Amazonでは予告なしに突然タイムセールが始まります。タイムセール中は通常価格の何10%も安くなったりするため、多くの人がAmazonタイムセールを利用して商品を購入します。しかし、タイムセールを逃すと、同じ商品にもかかわらず割引が一切受けられなくなってしまいます。これはとても残念なことです。
実は、Amazonには、タイムセールが近づくと通知してくれる便利な機能があるのをご存知でしょうか。それが「ウォッチリスト」です。Amazonのウォッチリストを活用すれば、とっておきの商品を割引価格で購入するチャンスを逃さずにすみます。
そこで今回は、Amazonのウォッチリストの使い方について詳しく解説していきます。タイムセールで悔しい思いをしたという方やタイムセールを有効活用したいという方は、ぜひこちらの記事を読んでウォッチするようにしてみてください。
「ウォッチリスト」は「ほしい物リスト」とはどう違う?

Amazonには「ウォッチリスト」と似た「ほしい物リスト」という仕組みもあります。そこでまずは、この両者の違いについて解説します。
「ほしい物リスト」って何?
Amazonの「ほしい物リスト」は、読んで字のごとく、「この商品が欲しいな」と思ったときにとりあえず忘れないようにストックしておくための機能です。
例えば、「節約お弁当レシピ本」が欲しいと思ってAmazonで探すとします。お弁当用のレシピ本はかなりの数が出版されているので、閲覧しているうちに「あれも欲しい、これも欲しい」と目移りすることがあります。すると、たくさん見ているうちに、あの本はどこに行ったか、どの本だったか、と後になってわからなくなることもあるでしょう。その点、Amazonの「ほしい物リスト」に残しておけば後で一覧でチェックできるのでとても便利なのです。
ここで、「カートに入れる」と何が違うのか、と疑問に思った方もいるかもしれません。Amazonのカートも購入予定の商品をストックしておくという点では「ほしい物リスト」と変わりません。しかし、Amazonではカートの中に入れた商品を購入しないまま放っておくと、一定時間が経過するとともにカート内から消滅してしまいます。
かたや「ほしい物リスト」に入れた商品は、自分で削除しない限りリスト内から消滅することはありません。また、リスト情報を公開して友人や知人と共有することもできます。ほしい物リストを知り合いと共有しておけば、名前や住所を相手に知られずに、いつでも知り合いにプレゼントできたり、もらったりすることが可能になります。SNSで知り合って仲良くなったけど、匿名のまま付き合いたいというケースもあるでしょう。その際には、「ほしい物リスト」がうってつけです。
さらに「この商品どう思う?」とか「もっといい商品知ってる?」など、同じ情報を見ながらメッセージを交換することもできるので、買い物の楽しみが倍増します。

「ほしい物リスト」の使い方
「ほしい物リスト」の使い方は簡単です。
スマホ画面なら商品画像の右側にある♡マークをタップするだけです。タップすると♡が黒くなり、再度タップすれば、元の通り白くなってリストから削除されます。

パソコンの場合は、商品画面の右側の「リストに追加する」をクリックすれば、「ほしい物リスト」に追加されます。
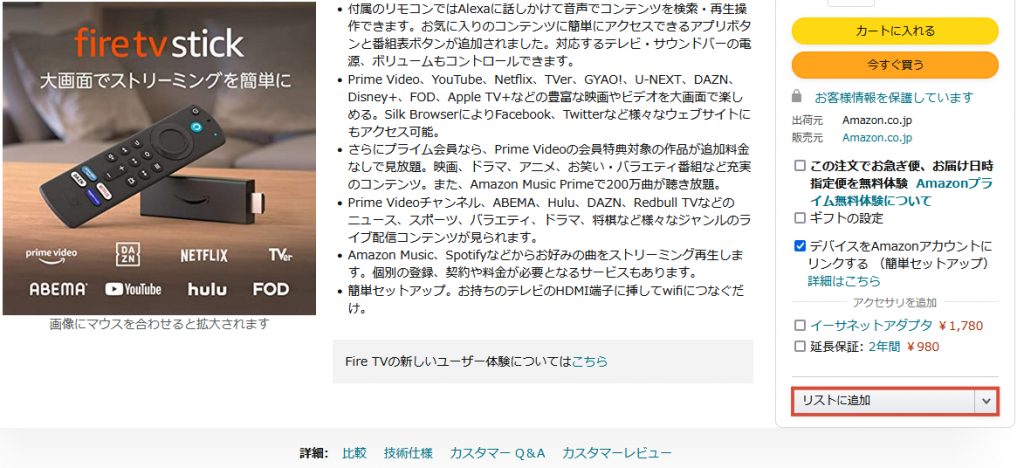
削除したい時は、「リストに追加」>「リストを表示する」をクリックすると一覧表示されるので、該当商品の右側にある「削除」をクリックするだけです。
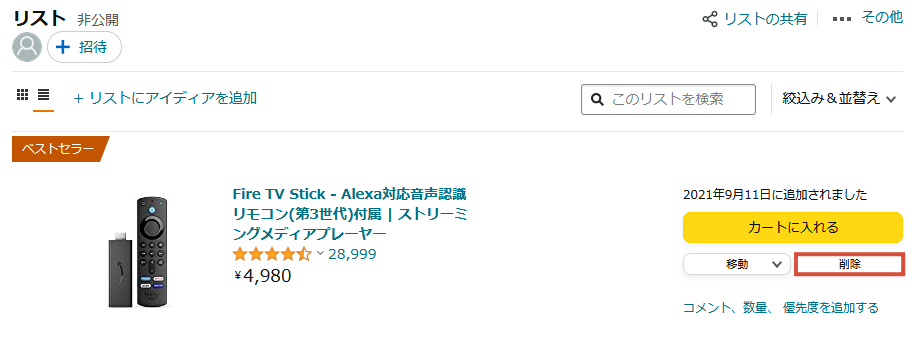
「ウォッチリスト」とは
「ウォッチリスト」は、タイムセールが行われる前に対象商品をチェックしてリスト内に入れておくと、タイムセールが始まる直前に通知してくれる便利機能です。
タイムセール対象商品は人気があることが多いので、タイムセールが始まるとあっという間に売り切れてしまう可能性が高いです。そこで、Amazonのウォッチリストに入れておいて、事前に通知してもらえれば、確実にその商品を入手できる可能性が増すというわけです。
Amazonプライムビデオのウォッチリストとの違いは?
Amazonプライムビデオのウォッチリストの場合、このリストに見たい映画等を入れておけば、無料視聴が可能になると通知してくれます。ただし、プライムビデオの場合は無料になる保証はないため、「この作品を観たいな」と思ったものをいつでも観られるようにストックしておく機能、くらいに捉えておく方が良いでしょう。
パソコンでウォッチリストをウォッチする登録方法(Amazon)

ここからは、Amazonのウォッチリストへの登録方法をご紹介します。ウォッチリストへの登録は、パソコンからでもスマホからでもどこからでも可能です。
まずは、パソコン版の登録方法について解説します。
Amazonのトップページを開く
まずAmazonのトップページを開き、アカウントにログインしてください。
画面右上の「アカウント&リスト」をクリックします。
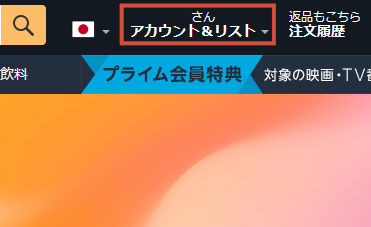
スクロールして画面中央の「Eメールとメッセージ」欄の「セール通知」を選択します。
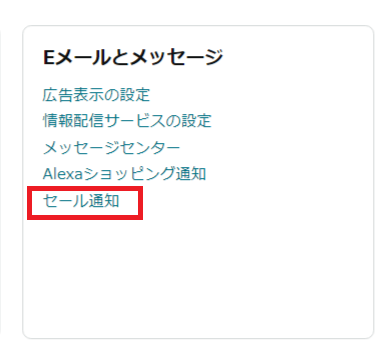
遷移した「セール通知」画面左上の「本日のタイムセールをすべて見る」をクリックします。
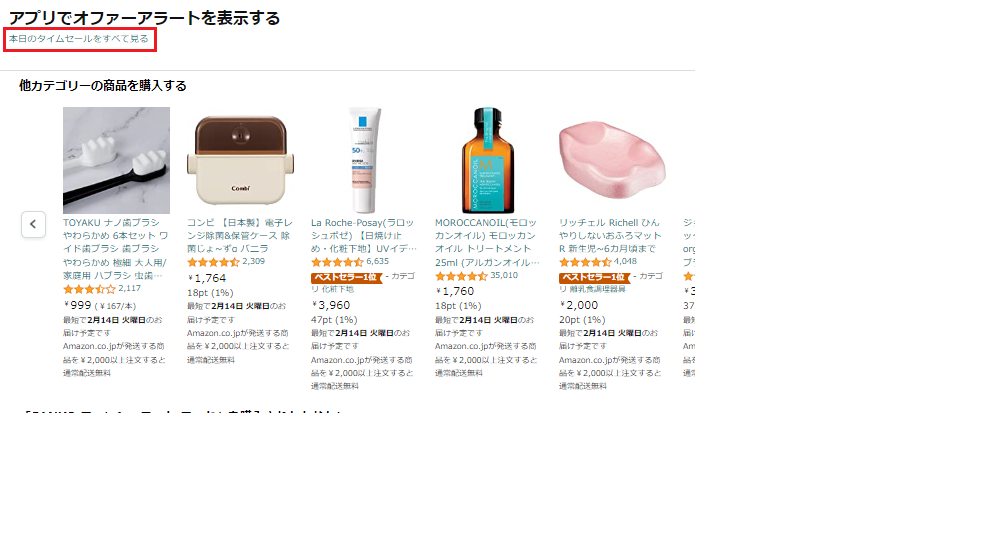
参考:Amazon
「もうすぐ開始」をクリック
タイムセール画面に遷移したら、左端の「もうすぐ開始」をクリックしましょう。
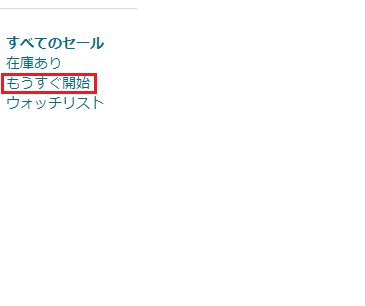
すると、タイムセール開始間近の商品がリストアップされます。欲しい商品が探しにくい場合は、左端のカテゴリー欄から選択すると探しやすくなるでしょう。
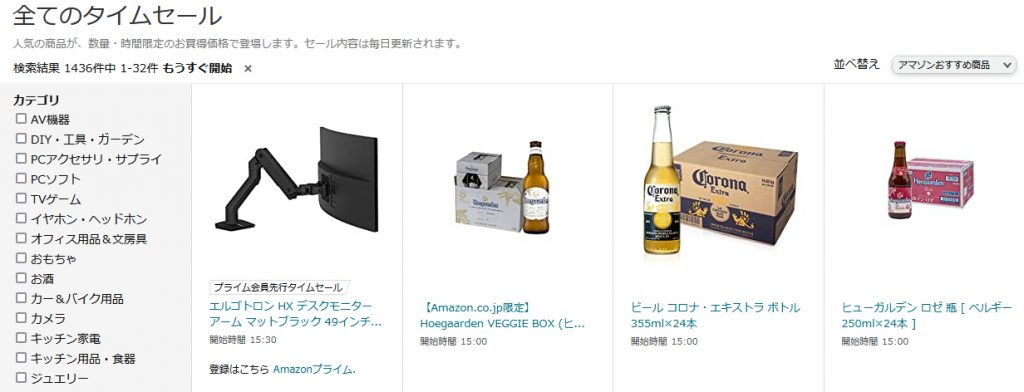
各商品画像の下に表示されている「ウォッチする」をクリックするとウォッチリストへの登録が完了します。
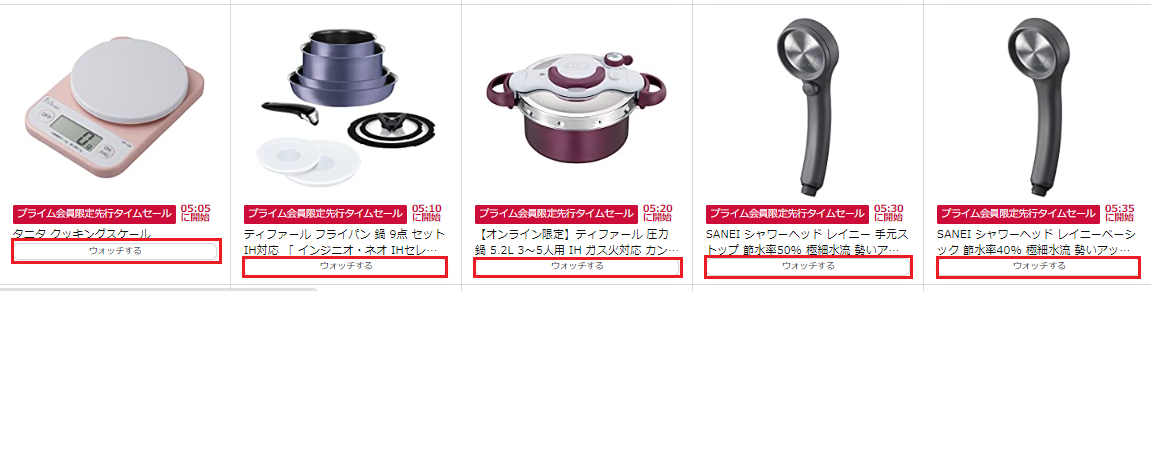
ウォッチリストを確認
画面左側のリンクの中から「ウォッチリスト」をクリックすると、自分がウォッチするためにウォッチリストに登録した商品が一覧表示されます。
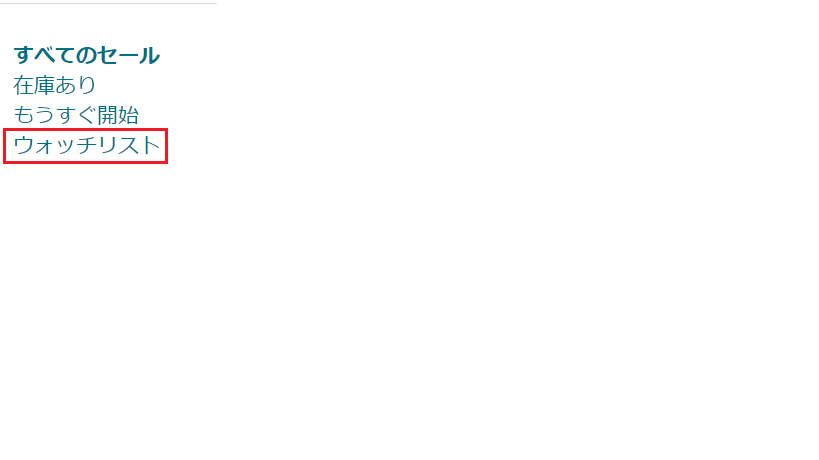
スマホでウォッチリストをウォッチする登録方法(Amazon)

続いて、スマホからウォッチリストに登録する方法をご紹介します。なお、ここでご紹介する一部の画像はAndroid版とiOS版では表示が異なる場合がありますのでご注意ください。
Amazonのアプリを開く
まずAmazonのスマホアプリを開きます。アプリをお持ちでない方は、以下のリンクからアプリをダウンロードした上でアカウントの登録までを済ませておいてください。
次に、画面右下の3本の横棒(ハンバーガーアイコン)をタップします。
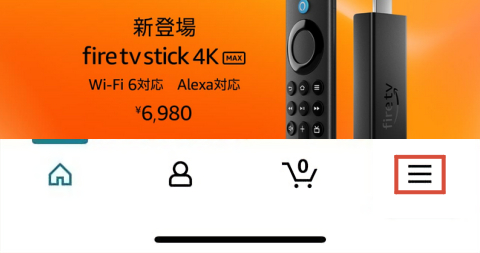
参考:Android版
参考:iOS版
「タイムセール」を選択
遷移した画面の「セール・お得な情報」から「タイムセール」をタップします。
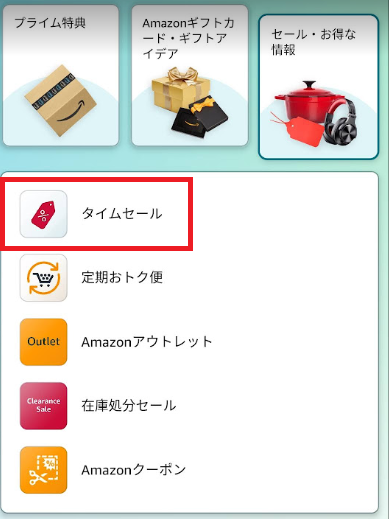
「もうすぐ開始」を選択
タイムセールの画面に移ったら、「フィルター」でウォッチする商品を絞り込みます。
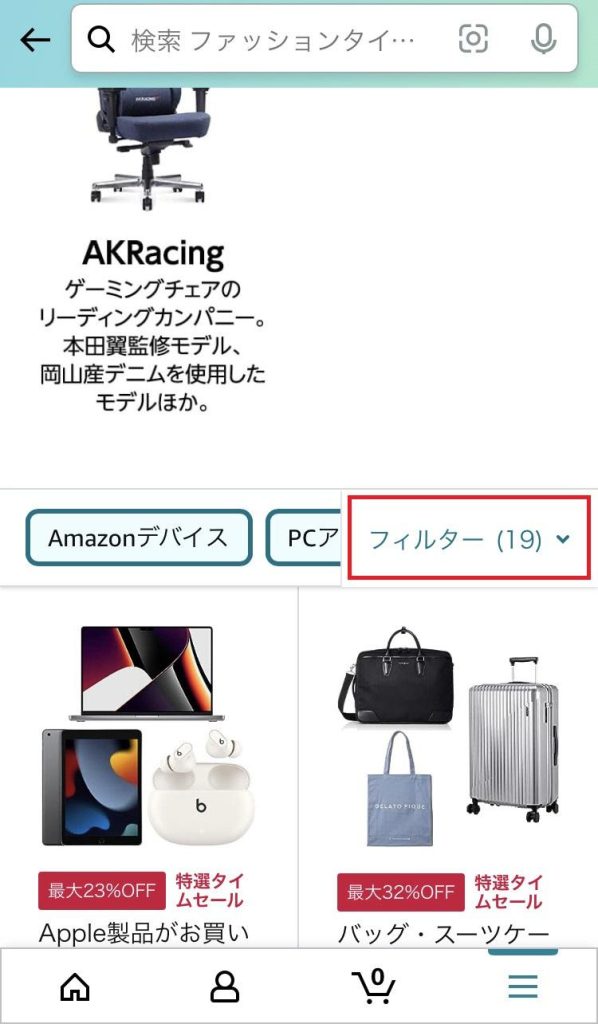
すると、「すべてのセール」「在庫あり」「もうすぐ開始」「ウォッチリスト」と一覧で表示されるので、ここから「もうすぐ開始」をタップし「結果を表示する」をタップしてください。
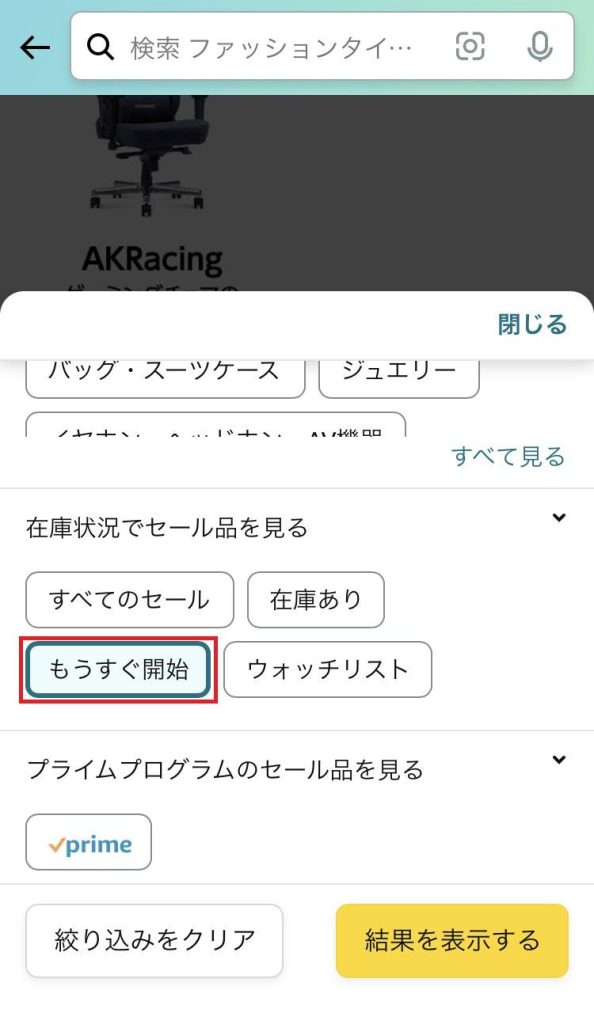
「ウォッチする」をタップ
タイムセール画面で「もうすぐ開始」をタップすると、タイムセール開始間近の商品がリスト表示されます。何時にタイムセールが始まるか、1秒ごとにカウントダウンされているので、とても分かりやすいでしょう。ものによっては、1分後にタイムセールがスタートするというケースもあります。この場合はさすがにウォッチリストに加える必要はありません。
ウォッチリストへの登録は簡単です。商品ごとに「ウォッチする」という表示が四角くで囲まれているので、これをタップするだけです。
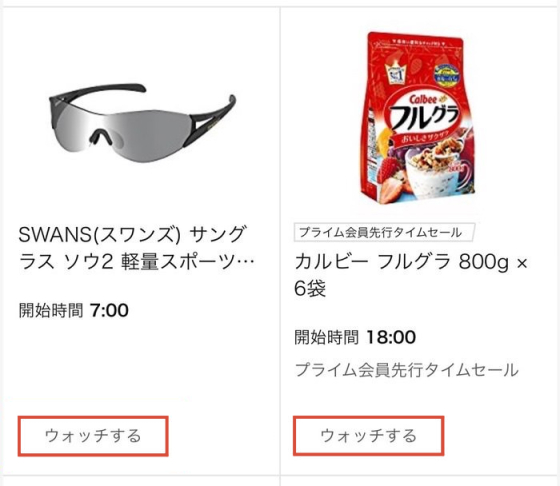
「ウォッチリストから削除」と表示されたら、ウォッチリストに登録された証拠です。
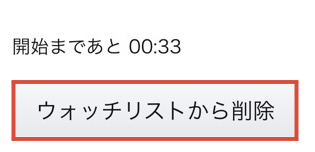
なお、自分がウォッチリストに登録した商品をすべて見たい場合は、先ほどの「在庫状況」を選択して、「ウォッチリスト」をタップすると一覧が表示されます。

通知設定の確認は忘れずに
なお、Amazonからタイムセールに関するお知らせをもらうためには、通知設定が「オン」になっている必要があります。オフになっている場合は、お手持ちのスマホの「設定」から「通知」を選び、Amazonの通知をオンにしておいてください。
ウォッチするなら知っておきたい!Amazon「タイムセール」の予備知識

この項目では、ウォッチリストを使う上であらかじめ知っておいた方が良い知識を伝授いたします。
タイムセール価格は購入手続き完了が原則
ウォッチリストに登録済みの商品のタイムセールが始まったので、その商品をカートに入れ、購入ボタンを押す。普通はこれで安心と思うでしょう。しかし、この段階では、まだ割引価格で購入できるとは言いきれません。
というのも、タイムセールの場合、支払いが確認されなければ割引価格は適用されないからです。つまり、コンビニ決済などで支払いが済んでいないうちにタイムセールが終了すると、通常価格での購入になってしまうということです。そのため、タイムセールを利用する際は、クレジットカードや電子マネーで支払ったほうがベターです。
セラーの都合が最優先
タイムセールに関する通知が来ると、急いで購入手続きをしなくてももう商品が手に入ったような気になるかもしれません。しかし、そのような気になった方は要注意です。
特に欲しい商品が人気のある目玉商品だと、多くのユーザーが狙っている可能性が高く、在庫ありの状態でもあっという間に売り切れてしまうことがあります。そうなると、セラー都合でタイムセールが予定より早く終わってしまうことも珍しくありません。
よって、本当に欲しいと思っている商品に対しては、タイムセール開始と同時に購入するくらいの気持ちで臨みましょう。
「ほしい物リスト」の安売りは期待しない
「ほしい物リスト」に登録した商品がタイムセール対象となった場合にも、Amazonからの通知は来ます。
しかし、「ほしい物リスト」の商品がタイムセール対象となるのは珍しいので、決して狙ってできる芸当ではありません。ほしかった商品がたまたま安くなった、といったほうが正しいでしょう。
ですので、「ほしい物リスト」への登録は、あくまで後日のお買い物用のメモとして、また仲間や家族などと情報を共有するための方策程度に考えておきましょう。
Amazonプライムビデオのウォッチリストの使い方

AmazonにはAmazonプライムビデオというサービスがあり、このサービスの機能のひとつとして「ウォッチリスト」が存在します。
この項目では、Amazonプライムビデオの「ウォッチリスト」の使い方について説明していきます。
ウォッチリストに登録するメリット
ウォッチリストに登録するメリットは、観たい映画や番組をストックしておけることと、観たい作品が無料視聴となったことを素早く知ることができることにあります。
冒頭でも説明しましたが、Amazonプライムビデオのウォッチリストに観たい作品を登録しておくと、その作品が無料視聴可能となったときに「プライム対象」として通知してくれるのです。ただし、無料視聴可能となるか否かは偶然によるところが大きいので、あくまでも参考程度に考えてください。
パソコンでのAmazonプライムビデオのウォッチリストの登録方法
パソコンの場合は、Amazonプライムビデオのトップページから観たい作品を選んで「+」をクリックするだけでウォッチリストへの登録は完了します。
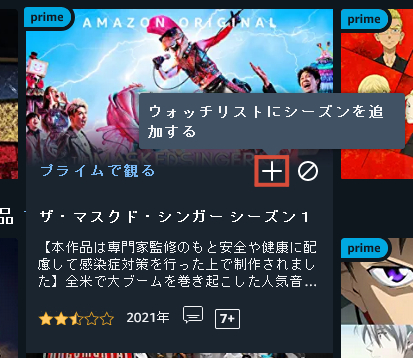
画面上部の「マイアイテム」の「ウォッチリスト」をクリックすれば、自分の選んだウォッチリスト作品が一覧表示されます。
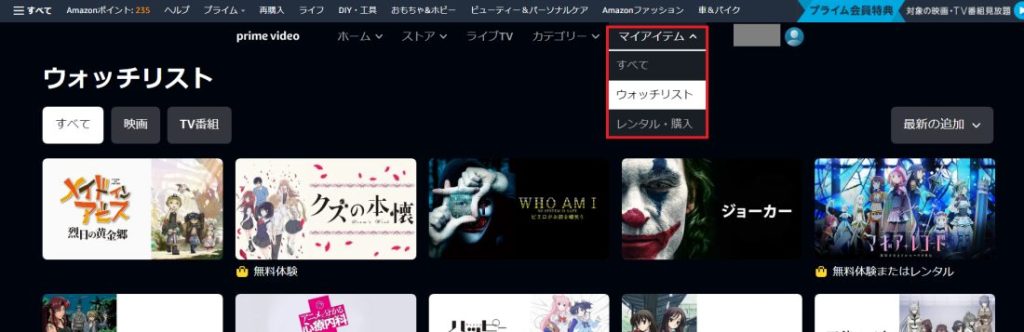
必要なくなれば、ここからいつでも削除ができます。
スマホでのAmazonプライムビデオのウォッチリストへの登録方法
まず、Amazon Prime Videoアプリをダウンロードし、起動させます。
ウォッチリストへ登録したい作品をタップします。作品画面に移ると、「ウォッチリストに追加する」と表示されている「+」のマークがあるので、ここをタップしたら登録完了です。
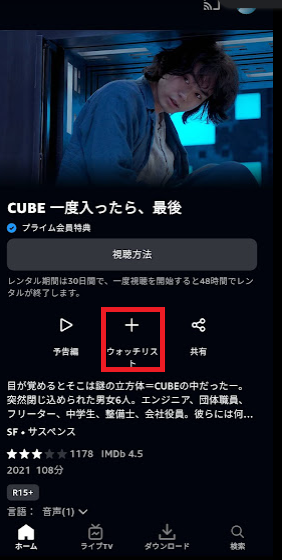
「+」マークが以下のような表示に変わるのがウォッチリストへの登録が完了した目印です。
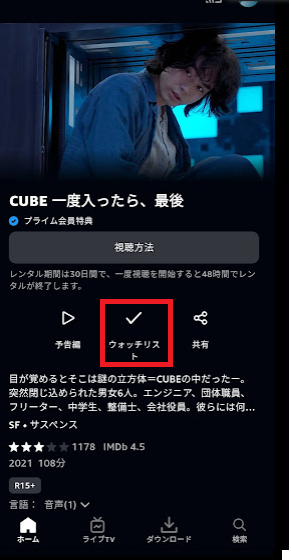
画面右上のアイコンをタップすると、ウォッチリストに登録した作品が一覧表示されます。
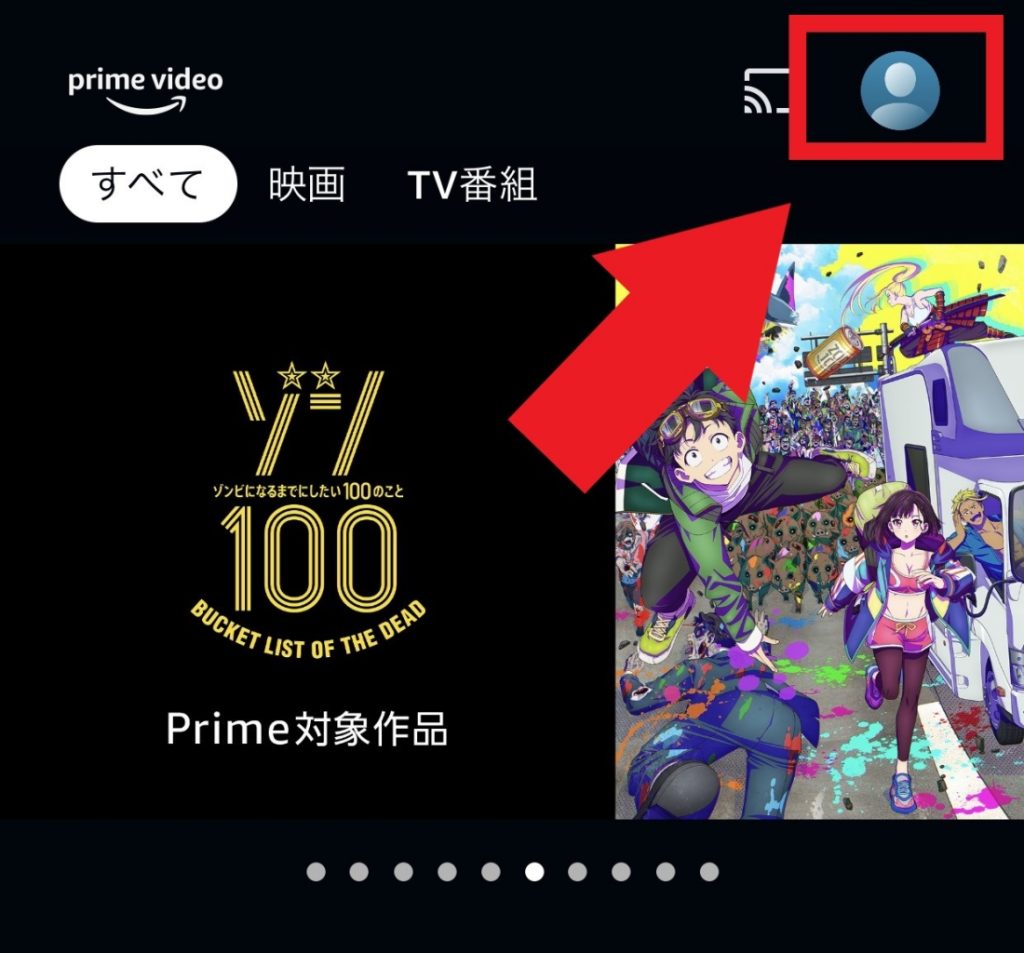
登録した作品を削除したい場合は、作品名の下にある縦に並んだ「・・・」マークをタップし、「ウォッチリストから削除する」をタップしましょう。
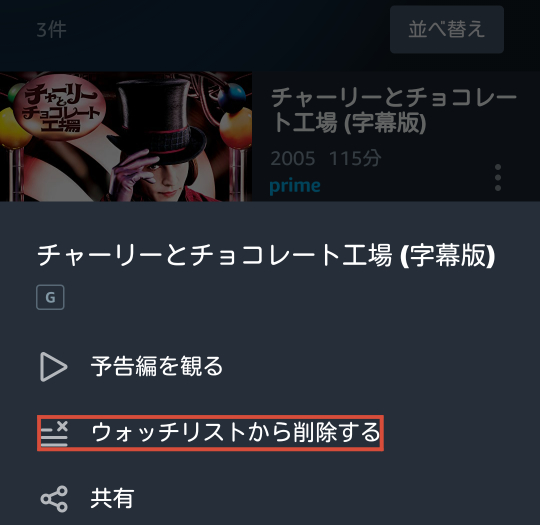
参考:Android版
参考:iOS版
まとめ

この記事では、Amazonの「ウォッチリスト」の使い方について詳しくお伝えしました。
ウォッチリストを上手く利用すれば、欲しい商品が割安で購入できるチャンスがグンと広がります。タイムセールの開始時刻がわかれば、それだけでワクワク感を楽しめるでしょう。
今までウォッチリストを使ったことがなかったという方は、すぐにでも登録して充実したAmazonライフをご堪能ください。








