MyUSの使い方を基本から徹底解説|転送業者を使った効率の良い輸入ビジネス
アメリカからの個人輸入ビジネスを展開していると、輸送の際に様々な面倒が発生します。
トラブルはしばしば起こり得るものですが、そんな時に返品をしたり再度送り直してもらったりするのは非常に手間がかかり、機動力が大切な個人ビジネスにおいては、かなりのロスになってしまいます。
それを回避するのに役に立つのが、転送会社です。
この記事ではアメリカ最大の転送会社であるMyUS(マイユーエス)について、基本的な情報と使い方を解説します。
MyUSとは?

ここではまず、MyUSについての基本的な事項を解説します。
MyUSはアメリカで最も大きな転送会社
MyUSは、アメリカのフロリダ州に本社を構える転送会社です。
転送会社というのは一言でいうと、個人に対して仮の住所を与え、そこに届いた商品を国外へ輸送するための法的な段取りなどを請け負うサービスを提供する会社のことです。
アメリカのネットショップで買い物をした際、その荷物を一旦アメリカ国内の仮住所宛に送ります。転送会社は、法的な問題などをチェックした上で通関業務を行い、利用者が指定した日本の住所まで商品を配送してくれます。
企業が利用することもできますが、このサービスが最も威力を発揮するのは、個人輸入業者が利用する場合です。一人で済ませようとするとかなり面倒な作業の全てを、MyUSが代わりにやってくれるのです。
MyUSを利用することで、輸入の際のトラブルを最小限に抑えることができます。
料金は重さのみで計算する
通常、アメリカから日本へ荷物を送ろうと思えば、配送料金はサイズと重量の両方で計算されます。しかしMyUSは重量のみで計算しており、これが大きな特徴となっています。
つまり、梱包されているダンボールがどんなに大きくても、中身が軽ければ小さなダンボールと同じくらいの料金になるのです。
料金の計算については、MyUSが用意している下記のページを利用するのが良いでしょう。
参考:International Shipping Cost Calculator | MyUS
会員プランを選択する

MyUSの会員プランは全部で3種類あります。
- SINGLE PACKAGE
- PREMIUM
- BUSINESS
一つ一つ見ていきましょう。
SINGLE PACKAGE
基本的なサービスのみを提供している、最も安いプランです。無料保管期間や割引サービスなどはないため、まとめて商品を輸送したい場合には、あまり使えない内容となっています。
さらに、このプランでは複数の店舗の商品を同梱することができないので、個人輸入ビジネスにおいては、選択肢に入りにくいのが実状です。
PREMIUM
無料保管期間が30日間設定されており、月額9.99ドルで利用することができるので、使いやすいプランとなっています。
また契約して最初の30日間は無料なので、どのような使い勝手なのか、お金をかけずに試すことができます。
BUSINESS
BUSINESSは、送料が月に500ドルを超えると、10%オフになり翌月の利用料が無料になるサービスがあります。
利用料は月額10ドルとなっており、PREMIUMと比べてもそれほどの差はないので、個人輸入ビジネスをするのであれば、初めからこのプランを選んでおくのがオススメです。
MyUSの登録方法

MyUSの登録手順は以下のような流れとなっています。
- 会員プランを選択する
- 会員情報を入力する
- 請求情報を入力する
- 申請情報を確認する
順を追って解説します。
会員プランを選択する
まず初めに、以下のリンクからMyUSのトップページに入り、開いた画面の右上にある「SIGN UP」をクリックしましょう。
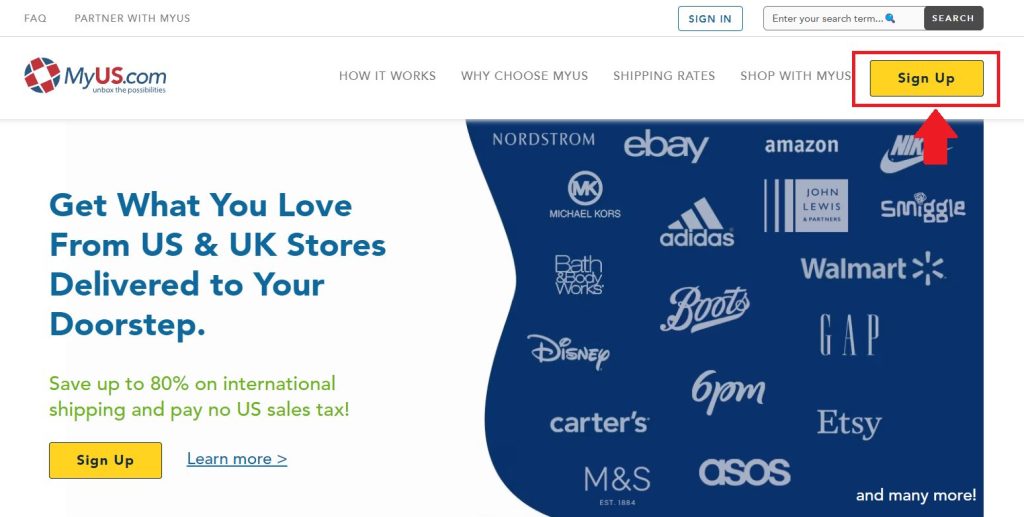
選択できる会員プランは、以下の3つです。
- SINGLE PACKAGE
- PREMIUM
- BUSINESS
それぞれのプランの違いをまとめた表が、「SIGN UP」のページに用意されています。
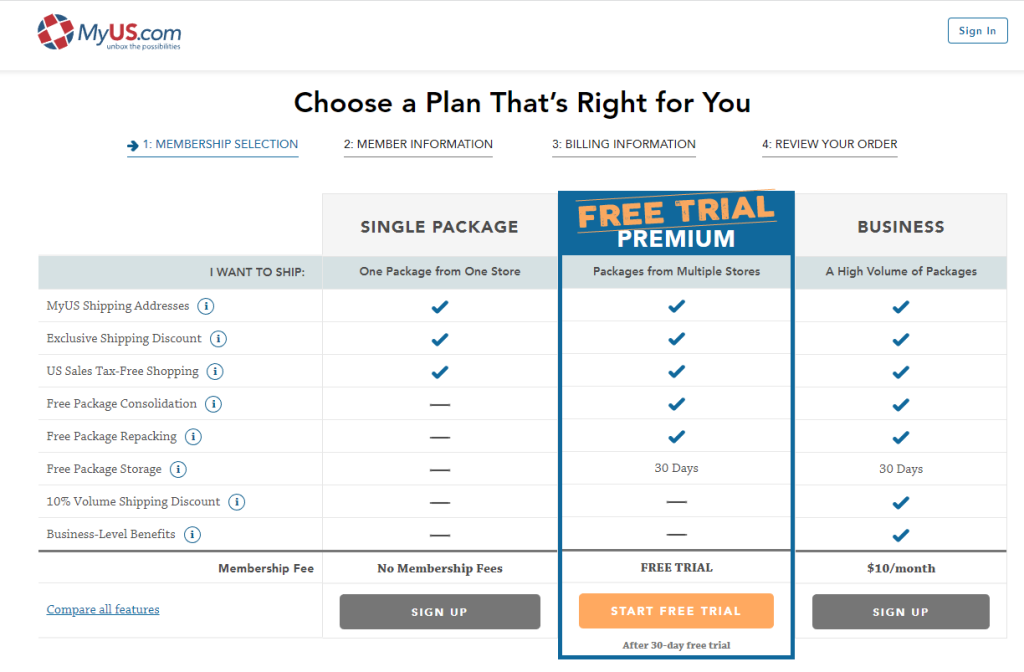
それぞれのプランの違いをよく読み、使いたいプランが決まったら、プラン表の一番下にある「SIGN UP」をクリックしましょう。
なお、「PREMIUM」は30日間の無料お試し期間が設けられているので、「START FREE TRIAL」と表示されています。
支払い方法は月払いか年払いの2つです。利用料はそれぞれ、月払いの場合は月額9.99ドル、年払いの場合は年額60ドルです。
参考:MyUS.com
会員情報を入力する
ここでは以下の項目を入力します。
- 名前
- 苗字
- メルアド
- パスワード
- パスワードの再確認
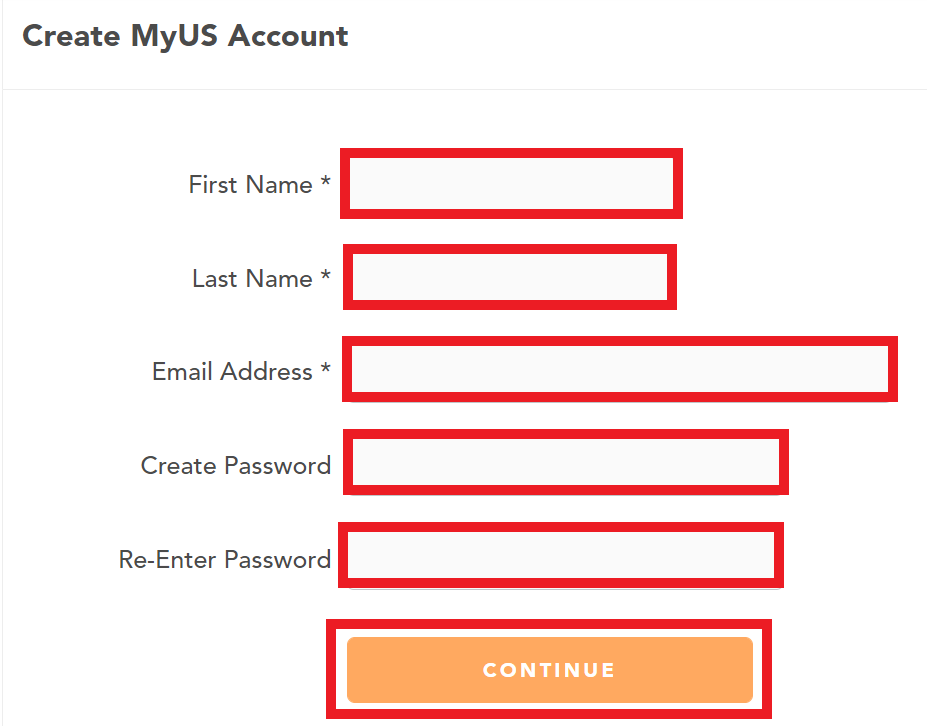
なお、パスワードは8~32文字で、大文字と小文字、数字をそれぞれ1文字以上含んでいる必要があります。すべて入力し終えたら「CONTINUE」をクリックしてください。
「CONTINUE」をクリックすると、画面が変わり、住所の登録画面になります。入力内容は以下の順序になっています。
- Address:市町村以降の住所
- Address2:空欄でも問題ありません。
- City:市町村名
- State or Province:都道府県名
- Postal Code:郵便番号
- Phone Number:電話番号
すべて入力し終えたら「NEXT」をクリックしてください。
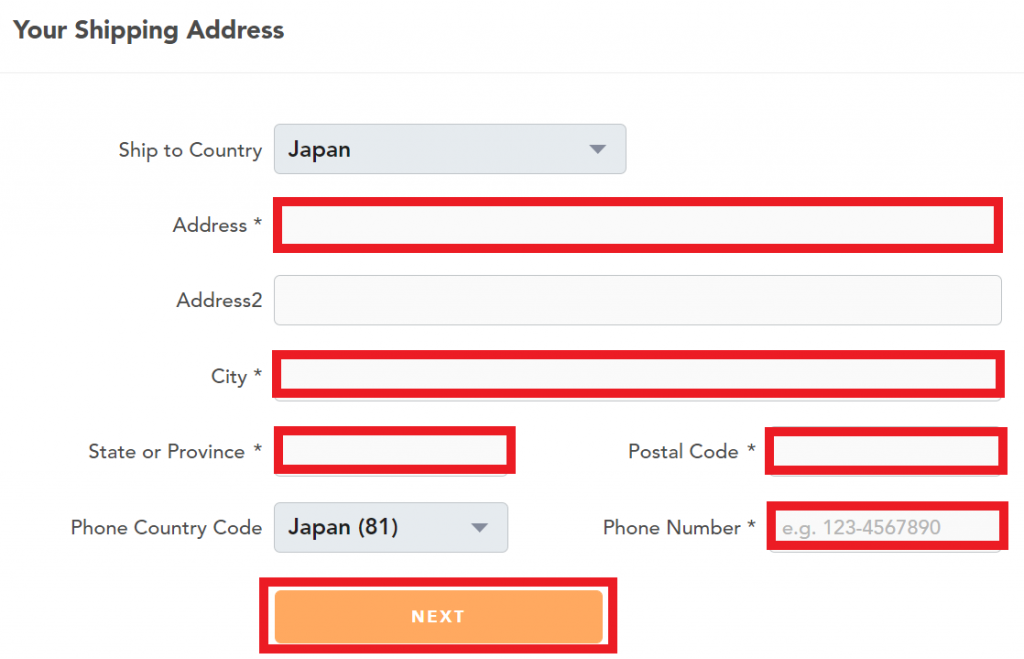
請求情報を入力する
請求情報とはすなわち支払い方法のことです。MyUSでは、支払い方法としてPayPalとクレジットカードを用意しています。どちらか使い勝手の良い方を選びましょう。
クレジットカードの場合、「Billing Address is the same as Shipping Address」という表記があります。これは請求書の宛名を、先ほど登録した住所と同じにするという意味になります。
別の住所にしたい場合は、チェックを外しましょう。チェックを外すと、住所の入力画面が表示されますので、別の住所を入力してください。
選択し、必要事項を入力したら「NEXT」をクリックしてください。
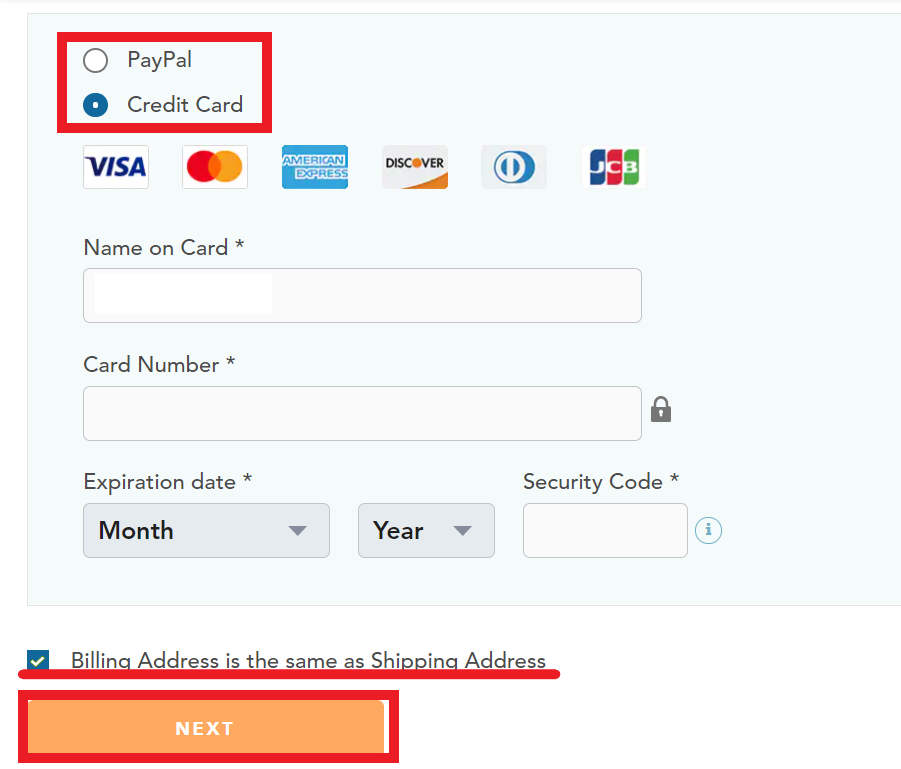
申請情報を確認する
ここまで入力してきた情報を改めて確認します。問題なければ「SUBMIT」をクリックしてください。
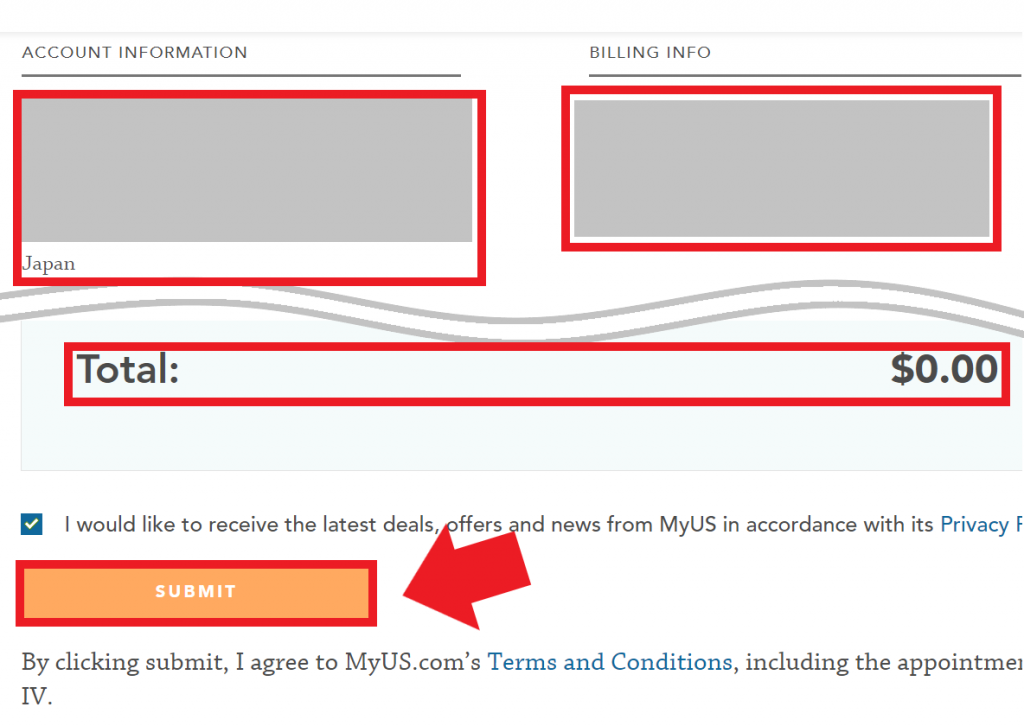
登録したメールアドレス宛に、MyUSからメールが送られてきたら登録成功です。
MyUSの管理画面を日本語で表示するには

MyUSはアメリカのサービスなので、全て英語でやり取りをすることになります。しかし、どうしても英語が苦手だという人もいるはずです。
そんな場合には、Google Chromeの日本語翻訳機能を使うことで、簡単に日本語表記に切り替えることができます。ここではその方法について解説します。
Google Chromeを設定する
Google Chromeのブラウザを立ち上げたら、画面右上の3つの点をクリックします。
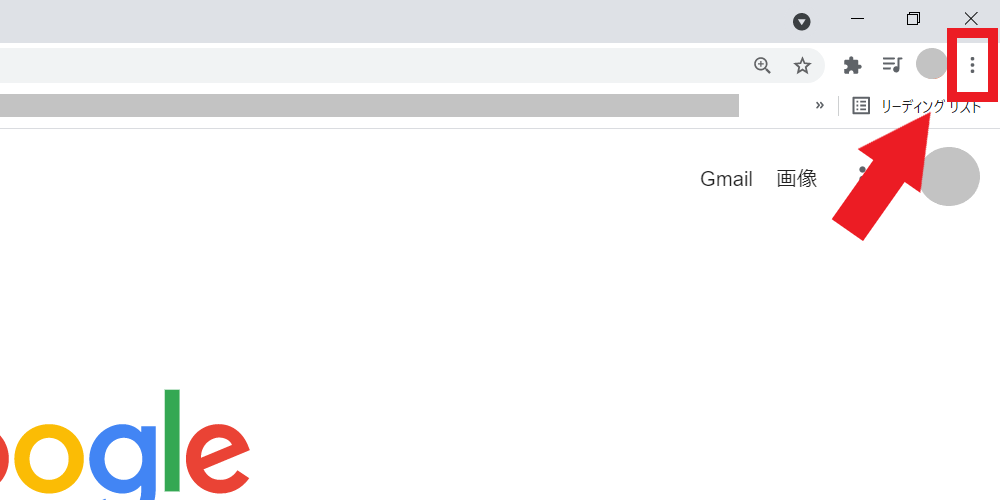
「設定」→「言語」と順番にクリックしていき、言語項目を表示させます。
少し下の方にある「母国語以外のページで翻訳ツールを表示する」のチェックをオンにします。
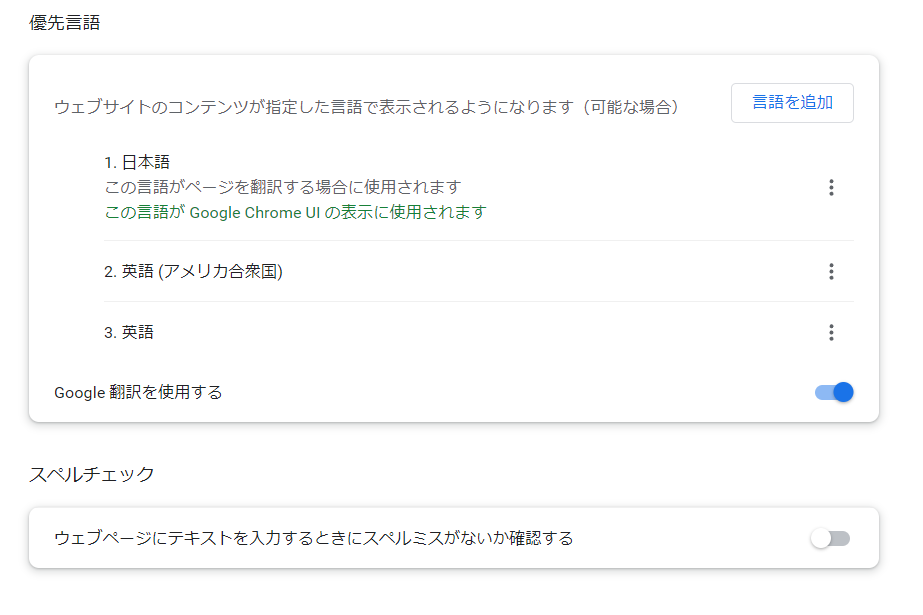
少し下の方にある「Google翻訳を使用する」のチェックをオンにします。
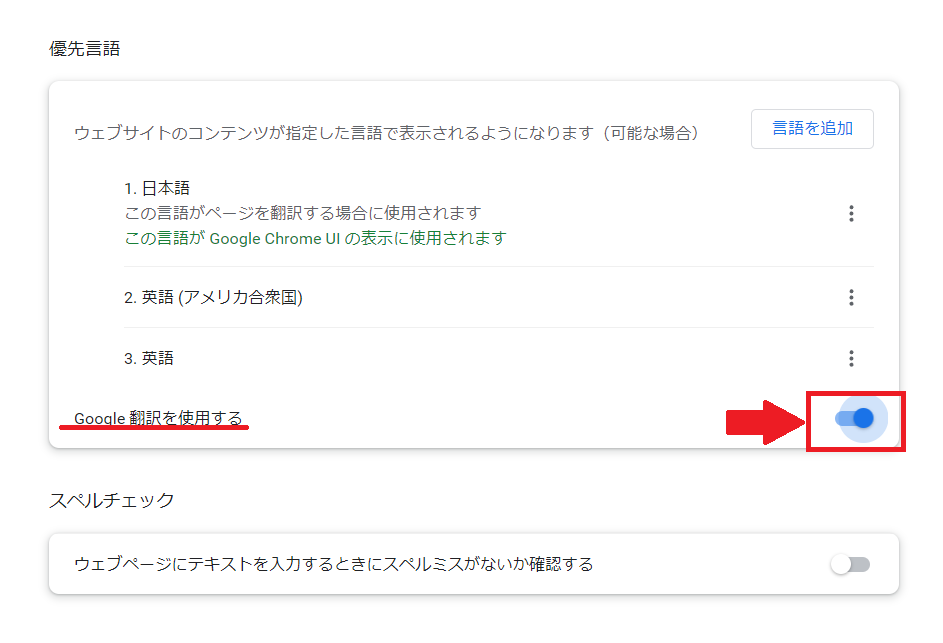
設定はこれだけです。これで日本語以外のサイトを開いた時に、翻訳機能を使用することができるようになりました。
MyUSを日本語に翻訳してみよう
実際にMyUSのページを日本語に翻訳してみましょう。以下のリンクからMyUSのトップページを表示してください。最初は下の画像の通り、全てが英語表記になっています。
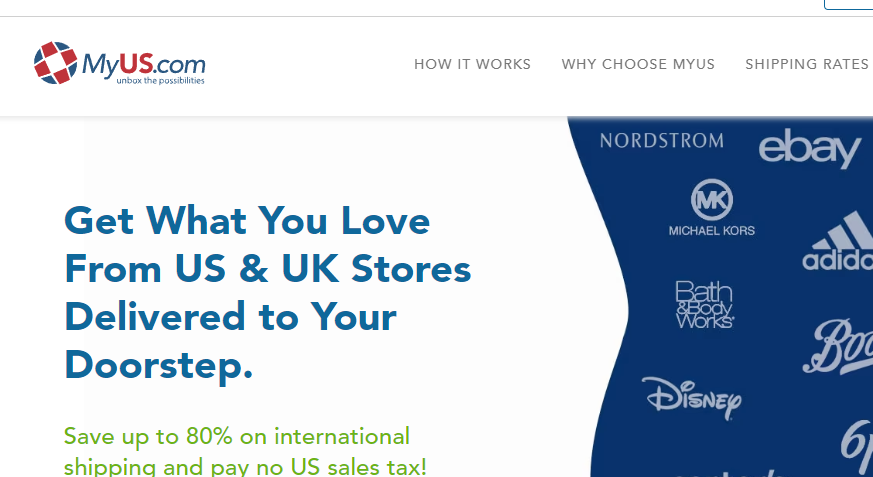
これを日本語に翻訳するのは一瞬です。翻訳したいページの上でマウスを右クリックし、現れたメニューの中から「日本語に翻訳」を選ぶだけです。すぐにページ全体が日本語に翻訳されます。
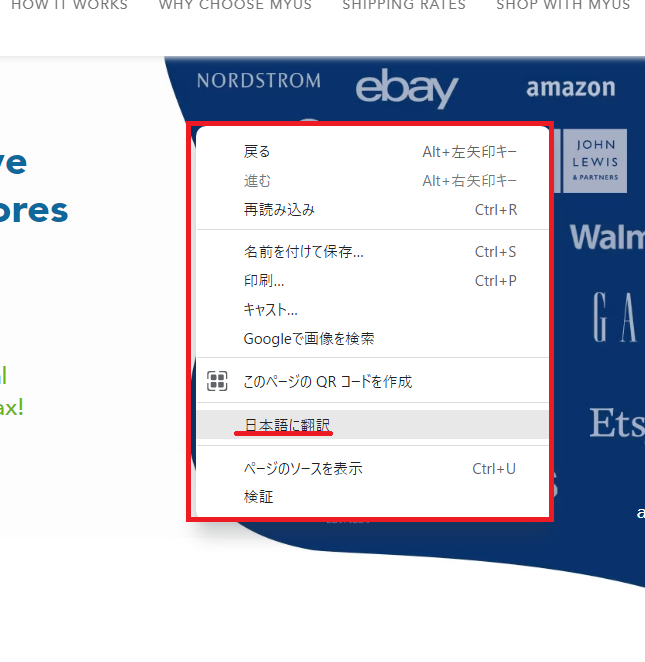
もちろんMyUS以外のサイトでも同じことができるので、仕入先の英語サイトを閲覧する際にも、この翻訳機能が役に立ちます。
参考:MyUS.com
MyUSの基本的な使い方

Amazon.comやeBayといったアメリカのECサイトで商品を仕入れる際、配送先にMyUSで取得した仮住所を入力します。すると、商品がその住所に到着し次第、MyUSからその旨を知らせるメールが届きます。
MyUSに対して事前に連絡をする必要はありません。MyUSは常に商品を受け入れる体制を整えており、どのタイミングで商品が到着しても、メールで連絡してくれます。
これまで仕入れの際に配送先を自宅住所に設定していた人は、MyUSの仮住所に変更するのを絶対に忘れないようにしてください。
MyUSに商品が到着したら、マイページにログインします。「SIGN IN」から「MY SUITE」のページを表示させましょう。
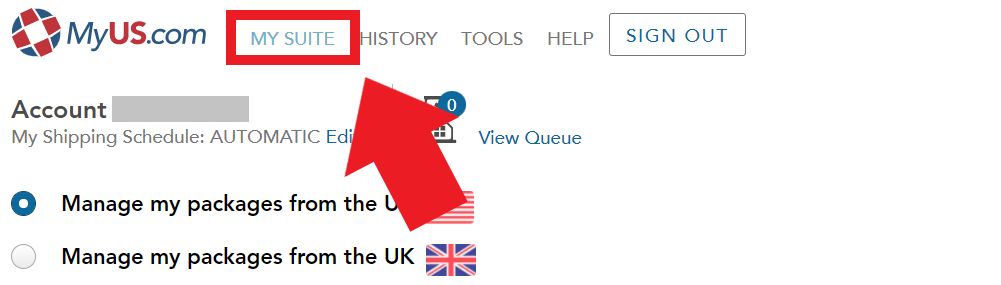
商品価格の入力をする
MyUSに商品が届いたら、購入した商品の価格をMyUSに教えなければなりません。通関作業の際に、MyUSが商品価格を把握している必要があるからです。
「MY SUITE」のページを見れば、購入した商品を全て確認することができます。
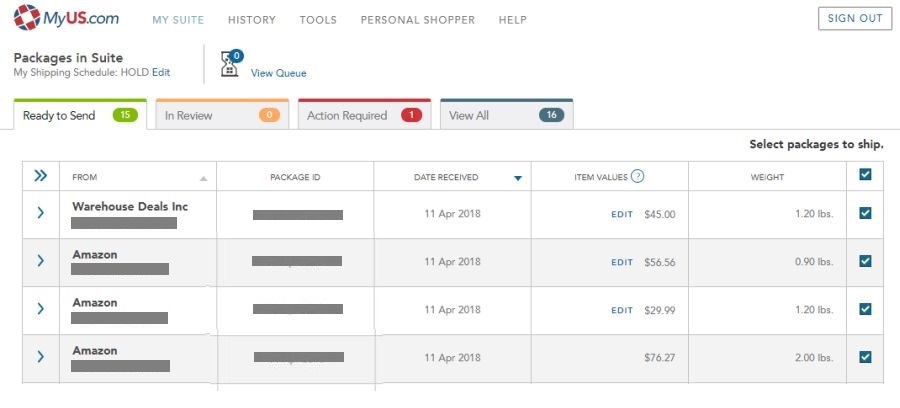
右側にある「STATUS」の部分に「Action Required」と表示されています。これは対応を必要としていることを表しています。
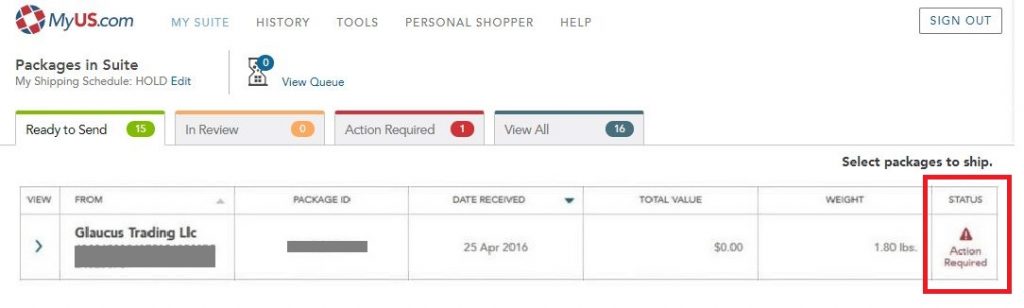
次に「View」をクリックすると、商品価格を入力する欄が出てくるので、ここに購入金額を正確に入力します。
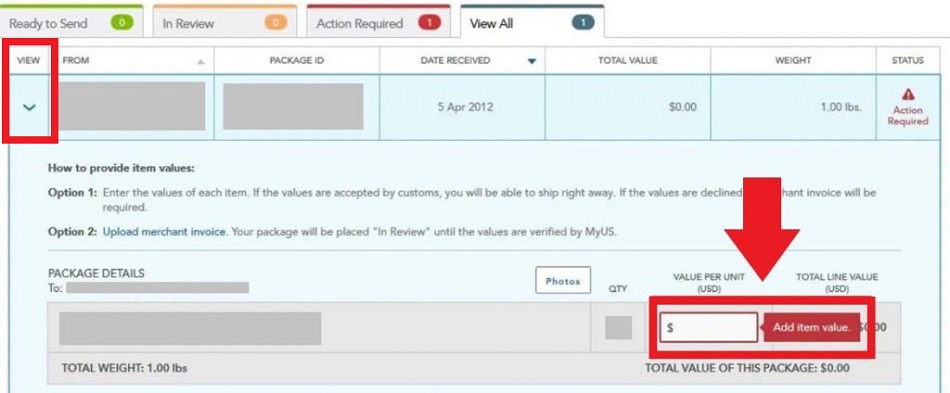
この際、購入時には複数個まとめて1つの商品だったものが、MyUSにおいてはバラバラに登録されてしまっているといった事態が起こり得るので、しっかりと修正する必要があります。
絶対に避けなければいけないのは、関税が安くなってしまうような入力ミスです。詳細は後述しますが、犯罪行為になってしまうので要注意です。
入力した金額に問題がないことを確認したら、「SUBMIT ITEM VALUES」をクリックします。
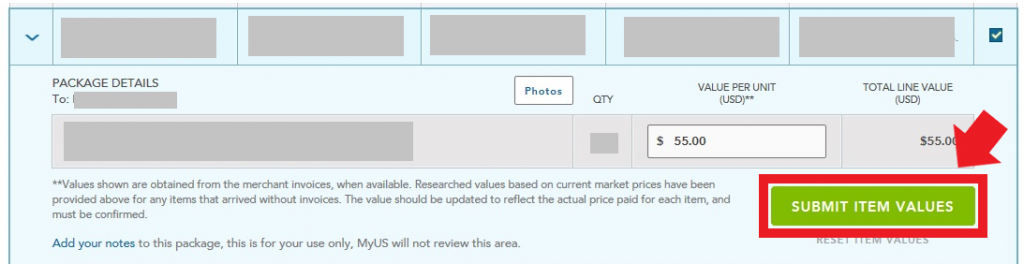
再度確認し、問題なければ「YES, SUBMIT VALUES」をクリックします。すると画面に価格が反映されて、入力は完了となります。
商品の発送を指示する
商品情報の入力が完了すれば、すぐに発送の指示を出すことができます。
「CREATE SHIP REQUEST」をクリックして、発送指示の画面に移ります。
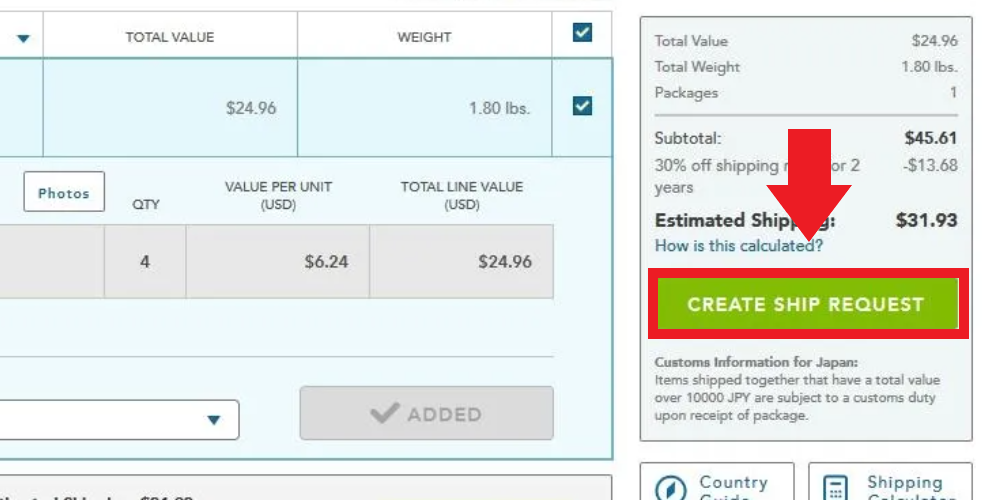
「Ship Request」というページが表示されます。ここで「Shipping Address」つまり配送先住所に間違いがないことを確認しておきましょう。
「Estimated Shipping Cost」または「Estimated Shipping Charge」の部分が送料となります。
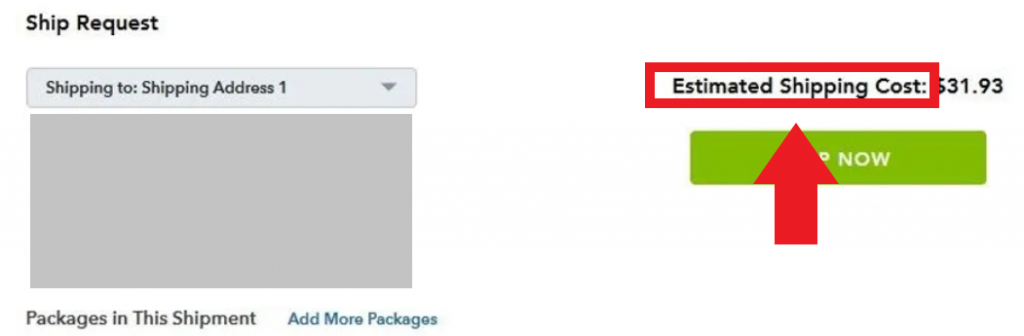
「SHIP NOW」をクリックすると発送の手続きが始まります。細かな指定をする必要がある場合には、この手続きの前に「Shipment Details and Options」を選択しておきましょう。
配送業者とオプション
配送業者とオプションも、「MY SUITE」の画面の中で選択することができます。それぞれの項目について解説します。
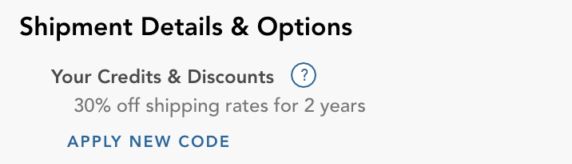
1.【Your Credits & Discounts】
PREMIUMプラン以上で契約している場合、MyUSにアメリカン・エキスプレスを登録して利用することで、配送料が最大30%割引されます。登録できるカードには、他にもVISAやJCBカードなどがあります。
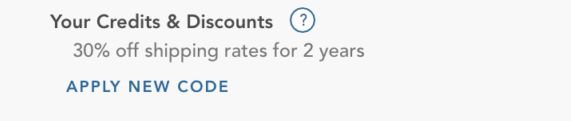
2.【Shipping Method】
配送業者を選択することができます。
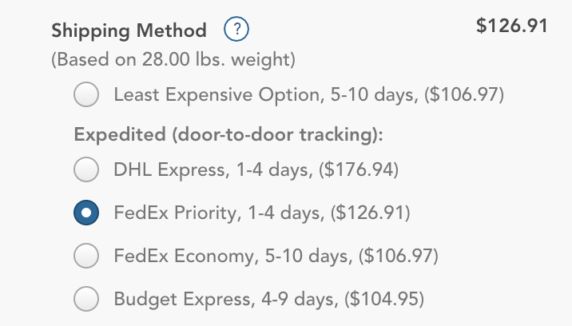
「Least Expensive Option」を選択すると、最も安い配送方法が自動で選択されます。ただし、日本までの到着日数が長くなる可能性が高いため、あまりオススメはしません。
スピードと配送料のバランスを考えるのであれば、「DHL Express, 1-4 days」あるいは「FedEx Priority, 1-4 days」がオススメです。
3.【Packing Options】
商品の梱包に関するオプションを選択することができます。
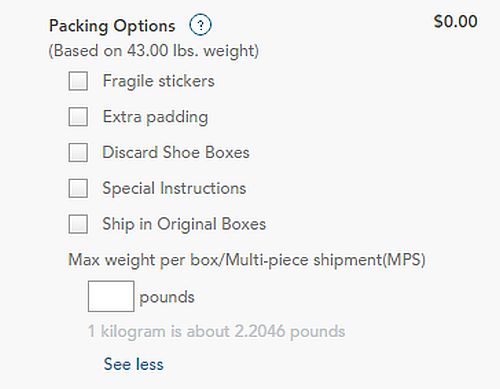
- Fragile stickes(2ドル):壊れ物注意のステッカーを貼る
- Extra padding(5ドル):緩衝材を追加する
- Discard Shoe Boxes(2ドル):靴を購入した時に箱を捨てる
- Special Instructions(8.5ドル):特別な要望があれば内容を入力できる
- Ship in Original Boxes(無料):届いたままの状態で出荷する
- Max weight per box/Multi-piece Shipment(MPS)(5ドル):ダンボール1つあたりの最大重量を決められる
必要に応じて選択しましょう。
荷物がMyUSに届いたら

ここでは、荷物がMyUSに届いた後にすべき作業について解説します。荷物が届いたら、MyUSから以下のようなメールが届きます。
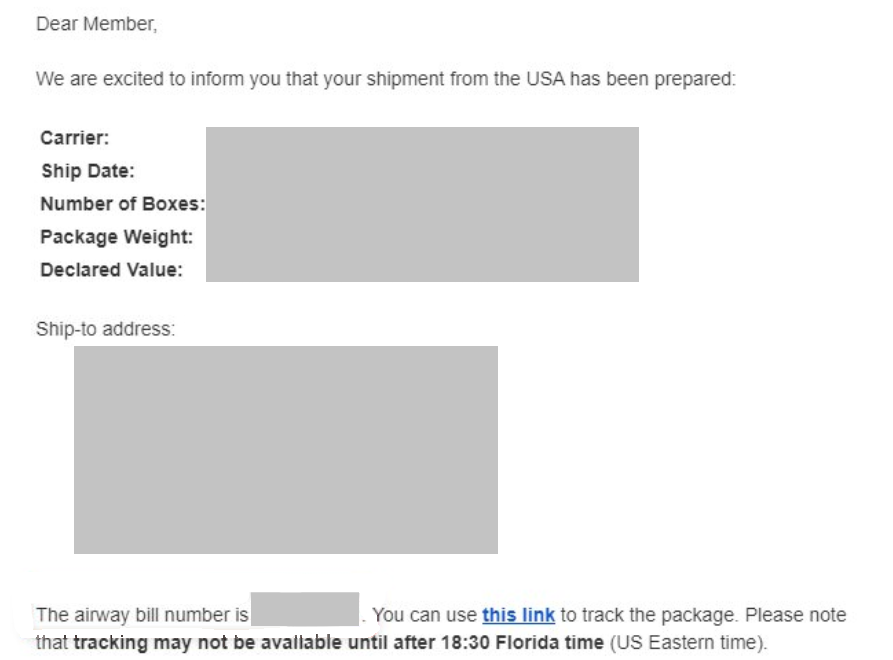
このメールが届いた後にMyUSにアクセスすると、荷物の情報が反映されているので、一通りチェックしましょう。
MyUSにログインして商品を確認
MyUSのページを開くと、届いた商品が一覧で表示されます。

ここで1つ注意点があります。
MyUSでBUSINESSプラン以外を選択している場合、基本的に届いた商品を画像で確認することができません。
写真を表示してくれるオプションは1商品あたり2ドルとなっており、それを申し込んでいなければ、英語で書かれた商品リストを見て商品を把握しなければならず、若干の面倒があります。
画像なしでMyUSの商品を管理する場合には、商品名よりもトラッキングナンバーに注目するのが良いでしょう。トラッキングナンバーさえ把握していれば、どの商品が届いたのかを確実に識別することができるからです。
購入した商品をExcelなどで管理している場合には、トラッキングナンバーを忘れずに管理しておくことをオススメします。
届いた商品は「Ready to Send」へ
届いた商品は原則として「Ready to Send」というタブの中に入れられています。
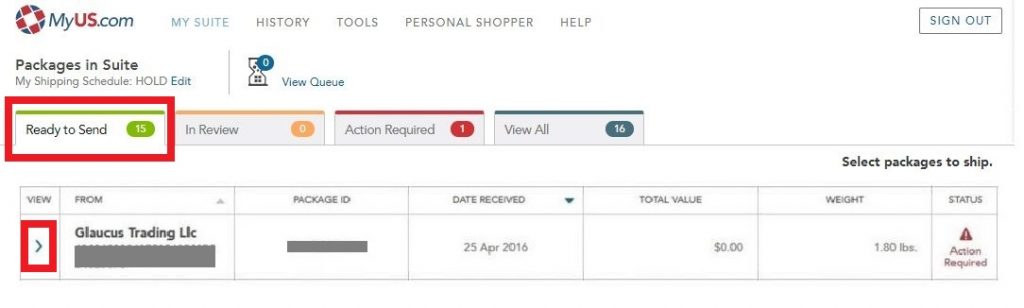
メールが届いたら、トラッキングナンバーを元に届いた商品を探してみましょう。商品を見つけたら、左側の矢印をクリックすると詳細が表示されます。
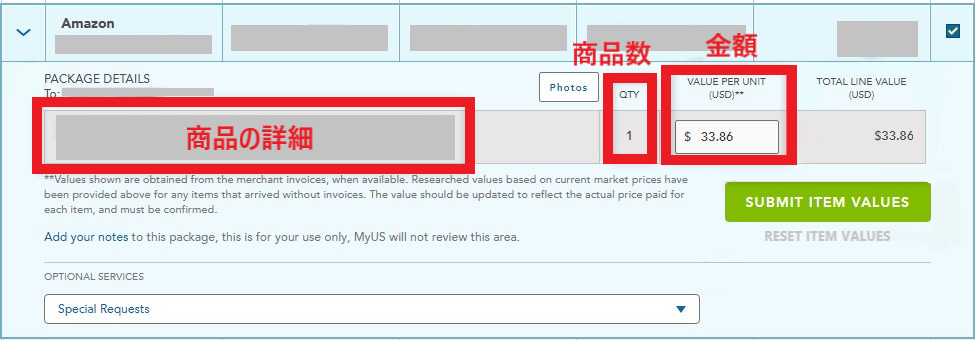
- 商品の詳細:商品名や商品のカテゴリが記載されています
- 商品数:商品の数が記載されています
- 金額:インボイス(売り手が買い手に対して、正確な適用税率や消費税額等を伝えるもの)が入っていなかった場合には、MyUSのスタッフが適当に入力しているので、正しい金額に変更します
複数の商品がある場合には、最後に合計金額が表示されます。全て正しければ「SUBMIT ITEM VALUES」をクリックしましょう。すると以下のような画面が表示されます。
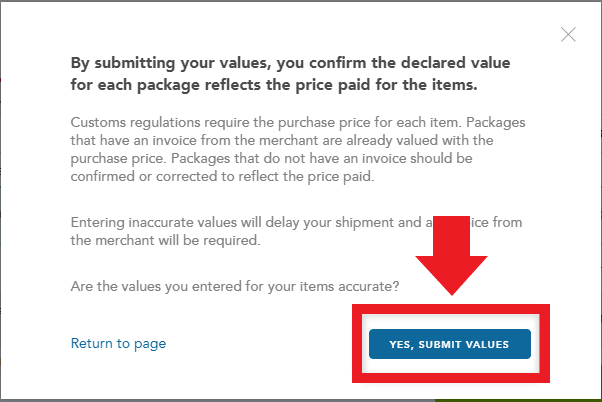
金額が正しいかどうかを確認する画面です。修正点がなければ「YES, SUBMIT VALUES」をクリックしましょう。問題がなければ、MyUSのリストが更新されます。
このステップにおいて最も重要なのは、正しい金額を入力することです。
インボイスがなくてMyUS側が適当に入力した金額が実際の購入金額よりも下回っていたら、それを放置した場合、アンダーバリューと言って脱税行為に相当してしまいます。
過少申告加算税又は重加算税、さらには延滞税なども発生しかねないので、十分注意してください。
また、一度そのような違法行為を犯すとブラックリスト入りしてしまい、今後商品を輸入するときに通常より詳しく検査され、手元に商品が届くまでに日数がかかってしまうことにもなりかねません。
金額不明なものは「Action Required」へ
MyUSに届いた商品は全て担当者がチェックをするのですが、その際に「金額不明」と判断されたものは「Action Requied」タブに入ります。
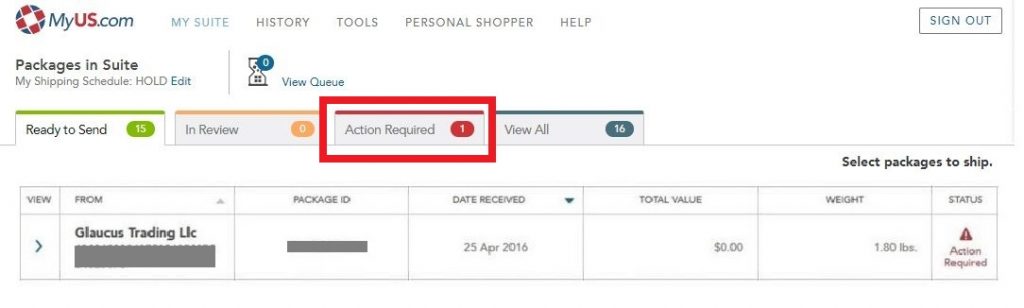
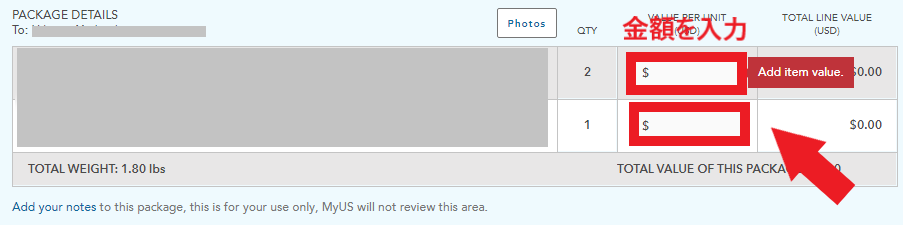
「Ready to Send」との違いは、金額の項目が空白だ、ということだけです。商品を一つ一つ確認し、正確な金額を入力しましょう。
この時MyUSは、それぞれの商品に対して許容価格を設定していると推測されます。「この商品なら10ドルから20ドル以内だろう」というようなイメージです。そしてそのイメージと入力した金額が大きくずれている場合には、インボイスを請求されます。
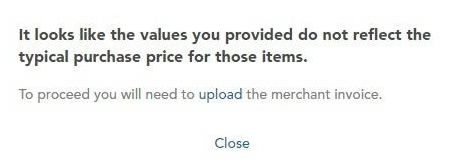
その場合には、入力した金額が正しいことを証明するために、インボイスのスクリーンショットをMyUSに提出しましょう。
インボイス審査中の商品は「In Review」タブに一時的に移動しますが、審査が終わり内容が正しいと判断されれば、「Ready to Send」に移動します。
MyUSを上手に活用していこう

以上、MyUSの基礎知識とその使い方について、一通りの解説をしました。
MyUSの仕組みには、難しいところは何一つありません。
つまずきかねない点があるとすれば、管理画面の仕組みが最初のうちは難しく感じるかもしれないというところです。
しかし、実際にチェックすべき点はそれほど多くはなく、何回か利用しているうちにスムーズな作業ができるようになります。
他に注意すべき点としては、最適な配送方法はその時々の状況によって変化するということが挙げられます。価格や輸送日数をしっかりチェックした上で、毎回適切な配送方法を選択するようにしましょう。
MyUSを上手に使ってコストと手間の削減を実現し、ビジネスを伸ばしていってください。








