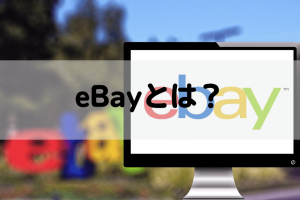eBay輸出をする場合、まずは出品作業が大きな壁として立ちはだかります。
eBayは世界最大のオークションサイトであり、国内ではなく海外のサイトです。
英語が基本となるので、それだけで躓いてしまって諦めた人が多いのではないでしょうか?
ここでは、初心者の方でもスムーズに出品ができるように手順をまとめました。
よくある間違いをはじめとした注意点やeBayの検索上位に載せるコツもまとめています。
初心者の方は特に必見です。
作業効率化のための出品前の事前作業
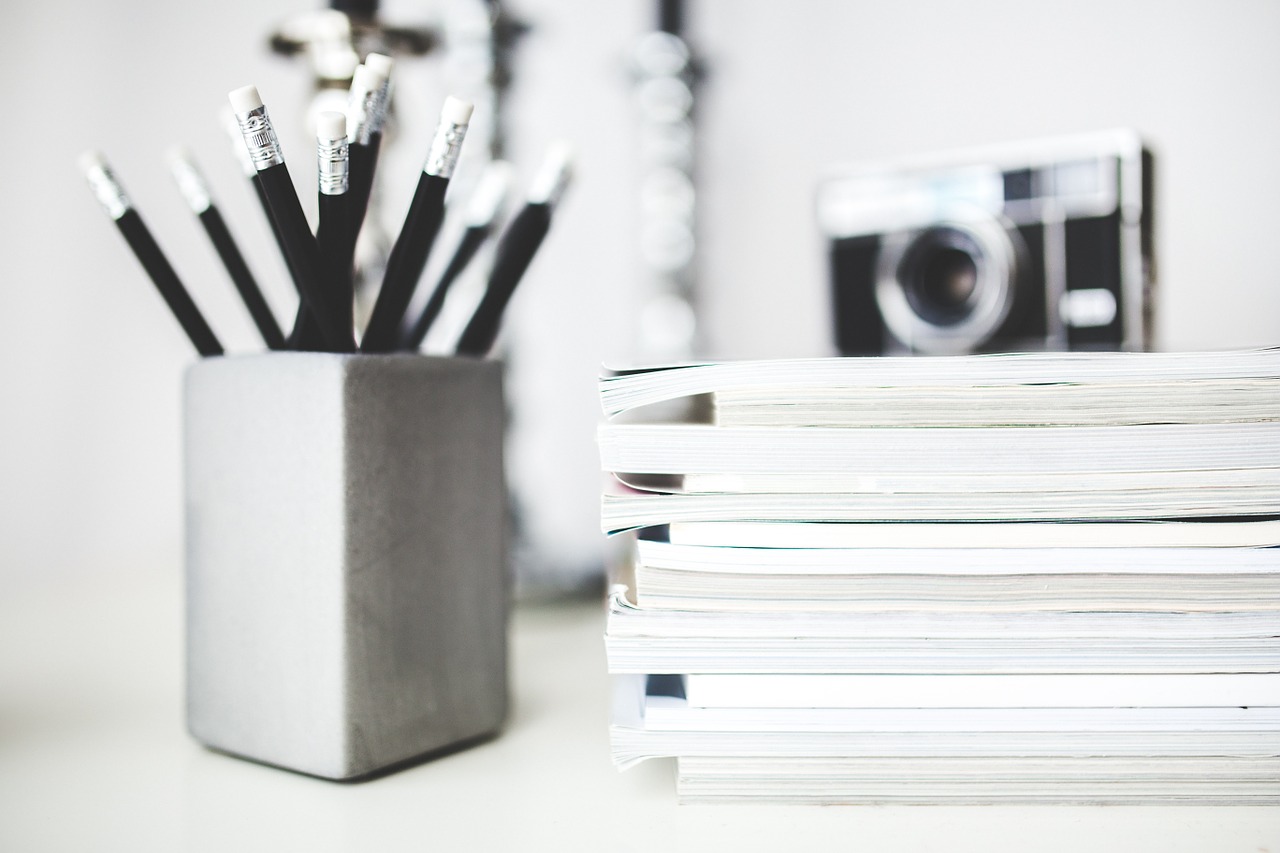
eBayで早速出品作業にとりかかりたいところですが、その前に準備があります。
この事前準備は後々出品作業を効率化するためにも重要なので、面倒かもしれませんがしっかりと行っておきましょう。
セラーハブへのebay管理画面の切り替え
まずはebayの管理画面をセラーハブに変えましょう。
セラーハブはebayに搭載されている機能です。無料で使用できますので必ず切り替えましょう。
通常の管理画面よりも使い勝手が良いです。
通常の管理画面
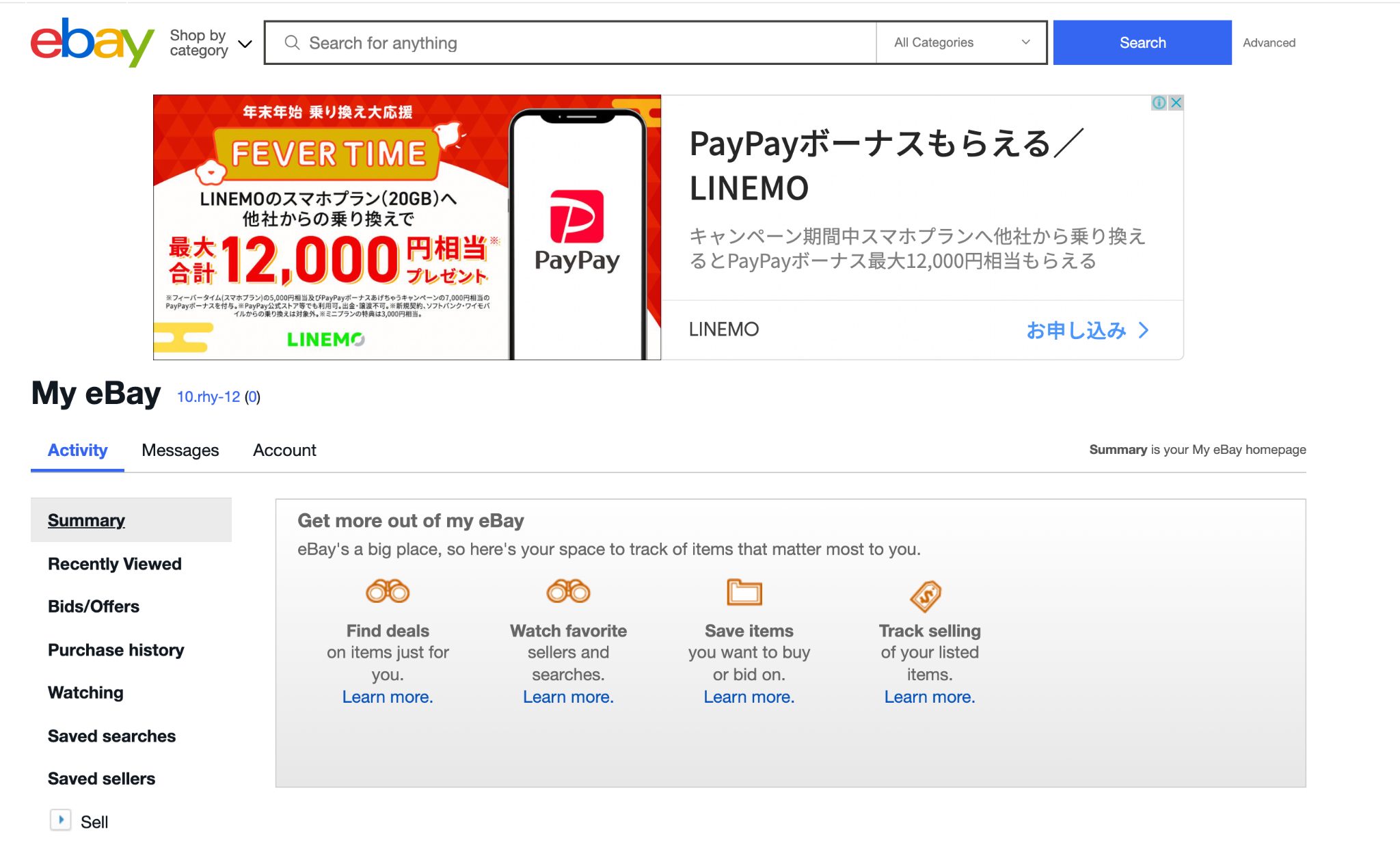
セラーハブの管理画面
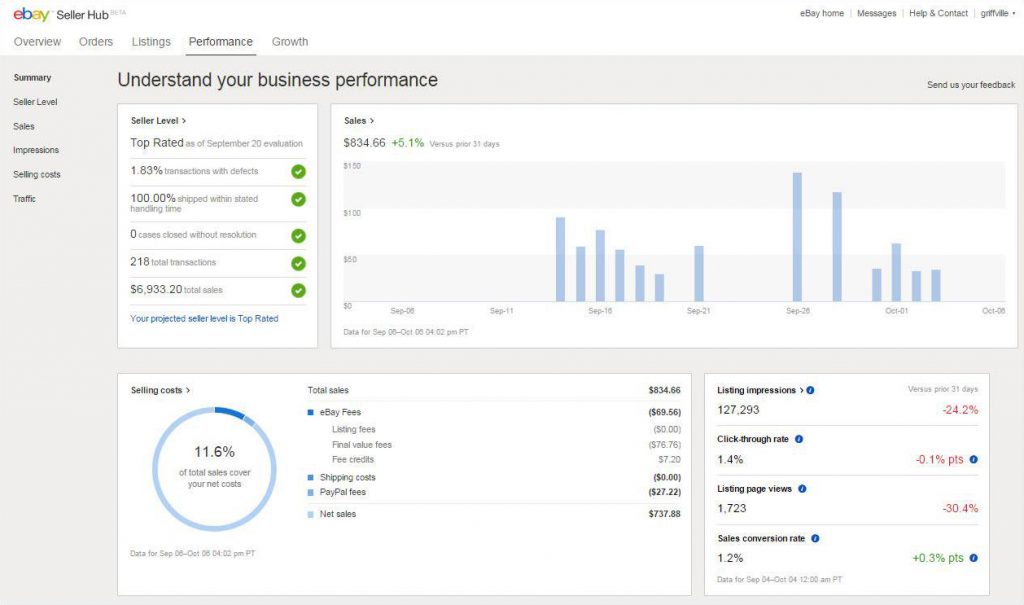
セラーハブへ切り替えますと、売上データがCSVで出力できます。売上管理が非常に楽になるので便利です。
また、Promoted Listingsが利用できるようになります。これはebay内の広告です。
他にもアクセス解析ができたり、1画面ですべての情報が見られたりと様々な利点があります。
慣れないうちは何が便利なのかわからないかもしれません。
しかし、慣れてきたらどういう点が便利なのかわかります。
特別な理由がない限りは切り替えましょう。
eBay出品用の掲載画像の準備
eBayで稼ぐためには画像が大切です。
商品の写真を用意しましょう。自分で撮影することが理想ではありますが、グーグルで検索して見つけた画像を使う手もあります。
その場合は一度パソコンにダウンロードしてからアップロードして使う形が良いでしょう。
しかし、どの画像も使えるわけではありません。
場合によっては著作権侵害となり、知的財産保護プログラム(VeRO : Verified Rights Owner Program)によって出品取り消しのメールが来ることもあります。
タカラなどといったおもちゃメーカーに注意しましょう。
eBayでの販売禁止商品のチェック
eBayには販売禁止の商品があるので紹介します。
ワシントン条約(CITES)に関係する商品
ワシントン条約は絶滅の恐れのある動物に関連する国際取引の条約です。
ワニ革の商品やヒョウの毛皮といったワシントン条約で規制されている商品は、海外へは簡単に輸出できません。複雑な手続きを踏めばできますが、場合によっては輸出禁止となることもあります。
詳しくは下記を参考にしてください。
日本の輸出禁止品
日本の法律により輸出が禁止されているものは当然ながら販売できません。
麻薬、大麻、覚せい剤、児童ポルノといった国内で所持しているだけでも逮捕されるようなものが対象です。
他にも特許権や著作権、意匠権、商標権を侵害する商品などもあげられます。これらはコピー品のことを指しています。
全てをあげるときりがないので、詳しく確認したい場合は下記を参考にしてください。
参考:輸出が禁止されているもの
相手国の輸入禁止品
日本の税関を通ったとしても、相手国で輸入禁止となっている商品もあります。
当然、国によって違うので事前に調べる必要があります。
日本貿易振興機構(JETRO)のサイトで調べることができます。
ただ、情報量が多く禁止の品物を調べるのに時間がかかります。
場合によっては個人でまとめているサイトを見たほうが早いこともあります。
例えば、下記のようなサイトは簡単に品目をまとめています。
参考:OPAS
取り扱えない商品・サイズや重量
配送会社、代行会社で取り扱えない商品がありますので注意です。
事前に調べておきましょう。また、サイズや重量も関係してきます。
代行会社のサイトを見て、取扱商品を見てみましょう。
参考:ジャパントラスト株式会社
eBayの規定による禁止商品
eBayでは独自の規定で販売を禁止している商品があります。
間違って出品してしまうとアカウント停止になりかねないので確認しましょう。
全てを紹介するときりがないので特に間違えやすい商品のみをピックアップしてまとめました。
- アダルト向けカテゴリ (Adult Only category policy)
- アルコール (Alcohol policy)
- 芸術品 (Selling art policy)
- 古着 (Used clothing policy)
- ギフトカード (Gift cards policy)
- ミリタリー商品 (Military items policy)
VeROプログラムに登録されたメーカーの商品
eBayの知的財産保護プログラム(VeRO)に登録されているメーカーの商品は出品が禁止されています。
初めて取り扱うメーカーの商品は特に注意が必要です。
「VeRO」のリストを参照して登録されているメーカーであるかどうかチェックしましょう。
輸出を規制しているメーカーの商品
メーカーが個人レベルでの輸出を禁止している場合があります。
違反しているとメーカーからの警告がeBay経由で来ることがあります。
独占禁止法に触れるのではないかという意見もありますが、だからといってメーカーからの警告を無視はできません。
また、一部地域のみを禁止しているケースもあります。特にヨーロッパは除外対象となりやすいです。
セラーハブを活用した出品作業の基本

出品作業はそこまで難しい作業ではありません。
しかし、慣れるまでは時間がかかります。まずは出品の基本情報について解説します。
通常管理画面からの出品方法
流れに沿って解説します。
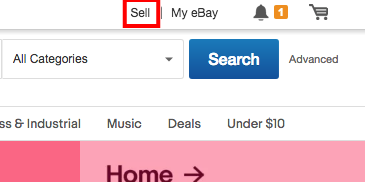
まずはMy eBayの右上にあるSellをクリックします。
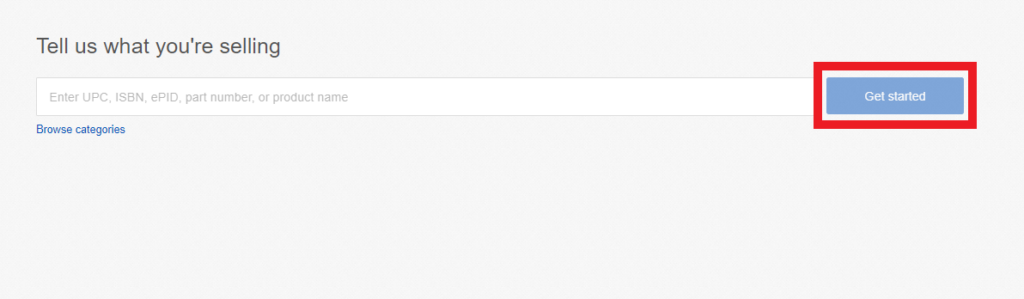
出品する商品名を入力します。入力後は「Get started」を押下します。
セラーハブ画面への切り替え方法
通常管理画面からセラーハブへの画面切り替えの方法について紹介します。
直接セラーハブのURLにアクセスする
下記URLへアクセスするとセラーハブへ切り替えができます。
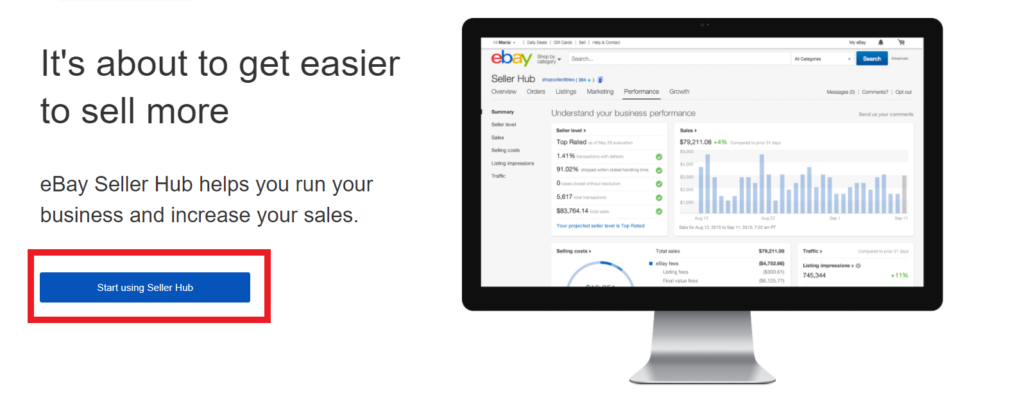
「Start using Seller Hub」をクリックすることで完了します。
セラーハブから出品する場合は、次の手順で出品します。
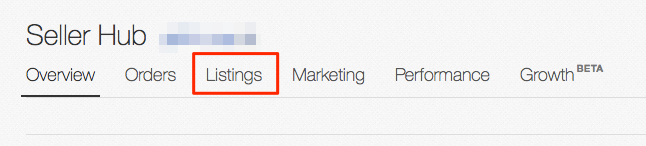
My ebayからListingsをクリックし、Create Listingsをクリックします。
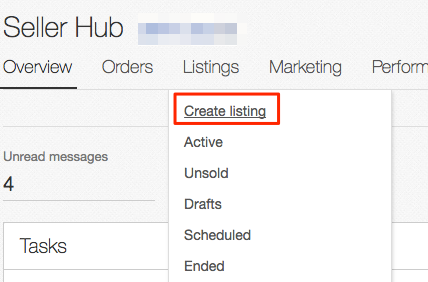
商品のタイトルを入力し、「Get started」を押下します
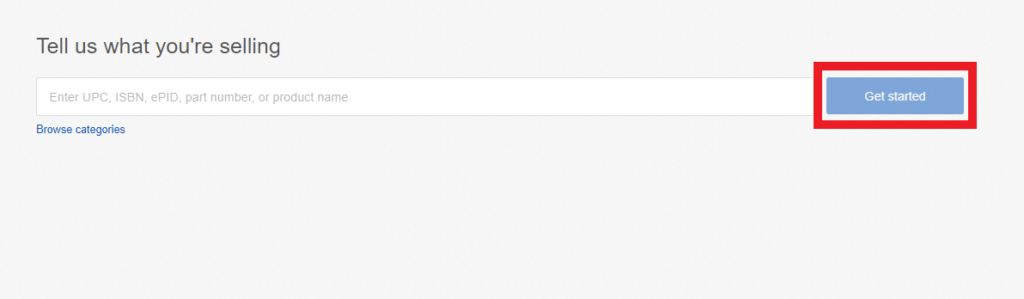
eBayの出品画面になりますので、ここから必要な情報を入れて出品します。
カテゴリ自動設定
タイトルを入れると、次のようにカテゴリーが自動で設定されます。
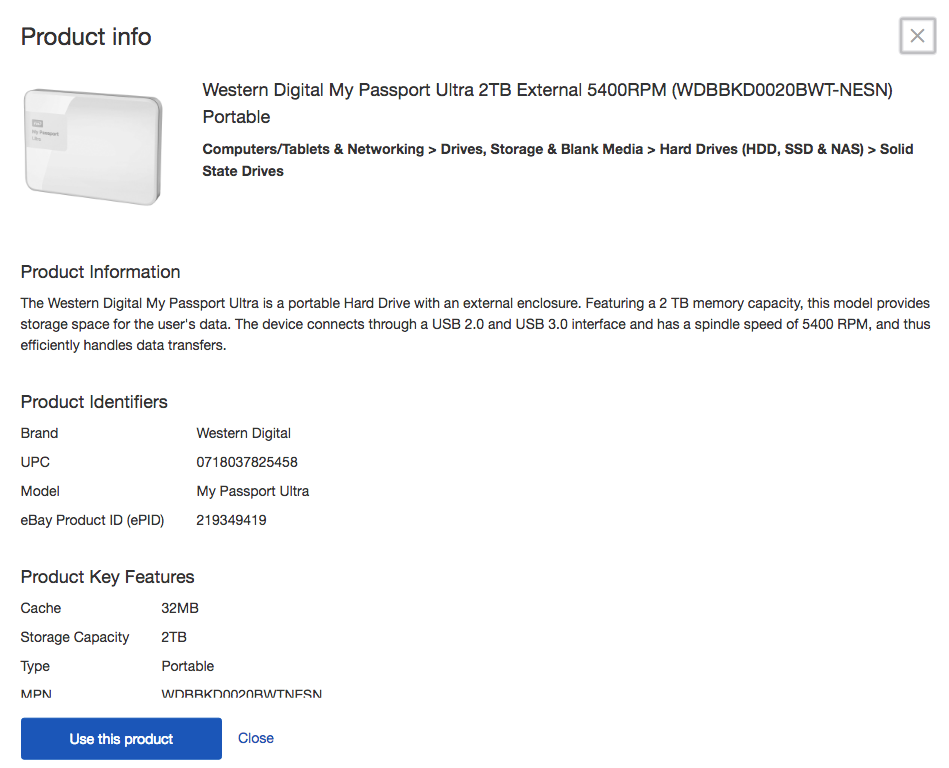
タイトル WD HDD ポータブルハードディスク 2TB My Passport Ultra ホワイト WDBBKD0020BWT-JESN
カテゴリ Computers/Tablets & Networking>Drives, Storage & Blank Media>Hard Drives (HDD, SSD & NAS)>External Hard Disk Drives
condition、Photosは必須項目です。必ず埋めないと出品ができません。
80文字で決まる!eBayでの重要なタイトル

eBayではタイトルが重要です。
タイトルは売れるかどうかに直接関わってきますのでなるべく拘ってつけるべきです。
タイトルは80文字以内に収めます。80文字を超える場合はエラーとなるためです。
商品がどのように検索されるかを念頭に置きながらタイトルを考えます。
メーカー、シリーズ、商品名、型番、関連単語(SEO単語)の順番で付けてみましょう。
工夫次第で差がつく真似されないタイトルのつけ方
タイトルはなるべくライバルに真似されないよう意識しましょう。
理由は同じようなタイトルが使われてしまうと商品の競合が起きてしまうためです。
同じような検索で複数引っかかってしまうので、自分の商品が売れづらくなります。
しかし、少し工夫をすれば、タイトルが真似されにくい状態が作れます。
eBayで商品をリサーチするとき、多くの人が「Japan」を使って検索をします。
これはタイトルにjapanをつけている日本人セラーを探して売れ筋の商品を探す方法です。
日本人セラーはタイトルにjapanをつける人が多いが故に、タイトルを真似されやすい傾向にあります。
対処として、タイトルにjapanをつけなければリサーチにひっかからなくなるので、ライバルから真似されるリスクが減ります。ライバルに真似されたくない場合は是非試してみましょう。
商品を検索するためのUPC(米国のバーコード)
商品のUPCを調べましょう。UPCは米国のバーコードのことです。
同じ世界共通の規格であるJANを代入することも出来ます。
商品コードを検索できるサイトがありますので活用しましょう。
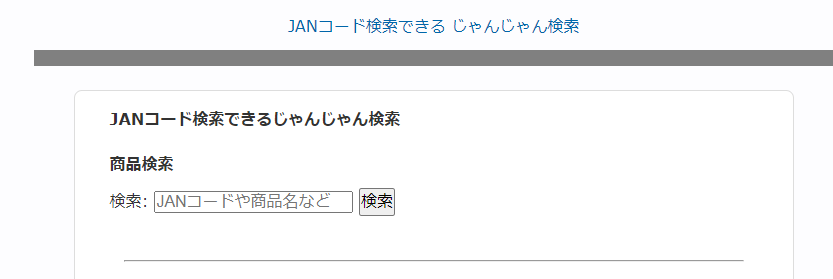
Amazonの商品ページにある「ASINコード」を使えばUPCまたはJANが検索できます。
ASINコードはAmazonの販売ページ下部にある登録情報を確認しましょう。
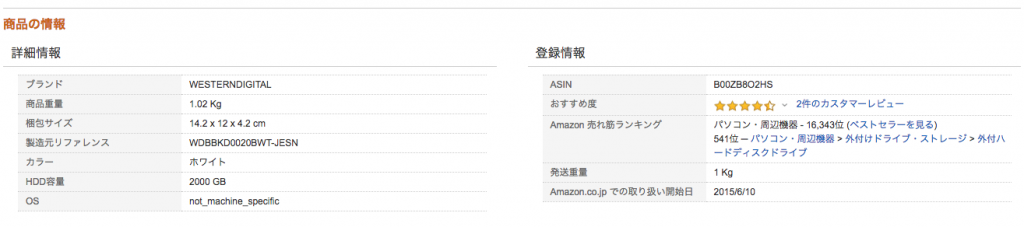
このコードを使い検索します。
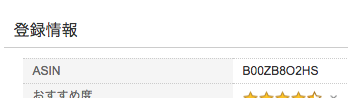
表示されたJANコードを使い、反映します。わからない場合は「Does not apply」と記載します。
設定する商品のコンディション
コンディションでは商品状態を選択します。
これは商品が新品か中古かを表します。カテゴリーにもよりますが新品がNEWで中古がUSEDです。
詳しくは、カテゴリー別のコンディションについてを確認してください。
セラーハブでの画像アップロードの方法
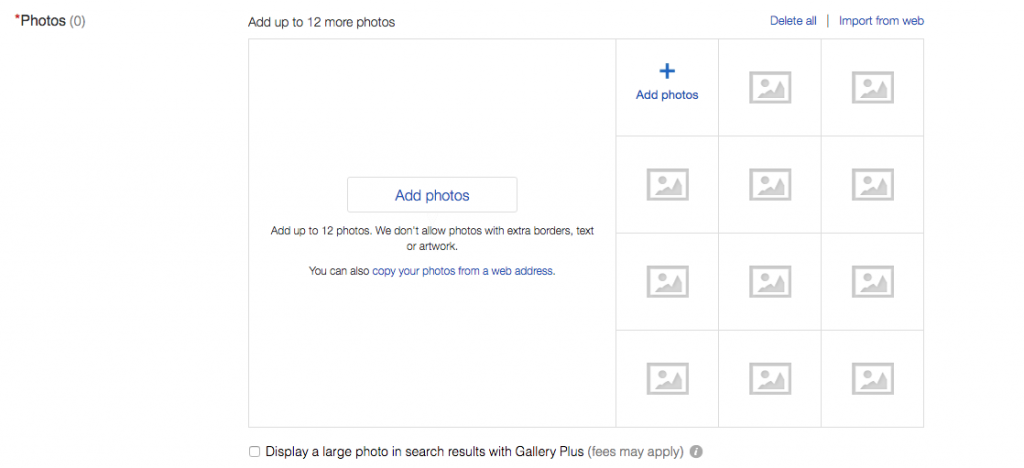
次に画像をアップロードします。画像はphotos→Add photosからアップロード対象とする画像を選びます。
photosを選択
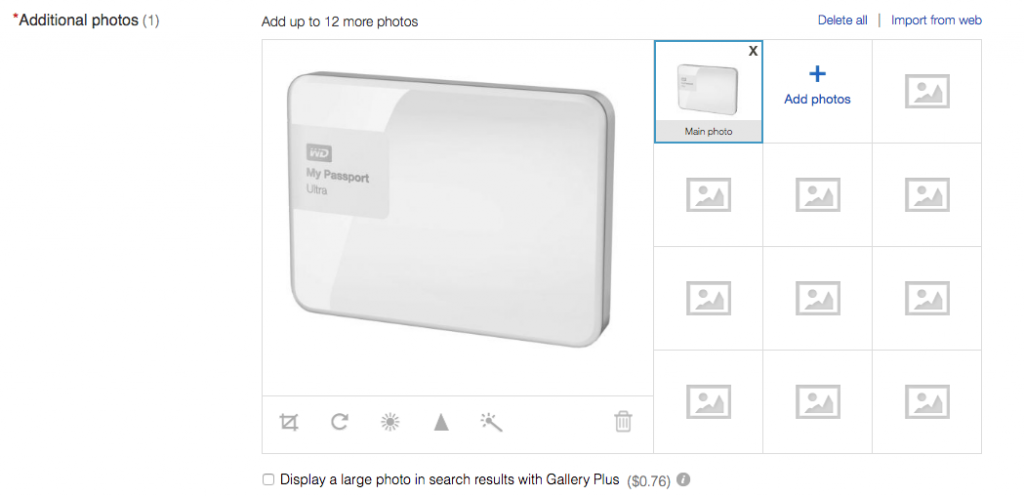
アップロードしたい画像を選択します。画像はまとめてアップロードもできます。アップロードするときにマウスで範囲を指定し、まとめてアップロードしましょう。
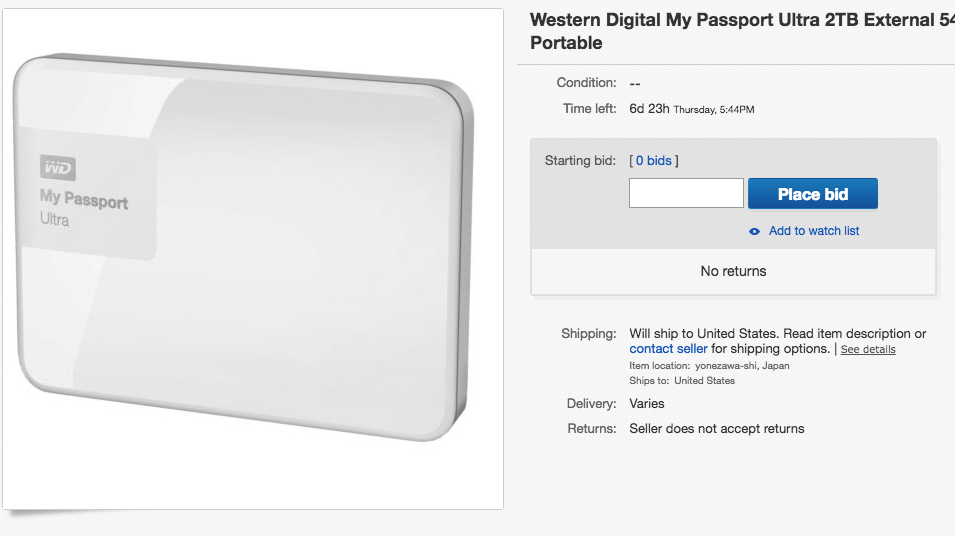
アップロードするとこのようにeBay上に表示されます。
画像をアップロードする時のルール
アップロードする画像には何点かルールがあります。必ず確認しましょう。
・画像のサイズ
最低500×500ピクセル以上の画像を使用してください。500×500未満となると、エラーが発生して画像のアップロードができません。画像のサイズを確認する方法があります。Windowsの場合は画像のファイルを右クリックしてプロパティで確認します。Macの場合も同じように右クリックし、情報を見るで確認できます。
・使用する画像を12枚以下とする
12枚を超える場合はエラーとなります。使用する画像は12枚以下に抑えましょう。
・サムネイルの画像は一枚目を使う
商品のサムネイルで表示したい画像は1枚目に設定します。
左上の画像がサムネイルで表示される画像です。画像を入れ替えたい場合は画像をマウスで選択し、入れ替えたい位置にカーソルを持っていくことで画像の入れ替えが簡単に行えます。
・画像が取得できないときの対処
Amazonの場合は画像の保存は右クリックでできますが、他のネットショップやヤフオクでは画像が保存できないことがあります。対処法を紹介しますので試してみましょう。
Windowsでの対処
ヤフオク等といった右クリックで画像を保存できないようなサイトがあります。
その場合、「Snipping Tool」を使うことで解決できます。
Snipping Toolを使えば自分で取得したい画像の範囲を保存できるので、画面キャプチャーを容易に行えるようになります。
Macでの対処
Macの場合は、画像をドラッグするだけで容易に保存ができます。
Shift+Command+4で範囲指定で画面キャプチャーすることもできます。
・元の画像が小さくてアップロードできない場合
取得した画像が500×500未満の場合は画像をアップロードすることができません。
しかし、対処法はあります。画像を加工し、サイズを大きくしましょう。
こちらのサイトは会員登録も必要なく無料で画像を編集することができます。ぜひ利用してみましょう。
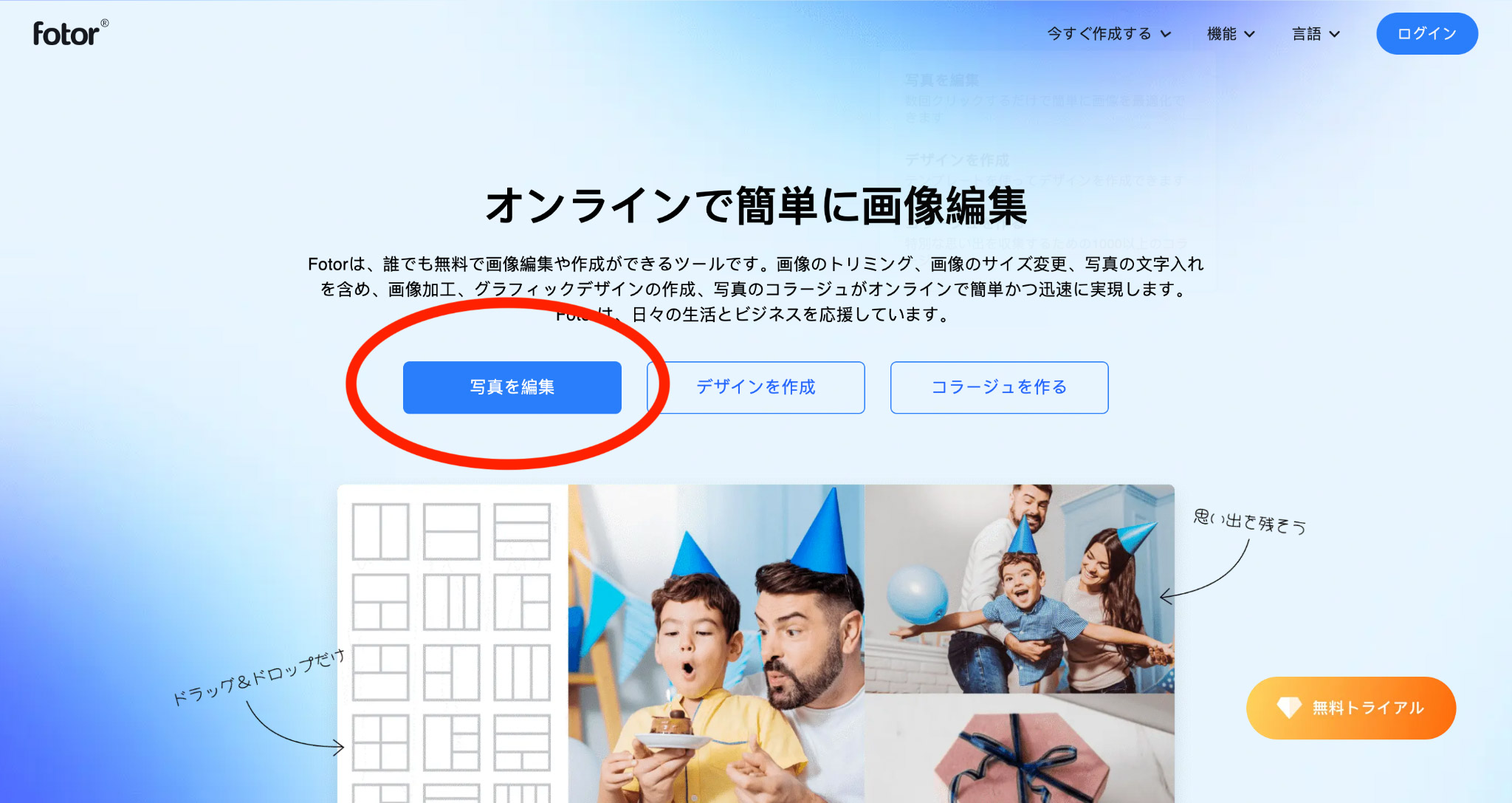
まずはトップページの編集をクリックします。
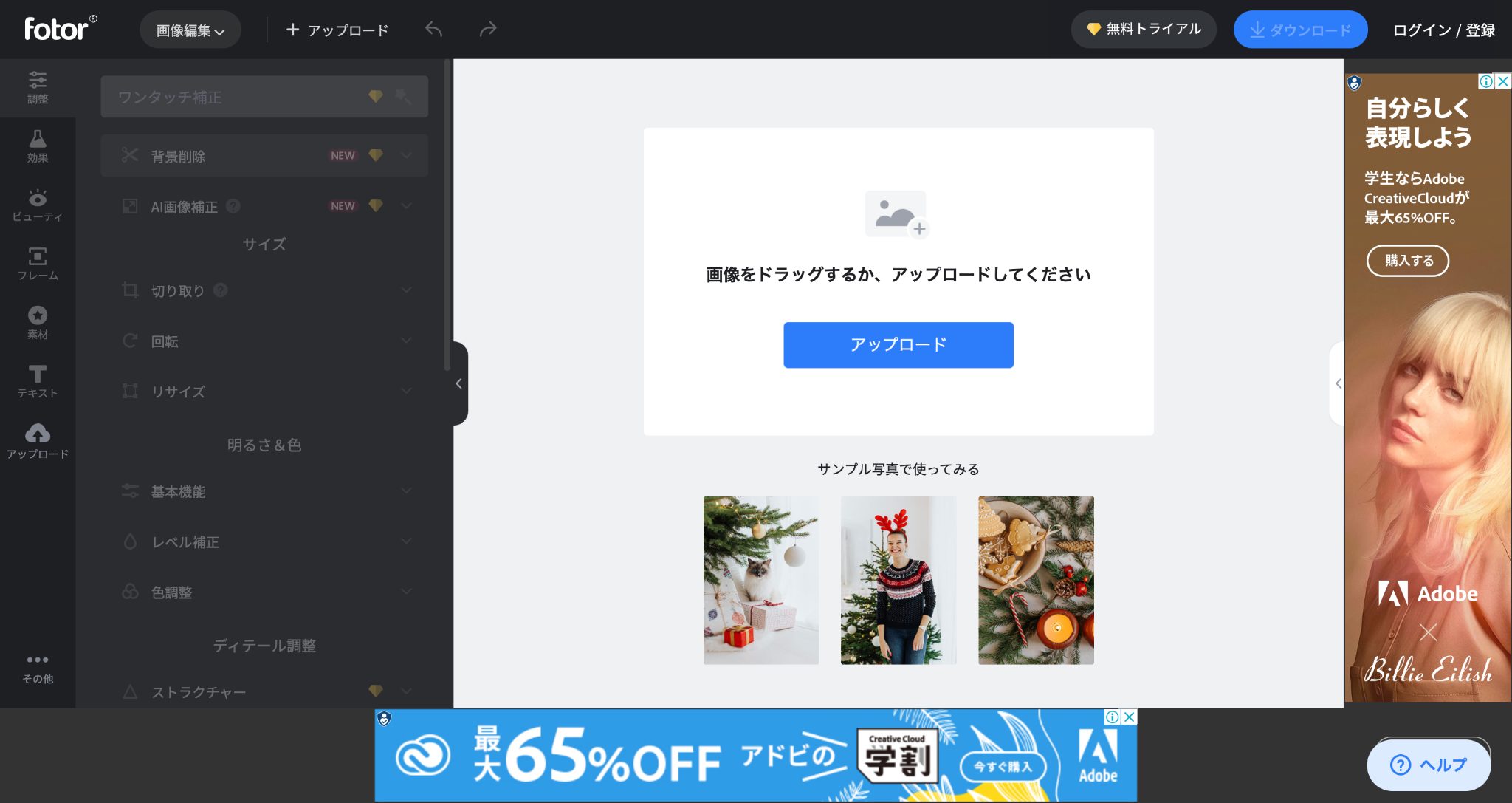
真ん中のアップロードをクリックして画像を選択するか、保存先から直接ドラッグで開けます。
左のメニューからリサイズを選びます。
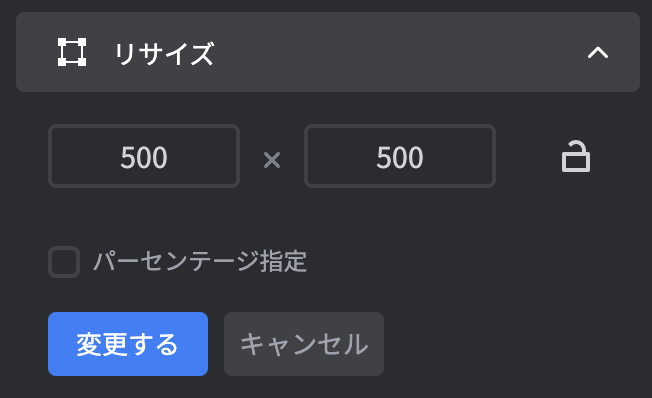
変更したいサイズを選びます。eBayで使うので500×500を指定しましょう。
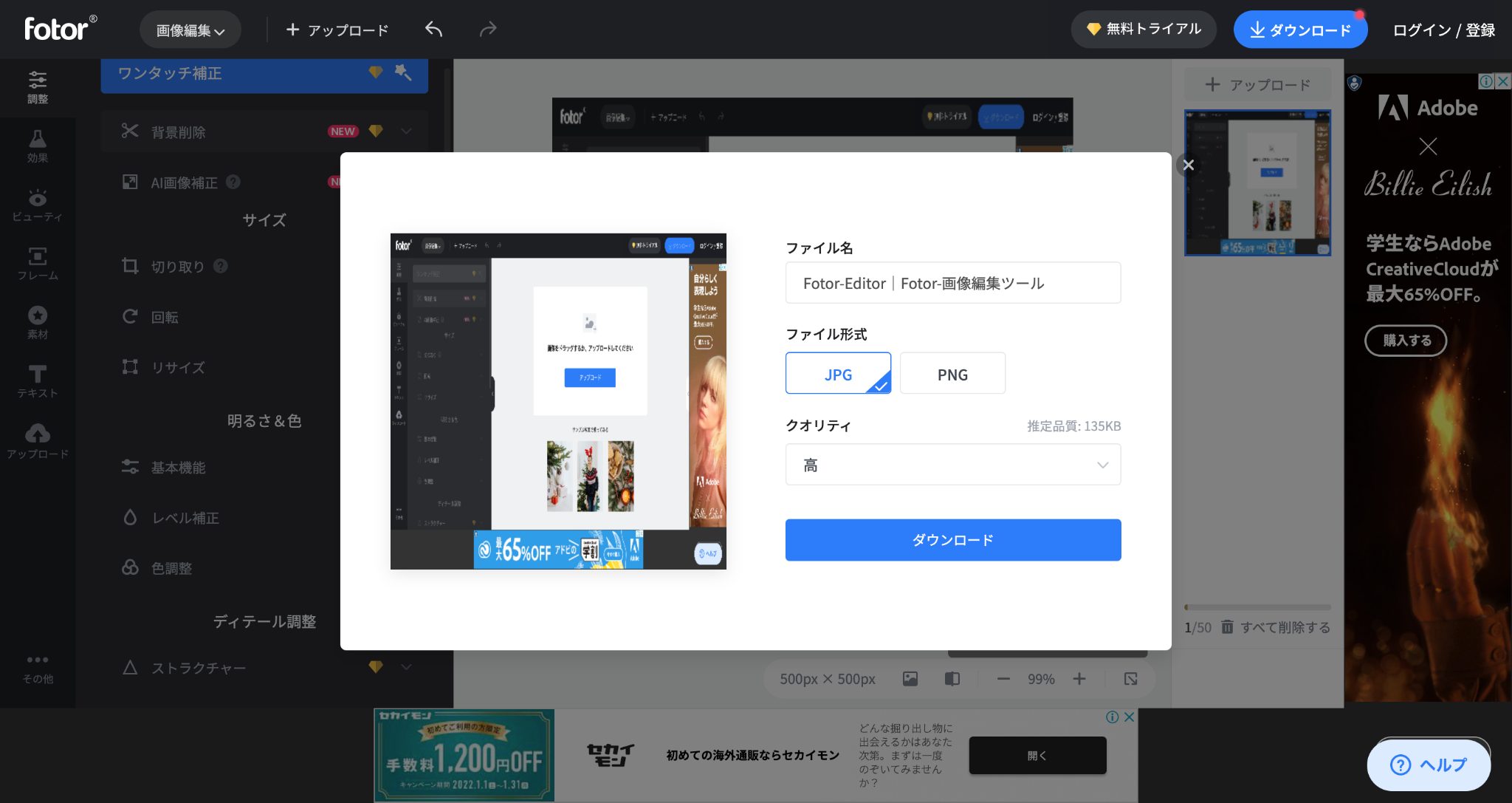
変更するボタンで保存を行い、ダウンロードをクリックします。
これで画像の編集は完了です。
eBay必須項目のItem Specificsの設定方法
Item Specificsは商品詳細のことです。
eBayでは必須項目となっております。
Item Specificsの項目をきっちり入力することにより、検索の上位にかかりやすくなります。Item Specificsを入力すると、出品ページに以下のように表示されます。
Item Specificsの表示

出品時の入力画面はこちらです。
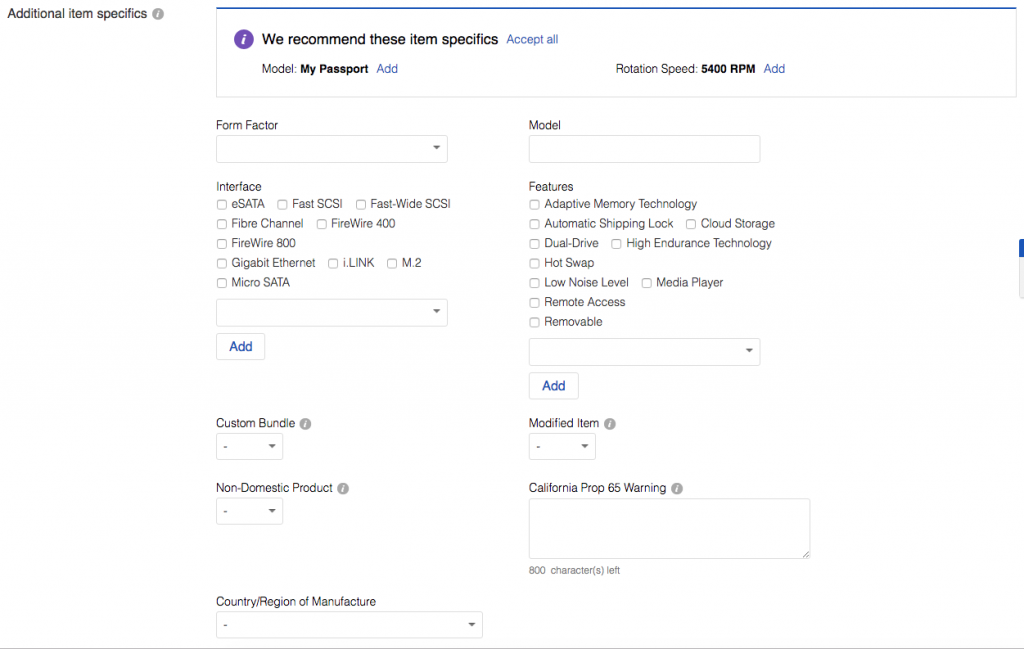
Brand、MPNは必須項目です。ただ、商品のカテゴリーによっては入力しなくてもいいケースもあります。しかし、MPNと言われても何のことかわからないですね。Brand、MPNとは何を入力すればいいのか解説します。
MPN
商品の製品番号または型番です。以下のような英数字です。
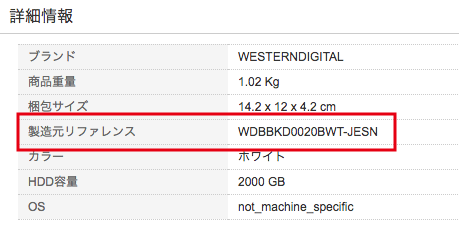
WDBBKD0020BWT-JESN
しかし、商品の中には型番がわからない、そもそもない商品もあります。
その場合はDoes not applyにチェックを入れます。
Brand
Brandはブランド名です。
ルイ・ヴィトンやパナソニックといったブランド名をそのまま入力しましょう。
テンプレートを利用した商品説明文の記入方法
商品説明文は以下の通り記載します。
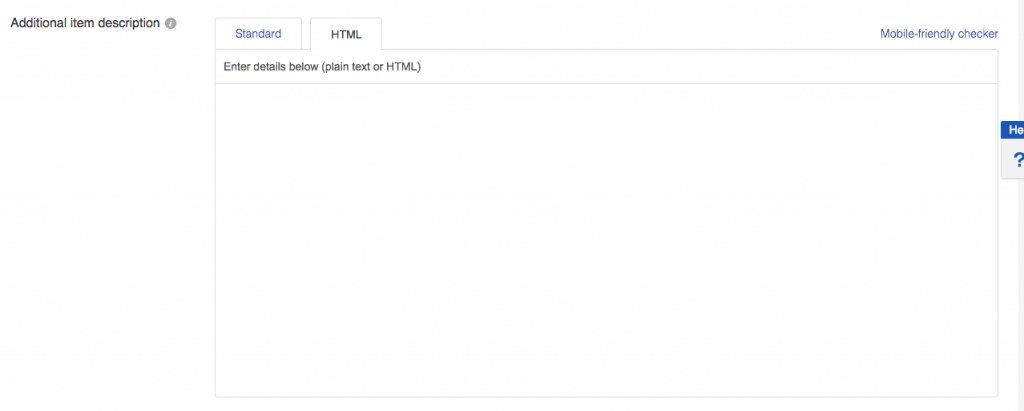
HTMLタブをクリックし、テンプレートを貼り付けます。テンプレートはeBay用のテンプレートが配布されています。
Standardをクリックすると、出品時に必要な項目のテンプレートが表示されます。
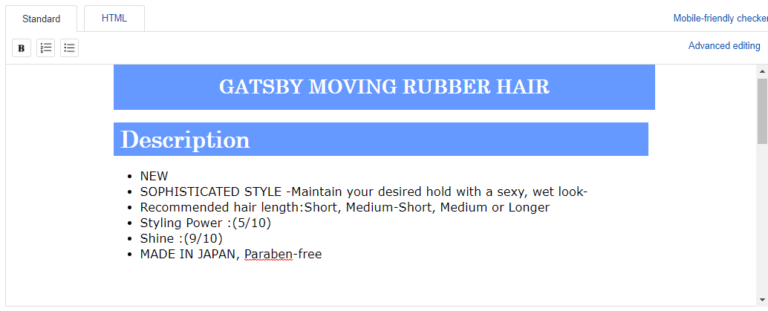
このような画面が表示されれば、テンプレートの適用はできていることが確認できます。この時点では何の情報も入れていないので、タイトルを入力してくださいと出ます。
テンプレートの入力が終わりましたら、次の商品を出品するにあたり必要な情報をまとめます。以下の情報をわかりやすくまとめます。
Title :タイトル
Description:商品説明
Payment :支払い方法
Return :返品について
Note :その他
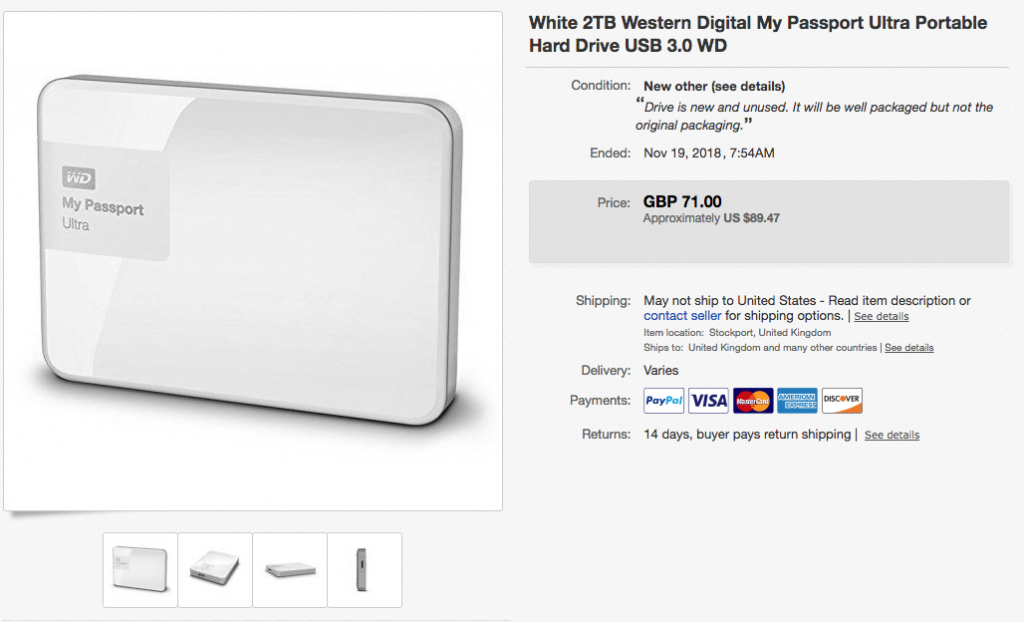
商品の説明は他のセラーから真似して入力することから始めましょう。いきなり自分で作るのは敷居が高く難しいです。慣れてきたら少しずつ変えてみましょう。
Selling detailsの設定方法
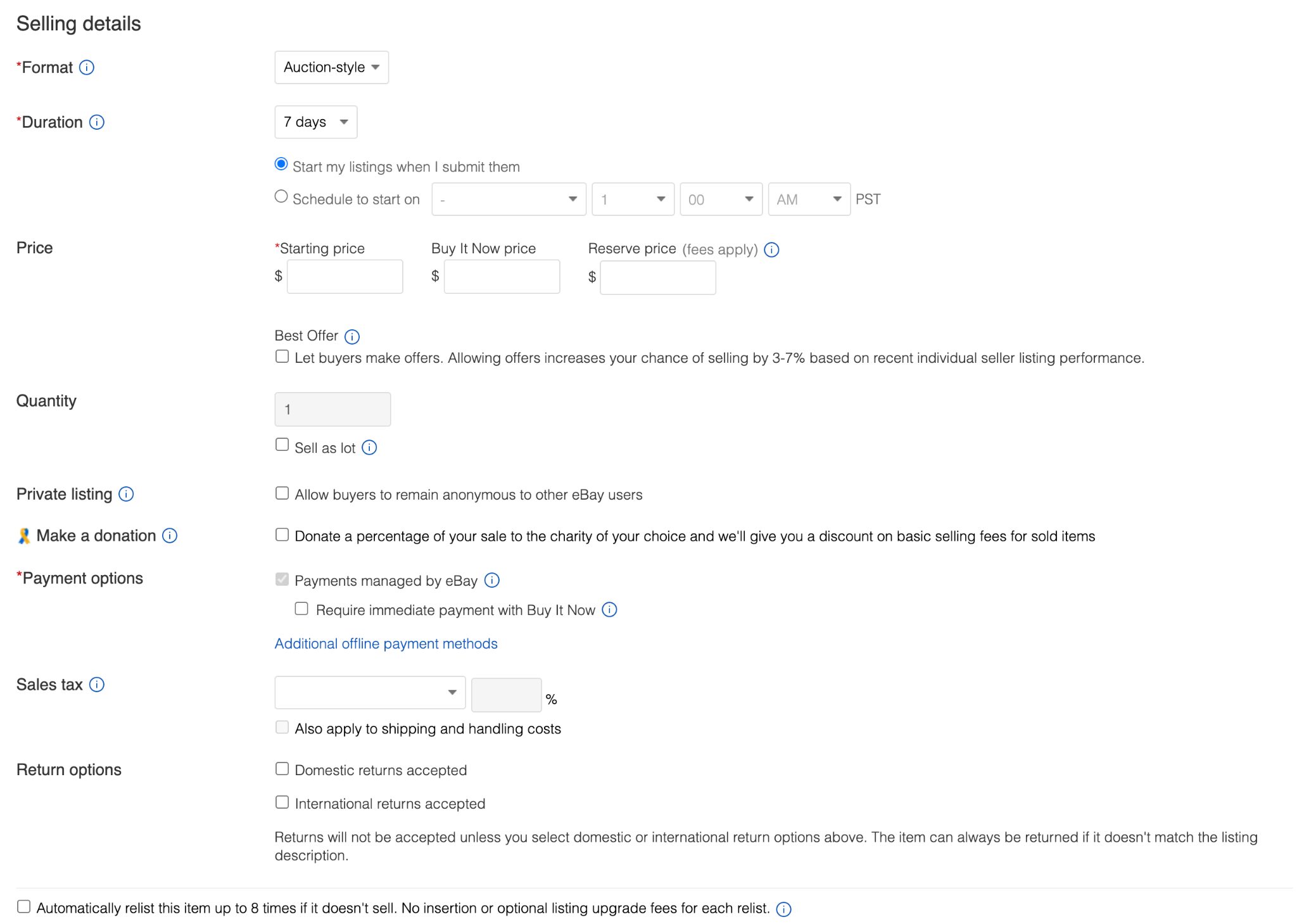
Selling detailsを入力しましょう。入力項目は以下の通りです。
①Format
出品の形式を選択します。Auction-style(オークション形式)かFixed price(即決形式)の二つです。
②Duration
出品日数を指定します。「Good’Til Cancelled」は商品が売れるか出品を停止するまでは継続して出品し続けることです。
③Buy It Now prices$
販売価格です。利益を大きく得ることは大事ですが、はじめのうちは売れることを重点的に金額設定をしましょう。
④Quantity
販売個数。まずは少なめに設定します。いきなり10個と指定した場合は出品数のリミットを迎えてしまうためです。(eBayでは新規アカウントは販売数と金額が制限されています)
⑤Payment options
支払い方法です。
『Price』のおすすめ機能
Priceの下にBest Offerという項目があります。
これにチェックをつけると、買い手から言い値をオファーしてもらうことができます。
これにチェックをつけるだけでも売上アップに繋がります。
例えばバイヤーが商品に目をつけたけど少し高いと感じ、言い値を申し込みます。
自分が納得するような価格であれば、その価格で販売するといった形で使えます。
交渉できることは非常に大事なので是非活用しましょう。
商品個数と出品個数における出品の考え方
商品個数(Quantity)は商品を出品する個数のことですが、注意点があります。
例えば個数を5個として、5個全て売れたとします。
もう一度、同じ商品を売りたい場合は再出品しなければeBayに出品されません。
意外とやりがちなミスなので気をつけましょう。
個数のリミットが増えてくると同じ商品を何度も売る機会が増えるので、その場合は最初から個数を多めに出品することも検討しましょう。
ややこしい送料設定と返品設定を徹底解説

eBay輸出をする場合、初心者の最初の壁と呼ばれるのは送料設定です。
この送料設定がよくわからずに、eBayでの出品をやめる人が多いです。
送料設定が難しいのはいくつか理由があります。eBayがアメリカ基準であり、UI(User Interface)が頻繁に更新されるので、英語が苦手な人にとっては混乱しやすい要因となっています。
返品設定と難しいと言われる送料設定についてまとめましたので解説します。
返品設定を解説
まずは返品の設定を解説します。
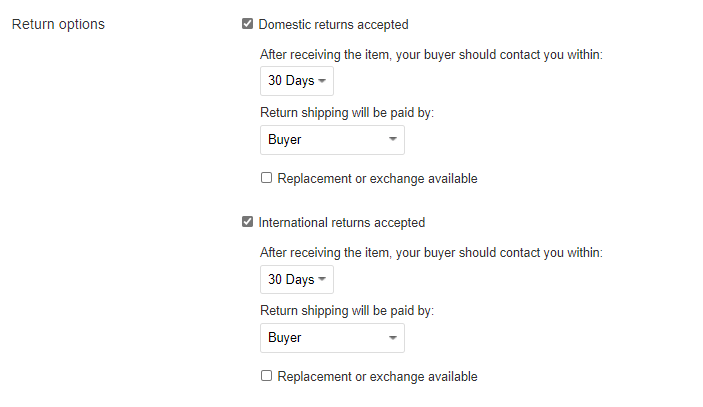
【Domestic・International returns accepted】
まず、ここにチェックを入れる事で返品を受け付けるようになります。
返品不可だと商品が売れなくなるためチェックを推奨します。
Domestic~がアメリカ国内から
International~がそれ以外の国からの返品を受け付けます。
【After receiving the item, your buyer should contact you within】
バイヤーが商品を受け取ってからいつまで返品を受け付けるかを設定できます。デフォルトは30日に設定されています。しかし、60日に設定すると検索上位に乗りやすくなるので60日に変えましょう。
【Return shipping will be paid by】
返品時の送料を出品者とするかバイヤーとするかを選択します。自分負担である必要はないので、バイヤーを選択します。
【Replacement or exchange available】
この項目にチェックを入れると、商品の交換対応に応じる事が出来ます。
保障対応や初期不良等の理由で交換トラブルも多いので考えて決めましょう。
難しい送料設定を解説
ポリシーは出品時の支払、返品、送料のルール設定の事です。
ストア登録をしていると、このルール設定が事前に登録できます。
ポリシー設定が既に終わっている場合は、下記のようにポリシー設定をすることで完了します。
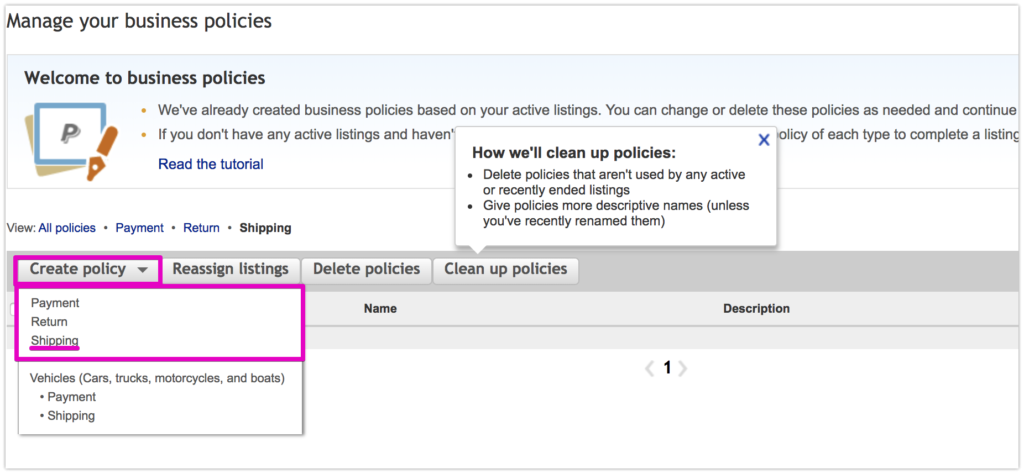
ポリシー設定がない場合は、手動で入力します。
同じ画面で設定することができます。ややこしく見えますが、そこまで時間はかかりません。
まず、送料設定ですが送料無料に設定することをおすすめします。送料を無料とすることで検索上で有利になります。もう一つの理由としては、送料は重量によって毎回変わるのでいちいち変えるのは大変手間です。送料は商品価格に含めましょう。
海外の送料表は下記を参考にしましょう。
参考:郵便局料金表
以下、設定方法について解説します。
・アメリカへの送料設定
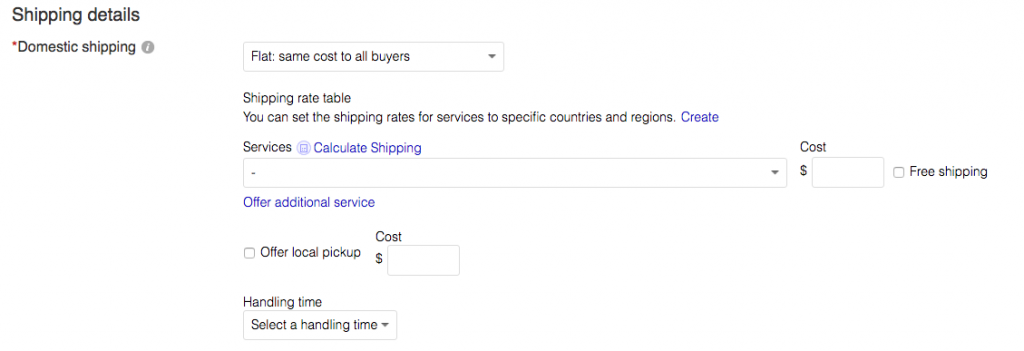
Domestic Shipping
アメリカへの送料設定です。
Free shipping
送料を無料にする場合はチェックを入れます。それ以外の場合は、Costの欄に送料を記入します。Each additionalは同じ商品を複数購入された場合に追加で発生する送料を記入します。まとめて送ると発送料が高くなる場合もあるためです。
Handling time
発送するまでの期間を設定します。
・アメリカ以外の送料設定
基本的な部分はアメリカへの送料のやり方と同じです。異なる点のみ解説します。
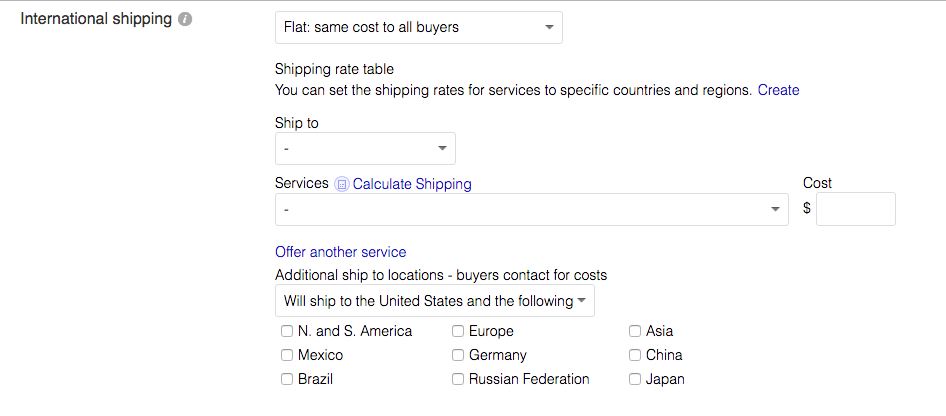
発送国は送料設定を国別に設定します。「アジア・中国」、「カナダ・オーストラリア」、「ロシア・ヨーロッパ・イギリス・ドイツ・フランス」、「メキシコ・ブラジル」にチェックを入れます。
以下は国別に設定していきます。
Economy International Shipping
一番安い発送方法の料金を設定します。日本の小形包装物SAL便の料金を設定します。
Expedited International Shipping
一番高い発送方法の料金を設定します。日本のEMSの料金を設定します。
後は以下の通り設定して、完了です。
Additional ship to locations -buyers contact for costs
Will ship worldwide
送料無料とする場合は、以下の設定です。
Domestic shipping
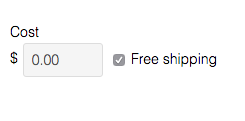
International shipping
どちらもFree shippingにチェックを入れて、Costを0円に設定して完了です。
国別に設定する必要がないので非常に簡単です。
後は以下の通り設定して、完了です。
発送除外国を設定することもできます。
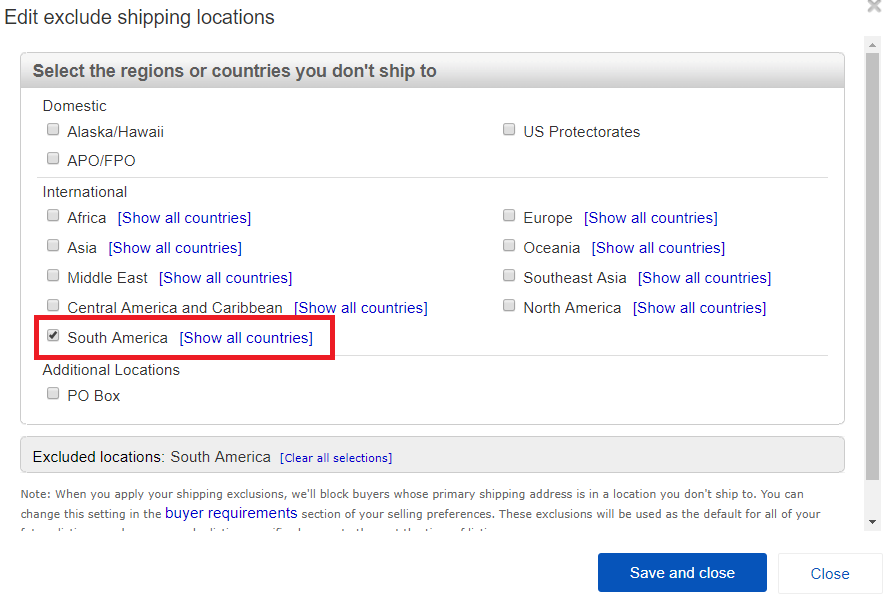
除外したい国を選択します。選択し終えたら、Applyを押下して完了します。
出品作業の最終確認
ここまでくれば出品作業は終わります。最終確認をしましょう。
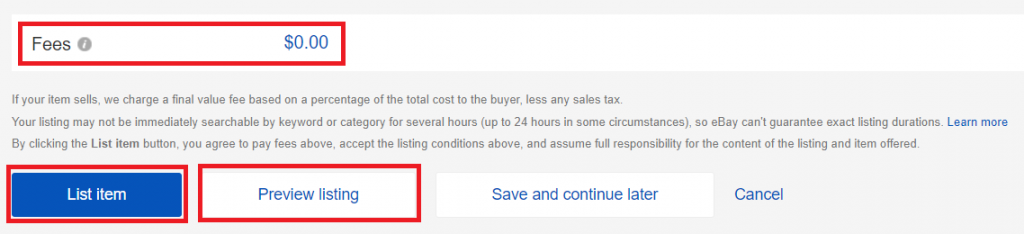
Feesは出品時の手数料が表示されます。Preview listingを押下すると実際に出品した時の画面が見れます。イメージ通りに表示されているか確認しましょう。List itemを押下すれば、出品作業完了です。

Success! You’ve listed your item for sale.とメッセージが出ます。
この画面が出力されれば、出品作業は無事完了です。
検索時のイメージは以下の通りです。
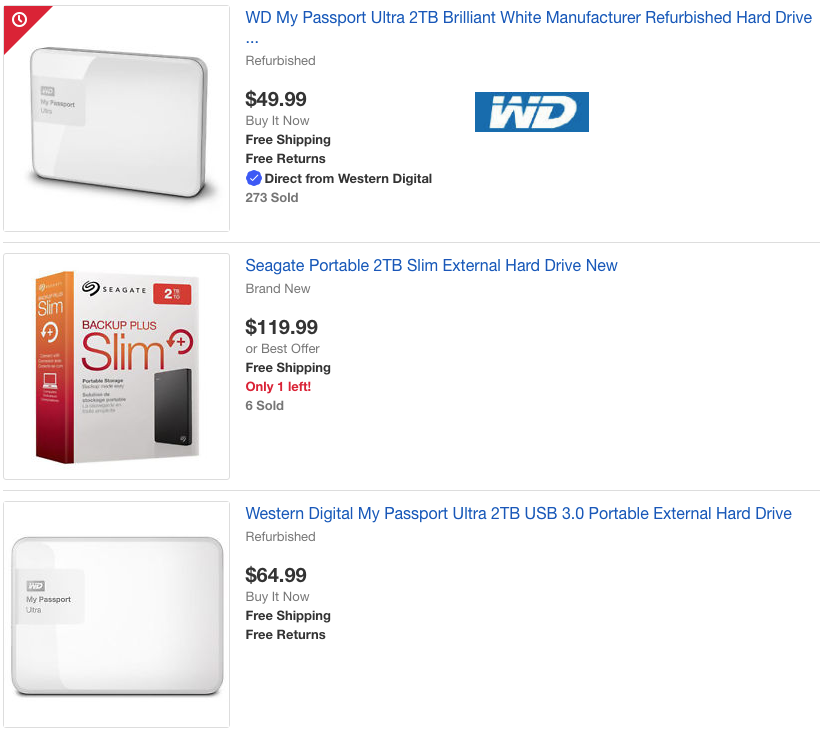
繰り返し使用して慣れるセラーハブの利用方法

2022年最新版のeBay出品手順を解説しましたが、いかがでしたか?
最初のうちは手順を読むだけでも大変です。
まずは解説を何度も読み返しながら、出品を繰り返して慣れていくことから始めましょう!