「パソコンを使いたいけど、どのパソコンが良いのかわからない」
「最低限これは必要!というものがあるなら知りたい」
「持っておくと便利なアイテムを教えて!」
これからパソコンを始める初心者の方は、このような悩みを抱えていませんか?
パソコン本体や周辺機器は、種類がたくさんあり過ぎて、何が自分に必要なものなのか迷ってしまいますよね。
特に初心者の方は、わからないことだらけで購入を躊躇してしまうかもしれません。
この記事では以下の内容を解説していきます。
・パソコンの種類とスペック(性能)に関する基礎知識
・パソコンの周辺機器について
・おすすめのパソコン購入先
・自作PCの組み立て方法
自分に最適なパソコンはどんなタイプのパソコンなのか、ぜひこの記事を参考にしていただけたら幸いです。
パソコンの種類について

まずは、パソコンの種類について確認しましょう。パソコンには、大きく分けると以下の3種類があります。
「デスクトップパソコン」
「ノートパソコン」
「タブレットパソコン」
それでは、それぞれのパソコンの違いについて説明しましょう。
デスクトップパソコン

デスクトップパソコンとは、机の上に置いて使用するパソコンです。操作性や処理速度に優れ、データの保存容量も大きいためファイルも大量に保存できます。しかし、サイズが大きく重量もあるため、持ち運びには向きません。また、使用する際は、パソコン本体以外に周辺機器(モニター、キーボード、マウス)などが必要です。
デスクトップパソコンのモデルには、大きく分けて以下の4つの種類があります。
【タワー型】

タワー型は、拡張性の高さが魅力のデスクトップパソコンです。比較的簡単にパーツの交換ができるだけでなく、高性能なパーツを複数搭載できるので、スペックを重視する方に向いています。モニターやキーボード、マウスなどの周辺機器も自分好みのものを接続できますので、快適なパソコン環境で作業できるでしょう。ただし、本体が大きいので、スペースを取りやすいというデメリットはあります。
【省スペース型】

パソコン本体がスリムで、設置スペースを取らないタイプです。しかし、本体がスリムな分、内部に高性能な機能を搭載しにくいので、タワー型より多少スペックが劣ります。
【モニター一体型】

モニターとパソコン本体が一体になったタイプです。このタイプだと、モニターを別に購入したり、接続したりする手間もかかりません。少ないスペースに設置でき、デスク周りをよりすっきりさせることができるのが魅力です。
画質や音質にこだわったモデルが多く、テレビチューナーを内蔵したタイプもあります。ただし、モニターの交換ができないので、購入前にモニターの大きさや解像度などはしっかり確認しておく必要があります。
【スティック型】

スティック型は、USBメモリほどのスティックタイプのパソコンです。HDMI入力端子を備えたテレビやモニターに挿すだけで、あっという間にパソコンとして使用できます。スペックは必要最低限なので、用途はメールやインターネットなど簡単なものに限られますが、リビングで手軽に使えたり、ポケットやカバンに入れて気軽に持ち運べる携帯性が魅力です。
ノートパソコン

ノートパソコンは、パソコン本体にモニターとキーボードが一体になったタイプです。コンパクトで収納もしやすいので、外出先でも手軽に使えます。バッテリーを内蔵しているので、電源がない場所でも一定時間使用することができます。
ノートパソコンは、モニター画面の大きさによってサイズが変わります。主な画面サイズは「11インチ」「13インチ」「15インチ」「17インチ」などがあります。
画面サイズの主流は、B4サイズ程度の「15インチ」です。もっと大きな画面がお好みなら、B4~A3サイズ程度の「17インチ」もおすすめです。しかし、その分容量や重さが大きくなるので、持ち運びは不便になってしまいます。
一方、A4サイズ程度の「11インチ」や「13インチ」のものなら普段使いのバッグにも入ります。しかし、画面が小さい分、作業が若干しにくくなるのがネックです。
タブレットパソコン

タブレットパソコンは、キーボードがなくタッチモニターで操作ができるタイプのパソコンです。「大きなスマホ」のようなものと言えばイメージしやすいでしょう。
スマホよりも画面が大きく見やすいので、動画やゲームなどを楽しむのに適しています。また、今のタブレットパソコンは、軽量でバッテリー駆動時間が長いタイプが多くなっています
デメリットは、デスクトップやノートパソコンに比べてスペックが低く、キーボードもないため、重いデータの処理や入力作業には向いていないことです。ただ、キーボードを外付けすれば、ノートパソコンのように使うことはできます。
パソコンのスペック(性能)に関する基礎知識
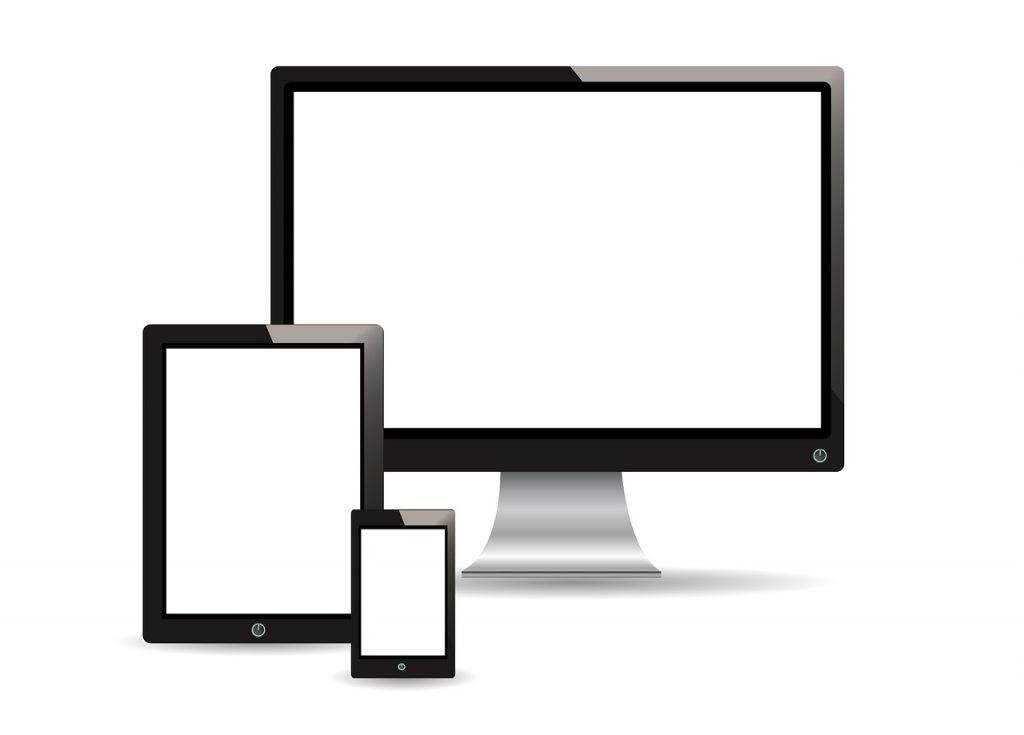
パソコンを選ぶ際に重要なのが、スペック(性能)です。スペックの高低によって、利便性や価格に違いが出てきます。
そこで、パソコンのスペックに関する基礎的な知識をご紹介しましょう。
CPU
CPUとは、パソコンの「処理速度を決めるパーツ」であり、人間でいえば頭脳に相当する部分です。CPUのスペックが高いほど、処理速度が向上します。
メールやインターネット、文書作成といった一般的な使い方をする程度なら、それほどCPUの性能を気にする必要はありません。しかし、3Dゲームやクリエイターソフトなど、大量のデータ処理を必要とするソフトやアプリを使用する場合は、高性能CPUを搭載したモデルを選ぶ方が良いでしょう。
CPUは、インテル(Intel)とAMDがほぼ市場を独占しているので、この2社が作ったもののうちいずれかを選ぶことになります。インテル製のCPUには、「Core(i、m、Y)シリーズ」や「Celeron」「Pentium」などの種類があります。一方、AMD製は「Ryzenシリーズ」があります。
初心者の方には、「インテル製Core iシリーズ」がおすすめです。
CPUのスペックに関するチェックポイントは、「コア数」と「スレッド数」です。スペック表には「4コア/8スレッド」のように表記されます。コア数とスレッド数が多いほど処理スピードが速くなります。
メモリ
メモリは、CPUが処理した(or 処理する)データやプログラムを「一時的に保存する場所」のことです。わかりやすく例えると、「キッチンの作業台」のようなものです。まな板も置けないような狭い作業台では、料理中とても不便ですよね。キッチンの作業台が広いほど、調理や盛り付けが効率良く行えるのと同じように、メモリの容量が大きいほど、パソコンの処理速度は速くなります。
メモリ容量の単位は「GB(ギガバイト)」で表示されます。用途別のメモリ容量の目安は以下の通りです。
・メール、インターネット、書類作成…4GB
・動画再生、PCゲーム…8GB以上
・3Dゲーム、画像編集…16GB以上
・動画編集…32GB以上
HDD
HDDは、「Hard Disk Drive(ハードディスクドライブ)」の略であり、データやプログラムなどを電磁的に読み書きすることで記憶する装置です。このHDDの容量が大きいほど、文書ファイルや画像、動画などを多く保存できます。
HDDの容量は、デスクトップパソコンなら1TB(テラバイト=1,000GB)、ノートパソコンなら500GBが主流です。たとえば1TBの場合、1000万画素の写真データを約33万枚保存できます。
ゲームや動画編集用として大量のデータを保存する必要がある場合は、大容量のHDDを搭載したモデルを選ぶことをおすすめします。
SSD
SSDは、「Solid State Drive(ソリッドステートドライブ)」の略であり、HDDよりも高速にデータを記録できる装置です。
HDDに比べデータへのアクセス性能が高いため、動作速度が数倍速くなります。パソコンをより快適に使いたい方は、このSSD搭載モデルがおすすめです。ただし、HDDより性能が優れている分、価格は高めになります。
グラフィックボード
グラフィックボードとは、画面表示や画像処理を行うパーツであり、モニターに高画質な画像や映像を表示します(「VGA」や「ビデオカード」と呼ばれることもあります)。最新の3Dゲームのような膨大なグラフィックス処理を行なうときに重宝します。
しかし、このグラフィックボードはCPUに内蔵されている場合が多く、必ずしも必要なパーツではありません。また、3Dゲームや画像・動画編集をしない方にとっては、搭載されていなくても特に問題ないでしょう。
代表的なグラフィックボードとして、NVIDIA(エヌビディア)の「GeForce」シリーズと、AMDの「Radeon」シリーズがあります。ゲームプレイを目的とするならNVIDIA製、映画やアニメなどの再生を目的とするならAMD製がおすすめです。
光学ドライブ
光学ドライブとは、パソコンで光学ディスク(ブルーレイ・DVD・CD)を読み込むための装置です。
現在の光学ドライブの主流は、「DVDドライブ」と「ブルーレイディスクドライブ」の2種類です。
しかし、中には光学ドライブが付いていないモデルもありますので、パソコンで映画や音楽を楽しみたい方は購入の際に注意が必要です。このようなタイプには、USB接続ができる「外付けの光学ドライブ」を利用すると良いでしょう。
モニター
モニターは、大きさによってスペックや機能が大きく異なります。モニターのサイズが作業効率に影響することもありますので、自分の好みや目的に合ったサイズを選びましょう。
モニターには、「スクエア」と「ワイド」の2つの形があり、比率はスクエアが「5:4」、ワイドは「16:9」です。最近の主流はワイドタイプです。
モニターを選ぶ上でもう一つ重要なのが「解像度」です。解像度とは、「画面の総画素数」のことで、解像度が大きいほど画像がより鮮明になります。
デスクトップパソコンに最低限必要な物とは?
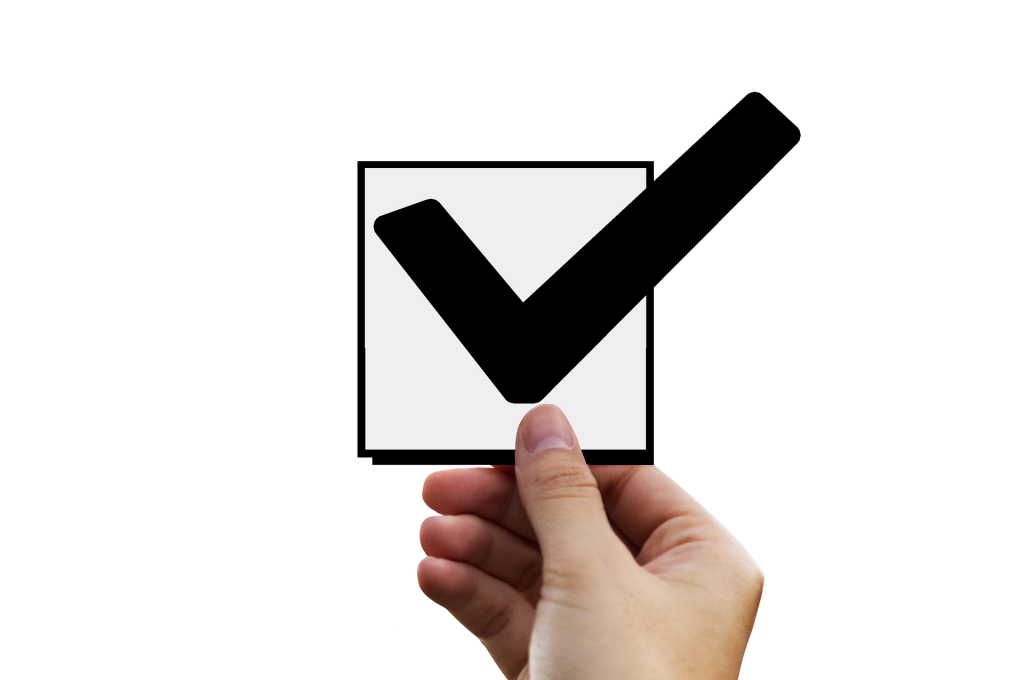
それでは、デスクトップパソコンに最低限必要なものをご紹介したいと思います。
パソコン本体と周辺機器(モニター、マウス、キーボードなど)
デスクトップパソコンにまず必要なものは、パソコン本体とその周辺機器です。
【パソコン本体】
前述のとおり、タワー型やスリム型など様々なタイプが販売されているので、目的や用途に合わせたものを選びましょう。
【モニター】
作業用として人気があるのは、24インチのものです。作業をするのに適度なサイズで目にも負担が掛かりにくいため、長時間の作業に適しています。ゲームや動画鑑賞が目的なら、27インチや32インチなどの大型モニターがおすすめです(ただし、「モニター一体型デスクトップ」の場合は、別途モニターを購入する必要はありません)。
【モニター出力のケーブル】
HDMIなどのモニター出力のケーブルが必要です。大抵モニターに付属されていますが、家電量販店のHDMIケーブルを使用しても問題ありません。
【キーボード】
キーボードはパソコンとセットで販売されているものが多いですが、タイピングの効率を高めたり、より自分の手に馴染むものが欲しい場合は別途購入するのがおすすめです。接続に関しては、快適で安定した操作をしたいなら「有線タイプ」、パソコン周りをすっきりさせたいなら「ワイヤレスタイプ」を選びましょう。
【マウス】
キーボード同様、パソコン本体とセット販売されていることが多いですが、もちろん別途購入することも可能です。最近は個性的なデザインのタイプや、ワイヤレスタイプなど多くの種類が用意されていますので、お好みのものを選んでください。
【マウスパッド】
マウスパッドを使うとマウスの動作が良好になるので、快適な操作が可能になります。アームレスト付きのタイプなら、手首への負担が軽減され、長時間の入力作業が楽になるのでおすすめです。
ウイルス対策ソフト
ウイルス対策ソフトとは、パソコンに侵入しようとするウイルスを監視したり、侵入したウイルスを駆除するソフトのことです。パソコンを購入したら、このウイルス対策ソフトも必ず用意しましょう(ノートパソコンも同様です)。
ウイルス対策ソフトには「無料版」と「有料版」があり、有料版は数千円ほどで購入できます。有料ソフトの方が無料ソフトに比べ、信頼性や安全性の面で優れています。
初心者の方におすすめなのは、Norton(ノートン)のウイルス対策ソフト「ノートン360」です。マルウェア対策や個人情報保護など、すべての機能の性能が非常に高く、ウイルス対策に不慣れな初心者の方でも安心して使うことができます。
LANケーブル
LANケーブルとは、有線でインターネットに接続する際や、パソコン同士で通信する際に使うケーブルのことです。
LANケーブルの種類は「カテゴリ」という規格で分けられ、素材、形状、通信速度などがそれぞれ異なります。現在の最新の規格は「CAT8(カテゴリ8)」と呼ばれるもので、数字が大きくなるほど通信速度の性能が良くなります。
LANケーブルは、パソコンの最大通信速度に対応したカテゴリを選ぶ必要があるので、購入する前にしっかり確認しておきましょう。
ノートパソコンに最低限必要な物とは?

ノートパソコンは、パソコン本体にモニターやキーボードが付属しているので、それほど多くの周辺機器は必要ありません。
しかし、それでも最低限揃えておきたいものはあります。くわしく見ていきましょう。
ノートパソコン収納ケース
ノートパソコンと合わせて購入するべきなのが、「ノートパソコン収納ケース」です。
ノートパソコンは外部からの衝撃に弱く、そのままカバンの中などに入れて持ち運ぶと故障してしまうこともあります。
このような事態を防ぐためにも、収納ケースに入れてパソコン本体をしっかり保護しましょう。また、収納ケースは、本体を保護してくれるだけでなく、汚れやホコリがパソコンに付くのを防いでもくれます。収納ケースに入れておけば、ノートパソコンの機能が長持ちすること間違いなしです。
毎日持ち運ぶ人はもちろん、家でしか使わないと言う人も、収納ケースをぜひ揃えておきましょう。
Wi-Fi環境(Wi-Fiルータ・モバイルWi-Fiルータ)
最新のノートパソコンは、ほとんどのモデルにWi-Fi機能が搭載されています。Wi-Fiを使えば、外出先だけでなく、自宅内でも無線でインターネットに接続することができます。
Wi-Fiを利用するためには、「Wi-Fiルータ」と呼ばれるインターネット接続装置を設置する必要があります。また、小型で軽量な「モバイルWi-Fiルータ」を携帯すれば、外出先でも通信データ量を気にすることなくインターネットが楽しめるでしょう。
マウス
ノートパソコンはタッチパッドが搭載されているので、マウスがなくても操作可能です。
しかし、タッチパッドは指一本で操作するため、作業が不安定になりがちです。インターネットを使うだけなど簡単な操作では特に問題はありませんが、細かい作業では使いにくかったり、ストレスを感じる場合があります。どんな状況でも快適に操作できるように、マウスは用意しておいた方が良いでしょう。
モバイルバッテリー
持ち運びが便利なノートパソコンは、外出先で使うことも多くなります。最近のノートパソコンはバッテリーが長持ちするタイプも多いのですが、中には半日も持たないモデルもあります。外出先でもしっかり作業を行いたい人にとっては、これは困った問題です。
しかし、モバイルバッテリーを1つ揃えておけば、充電の心配もなく、安心して外出先でも使用することができます。購入する時は、できるだけバッテリー容量が大きいタイプを選ぶとさらに安心ですよ。
購入しておくと便利な周辺機器とは?

パソコンを購入する時に、一緒に購入しておくと便利な周辺機器をご紹介しましょう。
USBハブ
デスクトップパソコンと比べると、ノートパソコンやタブレットパソコンはUSBポートが少なめです。もっと増やしたいなと感じる時もあることでしょう。
そんな時に便利なのが「USBハブ」です。USBハブは、パソコンなどのUSBポートに差し込んでUSBポートを増設する製品です。USBポートがあれば、マウスやキーボード、ゲームのコントローラーやスマホの充電器など、いろいろな周辺機器を同時に使うことができるようになります。
無線LAN子機
無線LAN機能が無いパソコンや、デスクトップで無線LANを使いたい場合に便利なのが「無線LAN子機」です。
無線LAN子機とは、パソコンと無線LANルータを通信可能にする装置のことです。USB端子に挿入して接続するタイプや、LAN端子に挿入して接続するタイプなどがあります。
外付けHDD
最後にご紹介するのは「外付けHDD」です。
容量が少ないパソコン(軽量化されたノートパソコンなど)だと、写真や動画、音楽に関するデータで搭載HDDがすぐいっぱいになってしまいます。結果として、動きが重くなるなどの不具合が生じることも。でも、外付けHDDを購入すれば、そんな問題を一気に解決してくれます。
外付けHDDには、「容量が拡大する」「パソコンの動きが軽くなる」「バックアップが取れる」などさまざまなメリットがあります。容量も1TB(テラバイト)のモノが多く、かなりのデータを保存できるでしょう。
外付けHDDには「据え置き型」と「ポータブル型」の2種類があります。ご自分の好みに応じたタイプを購入しましょう。
確定申告をパソコンで提出する際に必要なものとは?
近年では、パソコンを使って便利に確定申告を行えるようになっています。今まではマイナンバーカードを使った確定申告でも、カードリーダーが必要だったため、手間に感じる方が多くいました。ですが現在は対応したスマホを使用し、パソコンと連携させることでカードリーダーの代わりとして利用できます。
必要なものを揃えて、パソコンでスムーズに確定申告をしてみましょう。
パソコンで提出に必要なもの【ネット環境】
パソコンで確定申告する際にはネット環境が必須です。そしてパソコンで確定申告をする際には「国税電子申告・納税システム」である「e-Tax(イータックス)」から申告します。
このe-Taxを利用するためには「利用者識別番号」を用意する必要があります。
e-Taxの利用者識別番号を取得する方法は以下の7通りです。
・Webからマイナンバーカードを使ってアカウントを登録する
・Webから利用者識別番号を取得する
・マイナポータルの「もっとつながる」機能からe-Taxを利用する
・WebからID・パスワード方式の届出を作成・送信する
・税務署に行って、ID・パスワード方式の届出を作成・送信する
・書面で利用者識別番号を取得する
・税理士に依頼し、利用者識別番号を取得する
以上の中から好きな方法を選んで利用者識別番号を取得し、確定申告に備えましょう。
パソコンで提出に必要なもの【マイナンバーカード】
マイナンバーカードを使うとe-Taxにログインする際の利用者識別番号と暗証番号の入力が不要になるため、簡単にe-Taxを利用することができます。
他にも、マイナンバーカードを使用するとe-Taxを利用する際に必要だった電子証明書の登録が不要になるため、すでにマイナンバーカードを持っている人ならスムーズに手続きを進めることができます。
パソコンでマイナンバーカードを利用するためには、読み取るためのICカードリーダライタか対応スマホが必要となりますので併せて用意しましょう。
パソコンで提出に必要なもの【スマホ】
今までの方法では、マイナンバーカードを読み取るために、ICカードリーダライタが必要でした。そのため、マイナンバーカードを持っている人でも新たにICカードリーダライタを用意する必要があったため、多少の手間がかかっていました。
しかし現在では、対応したスマホがあればICカードリーダライタの代わりとして利用可能です。スマホとパソコンを連携させることで利用できるため、今までより簡単にe-Taxを使って確定申告書を提出できます。
パソコンで提出に必要なもの【マイナンバーカードとスマホの利用方法】
事前に「App StoreまたはGoogle Play」からスマホに専用アプリの「マイナポータルアプリ」をインストールしておきましょう。
スマホの準備ができたら、パソコンで「e-Taxソフト(Web版)」にアクセスし「受付システム ログイン」で「マイナンバーカードでログイン」のボタンをクリック。次に「スマートフォンで読み取り」をクリックします。
するとパソコンの画面に「QRコード」が表示されます。スマホで「マイナポータルアプリ」を起動し、右下に表示されている「読み取る」のマークをタップ、次に「QRコード読取」をタップしてください。
そこでパソコンに表示されたQRコードをスマホで読み込み、マイナンバーカードの「利用者証明用パスワード(数字4桁)」を入力し「次へ」をクリック。あとは指示に従ってスマホでマイナンバーカードを読み込むと、パソコン側でe-Taxにログインできます。
ゲームをパソコンで遊ぶために必要なもの【周辺機器】
これからPCゲームを楽しむためには、パソコンの他に何が必要なのでしょうか?ここでは、事前に用意しておきたい周辺機器についてご紹介します。
また、ゲームの購入やダウンロードする際に利用することになる、PCゲームのプラットフォームについても解説しています。ぜひそちらもあわせてご覧ください。
パソコンで遊ぶのに必要なもの【ゲーミングPC】
PCゲームを遊ぶためには、ゲームを遊ぶために必要な推奨スペックを満たしたパソコンが必要です。推奨スペックはどのタイトルを遊びたいのか、ゲームが2Dまたは3Dなのかによってもパソコンに必要なスペックは変わってきます。
そもそもゲーミングPCとは、ゲームをプレイすることを前提に作られたパソコンのことです。特にグラフィック処理能力が高く、高画質の3Dゲームも快適に遊ぶことができます。
PCゲームで遊ぶならノートパソコンよりデスクトップパソコンがおすすめです。
最近ではノートPCのゲーミングPCも販売されていますが、かなり高額なうえに、同じ金額を出せばより高いスペックのデスクトップPCが買えてしまいます。
また、デスクトップPCは拡張性に優れるのも魅力。拡張性とはパソコン購入後でも、追加機能やスペックの増強のために新たにパーツを追加できることです。PCゲームで重要なのはメモリとグラフィックボードですが、これらのパーツを自分で購入し追加できます。
対してノートパソコンは自分でパーツの追加や交換ができないモデルが多く、遊びたいゲームが動かないときは、基本的にパソコンの買い換えになってしまいます。デスクトップパソコンなら、数カ所のパーツを追加交換するだけで高スペックにできるためおすすめです。
パソコンで遊ぶのに必要なもの【マウス】
普段使っているマウスでもゲームプレイはできますが、せっかくならゲーミングマウスを使ってみてはいかがでしょうか。ゲーミングマウスとは、PCゲームを快適にプレイするための機能や性能を備えたマウスのことです。
マウス本体に複数個のボタンがついていたり、マウスポインターの精度が高かったりと、一般的なマウスよりもより快適にゲームプレイすることが可能です。安価なモデルも販売されていますので、予算に余裕がある人はぜひ購入を検討してみてください。
パソコンで遊ぶのに必要なもの【マウスパッド】
PCゲーム用なら、ゲーミングマウスパッドがおすすめです。ゲーミングマウスパッドは、正確なマウス操作を補助する目的で開発されたマウスパッドのことで、マウスの滑りやすさや止めやすさをコントロールしやすくなっています。クロス(布)製のソフトタイプ、プラスチックやステンレスを使ったハードタイプの2種類があります。
ソフトタイプは布の凹凸の摩擦により、滑り過ぎを押さえてマウスのコントロールがしやすくなっています。対してハードタイプはマウスが滑りやすいので、マウスを多く動かすことが必要なゲームに向いています。
細かいマウス操作が要求されるゲームジャンルでなければ、普段使っているマウスパッドでも問題ありません。逆にFPSやMOBAなど、プレイヤースキルが重視されるゲームでは、ゲーミングマウスパットがあると快適にプレイできます。やや大きめのサイズを用意しておくと、マウスを動かせる範囲が広くて使いやすいです。
パソコンで遊ぶのに必要なもの【キーボード】
PCゲームをプレイするうえであると便利なのが「ゲーミングキーボード」です。特にFPSや、他のプレイヤーと迅速なコミュニケーションが必要なゲームをプレイする際に便利なキーボードです。
普通のキーボードと大きく違うのは、複数同時押し機能やマクロ機能があることです。複数同時押し機能があることで、ゲームによってかなり有利にプレイすることができます。またマクロ機能を使うと、キーの組み合わせを自由に割り当てられるため快適にゲームを楽しめます。
パソコンで遊ぶのに必要なもの【モニター】
高いスペックのパソコンを使っていても、モニターのスペックが低ければゲーミングPCの性能を最大限引き出すことはできません。
モニターのディスプレイは静止画を素早く連続で表示することで動きを表現しています。モニターには1秒間に何枚の静止画が更新されるのかを表すリフレッシュレートという数値があります。
リフレッシュレートは「Hz(ヘルツ)」という単位で表現され、例えば「80Hz」なら「1秒間に80回静止画が更新される」ということです。
リフレッシュレートが低ければ動きが「カクカク」になってしまい、逆に高ければ「ヌルヌル」と滑らかに動いて操作がしやすくなります。
より滑らかな映像でゲームプレイするためにも、パソコン本体だけでなくモニターのスペックもこだわりたいところです。
パソコンで遊ぶのに必要なもの【グラフィックボード】
グラフィックボードは映像関連の計算処理を行っているパーツのことです。GPUといわれる半導体チップを搭載しているのが特徴で、グラフィックボードの頭脳になります。
GPUが高性能だとグラフィックを軽快に美しく映し出してくれます。特に3Dゲームをプレイする際には一般的なマザーボードに搭載されているGPUでは力不足になってしまうため、高い処理能力のGPUを搭載しているグラフィックボードが必要になります。
価格は種類によって数千円から数十万円までとかなり価格に差があります。本格的な3Dゲームを楽しみたいなら、グラフィックボードにもある程度お金をかけるようにしましょう。
パソコンで遊ぶのに必要なもの【イヤホン・ヘッドセット】
必須というわけではありませんが、イヤホンがあるとより臨場感のあるサウンドでゲームへの没入感が高まります。
また、他のプレイヤーとボイスチャットをしながらプレイするならマイクが付いているヘッドセットが便利です。
スピーカーから音を出してマイクだけ用意する方法もありますが、マイクを置くスペースを確保する必要があります。スペースを確保するのが難しかったり、パソコン周りをスッキリさせたい人はヘッドセットがおすすめです。
パソコンで遊ぶのに必要なもの【コントローラー】
PCゲームは基本的にキーボードやマウスなどを使ってプレイしますが、コントローラー(ゲームパッド)を使うとテレビゲームと同じような感覚でゲームをプレイすることができます。
コントローラーの接続方法は電池を気にせず長時間プレイできる「有線タイプ」とケーブルがわずらわしいと感じる人におすすめの「無線タイプ」があります。
すべてのゲームタイトルが対応しているわけではありませんが、コントローラーを好みのタイプや設定に変更してゲームを遊ぶことができます。
パソコンで遊ぶのに必要なもの【PC版対応のゲームソフト】
周辺機器が一通り揃ったら遊びたいゲームソフトを用意します。ゲームソフトはテレビゲームのパッケージ版とは違い、ゲームの配信サービスをしている「Steam(スチーム)」などのプラットフォームでゲームを購入しダウンロードします。
ダウンロードしたゲームをパソコンにインストールすることでPCゲームを遊ぶことができます。基本的にはダウンロード購入になるため、実際のゲームソフトが送られてくることはありません。
パソコンで遊ぶのに必要なもの【インターネット回線】
ゲームを購入する際は、基本的にダウンロード購入になるためインターネットの回線が必要になります。ゲームのプレイ自体はオフラインでも可能なタイトルはありますが、そもそもダウンロード購入しないと遊ぶことができません。
また、ゲームソフトによっては開始時にオンライン認証が必要なゲームもあります。インターネットを使ったマルチプレイゲームも多いため、インターネット環境を整える必要があります。
iPhoneの「インターネット共有」やAndroidの「アクセスポイントとテザリング」機能でスマホのモバイル通信をゲーム機に接続してインターネットを使うことも可能です。
ですがオンラインゲームなどを快適にプレイするためには、安定した通信速度が必要なため、スマホを使ったネット接続ではラグや遅延などが発生しやすくなってしまいます。
快適なゲームプレイを楽しむために、必要に応じてネット回線の見直しを検討してみましょう。
フォートナイトをパソコンで遊ぶために必要なものは?
フォートナイトをプレイするために必要な物を優先順位別でまとめました。
・【1位】ゲーミングPC
・【2位】ゲーミングモニター
・【3位】ゲーミングマウス
・【4位】ゲーミングキーボード
上記の中で持っていないものがあれば、快適なゲームプレイのために事前に購入しておきましょう。
フォートナイトを遊ぶために必要なもの【ゲーミングPC】
3Dゲームであるフォートナイトをプレイするわけですから、そもそもゲーミングPCがないと話になりません。ですがSoftBankが提供する「GeForce NOW」というクラウドゲームサービスを使うとゲーミングPCがなくてもフォートナイトを遊ぶことができます。
クラウドゲームサービスとはインターネットを経由してデータやコンテンツ、ツールなどを利用できるサービスです。ゲーミングPCは最低でも10万以上の値段がかかってしまいますが、高速で安定したインターネット環境があれば「GeForce NOW」を利用してフォートナイトを遊ぶことができます。
長時間利用するには月額料金1,980円(税込)を払う必要がありますが、1時間プレイ可能な無料のフリープランも用意されていますので、気になる人は試しに利用してみてはいかがでしょうか。
ただし、1時間では遊び足りなかったり月額料金がもったいないと感じてしまう人はゲーミングPCの購入を検討しましょう。
フォートナイトを遊ぶために必要なもの【ゲーミングモニター】
ゲーミングPCでフォートナイトのプレイに必要なもの2位はゲーミングモニターです。高いスペックのゲーミングPCを持っていたとしても、モニターの性能が悪ければ快適なゲームプレイができません。
ゲーミングPCを使うと家庭用ゲーム機では不可能な60fps以上のフレームレートでゲームを遊ぶことができます。せっかくゲーミングPCで遊ぶならゲーミングマウスやゲーミングキーボードよりも、まずは「144Hz、240Hz」のゲーミングモニターを購入しましょう。
フォートナイトを遊ぶために必要なもの【ゲーミングマウス】
ゲーミングPCでフォートナイトのプレイに必要なもの3位はゲーミングマウスです。ゲームをプレイする際に操作性に直結するゲーミングマウスの重要度は高いです。
フォートナイトでは建築作業などでのマウス操作が多いため、自分に合ったモデルのゲーミングマウス選びが重要になってきます。さまざまなマウスの形状があり、どの形状が使いやすいかは人によっても異なります。
実際に手に持ってみないと使い心地などを判断するのは難しいので、店舗などでいろんな形状のゲーミングマウスを試してから購入すると、マウス選びの失敗を減らせます。
フォートナイトを遊ぶために必要なもの【ゲーミングキーボード】
ゲーミングPCでフォートナイトのプレイに必要なもの4位はゲーミングキーボードです。キーボードはモニターやマウスと比べると優先度は低いです。
キーボードはモニターやマウスに比べてゲームプレイに影響する部分が少ないため優先度は低くなります。ゲーミングPCを買った際に付いてくるキーボードでも特に問題なくプレイできます。
複数のキーを同時押しされているかを認識するキーロールオーバー機能があれば便利ですが、そこまで重要度は高くありません。
初心者の方はサポートが充実しているメーカーから購入しよう
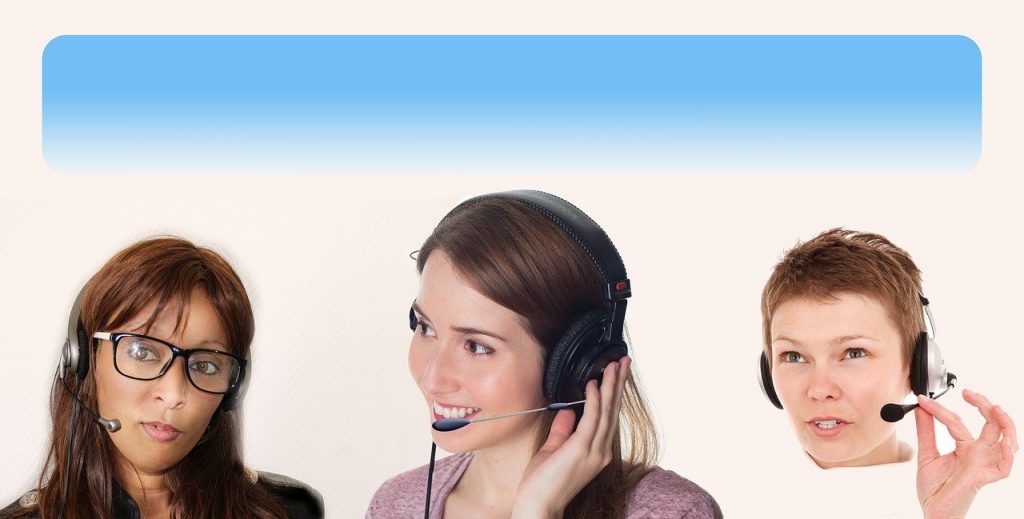
初心者の方は、パソコンに不具合や故障などのトラブルが起きても、どう対処したらよいのか分からないことのほうが多いでしょう。そのような事態に備えるためにも、パソコンはサポート体制がしっかりしているメーカーからの購入がおすすめです。
そこで、充実したサポート体制が整っているメーカーをご紹介したいと思います。
マウスコンピューター
「マウスコンピューター」は、大手BTO(受注生産)パソコンショップの一つです。乃木坂46を起用したCMでも有名ですよね。コスパの良い格安モデルが多く、ラインナップも豊富で、「ビジネス」「動画編集」「WEBデザイン」「ゲーム」など、幅広い用途のパソコンを用意しています。
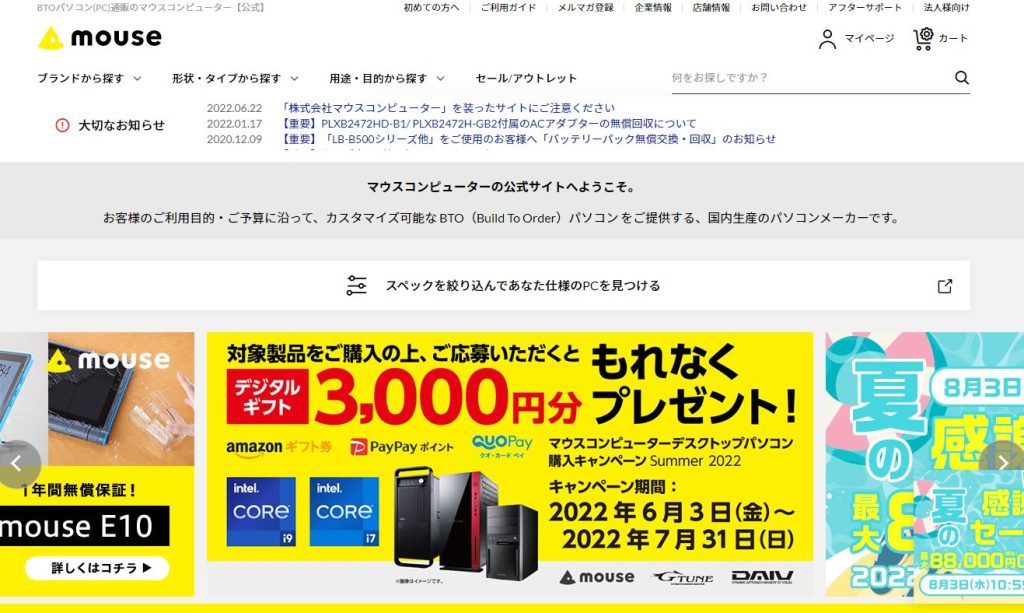
【マウスコンピューターのサポート体制】
・24時間365日の電話によるサポート
・72時間以内の修理完了努力
・標準で1年間保証(PC・サーバー1年、モニター3年)
・無料修理期間の延長保証サービス(有料)
(ただし、中古購入ではサポートは受けられません)
HP(ヒューレット・パッカード)
「HP」は、パソコン、サーバー、プリンターの製造販売において世界トップシェアを誇るアメリカの IT機器メーカーです。正式名称を「ヒューレット・パッカード」と言いますが、HP(エイチピー)という略称で呼ばれることもあります。
HPのパソコンの特徴は、リーズナブルな価格と洗練された美しいデザインです。また、シンプルで使いやすい仕様なので、初心者の方にもおすすめです。
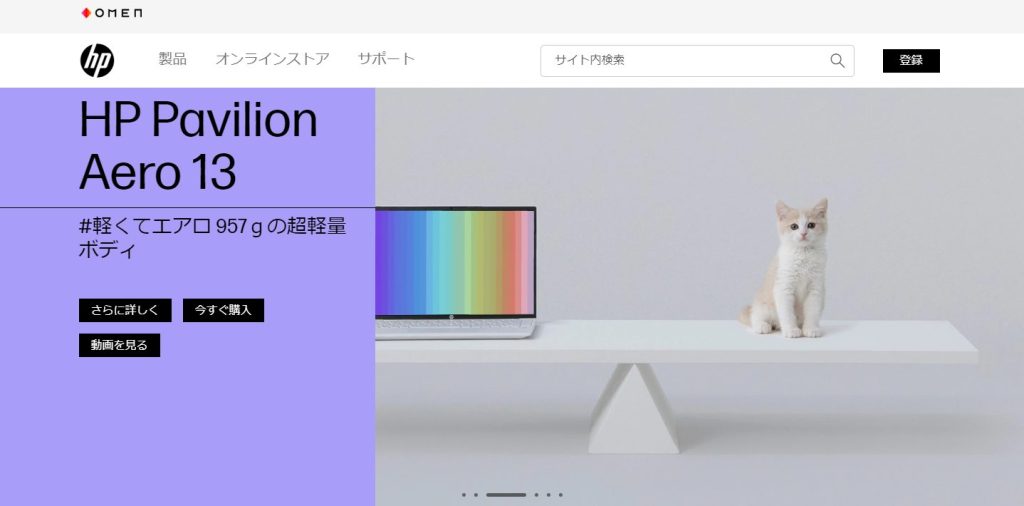
【HPのサポート体制】
・新品購入から1年間の無料WEBサポート制度
・電話による基本的な利用方法のサポート
・LINEやツイッターなどSNSを利用したサポート
・「HPなんでも相談サービス」(パソコンまわりのあらゆる事に関する相談受付:有料)
dynabook(ダイナブック)
東芝のノートパソコンブランドとしてスタートした「dynabook」は、30年以上の歴史がある老舗パソコンブランドです。安価で高品質なパソコンを提供することで、多くのユーザーに支持されています。
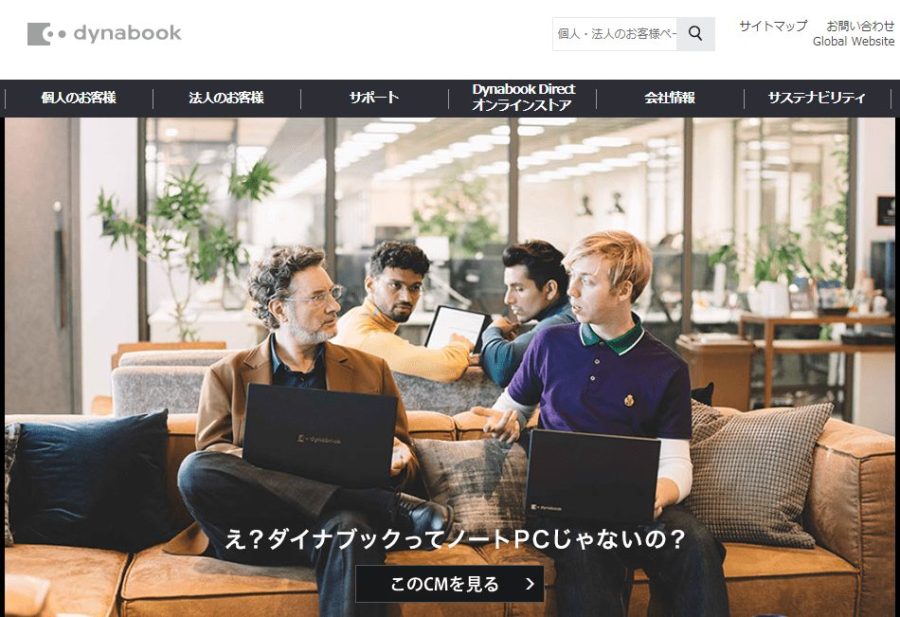
【dynabookのサポート体制】
・年中無休(年末年始:12/31~1/3を除く)の電話によるサポート
・購入から5年間無料の電話での使い方相談、インターネット経由の遠隔支援サービス
・購入から1年間修理等が無料(3年、5年に変更可)
・ピックアップサービス(修理の際に輸送業者が梱包箱を持参して自宅まで訪問)
・遠隔支援サービス(自宅にいながら受講できるパソコンのオンラインレッスン:有料)
・データ復旧サービス
富士通
富士通も、日本のコンピューター開発における老舗企業であり、国内屈指のシェアを誇ります。シンプルで使いやすいモデルから高スペックモデルまで、ラインナップも豊富です。さらに初心者向けのサポートソフトも充実しており、パソコンが初めてという方にもぴったりです。
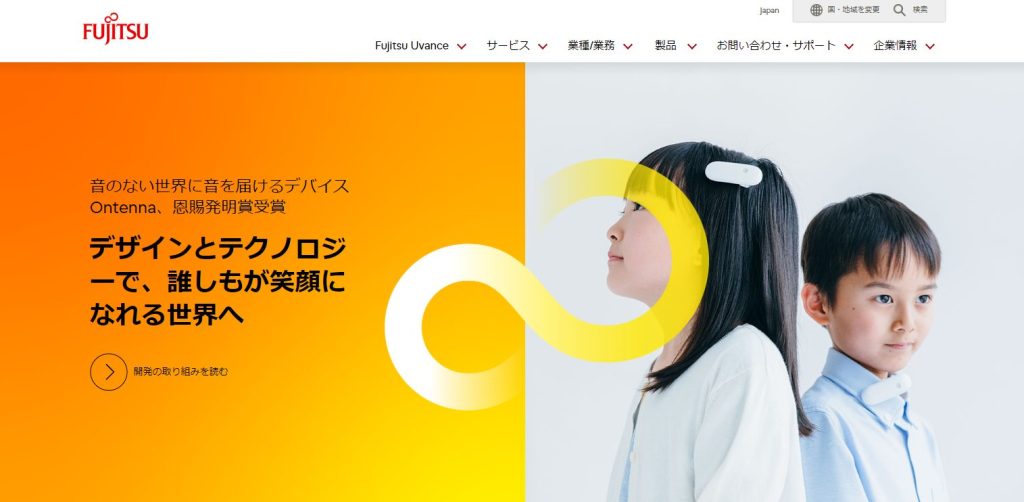
【富士通のサポート体制】
・メーカー保障サービス1年(延長可:有料 WEB直販なら3年無料)
・新品購入から1年間の無料電話サポート(WEB直販購入時のみ1~2年延長可:有料)
・FMV AIチャットサポートサービス(自動応答で24時間365日利用可能)
・PC家庭教師(自宅出張によるパソコン相談:有料)
・PCコンシェルジュサービス(Word、Excelの使い方、他社周辺機器(プリンタ、デジカメ)接続などの相談:有料)
・リカバリメディア作成、データ復旧サービス(有料)
・ウイルス駆除保証サービス(ウイルスに感染した場合駆除を行う、また保証内であれば入会していれば無料対応も:有料)
・セットアップサービス(有料)
パソコンの組み立てに必要なものを紹介【自作PC】
自作PCとは、パソコンパーツを自分で組み合わせて作るパソコンのことです。パソコンパーツには様々な種類があり、メーカー製のパソコンよりもさらに自分好みにカスタマイズすることができます。
パーツごとの互換性を考慮して組み合わせる必要がありますが、高いスペックのパソコンを値段を押さえて作ることもできます。
組み合わせを考慮し、自身が望む性能を持ったパソコンを自作してみましょう。
パソコンの自作に必要なもの【パーツ】
自作PCに必要な代表的なパーツは「CPU」と「グラフィックカード(GPU)」です。
しかし、実際に組み立てる際には「ケース・電源ユニット・メモリー・マザーボード」など多くのパーツが必要になります。
自作PCに必要なもの
・CPU 5,000円~100万円
・CPUクーラー 1,000円~5万円
・CPUグリス 100円~2,000円
・グラフィックボード(GPU)5,000円~30万円
・マザーボード 8,000円~25万円
・メモリー 4,000円~10万円
・SSD/HDD 5,000円~20万円
・ケース 7,000円~6万円
・電源ユニット 4,000円~10万円
・マウス 500円~3万円
・キーボード 1,000円~5万円
・モニター 1万円~15万円
・OS(Windows)1万5千円~2万2千円
各パーツの価格は、スペックが高くなると値段も高額になっていきます。自身が求めるスペックと予算を把握して最適なパソコンを作りましょう。
パソコンの自作に必要なもの【工具類】
自作PCを組み立てる際に必要な工具は、大きく分けて4つです。
・プラスドライバー
・ラジオペンチ
・静電気除去グッズ
・作業用ライト
プラスドライバーは先端が磁石になっているものを使うと、ケース内に落としてしまったネジなどを拾う際に役立ちます。また通常のドライバーに加えて短いドライバーもあると、狭い場所での作業に便利です。
ラジオペンチは「締める・挟む・切る」などの作業で使用します。
パーツを固定する際に多く使用するので、あらかじめ用意しておきましょう。
静電気除去グッズはマザーボードにCPUなどを取り付ける際に、静電気による故障防止のために使います。マザーボードやCPUは高額なPCパーツです。万が一に備えて帯電防止手袋を使うことをおすすめします。
PCケース内は暗く作業しにくいです。ライトで照らすとネジ穴の位置など確認しやすいので、効率よく組み立てるためにもライトを照らしながら作業しましょう。
パソコンを買う時は、まずは最低限必要なものから揃えよう
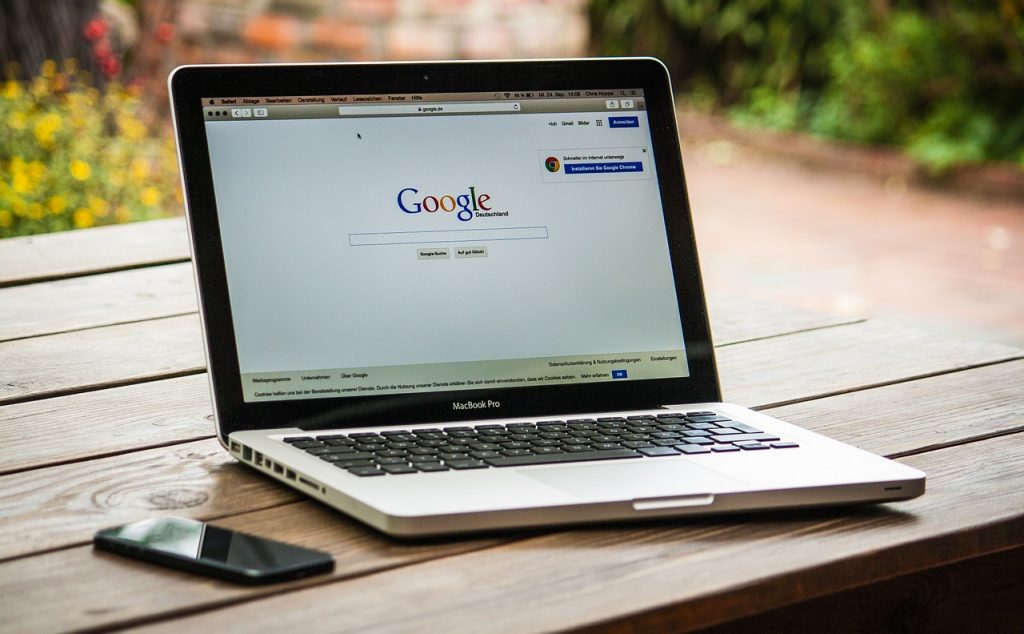
今回は、パソコンを買う時に最低限必要なものや、便利なアイテムをご紹介しましたが、いかがでしたでしょうか?
パソコンに必要なものは、パソコンの種類によってそれぞれ異なります。初心者の方は、まずは最低限必要なものから揃えてみましょう。そして、使い方に慣れたら、便利なアイテムを試してみるのも良いですね。
また、パソコン本体や周辺機器の使い方に不安がある方は、サポート体制が充実しているメーカーから購入すると安心ですよ。
今回ご紹介した情報が、みなさんのお役に立てれば幸いです。








