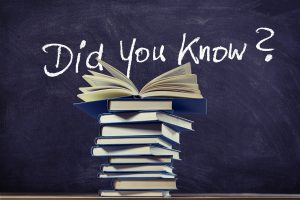ブログを運営している人にとっては、いかにしてアクセス数を増やすかは大きな関心事ですよね。更新回数を増やしてみたり、文章力を磨いてみたりなど、さまざまな方法で試行錯誤している人も多いでしょう。
魅力的な画像や動画を使うのも、一つの方法です。例えば、吹き出しや矢印を挿入したり、一部だけを拡大して注釈をつけたりすると、読者は内容を視覚的に理解することができるため、そのブログの情報価値や文章の説得力が一気に上がります。しかし、写真の腕に自信がなかったり、加工するのは難しそうだと敬遠していたりする人も少なくないのでは?
でも実は、「スクリーンキャプチャーソフト」を使えば、魅せる画像を作るのは簡単なんです。しかも、素人でも簡単に扱える無料のソフトから、有料のプロ仕様のものまで種類豊富に揃っています。
そこでこの記事では、数あるスクリーンキャプチャーソフトの中でも特に人気の高いScreenpressoについて解説していきます。また、Windows専用のScreenpressoにも引けを取らないくらい便利なMac用のソフトもご紹介しますので、ぜひ参考にしてください。
Screenpressoとは?

Screenpressoは、Windows用に開発されたスクリーンキャプチャーソフトの1つです。画面のキャプチャーや編集はもちろん、動画の撮影やオンラインストレージへのデータ保存、TwitterやYouTubeへの共有などもできます。
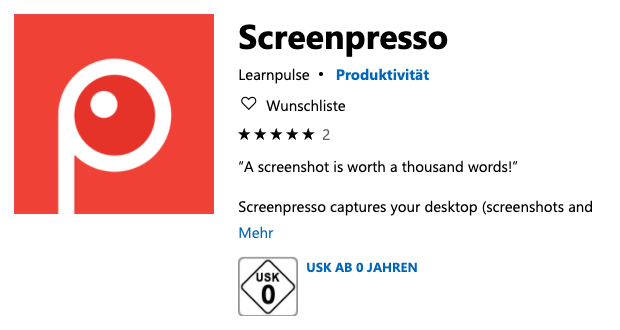
海外製のソフトではありますが、英語・フランス語・ドイツ語・スペイン語・日本語・イタリア語など22の言語に対応しているため、簡単に操作することが可能です。
Screenpressoはどこで手に入る?
Screenpressoは、公式サイトからダウンロードしてください。
無料版のScreenpressoと有料版のScreenpressoproがありますが、無料版でも充分な機能を備えています。まずは無料版から試してみて、より高度な機能を利用したい場合に有料版へアップデートするという使い方がおすすめです。
インストール方法
次の手順に従ってインストールしましょう。
手順1:公式サイトのトップページにある「スクリーンプレッサーを無料で入手」をクリック
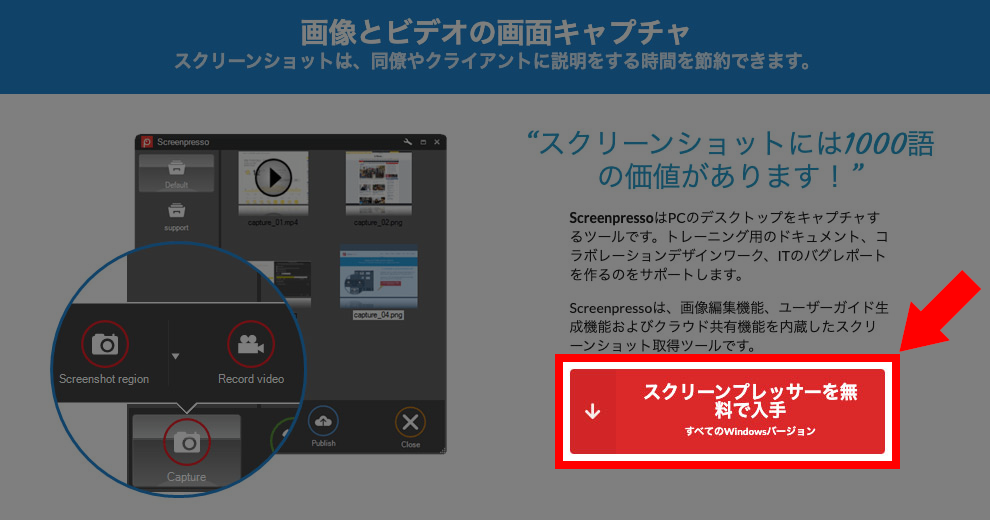
手順2:「Screenpressoをダウンロードする」をクリック
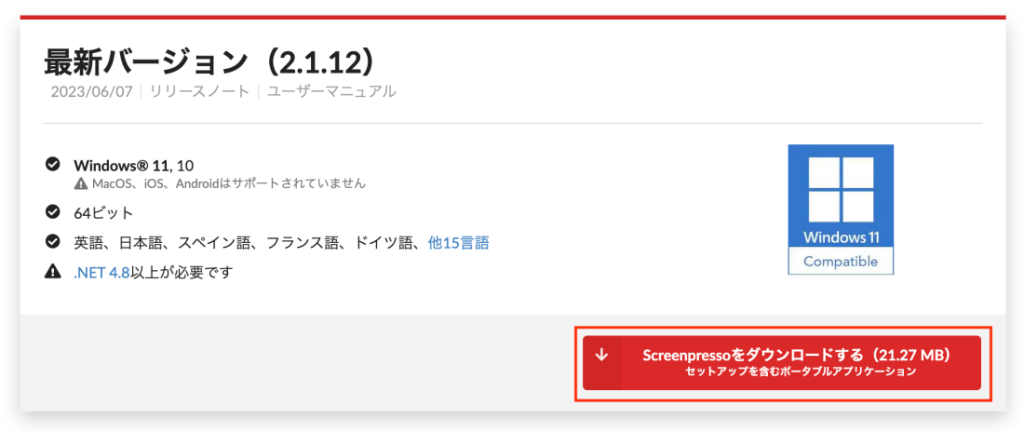
手順3:メルマガを申し込む/スキップする
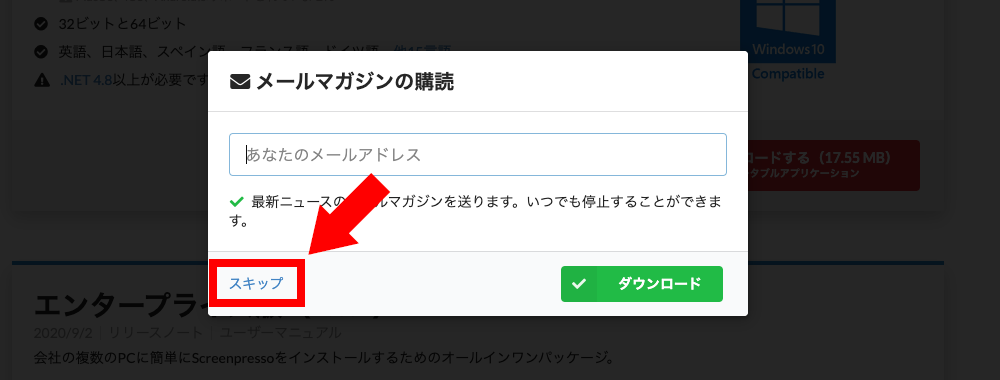
手順4:ダウンロード開始
手順5:「同意します」にチェックを入れ、「コンピューターにインストール」をクリックして、インストーラーを起動
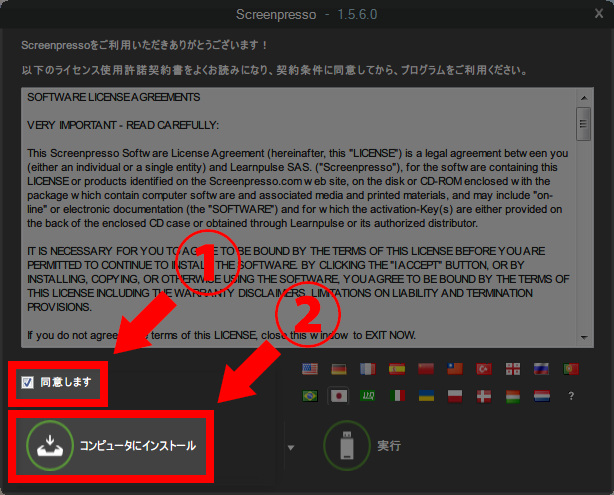
手順6:エラーが表示されなければインストール完了
起動方法
起動方法には次の2通りがあります。
方法1:スタートメニューから起動
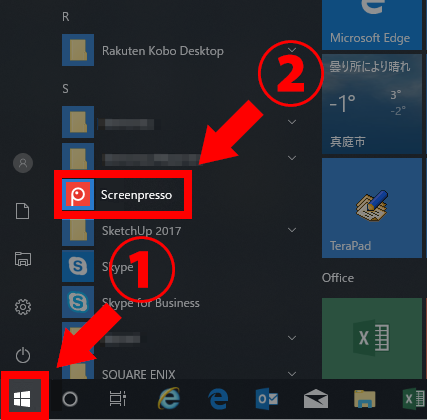
方法2:「Windowsマーク+Print Screenキー」を押下して起動
設定方法
設定を変更したい場合は、ワークスペース右上のレンチアイコンにカーソルを合わせ、「設定」をクリックしてください。
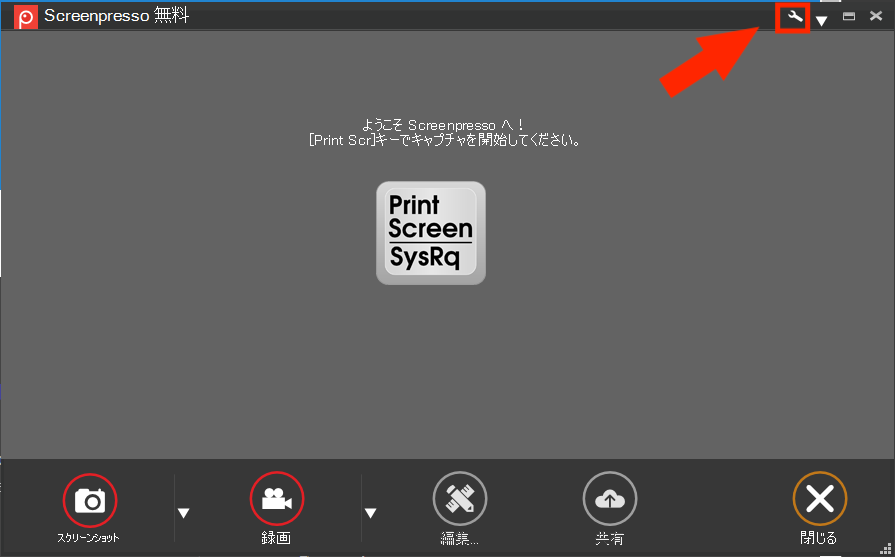
「基本設定」「スクリーンショット」「動画キャプチャ」「ワークスペース」「共有」「ホットキー」「高度な設定」の7つのタブに分かれており、ニーズに合わせた設定が可能です。
例えば、キャプチャーしたデータの保存場所は、デフォルトでは「ライブラリ」→「ピクチャ」フォルダ内と設定されています。これを自分好みの場所へ変更したい場合は、「ワークスペース」タブから設定変更してください。
Macで画面をキャプチャーするには?
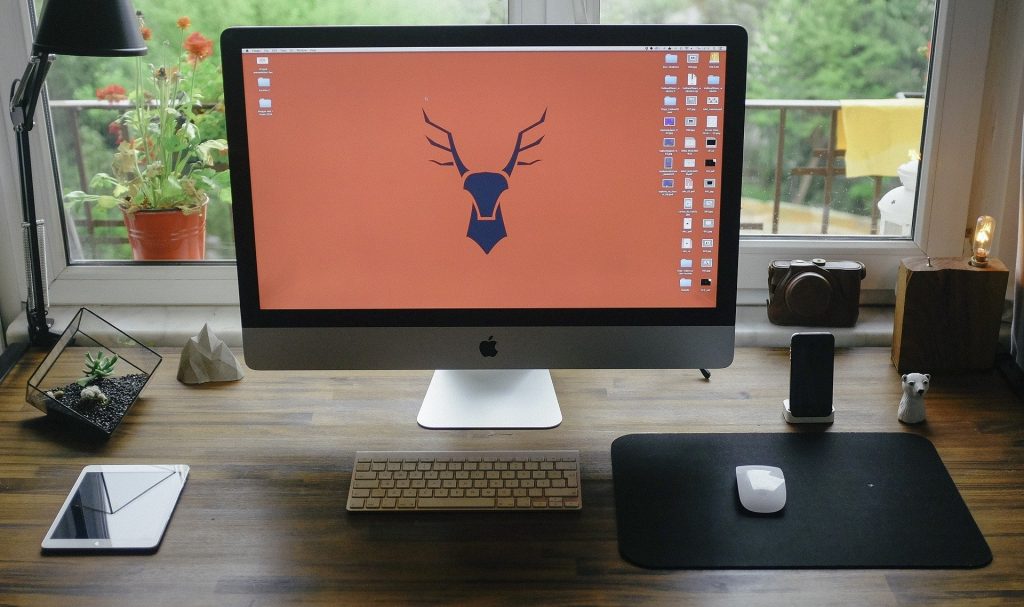
非常に便利なScreenpressoですが、残念ながらMacには対応していません。そこで、Macユーザー用のスクリーンキャプチャー方法をご紹介します。
Macでスクリーンキャプチャする方法
Macでも以下の方法を用いれば、Windowsにおけるプリントスクリーンと同じようにスクリーンキャプチャーができます。
・全画面をキャプチャーしたい場合:「Command+Shift+3」
・選択した範囲だけをキャプチャーしたい場合:「Command+Shift+4」
編集などが必要なければこれでも充分でしょうが、画像に手を加えたい場合は、別途専用ソフトを利用することをおすすめします。
Macで使える無料のスクリーンキャプチャーソフト7選
無料で使えるMac用のスクリーンキャプチャーソフトには、以下のようなものがあります。
1:Skitch
2:Jing
4:Monosnap
5:Captur
次項では、上記7つのソフトの中から2つをピックアップしてご紹介します。
おすすめソフト1:Monosnap

Monosnapは、手軽さが魅力のソフトです。
Monosnapとは?
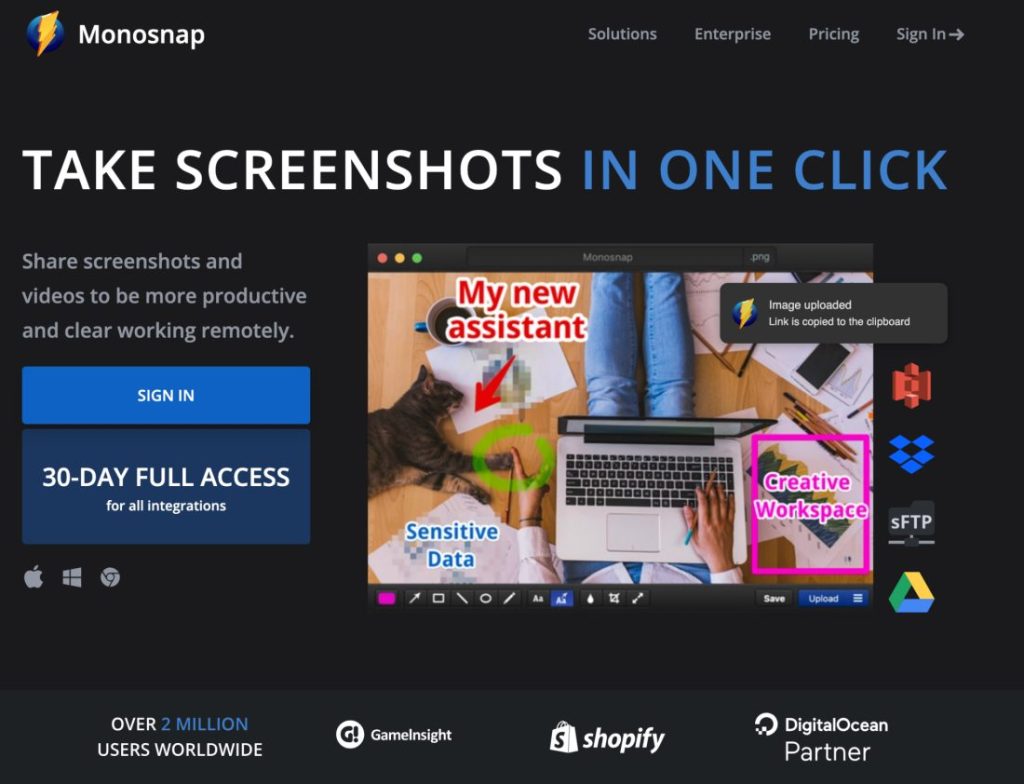
Monosnapは、ScreespressoのMacバージョンとも言えるソフトです。Mac用アプリの他にWindows版やGoogle Chrome版も提供されており、個人であれば無料で利用することができます。
Monosnapを使えば、画面の撮影、編集からオンラインストレージへのアップロードまでをスムーズに行うことができます。
インストール方法
インストール方法は以下のとおりです。
手順1:Monosnapのサイトにアクセスし、「SIGN IN」をクリック
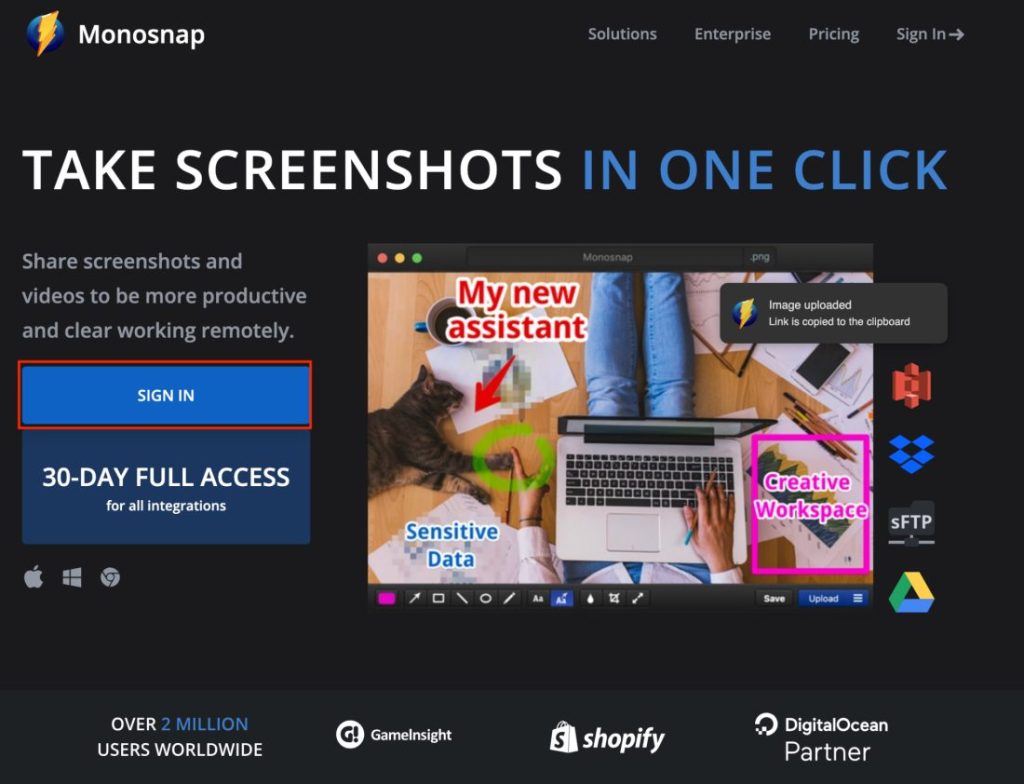
手順2:Create an accountをクリック
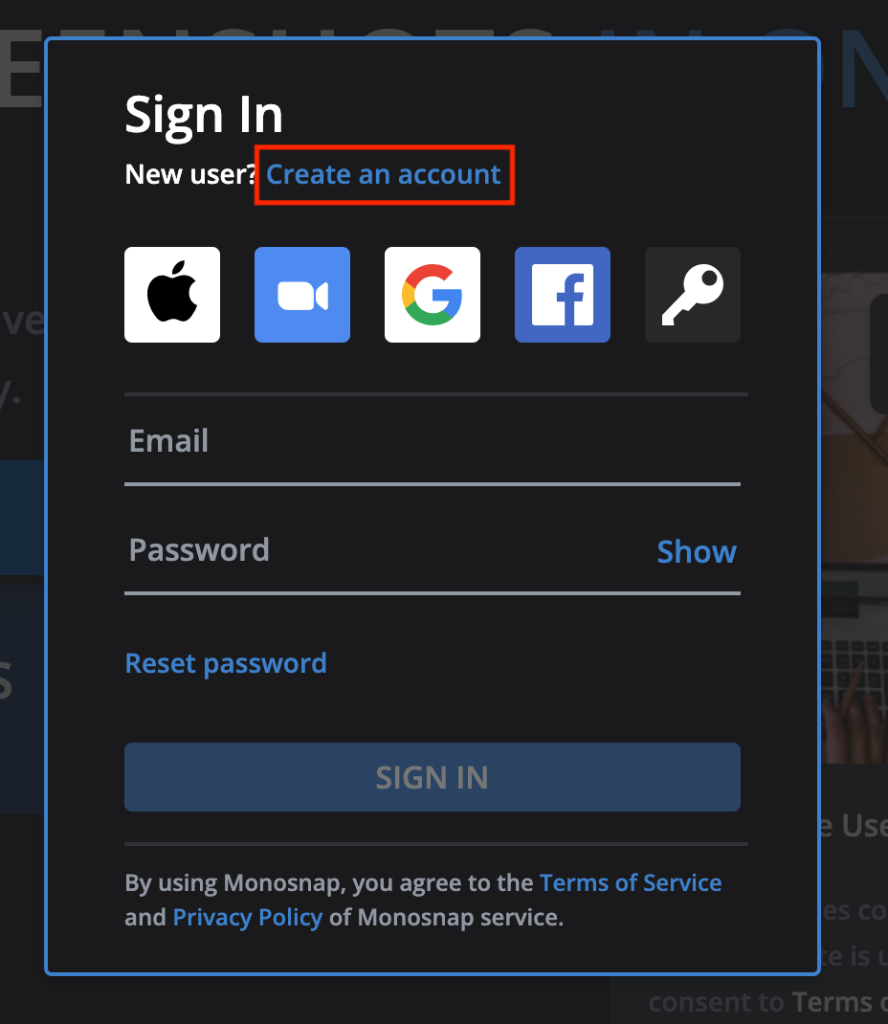
手順3:Username、Email、Passwardを入力し、「CREATE ACCOUNT」をクリック
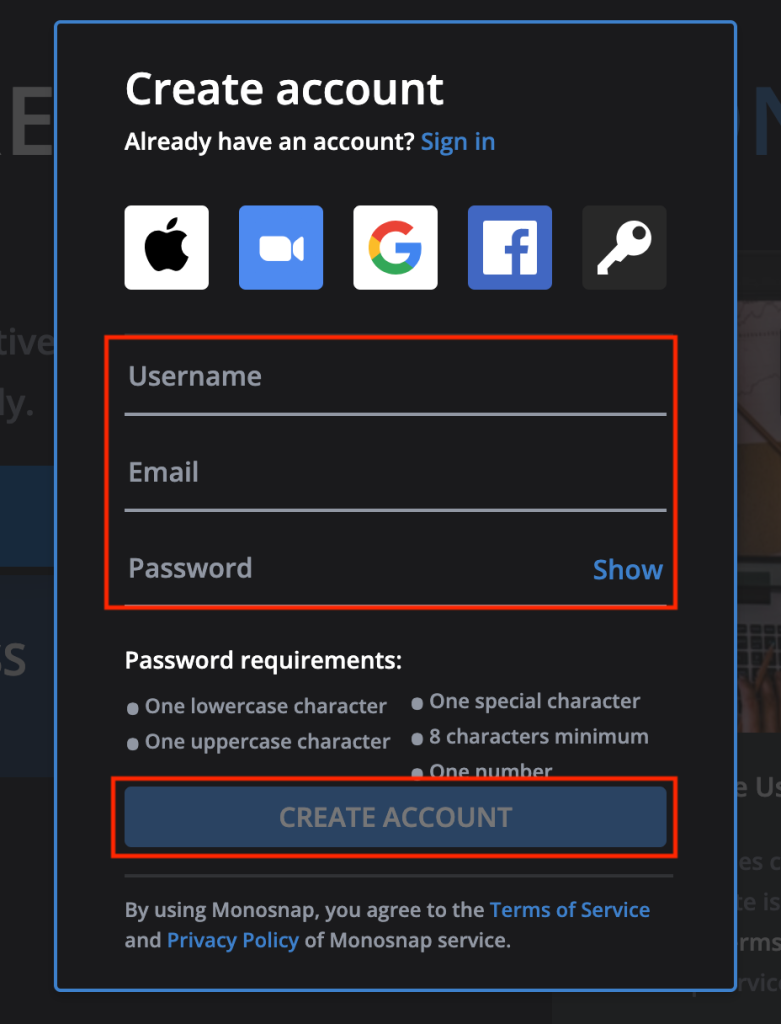
手順4: 「DOWNLOAD」をクリック
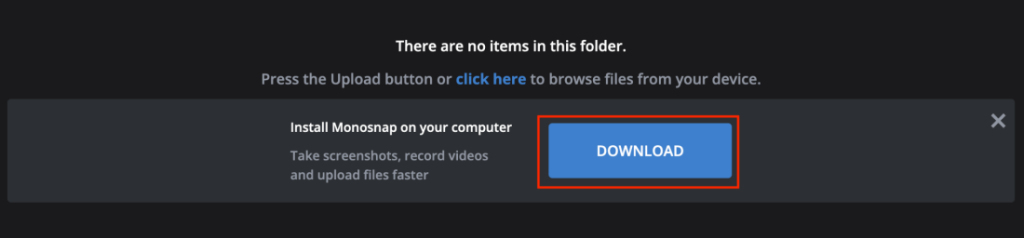
手順5: プルダウンから「MAC OS」を選択し、「App Store」をクリック
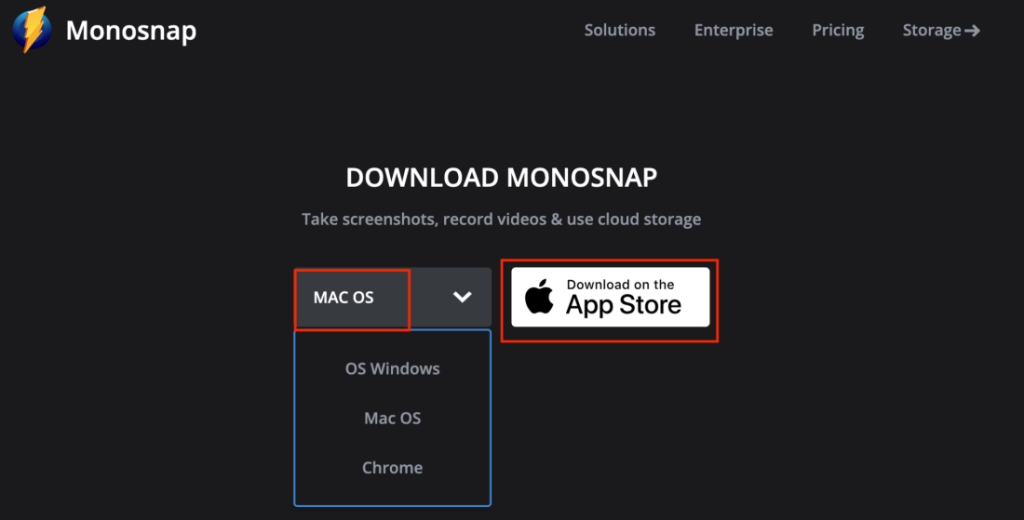
手順6: Apple Storeで「入手」をクリック
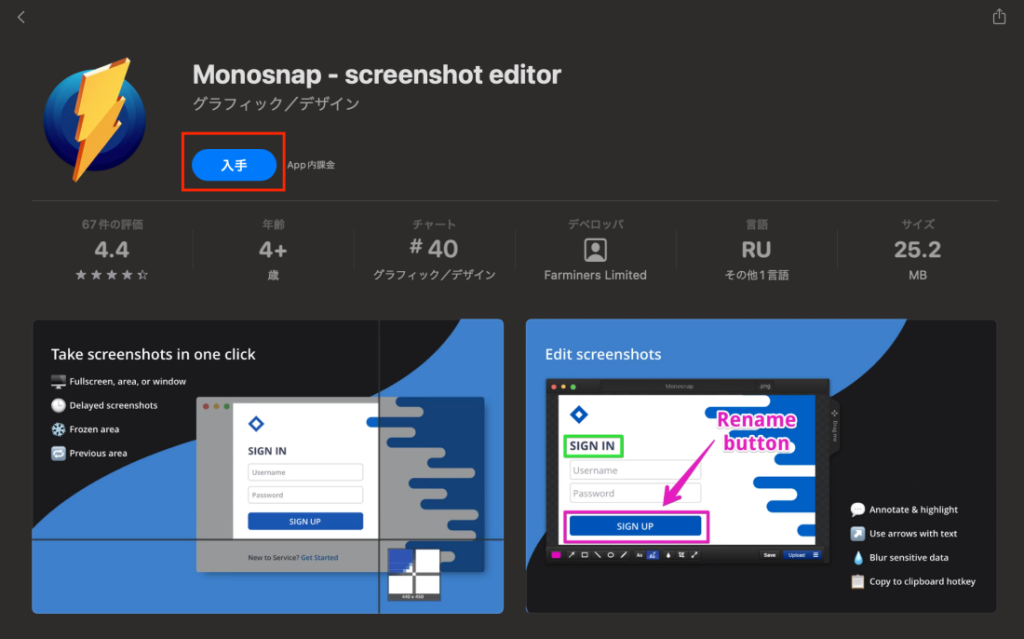
あとは、インストールが完了すると現れる「開く」をクリックすれば、利用できます。
起動方法
Monosnapの起動方法には、
・アプリケーションから起動
・ショートカットキーで起動
の2種類があります。
アプリケーションから起動する場合は、Monosnapのアイコンをクリックし、「Capture Area(選択範囲撮影)」または「Capture Fullscreen(全画面撮影)」のいずれかを選択しましょう。また、ショートカットキーを利用する場合は、「option+command+5」で選択範囲撮影、「option+command+6」で全画面撮影を実行してください。
すると、自動的にアプリが起動する仕組みとなっています。
機能
キャプチャーした画像に矢印や図形を加えたり、キーボード入力や手書きで文字を追加したりするなどの基本機能はもちろん、録画中の動画にも同様の加工を施すことが可能です。
また、編集画面右上にある「Drag me」タブをドラッグ&ドロップすると、編集したデータを任意の場所へ保存することもできます。
データの保存方法
撮影や編集後のデータは、もちろん個人のパソコンに保存しても良いのですが、ストレージ容量を圧迫するのが難点です。その点、Monosnapでは、専用のオンラインストレージへのアップロードが可能となっています。
利用にはアカウントの作成が必要ですが、無料プランでも月間転送量4GB、ストレージ容量2GB、ファイル数1,000以内が利用可能。ファイル形式はPNG、JPG、MP4、MOV、GIF、WEBM、WEBPに対応しています。
おすすめソフト2:LightShot

次におすすめするソフトは「LightShot」です。
LightShotとは?
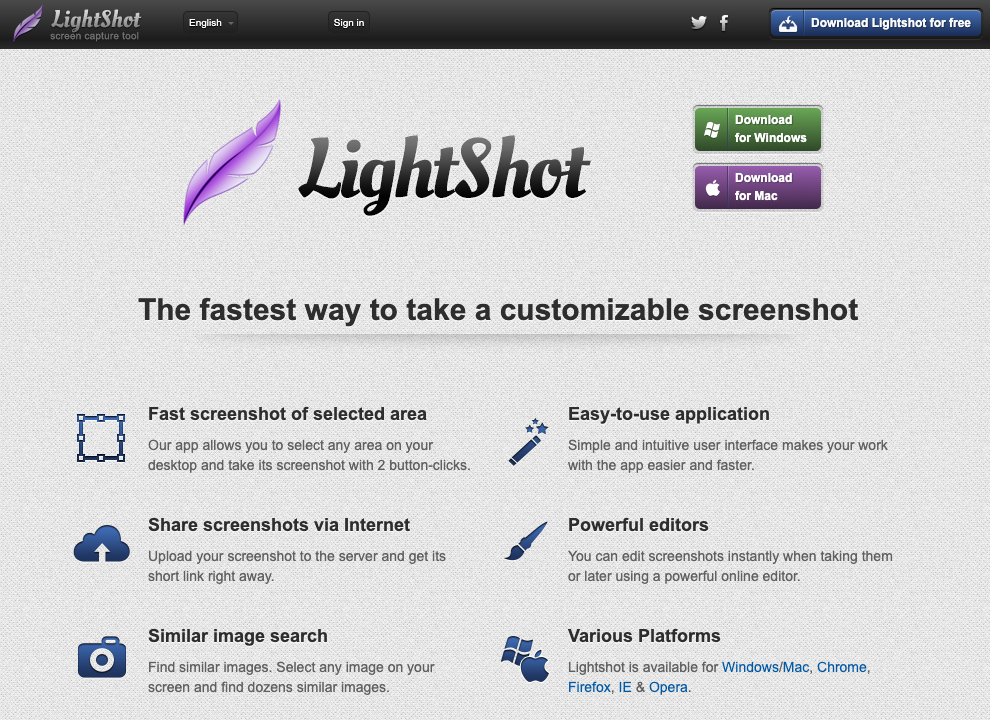
多機能を謳うソフトが数多く存在する中、機能を最小限に絞り、スクリーンキャプチャーに特化したのが、このLightShotです。こちらも無料で利用可能です。
サイトが日本語には対応していないものの、イラストを頼りにしながら直感的に使用することができます。
インストール方法
以下でご紹介する手順に沿って進めていけば、簡単にインストール可能です。
手順1:LightShotのサイトにアクセスし、トップページ右上にある「Download for Mac」をクリック
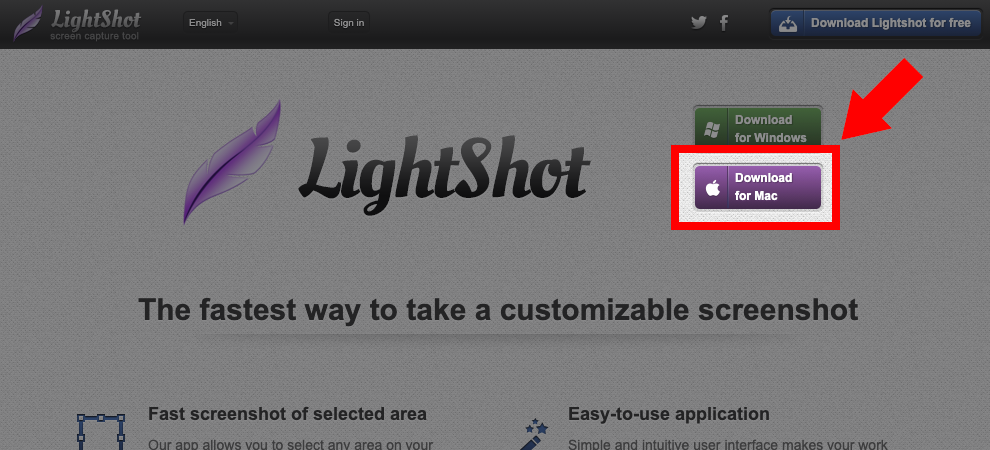
手順2:Mac App Storeを起動し、「入手」をクリック

ダウンロードが完了すれば、すぐに利用することができます。
なお、LightShotは、他にもWindowsやUbuntu、Google Chromeにも対応しています。
起動方法
使い方はショートカットキーを使って、キャプチャーしたい範囲を指定するだけです。
その時、LightShotがインストールされていれば自動的にツールバーが表示されるため、そこから好きなツールを選択し、画像を編集します。その後は「command+c(コピー)」または「command+s(保存)」を押して処理を完了してください。
機能
先ほども説明した通り、LightShotはスクリーンキャプチャーに特化したソフトのため、機能はとてもシンプル。
できることは主に、
・全画面をキャプチャー
・マウスカーソルを表示させたままキャプチャー
・自由にキャプチャー範囲を選択
・前回と同じキャプチャー範囲を選択
・キャプチャー画像の簡単な加工
などです。
また、ローカルへの保存はもちろん、SNSへの共有やクラウドストレージへのアップロードもクリック一つで簡単にできます。
設定を変更する方法
設定を変更したい場合は、LightShotアイコンから「Preferences」をクリックしてください。「ショートカットキーの設定」と「Retina画質対応モードの適用/解除」の2項目だけではありますが、設定を変えることができます。
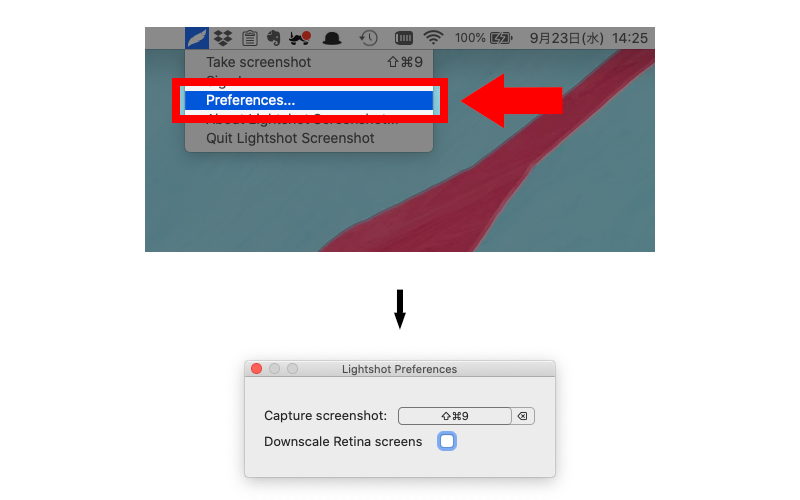
【Screenpressoとの比較】LightShotの方が優れている点
機能の豊富さではScreenpressoの方が圧倒的に優位ですが、LightShotの方が有利なこともあります。例えば、次のような点です。
・キャプチャー範囲の微調整ができる
Screenpressoは範囲選択するとすぐに保存されるため、思い通りの範囲が指定できなかった場合、一からやり直しとなってしまいます。一方、LightShotは、一旦キャプチャー範囲を指定した後も、微調整が可能です。
・多様なプラットフォームに対応している
ScreenpressoはWindows専用ソフトですが、LightShotは先ほども説明したようにWindows、Mac、Ubuntu、Google Chromeにも対応可能なため、幅広い環境で使用できます。
・保存先を都度変更できる
Screenpressoのように、初期設定したフォルダに自動保存されるのは効率的ではありますが、キャプチャーしたデータごとにフォルダを振り分けたい時には逆に不便です。その点、LightShotなら都度指定することができます。
【Screenpressoとの比較】Screenpressoの方が優れている点
逆に、LightShotよりもScreenpressoの方が得意とするのは次のような点です。
・固定のウィンドウ枠に沿ってきれいにキャプチャーできる
LightShotではキャプチャー範囲を四角形でしか指定できないのに対し、Screenpressoはウィンドウ枠に沿って選択できるため、丸などの変形枠でもきれいにキャプチャー可能です。
・拡大画像を見ながらキャプチャー範囲を選択できる
Screenpressoではカーソルを合わせた部分の拡大画像が画面に表示されるため、細かく微調整しながらキャプチャー範囲を選択することができます。
・画像注釈のバリエーションが豊富
LightShotでも簡易な注釈を加えることはできますが、やはり物足りない印象。一方のScreenpressoは表現のバリエーションが豊富なため、大抵の加工はこのソフトがあれば対応可能です。
各スクリーンキャプチャーソフトの強みを活かそう!

一口に「スクリーンキャプチャーソフト」と言っても、その種類や機能はさまざま。自分が使用しているOSにソフトが対応していることは当然として、各ソフトの強みや弱みを知り、自分のやりたいことが実現できるのか、操作はわかりやすいのかなど、自分なりの基準に従って選択することが大切です。