近年に販売されたスマホは、一般のデジタルカメラと比べてもほとんど差がないほど、性能が高くなっています。その結果、スマホでも十分きれいな映像を撮影することができます。
「動画を撮りたいけど、撮影用のカメラがない」
「本格的な機材は高くてなかなか手が出しにくい」
「YouTubeの動画ってスマホでも撮れるの?」
これらの悩みを解決するために、YouTubeの動画の撮影をスマホで行う場合の詳しいやり方について紹介します。これからスマホで撮影した動画をYouTubeで利用したいと考えている方は参考にしてみましょう。
実際にスマホのカメラアプリで撮影をしてみよう!
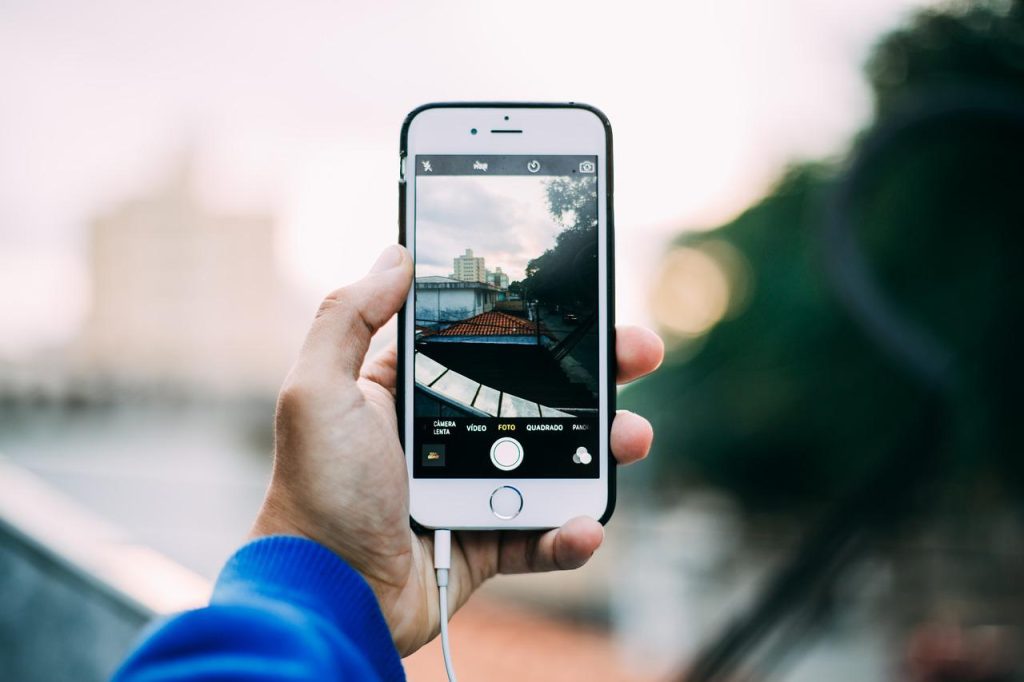
スマホのカメラは初期設定で、十分きれいに撮影することができます。しかし、YouTubeの動画の撮影を行うなら、それに適した設定が必要です。
ここでは、スマホでYouTubeの動画を撮影する際の設定方法やプロセスを紹介します。
解像度とフレームレートを設定する
まず設定しておきたい項目は、カメラの解像度です。解像度は画面内の画素の密度を表す数値で、数値が高いほどきめ細かく、きれいな映像となります。しかしその分、動画の容量が大きくなり、編集する時間がかかるといったデメリットが生じます。
YouTubeに投稿する動画であれば、1080pのフルHDが一般的です。風景や生き物の映像を、よりハッキリ表現したいのであれば4Kが適していますが、機種によっては対応していない場合があり、注意が必要です。
一方、動きの滑らかさはフレームレートで変更することが可能です。フレームレートは1秒間に表示されている画像の枚数を表す数値で、数値が高くなるほど滑らかになります。こちらも、数値が高いとその分容量が大きくなります。YouTubeのフレームレートは24fps~60fpsまで対応しています。被写体の動きが大きい場合は、60fpsにしておくのが良いでしょう。
具体的な設定方法を見ていきましょう。
・iPhoneの設定例
カメラアプリを開きます。一番右上に表示されている文字をタップすると、解像度とフレームレートを変更することができます。
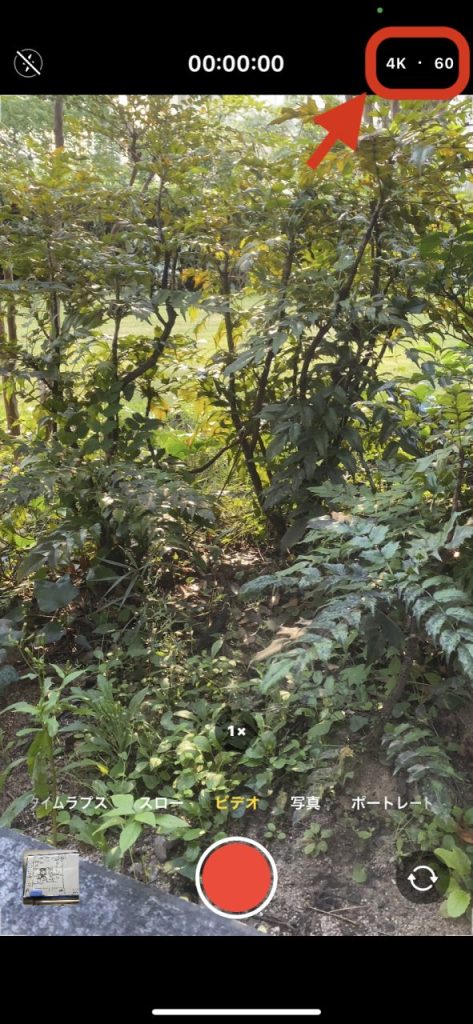
「設定」→「カメラ」→「ビデオ撮影」と進んで、変更することも可能です。こちらから設定を行うと、自身のスマホに対応している解像度とフレームレートの一覧を見ることができます。

・Androidの設定例
Androidは機種によって設定の表示が違うので、ここでは一例を紹介します。基本的には、カメラアプリを開いて、「設定」または「︙」→「動画サイズ」で変更可能です。

細かい設定はせず、基本的にオートでOK
スマホのカメラのオート機能は優れています。はじめのうちはオート機能を利用しての撮影で良いでしょう。自動で調節してくれる代表的な機能は以下の通りです。
「自動露出(AE)」
明るさの調節を自動で行う機能で、最適な状態を保ってくれます。ただし、極端に明るい場所で撮影を行う場合は、手動での調節が必要です。
「オートホワイトバランス」
色合いのバランス調整を行う機能です。ただし、室内外を行き来するような撮影の場合は、色合いが頻繁に変わることがあります。撮影環境に適したモードを選ぶのがおすすめです。
「オートフォーカス(AF)」
ピントを自動で調節する機能です。ピントを固定したい場合は、画面を黄色いマークが出るまで長押しすると、ピントや明るさをロックできます。ただし、スマホのオートフォーカスは非常に優秀です。基本的には自動調整のまま撮影を行っても問題はないでしょう。
画面の向きを決めてから録画ボタンを押す
スマホのカメラは、録画ボタンを押した際の、画面の向きのまま撮影されます。画面を縦に向けたままで録画ボタンを押した場合、途中でスマホの向きを変えても、映像は縦のまま録画されてしまいます。
YouTubeを再生する画面のアスペクト比は「16:9」が主流です。通常の動画投稿なら、スマホを横向きにしてから撮影します。
ただし、YouTubeのショート動画を撮影したい場合、アスペクト比は「9:16」の縦型となります。このように投稿したい動画の種類によって適したアスペクト比があります。あらかじめ縦で撮るか横で撮るかを決めておきましょう。
撮影時はカメラをゆっくり動かす
動画を撮影する場合は、カメラを動かす速度に注意が必要です。撮影に慣れていないと、無意識に目線と同じ速度でカメラを振ってしまいがちです。すると、映像は画面のブレがひどく、動画を観た人が酔ってしまう可能性もあります。

自身が遅いと感じるくらいの速度がちょうど良い映像と言えます。意識してゆっくりスマホを動かしてみましょう。
三脚やジンバルがあると撮影が楽になる
スマホを手で持って撮影を行うと、意外と腕が疲れます。また、カメラの映像に指が映ったり、マイクに触れて雑音が入ったりする恐れもあります。動画の撮影に三脚は必須と覚えておきましょう。スマホを固定できるため、自撮りを行う際にも便利です。
また、「ジンバル」という機材も便利です。カメラの向いてる方向を固定させたり、ブレを軽減したりするのに活躍するアイテムで、手ブレを気にすることなく撮影に集中できます。
スマホで撮影が終わったら動画編集をしてみよう
スマホのアプリには、動画編集が行えるものがたくさん見つかります。スマホ一つで編集ができるのは大きなメリットで、出先でも手軽に作業を行うことができます。
ただし、スマホでの編集は画面が小さく、操作しにくいといったデメリットがあります。簡単な編集ならスマホでも間に合いますが、本格的な編集をしたい場合はPCかタブレットを利用することをおすすめします。
編集後はYouTubeに投稿しよう
YouTubeでは、スマホで撮影や編集を行った映像をそのまま投稿できます。編集した動画データをPCへ移動する手間がなく、時短になります。
ただし、動画はデータが重いので、通信環境によってはアップロードにかなり多くの時間がかかります。Wi-Fi環境がない場合は、通信量に注意しましょう。
YouTubeの動画を上手に撮影するコツ

YouTubeの動画を撮影する際に、覚えておくと良いポイントをいくつか紹介します。
カメラの正しい構え方を覚える
スマホを手持ちで撮影する際は、構え方が特に重要です。
動画を撮り慣れていないと、カメラを持ったとき、どうしても脇を広げて構えることが多くなります。スマホは両手で持ち、脇はしっかり閉めましょう。スマホをしっかり固定できます。また、スマホを自分に近づけて持った方が手元が安定し、手ブレを防止することができます。

アングルを考慮して撮る
撮影の際は、アングルを考えつつカメラの高さを変更してみると良いでしょう。正面からの撮影のみではなく、斜め上や斜め下からのアングルなど、さまざまなアングルで撮りましょう。同じシーンの撮影でも、別アングルのカットを編集で組み合わせることで単調にならず、メリハリのある動画が作れます。動画のクオリティがグッとアップするはずです。
明るさや光の角度に注意する
スマホで室内の撮影をする場合は、明るさが十分でないことも起こります。試しに被写体を撮影してみて映像が暗いと感じたら、照明をプラスして室内を明るくしてみましょう。ただし、光を当てる角度には注意が必要です。
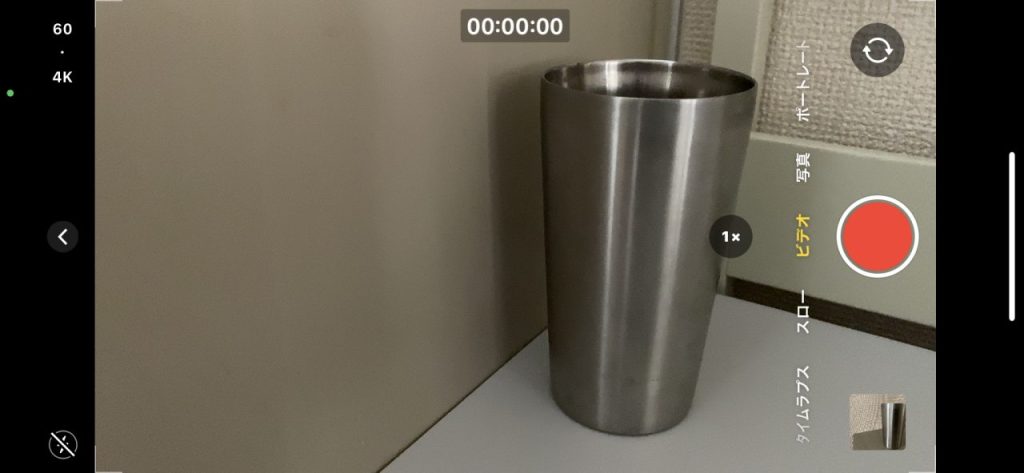
背後や真上からの光は、被写体に影を作ります。斜め上から光をあてるのが効果的で、影になる部分が少なく、明るい映像になります。
マイクの音質にも気を使う
YouTube動画の評価は音質の良し悪しにも左右されます。音声が聞き取りにくかったり、まわりの雑音が大きかったりすると、YouTubeを視聴している側はストレスを感じます。
また、スマホのマイクは機種によって音質に差がありますが、基本的には撮影中のまわりの雑音を広範囲に拾います。とくに室外での撮影時は注意したいものです。
できれば静かな場所で撮影することも大切ですが、それが難しい場合は、別売りのマイクを利用してみるのも良いでしょう。スマホ用のピンマイクのほか、一定の方向からのみ音声を録音する「単一指向性マイク」などがおすすめです。価格もリーズナブルで、通販サイトなどで数千円程度で手に入れることができます。
Youtubeの動画の撮影をスマホでするメリット

ここでは、Youtube動画をスマホで撮影するメリットを紹介します。
初期費用がほとんどかからない
スマホでYouTubeの動画を撮影する一番の利点は、初期費用がほとんどかからないことでしょう。
カメラを購入するには、一般的に数万~数十万円の費用が必要です。スマホは分割購入できる仕組みが導入されていることが多いため、新しいカメラを購入するよりも手に入れるハードルが下がります。
自身が使用しているスマホが古く、カメラの性能に満足できないと感じた場合は、機種変更を検討してみるのも良いでしょう。
スマホがあれば手軽に撮影ができる
携帯電話として常に持ち歩くことが多いスマホなら、撮りたいと思ったときに、手軽に撮影を始められます。
バッグに入る小さいサイズの三脚や卓上ライトもさまざまな種類が販売されています。手に入れておけば、ちょっとした出先や旅行先で撮影するときに役立ちます。
Youtubeの動画の撮影をスマホでするデメリット
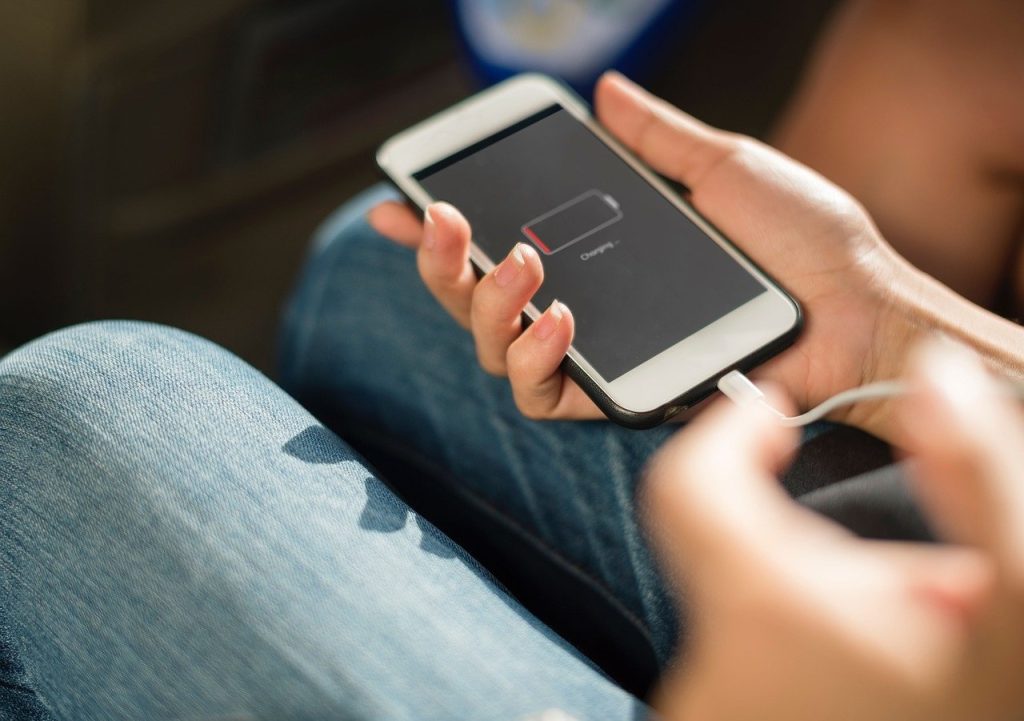
ここでは、Youtube用の動画をスマホで撮影するデメリットを紹介します。
本格的な機材にはクオリティが及ばない
撮影から動画の投稿までスマホひとつで可能ですが、デメリットもあります。本格的な機材を使って撮影した動画と比べると、どうしてもクオリティ的に劣ります。
YouTubeの動画投稿でたくさんの広告収益を得たい、動画の質をさらに向上させたいなどの場合は、本格的な機材を導入してみても良いでしょう。
スマホの容量と充電の残量に気を付ける
スマホのデータ容量は機種によって様々ですが、PCと比べると少ないのが実情でしょう。とくに、画像と違って動画はサイズが大きいので、スマホの空き容量に注意しなければなりません。動画をクラウド上に保存できるサービス等を利用するのも一案です。
また、カメラアプリを起動させると、普段よりも多くの電池を消費します。撮影用のカメラだと替えのバッテリーを準備して交換することが可能ですが、スマホではそれができません。
充電しながら撮影することも可能ですが、あまりおすすめしません。カメラの起動で多くの電池を消費すると、スマホ本体は熱を持ちます。その上、充電によって多くの熱が発生すると、最悪の場合、スマホ自体が故障する恐れもあるからです。
スマホでYouTubeの撮影を行う際は、事前に充電容量を確保し、短時間で終わらせることを意識しましょう。
YouTubeの撮影に使うスマホの選び方とおすすめのアプリ

スマホはたくさんの種類があり、メーカーによってはカメラに力を入れている端末もあります。使用するスマホによってクオリティや編集能力に大きな差が生じます。
ここでは、スマホの選び方と使いやすいアプリを解説します。
iPhone(iOS)の選び方
iPhoneでYouTubeの撮影を行うなら、iPhone11以降の機種を使用すると良いでしょう。
iPhone11以降の機種には超広角レンズが実装され、通常のレンズよりも広い画角で撮影が可能です。また、「Pro」と名前につく機種に関しては、望遠レンズもついており、きれいな画質でズームを行うことができます。
さらに、最新のiPhone13シリーズでは「シネマティックモード」という機能が搭載されています。被写体の背景にぼかしを入れて撮影することができ、初心者でも映画のような撮影ができるのです。
カメラの画素数に関しては、数世代前から1200万画素と変わっていませんが、YouTubeの撮影をするには十分と言えるでしょう。
おすすめの動画編集アプリ(iOS)
iPhoneで動画編集をする際におすすめのアプリを3つ紹介します。
「iMovie」
Apple社が提供している無料の動画編集アプリです。iPhoneには最初からインストールされており、すぐに使うことができます。

「VNビデオエディター」
2020年に登場した、完全無料の動画編集アプリです。無料のアプリの場合、映像に企業のロゴマークが表示されるものが多いのですが、VNは表示を消すことができます。また、動画をテンプレートに入れるだけで、手軽に編集してくれる機能もあります。はじめて動画編集を行う方に向いています。

「VLLO」
2015年に登場したアプリで、こちらも無料です。VNと同様、映像に企業のロゴマークが入るのを消すことができるのがメリットです。また、編集した動画や音楽を商用利用しても良いとしっかりと明記されています。これからYouTubeで収益化を考えている方も安心して利用できます。ただし、一部の機能は課金をしないと利用できません。
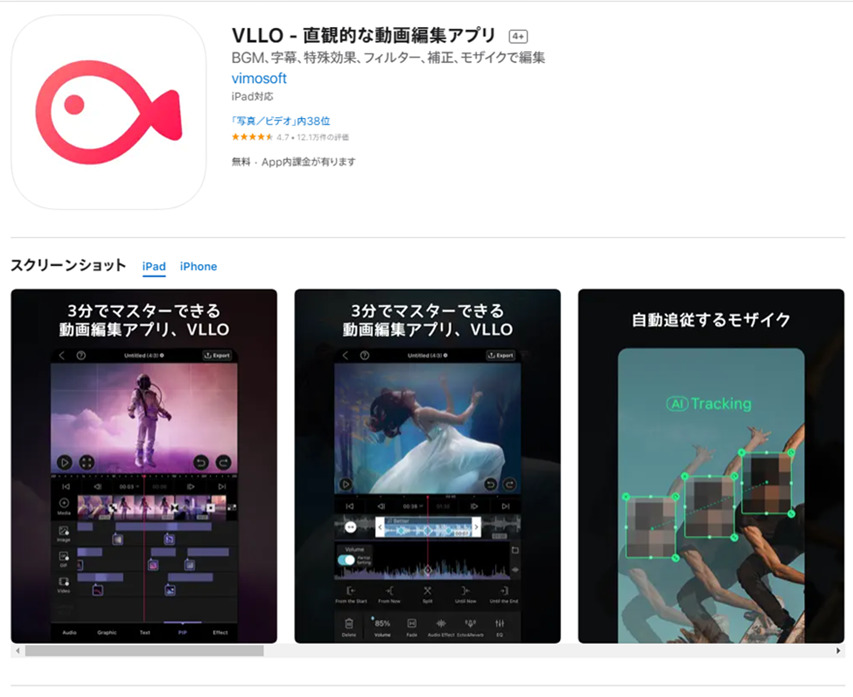
参考:iMovie
参考:VN
参考:VLLO
Androidの選び方
Androidにはメインカメラの画素数が1億画素を超えるような端末も存在します。画素数が高ければ、映像を拡大したときにきれいに表示される利点があります。
「とにかく、高画質でキメ細かい映像を撮りたい」
「動画の編集で拡大を頻繁に使用する」
「4K映像の美しい動画を撮影したい」
これらの場合は、画素数が高い機種を選択すると良いでしょう。しかし、そういったスマホは値段が高くなる傾向にあります。初期費用を抑えたい場合は、必要以上の画素数にこだわる必要はないでしょう。目安としては、iPhoneと同じ1200万画素以上の端末であれば、YouTubeの撮影には十分です。
また、撮影した映像を編集するには、スマホの処理能力が必要です。長めの動画を作りたいときは、スマホのCPUが高性能なものを選択すると良いでしょう。
おすすめの動画編集アプリ(Android)
Androidで動画の編集をする際に使いたいアプリを3つピックアップしました。
「PowerDirector」
CyberLink社が提供する無料のアプリです。PC版のPowerDirectorは、日本でも5年連続1位を獲得する程人気のアプリとなっています。PC版で培われた機能が、スマホの画面内でも使いやすく配置されている為、初心者にもおすすめです。
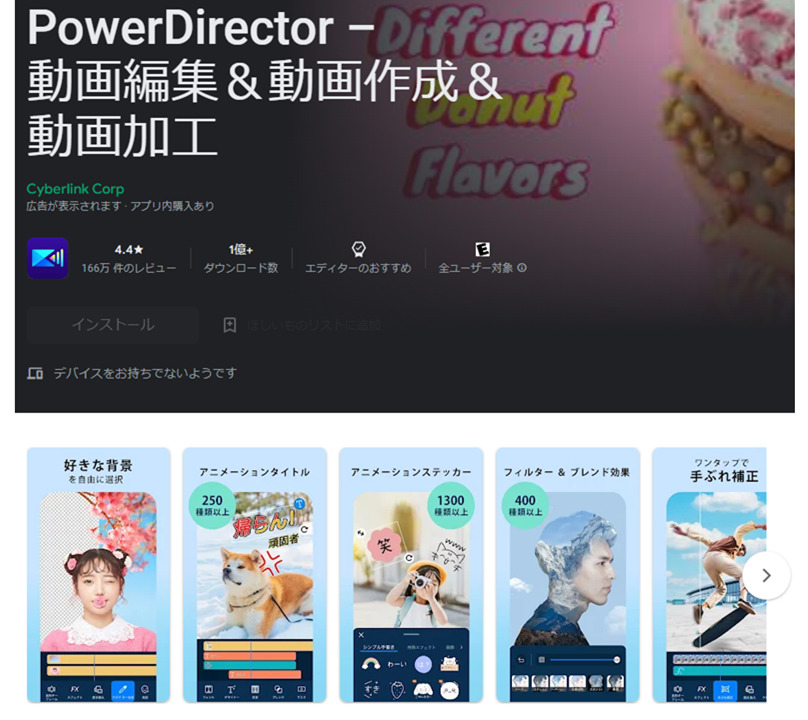
「Adobe Premiere Rush」
PCでの動画編集を行う際に定番のAdobe Premiere Proのスマホアプリ版です。無料でクオリティの高い編集ができ、PC版とも併用できます。将来的にAdobe Premiere Proで動画の編集をしたいと考えている方は、こちらのアプリで練習すると良いでしょう。
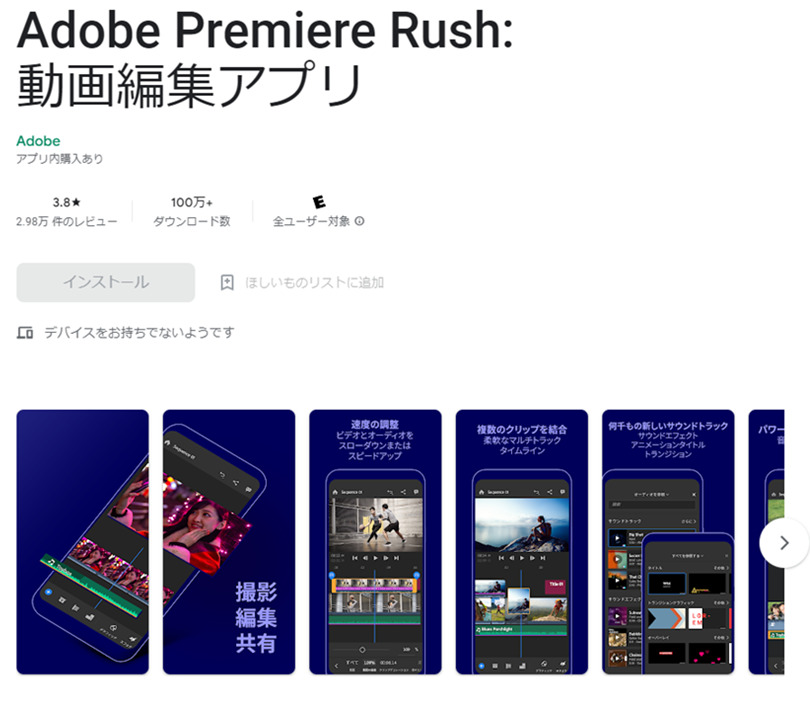
「CapCut」
無料で使用できるアプリの中でも、「操作性」「機能性」「コスト」において非常に優れていと人気です。アプリ内でチュートリアルがあり、初心者の入門アプリとしてもぴったりでしょう。デメリットとしては商用利用ができない点が挙げられます。YouTubeで収益化を目指す場合には適していません。
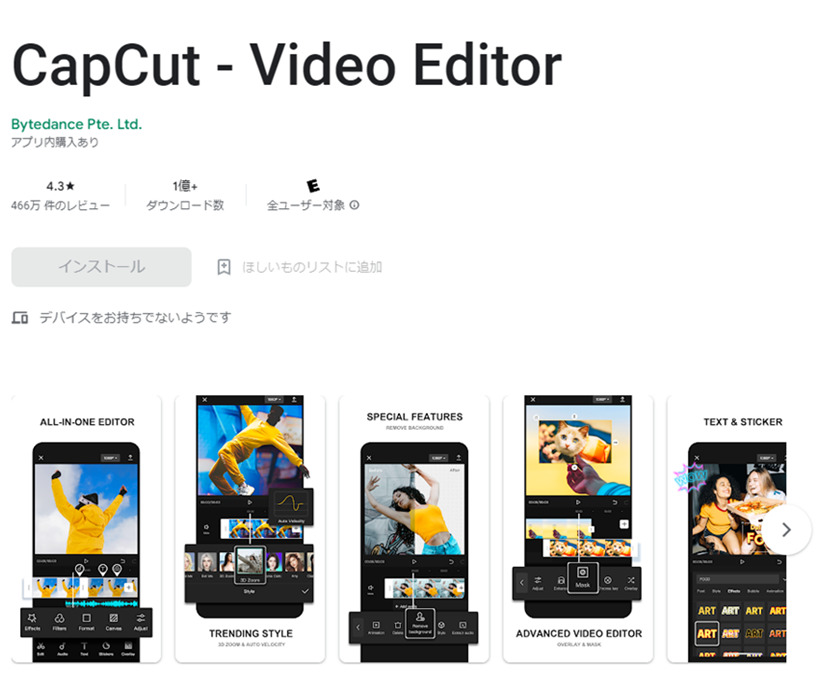
参考:CapCut
YouTubeの動画撮影はスマホでもできる!

結論として、YouTubeの動画の撮影をスマホで行うことは十分可能です。
特に、これからYouTubeに動画を投稿しようと思っている方は、スマホで撮影を始めてみることをおすすめします。無料の動画編集アプリが多い点もメリットで、初期費用が少なく済みます。動画編集の経験が積めるというわけです。
そして、YouTubeの動画の撮影にも慣れてきたら、次に進みましょう。本格的にYouTubeの収益を上げたい、映像のクオリティを更に高めたいなどのときは、カメラなどの撮影機材、本格的なソフトを導入することを検討してみても良いでしょう。








