映像制作をしていると、「Log撮影」という言葉をよく聞く方も多いのではないでしょうか。映画のようなリアリティのある映像は、よくLog撮影を使って撮影されています。今回の記事は、「Log撮影ってなに?」「スマホでもLog撮影できるの?」といった疑問をお持ちの方に向けた内容になっています。当記事を読んで、プロも使っているLog撮影について詳しくなりましょう。
Log撮影って何?

「Log撮影」とは、カメラの設定で色の濃淡を数値化して保存する撮影方式のことです。例えば「黒」と言っても薄い黒から濃い黒までさまざまありますが、色の濃淡を数値化することで、薄い黒から濃い黒までをデータとして残すことができます。のちに編集をする際、色の調整を細かく行えるので撮影イメージや実物に近い色を表現でき、映画のような臨場感あふれる動画を作成することが可能です。
Log撮影はカメラのメーカーごとに呼び方が異なります。
・C-log(Canon)
・S-log(SONY)
・V-log(Panasonic)
Log撮影とRAW撮影の違い
映像業界で「Log撮影」と一緒によく耳にするのが、「RAW撮影」です。
RAW撮影とは、カメラの設定でレンズを通して撮影された色や明るさの情報をそのまま保存する撮影方式です。この撮影方式は、編集の際に明るさや画質、色味など幅広い調整をすることができます。
しかし、RAW撮影はファイルサイズがかなり大きく、動画が長くなればかなりデータ容量が必要になります。Log撮影では、明暗や色の濃淡だけを詳細に記録するためRAW撮影よりはファイルサイズが小さくなります。
それぞれの撮影方式に特徴があり、どういう動画を作りたいかイメージに合わせて撮影方式を選ぶといいでしょう。
Log撮影のメリット

この項目では、Log撮影のメリットを2つご紹介します。
ダイナミックレンジが広い
Log撮影はダイナミックレンジ(明暗の差)が広く、暗いところで撮影したときに全てが黒くなってしまう「黒つぶれ」や、明るいところで白っぽく映ってしまう「白飛び」をなくせます。
晴れた屋外で写真撮影をしたとき
・通常の撮影方式の場合
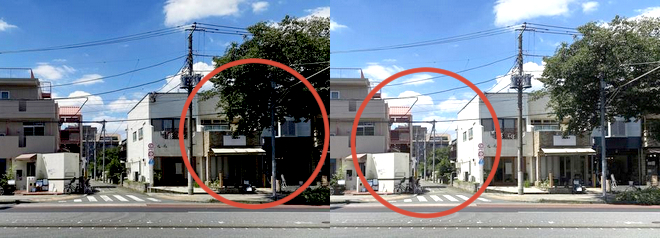
・Log撮影の場合

露出(写真を撮るときに取り込む光の量)を空の明るさに合わせると、建物の影のような暗い部分が黒つぶれしてしまい、反対に暗い部分に露出を合わせると空などの明るい部分が白飛びしてしまいます。こういうときにLog撮影を使うと、編集で黒つぶれや白飛びした部分の濃淡をはっきりと映し出すことができます。
色の再現域が広い
Log撮影をすると、編集によって実物に近い色やあなたのイメージする色を再現できます。Log撮影をした映像は、通常撮影をした映像と比較すると彩度やコントラストが低い映像になります。

そこで、編集ソフトを使って本来の明暗や色合いに戻すカラーコレクションや、自分好みの色に編集をするカラーグレーディングを行うことで、自由自在に色を表現できます。この編集作業がLog撮影の魅力と言えるでしょう。

Log撮影のデメリット

Log撮影には、メリットがある一方で、デメリットもあります。
編集の手間がかかる
Log撮影は編集が前提の撮影方式のため、撮った映像をそのまま映像として使えません。撮影したままの映像は色味やコントラストがなく、インパクトが弱い映像です。

映像を完成させるためには編集が必須で、編集にはパソコンや編集ソフトなど、環境を整える必要があります。
また、カラーコレクションやカラーグレーディングをするために、色の編集知識をつけなければいけません。思い描いている色を表現するために、細かい作業が続きます。初心者だと思い通りの色合いにならなかったり、作業に膨大な時間がかかったりして挫折してしまう人もいるほどです。
そのため、初心者にとっては編集の難易度がかなり高いという点がデメリットと言えます。
Log撮影の代わりになるピクチャープロファイル

「ピクチャープロファイル」とは、撮影時に映像の発色や明るさなどの特徴を調節する機能です。この機能で調節できる項目は主に以下の4つです。
・発色
・グラデーション
・明るさ
・輪郭
撮影したい映像に合わせて、これらを調節します。自分で細かな設定をするものいいですが、ピクチャープロファイル機能が付いているカメラには、元々いくつかのパターンのピクチャープロファイルがセットされています。初心者がピクチャープロファイルを使う場合は、まず元々セットされているものを使うとよいでしょう。
また、ピクチャープロファイルは編集しなくても撮影した時点である程度クオリティの高い映像ができるので、初心者でも使いやすい機能です。
補正処理に使う編集ソフト

Log撮影は編集が必須です。この項目では、Log撮影の編集でよく使われている編集ソフトをご紹介します。
Davinci Resolve
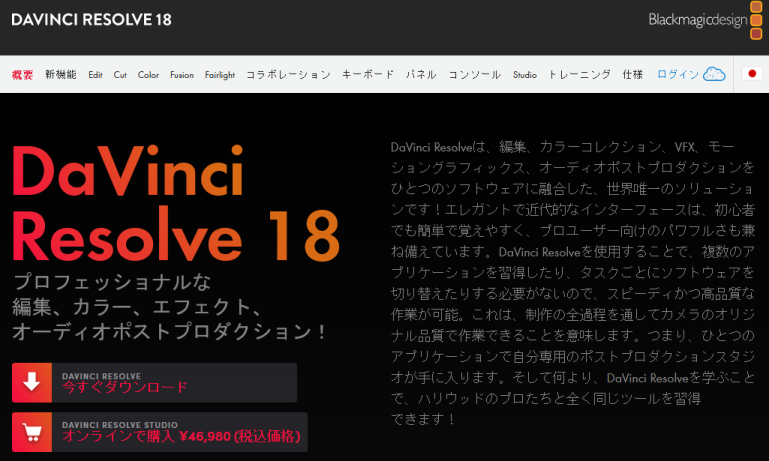
「Davinci Resolve」は、BlackMagic Design社が開発した編集ソフトです。有料版と無料版がありますが、実際無料版でもある程度の機能が使えるため、動画編集ソフトランキングでも上位に入っています。このソフトは主にプロ向けに開発されているため、初心者にとっては使い方が難しく扱い慣れるまでに時間がかかります。
Final Cut Pro X
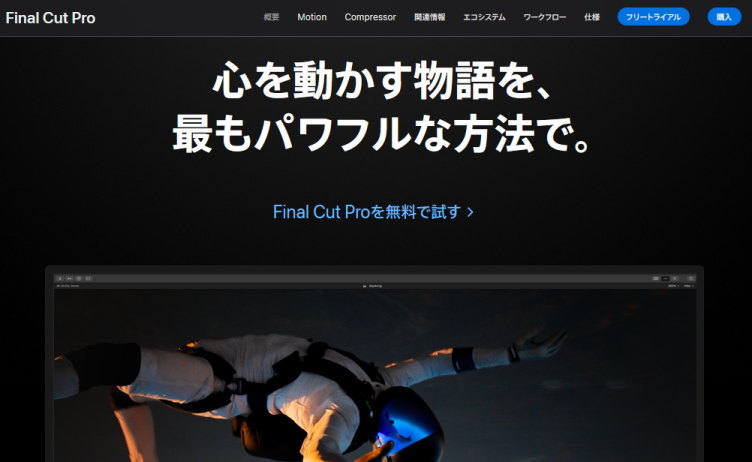
「Final Cut Pro X」はApple社が開発した動画編集ソフトです。基本的には有料のソフトですが、90日間無料でお試し利用ができます。このソフトは初心者でも編集作業がしやすいようにわかりやすい編集画面になっています。ただ、Mac専用のソフトのため、Windowsのパソコンでは使えません。
Adobe Premiere Pro
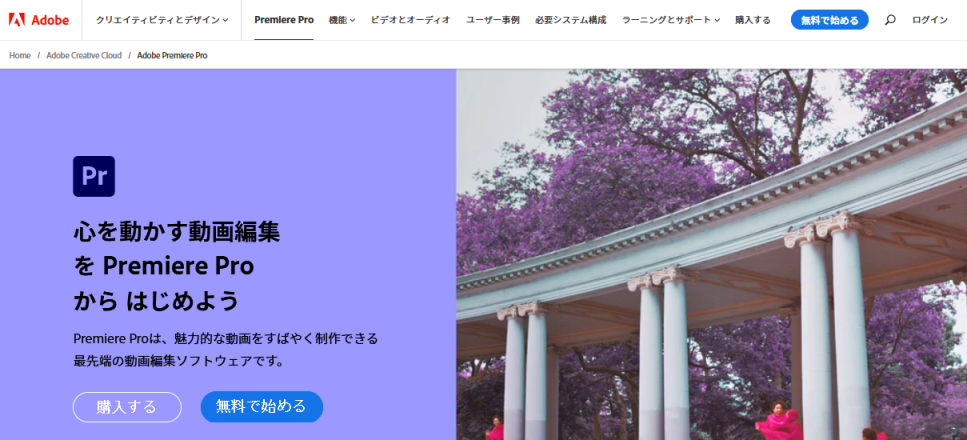
「Adobe Premiere Pro」は、Adobe社が開発しているソフトです。プロ用カメラからスマホで撮影した映像まで幅広い映像の編集ができます。Adobeのソフトはユーザーも多く、使い方や編集の技などもネットで調べるとわかりやすく解説されているので、初心者でも使いやすいです。
Luma Fusion
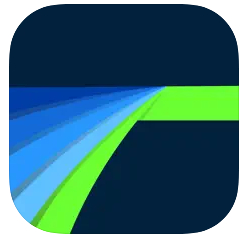
今までご紹介したソフトはパソコンでの編集が前提でしたが、iPhoneやiPadで動画編集をしたい場合におすすめなのが「Luma Fusion」です。Luma FusionはiOS専用の有料アプリで、パソコンの編集ソフト並みの編集が可能となっています。
参考:Luma Fusion
スマホでLog撮影をする方法

スマホでもLog撮影ができるのか気になっている方も多いでしょう。「FiLMiC Pro」というアプリを使えばLog撮影が可能です。 FiLMiC Proは有料アプリで400円/週で始めることができ、1週間の無料お試しもあります。この項目では、FiLMiC Proを用いてLog撮影をする方法を紹介します。
Log撮影をする前に
アプリを使えばLog撮影をすることができます。しかし、撮影シーンや状況にあったカメラ設定をせずに撮影してしまうと、Log撮影の良さが生かされません。
露出(絞りやISO感度など)や1秒の動画が何枚の画像で構成されているかを示すフレームレートなどのカメラの基本的な設定を理解してから、Log撮影を始めることをオススメします。
FiLMiC Proの設定
それでは、FiLMiC Proの使い方を解説していきます。Log撮影機能を使うためには、アプリ内で「シネマトグラファーキット」を購入してください。価格は2022年9月時点で1,720円です。
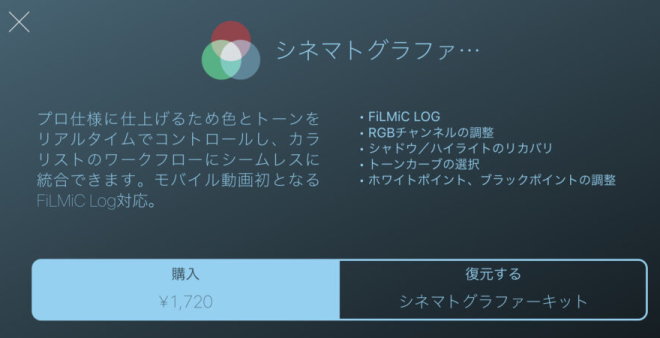
ビット深度の設定
「ビット深度」とは、1ピクセル(デジタル画像を拡大したときに現れる四角い点)に割り当てるデータ量のことを指します。スマホで撮影する場合には8bitか10bitかを選べますが、機種によっては8bitしか選べない場合があります。
ビット深度を設定するには、画面右下の設定ボタンを押し、「解像度」をタップします。
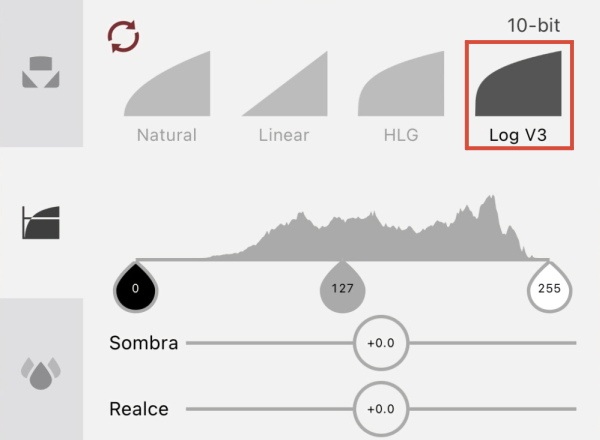
ホワイトバランスの設定
「ホワイトバランス」とは、撮影する環境での光の影響を補正して白い部分をより白く見せるための機能です。動画では、撮影場所が移動して撮影環境が変わるとホワイトバランスが変わってしまうことがあります。そのため、ホワイトバランスは固定しておくといいでしょう。固定の仕方は2パターンあります。
ホワイトバランスの設定方法は次の通りです。左下の3つの色が重なっている部分をタップし、右下の「AWB」の色に注目します。
1. AWB(オレンジ):録画ボタンを押したときのホワイトバランスで固定します。
2. AWB(赤):AWBのボタンを押したときのホワイトバランスで固定します。画面の上部に説明が出ているので確認してください。
また、AWB(青)の場合は自動ホワイトバランスです。ホワイトバランスを固定したくないというときはこれを使いましょう。
ガンマカーブの設定
「ガンマカーブ」とは、被写体や元の映像が持っている光の量とカメラが映し出す映像の信号量の関係を表したものです。実物とカメラで撮影した映像は全く同じではなく異なっています。それは、カメラのレンズに入ってくる光の量と、カメラが映像として映し出す光の量が違っているからです。ガンマカーブ設定はビット深度によって変わります。
ガンマカーブを設定するには、左下をタップし、上から3番目を選択します。ビット深度が10bitの場合はLog V3、8bitの場合はLog V2を使います。
ゼブラ機能・ヒストグラムの設定
Log撮影で撮影する際、適切な露出にすることがポイントです。適切な露出か確認するために、「ゼブラ機能」と「ヒストグラム」を使います。
「ゼブラ機能」とは、カメラで設定した明るさを超える部分(例えば白飛びする部分)がゼブラ柄で表示されます。FiLMiC Proでは、下のAのようなマークをタップすると上部にゼブラ模様のマークが出てきます。それを押すとゼブラ機能が使えます。
カメラで設定した明るさを超える部分はゼブラ柄になります。このゼブラ柄が出なくなるように露出を調整していきましょう。そうすることで白飛びを防げます。
「ヒストグラム」とは、映像の明るさをグラフにしたものです。左に行けば行くほど暗く、右に行けば行くほど明るいことを示します。FiLMiC Proでは、タイマーになっている部分を押すとヒストグラムが表示されます。
露出の調整
ゼブラ機能とヒストグラムをもとに、露出調整を行いましょう。必ずしなければいけないというわけではありませんが、明るすぎたり暗すぎたりして映像が上手く撮影できないこともあるので、調整は必要です。
適切な露出の場合
ゼブラ柄はなく、ヒストグラムは明部から暗部にかけてまんべんなく波形があります。
白飛びの場合
赤いゼブラ柄が現れ、ヒストグラムは右側に波形が偏ります。
黒つぶれの場合
青いゼブラ柄が現れ、ヒストグラムは左側に波形が偏ります。 白飛び・黒つぶれの場合は、適切な露出になるようにシャッタースピードやISO感度、NDフィルターを使って調整をしましょう。
画面に白飛びと黒つぶれが両方あるときは?
ゼブラ機能とヒストグラムを確認していると、まれに空が白飛びしていて、影は黒つぶれしているときがあります。
この場合は、白飛びを優先して抑えましょう。黒つぶれの部分はある程度編集のときにごまかすことができますが、白飛びを修正するのはかなり難しいです。白飛びと黒つぶれが両方あるときの露出調整をする際は、白飛びをなくすように調整しましょう。
まとめ

この記事では、Log撮影の概要、メリット・デメリット、おすすめの編集ソフト、スマホでのLog撮影の方法をご紹介しました。
Log撮影は奥が深く、映像制作の初心者にとってはなかなか理解するのが難しいかもしれません。撮影や編集はやりながらわかっていくことがたくさんあります。
映画のような壮大な映像を作れると、映像制作のモチベーションも高まることでしょう。当記事を読むことで、あなたの映像作品がより精巧なものになれば幸いです。








