Macユーザーなら、内蔵カメラを使って動画を撮影したいと考えることも多いのではないでしょうか。あるいは外付けのWEBカメラを使って録画する方法もあります。
しかし、Macを入手して間がなかったり、そもそもパソコンで動画撮影した経験がなかったりする場合は、何から手をつけてよいのかよくわからないかもしれません。
そこで今回は、Mac内蔵のカメラで動画撮影する方法や、外付けWEBカメラのメリットとおすすめ機種、さらにスマホによるWEBカメラの代用方法を紹介します。
Macを使ったカメラ撮影

Mac内蔵カメラを使った動画撮影は、どのようなシーンで役に立つのか紹介しましょう。
こんなシーンで使える
Macのカメラは、モニターの上部中央に内蔵されており、稼働している最中は、緑色に点灯します。
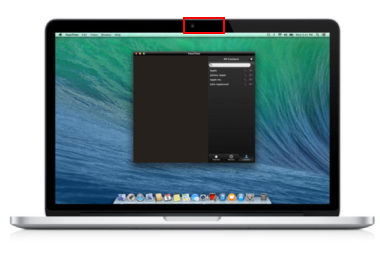
MacBook ProやAirの場合、天板が動く範囲内において、カメラの画角に収まるものはすべて撮影可能です。
まず、YouTubeに自身の顔をアップにして動画配信したいときには、うってつけでしょう。座った状態で、何らかのテーマについて顔をアップにして視聴者に強く訴えたい場合や、手元で模型や日用品などの組み立て方や使い方を解説するといった場合におすすめです。
必ずしも卓上でなくとも、立ってダンスを披露したり、体操、ストレッチ、その他の動作について解説したりすることも可能です。ホワイトボードに文字を書いたり、掲示板に紙を貼ったりしながらの解説や対談も、2~3人くらいまでなら画面内に収まるでしょう。
編集の必要がなければ、録画の直後には配信することができますし、必要であれば後述のように「iMovie」というデフォルトのアプリを使って簡単に編集することができます。
動画撮影の方法

Macを使った動画撮影の方法について、具体的に解説していきましょう。
Macに初期内蔵されている「iMovie」「QuickTime Player」という2つのアプリの内どちらかを使うか、外部WEBカメラを利用する方法があります。本項では、前者のアプリを使うやり方について説明します。
「iMovie」で撮影する方法
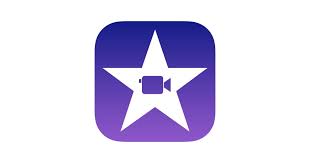
基本的なことですが、iMovieの使い方として、すでに録画してある動画をiMovieに読み込ませるパターンと、iMovie自体を使って動画を撮影・録画するパターンの2通りの使い方があります。
以下で、後者のiMovieを使って動画を撮影する方法について解説します。
iMovieを起動します。
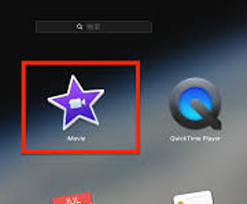
画面に表示される「↓」をクリックしてください。
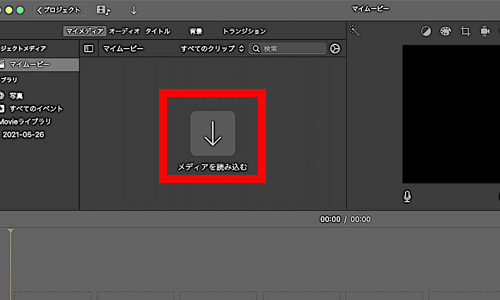
「カメラ」から「FaceTime HD カメラ」をクリックすると表示される赤いボタンを押せば録画がスタートします。
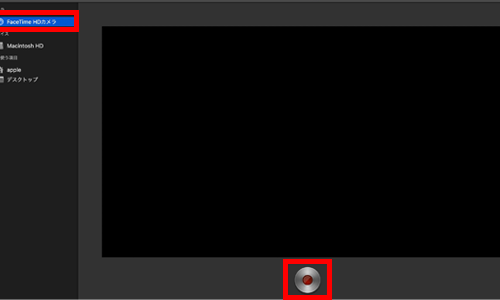
再度赤いボタンを押すと録画が停止され、「閉じる」をクリックすると保存されます。
「QuickTime Player」で撮影する方法
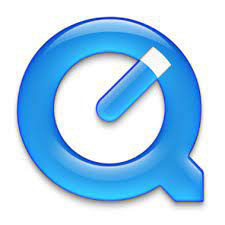
QuickTime Playerは、iPhoneで撮影した画像や動画をMacに移して再生・編集したり、その他のさまざまな動画を再生したりするのに大変便利なアプリです。さらに、Macにカメラが搭載されている場合は、動画を直接撮影することも可能です。
動画を撮るには、まず「QuickTime Player」を起動します。
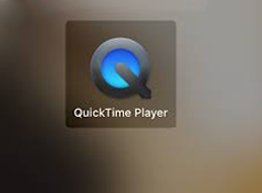
「ファイル」→「新規ムービー収録」をクリックしてください。
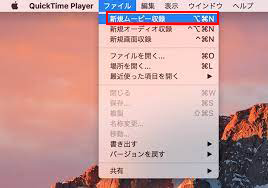
赤い録画ボタンを押すと録画がスタートします。
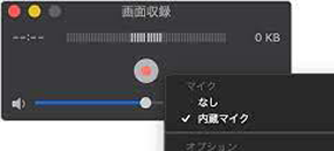
再度録画ボタンを押すと停止します。
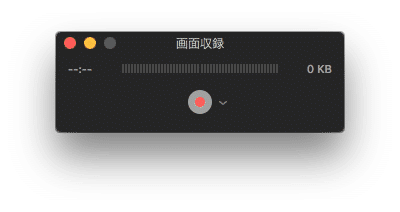
ちなみに、QuickTime Playerを使うと、表示されている画面を録画することも可能です。操作画面を誰かと共有したり、見られなかった人に送信したりして見せることもできるでしょう。
撮影方法は、先ほどと同じく、まず「ファイル」メニューをクリックしたら「新規画面収録」を選択します。
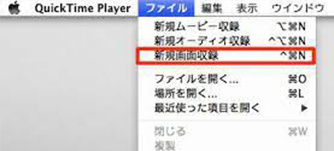
表示された録画ボタンを押せば、撮影をスタート、ストップできます。
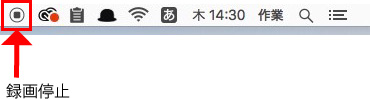
iMovieで編集してみよう

Macで撮影した後、YouTubeで配信したり、取引先などに見せたりする場合は、動画を編集する必要が出てくることも多いでしょう。
編集には専用のソフトやアプリが数多くリリースされていますが、初心者ならまず無料で使える「iMovie」から始めるのが、おすすめです。その方法を簡単に説明しましょう。
iMovieには、動画のトリミングや切り離した場面を違和感なく繋ぐことができるトランジション、テロップやタイトル、BGMの挿入、YouTubeやSNSへのシェアなど、編集に必要な機能がひと通り備わっています。慣れれば、プロに負けないレベルのコンテンツ作成も夢ではないので、ぜひ試してみてください。
編集手順その1. 使いたい動画を選択してドラッグ&ドロップする
iMovieを立ち上げると、「+」ボタンが表示されるのでクリックして「ムービー」を選択します。
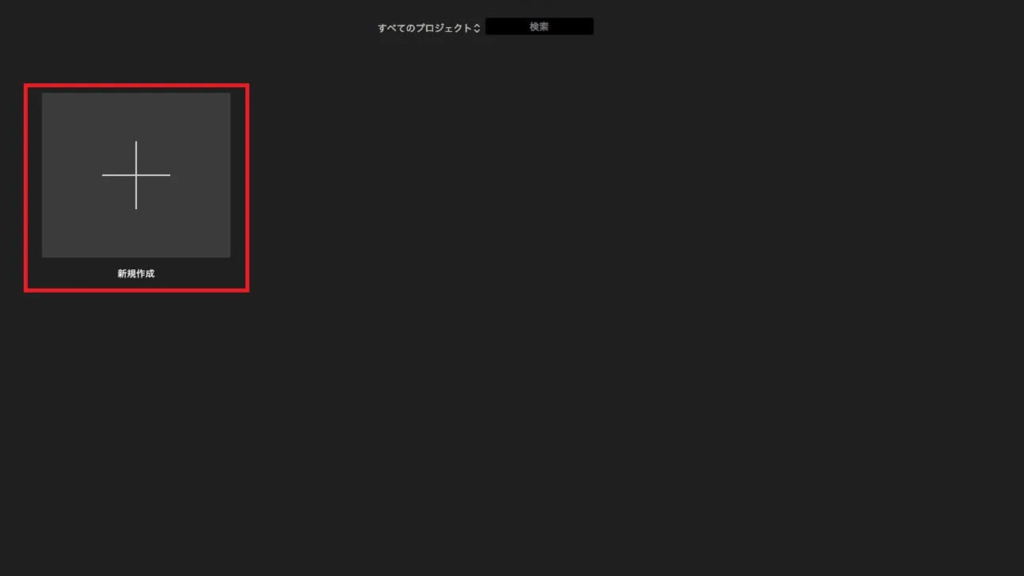
編集したい動画を選択し、すべて「タイムライン」にドラッグ&ドロップしてください。なお、編集に使いたい動画がiPhoneやiPad内に保存されている場合は、事前にMac内の「マイメディア」に移してから、タイムラインにドラッグ&ドロップしてください。
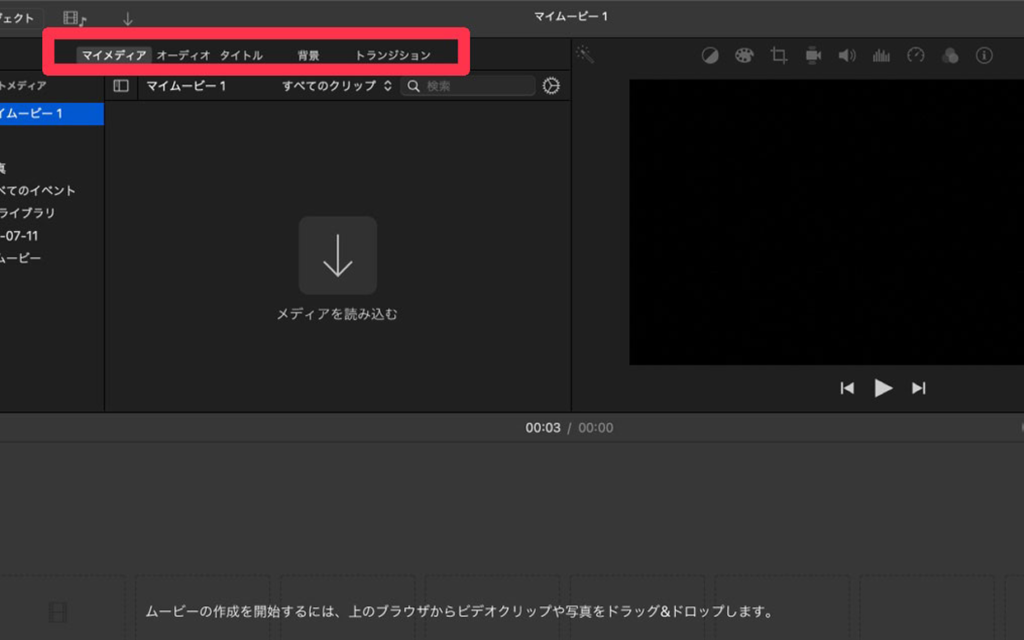
編集手順その2. 編集して保存する
タイムライン上にドロップした動画に、トリミング、カット、トランジション、テロップやBGMの挿入といった編集を加えます。
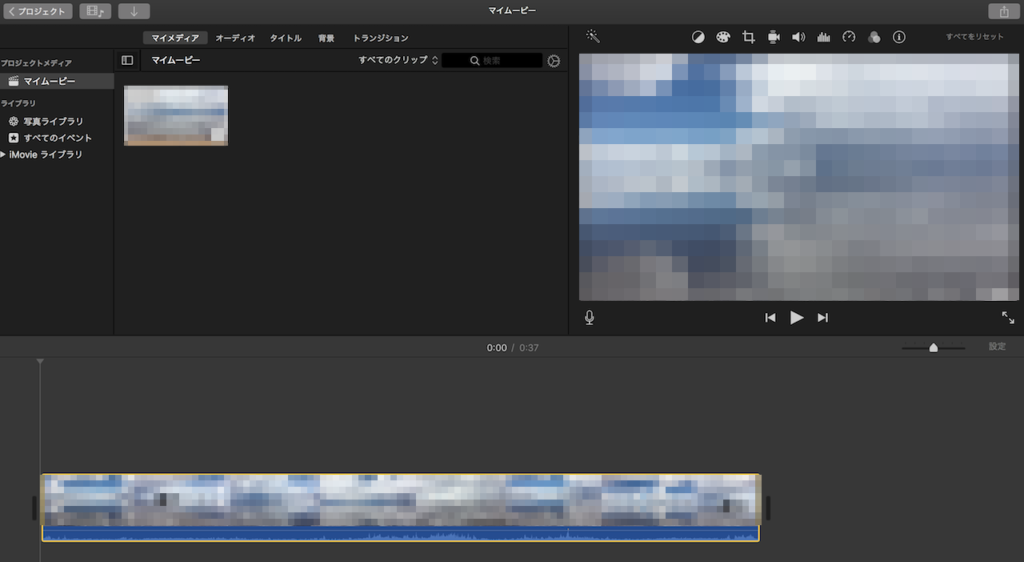
編集後の動画を保存するには、右最上部のボタンをクリックして「ファイルを書き出す」を選択し、「次へ」をクリックます。
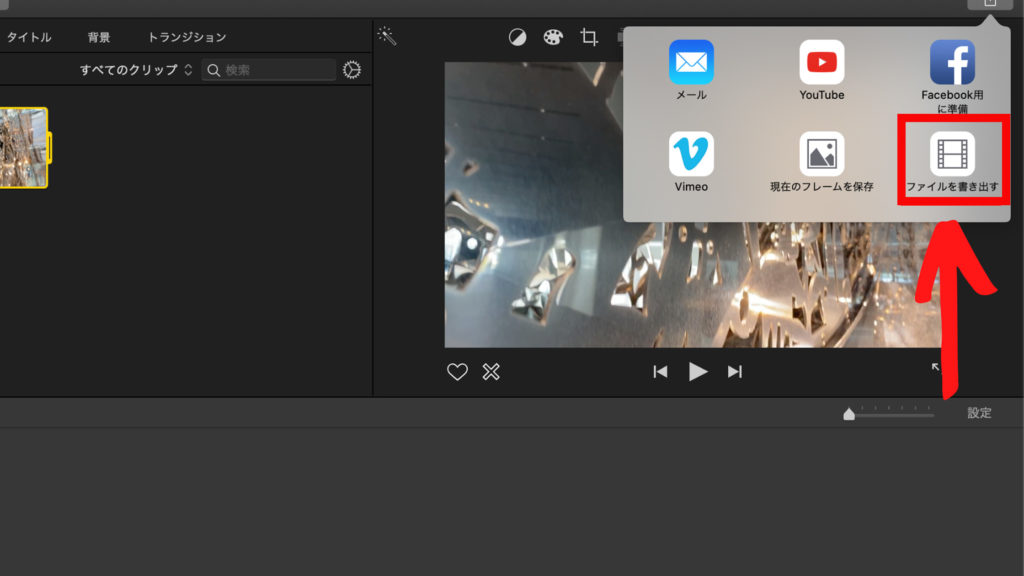
「ファイル名」を入力し、保存先を指定してから「保存」をクリックしてください。
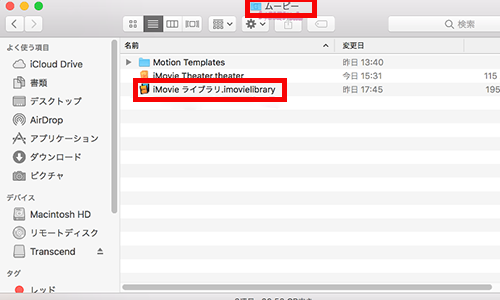
なお、YouTubeやFacebookに投稿する場合は、右最上部のボタンをクリックして「YouTubeおよびFacebook」をクリックします。
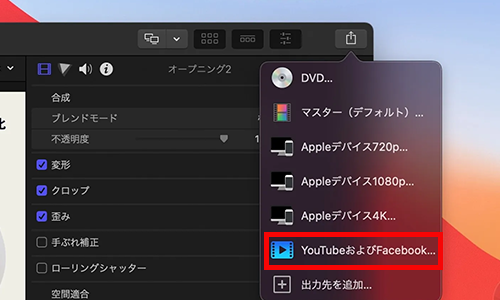
外付けWEBカメラもおすすめ

Mac内蔵のカメラだけでなく、外付けのWEBカメラを使うと、さらに幅広い演出が可能になるので、ぜひ検討してみてください。
外付けWEBカメラのメリット
Macの内蔵カメラで撮影するとすぐに気付くのが、画角が狭かったり、パソコン自体を移動させなければならなかったりするために、臨機応変な動画撮影ができないという点です。
例えば、数十人が舞台上でコーラスをするシーンを撮りたくても、パソコンだけの場合だと画角が足りない可能性が高いでしょう。屋外の撮影でも、とっさに空を撮りたい場合にパソコンごと持ち上げる必要があります。それでは被写体を確実に捉えにくいうえに画面も安定しないので、現実的ではありません。
そこで外付けWEBカメラを活用すれば、カメラの位置を自由に選択できるだけでなく、画角を90度あたりから最大360度まで広げることができるので、撮影時の自由度がグンと広がります。さらに4Kなどの高画質による配信が可能になる点も見逃せません。
外付けWEBカメラを選ぶ際のポイント

外付けWEBカメラを選ぶ際に注意すべきポイントについて紹介しましょう。
手持ちのMacで接続できるかを確認する
WEBカメラによっては、仕様できるOSが限られているケースがあります。とくに型式が古いMacの場合は、せっかくWEBカメラを購入しても使えない恐れがあるので、くれぐれもしっかりと事前確認してください。
また、USBについても、2016年以降のMacBook ProやAirには、Type-Cが採用されていますが、それ以前のモデルにはありません。よって、専用のハブを用意するなどして対応する必要があります。
画質を確認する
外付けWEBカメラの画質は、解像度を確認するとよくわかります。高画質にこだわるなら少なくとも「HD」、できれば「フルHD」か「4K」のものを選択してください。
製品によっては、画素数について公開されていないことも多いですが、もし記載されているようであれば、「300万画素」以上が理想です。これを下回ると、細かい文字やデザインなどが見えにくくなる恐れがあるので気をつけてください。
フレームレートを確認する
質の良い動画というのは、動きが非常に滑らかですが、その目安となるのが「フレームレート」です。
フレームレートとは、1秒間に表示されるコマ数(フレーム)を意味します。この値が、30fpsを下回ると、映像にカクつきが出る恐れがあるので、最低でも30fps、できれば60fpsのものを選ぶと安心でしょう。
画角を確認する
動画は、画面が見切れてしまうと、視聴者にとっては消化不良で、非常にストレスが溜まります。よって、被写体を満足に映せるだけの視野角があるカメラを選ばなければなりません。
被写体が1人であれば、画角は60度もあれば十分でしょう。しかし、複数、特に3人を超えるようであれば、110度以上はある方が無難です。会議室やスタジオなどで5人以上の人たちがある程度の距離をとって配置されている場合などは、150度以上を目安にしてください。
おすすめのWEBカメラ

おすすめの外付けWEBカメラを3機種紹介しましょう。
エレコム UCAM -CX80FBBK
4K対応で、830万画素という非常に鮮明な映像を実現したウェブカメラです。AIによって1人でも複数でも人を自動検出し、最大130度の範囲で画角も自動調整されます。フレームレートは30fpsのため、動画の滑らかさについても心配ありません。

ロジクール Brio C1000s
最大フレームレート90fpsは、他に類を見ないほどの高い数値で、さらに4K、5倍ズームによってあらゆる被写体を鮮明かつ美しく撮影することができます。ノイズキャンセリング機能により周囲の雑音を排除、画角も90度、78度、65度と3パターンから選択しながら撮影できます。

j5 create USB 4K ULTRA HD Webカメラ
最大4K出力で、5倍ズーム機能付き、リモコンで操作可能なうえ360度横方向に回転します。遠隔で微調整できるので、映りを見ながら画面を最適化できたり、セキュリティ対策としてボタン一つでカメラ映像と音声をオフにできたりする点が特徴です。

iPhoneをWEBカメラに代用する方法

予算の都合や適当な製品が見つからないなどの理由で、WEBカメラが入手できないケースもあるかもしれません。だからといって、Mac内蔵のカメラでは画質が物足りないという方には、ビデオ会議システムを使う際にiPhoneをWEBカメラの代わりに使う方法をおすすめします。「EpocCam」というアプリを使うと簡単に代用できるので、その方法を紹介しましょう。
EpocCamとは
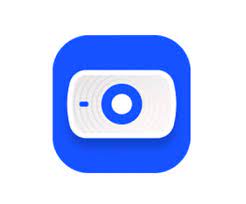
「EpocCam」は、MacでZoomなどのビデオ会議システムを使う際に、iPhoneをWEBカメラとして使えるようにするアプリです。iPhoneとMacにEpocCamをインストールすると、iPhoneで撮った映像をそのままビデオ会議の画面上に映すことができます。
Macに限らず、パソコンを使ってのビデオ会議やオンライン対話の際、セッティングの仕方によっては、カメラよりも顔の位置がやや上になり、画面上では見下ろしているように映ることがあります。すると、相手に威圧感を与えてしまうことがあるので要注意です。
そこで、iPhoneを使うと、カメラの位置は自由に選ぶことができるため、カメラを見上げるようにしたり、やや目線を斜めにしたりといったアレンジが可能になります。こうすることによって、印象を大きく変えることができるため、使ってみる価値は大いにあるでしょう。
参考:EpocCam
手順1 iPhoneにアプリをインストールする
まず、iPhoneに「EpocCam」のアプリをインストールしてください。有料版もありますが、最初は無料版で結構です。
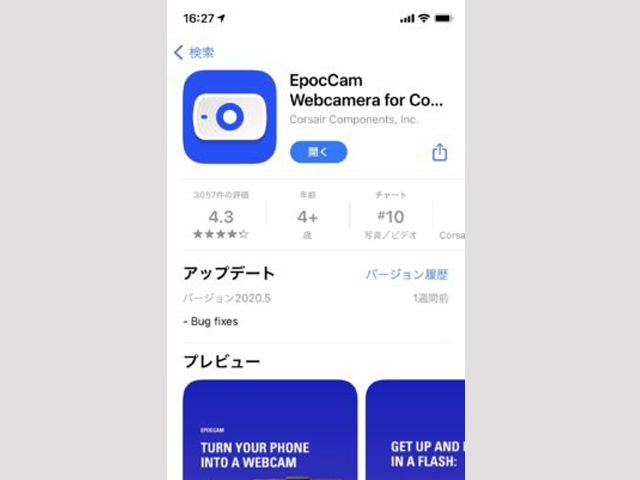
インストールできたら「開く」を押して、パソコンと共有するためにドライバーを入手します。3通りの方法が表示されますが、本記事では「AirDrop」で行います。「自分のMacにAirDrop」を選んで「次へ」をタップしてください。
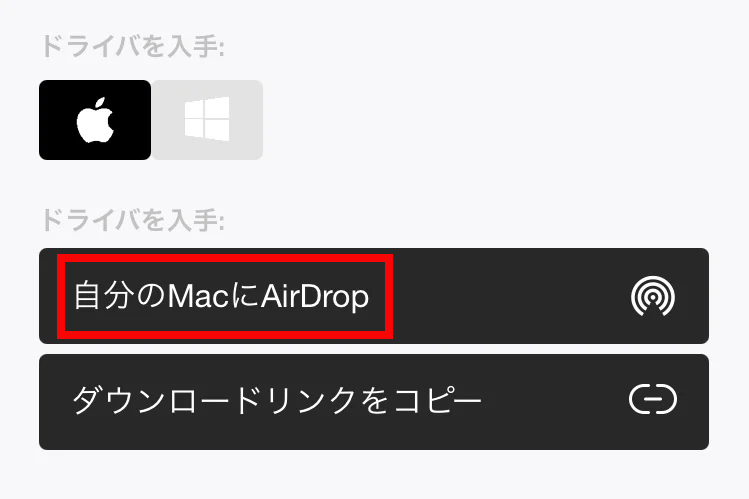
次にiPhoneとMacの接続方法として、有線かWi-Fiのどちらかを選択します。Wi-Fiを選ぶ場合は、スマホとパソコンが同じWi-Fiに接続されている必要があるので、よく確認してください。接続方法を選んだら「次へ」をタップします。
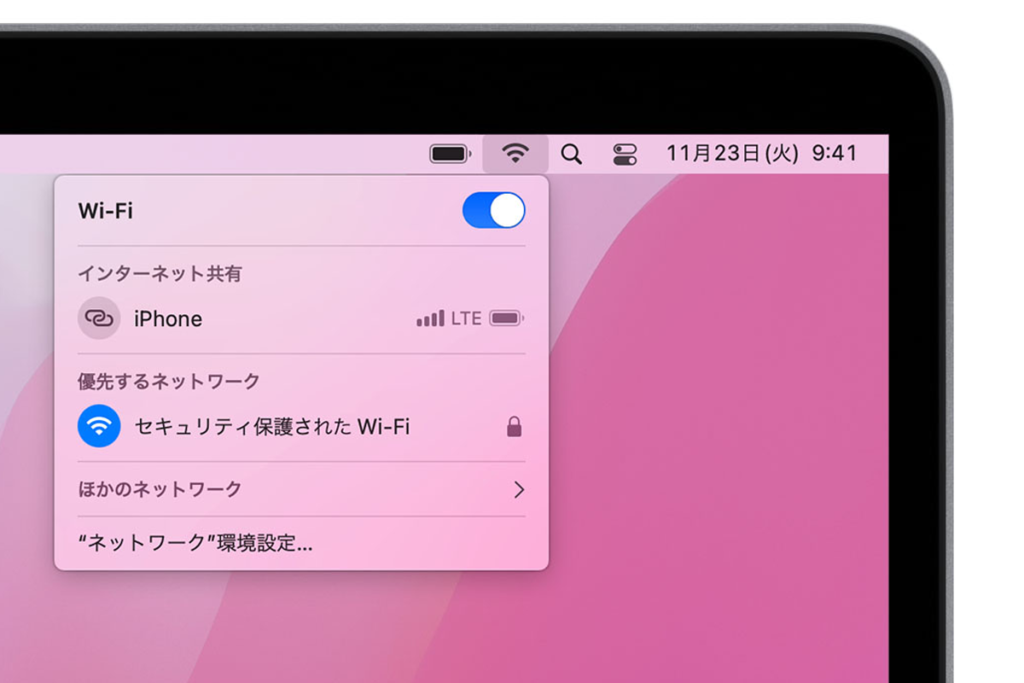
「カメラにアクセスを許可」を選んで「完了」をタップします。
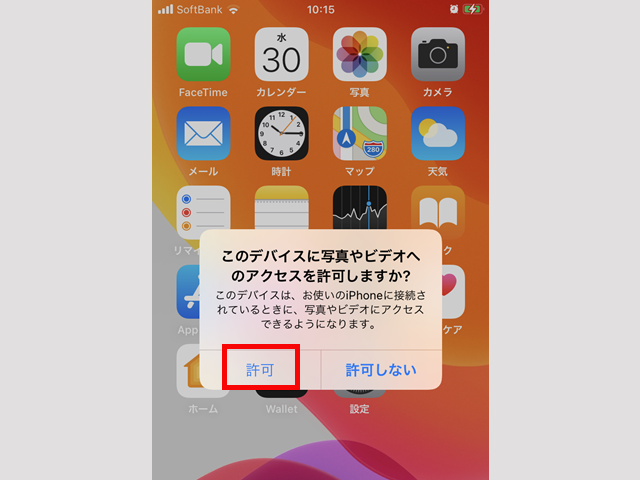
手順2 Macにドライバーをインストールする
先ほどAirDropで共有したリンクをクリックするとドライバーがインストールされます。
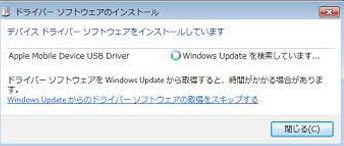
EpocCamのダウンロード画面に白抜きで表示される「SELECT YOUR PRODUCT」の「EpocCam」をクリックし、次にその右の「MAC」をクリックしてください。これで正式にインストールが始まり、終了したら作業は完了です。
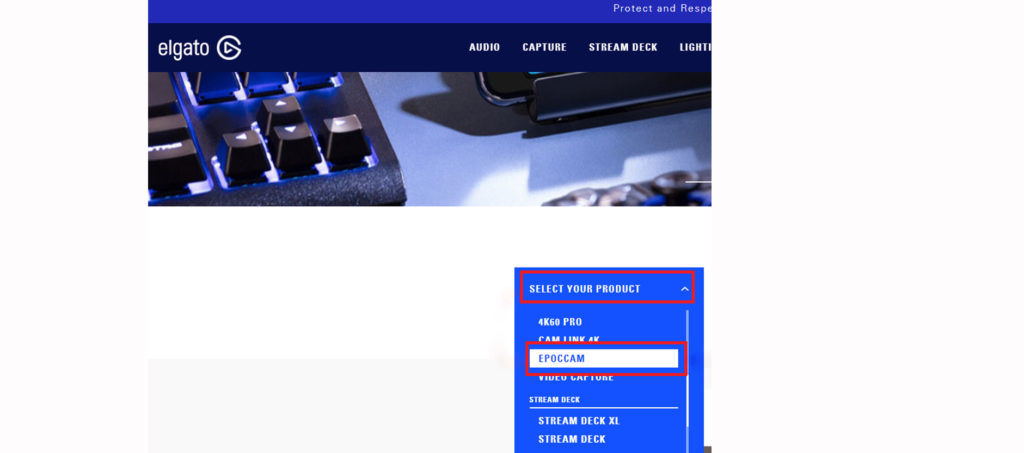
手順3 ビデオ会議システム内でEpocCamの表示を確認する
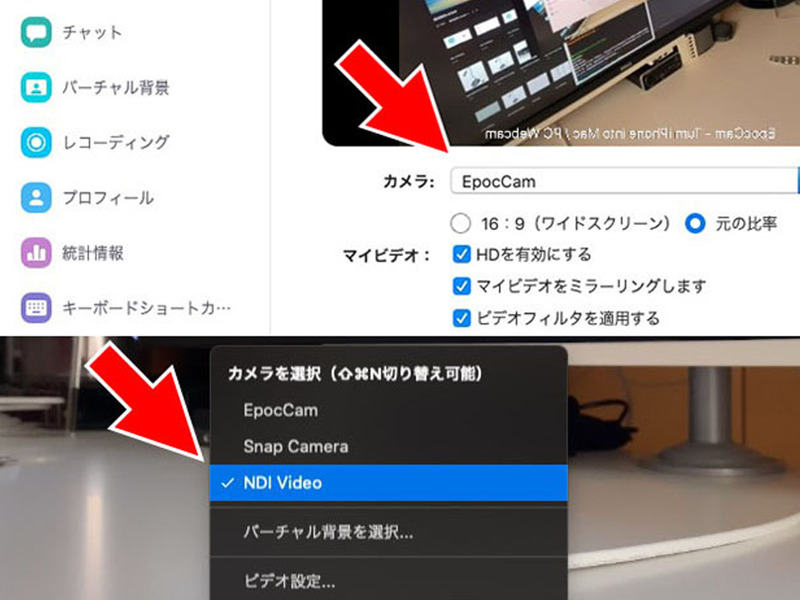
EpocCamがインストールできたら、Mac内のビデオ会議システム上でカメラを選択するリストに「EpocCam」の名が表示されるので確認してください。
手順4 iPhoneでもEpocCamを開く
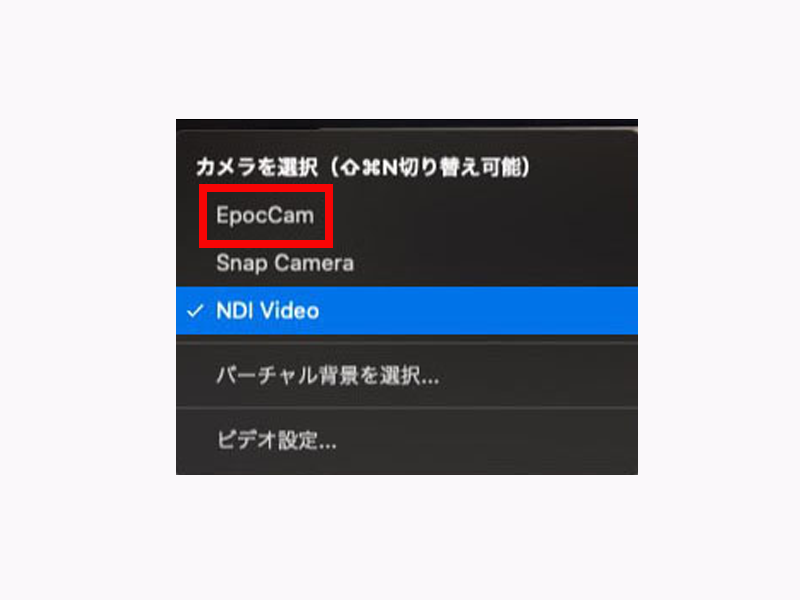
iPhoneの画面でもEpocCamの画面を開き、先ほどMac内のビデオ会議システムにおけるカメラ選択で表示された「EpocCam」をクリックすると、iPhone画面と同じ映像が、Mac上に映ります。これで利用可能な状態になります。
まとめ

Mac1台あれば、いつでも動画を撮影し、編集もした上で配信が可能になります。画質にこだわるなら、外付けのWEBカメラを購入するのもよいでしょう。
ビデオ会議に限れば、手持ちのiPhoneをWEBカメラの代わりにすることもできるので、予算の都合上、WEBカメラまで手が届かないという場合は、代用してみるのもおすすめです。








