広告の出稿でお悩みではありませんか?アップデート後の管理画面で、場所や発行のやり方がわからない……という方が増えています。
でも大丈夫。仕様はアップデート前と変わらないため、重要な部分だけ理解していれば大丈夫です!
今回は、そんなFacebook広告について、設置によってできることや、そのやり方をご紹介。
今後広告出稿の予定がある人は、ぜひご覧ください!
そもそもピクセルとは?

この機能は、広告の効果を計測して、その精度を向上させたり、集めた情報を使ってより最適化された広告配信を行ったりできるツールです。
サイトに埋め込むことで情報を集められるため、より精度の高い配信をすることができるでしょう。
ピクセルはどんなステップで機能している?
それでは、どのような仕組みで機能しているのでしょうか。データを収集する仕組みは、次のようなステップになっています。
- Webサイトに配置
分析を行いたいWebサイト上に、Facebookピクセルのコードを設置しましょう。具体的なやり方は、後ほど解説します。 - ユーザーインサイトの収集
設置されたピクセルは、どこからアクセスがされたのか、アクセスしたデバイスはなにを利用しているのか、等のユーザーインサイトを収集します。 - トラッキング
また、商品ページの閲覧や、カートへの商品の追加など、アクションを追跡できます。 - カスタムオーディエンスの生成
集めたユーザーインサイトやトラッキングデータをもとに、カスタムオーディエンスを生成します。これにより、さらに効果があるユーザーへリーチさせることができます。 - コンバージョンの最適化
これは、「最終的な成果」のこと。これらを活用し、データ集め・運用を繰り返し、効果的な配信によって、売り上げ等のコンバーションを向上につながるという仕組みになっています。
どのようなデータを取得している?
ユーザーインサイトを収集するとご紹介しましたが、具体的にどのような内容のデータを集めているのでしょうか?データは、広告をタップ(クリック)したユーザーがどのようなアクションを取っているかというデータがメインです。
- ユーザーが訪問したページ、あるいは訪問されなかったページ
- ユーザーがそのページを訪問したタイミング
- ユーザーがページ内でスクロールをした範囲や滞在時間
また、これらのデータには、ユーザーがスマホで訪問したあとにPCで閲覧したサイトのデータ等、複数デバイスによるアクティビティも含まれます。
Facebookピクセルを配置することで可能なこと

作成したものをサイトに載せると、このようなことができるようになります。
- コンバージョンの計測
- リマーケティングの設定
- カスタムオーディエンスの生成
- 類似オーディエンスの生成
- 獲得しやすいユーザーへの広告配信
それでは詳しい解説にいきましょう。
コンバージョンの計測
測定することで、顧客獲得単価の分析が可能。獲得単価を把握できると、目標達成度はどのくらいか(またはその乖離度合)、なにを強化すればいいかを見ることができるため、より効果のあるコンバージョンを得るためのサイクルを築くことができるのです。
広告はこのようなサイクルを回し、根気よく検証を続けることが大切です。
注意点として、訪問者の検索履歴に付随して閲覧される広告に比べ、数値に乖離が発生する割合が多いと言われています。その点だけ注意するようにしましょう。
リマーケティングの設定
収集したデータを効果的に活用しましょう。
- 閲覧した日時
- 閲覧したページ
- 画面をスクロールした範囲
これらのデータを活用することで、よりコンバージョン見込みがある消費者への配信ができるでしょう。
カスタムオーディエンスの生成
広告のターゲット設定の一種で、電話番号やメールアドレス、FacebookのユーザーIDなど、既に持っている顧客の情報とFacebook上に保存されたデータを参照することで、Facebookの利用者への配信が可能です。
過去に商品を購入したことのある人を対象に選べるため、顧客獲得にも繋げられますよ。
類似オーディエンスの生成
今いる顧客に近い傾向を持ち、コンテンツに関心を持つ可能性が高いと推定されるユーザーのことで、これらの類似オーディエンスにリーチを拡大する機能があります。
一度コンバージョンに至ったユーザーの情報から、類似オーディエンスを生成することが可能で、そのユーザーの年齢や性別、興味関心などの特徴をもとに、自動で判別し配信ができるというものになります。
類似オーディエンスには一度コンバージョンに至った人は除かれるため、新たなコンバージョンを獲得しやすいというメリットがあります。
コンバージョンを獲得しやすいユーザーに広告を配信
本機能には、成果を得やすいユーザーに自動で広告を配信してくれる、最適化と呼ばれる機能が備わっています。最適化の機能を利用するためには、ピクセルにより多くのユーザーデータを蓄積していくことが非常に重要となってきます。
データをもとに、自動的に広告配信をするため、積極的にピクセルを設置し、情報収集を行いましょう。
ピクセルの作成方法
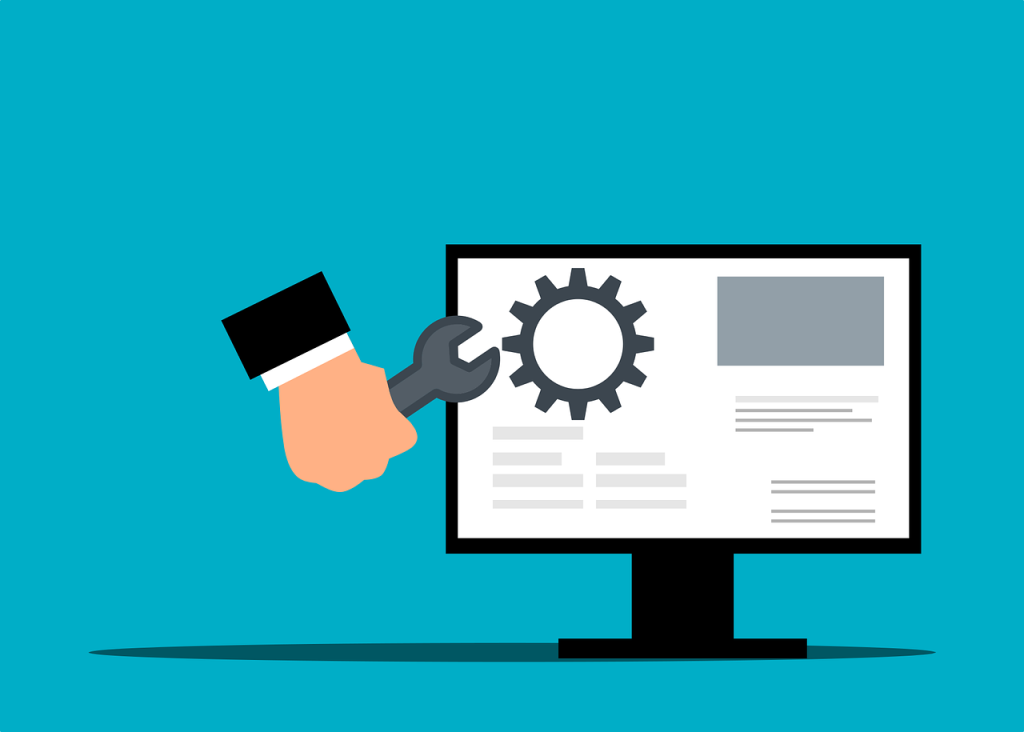
それでは、具体的にどのように設置していくのでしょうか?
アカウントの作成が完了し、これからピクセルを設置する予定の方は、ぜひ本項を参考にしてみてくださいね。
①広告セット内から「ピクセル」を選択する
最初に、作成した広告セット内にある「ピクセル」を選んでください。
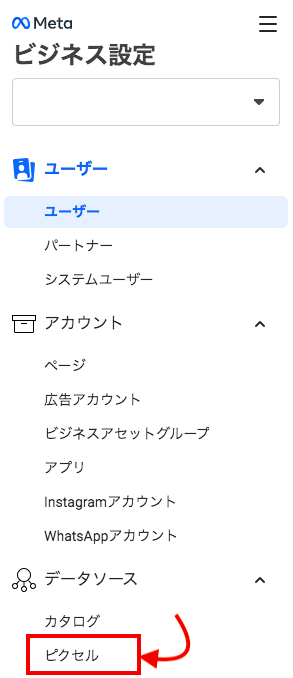
②ピクセルの名前を入力する
作成したものに名前をつけましょう。どのアカウントに紐づいているのか、自分で判別できるように名前をつけることができればOKです。
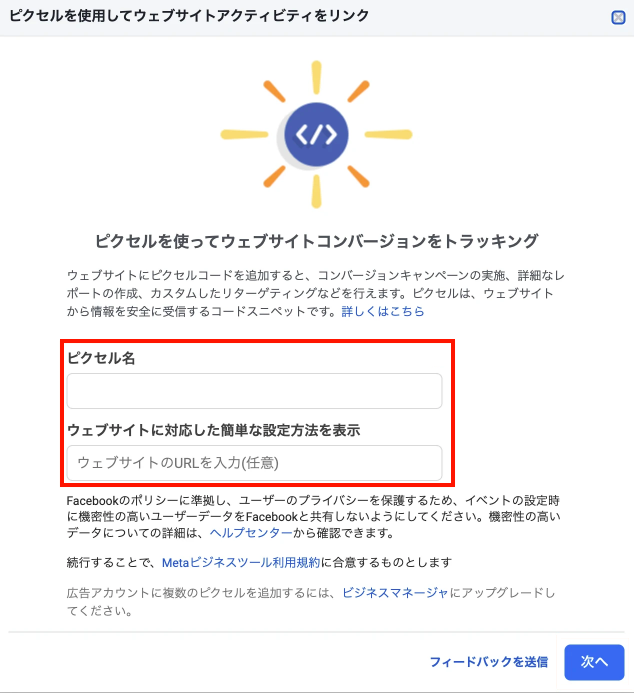
これでピクセルの作成は完了です。しかし、ピクセルはWebサイトに設置してはじめてデータを収集することができるため、作成しただけでは意味がありません。
次項では、作成したピクセルを実際にWebサイトに設置する方法をご紹介します!
Facebookピクセル設置のやり方
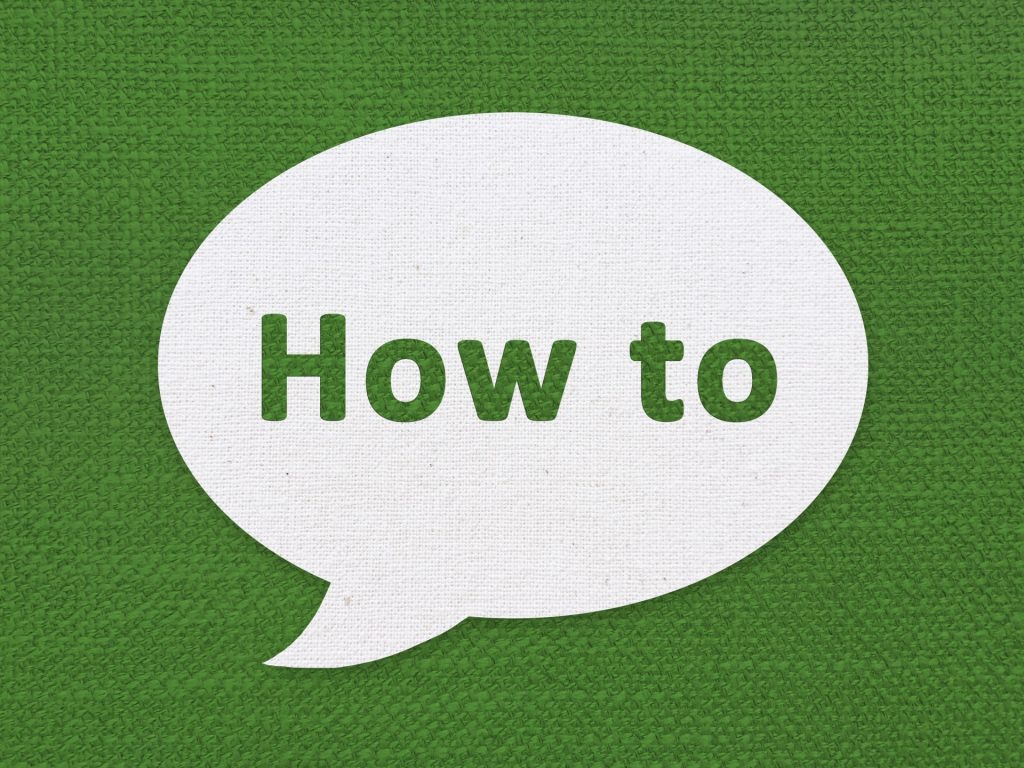
それでは、作成したピクセルをWebサイトに設置する方法について解説していきます!
管理画面上で取得することのできるjavascriptタグをWebサイトに埋め込むことで、設置することが可能です。
また、直接埋め込む以外にも、GTM(Googleタグマネージャー)などのタグ管理ツールを利用している場合、それらを利用することもできます。
イベントマネージャから「データソース」を開く
広告マネージャ画面の左側にある、バーが3本並んでいるアイコンを選択し、「イベントマネージャ」を選んでください。
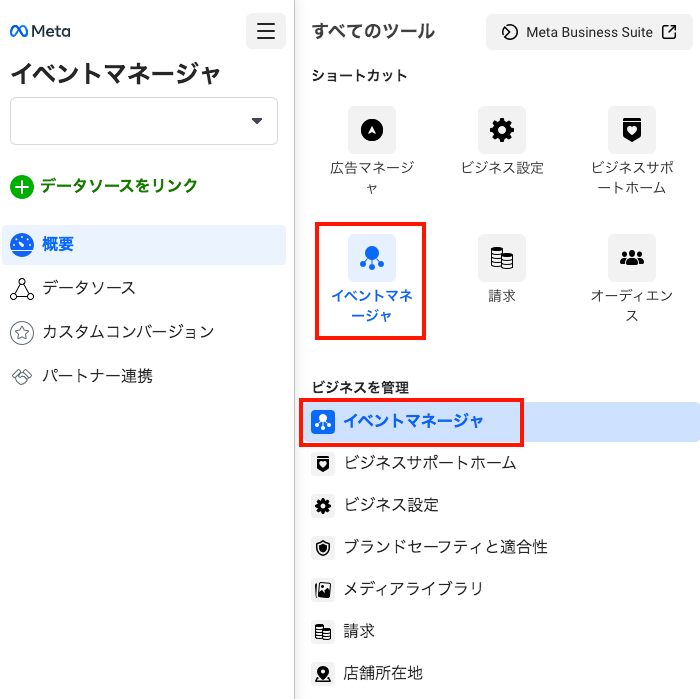
「データソース」のページが出てきたら、中央のボタンを選択しましょう。
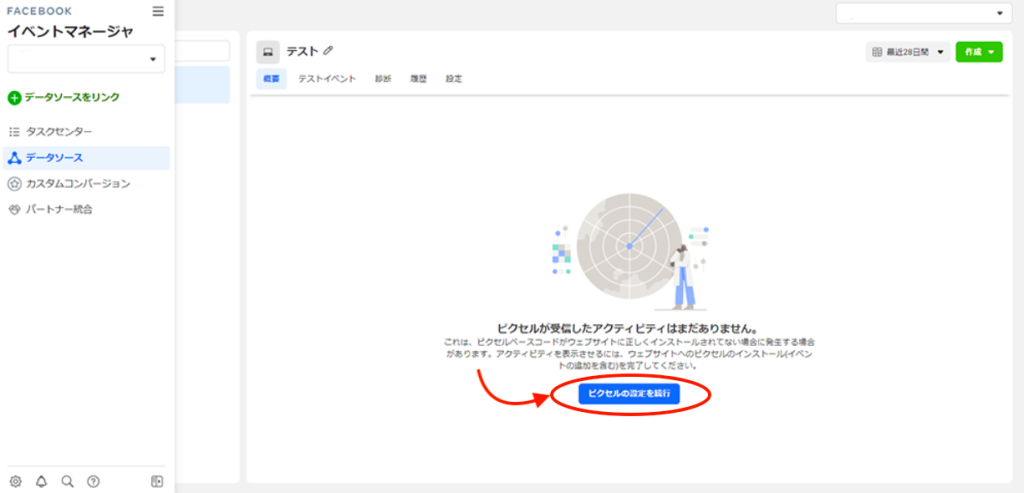
「手動でピクセルコードをウェブサイトに追加」
続いて、「リンク方法を選択」と書かれたポップアップが表示されます。「Facebookピクセル」を選択してください。
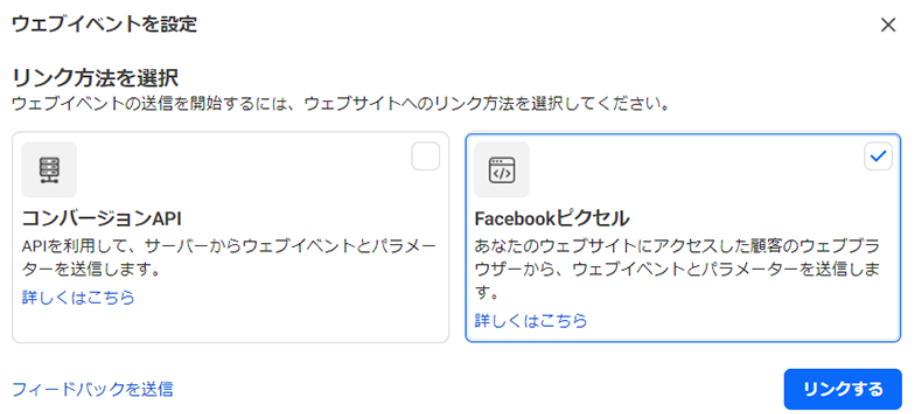
Webサイトに直接タグを埋め込む場合は、「手動でピクセルコードをWebサイトに追加」から、「コードを手動でインストール」を選択しましょう。
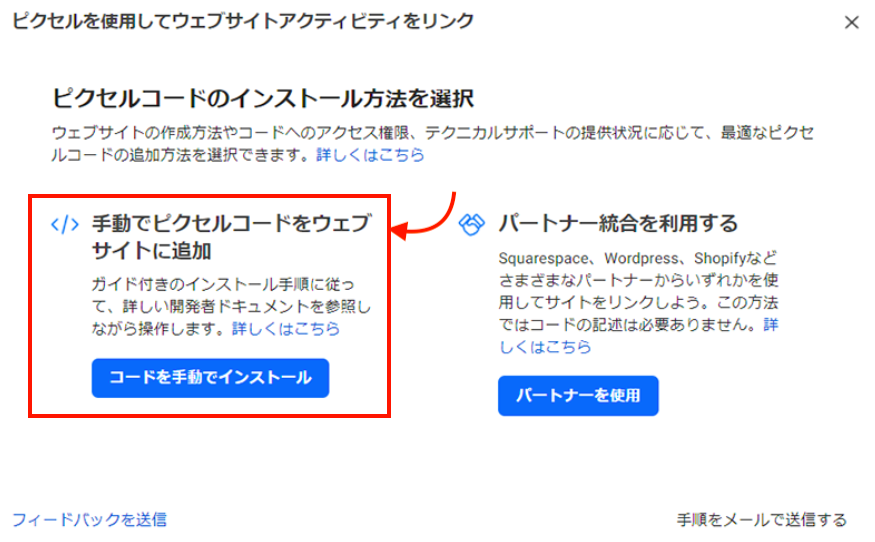
Webサイトに貼付
「ベースコード」と呼ばれるタグが表示されるため、埋め込むWebサイト全ての、<head>タグの上部にコピー&ペーストしましょう。
場所を間違えるとうまく動作しないことがあるため、注意が必要です。
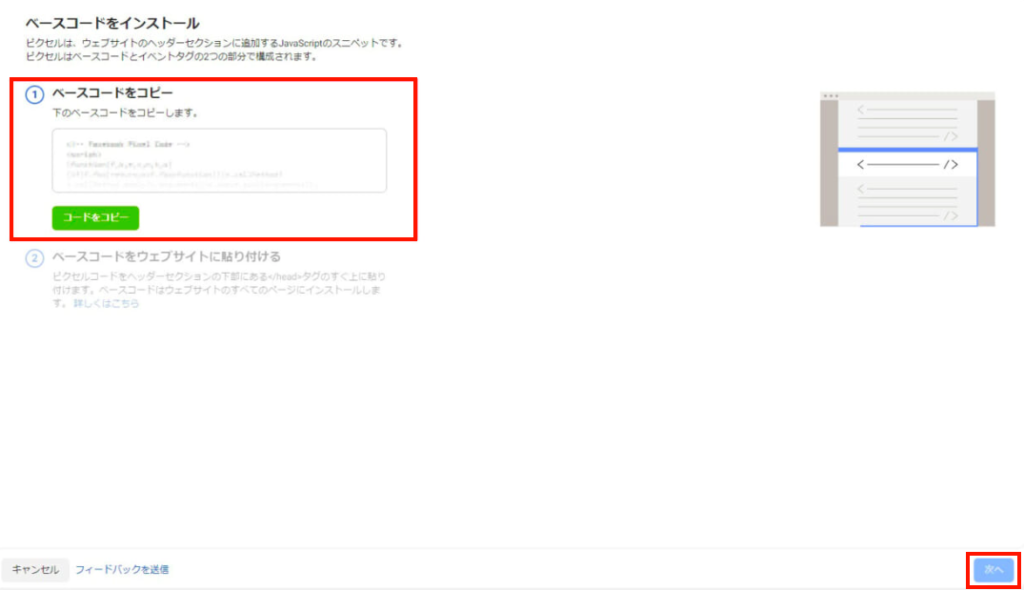
これでWebサイトに設置することができました。
「次へ」を選択すると、「自動詳細マッチング」の選択画面に遷移します。項目は全て「オン」にしましょう。オンにすることで、より正確なデータが収集できるようになるからです。
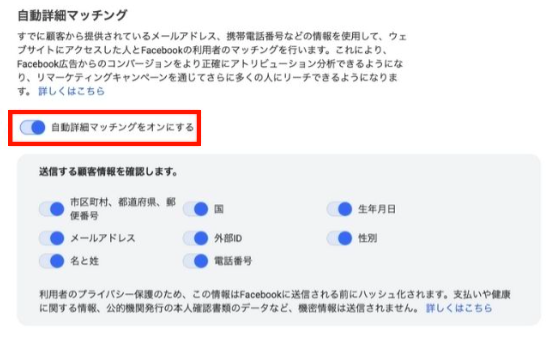
設置後の確認

Webサイトに設置できたら、念のため正しく設置できているか確認してみいましょう。
設置場所を間違えているなどの理由で正しくデータが収集されていないと、広告の最適化ができなくなってしまう可能性が考えられます。
データソースから「テストイベント」
確認の方法ですが、「データソース」から、「テストイベント」を選択しましょう。
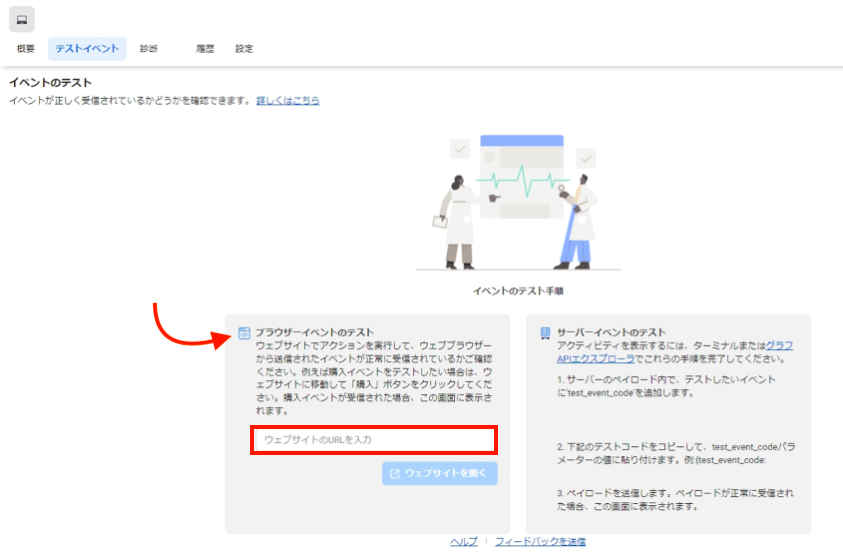
「ブラウザーイベントのテスト」の入力欄に、確認したいWebサイトのURLを入力してください。
「ウェブサイトを開く」を選択すると、入力したWebサイトのページが開きますが、ここではなにも操作せずにFacebook広告の管理画面に戻りましょう。
Facebookピクセルが正しく設置されている場合、イベントが反応するため、イベントが反応したら正しく設置されているということです。
ピクセルの設定の完了
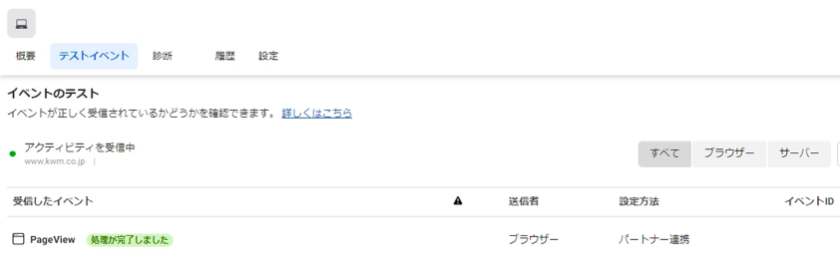
Pageviewがきちんと機能していれば、Facebookピクセルは正しく設置されているということになります。
コンバージョン地点の設定方法

次のステップでは、Webサイトにおいて、どのページがコンバージョンの地点なのかを決めておく必要があります。これを行うことで、広告の成果を計測したり、広告配信を最適化したりすることが可能です。
- カスタムコンバージョン
- イベント設定ツール
今回の記事で解説しますので、使いやすい方で運用してみましょう!
すべてのツールから「カスタムコンバージョン」をクリック
まずは、イベントマネージャを選択しましょう。
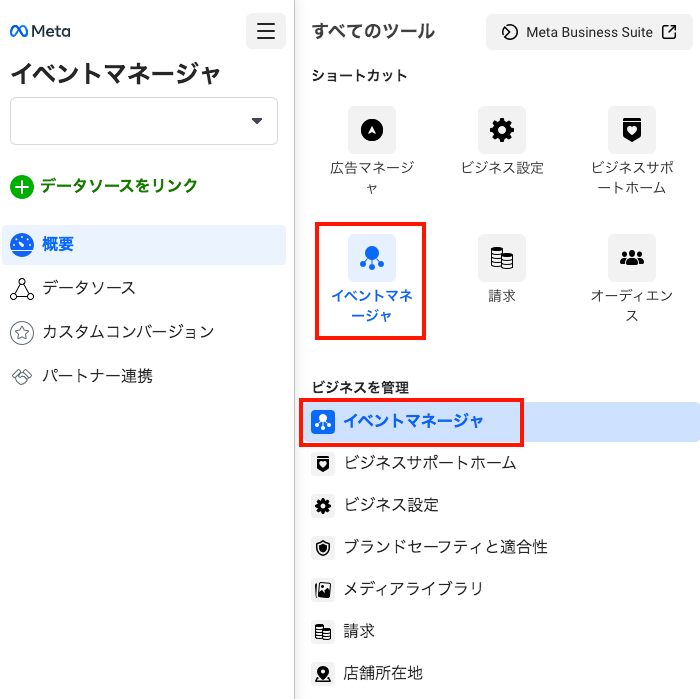
画面左側のツールバーから選択してください。
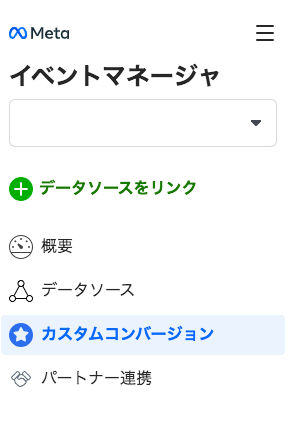
作成する
画面中央に表示されている作成ボタンを選択しましょう。
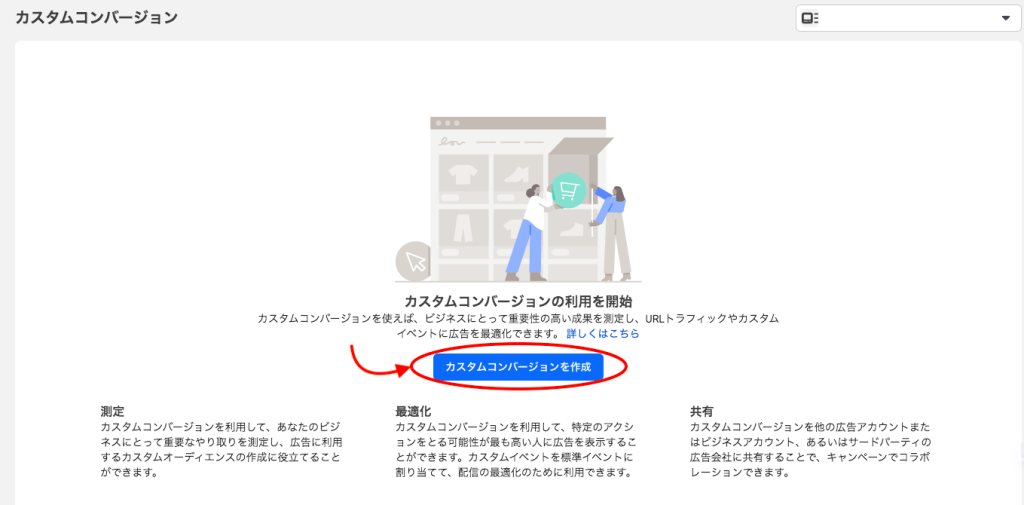
コンバージョン地点となるURL、カテゴリなどの項目を入力
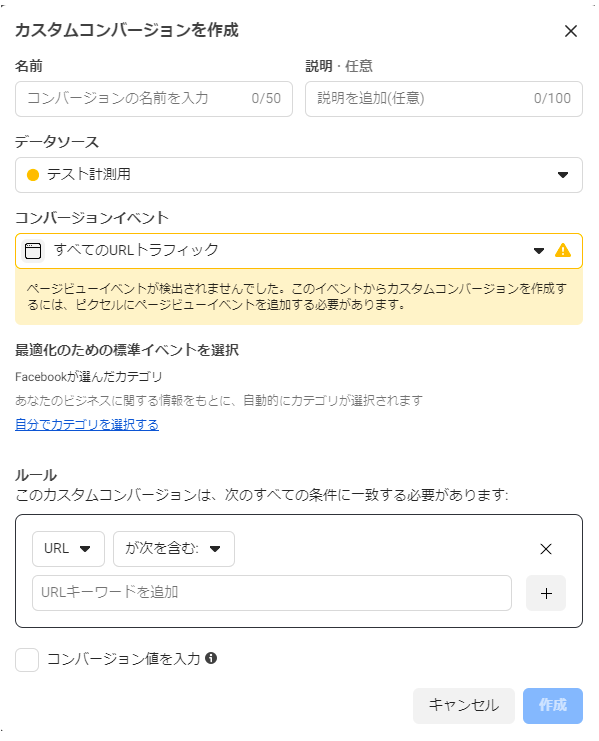
この画面では、コンバージョン地点となるURLや、カテゴリなどの必須項目を入力していきます。
例えば、購入を最終目的としたECサイトなら、コンバージョン地点となるURLに、購入完了後のサンクスページのURLなどを、カテゴリは「購入」を選択してください。
この際に、「購入」や「問い合わせ」など、目的に応じて最適なカテゴリを選ぶことで、広告の最適化に繋がります。
コンバージョン地点の設定は以上になります。ここまでの作業を完了させることで、管理画面にも数値が反映されるようになり、広告の最適化機能も利用することができるようになります。
「イベントを追加」
続いては、「イベント設定ツール」を用いたコンバージョン地点の設定方法について、解説していきます。
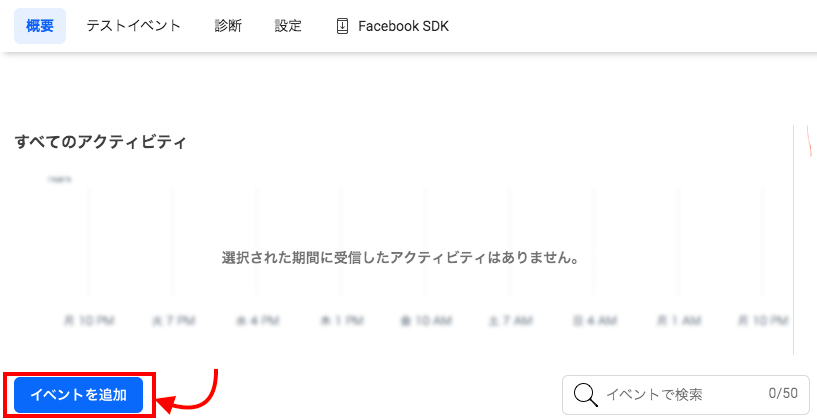
データソースから、「イベントを追加」を選びます。
WebサイトのURLを入力
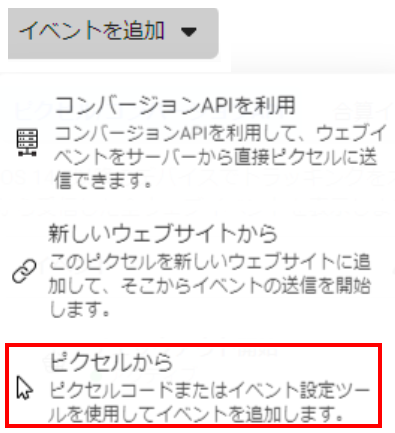
続いて、「ピクセルから」をクリックし、先ほどと同様にコンバージョン地点に設定したいページのURLを入力し、「ウェブサイトを開く」を選択しましょう。
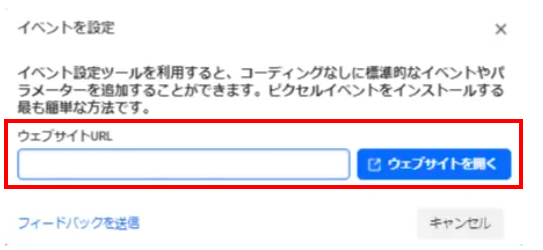
コンバージョン地点を設定
入力したURLに遷移するため、画面左上のボックスからコンバージョンの設定を行いましょう。
例えば、購入後のサンクスページのURLをコンバージョン地点にすることや、購入ボタンのクリックをコンバージョン地点に設定することができます。
設定後に、「設定を完了」を選択してください。
Facebookピクセルを利用する際の注意点とは?

作成・設置する際には、JavaScriptのコードを扱うことになります。本項では、本機能を利用する際の注意点について解説します!
コーディングについての知識が必要
これらの機能を利用する際は、コーディングについて最低限の知識が必要です。配置する場所を間違えてしまうと、ピクセルが正しく機能しないため、可能であればコードを書くことができる経験者に任せましょう。
また、間違えて元からサイトにあるコードを消去してしまった場合など、Webサイトそのものが機能しなくなってしまう可能性も考えられます。Facebookピクセルを設置する際は、その点にも注意しましょう。
範囲や設置する場所に注意
範囲や設置場所が間違っていると、サイト自体に影響はなくてもピクセルが機能せず、広告の最適化ができなくなってしまう可能性があるのです。コードの種類を間違えてしまうことでも狙った効果を得られないことがあるので、運用前に必ず確認をしましょう。
1ページには1つのコードを
1つのページに複数のピクセルを設置してしまうと、コンバージョンが重複して計測されてしまう可能性が考えられます。例えば、同じページにイベントとして「カートに追加」「購入」の2つのピクセルが設置されていた場合、ユーザーがカートに商品を追加して購入に至った場合、「カートに追加」が2回、「購入」が1回として計測されてしまいます。
正しくコンバージョンを計測するためには、1ページに1つのコードを設置するようにしてください。
効果的に広告を配信するために

Facebookピクセルは、広告の効果を最適化するために必須で便利なツールです。サイトを訪れるユーザーのデータを収集・分析することができるのはもちろん、ターゲティングを細かく行いよりコンバージョンを獲得できそうなユーザーに対して配信することができるため、なくてはならないツールと言えるでしょう。
設置方法も決して難しいものではないですが、HTMLの知識が多少必要になってくるため、きちんと広告の効果を得るためにも解説して注意点に目を向け、きちんと学んでから実践しましょう。








