バーコードリーダーせどりをする場合は、商品の検索ツールを併用するのが一般的です。そして、最もメジャーな検索ツールが「せどりすとプレミアム」です。
せどりすとは無料版もありますが、有料のプレミアム版の方が機能が充実しているため使いやすくなっています。
今回は、「せどりすとプレミアム」の特徴と設定方法、そして具体的な使い方を解説します。
せどりすとの特徴

せどりには「バーコードリーダーせどり」という手法があります。具体的には、店舗で商品のバーコードを片っ端からバーコードリーダーで読み取り、利益の出る商品をその場で選別して仕入れる手法のことです。
バーコードリーダーせどりでは、バーコードリーダーをスマホに接続した上でバーコードを読み取り、同時にスマホにインストールしたせどりアプリで検索していきます。
そして、検索の際に最もよく使われているせどりアプリが「せどりすと」というわけです。
せどりすと(無料版)
「せどりすと」はiPhone専用のアプリです。
参考:せどりすと
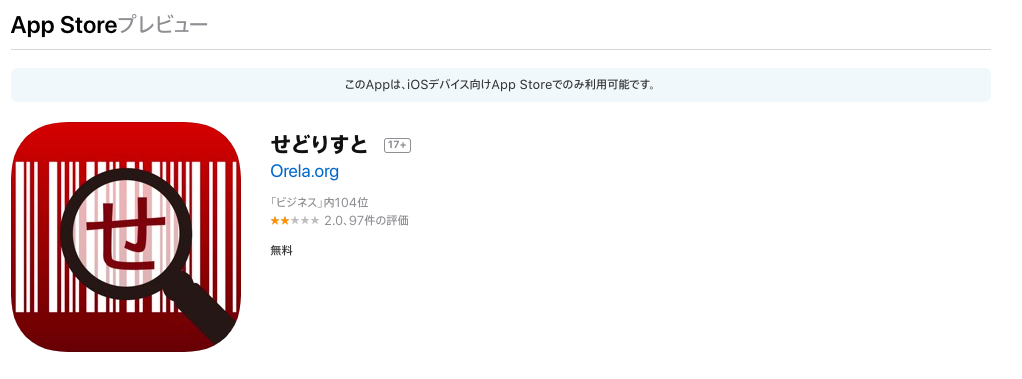
せどりすとには以下のような機能があります。
・バーコード連続読み取り
・商品自動検索機能
・Amazonへの出品
・FBA粗利想定
・CSVエクスポート
せどりすとプロ
せどりすとは無料ですが広告が表示されます。広告を非表示にしたい場合は、有料版のプロかプレミアムをご利用ください。
参考:せどりすとプロ
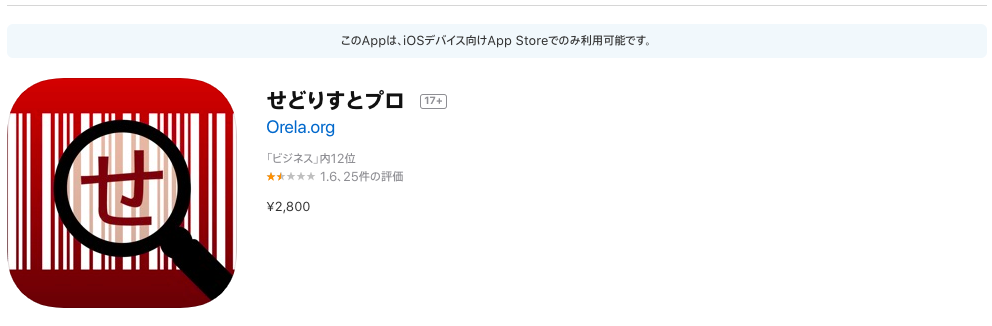
プロ版は2023年5月時点で、App Storeで3,500円で販売されています。プロ版の機能は無料版のせどりすととほとんど同じです。唯一違う点は、広告が表示されなくなることだけです。
せどりすとプレミアム
せどりすとプレミアムの方は、広告が表示されないだけでなく、機能も無料版よりかなり充実しています。
せどりすとプレミアム自体は無料でダウンロードとインストールができます。
参考:せどりすとプレミアム
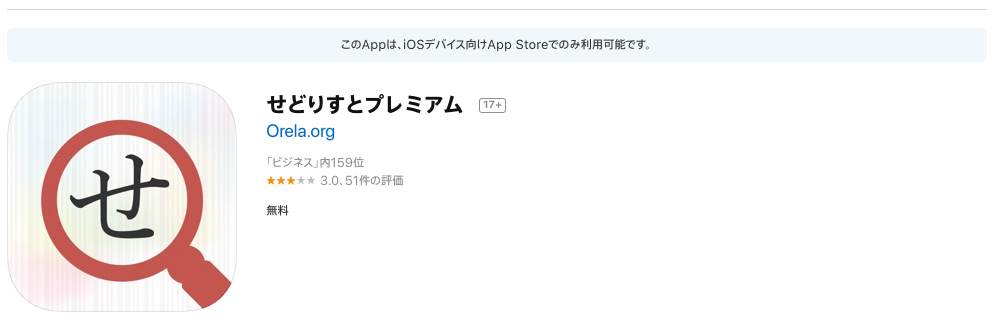
しかし、せどりすとプレミアムを利用するにはプレミアムアカウントが必要で、月額5,500円の費用がかかります。ただし、初月のみは11,000円となっています。
せどりすとプレミアムのメリット
無料版ではなく、せどりすとプレミアムを利用するメリットは以下の5つです。
(1)画面移動のストレスがない
無料版やせどりすとプロでは、商品を検索すると別の画面で結果が表示されていました。
しかし、せどりすとプレミアムでは、同じ画面の中でブラウザが表示される「アイテム内ブラウザ」機能が搭載されたため、画面を閉じたり戻ったりする必要がありません。
(2)仕入れの幅が広がる
一般的なバーコード(JANコード)だけでなく、ブックオフ・GEO・TSUTAYAなどが採用している店舗独自のバーコードの読み取り機能が強化されたため、より検索しやすくなりました。
(3)粗利計算が簡単
せどりすと内にAmazonの粗利計算機が搭載されたため、商品価格を入力するだけで正確な粗利計算ができるようになりました。
(4)バーコードリーダーとの相性抜群
せどりすとプレミアムはバーコードリーダーとの相性が良く、読み取り感度や連続読み取りに対する処理速度が無料版より速くなっています。
ところで、バーコードリーダーがあってはじめてせどりすとプレミアムが威力を発揮します。そこで、せどりすとプレミアムと併せて使用するのにおすすめのバーコードリーダーを2つ紹介しておきます。
1つ目は、ユニテック・ジャパンのワイヤレスCCDスキャナ「MS910+」です。

大人気機種「MS910」のアップグレード版です。スキャン速度は650スキャン/秒で、約8時間利用可能です。値段はAmazonで13,500円となっています(2019年10月1日時点)。これはバーコードリーダーでは安い方です。
2つ目は、KOAMTACのKDC20iです。

KDC20iは値段が3万円弱と高めですが、その分MS910+より機能面で勝っています。特にKDC20iは読み取り距離が長いため(最大30cm)、ショーケースの中にある商品でも調べることも可能です。ある程度お金に余裕がある人にはKDC20iをおすすめします。
せどりすとプレミアムのデメリット
しかし、せどりすとプレミアムも良いことばかりではありません。
(1)維持費が高い
最大のデメリットは利用料が高いことです。月額5,400円はせどりアプリの中でもかなり高額な部類に入ります。
(2)アプリが落ちる
iPhone6以前の古いiPhoneを使っている場合、あるいはiOSのバージョンが古い場合、アプリが起動時によく落ちるというトラブルが報告されています。アプリが落ちるというのはどのアプリにもある話ですが、せどりすとプレミアムはその頻度が高いようです。せどりすとプレミアムを利用する場合は、iPhone8以降の端末で、最新のiOSにバージョンアップさせることをおすすめします。
せどりすとプレミアムの基本設定

まずは、せどりすとプレミアムの会員登録を済ませましょう。
参考:せどりすとプレミアム会員
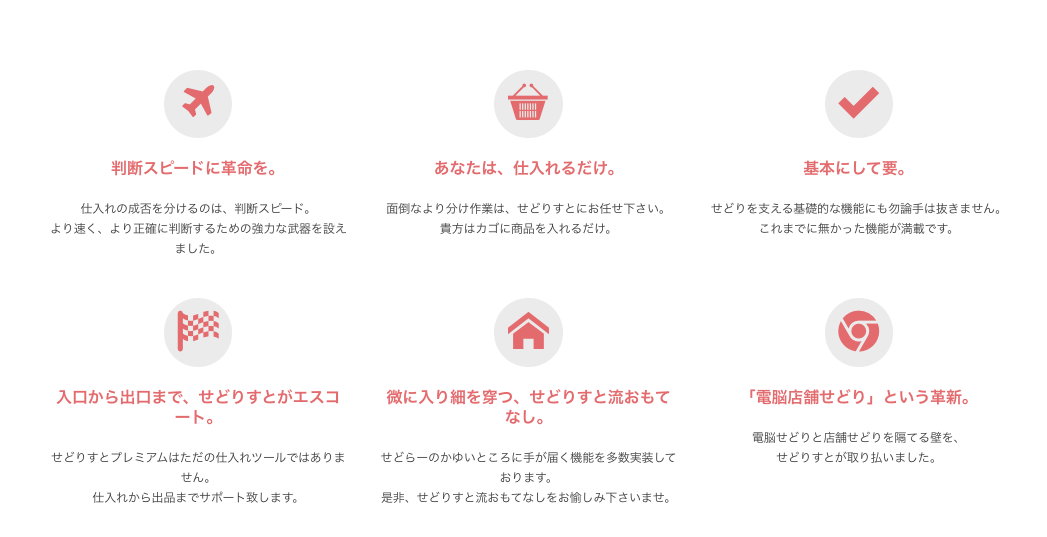
会員登録すると、アプリにログインする際に必要となるIDとパスワードがメールで送られてきます。間違ってメールを削除しないように注意してください。
次にApp Storeからアプリをインストールして起動してください。そして、送られてきたIDとパスワードでログインしてください。
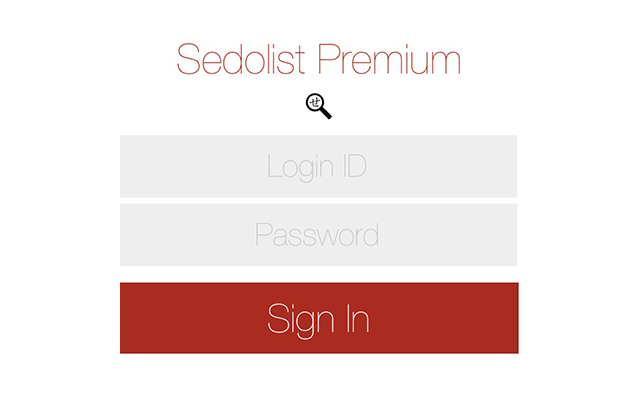
ログインできたら、初期設定を行います。まずはアプリケーション設定からです。画面左上の「三」アイコン(設定ボタン)をタップして、プルダウンメニューから「アプリケーション設定」を選択してください。
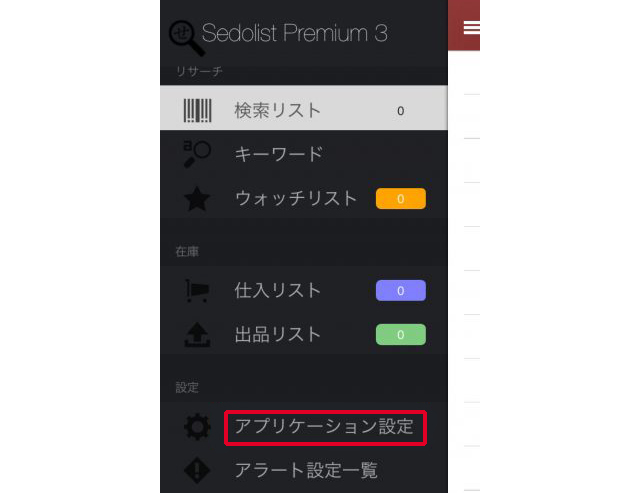
最低限必要な設定を以下で紹介します。
出品者タイプ
まず一番上の出品者タイプから設定しましょう。
・小口出品者
・出店型出品者
・プロマーチャント
の3つから選択できます。Amazonのセラーアカウントを作ったときに「小口出品プラン」を選択した場合は「小口出品者」、「大口出品プラン」を選択した場合は「出店型出品者」に設定してください。
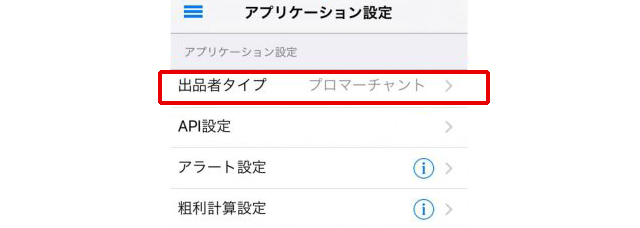
せどりすとプレミアムは大口出品プランで利用するのが一般的です。これからAmazonのセラーアカウントを作成する人は、大口出品プランにすることをおすすめします。
API設定
まずはAPIの基本設定で、「API利用」と「キーワード検索時API」は両方とも「MWSAPI」にしましょう。
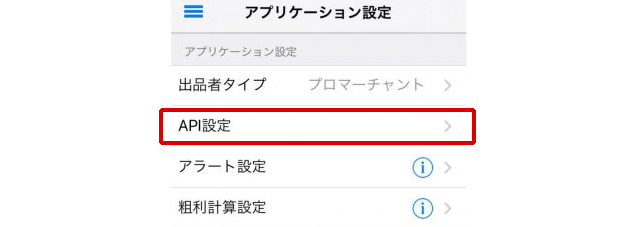
次にMWSAPI情報の登録をする必要があります。Amazonにログインして、セラーセントラルでセラーID(出品者ID)とMWS認証トークンを発行して、せどりすとプレミアムの方に入力してください。
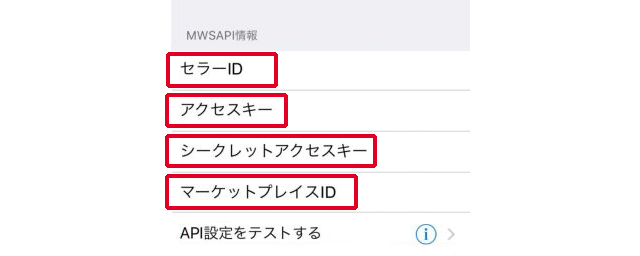
AmazonB2B設定
Amazonのビジネスアカウントでせどりをする場合は、AmazonB2B設定をONにすることで、個人アカウントより手数料を抑えることができます。
配送料設定
配送料設定は、大口出品で自己発送する場合のみ設定が必要です。FBAを利用する場合は設定の必要はありません。
アラート設定
アラートは、バーコードを読み取った商品が「稼ぎやすい商品」だった場合にアラートで知らせてくれる機能です。アラート設定でアラートの条件を細かく決めることができます。
アラート設定をタップして、「この設定を有効にする」をONにしてください。あとは希望の条件を設定しましょう。必ず設定すべきなのは粗利条件と順位条件です。
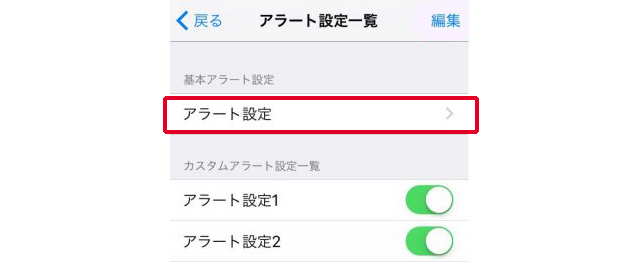
粗利条件というのは「利益が~円以上ならアラートでお知らせします」という条件です。順位条件とは、「商品ランキングが~位以内ならアラートでお知らせします」という条件です。
粗利設定
粗利設定は、粗利計算をする際のパラメータ設定です。これは出品の仕方や扱う商品によって条件が変わってきます。
まず調整金額は、外注費など特別な経費がない限り0円で構いません。
最安値基準に関しては、新品・中古品いずれを扱う場合も「新品のみ」に設定しておくことをおすすめします。
FBA優先は、粗利計算する際にFBA発送と自己発送どちらの最安値を参考価格として使うかの設定です。新品のみONにしておけば良いでしょう。
また、FBAを利用する場合は必ず「FBA使用」をONにしておいてください。
送料が決まっている場合は、送料標準原価を入力しておくことで、より正確な粗利計算が可能になります。
インストアコード
ブックオフ・GEO・TSUTAYAなどで仕入れを行う場合は、JANコードだけでなく店舗独自のバーコードも読み取り・検索できるように、「インストアコード」の設定をしておきましょう。
せどりすとプレミアムのカスタム設定

続いて、せどりすとプレミアムをより便利に使うためのおすすめの設定方法を紹介します。
カスタムアラート設定
これは上記のアラート設定とは別に、特定のジャンルの商品だけ個別に条件設定したい時に使います。
設定方法は簡単です。「アラート設定一覧」で、右上の「編集」をタップして、左上に表示される「+」をタップしてください。
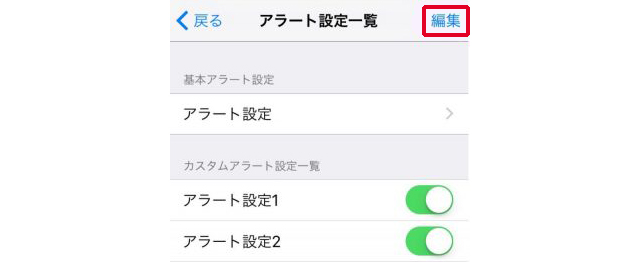
まずはアラート設定の名前を入力してください。あとは対象カテゴリを選択して、粗利条件・順位条件などを設定してください。対象店舗は特に指定する必要はありません。
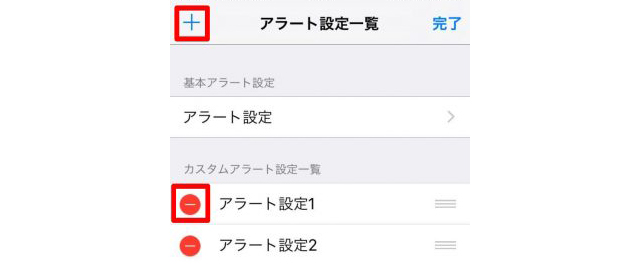
ちなみに、カスタムアラートは複数設定できます。ただし、同じカテゴリに対して複数のアラート設定をした場合は、「カスタムアラート設定一覧」の画面の並び順が上位のものが優先されます。
カスタム粗利計算設定
粗利計算パラメータもカスタム設定が可能です。これはワゴンセール品の仕入れをする際に非常に便利です。
例えば、ワゴンで売られている「全品半額」「全品30%OFF」といった商品を検索するときに、「50%OFF」「30%OFF」のカスタム設定をしておけば、バーコードから読み取った価格から自動で値引き額を差し引いた金額を仕入れ値として入力してくれるようになります。
設定方法は簡単です。「粗利計算設定一覧」の画面で、右上の編集をタップして、左上に表示された「+」をタップしてください。

基本的な設定方法は、前章の「粗利計算」と同じです。違うのは原価基準値です。50%OFF商品の場合は原価基準値を50、30%OFFの場合は原価基準値を30に設定してください。
コメント設定
商品の状態ごとにコンディションコメントをあらかじめ登録しておくと、Amazonに出品する際の手間が省けます。
コメントを登録するには、アプリケーション設定の「仕入設定」にある「既定コンディションコメント」をタップしてください。
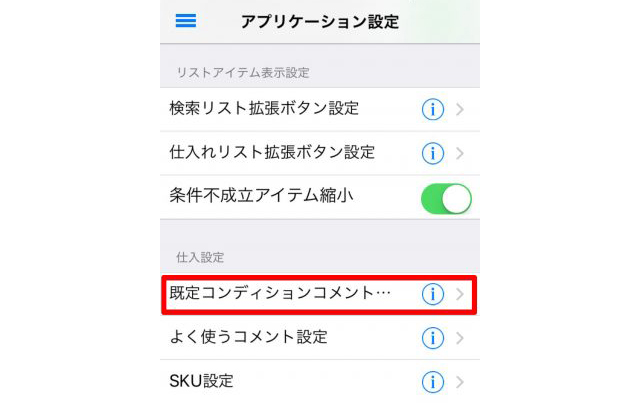
デフォルトコメント一覧が表示されたら、右上の「編集」をタップしてから、左上の「+」をタップしてください。
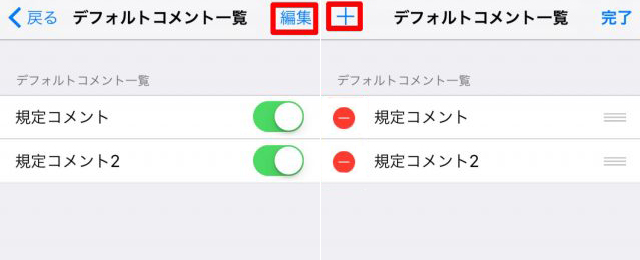
コメント名や対象カテゴリ・コンディションを選択して、下のコメント設定の欄にコメント内容を入力してください。
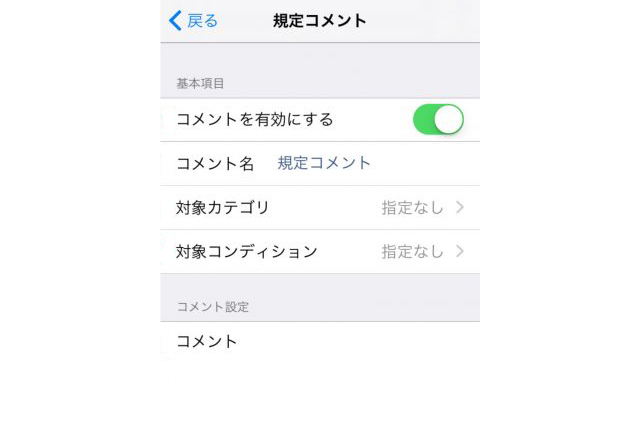
SKU設定
SKUは商品の管理コードです。自分で設定しなくてもランダムで番号が割り当てられますが、セラーセントラルの在庫管理画面ではSKUの番号順に表示されるため、通常は自分で設定します。
SKU設定では、SKUの決定規則を決めることができます。これを設定しておくと、二重出品などの間違いを回避しやすくなります。
店舗設定
仕入設定の店舗設定では、商品ごとに仕入れ先店舗を登録できます。店舗を登録しておくと、会計処理や記帳が楽になりますし、もし仕入れた商品に問題があった場合でもすぐに返品できます。
ただ、店舗ごとに設定しないといけないため面倒です。新品せどりの場合は特に設定しなくても問題はありません。
出品設定
Amazonでは様々な決済方法が用意されていますが、セラーにとってはあまり都合の良くない決済方法もあります。それが代引き決済とコンビニ支払いです。
代引き決済は、商品の発送後や受取時にキャンセルされやすい傾向にあります。また、コンビニ決済はなかなか支払われないことが多々あります。
そのため、出品設定で「代引き決済を無効にする」と「コンビニ支払いを無効にする」をONにしておくと良いでしょう。
せどりすとプレミアムの使い方

ここからは、せどりすとプレミアムを使ってバーコードリーダーせどりをする方法を解説します。
バーコードリーダー接続
まずはiPhoneにバーコードリーダーを接続して、せどりすとプレミアムを起動してください。
バーコード読み取り
せどりすとプレミアムの設定アイコン「三」をタップして、検索リストを選択してください。
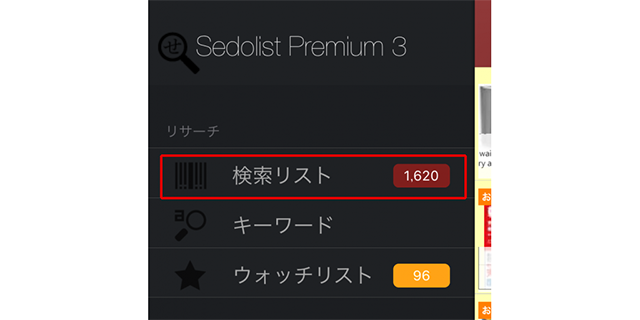
上のバーコードアイコンをタップしてください。
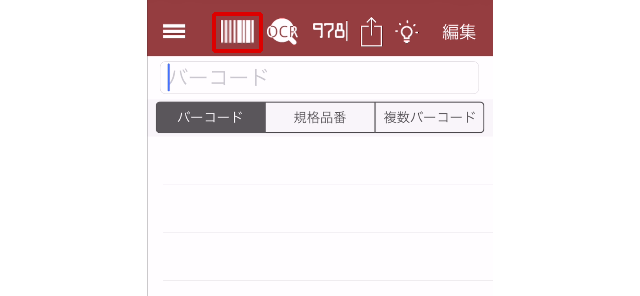
バーコードリーダーを使ってバーコードを読み取ってください。
本のスキャン
書籍を読み取る際は、バーコードアイコンではなく「OCR」というボタンをタップして、本の背表紙をスキャンしてください。
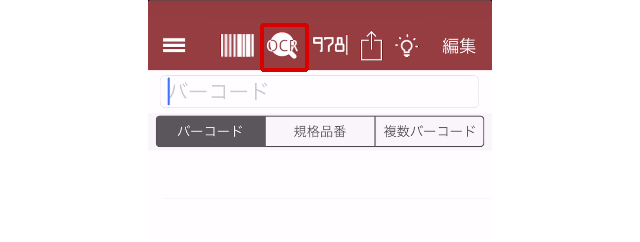
バーコードが読み取れない場合
バーコードが上手くスキャンできない場合は、バーコードを直接入力してください。
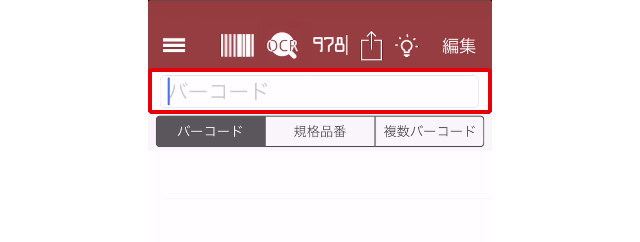
仕入れ判断
せどりすとプレミアムにKeepa(キーパ)を登録することで、最安値・出品者数・ランキング順位の推移グラフを確認できるため仕入れ判断に便利です。無料版では売れた直後のランキングが表示されないため、有料版(19ユーロ/月)をおすすめします。
せどりすとプレミアムにKeepa(キーパ)を設定する手順は以下の通りです。Keepa(キーパ)側の設定は特にありません。
1.左上の「三」をタップ
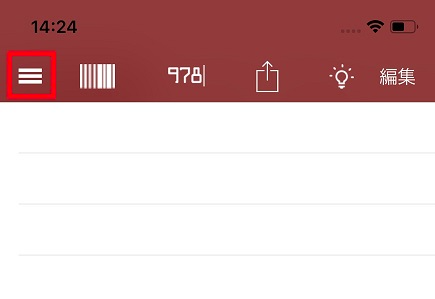
2.「アプリケーション設定」をタップ
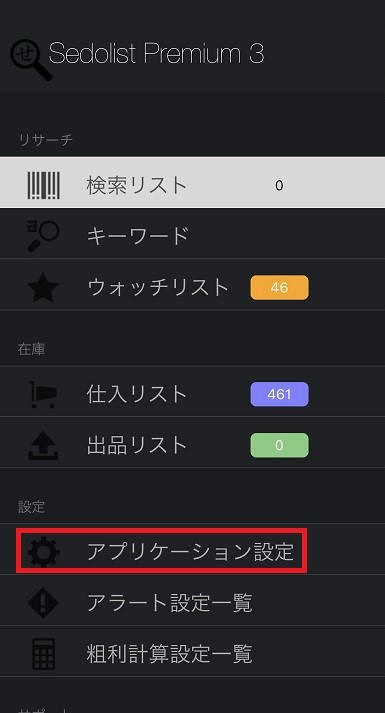
3.「検索リスト拡張ボタン設定」をタップ
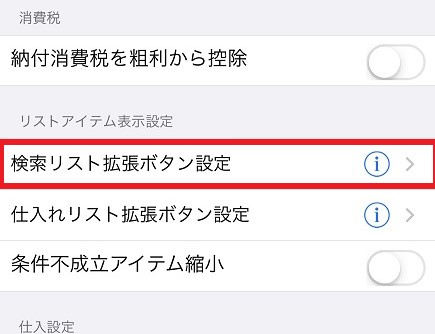
4.「編集」をタップ
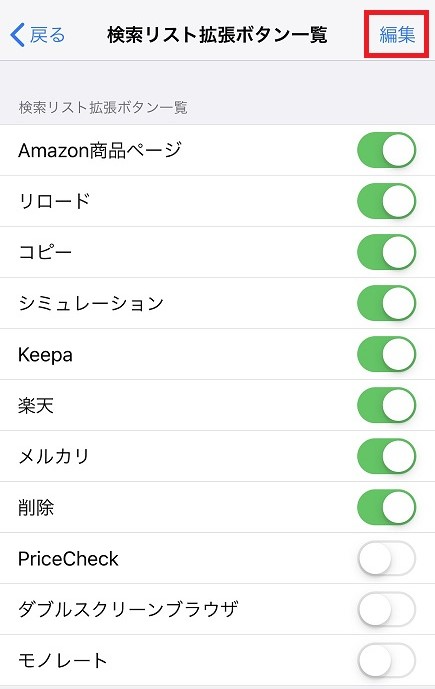
5.「+」をタップ
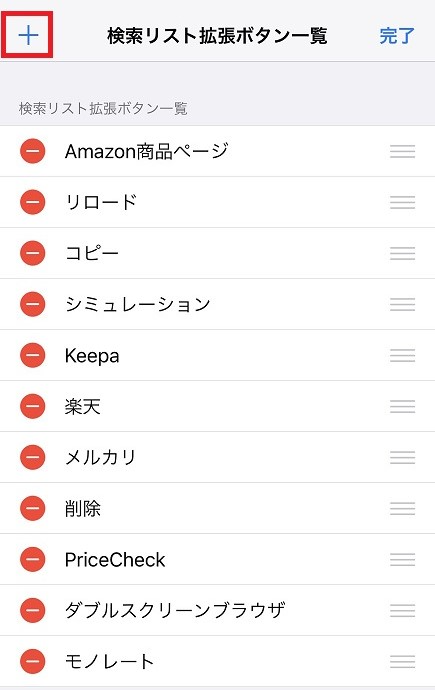
6.「ボタン種別」をタップ
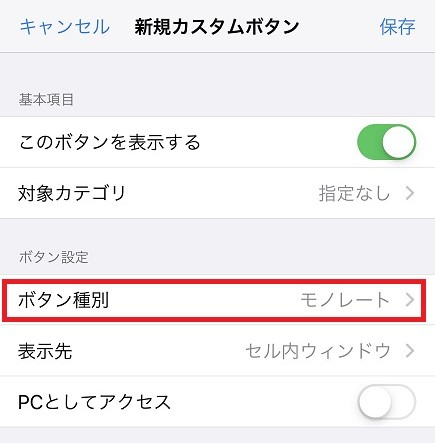
7.「ユーザー定義」を選択し、「保存」をタップ
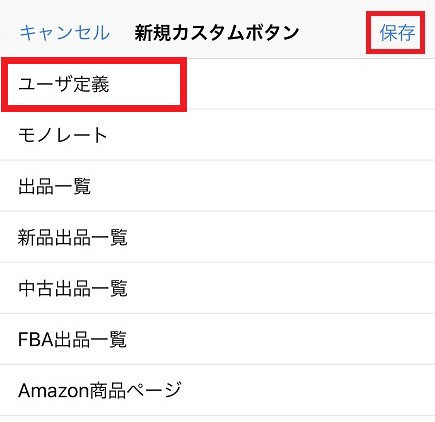
8.前の画面に戻り、「ボタン設定名」をタップ
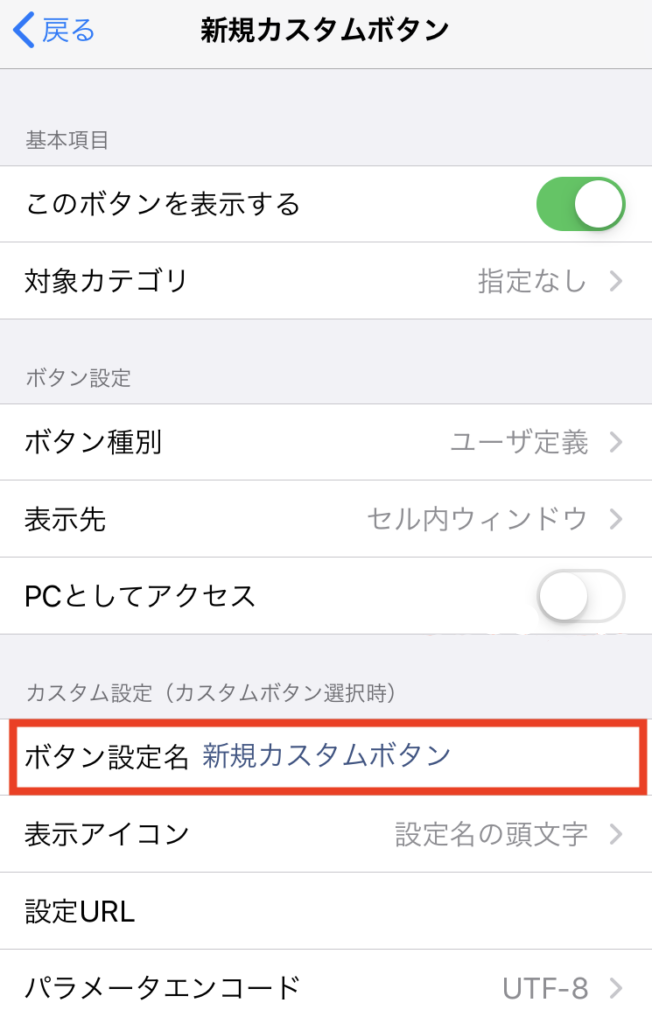
9.「ボタン設定名」に「Keepa」と入力
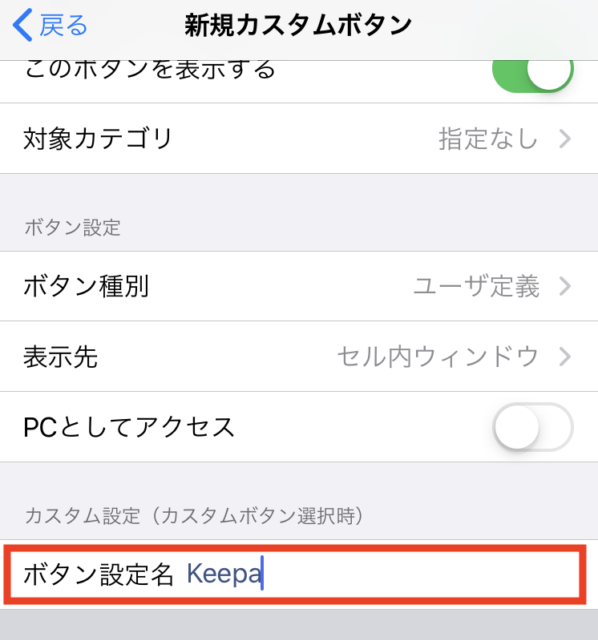
10.「設定URL」に【 https://keepa.com/#!product/5-{asin} 】と入力して完了
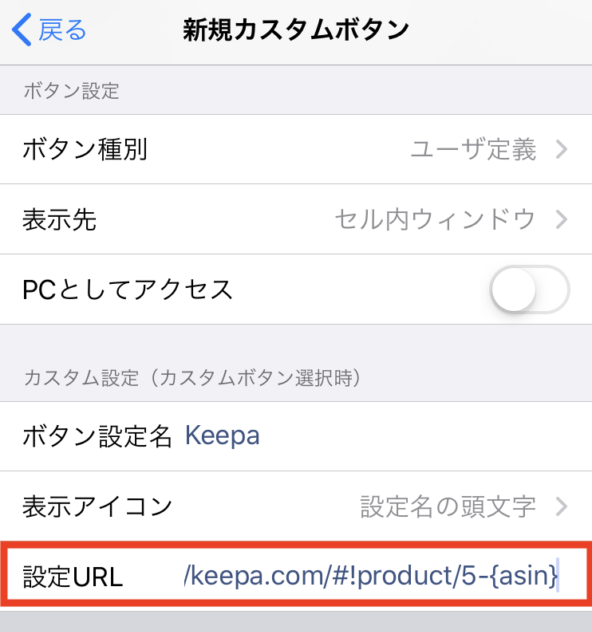
11.せどりすとプレミアムの商品検索をして「K」が表示されれば完了
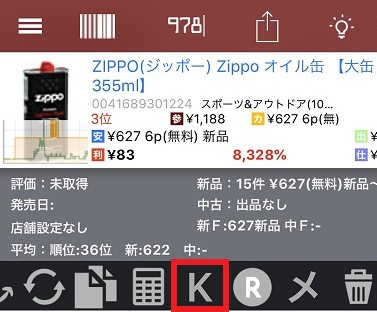
Amazonへ出品
Amazonに出品する際は、仕入れリストを開いて右上の編集をタップしてください。
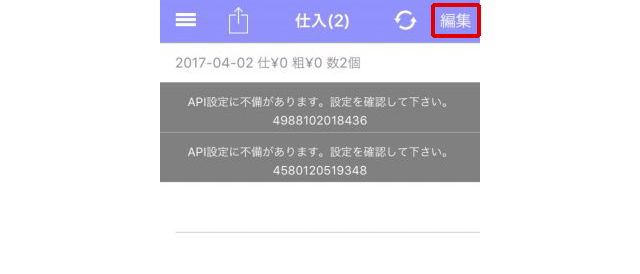
出品したい商品を選択して、「出品へ」をタップしてください。
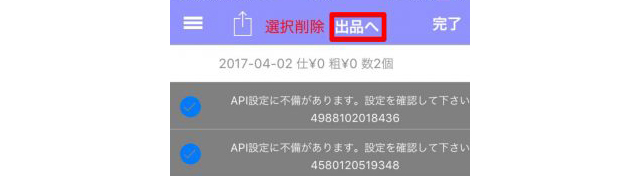
あとは出品リストを開いて、上の出品ボタンをタップすればAmazonに出品登録できます。
せどりすとプレミアムは必須

バーコードリーダーせどりをする場合は、せどりすとプレミアムは必須アプリです。若干利用料が高いのがネックですが、機能は申し分ありません。ぜひご利用ください。








