Amazonで商品検索をする際、すぐに目が行くのは商品画像と価格ではないでしょうか?とくに価格は、見た瞬間に「安い!」とか「高い!」とか思ったりしますが、そもそも税込み表示か税抜きなのかよくわかっていない方も多いかもしれません。
そこで今回は、Amazonの価格表示や商品価格と請求額が異なる理由、過去の価格推移をチェック等できる便利ツールなどについて詳しく解説します。
Amazonの表示価格は税込みor税抜き?

もとは3%からスタートした消費税も、今や10%となりました。高額商品になればなるほど税負担が重くのしかかってくるので、表示価格が消費税込みなのか、それとも税抜きなのかは、見過ごせない問題です。
そこで最初に、Amazonの表示価格について説明しましょう。
Amazonの表示価格は「税込み」
Amazonの表示価格は、すべて「税込み」です。これは各種手数料や配送料金についても同じです。つまり本体価格に10%(一部8%)を上乗せした金額ということです。
ところで「税込み価格表示の義務化」という言葉を聞いたことがあるでしょうか?実は、2021年4月1日からスタートした制度で、モノやサービスの価格表示はすべて税込みとすることが義務化されました。
実は、さかのぼること約17年前の2004年4月に税込み価格表示は一度義務化されました。ところが消費税が5%から8%に変わる2013年の10月に条件付きで税抜き価格表示を許可する特別措置法が施行されて、税抜き価格表示が広まったのです。
それでよく見かけるようになったのが、「1,999円」とか「9,999円」という値札です。価格が一桁違ったり、2千円台が千円台になるだけで、消費者は安く感じて買わなければ損、と思ってしまうことがあります。しかし、いざレジに持っていくと、結局、税込みで桁が繰り上がってしまうという残念な結果に…。
売る側からすると得ですが、消費者からするとどこか騙されているようで釈然としない。その世論に応えるように、2021年4月、先の特別措置法の期限が切れて、再び税込み価格表示が義務化されました。
いわばAmazonもこの税込み価格表示の義務化に従っている、と考えて良いでしょう。
Amazonで税込み価格が表示されるメリットは?
Amazonで税込み価格で表示されるメリットは、その場で支払うべき総額がわかることです。安いと感じても、あとで税抜きとわかって、税金分を足してがっかりすることも良くある話。このがっかり感から解放されるのはメリットと言えるでしょう。
他の有名ECサイトも税込み表示?
ここで気になるのが、楽天やYahoo!ショッピングをはじめとする他のECサイトも税込み表示なのか、という点ではないでしょうか。
答えは「イエス」です。
つまり、楽天もYahoo!ショッピングも、その他のECサイトも、基本的にすべて税込み表示と考えて間違いありません。
ただし、メルカリなどフリマアプリについてはその限りではありません。CtoC(個人間取引)は、不課税取引といってビジネスとは切り離されて考えられるので、課税対象にはなりません。よって、この場合はそもそも非課税ですから税抜き表示なのです。(メルカリでは法人登録はできませんが、もし企業がビジネスとして行う場合は消費税の納税義務は発生します。)
商品価格と請求金額が違う理由は?

Amazonで買い物をしていると、商品の表示価格と実際に請求される金額が違う、という経験をしたことはないでしょうか?せっかく安いと思って喜んで買ったのに、あとでそれより高い請求額を見てがっかり、というケースは珍しくありません。
そこで、その理由について見ておきましょう。
配送料金が自己負担のケース
配送料金が無料の商品には、商品代金以上の価格は上乗せされません(ラッピングなどは除く)。しかし、それ以外は通常配送なら410円か450円(地域による)、お急ぎ便なら510円か550円、というように配送料金が加算されるので商品の表示価格と実際に請求される金額が違ってきます。
ちなみに注文総額が2,000円以上になると、配送料は無料になります。よって、商品代金よりも高く請求されたくない場合は、この2,000円ラインを意識しながら購入する商品をチョイスするのも一つの手でしょう。
カートに入れっぱなしのケース
さらに商品代金と請求金額が異なる場合としてよくあるのが、カートに入れっぱなしの商品をうっかり一緒に注文してしまうケースです。
例えば、ある時にAmazonで商品をリサーチしていて、「これいいな」と思って、とりあえずカートに入れておくことがあります。しかし、そのことを忘れていると、後日まったく別のアイテムが欲しくて注文した際に一緒に買ってしまうケースがあります。もちろん、Amazonからはこの額で良いのか尋ねられるので、そこで気づけば何の問題もありません。しかし、うっかりしていると何気なくそのまま注文してしまい、「商品代金と請求金額が違う!?」となってしまうのです。
このような事態を避けるためにも、定期的にカート内の商品をチェックし、必要のない商品は削除するようにしましょう。
同じ商品を税率変更後に再度購入するケース
これは極めてまれなケースですが、消費税の増税前に買ったことがある商品を増税後に再度購入する場合、本体価格は変わらなくても、税込み価格がアップするケースがあります。
つまり、消費税率が8%なら10,000円の商品は税込みで10,800円ですが、10%に増税された後は11,000円になります。良心的なショップであれば、このような事態が生じるのを見越して、本体価格を下げて税込み価格が変わらないようにしてくれることもあります。しかしこれはあくまで例外です。多くの場合、増税とともに総額は上がるので、その直後は違和感を覚えるかもしれません。
予約商品のケース
これも増税前と増税後に起こり得ることですが、増税前に予約していた商品の発売が増税後になるケースです。つまり、増税前は消費税8%で計算していても、その予約商品が発売されるのが増税後なら、実際の販売価格は当然増税分を加算した額になります。とくに高額なものは、価格差が大きくなるので注意が必要でしょう。
税抜価格も知りたいなら

Amazonの画面では税込み価格しかわかりません。それでは、税抜価格を知りたいときはどうすれば良いのでしょうか。
「1.1」で割るだけ
Amazonで税込み価格ではなく、本体だけの税抜価格を知りたい場合は、税込み価格を「1.1」で割りましょう(軽減税率が適用されている商品は税率8%のため「1.08」で割ります)。
つまり、税込み価格が「1,100円」なら、1,100÷1.1=1,000円。これが本体価格です。
ちなみに、届けられた商品の納品書には税込み価格に加えて税抜価格も表示されているので、買った後で良ければここを見るのも一つの方法です。
請求書払いでは消費税額が0円になることも
Amazonでは、ビジネス仕様の場合、買った商品をまとめて後払いできる「請求書払い」というシステムがあります。
このシステムを利用する場合で、出品者が免税業者のときや、購入するものがデジタルコンテンツまたは非課税商品のときは、消費税が請求されないケースがあります。
価格帯を絞って購入する方法
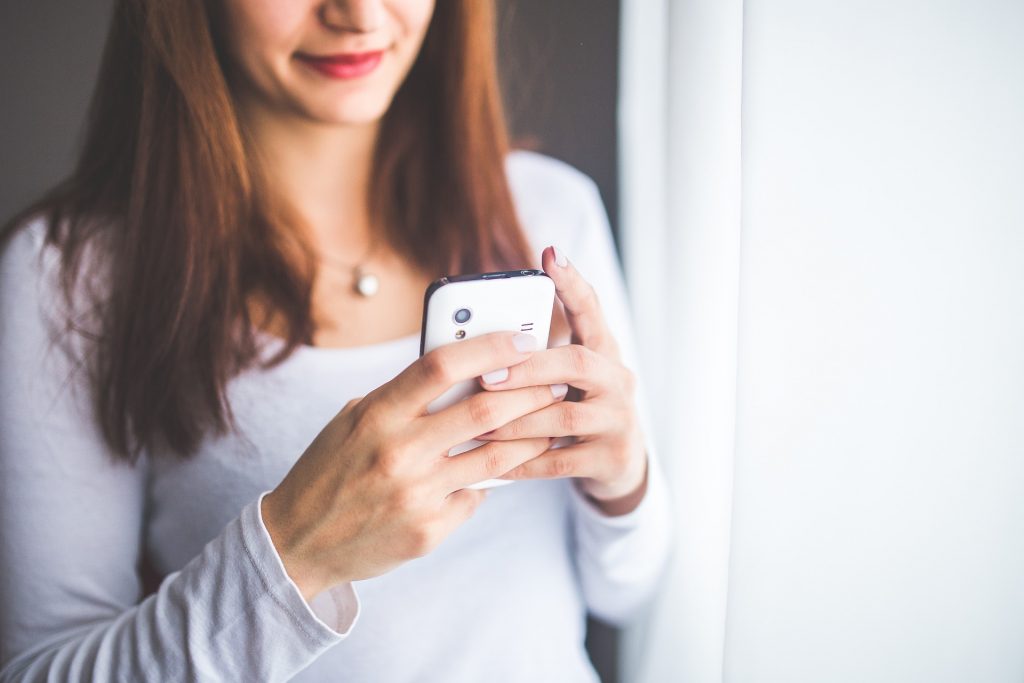
Amazonでは、一定の価格以下の商品を検索したい場合、価格帯を絞って検索できるようになっています。この方法なら指定した金額よりも高い商品は一切表示されません。よって、あちこちと画面上を迷走しなくても、短時間でお目当ての商品が見つかる確率が高まります。
5,000円以下の商品を見たいとき
例えば、5,000円以下のスニーカーが欲しいときは、検索窓に「スニーカー 5000円以下」と入力すれば、5,000円以下のスニーカーが優先し表示されます。もちろん、すべて税込み価格で検索されます。
もし、女性ものが良ければ「レディース」を、子ども向けが欲しいなら「キッズ」をそれぞれ加えて検索すると、さらに商品を絞り込めます。
5,000円以上の商品を見たいとき
逆に、5,000円以上のスニーカーが欲しい場合は、検索窓に「スニーカー 5000円以上」と入力すれば、5,000円以上のスニーカーが優先し表示されるので便利です。
ある価格帯で絞りこみたいとき
例えば、5,000円以上10,000円以下のスニーカーを見たいときは、左側のメニューにある「価格」のチェックボックスから「5000-10000円」にチェックを入れると絞りこむことができます。
Amazonで価格の推移がひと目でわかる「Keepa」がおすすめ

Amazonで買い物をしていると、自分が購入した後に同じ商品が安くなって残念な思いをすることがあります。かと思えば逆に、購入直後に値上げされて得することもあります。
そんな価格変動のパターンが事前に分かれば、もっと賢く、よりお得にAmazonでのショッピングが楽しめると思いませんか。
実はそんな便利ツールが存在します。それが「Keepa」です。
Keepaとは?
「もう少し安ければ買うのに…」と思うことってありますよね。そういったときに、Keepaはとても役立ちます。この価格以下になったら買いたいと思う価格を設定しておくと、その価格以下になった瞬間にメールやTwitter、FaceBookなどを通じて通知してくれるのです。
また、狙っている商品の価格の推移を時系列でグラフ表示してくれるので、その商品の販売者(セラー)が値下げをするタイミングに関する法則をつかむのにも便利です。
ただし、Keepaが使える環境は限られていて、基本的にパソコンのブラウザからしか使えません。FirefoxやEdgeでも使えますが、Chromeの拡張機能に入っているので、もしパソコンにChromeがあるか、もしくはChromeをダウンロードできるようならおすすめです。
価格の推移をチェックしよう
Keepaをインストールすると、Chromeの最上部、検索窓右横の拡張機能リストに表示されるようになるので、いつでもワンクリックで開けます。
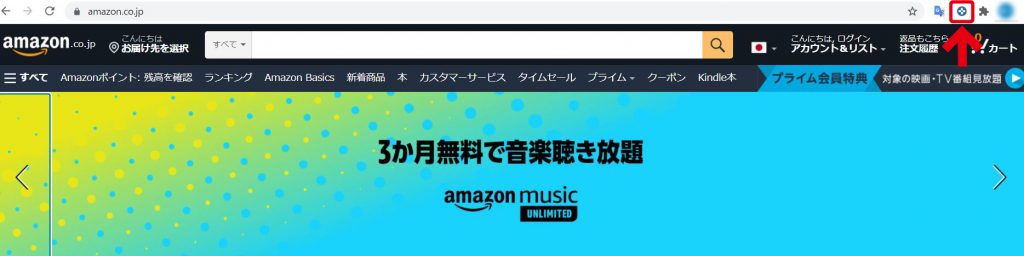
また、インストールが済んだ時点で、Amazonの商品ページの下の方に過去の価格推移がチャートで表示されます。
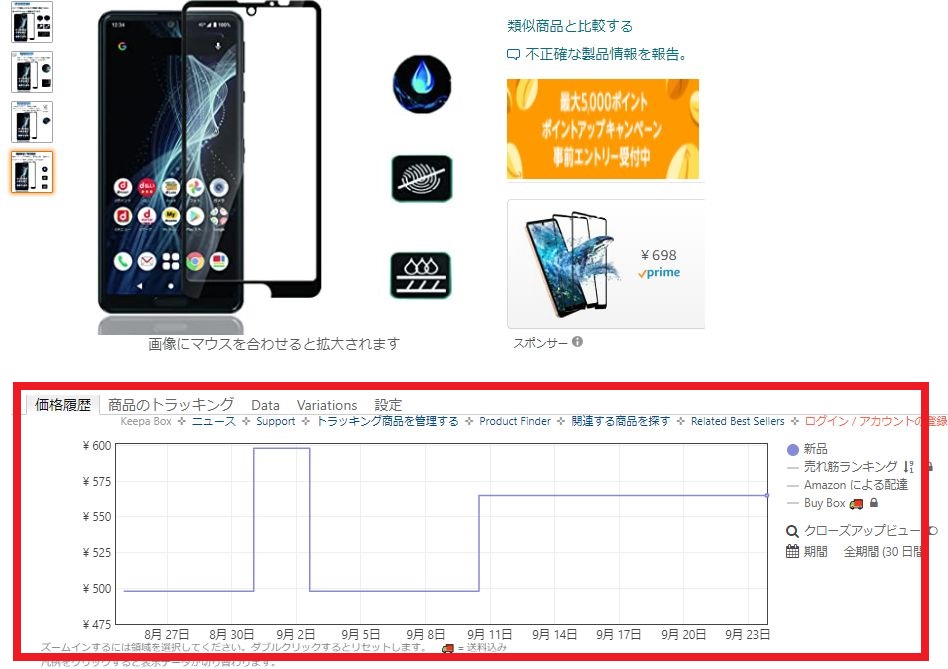
チャートの履歴期間は、過去1週間から、1ヶ月、3ヶ月、1年、全期間の5種類から選べ、調べたい期間をクリックすると一瞬でグラフ表示が切り替わります。
マウスで見たい日付をポイントすれば、Amazon直販価格とマーケットプレイス価格が同時に示されます。
さらに、Keepaは、自分の使いやすいように設定を変えることもできます。グラフの上にある「設定」をクリックすると設定画面が開き、ここでチャートグラフの外観、後述するトラッキングの設定、アドオン設定が可能です。
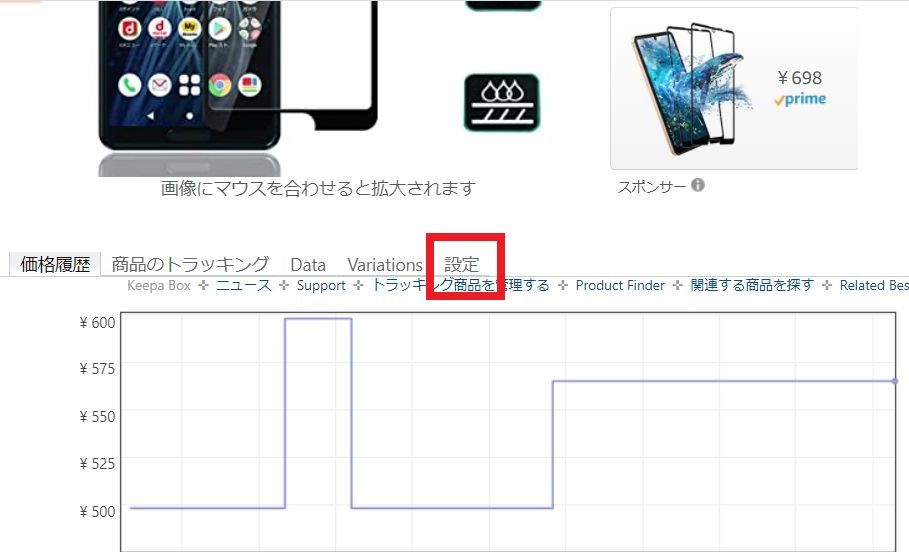
例えば、アドオン設定でおすすめなのが、「Amazonの商品の上にマウスを置いた時、価格の履歴グラフを表示する」を「はい」にしておくこと。こうすれば、商品閲覧画面でマウスをポイントするだけで、すべての商品の価格推移が瞬時に確認できるので、いちいち商品ページを開く必要がなくなります。さらに商品在庫数を販売ページに表示する機能もあるので、必要に応じて活用してください。
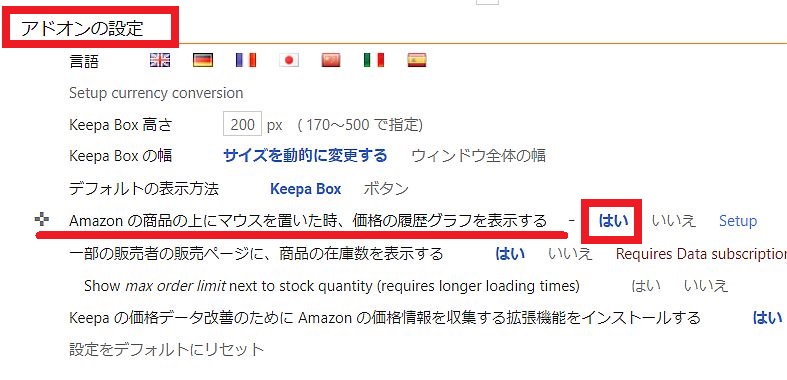
価格のトラッキング機能を使おう
Keepaで最もおすすめしたい機能が、価格のトラッキング機能です。お目当ての商品を2週間から最大10年間まで追跡し続けることができます。
「商品のトラッキング」タブをクリックすると追跡の設定画面が表示されます。
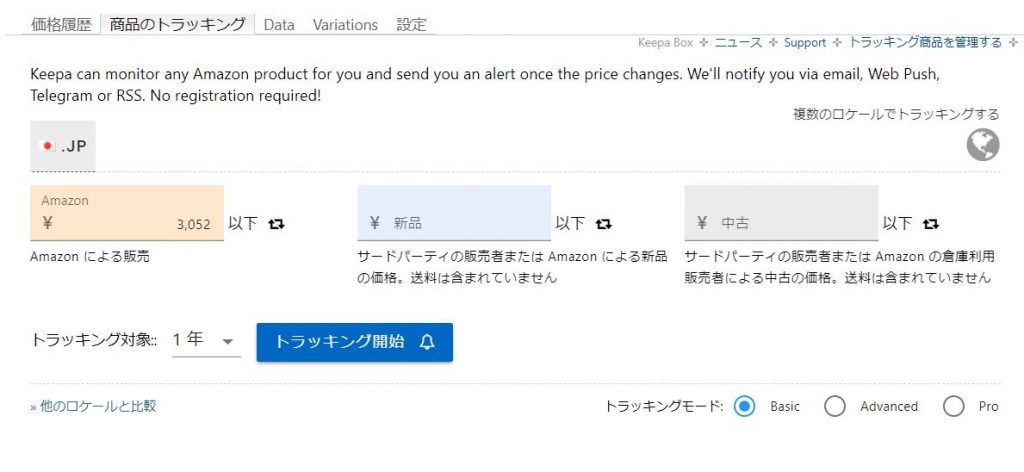
ここで、トラッキングしたい商品の対象期間やAmazonでの税込み販売価格、マーケットプレイスの新品や中古価格など、追跡したいステータスを設定します。金額を入力すると、商品価格がその数字以下になった時点で通知される仕組みになっています。
また、「設定」を開くと「トラッキングの設定」で「一度通知されたアラートを再度有効にするまでの期間」を設定できるので、好きな日数を入力しておくと安心でしょう。必要なければ「有効にしない」を選んでください。
Keepaの注意点
Keepaを使って様々な商品の価格をチェックすることに慣れてしまうと、つい配送料金の存在を忘れてしまうことがあります。
というのもKeepaの表示価格は、新品と中古については配送料金が含まれないため、例えば5,000円以下で設定した場合、配送料金に関係なく5,000円以下の商品はすべて通知されてしまいます(Amazon直販の場合は、配送料金を含んだ価格なので心配ありません)。よって、各商品について配送料金がかかるのか、また、かかるとしてその具体的な額を必ず確かめるようにしてください。
まとめ
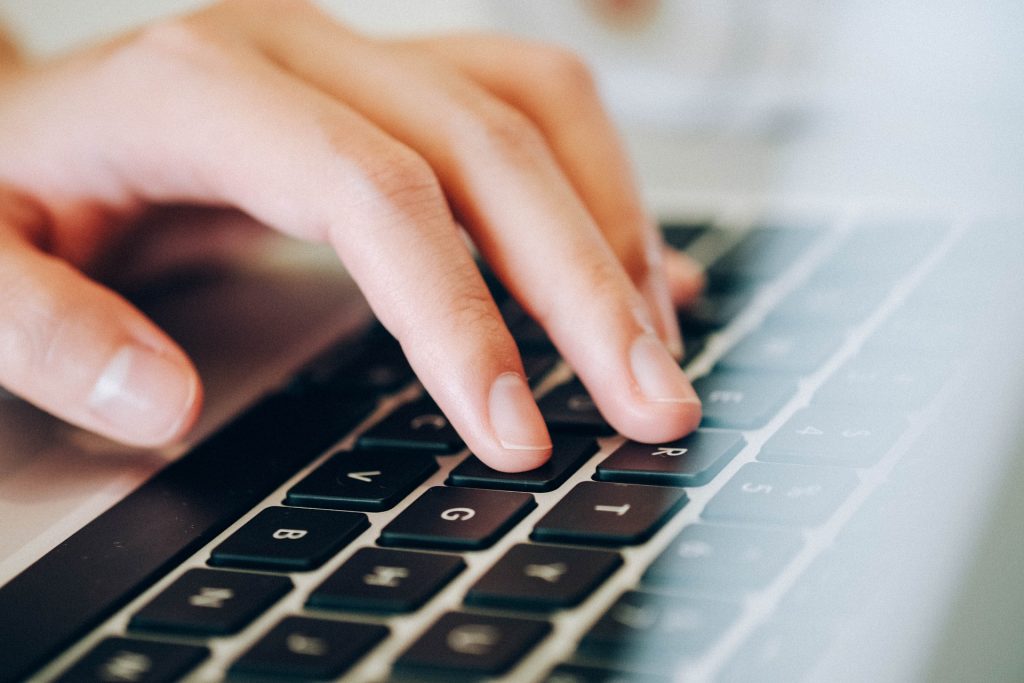
Amazonの表示価格について詳しくお伝えしました。
Amazonでは、すべて消費税込みの表示になっています。よって、普通は、表示額以上の金額が請求されることはありません。
しかし、送料がかかったり、カートに入れておいた商品をうっかり同時に注文してしまったりすると、表示されていた税込み価格と請求金額が異なってきますので、注意が必要です。
また、お目当ての商品を少しでも安く確実に買いたい方は、「Keepa」のトラッキング機能を使うと便利でしょう。








