Amazonに出品されている商品のなかには、Amazon自体が出品している商品の他に、「マーケットプレイス」という枠に出品されている商品があります。
Amazonで商品を購入する場合は、このマーケットプレイスへの出品物に注意する必要があります。なかには怪しい業者や、商品の値段を不当に高くして売っている出品者も存在するからです。
そのため、Amazonで安全に商品を購入するためには、マーケットプレイスに出品されている商品を見抜き、Amazon自体で出品する商品の中から購入するのが確実な策といえます。
しかし、数ある商品のなかからAmazonの商品のみを見つけ出すには、とても大変な作業が必要になります。それを簡単にできる機能があれば、ぜひ活用したいものです。
そこで今回は、Amazonマーケットプレイスの商品を除外して検索する方法を詳しく解説していきます。
マーケットプレイスってなに?

Amazonの商品の出品元は、Amazon自体が販売している場合と、一般のセラーや業者が販売している場合があります。この、Amazonに登録している一般のセラーや業者が商品を出品している枠のことを、「マーケットプレイス」といいます。
さらに発送元についても、以下の種類があります。
- Amazonが販売から発送まで行っているケース
- マーケットプレイスの出品者が、販売から発送までを行っているケース
- マーケットプレイスで販売され、Amazonが商品の発送をしているケース
Amazonの商品かどうかは、商品の出品者欄を見れば分かります。Amazonから出品されている商品の場合は、出品者欄に「Amazon.co.jp」と表示されているので確認してみましょう。
マーケットプレイスの利点と注意点
Amazonマーケットプレイスの利点は、中古品が豊富に取り揃えられていることです。中古品が豊富にあるということは、すでに廃盤になっているCD・DVDや古本、新品では絶対に手に入らない中古のレアものの商品など、Amazon自体では出品していないような商品を購入することができます。
しかし、注意点もあります。Amazonマーケットプレイスには、信用できる業者から出品されている商品もありますが、なかには、個人のセラーや怪しい業者が出品している商品も数多く存在します。個人が出品している商品の場合、商品の品質に問題があったり、後述のように返品・交換がスムーズにできない可能性があります。
Amazonマーケットプレイスの返品・交換方法について
「Amazon.co.jp」が発送の商品とマーケットプレイスの出品者が発送した商品では、返品・交換方法がまったく異なります。
前者の場合は、注文履歴から手順に沿って手続きをするだけで返品・交換が可能です。しかし、後者の場合は、直接出品者に連絡し、返品・交換のリクエストをする必要があります。そのため、出品者によっては返品・交換ができなかったり、時間がかかってスムーズに取引できない可能性があります。
Amazon.co.jpの商品のみを検索する方法は?

先ほどご説明した通り、マーケットプレイスへの出品商品を購入することには注意点などもあります。では、それらを回避し、Amazon.co.jpが出品している商品のみを検索したい場合、活用できる方法はあるのでしょうか。
パソコンやタブレットでマーケットプレイスの除外をする方法
実は、Amazonでは商品を検索する際にマーケットプレイスで出品されている商品を除外し、検索結果をAmazon.co.jpの出品物のみで表示させることが可能です。ここでは、パソコン・タブレットでAmazonを利用するときの方法を解説していきます。
手順は以下の通りです。
1.Amazonトップページの左上にある「すべて」のタブをクリックし、「カテゴリー」の中から欲しい商品のカテゴリーを選択します。
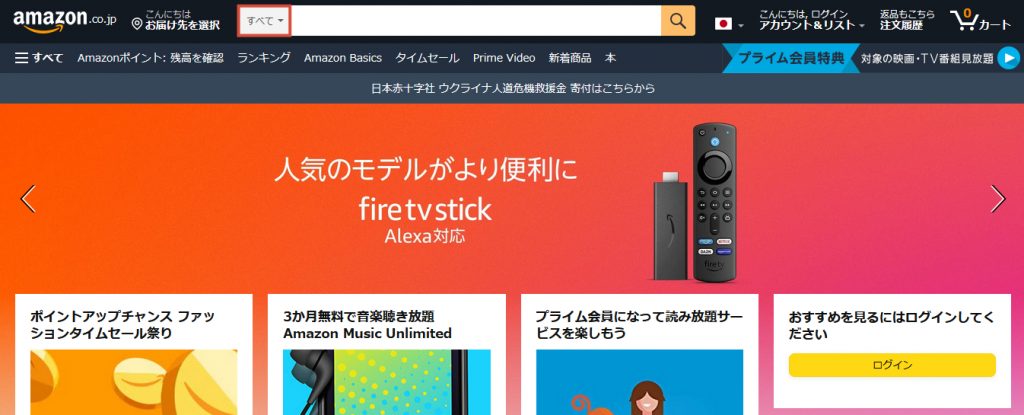
2.画面左のサイドバーの「出品者」の欄から「Amazon.co.jp」を選択します。
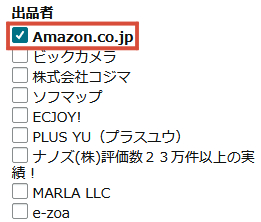
3.マーケットプレイスの商品が除外され、Amazon.co.jpの商品のみが表示されます。
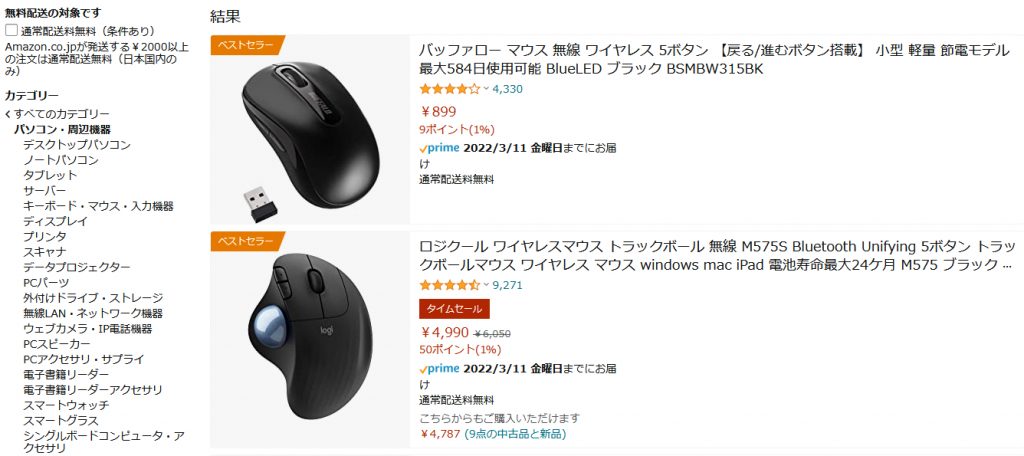
URLやアプリを使って除外する

マーケットプレイスの除外は、URLやアプリを使って行うこともできます。この項目では、その方法について説明していきます。
コードを使って除外する
Amazonでマーケットプレイスの商品の除外は、コードを使用する方法でも可能です。除外する場合は、以下のコードを使用します。
- &emi=AN1VRQENFRJN5
このコードを検索結果のURLの最後に付け足すと、マーケットプレイスの商品が除外されます。
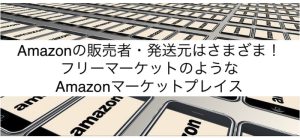
スマホならアプリでも除外できる
スマホでAmazonを利用する場合は、アプリを使って除外検索することも可能です。ここでは、その手順について解説していきます。
手順は以下の2通りです。
検索窓から除外する方法
1.検索窓で商品やキーワードを検索します。
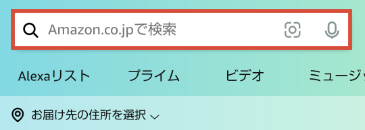
2.画面右上の方にある「絞り込み」をタップします。

3.カテゴリーを選択します。
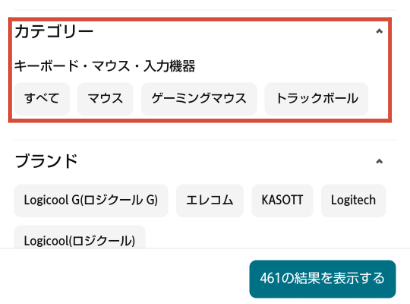
4.出品者の欄から「Amazon.co.jp」を選択し、「結果を表示する」ボタンをタップします。
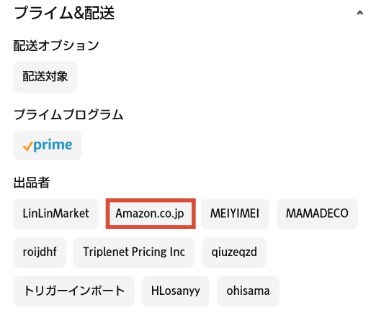
カテゴリーから除外する方法
1.トップページ右下の三本線をタップします。
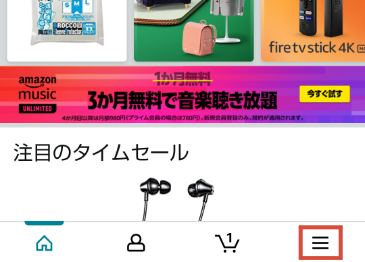
2.商品のカテゴリーを選択します。
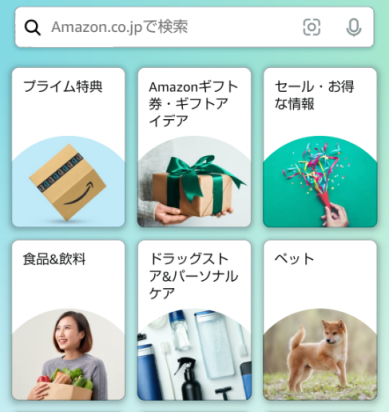
3.さらに細かいカテゴリーのなかから気になる商品のカテゴリーを選択します。

4.画面の一番下にある「すべての結果を表示する」をタップします。
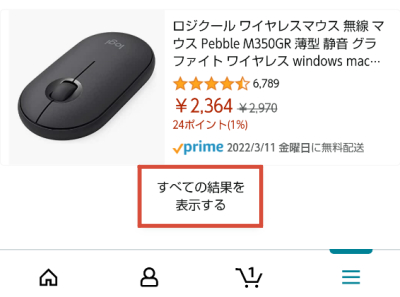
5.「絞り込み」をタップします。
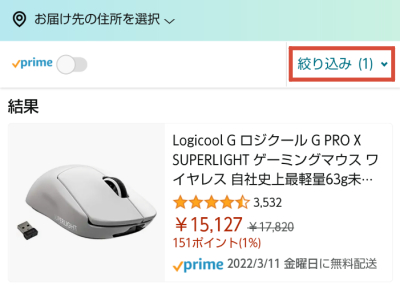
6.出品者の欄から「Amazon.co.jp」を選択し、「結果を表示する」をタップします。
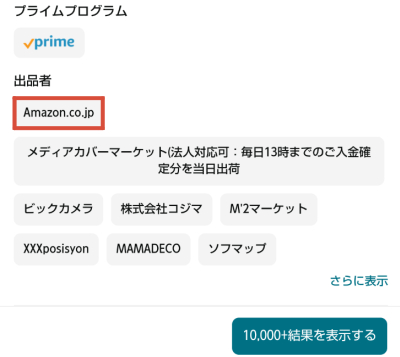
Amazon.co.jpで出品されている商品は安全性が高い
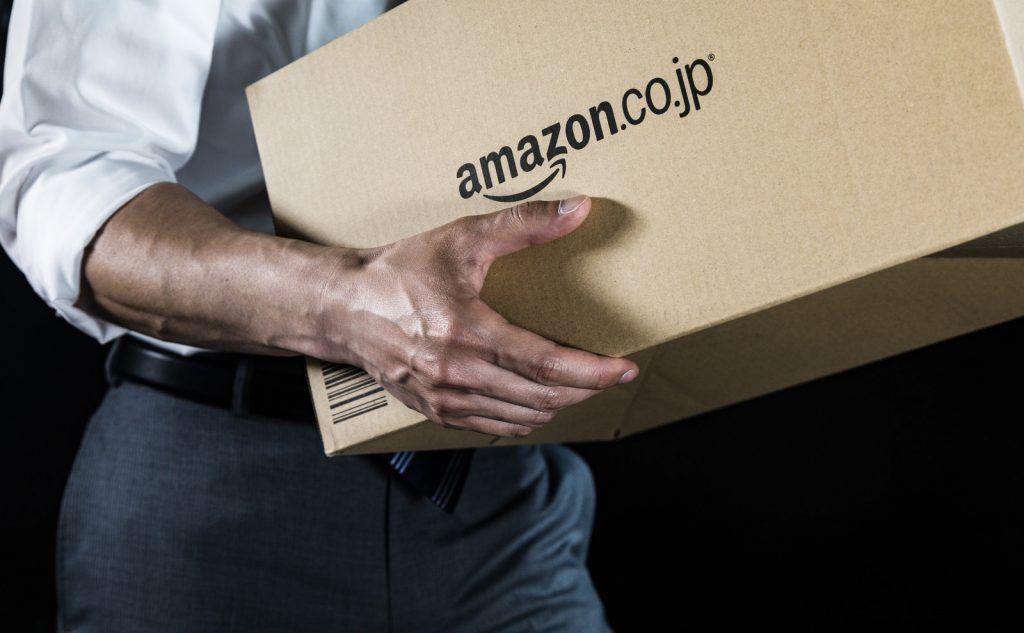
Amazon.co.jpで出品される商品は、基本的に安全性が高く、購入時のリスクが少ないといえます。そのため、Amazonで安全にお買い物をしたい人は、マーケットプレイスの除外をして商品を探すことをおすすめします。
Amazonで出品している商品は、商品の出荷元・販売元が「Amazon.co.jp」と表示されています。
メーカーの公式出品も除外してしまうので注意
ただし、マーケットプレイスの中には、Amazonでは扱っていないメーカーの正規品も含まれています。マーケットプレイスの除外をしてしまうと、そのような商品も見つけることができなくなってしまうので、注意が必要です。
通常検索の結果もチェックしよう
先述のように、商品を除外して検索した結果は、良い商品も見逃してしまうことがあります。そのため、安全に買い物ができるとはいえ、マーケットプレイス商品を除外した検索結果だけを見て、商品を選ぶことはおすすめしません。
商品を探す際は除外しての検索だけではなく、通常の検索結果にも目を通すようにしましょう。
怪しい商品を除外するコードにはどの程度の効果があるの?

Amazonで検索する際に、以下のコードを使用して怪しい商品を除外することができます。
- &rh=p_6%3AAN1VRQENFRJN5
このコードを検索結果のURLの最後につけると、怪しい商品は除外され、出品元・販売元が「Amazon.co.jp」の商品のみに絞られて表示されます。
Google Chromeの拡張機能では、商品の除外をワンクリックで行える「AmazonSeller Filter」というツールもあります。
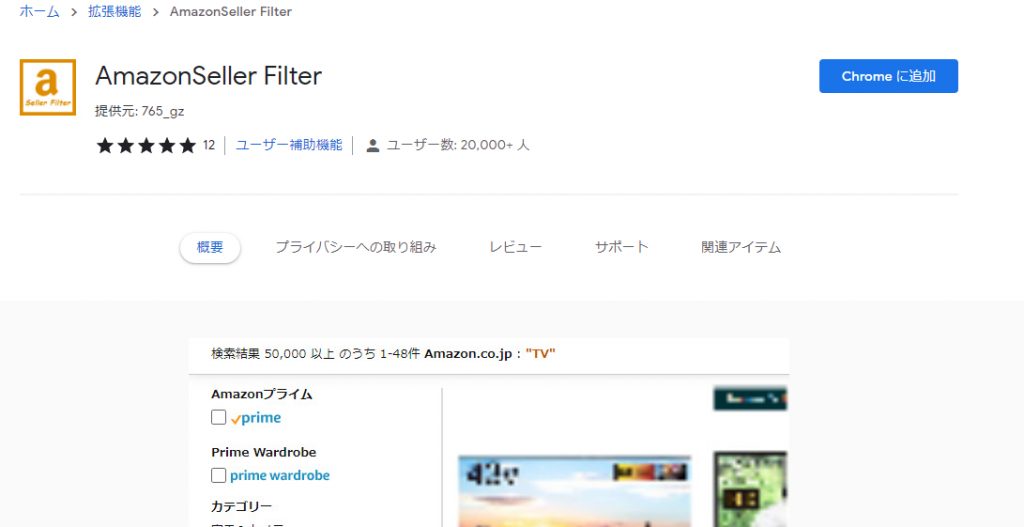
このコードを使用した方法は怪しい商品を除外するのに便利ですが、どの程度の効果があるのでしょうか。怪しい商品の判断基準として、さくらレビュー(業者関係者などの「さくら」によるレビュー)で不当に評価を高くしている商品が挙げられます。ここでは、さくらレビューを見つけることができる「サクラチェッカー」を使った検証結果をご紹介します。
「サクラチェッカー」は、商品ページの不備や日本語の表記の仕方などの情報から算出したスコアを5点満点で評価します。
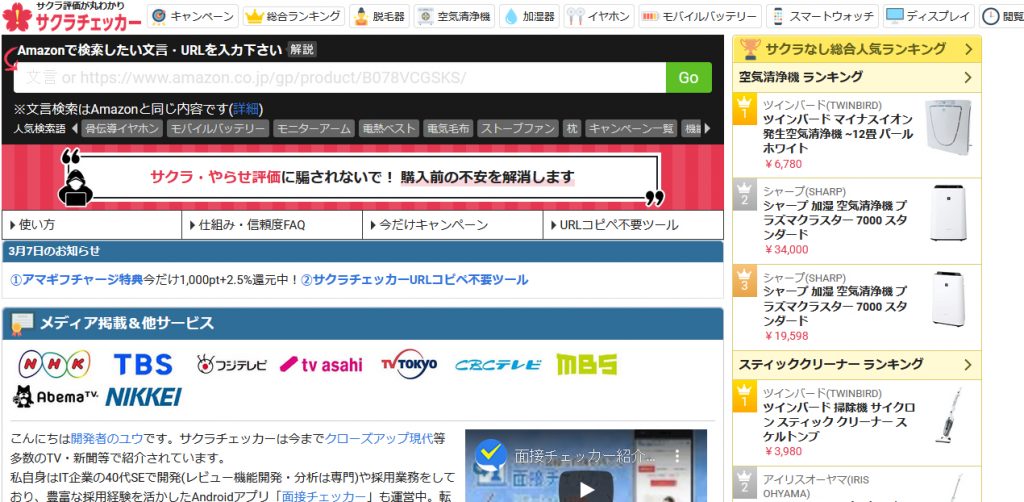
こちらは、コードを使用して検索し、除外されなかった商品の評価です。サクラチェッカーで検証の結果、「4.29」のスコアで合格とされました。とても良い評価になっています。
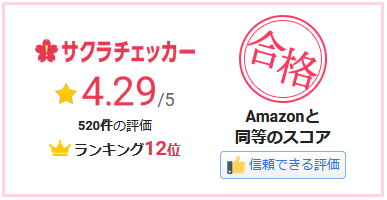
一方で、こちらは検索で除外された商品で、スコアが「1.98」とかなりの低評価になっています。
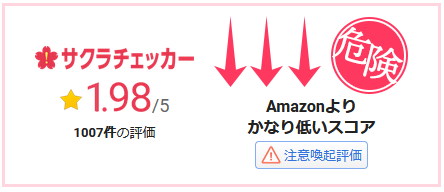
参考:サクラチェッカー
検索で除外された商品は「サクラチェッカー」でも低評価だった
最初に、「モバイルディスプレイ」のカテゴリーを例に、検索で除外された商品、除外されなかった商品をそれぞれ10商品ずつ検証してみました。結果は以下の通りです。
| 除外されなかった商品 | 除外された商品 |
|---|---|
| 4.23 | 2.25 |
| 4.89 | 1.89 |
| 4.58 | 1.78 |
| 4.00 | 2.09 |
| 3.69 | 1.98 |
| 4.39 | 2.59 |
| 3.89 | 1.78 |
| 4.49 | 1.87 |
| 4.29 | 2.49 |
| 4.78 | 2.85 |
除外されなかった商品はすべて3点以上、逆に除外された商品は、すべて2点以下とはっきりと結果が分かれました。このことから、コードを使用して除外する検索方法はかなり精度の高いものだといえます。
評価が高い商品でも除外される場合がある
ここでは、「モバイルバッテリー」を例に検証していきます。このカテゴリーは、サクラレビューの可能性がある商品の割合がとても高いカテゴリーです。こちらも、検索結果で除外された商品、除外されなかった商品をそれぞれ10商品ずつ検証しました。
その検証結果は以下の通りです。
| 除外されなかった商品 | 除外された商品 |
|---|---|
| 3.58 | 4.50 |
| 3.92 | 2.87 |
| 4.28 | 4.93 |
| 4.89 | 4.84 |
| 3.49 | 1.95 |
| 4.23 | 4.82 |
| 3.46 | 4.25 |
| 3.55 | 2.69 |
| 4.08 | 1.49 |
| 4.46 | 2.07 |
除外されなかった商品の結果はすべて3点以上と、先ほどと同じ結果になりました。しかし、除外された商品を見てみると、4点台のスコアが高い商品が多数混ざっているという結果で、先ほどとはまったく違う検証結果になっています。
実はこの高スコアの商品のほとんどが、大手メーカーの商品です。コードを使用して除外する検索方法では、このように評価の高い大手メーカーの公式出品商品でも除外してしまいます。良い商品を取りこぼしてしまうことがないように、しっかりとこのことを頭に入れておきましょう。
カテゴリーによっては結果に差がないものもある
続いては、「メモリーカード」のカテゴリーで検証を行っていきます。「microSD class10」というキーワードで検証していきます。
検証した結果は以下の通りです。
| 除外されなかった商品 | 除外された商品 |
|---|---|
| 4.99 | 4.80 |
| 4.09 | 3.56 |
| 4.58 | 4.08 |
| 4.01 | 4.99 |
| 4.86 | 3.39 |
| 4.19 | 4.45 |
| 4.50 | 4.70 |
| 3.98 | 4.83 |
| 4.72 | 4.81 |
| 4.09 | 3.04 |
除外された商品と除外されなかった商品、どちらもほとんど差がない結果になりました。
これは、この分野では除外された商品の上位のほとんどを、メーカーの直販ストアや輸入品の国内専門店など品質の良い商品を扱っている販売元が占めているからです。
このカテゴリーに関しては、販売元・出荷元がAmazonかそうでないかという違いだけで、品質や信頼の高さにはほとんど差がないといえます。
商品選びの際にはレビューもチェックしよう
以上の検証で、コードを使用して商品を絞り込む方法は、怪しい商品を除外する目的については精度が高いことが分かりました。簡単に絞り込みを行えるので、商品選びの際には非常に便利に使える方法です。
しかし、以下の点には注意が必要です。
- 大手メーカーや直販ストアなど、信頼性がある出品元からの高品質な商品も除外されてしまう
- Amazonから出品されていれば、評価が低い商品でも除外されずに残ってしまう
そのため、商品選びの際には、コードを使って怪しい商品を除外するのはもちろん、商品のレビュー評価もしっかりチェックするようにしましょう。
Amazonで使用できるコマンド
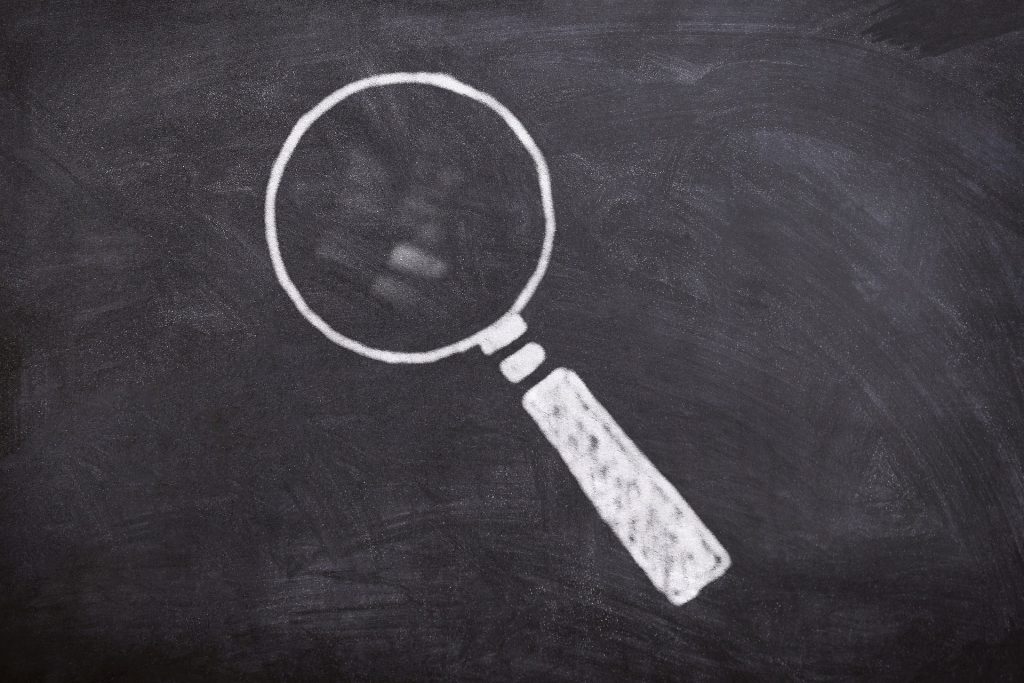
Amazonで商品を探す際には、コマンドを使用するのが便利です。コマンドを使用すれば、商品の並び替えや絞り込みを簡単にできるので、目当ての商品を見つけやすくなりAmazonでの買い物を快適にできるようになります。
この項目では、そのコマンドの種類についてご紹介していきます。
検索用コマンド
検索時に使えるコマンドは、以下の4種類です。
- 絞り込み検索
- OR検索
- AND検索
- Amazon.co.jpの商品のみに絞り込む
絞り込み検索
商品検索結果ページの左上にある「絞り込み」から価格やカテゴリーなどの条件を指定すると、商品の絞り込みができます。複数条件を指定することで、より条件に合った商品を見つけることが可能になります。
パソコンでAmazonを利用する場合は、商品検索結果ページの左側のサイドバーから条件の指定が可能です。

OR検索
検索窓で検索する際に、2つのキーワードの間に「|(縦線)」をいれて検索すると、2つのキーワードのうち、どちらかに一致した商品が検索されます。
例:「タブレット|iPad」
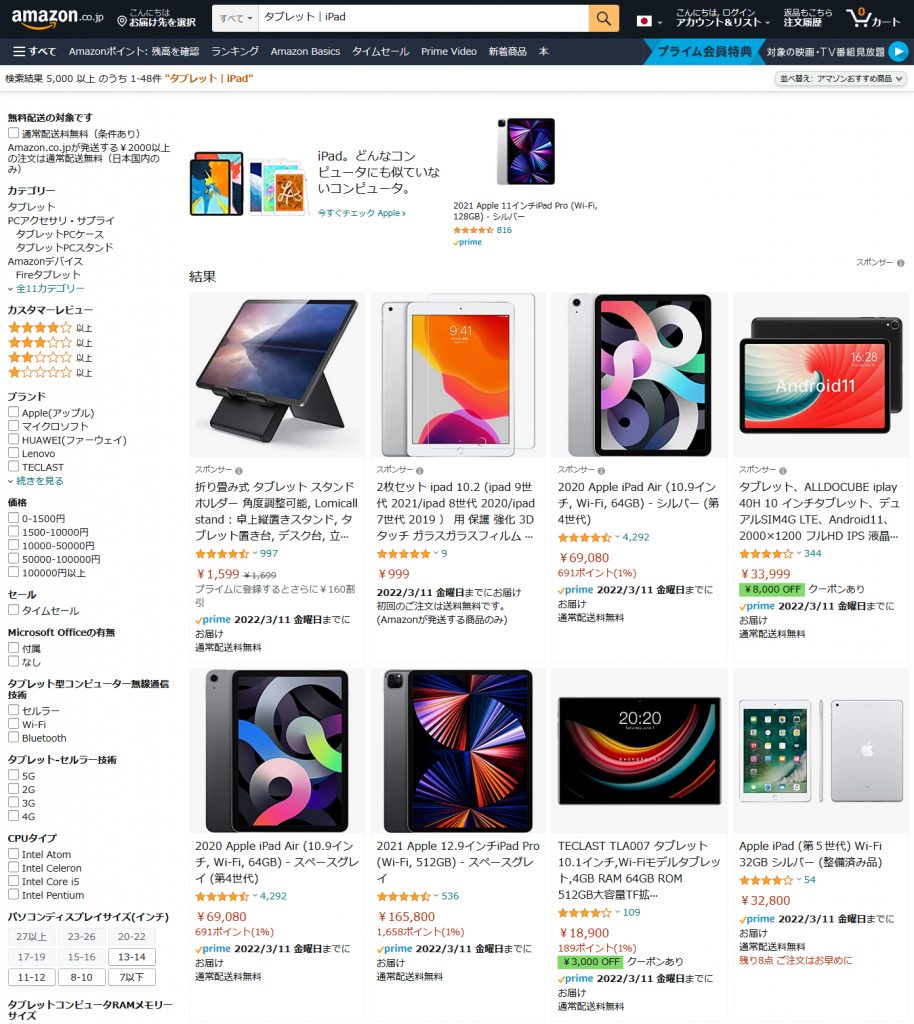
AND検索
検索窓で検索する際に、2つのキーワードの間に半角スペースを入れて検索すると、2つのキーワード両方に一致した商品が検索されます。
例:「スマホケース iphone12」
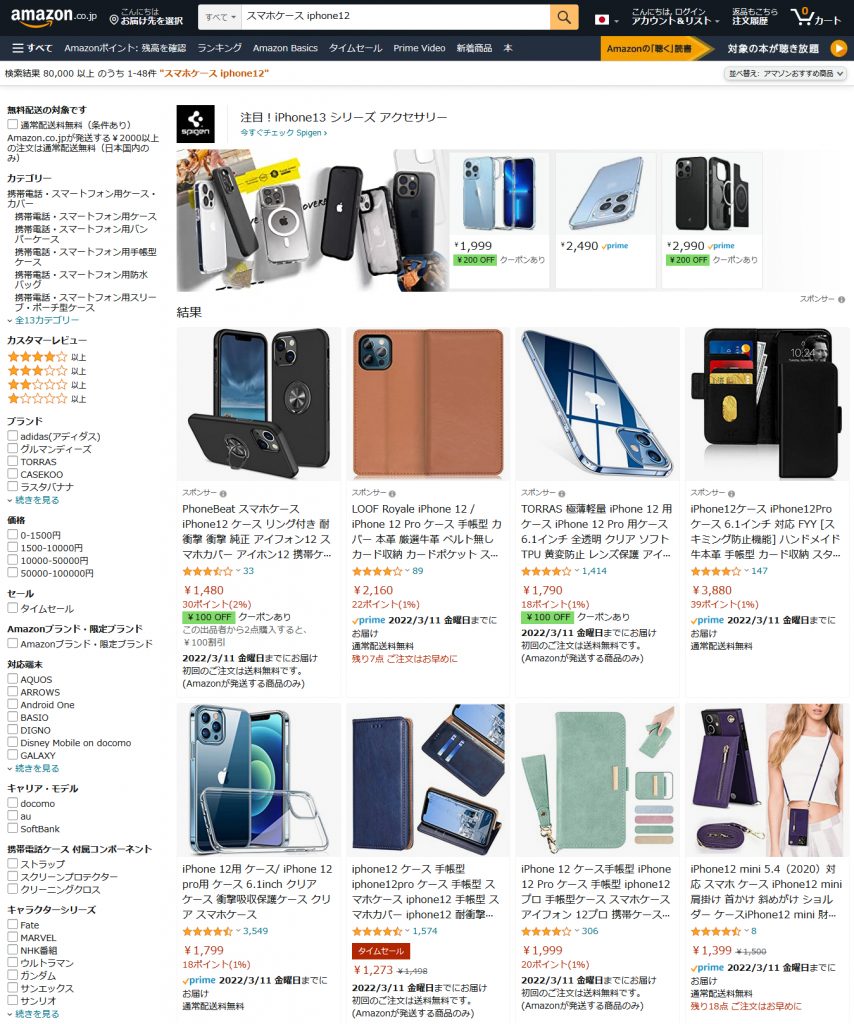
Amazon.co.jpの商品のみに絞り込む
検索結果ページのURLの最後に「&emi=AN1VRQENFRJN5」を追加して検索すると、マーケットプレイスの商品が除外され、「Amazon.co.jp」の商品のみが表示されるようになります。

並び替えのコマンド
並び替えのコマンドは、以下の4種類があります。
- 発売日順に並び替え
- 価格順に並び替え
- レビュー評価順に並び替え
- ランキング順に並び替え
1つずつ紹介していきます。なお、コマンドはいずれも検索結果URLの最後に付け足して使用します。
発売日順に並び替え
- 新しい順:「&s=date-desc-rank」
- 古い順:「&s=date-asc-rank」
価格順に並び替え
- 安い順:「&s=price-asc-rank」
- 高い順:「&s=price-desc-rank」
レビュー評価順に並び替え
- 評価が高い順:「&s=review-rank」
- 評価が低い順:「&s=-review-rank」
ランキング順に並び替え
- 「&sort=salesrank」
価格と割引率の指定ができるコマンド
コマンドを使用して、価格や割引率の指定をすることも可能です。それぞれ解説していきます。
割引率の指定
「&pct-off=指定の数字-」のコマンドを使用します。このコマンドを使えば、割引率を指定して商品を絞り込むことができます。
例:「&pct-off=50-」で割引率50%
また、「&pct-off=指定の数字-指定の数字」のコマンドを使えば、割引率の範囲を指定することができます。
例:「&pct-off=50-90」で50~90%OFFの商品
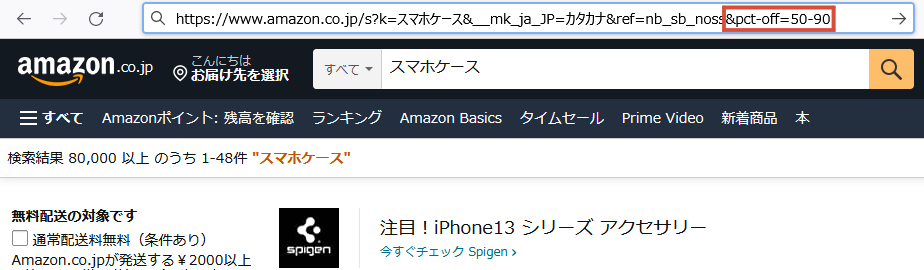
価格の絞り込み
以下のコマンドを使用して価格の絞り込みを行うことができます。
- 「&high-price=指定の金額」:指定の金額以下の商品に絞り込む
- 「&low-price=指定の金額」:指定の金額以上の商品に絞り込む
- 「&low-price=指定の金額&high-price=指定の金額」:指定の金額の範囲内に該当する商品に絞り込む
・使用例
「&low-price=2000&high-price=7000」 2,000円以上~7,000円以下の商品を表示
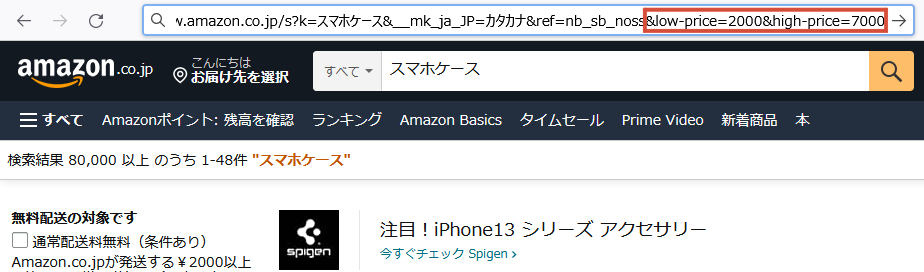
コマンドを使いこなそう
Amazonで使用できるコマンドは他にもあります。しっかり覚えて、上手に使いこなしましょう。
在庫切れの商品を絞り込む
「&sort=-salesrank」のコマンドを使用すれば、在庫切れになっている商品のみに絞って表示させることができるので、商品のリサーチをする際に便利です。

高く販売されている商品を絞り込む
「&pct-off=-0」のコマンドを使用することで、定価よりも高く販売されているプレミア商品を見つけることができます。

書籍の場合は、「ISBNコード」を使用する
書籍を探したいときには、「ISBNコード」を検索窓に入力して検索します。ISBNコードとは、書籍のバーコード下に記載されている10桁か13桁のコードのことです。
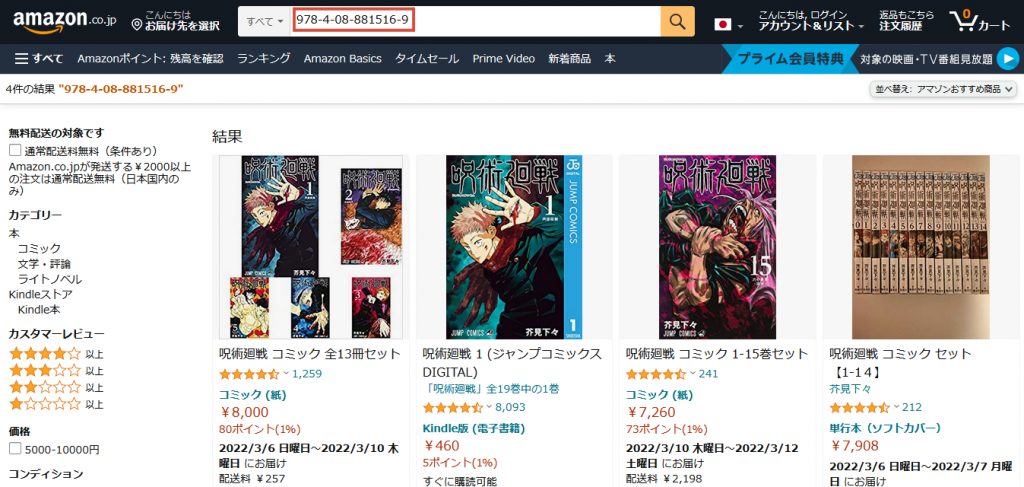
Amazonアプリの便利な機能
アプリでAmazonを利用する場合は、URLに入力できないので、コマンドを使った検索はできません。しかし、アプリでも絞り込みなどが行える機能があります。ここでは、Amazonアプリで使える便利な機能についてご紹介していきます。
マーケットプレイスの商品を除外する
アプリの場合は、カテゴリーを選択してAmazonが出品する商品のみに絞り込むことが可能です。商品を検索し、「絞り込み」をタップすると、カテゴリーを選択する画面が表示されます。そこからカテゴリーを選択し、出品者の欄から、「Amazon.co.jp」を選択すると、マーケットプレイスの商品が除外されます。
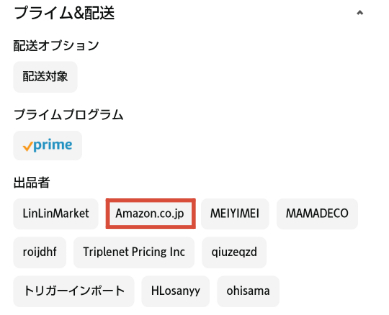
カメラで検索
Amazonでは、カメラを使用して商品を検索することも可能です。検索窓の右側にあるカメラマークをタップして現れた、画面下のバーから検索方法を選択します。
- StyleSnap(撮影した写真から選んで検索)
- Camera(写真を撮影して検索)
- Barcode(バーコードで検索)
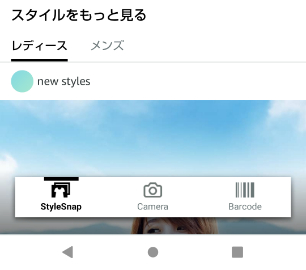
音声で検索
検索窓の右側にある、マイクのマークをタップすると音声検索することができます。精度が高いので、手短に検索したいときにおすすめの機能です。
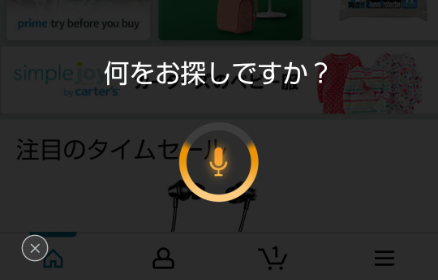
Amazonの便利な機能を使いこなそう

Amazonには、便利に使える機能が豊富にあります。検索時の手間を少しでも省くことができるように、上手に使いこなしましょう。この項目では、おすすめの便利な検索機能をご紹介します。
割引商品を簡単に見つけられる
先ほどもご紹介した、割引率の指定ができるコマンドを使えば、Amazon内の割引商品を一気に見つけることができます。割引率を指定すれば、90%OFFの商品も見つけることができるので、使いこなせば、とてもお得に買い物を楽しむことができるようになります。
便利なカメラ検索機能
こちらも先ほどご紹介したカメラ検索機能です。この機能は、以下の画像で示している「カメラマーク」から検索することが可能です。商品やバーコードをカメラに写しこんで検索するだけなので、簡単に目当ての商品を見つけることができます。
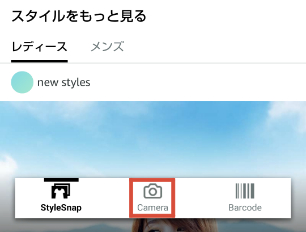
Google Chromeの拡張機能も活用しよう
Google Chromeの拡張機能には、「マウスジェスチャー」というものがあります。この機能は、マウスでドラッグするだけでさまざまな機能を使える便利な機能です。
例えば、インターネットを閲覧しているときに前のページに戻りたいときは、通常は戻るボタンをクリックします。しかし、この機能を使えば、マウスの右ボタンを押して左にドラッグするだけで簡単に前のページに戻ることができます。
また、この拡張機能のなかには、スクリプト機能というものが搭載されています。この機能は、インターネットを閲覧しているときに見つけたキーワードをAmazonで検索したい場合に、そのキーワードをコピー&ペーストしなくても、マウスで選択してドラッグするだけで簡単にAmazonのサイトを開いて検索することができるという拡張機能です。こういった機能を活用することで、より便利にAmazonを利用することができます。
マウスジェスチャーは、「CrxMouse」という拡張機能を使用します。
参考:CrxMouse
まとめ

今回は、Amazonでマーケットプレイスを除外して検索する方法について解説しました。Amazonで買い物する際には欠かせない検索機能ですが、その検索結果にはマーケットプレイスという一般のセラーなどの販売者が販売している商品も表示されます。
マーケットプレイスの商品のなかには、粗悪品を取り扱うような怪しい業者も含まれていますが、それをすぐに見抜くことは簡単ではありません。しかし、マーケットプレイスの商品を除外してくれる機能を使うことで、そういった業者に出くわすリスクを無くすことができます。
ぜひ本記事を参考にして、この機能を活用し、安全に楽しくショッピングを楽しんでください。








