「Amazonで請求書や領収書をダウンロードして印刷する方法は?」
「Amazonで請求書や領収書をPDF形式に変更、保存する方法って?」
「領収書管理に便利なアマゾン注文履歴フィルタとは?」
Amazonを利用していて、請求書や領収書をダウンロードして印刷できないの?と悩みを持ってはいないでしょうか?
この記事では、Amazonで商品を購入した際の請求書や領収書について解説します。Amazonで商品を購入したことがある方はお気づきかもしれませんが、Amazonでは販売した商品に請求書や領収書を同梱することをしていません。
実際のところ、請求書や領収書は誰もが必要とするものではなく、資源節約の観点からも請求書や領収書を入れないことには合理性があります。しかし、いざ請求書や領収書が必要になったときに請求書や領収書の発行の仕方を知らないと困ったことになります。
この記事では、以下の内容についてご紹介しています。
・Amazon請求書・領収書のダウンロード方法と印刷方法
・Amazon請求書・領収書をPDF形式に変更、保存する方法
・領収書管理に便利なアマゾン注文履歴フィルタとは何か
自宅にプリンターがない場合でも、コンビニなどでiPhoneなどのスマホから印刷することもできるので、普段は請求書や領収書は必要ないという人も、いざという時のために、この記事を読んでおいてください。
Amazon領収書・請求書ダウンロード・印刷の注意点|発行はスマホからでもできる?
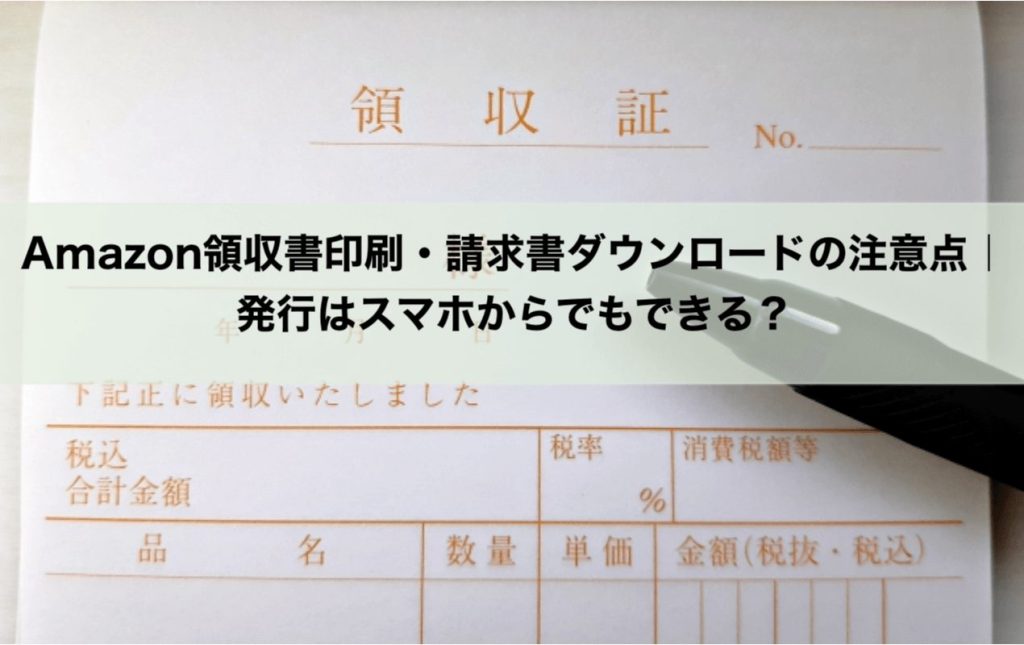
請求書や領収書の印刷方法などを解説する前に、Amazonが発行する領収書についての基本的な知識、注意点について指摘しておきます。Amazonの領収書に関する気になる点を色々と書いていますので、参考にしてください。
Amazonの領収書の記載事項(保証書の使用時にも印刷して使える)
まず、領収書の記載事項について確認しておきます。領収書の発行日、注文日、注文番号、合計金額、注文商品の商品名、販売元、商品価格、請求の内訳といった、基本的な事項はすべて網羅されているため保証書の使用時にも使えます。
経理処理上も問題のない形式です。宛名欄は空欄になっているので、自分で個人名や会社名を記入します。
合計金額と商品価格が別になっていますが、合計金額の欄には、割引等を適用した後の支払い金額が表示されています。販売元は、Amazonが販売している商品ならAmazonになりますが、Amazonに出品した人が販売するマーケットプレイス商品の場合は、出品者名が記載されます。
商品の状態として新品と中古品の区分、商品発送が完了した日、お届け先住所、配送オプションも記載されます。そして、支払い方法によって追加される記載もあります。たとえば、クレジットカード払いの場合、カード番号の下4桁と請求先住所が表示されます。
上記の内容は、AmazonのHPに掲載されているヘルプ&カスタマーサービスにも記載があるので、そちらも合わせて確認してください。
一度の注文の中でAmazonの領収書や請求書は分けてダウンロード・印刷出来ない
これは注意点になりますが、Amazonの場合、一度の注文に対して発行する領収書は全体で1枚になります。領収書が必要な商品と必要のない商品を一緒に注文して、その一部にだけ領収書を発行してもらうといったことはできません。個人用のものと仕事用のものを注文するような場合、一緒に注文すると領収書の発行のときに困ったことになるので、領収書が必要なものとそうでないものを分けて注文するように気をつけてください。
Amazonで領収書や請求書の一括ダウンロード・印刷はできない
自営業者の人の場合などは、確定申告に合わせて1年間分の領収書をまとめて印刷したいと思うことがあるでしょう。こういった場合の一括ダウンロード・印刷については、Amazonではサポートしていません。
Amazonの基本機能だけを使った場合、一括ダウンロードはできないため、領収書は1枚ずつ印刷をすることになります。詳細は後で解説しますが、一括でダウロードしたい場合は、Google Chromeの拡張機能が使えます。
Amazon請求書・領収書発行や、ダウンロード・印刷には期限はない
Amazonの場合、注文履歴に表示される範囲なら、保証書と共に必要になった際、数年前に遡って領収書を発行することも可能です。基本的に領収書の発行に期限はありません。
また、同じ領収書を複数回発行することもできるので保証書を使う時も安心です。ただし、2度目以降の発行では、「(再発行)」という記載がつきます。この(再発行)の記載は、一度でも領収書のリンクをクリックすると、そのときに印刷をしていなくても、2度目以降に開いたときには付いてしまいます。

再発行の際には、領収書の発効日もリンクをクリックした日に更新されます。この点が不都合な場合は、一度目に領収書のリンクをクリックしたときに印刷まで済ませてしまうようにしてください。
Amazonで領収書や請求書の発行(印刷)・ダウンロードができない支払い方法の場合は購入明細書を利用
Amazonで領収書が発行できるのは、支払い方法が、クレジットカード、携帯決済、Paidy翌月払い、PayPay(ペイペイ)、アマゾンギフトカード(Amazonギフト券)、Amazonポイント、パートナーポイントであった場合となります。詳細は後で解説しますが、これ以外の支払い方法では、Amazonからは領収書が発行できないです。
もっとも、Amazonが領収書を発行しない場合でも、領収書と同じ事項が記載された「購入明細書」が発行できます。確定申告の際などに購入した商品について証明が必要な場合は、この購入明細書が利用できます。
Amazonの請求書や領収書のダウンロード・印刷はスマホ(iPhoneやAndroid)可
Amazonの請求書のダウンロードや領収書の印刷ができないのでは?と思っている人もおられるかもしれませんが、iPhoneやAndroidなどのスマホを利用している場合でも、領収書や請求書を発行することが可能です。スマホを使って領収書や請求書を印刷したい場合は、Amazonのスマホサイトにログインします。
Amazon画面右上のマイページボタンから注文履歴すべてを表示を選択、一覧から請求書を発行したい商品をタップします。下にある「注文内容を表示」をタップし、内容が表示されたら、PCと同じように「領収書/購入明細書の表示」「請求書のダウンロード」のどちらか必要な方をタップすると、領収書、または支払い明細書が表示されます。後はPCサイトと同じ手順で支払い明細書などの印刷を行ってください。
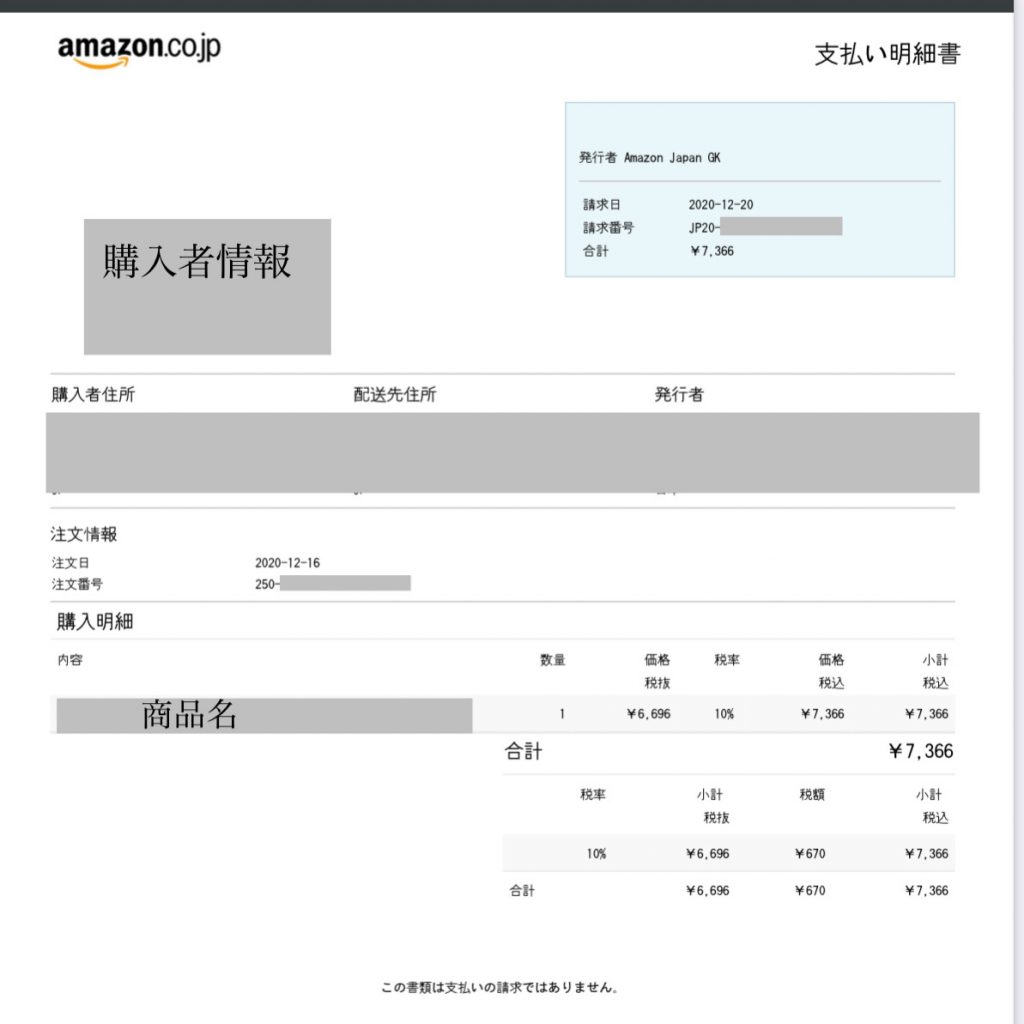
【Amazon領収書の印刷】領収書の宛名は空欄
Amazonが発行する領収書は、宛名の欄が空白になっています。自分の名前や会社名を記入して利用しましょう。
ただし、会社によっては、自分で宛名を記入することを認めていない場合もあります。会社には事前に確認をしておくことをオススメします。
なお、コンビニ払いでコンビニが発行する領収書やレシートの場合、宛名が記載されている場合もあります。また、代金引換の場合、領収書には届け先住所の氏名が入ります。これらの点については、先ほどもご紹介したAmazonのヘルプ&カスタマーサービスも確認してください。
会社を宛名にしたAmazonの領収書が欲しい・印刷したい場合は?
既に記載した内容と重複する点もありますが、会社名の領収書が欲しい場合にどうすればよいのかをまとめておきます。
まず、クレジットカードなどのAmazonから領収書が発行される支払い方法を利用した場合ですが、これまでにも書いたように、宛名欄は空欄です。会社名の領収書が欲しい場合は、自分で会社名を記載することになります。
その他の支払い方法、コンビニ払いやATMなどでの支払いの場合、Amazonのアカウントに登録された氏名が宛名に表示される場合と、表示されない場合があります。
そして、代金引換の場合は、送付先の住所に登録されている氏名が領収書の宛名になります。会社名の領収書が欲しい場合は、Amazonの荷物の送付先を会社にすれば良いわけです。領収書を発行した後に宛名を変更してもらうことはできませんから、注意しましょう。
【Amazonから領収書が発行されない場合】コンビニや銀行で、領収書かレシートが印刷される
Amazonから領収書が発行されない場合について解説します。以下の支払い方法の場合は、Amazonからは領収書が発行されません。まず、コンビニ、ATM、ネットバンキング、電子マネー払いの場合です。この場合は、コンビニや銀行から、領収書もしくはレシートが発行されます。代金引換の場合も、領収書はAmazonではなく、配送業者が発行することになります。
ただし、会社によっては、経理処理の関係上、領収書が必要になる可能性もあります。会社に確認して、どうしても領収書が必要な場合は、上述したAmazonから領収書が発行される支払い方法(クレジットカードや携帯決済など)を選ぶようにするといいでしょう。
Amazon領収書・請求書のダウンロード・印刷|データで保存したい!PDF形式の変更や保存先

Amazonの領収書をそのまま印刷するのではなく、ダウンロードしたデータの形で保存したり転送したりしたい場合もあるでしょう。ここでは、そのようなときに便利なAmazonの領収書をPDFの形式に変更する方法をご紹介します。
Amazonの領収書や請求書をダウンロードして印刷せずGoogle Chromeを使ってPDFに変更
最初は、Google Chromeの機能を使う方法です。パソコンを利用している人には、非常に手軽に行える方法となります。
まず、Google Chromeを開き、Amazonのサイトにアクセスして、ログインしてください。
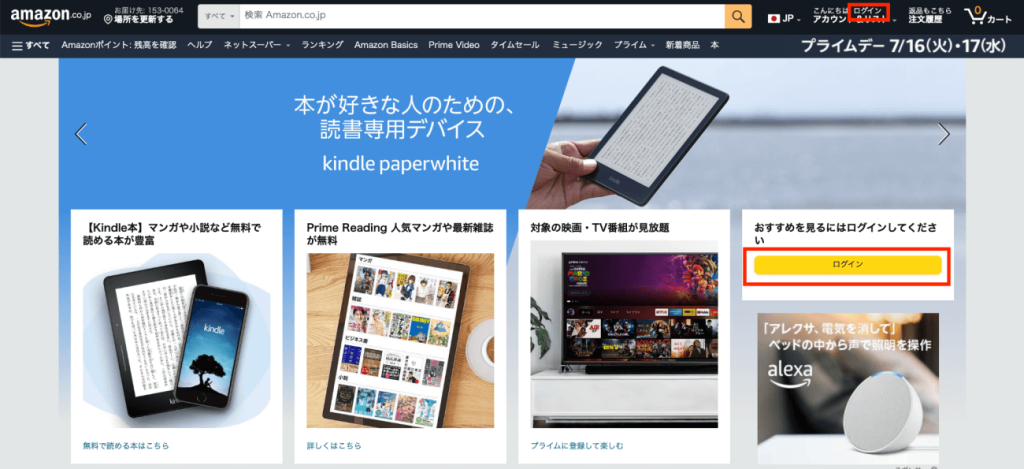
トップページ右上に「注文履歴」がありますので、これを開きます。
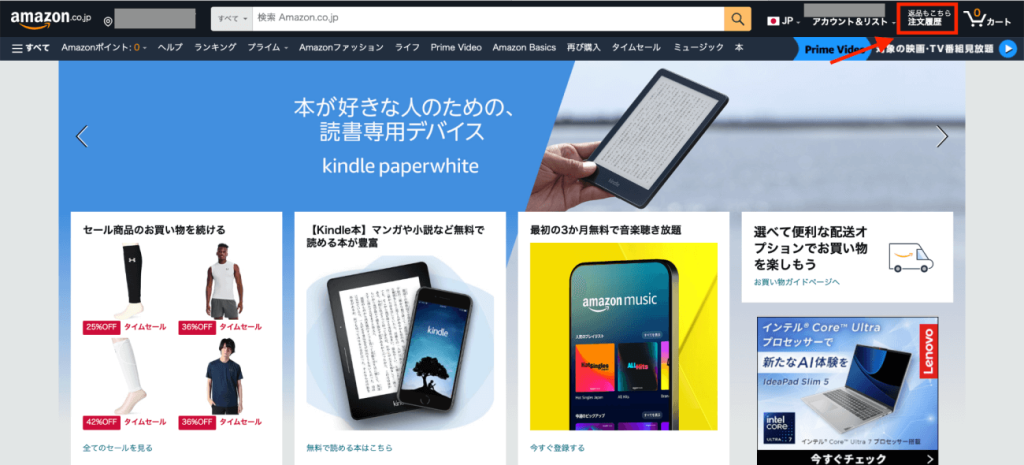
青い文字で表示された「領収書/購入明細書」をクリックします。
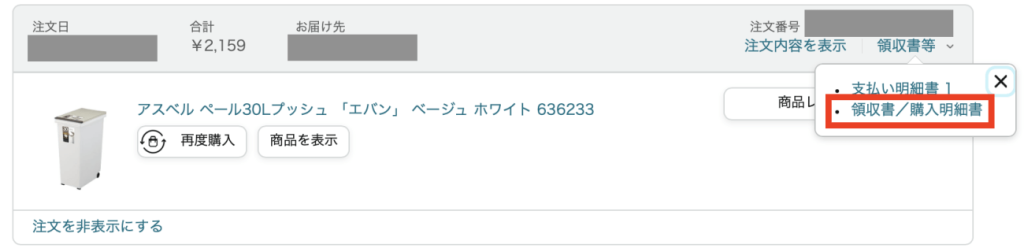
領収書のページが開きます。青文字の「このページを印刷してご利用ください」をクリックします。
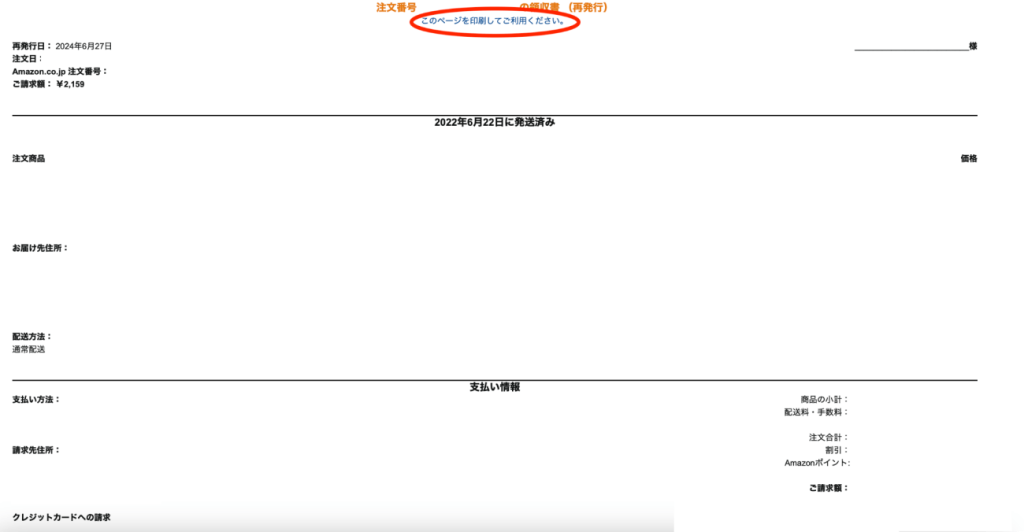
画面の右側にある「送信先」をクリックします。
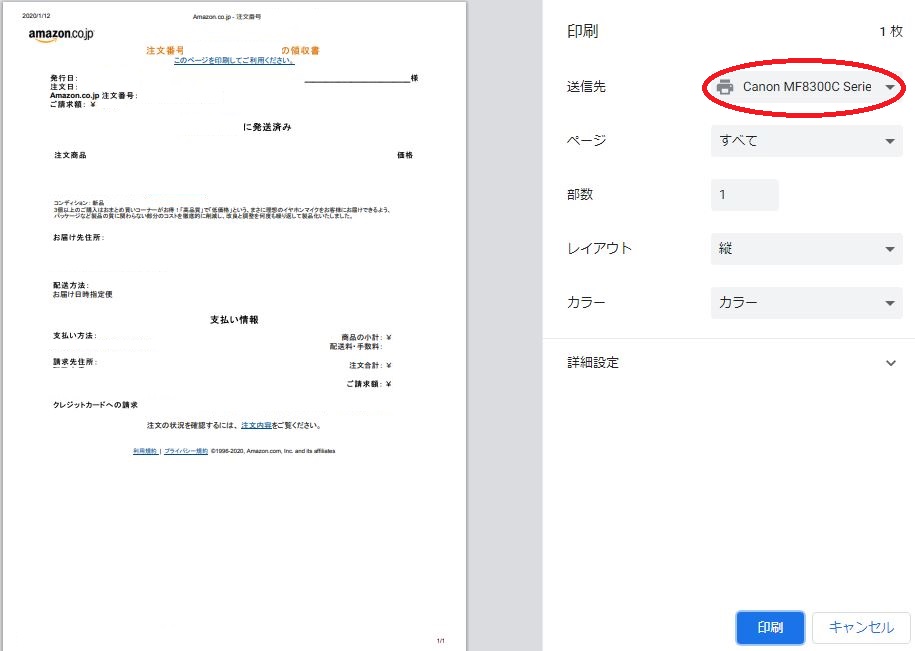
送信先を選択する画面で「PDFに保存」を選びます。
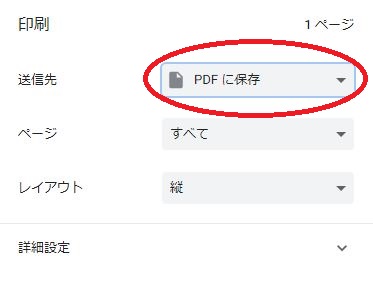
「保存」を選びます。
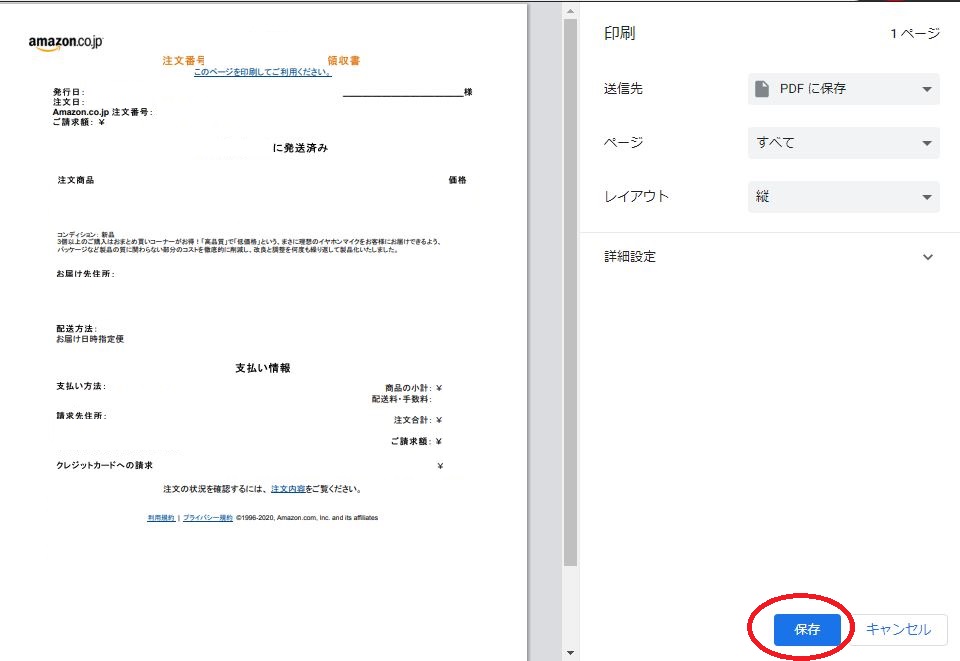
次に開く画面でデータを保存する場所を選べます。デスクトップなどを選んで、PDFファイルを保存すればOKです。

Amazonの領収書や請求書をHTMLファイルでダウンロードし印刷せず保存先にPDFに一括変換し保存
この方法は、外部サイトを使います。外部サイトを利用するので、情報漏れのリスクは多少高まります。この点は承知した上で利用してください。
まず、領収書のページをHTMLファイルでダウンロードして保存します。途中までの手順は先ほどと同じです。「領収書/購入明細書」という青い文字が表示されるページまで進んでください。お使いのブラウザで多少操作が異なるかもしれませんが、青い文字「領収書/購入明細書」の上にカーソルを合わせて右クリックをすると、「名前をつけてリンク先を保存」といった項目があり、リンク先の領収書のページをHTMLファイルで保存できます。
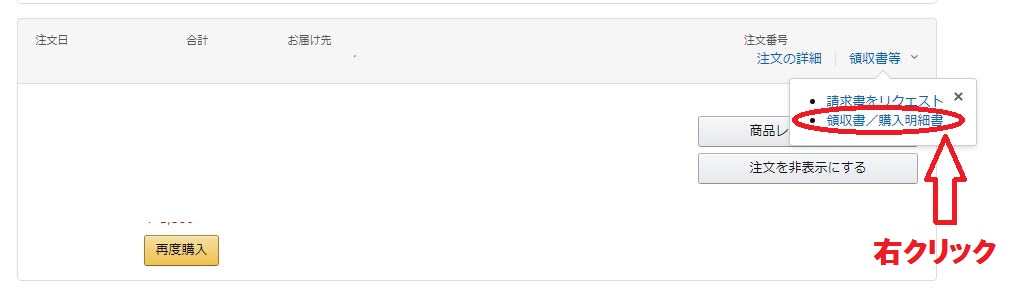
この作業を、必要な領収書の分だけ繰り返します。領収書のページの保存作業が終わったら、「HTML to PDF」という外部サイトを開きます。以下のURLにアクセスしてください。
参考:HTML to PDF

「アップロード」をクリックして、領収書のHTMLファイルを選択するか、所定の枠内にファイルをドラッグ&ドロップしてください。ファイルの選択が終わったら、「全てダウンロード」をクリックします。
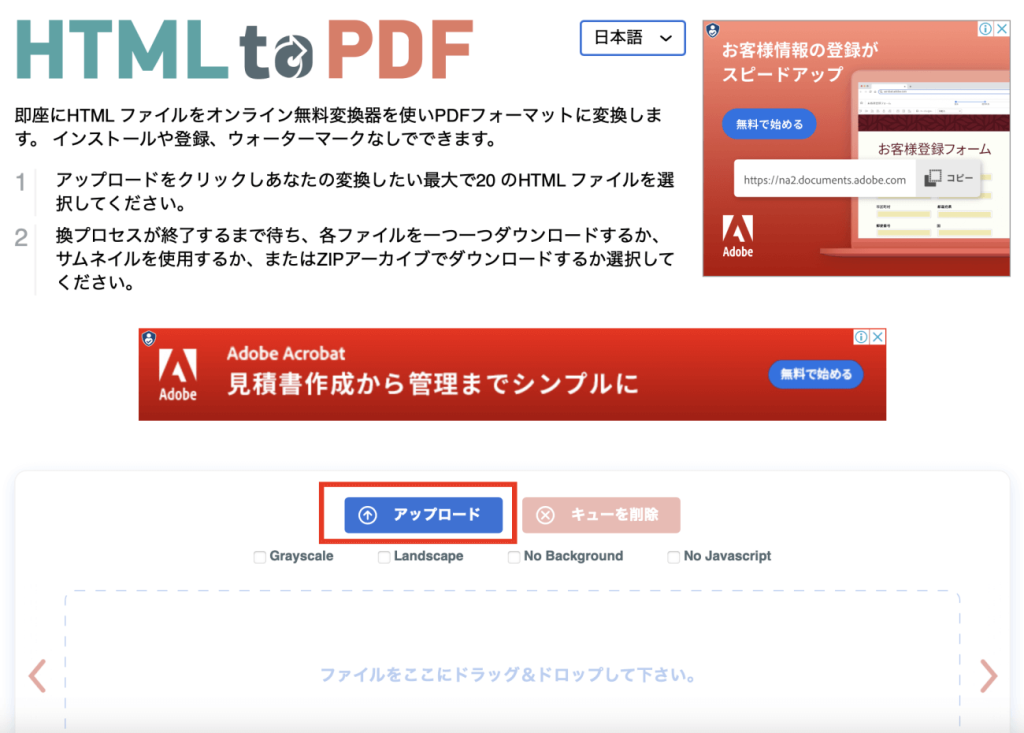
ZIP形式でダウンロードされます。解凍(展開)してPDFファイルを使用してください。
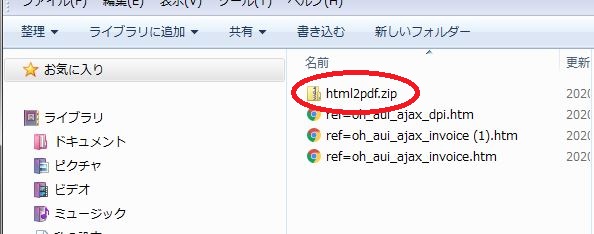
なお、PDFへの変換作業が終わったら、「キューを削除」をクリックしておきましょう。HTML to PDFにアップロードされたファイルは1時間で消去されることになってはいますが、早めに削除することでデータ流出の危険性を減らせます。
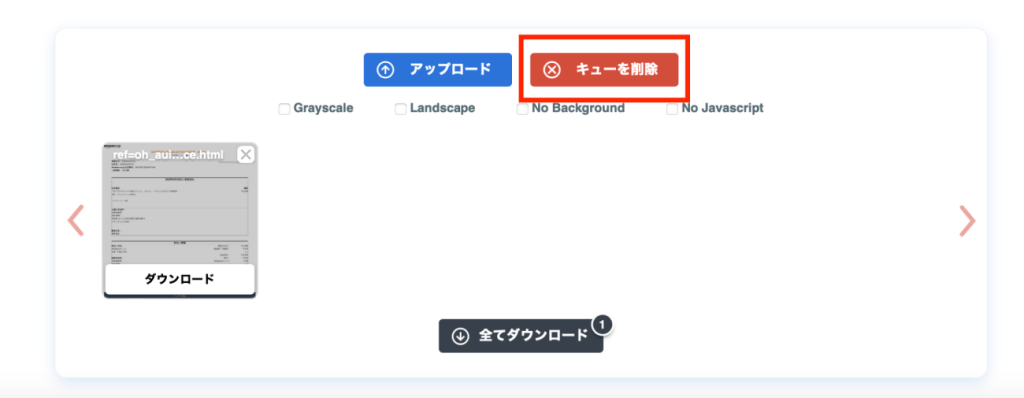
Amazonで領収書や請求書をPDFに変換してダウンロード・保存先を選択するのは、スマホでも可能
iPhoneやAndroidなどのスマホを使ってもAmazonの領収証や請求書のデータをPDF化することができます。領収書の場合はPCと同じ手順でPDF化することが出来ます。iPhone端末などからAmazonのスマホサイトにアクセスして、ログインしてください。
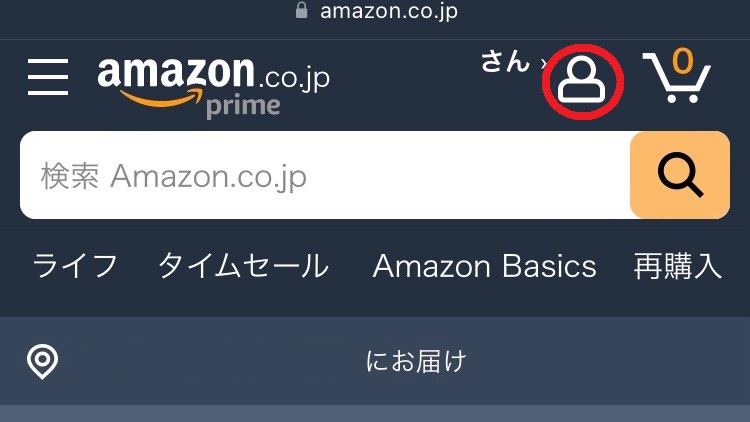
トップページ右上のマイページボタンをタップします。
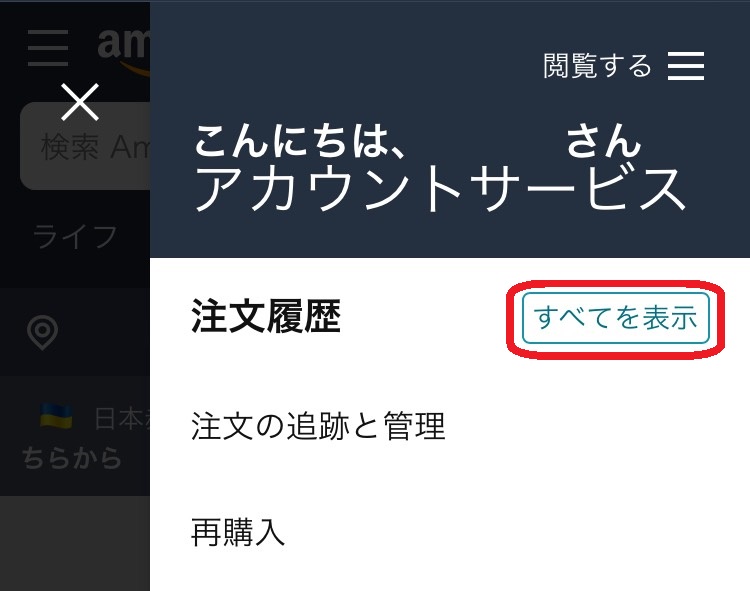
注文履歴のすべてを表示をタップし、該当する商品を選びます。
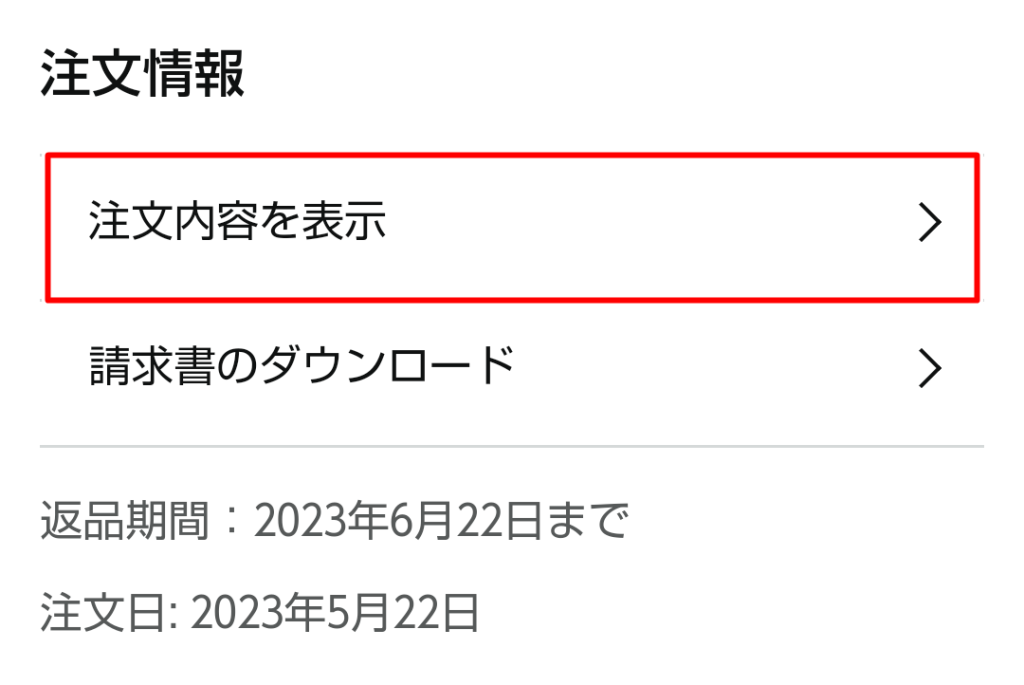
領収所の場合は、「領収書/購入明細の表示」をタップし、後はPCの場合と同じ手順です。
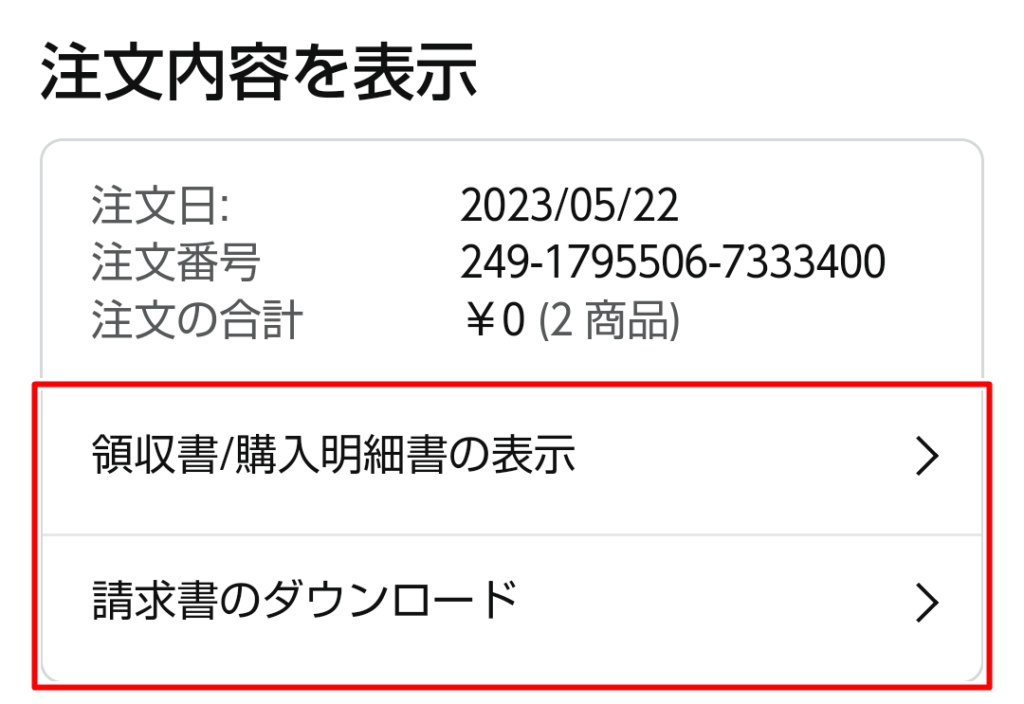
請求書が必要な場合は「請求書のダウンロード」をタップします。
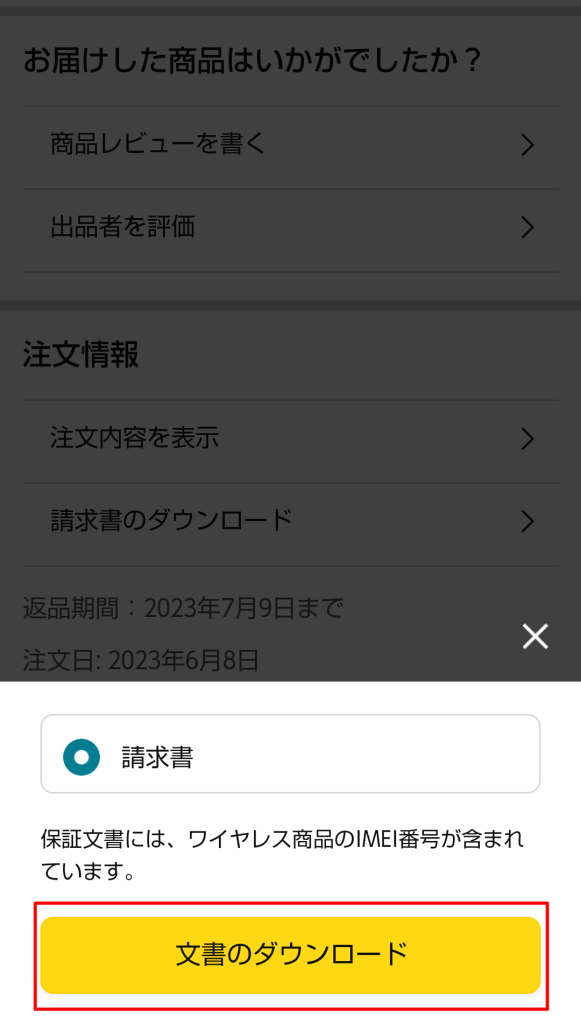
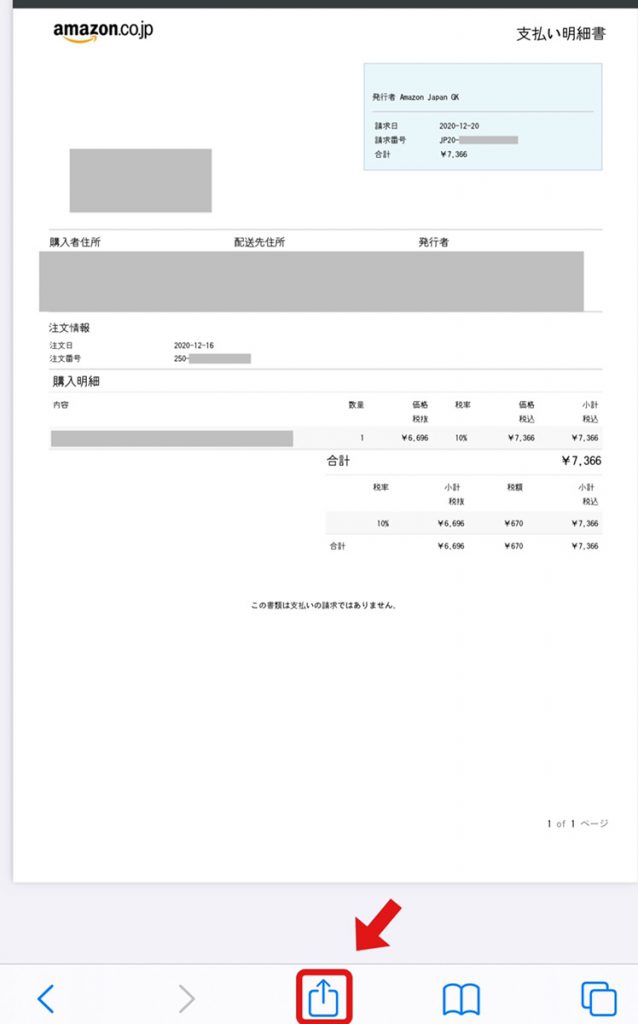
画面下部に「文書のダウンロード」という表示をタップすると、支払い明細書が発行されるので、最下部の矢印のマークをタップします。
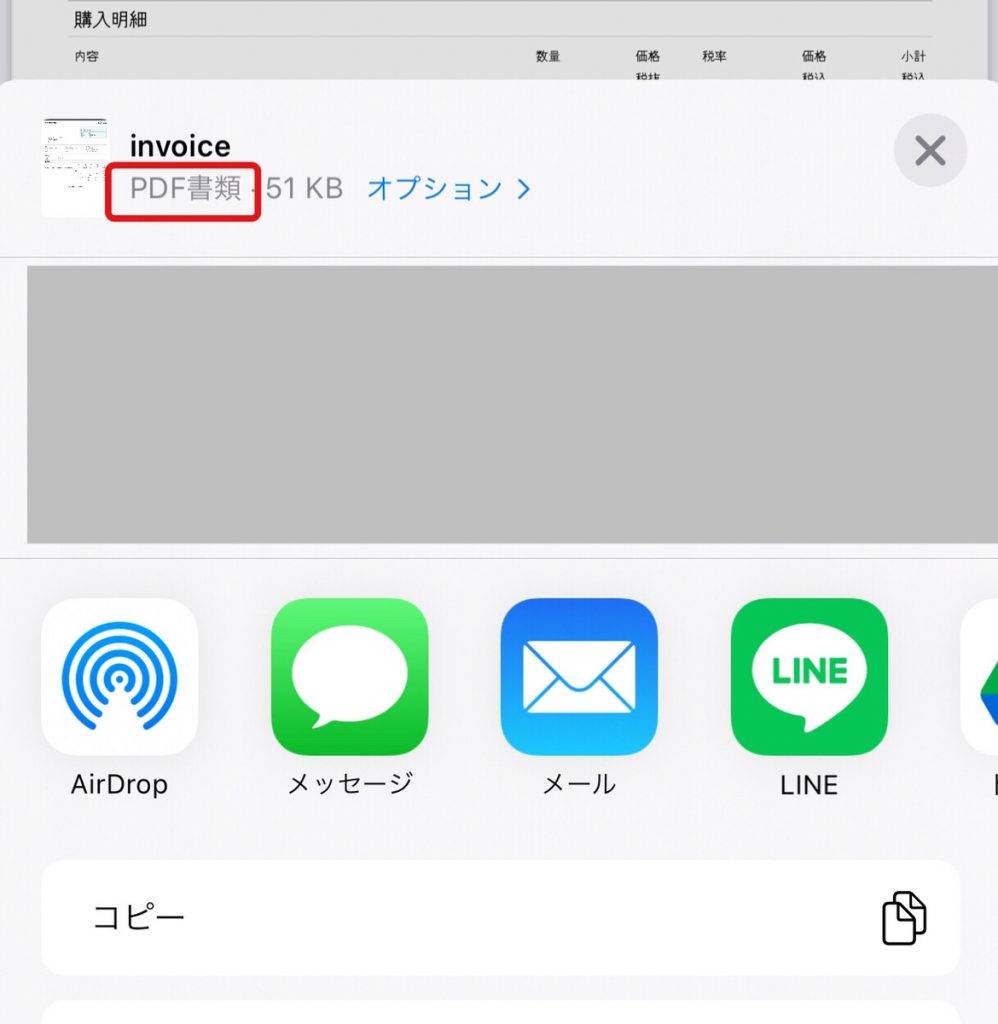
上記のように、PDF書類と表示されれば、支払い明細書や請求書の作成は成功です。
PDF書類の表示がない場合は、以下の手順を試してみてください。
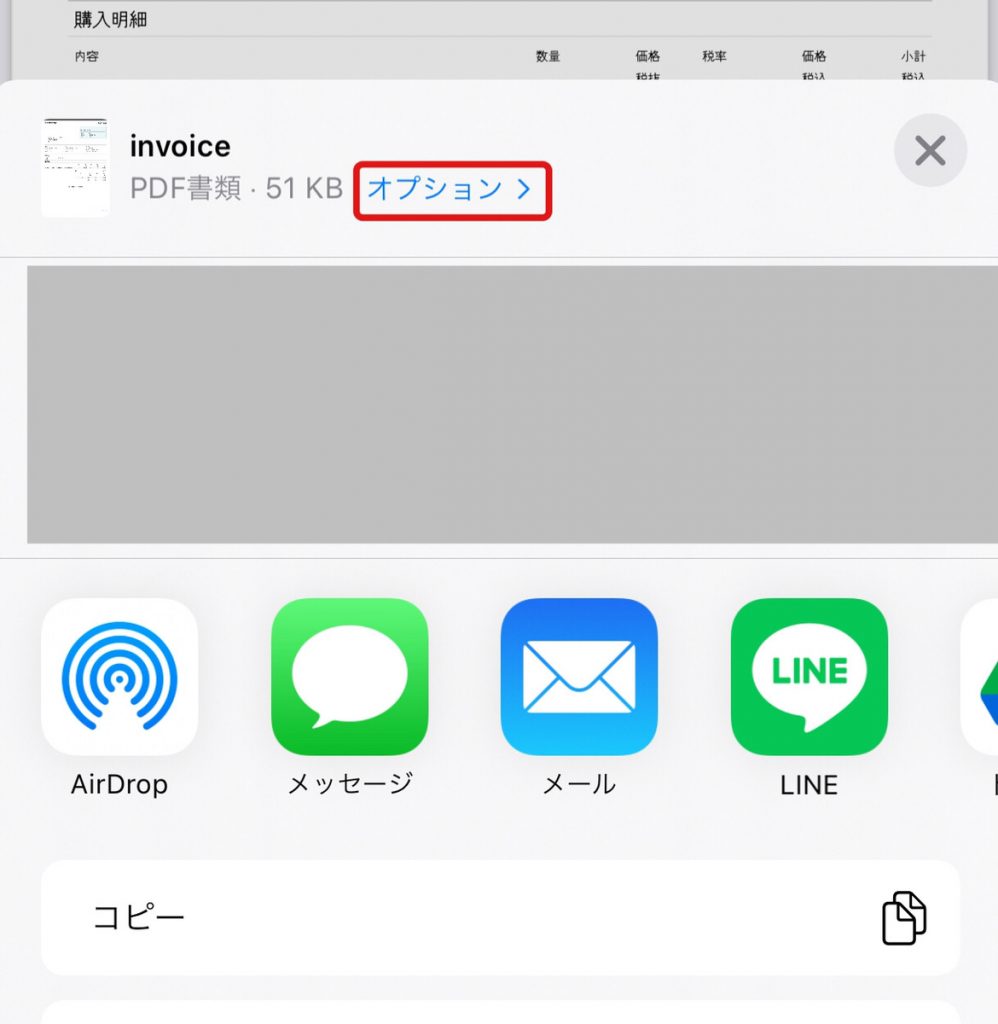
表示された画面のオプションをタップします。
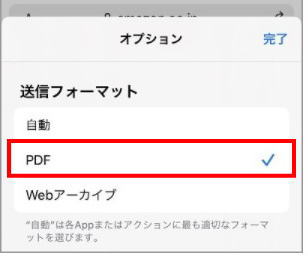
PDFにチェックを入れ、右上の完了をタップすると、PDF書類と表示されるようになります。
後はメールで送信、ファイルに保存等、必要な方法で利用しましょう。
Amazon領収書印刷・請求書ダウンロード|プリンターがあってもなくてもできる方法と保存先は?

ここからは、Amazonの請求書と領収書の印刷方法について解説します。プリンターが自宅にある場合はもちろん、プリンターが自宅にない場合でもコンビニなどでAmazonの請求書と領収書印刷が可能です。
Amazon請求書・領収書のダウンロード印刷|自宅プリンターで請求書・領収書を印刷する方法
まず自宅にプリンターがある場合です。Amazonにアクセスして、ログインしてください。そして、トップページ右上の「注文履歴」を開きます。
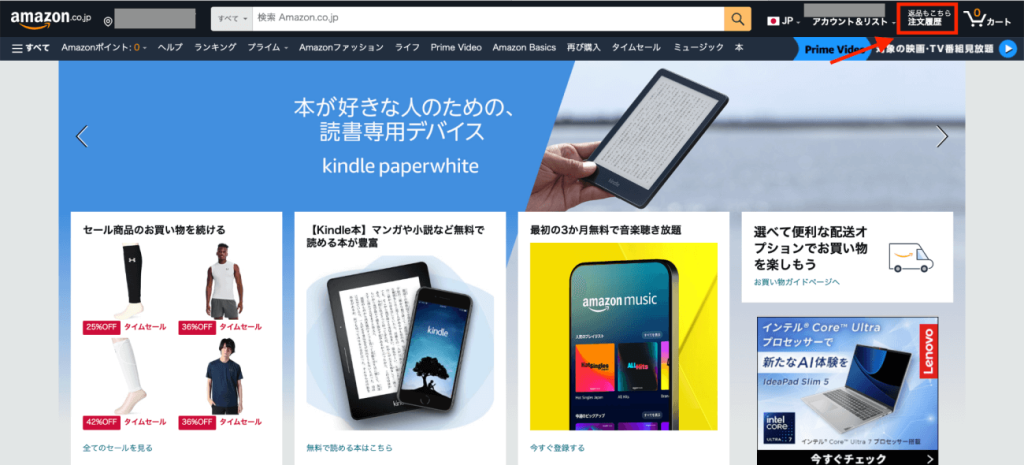
領収書を印刷したい商品を選んで、青い文字の「領収書/購入明細書」を選びます。
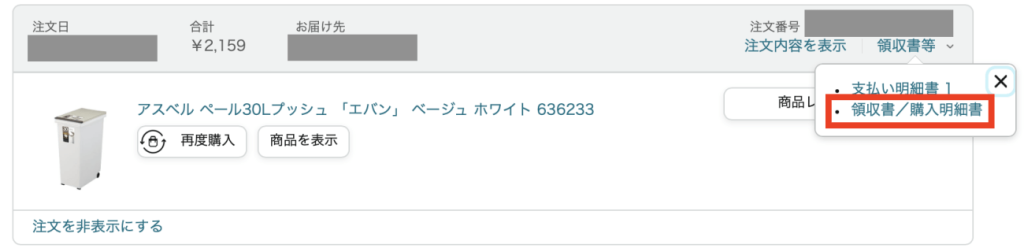
「このページを印刷してご利用ください」を選びます。
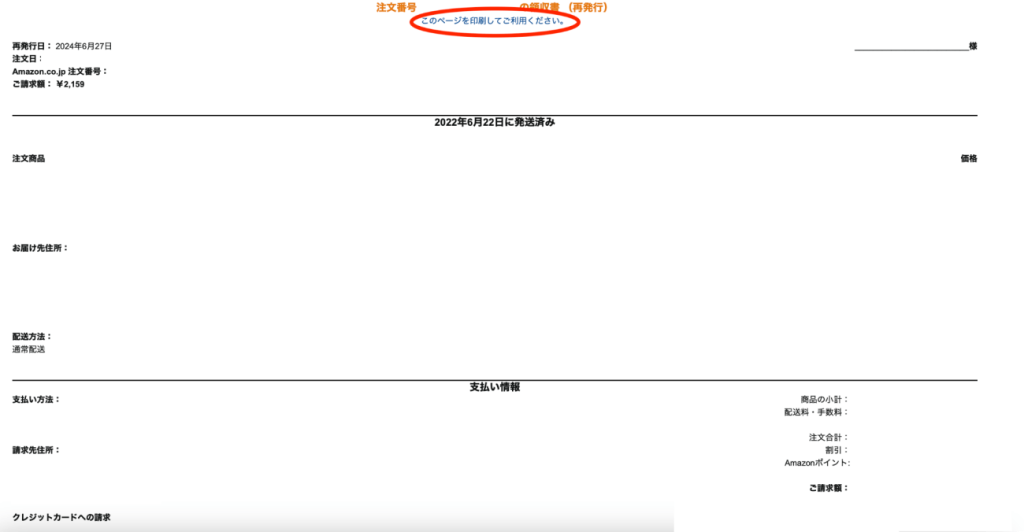
開いた画面で「印刷」をクリックします。
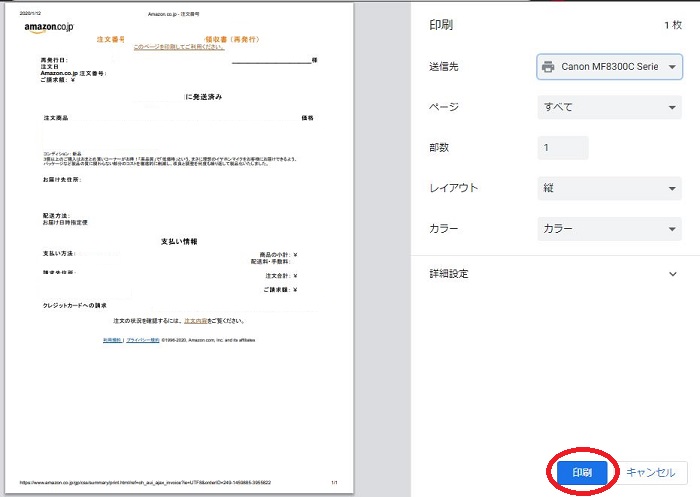
自宅にプリンターがない場合のAmazon請求書・領収書の印刷方法は?PDF変換後コンビニで印刷できる
自宅にプリンターが無い場合にAmazon請求書印刷を取り得る手段としては、まず友人にプリンターを借りたり、会社のプリンターを使わせてもらったりするという方法があります。
この場合、上でご紹介した請求書や領収書のデータをPDFデータにする方法を使って、データ形式をPDFにしておくと、データを送ったりするのに便利です。
また、PDFにしたデータをUSBなどの記憶媒体を使ってコンビニなどに持ち込んで、印刷を行う方法もあります。
セブンイレブンのネットプリントが使えるnetprintのようなアプリもあるので、これらを利用して請求書や領収書を印刷するのもいいでしょう。
参考:netprint
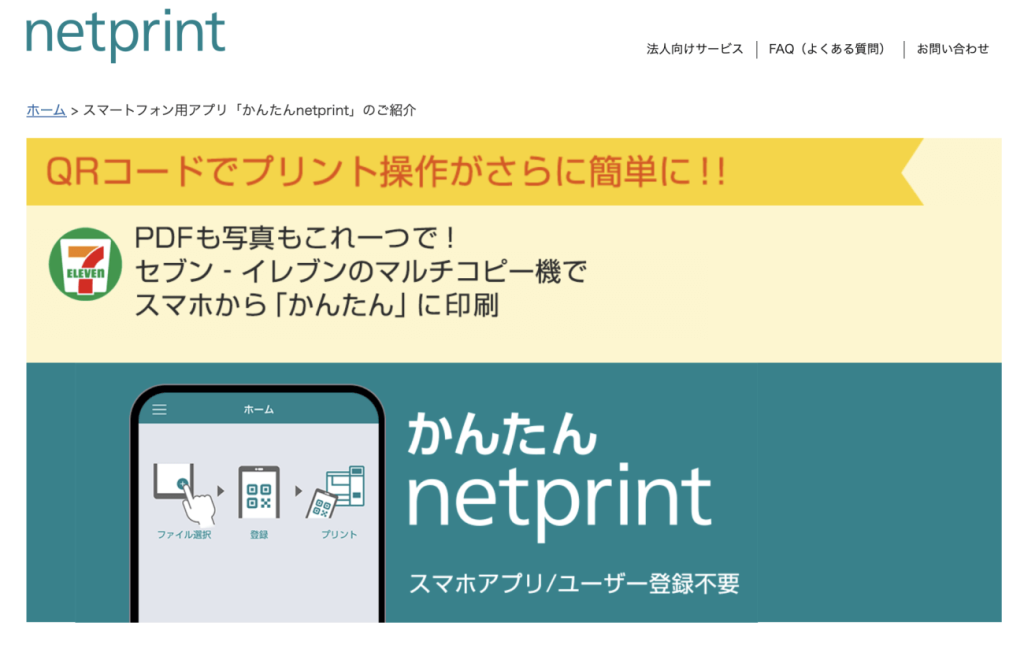
Amazonの請求書・領収書管理に便利!拡張機能「アマゾン注文履歴フィルタ」で一括ダウンロード・印刷

この記事の最初で、「Amazonでは領収書を一括ダウンロードすることはできない。一括ダウンロードしたい場合は、Google Chromeの拡張機能が使える」という内容を書いたことを覚えていますか。これから紹介する「アマゾン注文履歴フィルタ」が、その拡張機能となります。
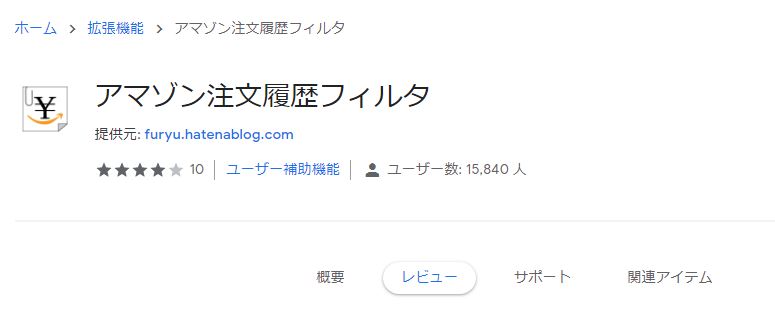
この拡張機能を使えば、月ごとに領収書をまとめて印刷したりすることが簡単にできます。「アマゾン注文履歴フィルタ」は、chromeウェブストアでダウンロードできます。
Amazonで請求書をダウンロード!「アマゾン注文履歴フィルタ」の機能紹介
まず、すでにご紹介した、期間を指定して領収書を一括で印刷・保存できる機能です。自営業の方などで、確定申告時にまとめて1年分を印刷、整理したいという場合には特に便利です。
そして、CSVという形式でファイルに出力することもできます。これも経理処理に便利な機能で、Excelのような表計算ソフトに領収書のデータを取り込むことができます。
また、デジタルコンテンツとそれ以外の商品を分けて表示することもできます。デジタルコンテンツのみ経理処理が必要といった場合に便利です。
「Amazon(アマゾン)注文履歴フィルタ」を使った請求書や領収書印刷・一括ダウンロード方法

ここからは、「アマゾン注文履歴フィルタ」の使い方を解説します。まず、同拡張機能をGoogle Chromeに追加する方法からです。Google Chromeで機能拡張を使い慣れている人は、この項目は飛ばして、次の具体的な使い方のところから読んでください。
まず画面右上の3つの点があるボタンをタップして、メニュー画面を開きます。
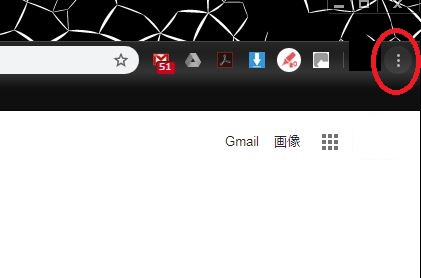
メニューの中から、「拡張機能」→「Chromeウェブストアにアクセス」と選びます。
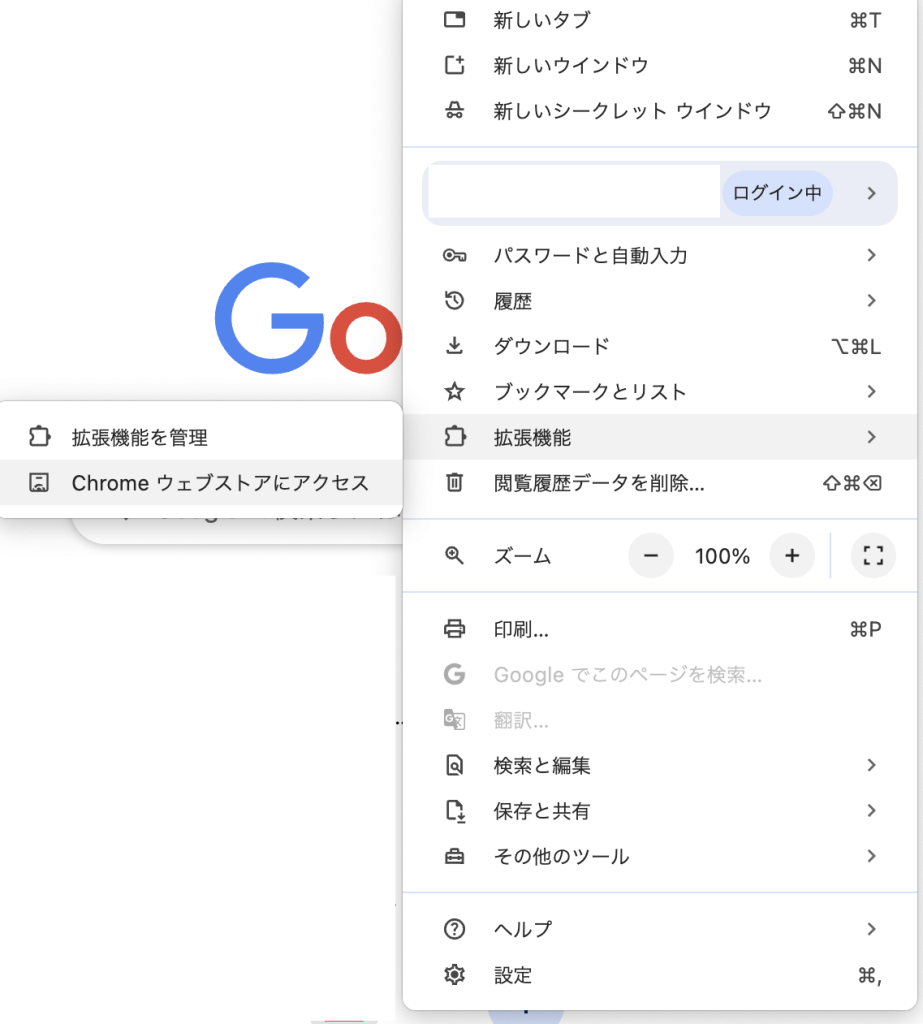
検索窓に「アマゾン注文履歴フィルタ」と入力して、検索してください。検索でヒットした「アマゾン注文履歴フィルタ」をクリックします。
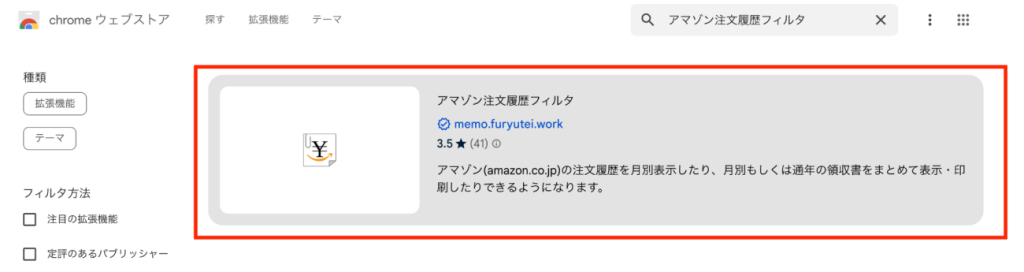
画面が切り替わりますので、「アマゾン注文履歴フィルタ」の右横にある「Chromeに追加」をクリックします。

確認画面が表示されます。表示された「拡張機能を追加」をタップすれば、「アマゾン注文履歴フィルタ」が拡張機能に追加されます。
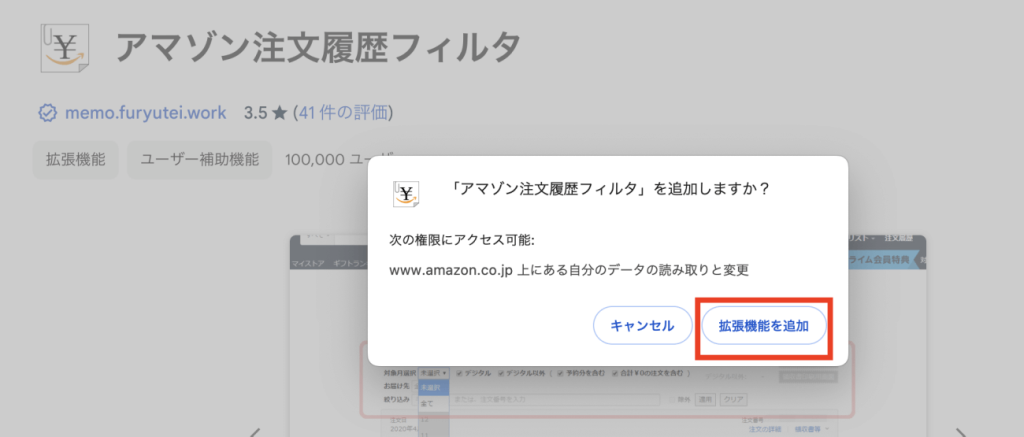
以下のような画面が表示されたら、「アマゾン注文履歴フィルタ」の追加完了です。
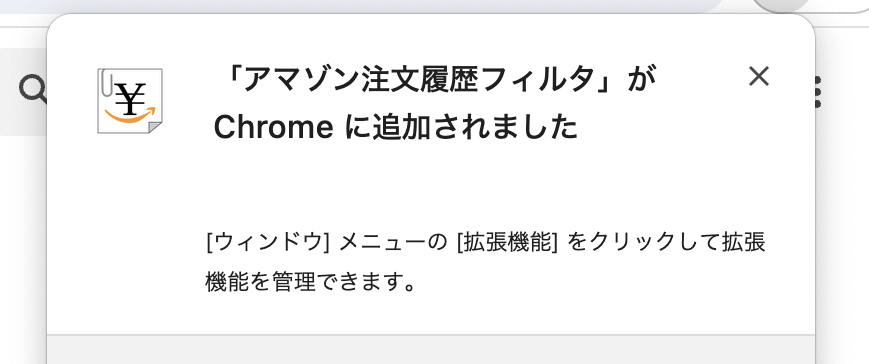
「アマゾン注文履歴フィルタ」のアイコンを選択すると、動作中になっていることが確認できます。動作中になっていない場合は、ここで有効化できます。
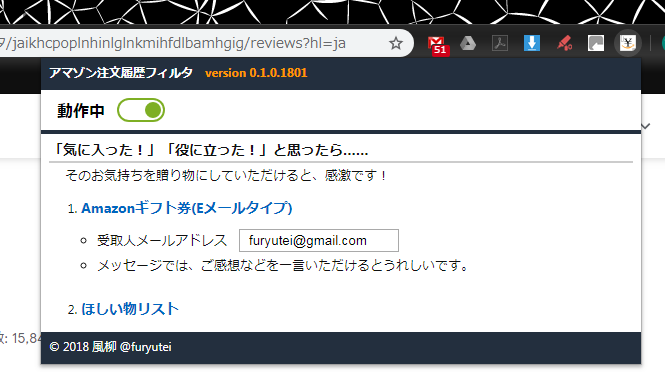
Amazon請求書や領収書の印刷を一括で行う方法
ここからは、実際に一括でAmazonの領収書を発行し印刷する方法について解説します。
Amazonの「注文履歴」のページから始めます。「アマゾン注文履歴フィルタ」の拡張機能が有効になっていると、領収書を発行する時期を選択できるようになっています。
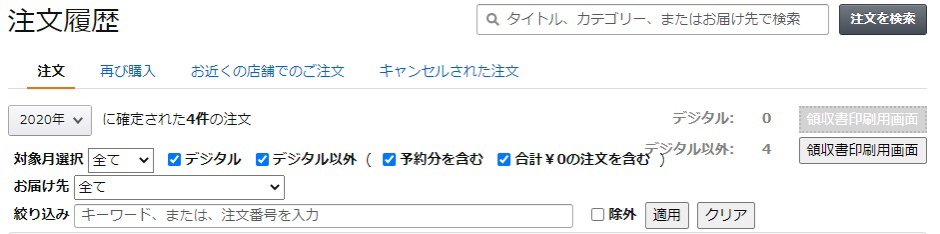
発行したい月を選択してください。通年の選択も可能です。デジタル商品とそれ以外を選択できるので、どちらか一方、もしくは双方を選択します。
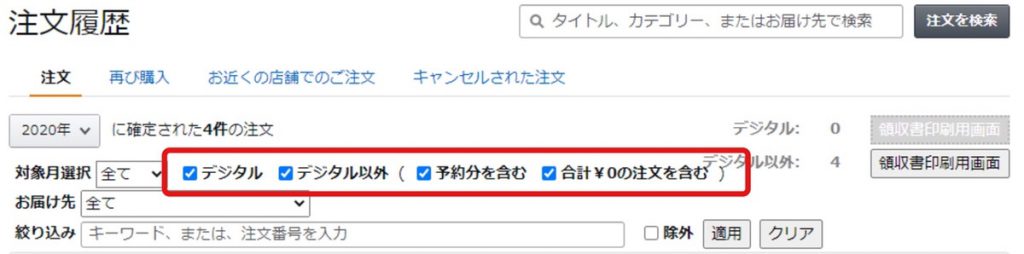
対象月などの選択が終わったら「領収書印刷用画面」をクリックしてください。
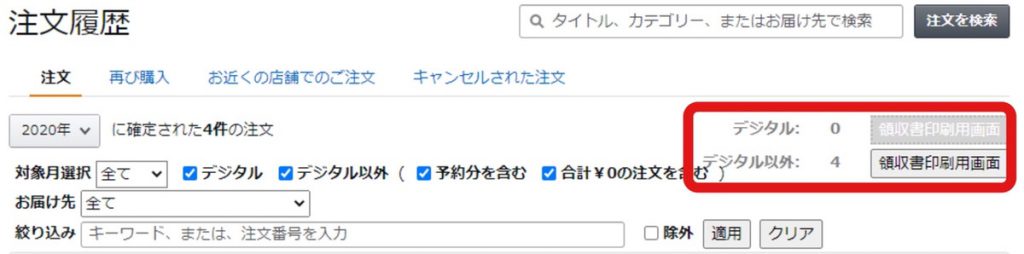
領収書は新しいタブで開きます。「宛名変更」をクリックすれば、領収書に宛名を入れることもできます。
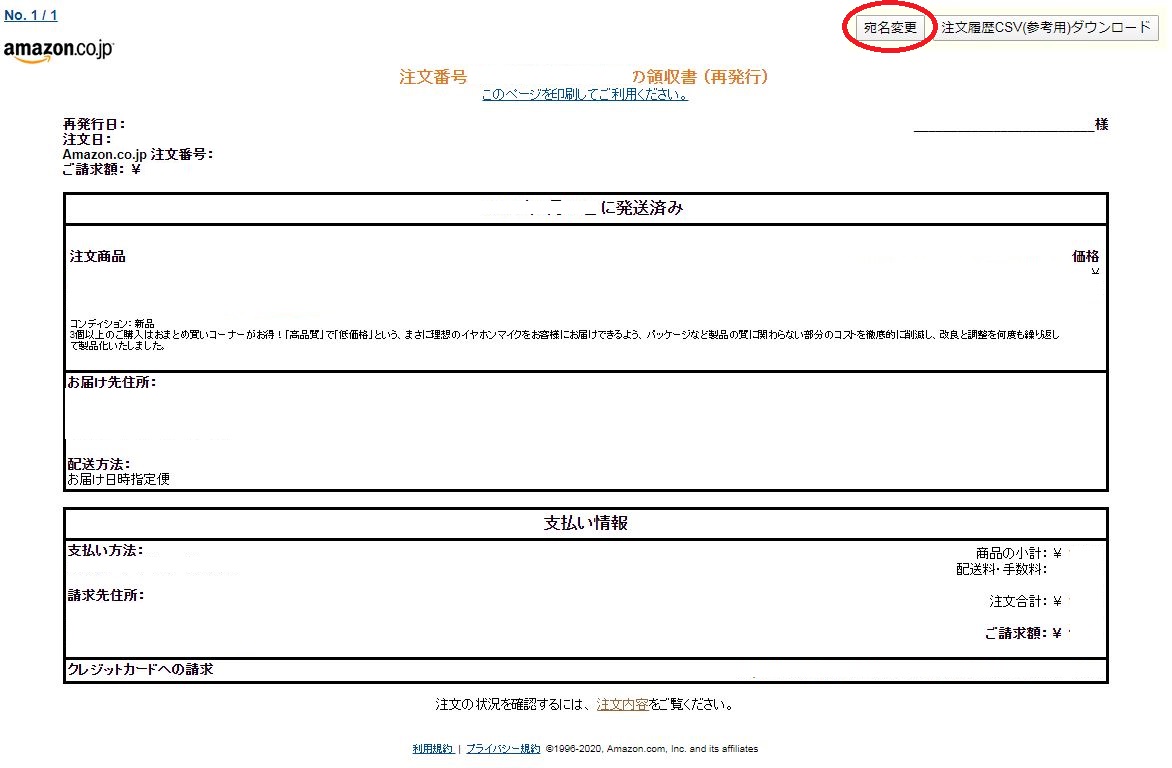
準備が整ったら、「このページを印刷してご利用ください。」を押せば、領収書が印刷されます。
Amazonの請求書や領収書をCSV形式でダウンロードすれば、Excelの入力が簡単に
この点は、上でも指摘しましたが、「アマゾン注文履歴フィルタ」には領収書のデータをCSV形式で出力する機能もあります。以下の画面で「注文履歴CSV(参考用)ダウンロード」のボタンを押すだけです。
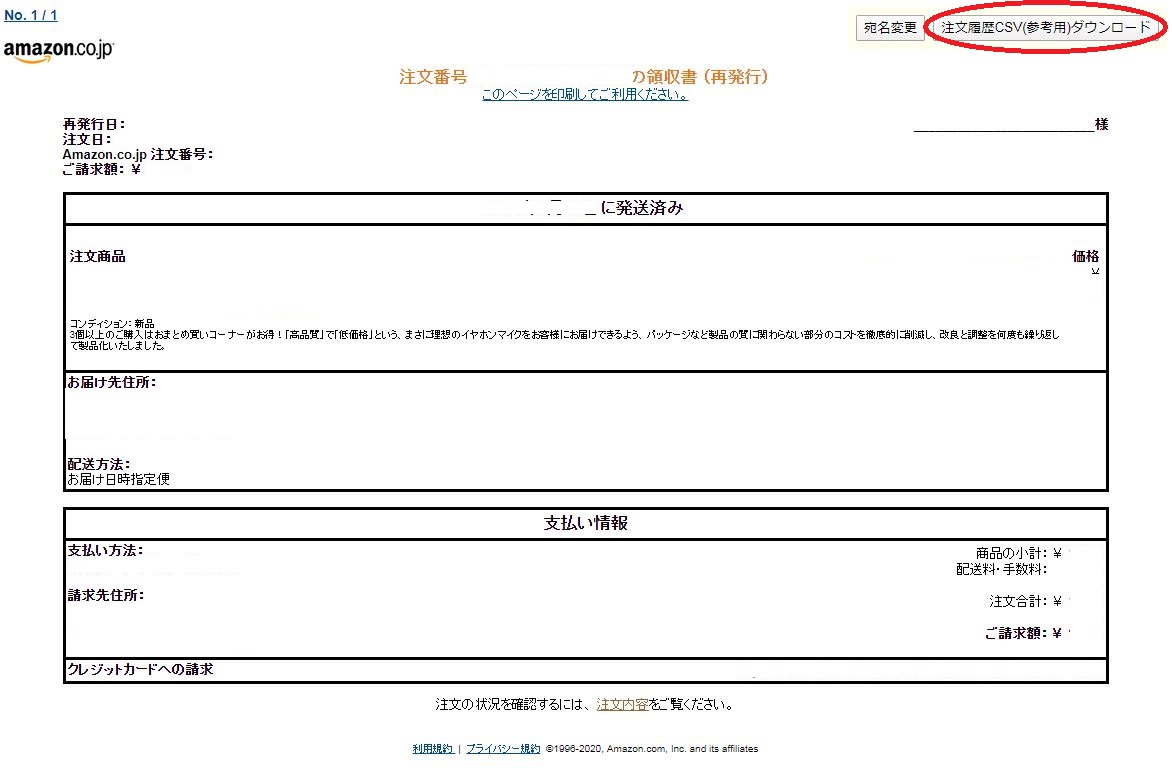
CSV形式なら、Excelにも簡単に取り込めるので、経理処理にかかる手間を大幅に省くことができます。
Amazon請求書や領収書印刷・ダウンロードできない問題を解決!スマホ活用方法まとめ

Amazonで購入した商品について請求書や領収書を発行する方法を解説しました。Amazonで請求書や領収書の印刷できない疑問を解決できたでしょうか?領収書印刷の仕方や、通常のやり方ではできない一括ダウンロードの方法なども紹介しているので、この記事の内容を参考にして、経理処理などを楽に行えるようになってください。








