eBayを使って輸出ビジネスをするなら、eBayビジネスポリシー(Business policy)の設定は絶対におすすめです。eBayビジネスポリシーを設定しておけば、eBayで大量出品をする場合でも手続きが簡単になることからも、設定しない手はありません。
そこで今回は、eBay輸出でeBayビジネスポリシーを設定する方法を説明していきます。そこまで難しいことは何もないので、ぜひこちらの記事を読んでその設定方法をマスターしてください。
eBayのビジネスポリシー(Business policy)とは?

まず最初に、eBayのビジネスポリシー(Business policy)について基本的なことを説明しましょう。まったく知らない方でも大丈夫です。読み進めていけば、なぜeBayでビジネスポリシーが必要なのかが理解できるはずです。
eBayのビジネスポリシーには3種類ある
eBayのビジネスポリシーとは、「支払い(ペイメント)」「返品(リターン)」「発送(シッピング)」に関するルール設定のことです。
この3つの項目は、eBayでせどりを行う人であれば必ず関わることになるものです。eBayで商品が売れれば、どのような形で代金を支払ってもらうかを決めなければなりませんし、時には返品対応を迫られることもあるでしょう。
さらに、eBayでの送料や発送するまでの日数なども、ユーザーにとっては知りたい情報の一つです。
これらの項目を自分なりにeBayのビジネスポリシーとしてルール化しておけば、それがショップの特徴になりますし、商品を出品するたびに設定する必要もなくなるので後々楽になります。
とくに多品種の商品をeBayで大量に出品するケースで効果を発揮することになりますので、必ず事前に設定しておきましょう。
eBayビジネスポリシーはSeller Hub Reportsと併用しよう
eBayには、「Seller Hub Reports」という無料の出品ツールがあります。これは、新規出品やすでに出品している商品の価格や商品名の変更、売れ残った商品の再出品などの作業を一括で行えるようになる便利なものです。
eBayのビジネスポリシーもこのSeller Hub Reportsで一括管理できるので、設定しておくと作業効率が格段にアップするでしょう。
eBayビジネスポリシーの名前は自分で決められる
eBayのビジネスポリシーのユニークな点は、ポリシーごとに自分で名前をつけられることです。自分さえ分かっていれば良いので、極端な話、ペットの名前を付けても問題ありません。
ただし、日本語だと、Seller Hub Reportsに入力する際にエラーが出る可能性がありますので、英語の名前(半角英数字を使ったもの)をおすすめします。
eBayビジネスポリシー設定を適切に行い検索結果で上位表示されない問題を解決!
eBay輸出で成功するための生命線ともいえるのが、検索結果の上位表示を獲得することです。eBayでは上位表示されないと売り上げにつながる可能性は低くなります。
多くのユーザーが検索後に目を向けるのは、上位表示されている限られたお店だけです。ご自身がショッピングをするときのことを考えてみれば、上位表示されないお店ではなかなか買わないはずです。
eBayで検索上位を獲得するための条件のひとつに「送料無料」があります(送料無料にすること自体はeBayも推奨しています)。これは、ビジネスポリシーの3項目のうちの「発送(シッピング)」で設定します。
ここで「送料無料」にしておくと、eBayサイトのアルゴリズムでは上位表示されるようにプログラミングされているのです。eBayの検索結果で上位表示されないと感じている方は、これはぜひ覚えておいてください。
eBayのBusiness policies(ビジネスポリシー)の設定方法

ここからは、eBayのビジネスポリシーの設定方法について解説していきます。
eBayビジネスポリシーの設定画面へたどり着く手順
最初に以下の参考リンク(eBay Customer Service)にアクセスしてください。
ヘルプの「Business policies」ページが表示されます。文中の青字で書いてある「opt in」をクリックします。
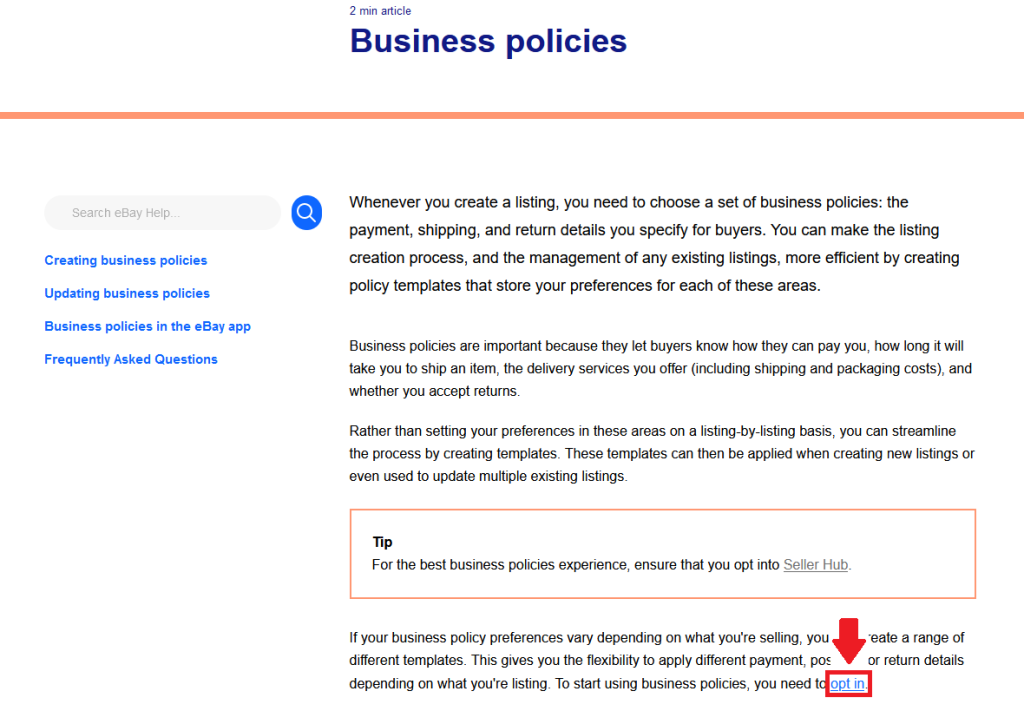
次に、表示された画面の左下にある「Get started」をクリックすると、ビジネスポリシーの設定画面に遷移します。
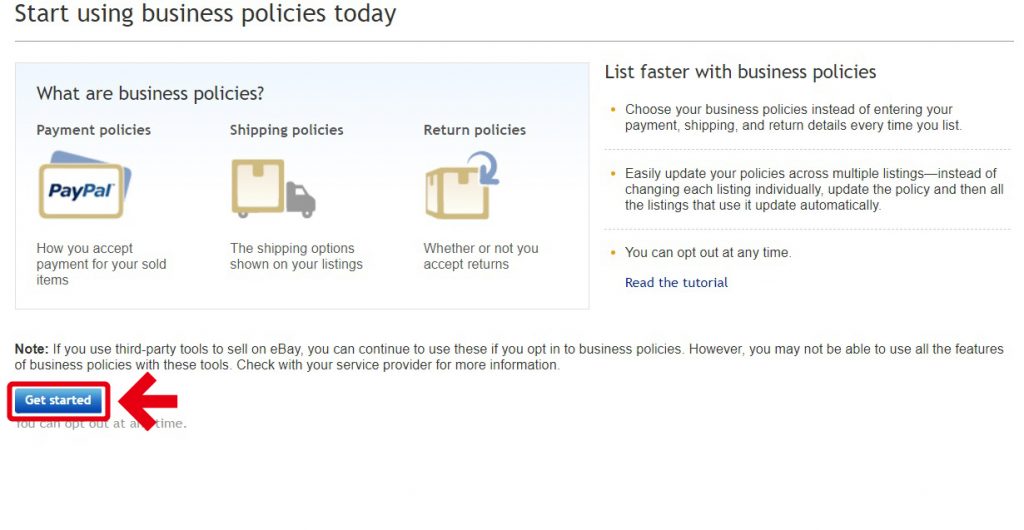
eBayで支払い(ペイメント)ポリシー設定をしよう

最初は、eBayの支払い(ペイメント)ポリシーの設定から始めましょう。
eBay支払いポリシーの設定方法
eBay支払いポリシーは、設定画面の「Create Policy」から「Payment」を選択します。
最上部の「Policy name」に自分の好きな名前を入力してください(半角英数字推奨)。その下の「Policy descriptioin」は、設定するポリシーに関するメモ書き用スペースとなっていますので、必要に応じてお使いください。
その下の「Set as defalt return policy」にチェックを入れると、その情報がデフォルトのポリシー設定になるので、チェックを入れておきましょう。
そして、「Require immediate payment when buyer uses Buy it Now」にチェックを入れてください。
「Other payment methods」は日本では選択できない項目の為、チェックは入れません。
すべてのポリシー設定が済んだら「Save」を押して終了です。
(注意点1)理由は定かではありませんが、なぜかこの「支払いポリシー」に限って、設定しようとすると最初にエラーが出ることが多いです。eBay側に問い合わせてもすぐにエラー解除とはならないので、時間をおいてリトライしてください。複数回エラーが出るかもしれませんが、根気よく続ければ必ず設定画面に遷移します。
ebayのreturn policy:返品(リターン)ポリシーを設定しよう

続いては、eBayの返品対応についてのポリシーを設定する方法です。
ebayのreturn policyの設定:返品(リターン)ポリシーの設定画面を開く
まず「Business policies」画面の「Create Policy」から「Return」を選択します。
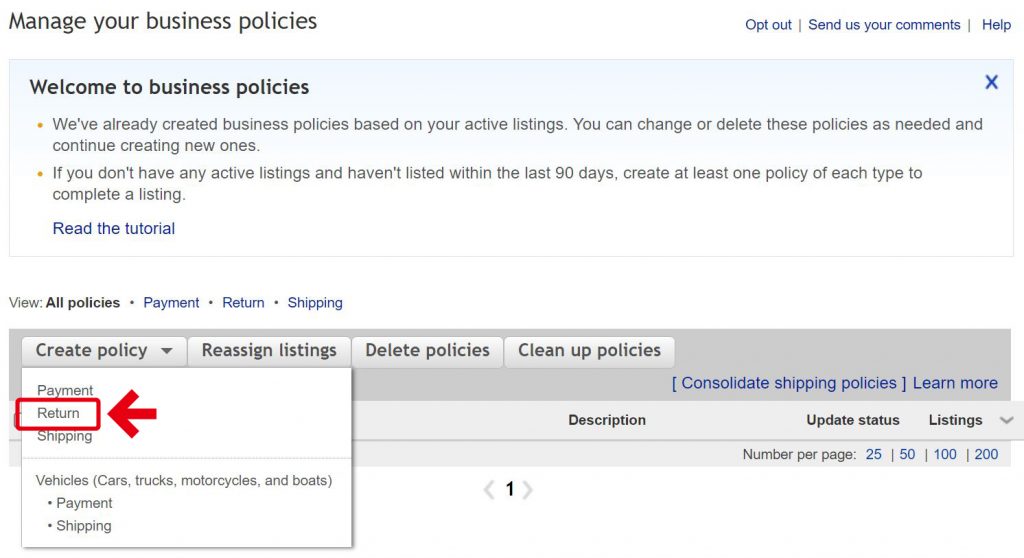
最上部の「Policy name」に自分の好きな名前を決めて入力しましょう(半角英数字推奨)。その下の「Policy descriptioin」ですが、こちらもポリシー設定に関する自分用のメモ書きスペースとなっているため、必要に応じてお使いください。
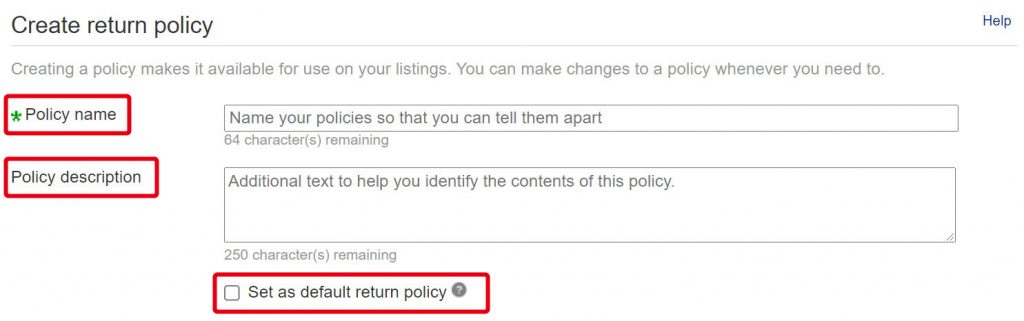
その下の「Set as defalt return policy」にチェックを入れると、設定した情報がデフォルト設定となります。必要に応じてチェックを入れておきましょう。
ebayのreturn policy(返品ポリシー)の設定:返品を受け付けるかを表示する
続いて同じ画面上で設定したい返品ポリシーを具体的に入力していきます。
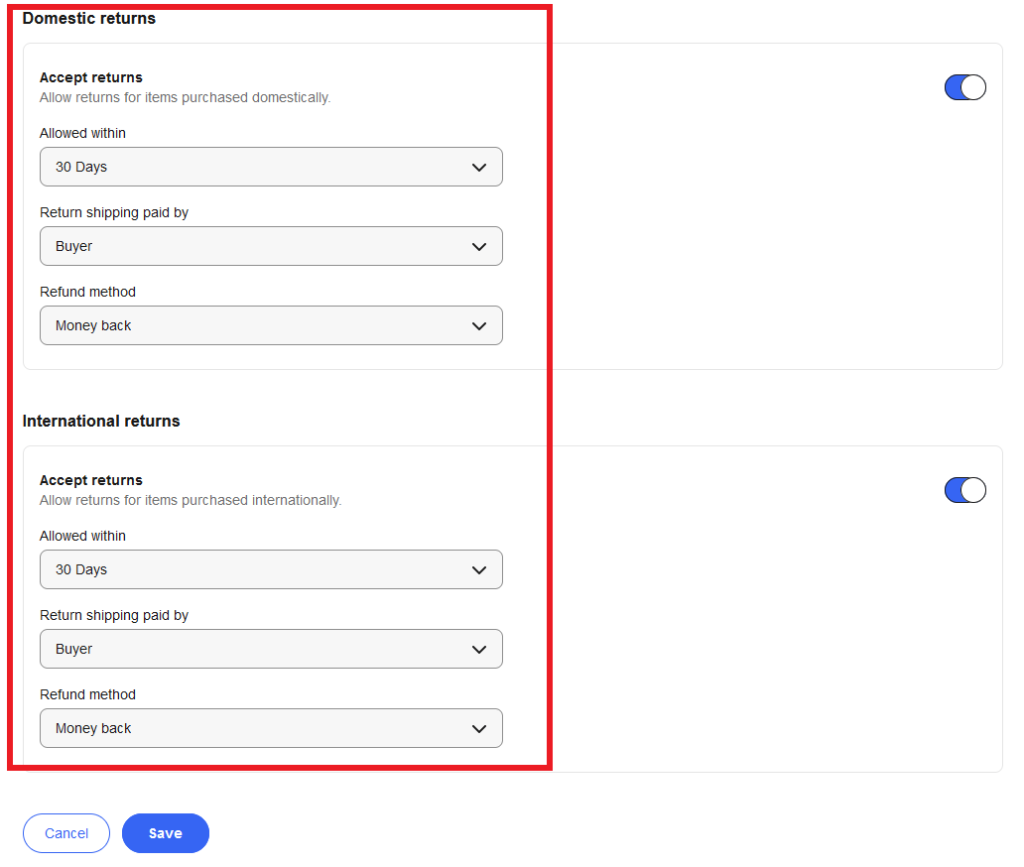
設定する返品ポリシーは大きく分けて国内向け、海外向けの2つがあります。
「Domestic returns」が国内向け、「International returns」が海外向けの設定となりますが、設定内容は同じなので纏めて説明します。
「Allowed within」は商品の返品を到着後何日まで受け付けるか、という意味です。
14日、30日、60日とあるので、ご自身の方針に従って決めてください。ちなみに最長の60日を選んだ場合がもっとも検索上位に表示されやすくなります。
「Return shipping paid by」は「返品送料を誰が負担するか」です。これはセラーが負担すると設定したほうが検索では上位表示されやすくなります。
「Refund method」は、「返金方法」の設定です。海外相手に交換対応するのは手間がかかるので、「Money back(返金)」のみとした方が無難でしょう。
すべての設定が済んだら「Save」を押して終了です。
eBayの発送(シッピング)ポリシーを設定しよう

最後は、eBayにおける発送についてのポリシーの設定方法です。
eBayの発送(シッピング)ポリシーの設定画面を開く
まず「Business policies」画面の「Create Policy」から「Shipping」を選択します。

最上部の「Policy name」には、これまでと同じように自分の好きな名前を入力すればOKです(半角英数字推奨)。
Domestic shippingでアメリカ向けの設定
続いて、「Domestic shipping」という欄ですが、これはアメリカへの送料の設定を意味します。
ここではまず「Services」から、到着日数と発送方法に関する設定をしてください。早ければ3日~5日くらいで到着する送り方もあれば、3週間以上かかる方法もあります。
バイヤーの都合や商品の内容によっては送り方を変える必要もでてくるでしょうから、すべて設定しておくと良いでしょう。
発送ポリシーは、他の支払いポリシー・返品ポリシーに比べて、設定するパターンが多くなるのが一般的です。
さらに「Services」の横の「Cost」に送料を入力します。
「Each additional」は、荷物が2個以上になる場合の追加送料です。
送料無料にする場合は、さらに右横の「Free shipping」にチェックを入れてください(ちなみにここにチェックを入れると、送料欄はすべて「$0」になります)。
ハンドリングタイム
「Handling time」には、受注してから発送するまでにかかる期間を設定します。無在庫販売の場合は、余裕をもって10日くらいをみておくのが無難かもしれません(もちろんそれより早く送れる方は、もっと短くても結構です)。
在庫があるという場合は、3日くらいの設定で大丈夫でしょう(もちろんもっと早く送れるという方は短くても結構です)。
ちなみに、「business days」とあるのは、営業日のことで、土日は含めないで計算するという意味です。
すべての設定が済んだら「Save」を押して終了です。
International shippingでアメリカ以外の国に送る場合の設定
アメリカ以外の国や地域に送る場合は、「International shipping」欄で設定します。
国や地域をプルダウンで選択し、運送会社と発送方法を設定します。
ちなみに、この下の「Exclude shipping locations」は、発送除外を意味します。発走除外設定をしておけば、たとえ注文されても送ることができないというメッセージが表示されることになります。
発送除外国を設定したい場合は、「Create exclusion list」をクリックして、該当地域や国名にチェックを入れましょう。
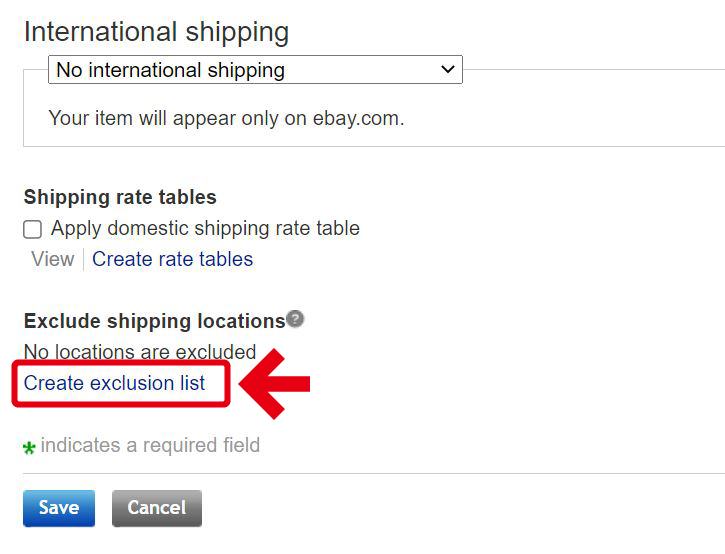
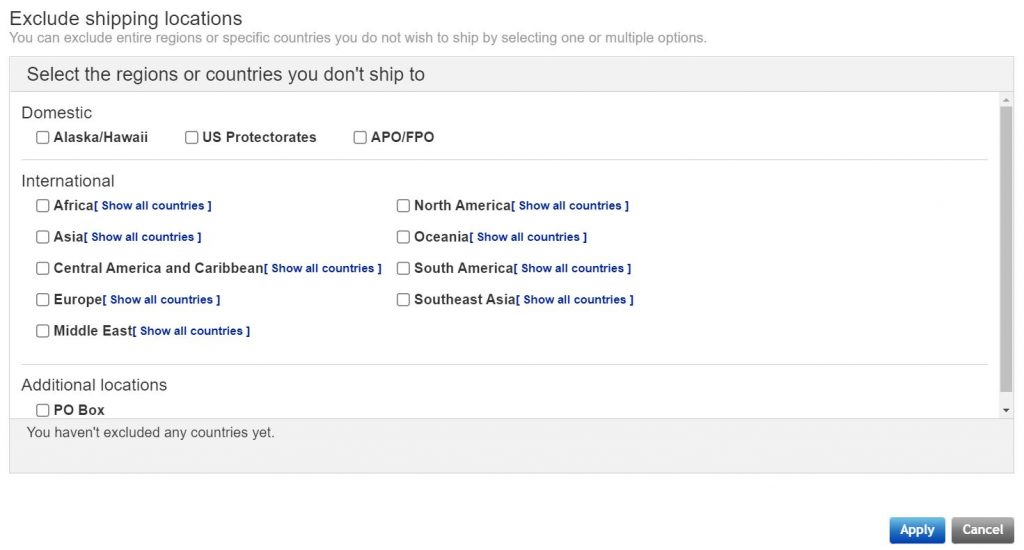
特に最近は政情が不安定な国と地域が多いので、慣れないうちは除外地域を多めにしておくのがおすすめです。平和で親日的な国を優先的に選んでおき、慣れてくれば徐々に対象国を増やしていくのが良いでしょう。
eBayのビジネスポリシー(Business policy)の設定を適用する

eBayのビジネスポリシーが設定できたら、あとは実際に出品に向けてどの商品にどの設定を適用するのかを決めていくことになります。
具体的には、商品ごとの出品画面から設定する方法と冒頭でご紹介した「Seller Hub Reports」を使用する方法とがあります。それぞれについて見ていきましょう。
eBayの出品画面からの設定
出品画面から設定する場合でかつビジネスポリシーが設定済みのときは、直接それぞれのポリシーをチョイスできるようになっています。
ちなみに、ビジネスポリシー未設定の場合は、商品ごとに、支払い、返品、発送のポリシーを入力することになります。
Seller Hub Reportsからの設定
Seller Hub Reportsを利用する場合は、自分でネーミングしたポリシーを選択するだけです。一括管理できるので、時短にもなり非常に便利です。
eBayビジネスポリシー(Business policy)設定方法|まとめ

こちらの記事では、eBayのビジネスポリシー(Business policy)とその設定の仕方などについて解説しました。
eBayのビジネスポリシーは、いつでも自由に好きなだけ追加できますし、修正や削除も可能です。したがって、気軽に設定してしまってOKです。
ビジネスポリシーは事前に設定しておくに越したことはありません。便利なSeller Hub Reportsとともに上手に活用しましょう。








