最近ではだいたいのことがスマートフォンやタブレットなどで完結できるようになりました。eBayモバイルアプリも例外ではありません。
実は、eBayモバイルアプリで商品の出品ができることはご存知ですか。今回は、このモバイルアプリを使って商品を出品する方法をお伝えしていきます。
eBayスマホアプリでできること

eBayモバイルアプリをダウンロードしておくと、様々なことができます。バイヤーからのメッセージの確認、商品が販売されたときなどに通知を受け取るなどできることはたくさんあります。ぜひダウンロードしておきましょう。
eBayモバイルアプリのダウンロードについて
皆さんのスマートフォンにはもうeBayモバイルアプリは入っていますか?
このアプリを使えば、どこにいてもスマホなどで、メッセージを受信・送信したり、売上を管理したりできます。
以下のような場合に通知が届きます。
<商品を購入する立場のとき>
- オークションで落札したとき
- ウォッチリストのリマインダー機能
- オークションで高値更新したとき
- セラーからメッセージを受信したとき
<商品を出品する立場のとき>
- バイヤーからのメッセージを受信したとき
- 出品商品に入札があったとき
- 値下げ交渉が入ったとき
- オークションが終了したとき
- 支払い入金があったとき
バイヤーとしての商品の検索や購入、セラーとしての自身の出品物の管理など、基本的な操作や機能はPC版と同様である他、リアルタイムで通知が届くため、バイヤーからの問い合わせが来た場合即座に対応できるというPC版にはない大きなメリットもあります。この機会に、ぜひeBayアプリのダウンロードを検討してみてください。
バイヤーからの購入の通知が来ると、以下のようなメッセージとともに、軽快な音で通知してくれます。
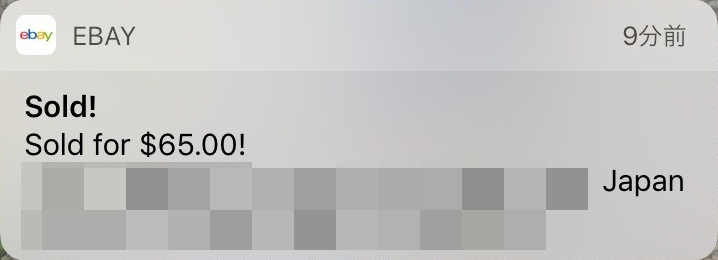
上記の画面は、商品が売れた時の通知画面の一例です。
eBayアプリのダウンロードは、以下のサイトから行うことができます。
参考:iPhone版
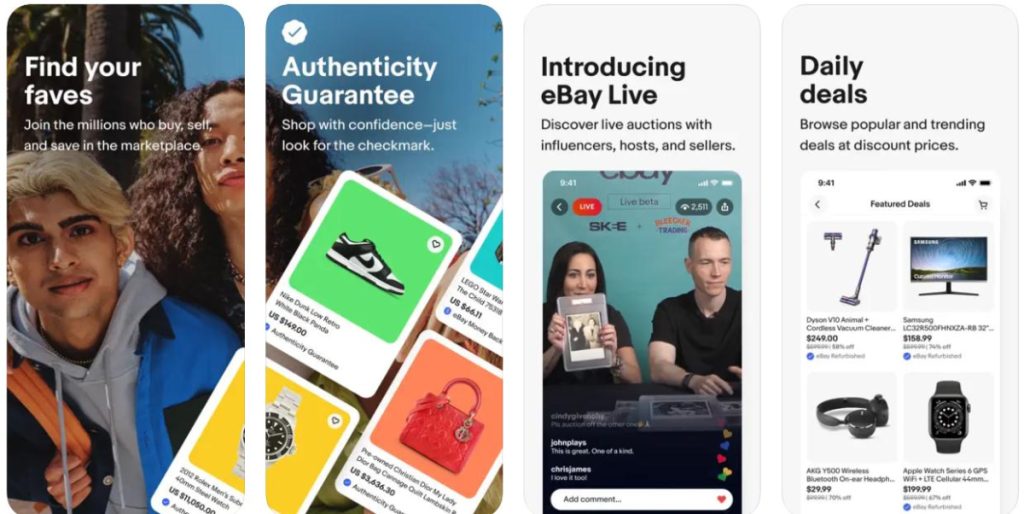
参考:iPad版
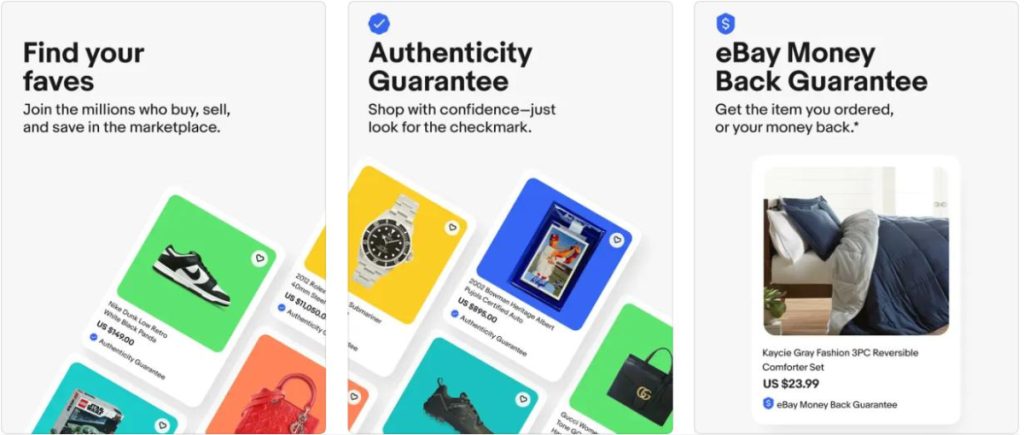
参考:Android版
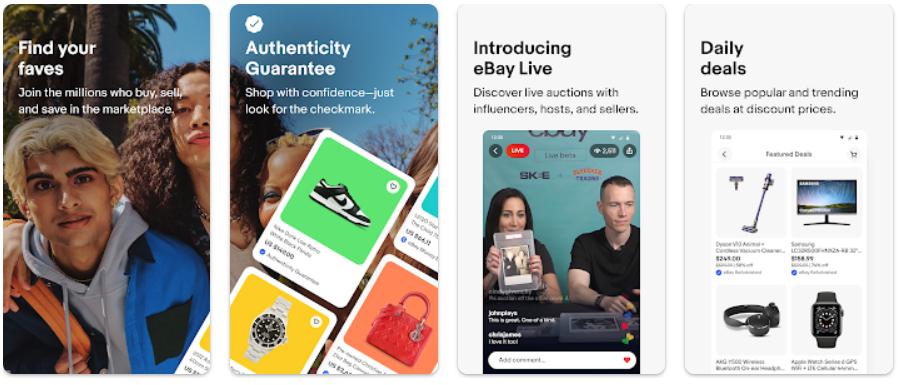
eBayのログインの仕方
ここからはiPhone版で説明していきますが、Android版でも基本的には変わりません。
アプリをダウンロードしたら、早速ログインしてみましょう。
トップページ中央にある「サインイン」をタップしてください。
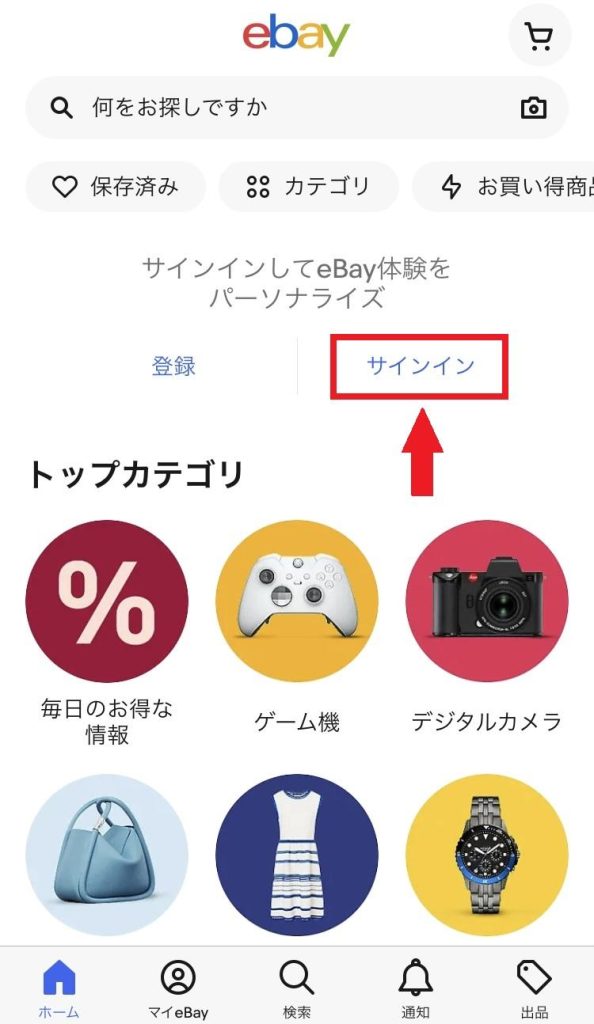
もしアカウントを持っていない場合は、隣の「登録」またはその後の「アカウントを作成」から登録しましょう。
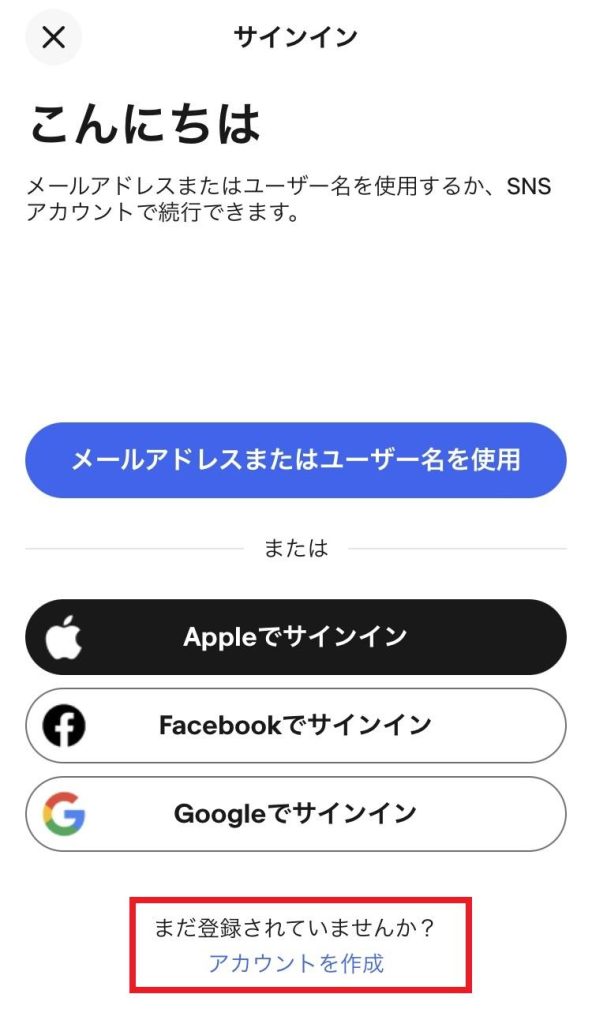
・eBay登録時のメールアドレスかアカウント名
・登録時に決めたパスワード
上記必要事項を入力します。
指紋認証付きのスマートフォンでしたら、「Touch ID(指紋)でログインできるようにしますか」という画面が出てきます。必要な方は登録しましょう。
eBayアプリの設定方法

スマホなどからeBayのアプリで商品を出品するには、設定の変更が必要となる場合があります。どのような設定の変更が必要か一緒に確認していきましょう。
1.My eBayに入る
では、実際に設定をしていきましょう。
最初に、ページ下のメニューバーから「マイeBay」をタップし、アカウントメニューを開きます。
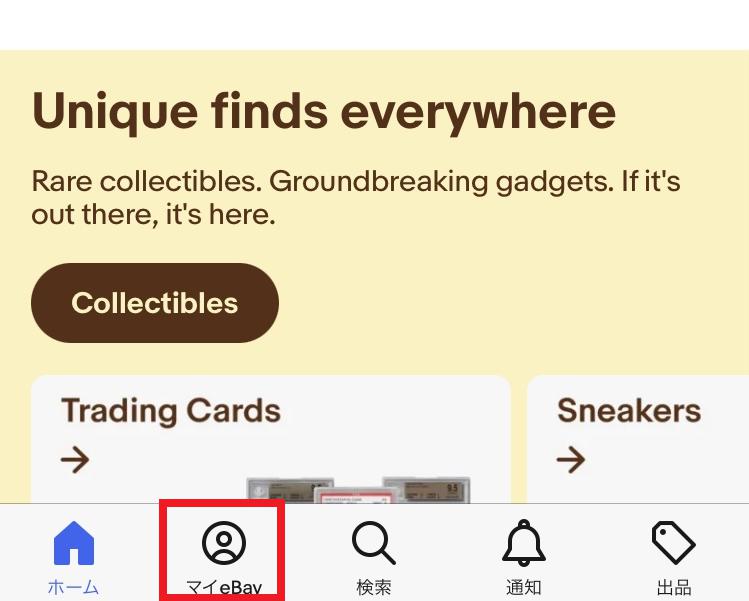
次に、下にスクロールしていくとある「設定」をタップします。
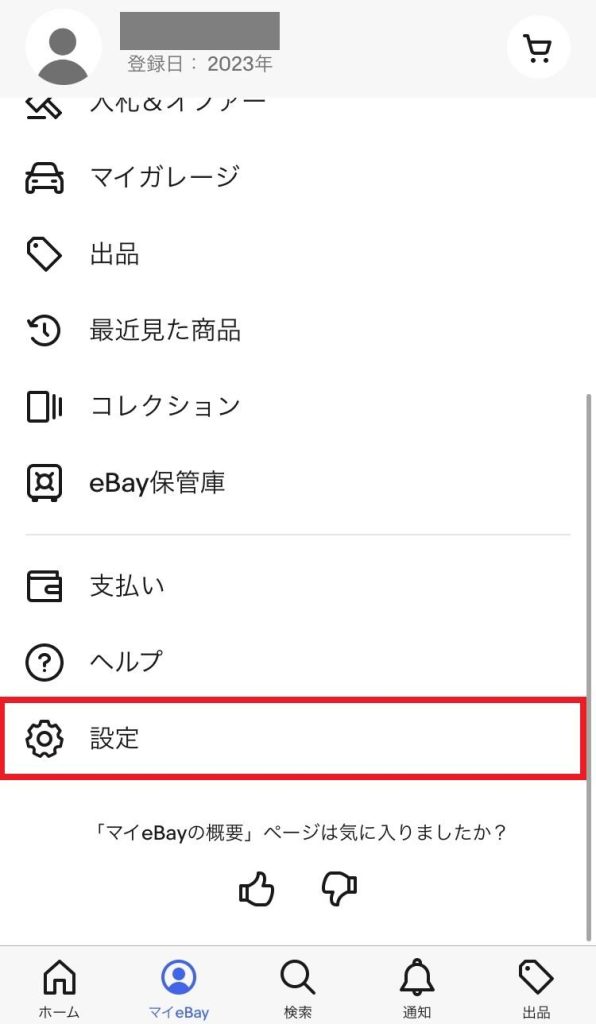
そして、名前や住所などの表示の下にある「一般」の「国名/地域」をタップします。現在は「米国」と表示されている箇所です。
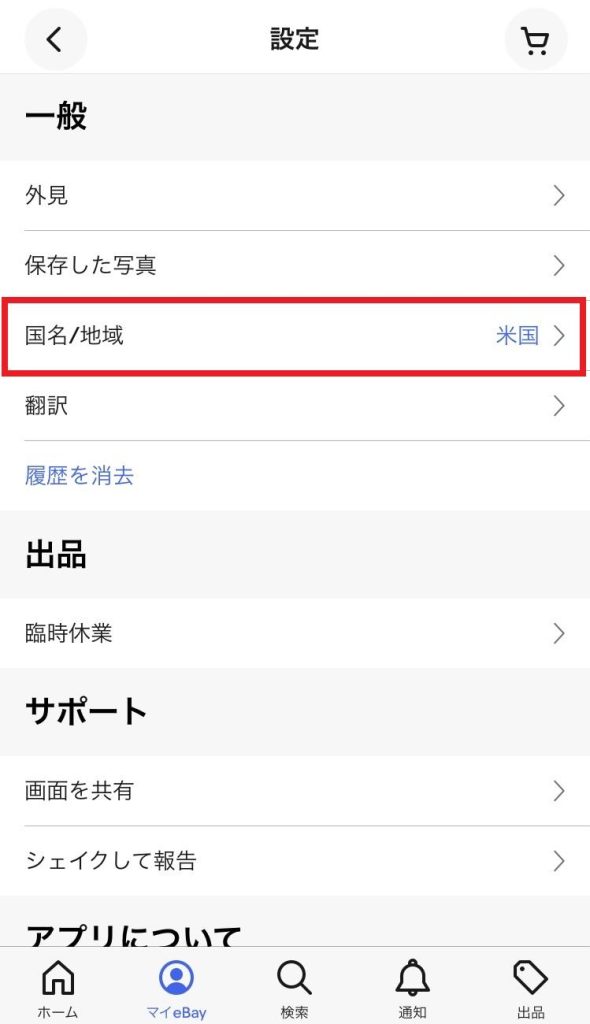
さらに、国名の下の「国または地域を自動検出」がオンになっているので、これをオフにして国を選択します。
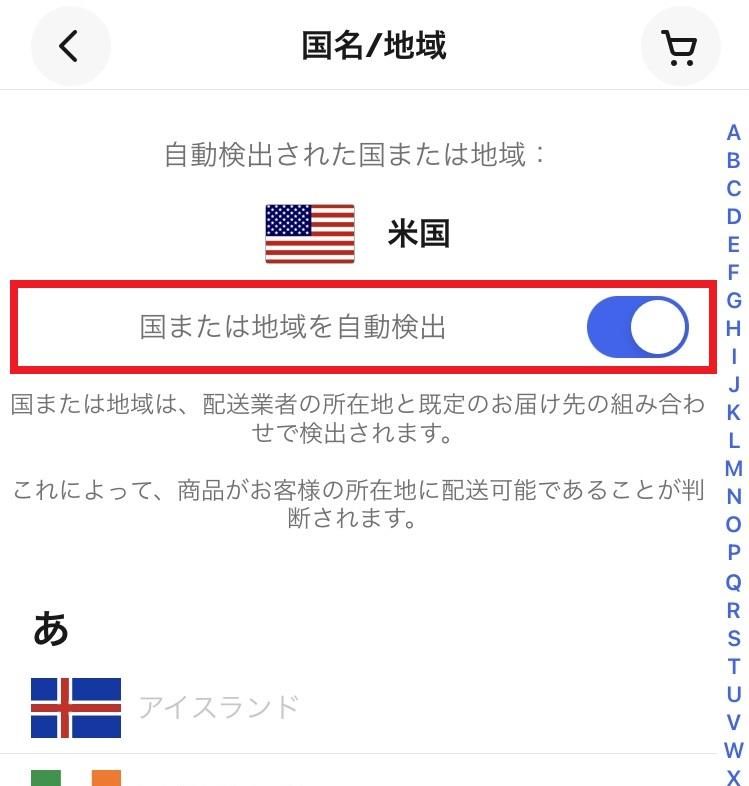
2.国の変更をする
次に、国が選択できるようになるので、ここで任意の国を選択して、前の画面に戻ります。
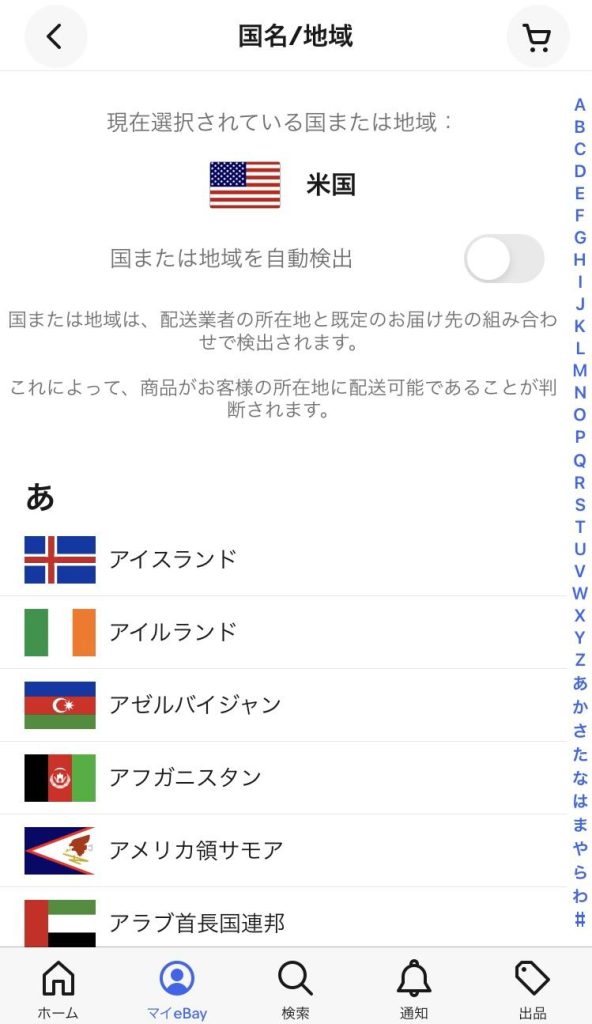
今回は、「米国」のままにします。その後「出品」をクリックすると、出品ページの表示が少し変わっています。
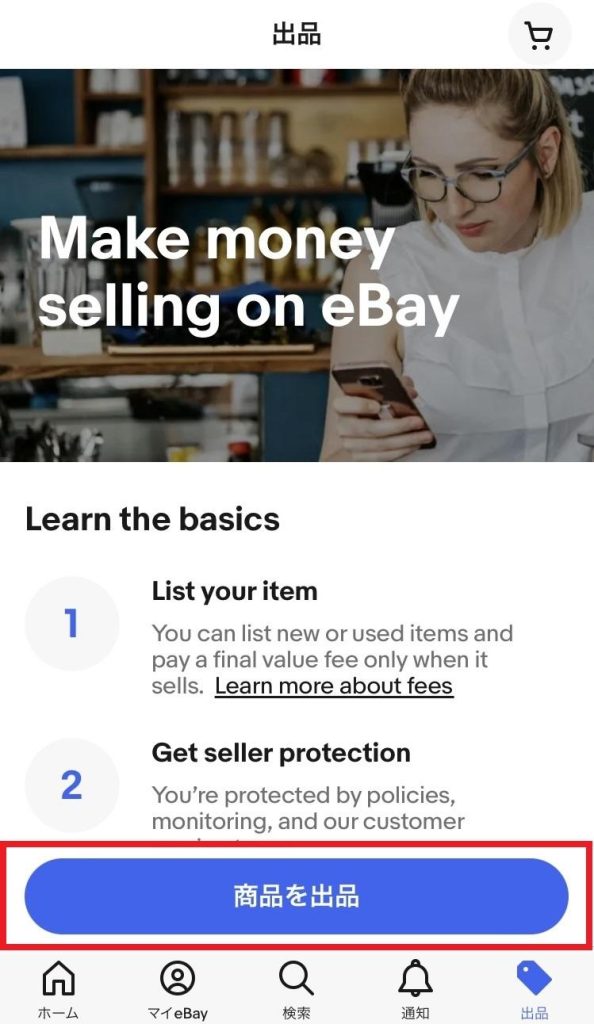
「商品を出品」をクリックすることで、出品を開始することができます。
アプリの注意点と覚えておくべき点
アプリでも様々なことを行うことができますが、PCのようにはいかないこともあります。
写真のアップロードやフォーマットの設定はスムーズにいきますが、商品説明をスマホで記入しようとすると非常に手間がかかります。
また、PCで設定しているShipping Policyは表示されません。
ですから、eBayアプリで途中まで作業を進めて、後ほどPCで手直しをするというのがおすすめです。出品ページの設定はしっかりリサーチすることが重要なので、基本はPCを使ってやるほうがいいでしょう。
eBayアプリで出品する具体的な方法

設定が済んだらいよいよアプリで出品ができるようになります。それでは、アプリでの出品方法を詳しく説明していきます。
1.出品を開始する
トップ画面下のメニューバーから、「出品」をタップしてください。
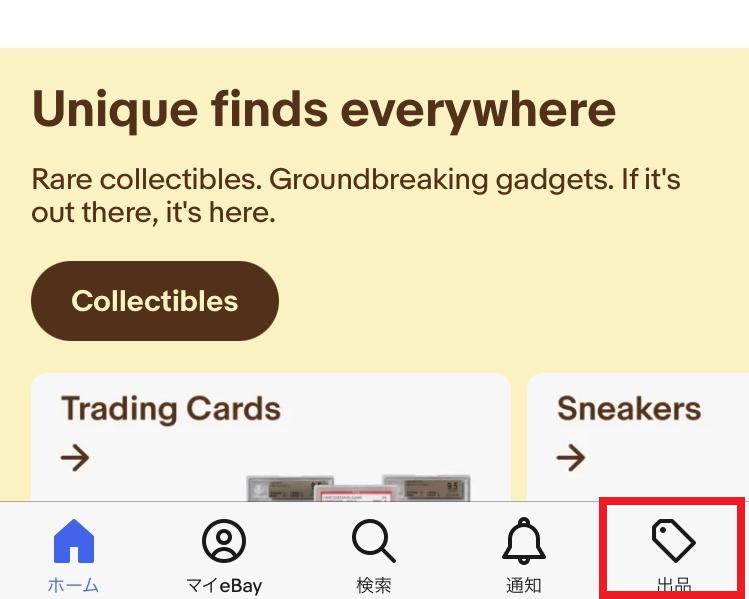
そして、『商品を出品』をタップ。
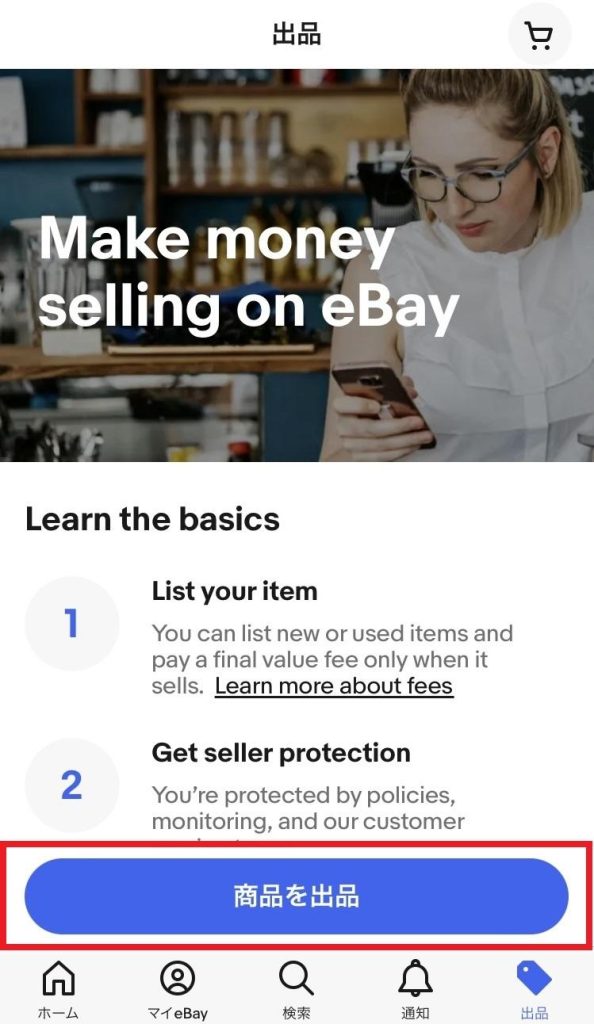

画面上部の『どんな商品を出品しますか』に出品したい商品名を入力します。カテゴリーは、自動的に選択されます。ここで入力した商品名がそのまま表示されます。
右側のバーコードの欄をクリックすると、バーコード画面に切り替わります。eBayカタログ内に読み込んだ商品があれば、そのまま自動入力されます。
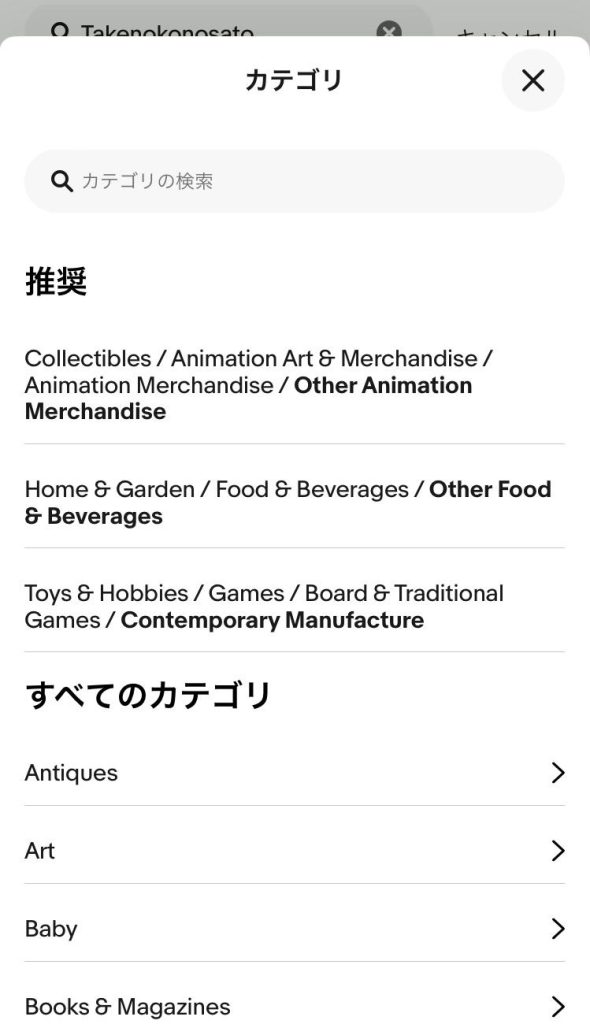
自動選択されたカテゴリーは、変更することが可能です。大切な出品ページなので、よく確認をしましょう。
カテゴリーを選択した後は、商品の状態を選択します。
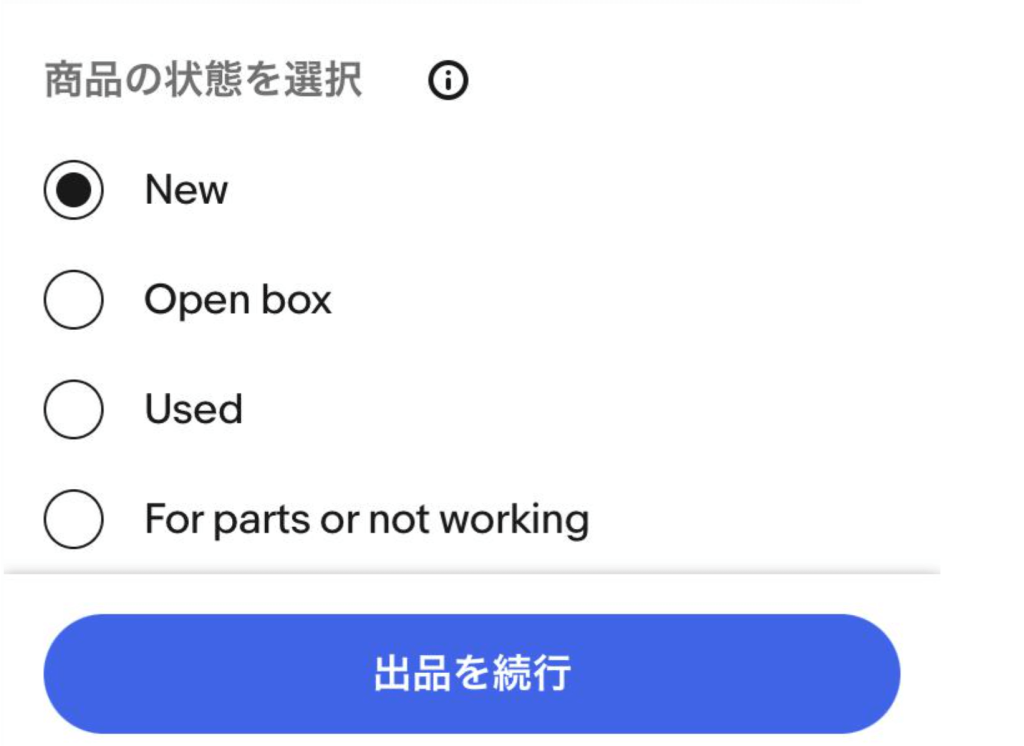
2.商品詳細の入力作業
先ほどの操作後、商品の状態を選択した後に、商品詳細の入力画面になります。
ここまでに入力した『タイトル』『カテゴリ』は、既に入力済みになっています。すべての内容を入力し出品ができる状態にしていきましょう。
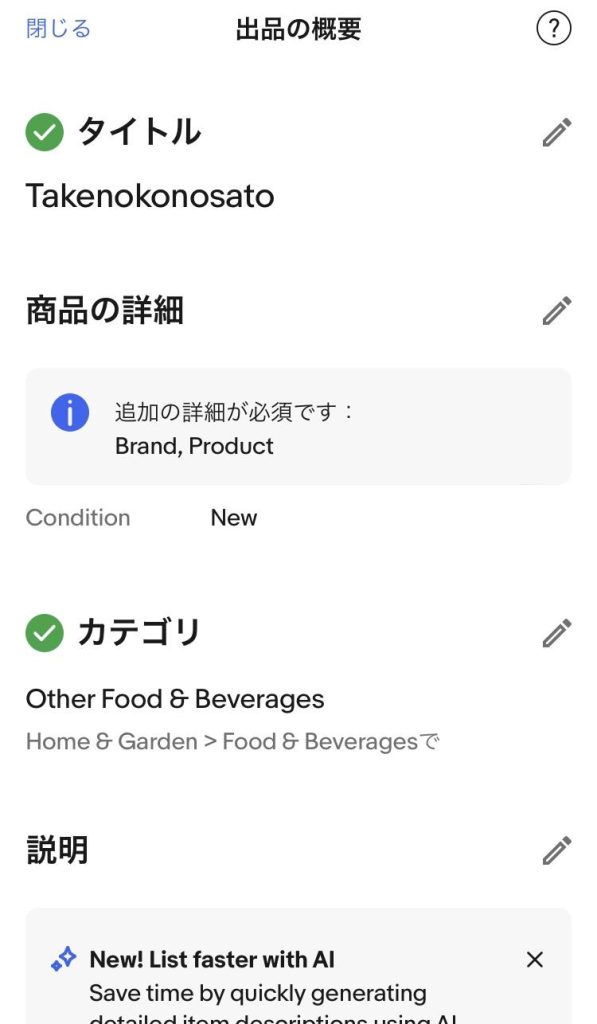
・写真
eBayでは12枚まで写真をアップロードできるようになっています。
最初に「写真」の下にある+のマークをタップして下さい。
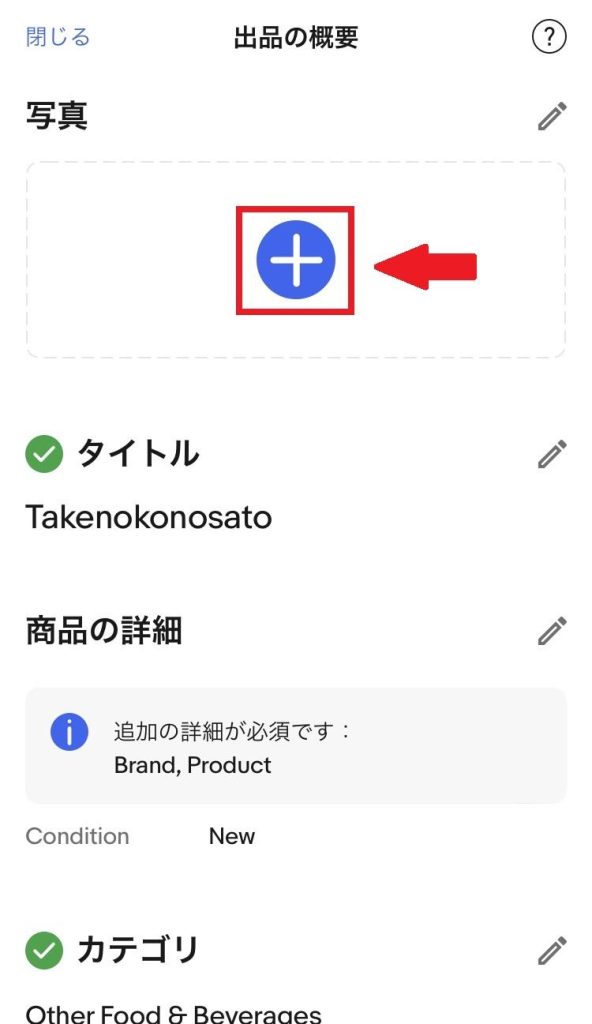
①新しい写真を撮ってアップします
②端末内の写真を選択します
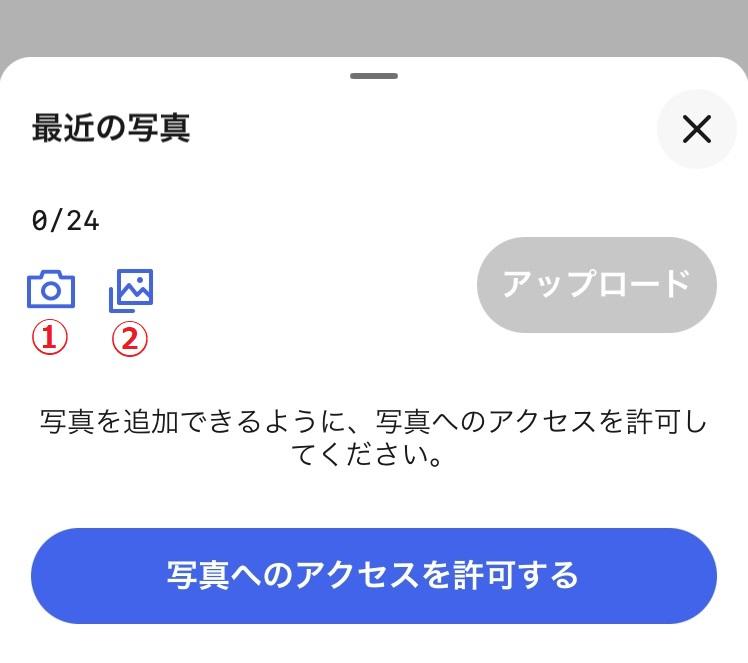
撮った、または選択した写真はすぐに登録されます。
編集を行いたい場合は、該当する写真をタップして下さい。
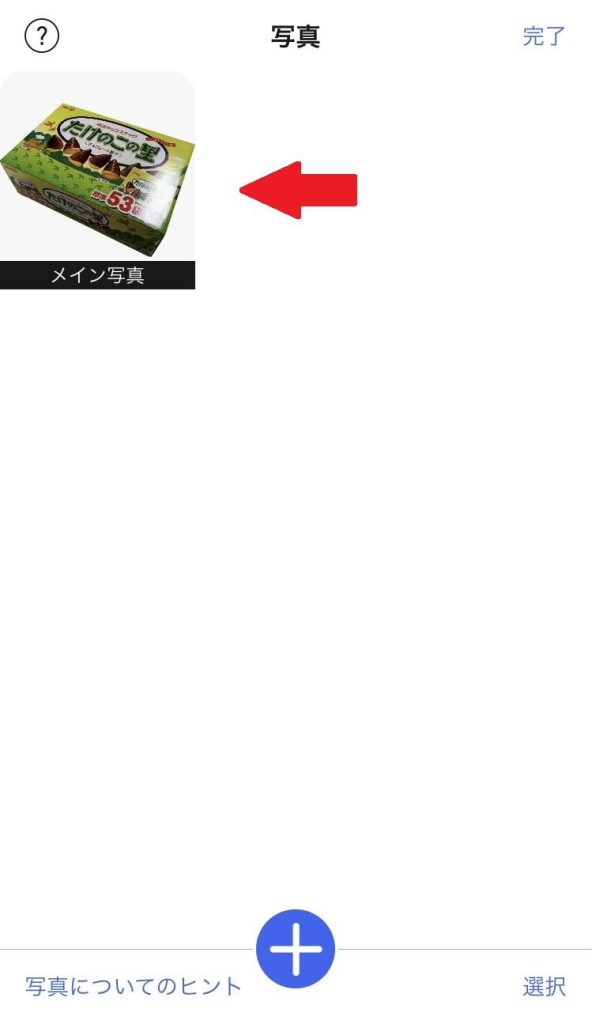
編集画面が開きますので、下部のツールを用いて編集を行い、完了しましたら完了をタップし保存して下さい。

これで1枚目の写真をアップロードすることができました。
同じ要領で2枚目以降も追加していきます。
1枚目の写真が商品のサムネイルになるメイン写真です。メイン写真を変更したいときは、ドラッグ&ドロップで写真の順序を入れ替えて、メイン写真にしたい写真を1枚目に持ってきます。
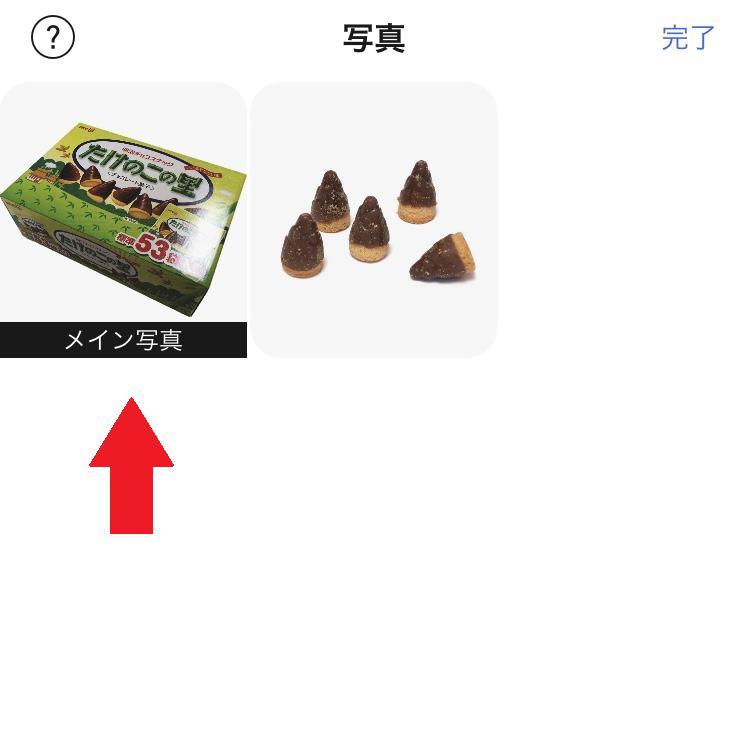
・タイトル
商品タイトルを設定します。出品開始の際に設定してあるので、特に何もする必要はありません。
もし変更が必要な場合は、商品名の横にある鉛筆マークをタップして修正することができます。
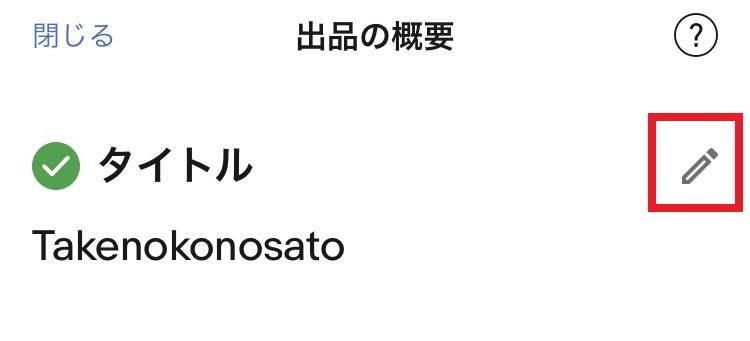
・商品の詳細
商品に関する情報を入力します。
Condition
この欄では新品、中古品などの商品状態を選択します。
商品のカテゴリーによって選択肢が異なるので以下は1例です。
New:新品
Open box:開封済み
Used:中古品
For parts or not working:ジャンク品
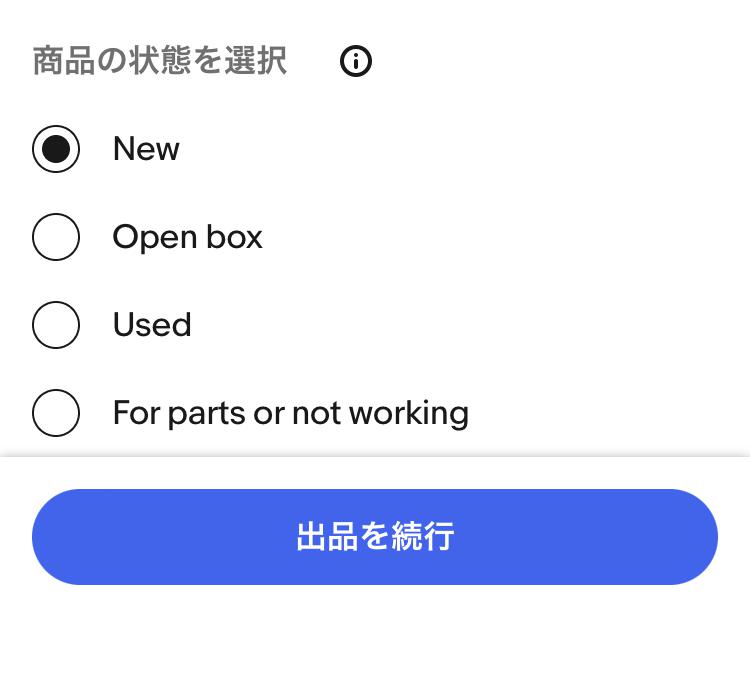
必須項目・任意項目
商品詳細をそれぞれ選択します。商品によって項目が異なる場合があります。下記の一覧は食品における主なものをリストアップしたものになります。
Food Specifications:食品の仕様
Type:商品のタイプ
Allergens:アレルゲン
Calories per Serving:1人前あたりのカロリー
Expiration Date:賞味期限
MPN:商品のメーカー型番
Number of Servings:提供される数
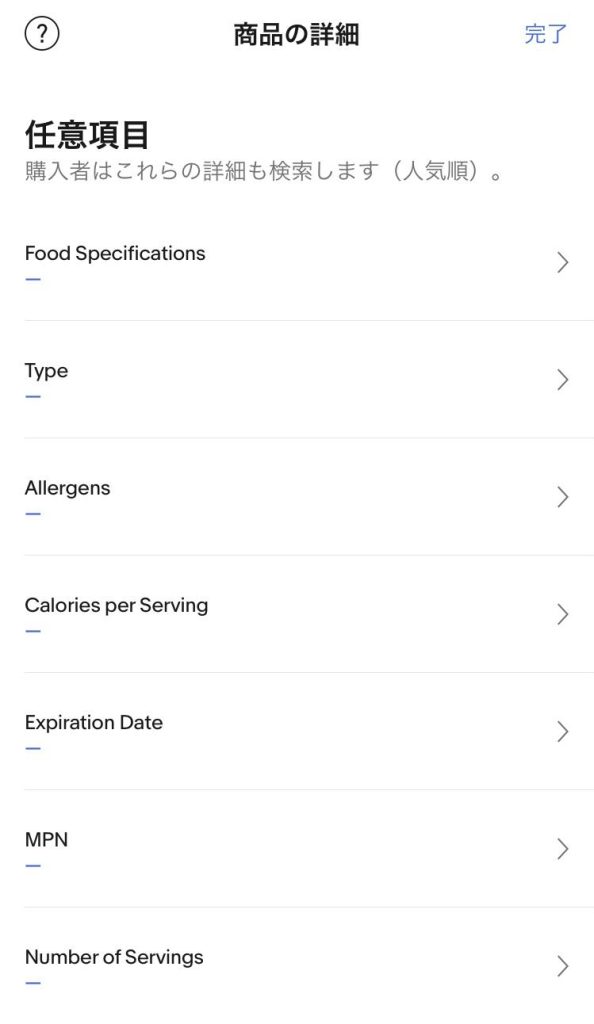
・カテゴリ
商品カテゴリーを設定します。こちらも特に何もする必要はありません。
もし変更したい場合は、タイトルと同じようにカテゴリー部分右側の鉛筆マークをタップして修正することができます。
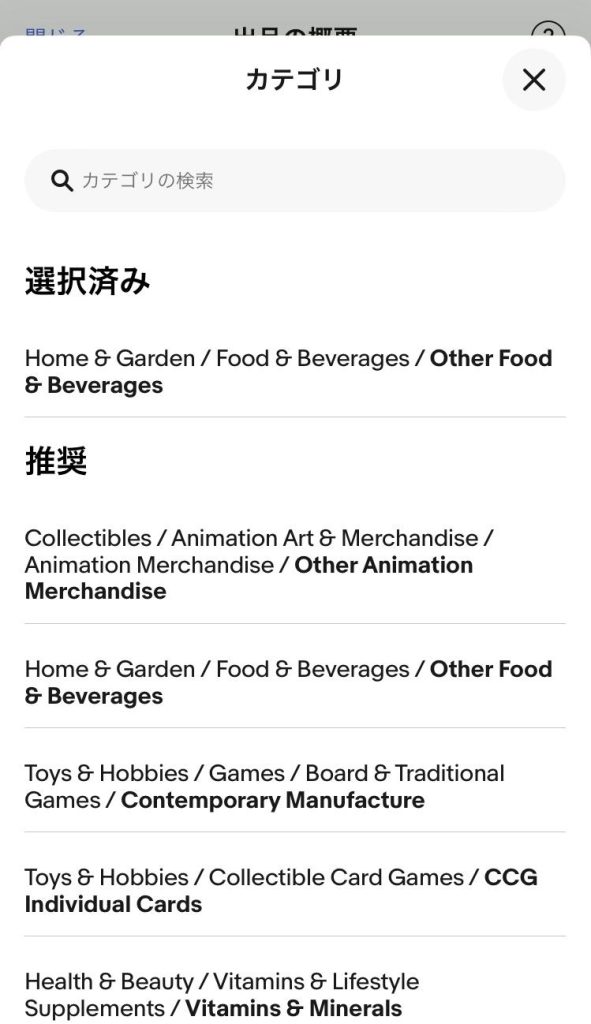
・商品説明
商品の詳細だけでは商品説明が不十分ですので、さらに詳細な商品説明を行います。
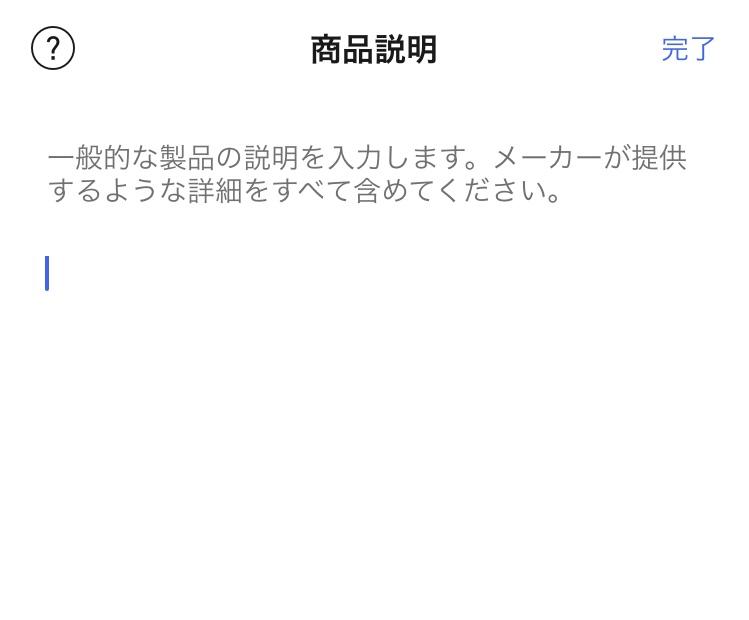
・価格
この欄では出品形式と商品価格を設定します。
・オークション形式の場合
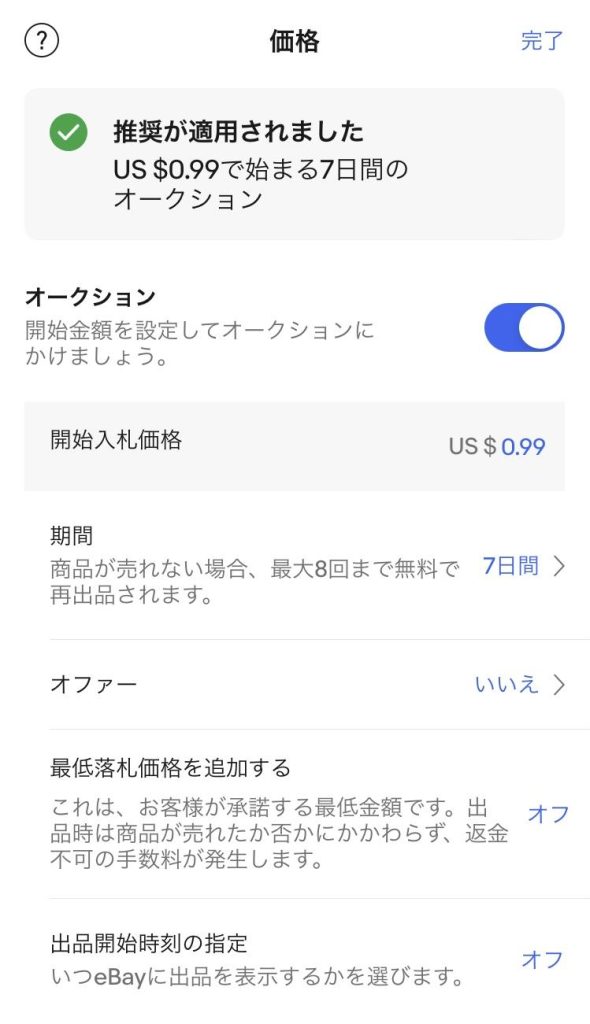
即決価格を設定する場合は、即決価格を 開始入札価格の30%以上の価格にする必要があります。
・固定価格形式の場合
この形式で販売したい場合は、オークションをオフにして今すぐ落札だけをオンにして下さい。
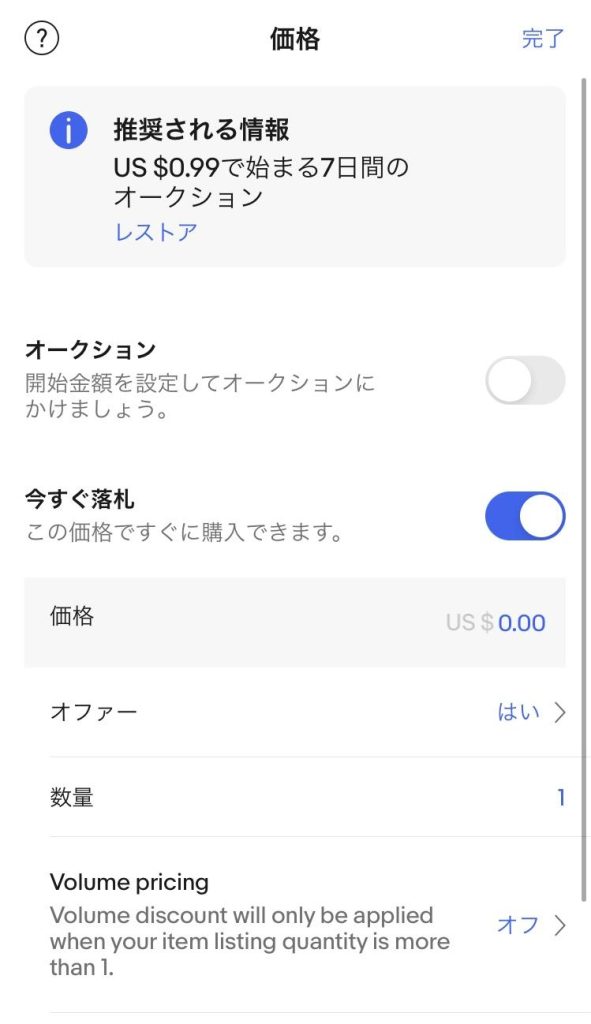
固定価格形式の場合、オファーを利用できます。このオファーは値下げ交渉ができるという設定です。
有効にした場合、受け付ける最低額を設定することが出来ます。
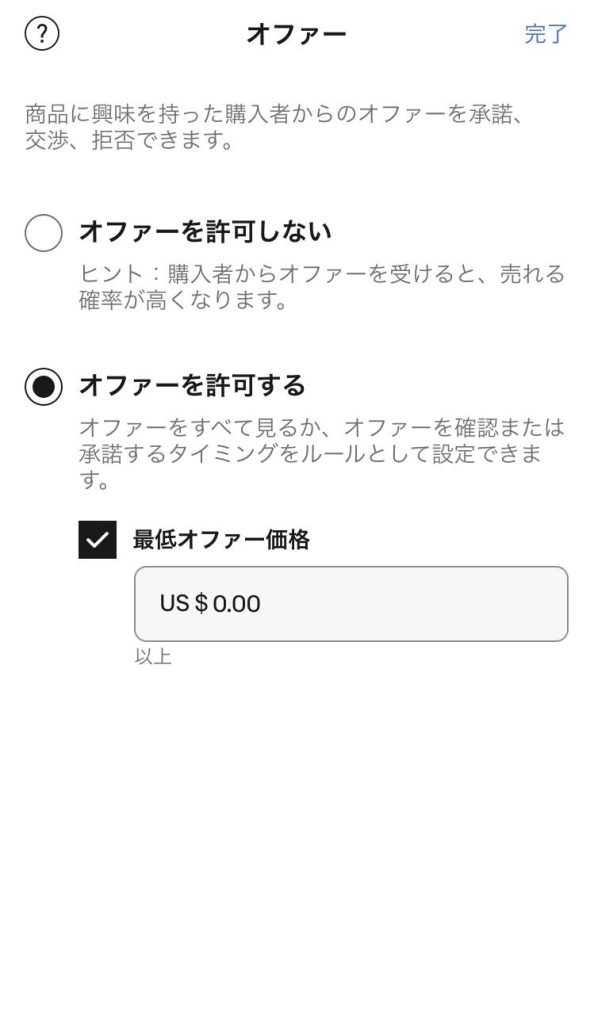
・送料
ここでは配送方法を設定します。
米国内配送
梱包の詳細の設定
配送サービスの設定
送料の設定
国際配送
配送サービスの設定
送料の設定
海外配送先設定
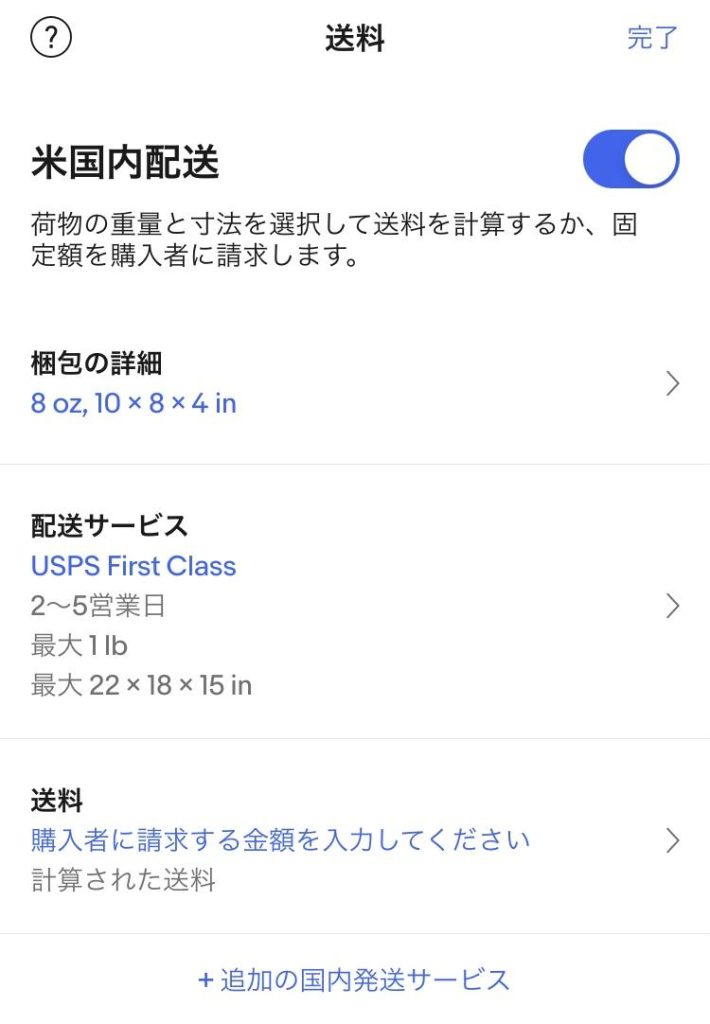
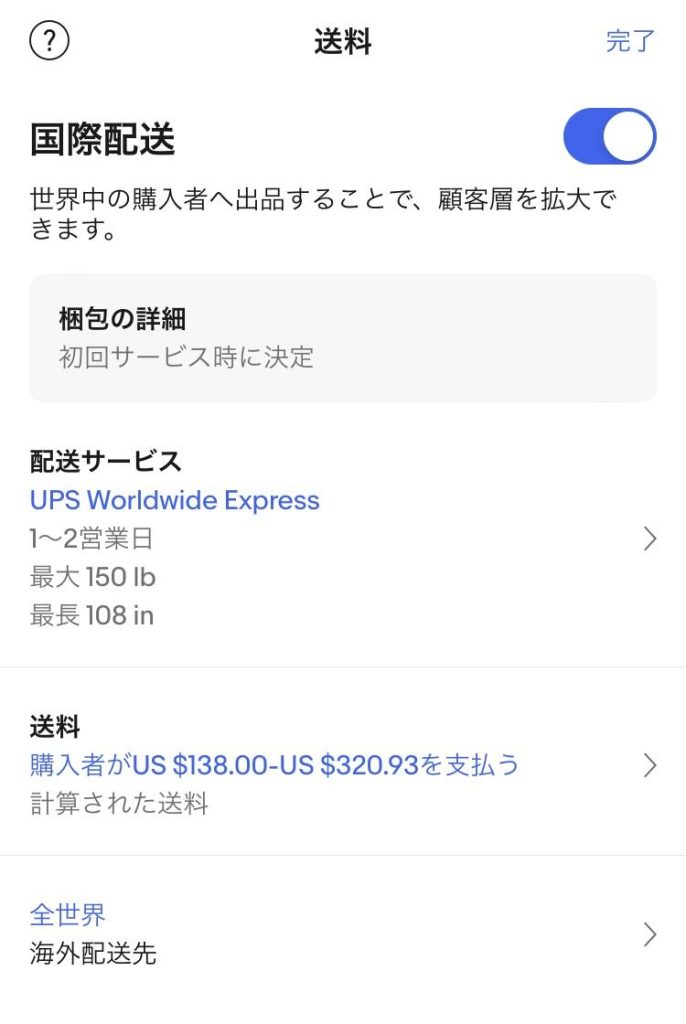
・環境設定
支払い方法、発送準備期間、返品ポリシーなどを設定します。
・返品ポリシーについて
この欄は返品・返金ポリシーについてです。
少しためらうかもしれませんが、重要なことなので自信をもって設定しましょう。
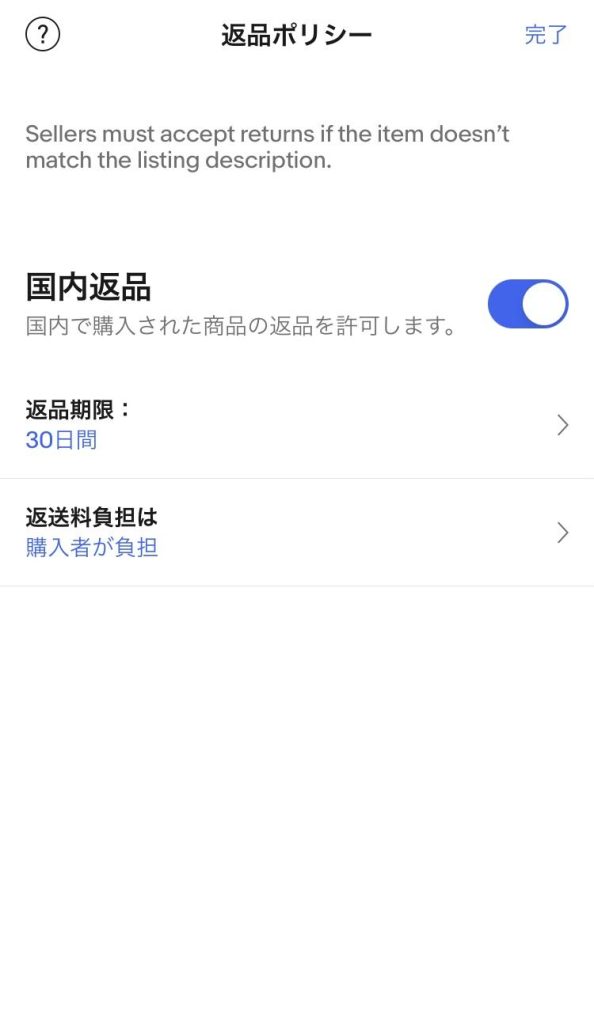
3.出品完了前の最終確認
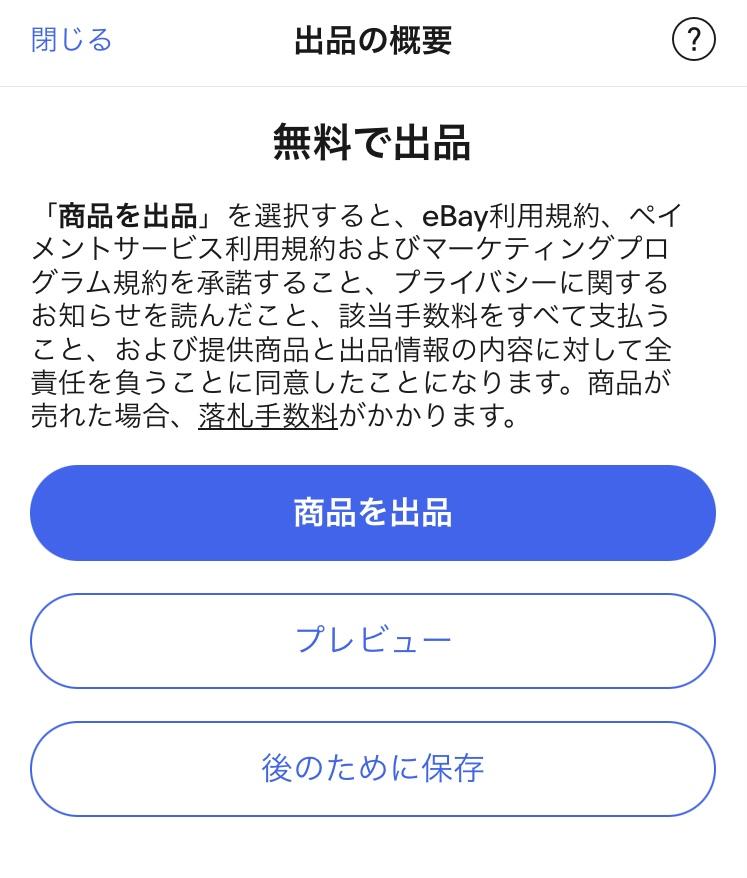
出品の前にプレビューを確認して、バイヤーにどのように表示されるのかを確認しましょう。
全て確認をしたら「商品を出品」をタップしてください。
これで出品作業がすべて完了しました。
「VIEW LISTING」をタップすると出品されている商品ページを見ることができます。
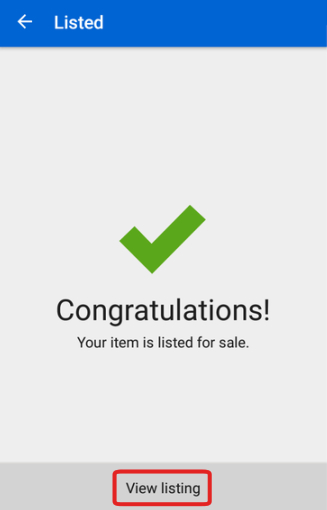
実際のeBayアプリの使用感

ここまでアプリでの出品方法に関して説明してきました。では、実際の使用感はどうでしょうか。ここからはアプリのメリットやポイントを説明していきます。
【eBayアプリのメリット】どこでも出品・購入できる
一番のメリットは外出先で商品を購入できることです。バイヤーからの連絡にもすぐに対応できるので安心です。また、外出先で追跡番号をアップロードしたり、発送済みに変更したりもできます。
eBayアプリから追跡番号をアップロードする方法
では、eBayアプリから追跡番号をアップロードする方法を説明していきます。
Selling ⇒ sold ⇒ 送った商品を選択 ⇒ add tracking numberを選択 ⇒ 追跡番号を手動で入力し、キャリアを入力(Japan Post や EMSと入力します。)
カメラでは追跡番号を読み込むことはできないので、手動でEMSやeパケットの追跡番号を入力してください。
いくつも商品を販売していると、頻繁に通知が鳴ってしまいます。この通知は、設定によってOFFにすることができます。
トップページ下部の「マイeBay」から「設定」⇒ 「通知」と選択していきます。
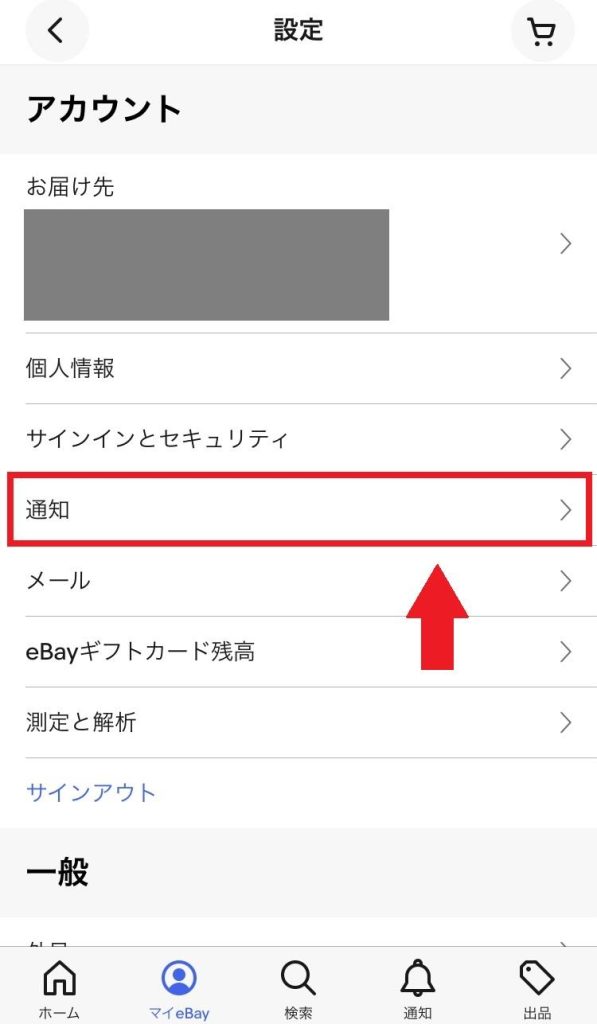
「出品」を選択し、必要のないアラームのチェックを外します。これで通知のアラームをOFFにする設定は完了です。
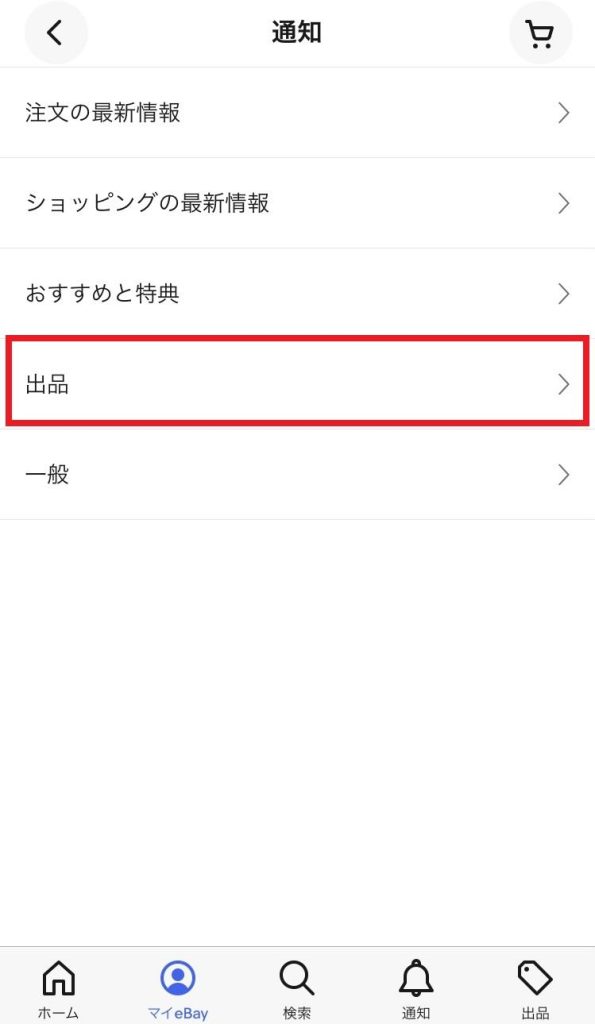
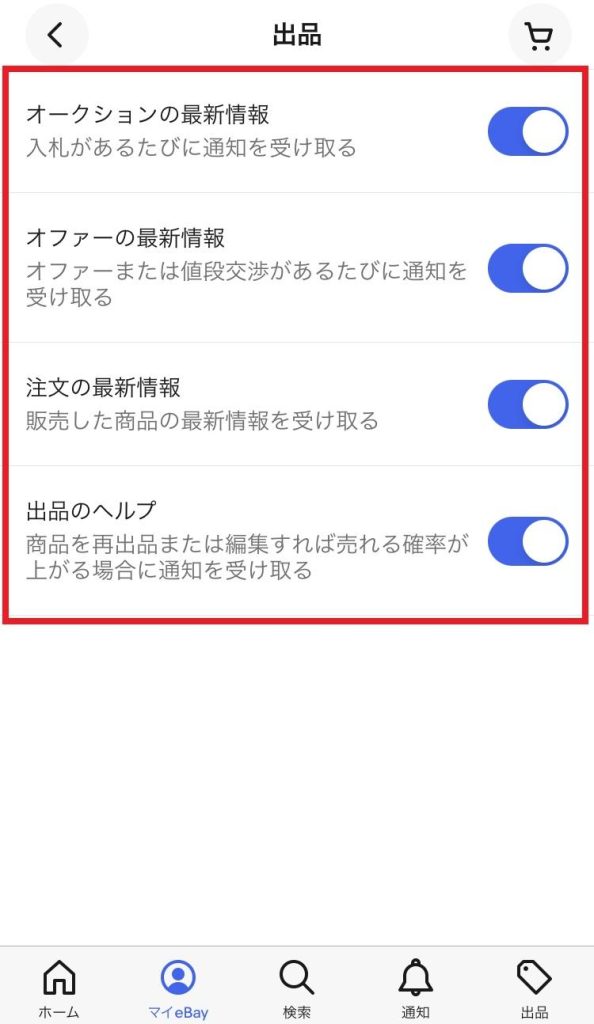
アラートはOFFにしないようにしましょう
アラート機能を設定していると頻繁に通知音が鳴って耳障りかもしれませんが、取引の機会を逃さないためにも、アラートの設定はOFFにしないようにしましょう。
アラート機能を使いこなす
一人でeBayビジネスを行っている場合は、非常に重宝する機能です。バイヤーからのメッセージや問い合わせなどに迅速に対応することができます。また、外注している方でもすぐに外注先に指示をすることができるので、大変便利な機能です。ぜひ試してみてください。
eBayアプリで梱包サイズを測定できる機能が追加

eBayアプリに新機能が追加されました。
発送したい商品を梱包するとき、どのサイズの段ボールを選べばよいか悩むことがあるかもしれません。この機能は、発送しようとする商品に、アプリの中で映し出されている仮想の段ボールを重ね合わすことによって、商品が段ボールに入るのかを測定できるという機能です。
梱包サイズ測定機能の使用方法とは
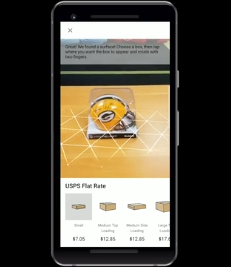
対象物を撮影すると、まずテーブルの表面を認識します。
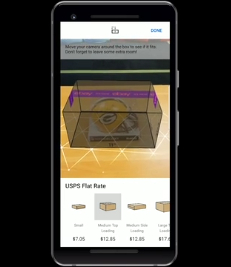
アメリカの郵便局で売っている段ボールのリストから選択をします。その段ボールが荷物に重ねて表示されるので、箱に収まるかどうか判断できます。
現在は米国内のみのサービス
残念ながらこのサービスは、現在は米国内のみのサービスです。しかし、今後の展開次第では日本でもこの機能が使えるようになるかもしれません。
eBayスマホアプリでの出品まとめ

いかがでしたか。
eBayアプリには様々な機能が搭載されています。
スマホなどから初めてeBayアプリを利用する方は、出品ボタンが見つからず、慌ててしまうかもしれませんが、落ち着いて設定していきましょう。eBayアプリは慣れれば非常に便利なアプリなので、ぜひインストールして使ってみてください。








