皆さんはeBayに出品する時にSeller Hub Reports(セラーハブレポート)というツールを使ったことがありますか?Seller Hub Reports(ファイルエクスチェンジ)は、csvファイルにより出品の際の手間を大幅に減らせるため、特に商品を大量に出品する際に重宝するツールです。
今回はこのeBayのSeller Hub Reports(ファイルエクスチェンジ)について徹底的に解説していきます。当記事を読めば、きっとあなたも使ってみたくなること間違いなしです。
eBay公式のツール「Seller Hub Reports(File Exchange)」の基礎知識
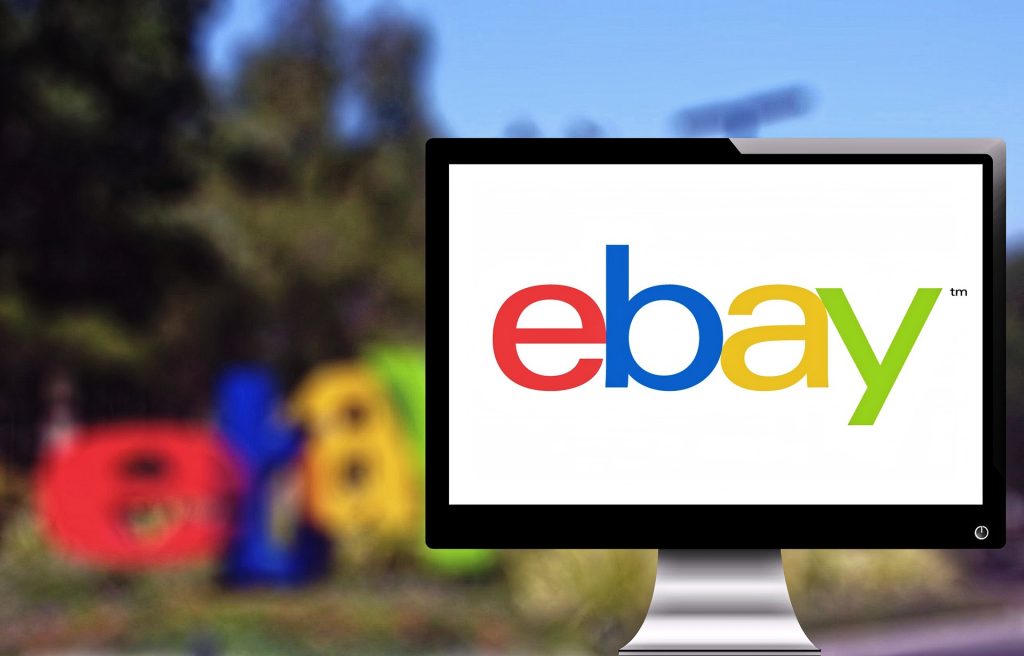
まずはeBayでのSeller Hub Reports(File Exchange)についての基礎から説明していきたいと思います。
eBayのSeller Hub Reports(ファイルエクスチェンジ)はCSVで出品管理ができる
eBayでのSeller Hub Reports(Fire Exchange)とは、CSVファイルを利用したeBay公式の出品支援ツールです。非常に強力な出品支援機能を無料で使うことができるので、eBayを使っている人は必ずチェックしておきたい機能です。
Seller Hub Reports(ファイルエクスチェンジ)ではどんなことができるのか?
Seller Hub Reports(File Exchange)は、出品情報の入力や変更をCSVファイルを使って「一括で行える」というのが大きなポイントです。eBayで1点ずつ商品の画面を開いて出品データを更新していくのは非常に時間がかかりますし、面倒ですよね。そういう時こそ、このツールが役に立つのです。
Seller Hub Reports(ファイルエクスチェンジ)を使うために必要なものとは?
Seller Hub Reports(File Exchange)自体は無料のオンラインツールですが、単体で使えるアプリケーションではなく、以下のものを準備する必要があります。
- eBayのアカウント
- パソコン
- 表計算ソフト(CSVファイルを操作できるもの)
eBayに出品したことがある人ならほとんど問題ないと思いますが、ツールを使いこなすためには上記のものを準備しておいてください。
Seller Hub Reports(File Exchange)の基本的な使い方
Seller Hub Reports(ファイルエクスチェンジ)の基本的な使い方は、次の手順となります。
- テンプレートをダウンロードする。
- テンプレートに必要なデータを入力し、一括登録用のデータファイルを作成する。
- 作成したデータファイルをアップロードする。
ここから順に説明していきますが、eBayで英文の説明書もダウンロードできるので、英語が得意な方はそちらも参照してみてください。
まずは、データの一括登録のために使用するテンプレートをSeller Hub Reports(ファイルエクスチェンジ)からダウンロードします。ダウンロードするのはExcelファイル(拡張子が「.xls」)でもCSVファイル(拡張子が「.csv」)のどちらでも問題ありません。
次に、ダウンロードしたテンプレートファイルに必要な項目を入力して登録したいデータを完成させます。入力の仕方は後で詳しく説明します。
最後に、完成したテンプレートデータをeBayにアップロードします。このようにしてCSVファイルにより商品データの一括更新が可能になり、eBayの出品管理が効率的にできるようになります。
eBayのSeller Hub Reports(File Exchange)を使うメリット

eBayでSeller Hub Reports(Fire Exchange)を使うことで一体どんなメリットがあるのでしょうか。あなたがeBayに出品する予定の商品の数や方法によっても変わりますが、Seller Hub Reportsを使った場合に考えられるメリットをいくつかご紹介していきます。
作業時間を大幅に短縮できる
eBayの出品データを一点ずつブラウザ上で開いて修正していくのは時間がかかります。しかしCSVファイルを利用して、全て一括で出品データを登録・修正できるこのツールを使えば、作業時間を大幅に短縮することができます。また、数百件以上の大量の商品を出品する場合であっても同じように一括で登録できますので、効率良く売上を伸ばしていくことが可能になります。
作業を他の人に任せやすい
eBayのSeller Hub Reports(Fire Exchange)の使い方は最初は難しく思いますが、覚えてしまえば簡単です。全ての商品に同じデータを登録する場合にはコピー&ペーストして終わりですので、出品作業に関連した登録ミスも劇的に減っていきます。
作業が簡単、ミスが起きる可能性が少ないということはeBayへの出品作業を他の人へ任せて、自分は時々チェックするだけという体制を作ることもできるということです。このように自分の時間をeBay出品作業以外に、商品の仕入やさらなるビジネス拡大のために使えるようになるというのも大きなメリットです。
eBayでCSVファイルとして保存する出品情報について、テンプレートの使い方を交えて解説

さきほど説明したCSVファイルとして保存する必要がある、eBay商品登録用のテンプレートの使い方について詳しく説明していきます。
ダウンロードしたファイルを開くと、1行目に以下のような見出しがつけられています。(*マークがついているものは入力必須項目です)
- *Action(SiteID=US|Country=US|Currency=USD|Version=941)
- Custom label(SKU)
- Category name
- Title
- Relationship
- Relationship details
- P:UPC
- P:ISBN
- P:EAN
- P:EPID
- StartPrice
- Quantity
- Item photo URL
- Condition ID
- Description
- Format
- Duration
- Buy It Now price
- Paypal accepted
- Paypal email address
- Immediate pay required
- Payment instruction
- Location
- Shipping service-1 option
- Shipping service-1 cost
- Shipping service-1 priority
- Shipping service-2 option
- Shipping service-2 cost
- Shipping service-2 priority
- Max dispatch time
- Returns accepted option
- Returns within option
- Refund option
- Return shipping cost paid by
- Shipping profile name
- Return profile name
- Payment profile name
- TakeBackPolicyID
- ProductCompliancePolicyID
39項目全てに入力してCSVファイルに保存する必要はありません。必要な項目とどのように出品情報を入力したら良いのかを順番に説明していきたいと思います。
*Action【入力必須】
Actionはその行の情報がどんな目的で使われるかを決定するための情報です。そのため2行目以降には次の中から一つ選んで入力します。
– Add(出品アイテムの追加)
– Revise(出品済アイテム情報の修正)
– Relist(アイテムの再出品)
– End(アイテムの出品終了)
– Status(出品アイテムステータスの変更)
– VerifyAdd(アイテムをテスト出品)
– AddToItemDescription(アイテムの説明だけを追加)
このようにその行に含まれている情報をどの目的のために使うのかを指示します。
ちなみにこの項目の見出しですが、テンプレートの初期値は「*Action(SiteID=US|Country=US|Currency=USD|Version=1193)」となっていますが、あなたが日本に住んでいて、新規出品データを登録しようと思うのであれば以下のように直す必要があります。
「*Action(SiteID=US|Country=JP|Currency=USD|Version=745)」
この作業は設定データを直接修正するためのものです。この設定が間違っているとテンプレート全体が正常に動きません。とても大切な情報を変更する作業ですので、間違えないように入力してください。
Custom label (SKU)
このフィールドは、在庫管理単位 (SKU) 番号など、アイテムの一意の識別子です。購入者にはこの情報は表示されません。文字数は50文字までで、 英数字のみ使用可能です。
*Category name【入力必須】
テンプレートを作成した際に指定したカテゴリーに応じて、生成されたエクセルシートの下タブ「Categories」を押すと対応したIDが表示されているので同じものを入力しましょう。必須項目なので忘れずに入力してください。
*Title【入力必須】
この項目にはeBayの検索結果に表示される商品のタイトルを入力します。文字数制限が80文字に設定されていますので注意しましょう。購入者がアイテムを検索する時に使用するキーワードを予想しながら、製品名だけでなくモデル名や製品番号なども設定することができます。
次のSubtitleは商品の説明(最大55文字)をさらに追加することができる項目です。この説明も検索結果に表示されるので良い機能なのですが、注意したいのは使用すると追加料金がかかることです。そのため、必要なければ入力せずに空欄でも問題ありません。
Relationship【入力必須】
リストにバリエーションまたは互換性の値を追加するときに使用する必要がある項目です。バリエーションは、色やサイズなどが複数ある商品を販売するときに使用されます。互換性は、モーターおよびパーツとアクセサリーにのみ使用されます。パーツ & アクセサリー リソース センターを参照してください。 親行は互換性のためにのみ空のままにします。子行はバリエーションまたは互換性を入力します。
Relationship details【入力必須】
バリエーションや互換性の詳細を追加するときに使用します。親行または子行の特性または値の間に空白を追加するとアップロードが失敗するので注意してください。
P:UPC
米国サイトでは必須の項目です。 Universal Product Code (UPC) フィールドは、UPC が eBay カタログに存在する場合、商品固有の情報を事前に入力することで、出品の検索最適化を向上させるのに役立ちます。文字数は12文字まで、製品のバーコードの横にある番号のことです。
P:ISBN【入力必須】
米国のサイトに出品する場合、また本のカテゴリに出品する際に必要となります。ISBNはアイテムに関する標準の製品情報を提供する国際標準図書番号のことです。 eBay は、出品者に代わって一致する商品を検索し、リストで使用します。文字数は10文字または13文字で、 バーコードの横、および書籍のタイトル ページの裏にある番号です。
P:EAN
EANはアイテムに関する標準の製品情報を提供する欧州商品番号のことです。 eBay は、出品者に代わって一致する商品を検索し、リストで使用します。文字数は13文字で、 製品のバーコードの横にある番号です。
P:EPID
eBayパーツカタログまたは他のeBay製品カタログを使用する場合に使用するのがお勧めです。 eBay製品IDは、主にeBay Motorsに使用されるeBayカタログを参照します。
*StartPrice 【入力必須】
Formatでオークション形式を選択した場合には、オークションの開始価格を入力してください。固定価格形式を選択した場合には販売価格を入力します。
*Quantity 【入力必須】
この項目には販売可能な商品の数量を数字入力していきます。
Item photo URLItem photo URL【入力必須】
リストに追加する画像のURLを入力します。ギャラリーのアップグレードが指定されている場合 (ギャラリー プラス)、画像は検索プレビューに使用されます (追加料金が発生する場合があります)。最長辺が1000ピクセル以上の .jpg 形式の画像を使用してください。
リスティングの画像は、自己ホスト、サードパーティによるホスト、または eBay の API 統合による eBay Picture Services (EPS) によるホストのいずれかです。 seller hub reportsでは、リストごとに最大12個の画像がサポートされています。
Condition ID【入力必須】
この項目には出品する商品の外観や状態を入力しますが、文章ではなく指定されたコードを使います。商品のカテゴリーによって状態を表すコードが変わります。エクセルシートの下タブ「Categories」にCategory nameと同様Conditionを示す整数が表示されているため、対応した数値をコピーし、欄に入力してください。
Description【入力必須】
出品する商品の説明を入力します。htmlタグを使用して、段落区切りは <p>、改行は <br> などで示してください。
Format【入力必須】
出品する商品の販売方法を選択します。Auction または FixedPriceを選択してください。デフォルトはオークションになっています。
Duration【入力必須】
あなたが商品をeBayに出品する期間を入力します。出品できる期間は自分で決めるのではなく、eBayによって設定された期間を選ぶ必要があります。以下の選択肢の中から選択して入力していきます(数字は日数を表しています)。
– 1
– 3
– 5
– 7
– 10
– 30
– GTC
最後のGTCは「Good Til Cancelled」の略で、「出品が取り消されるか、落札されるまで自動で再出品を繰り返す」という便利な期間設定になっています。
BuyItNowPrice
Formatでオークション形式を選択した場合には即決価格を入力します。固定価格形式を選択した場合には入力する必要はありせん。
PayPal accepted
支払い方法にPayPalを利用可能にするかどうかを指定する項目です。0か1のどちらかを入力します。
– 0(PayPal使用不可)
– 1(PayPal使用可能)
ここでPayPalを使用可能に設定した場合には、次のPayPalEmailAddressの項目で出品者のPayPalのメールアドレスを入力してください。使用不可に設定した場合には必要ありません。
Paypal email address
eBay Paymentsにまだオプトインしていない場合にのみ使用する必要があります。 PayPal を受け入れる場合、PayPal アカウントに関連付けられた電子メール アドレスも提供する必要があります。
なおeBayビジネス ポリシーにオプトインしている場合は、このフィールドを使用しないでください。
Immediate pay required
購入者からの即時支払いが必要であることを示す項目です。アイテムがクローズされて購入されたとき、アイテムの支払いを要求するために使用されます。このフィールドは、PremierおよびBusiness PayPalアカウントでのみサポートされています。詳細は下記参考にある、即時支払いの要求を参照してください。 なおeBayビジネス ポリシーにオプトインしている場合は、このフィールドを使用しないでください。
参考:即時支払いの要求
Payment instructions
バイヤーに他の指示がある場合は、このフィールドを使用してください。 Paypal の受け入れが 1 (true) に設定されている場合にのみ、このフィールドを使用できます。なおeBayビジネス ポリシーにオプトインしている場合は、このフィールドを使用しないでください。
*Location 【入力必須】
これは現在商品がある場所、つまり発送元の国や地域を入力します。日本の場合には「Japan」とだけ入力すれば問題ありません。
Shipping service 1 option
eBayビジネスポリシーにオプトインしていない場合に使用する項目です。購入者が選べる国内配送サービスです。たとえば、USPSプライオリティメールの場合は、USPSPriority を使用します。有効なサービスオプション値である必要があります。有効なサービス オプション値については、下記の参考にある配送サービスコードページを参照してください。
なおeBayビジネス ポリシーにオプトインしていない場合、このフィールドは必須です。送料サービス1費用を伴う必要があります。またeBay ビジネス ポリシーにオプトインしている場合は、このフィールドを使用しないでください。代わりに、[配送プロファイル名] 列の下にある [ビジネス ポリシー] ページから配送ポリシーの名前を入力します 。
参考:配送サービスコードページ
参考:ビジネスポリシー
Shipping service 1 cost
eBay ビジネス ポリシーにオプトインしていない場合に必要な項目です。選択した配送サービスで商品を発送するための費用を示します。配送サービス1オプションに付随する必要があります。国内サービスの場合、ShippingType=Calculated の場合は値を入力しないでください。
なおeBay ビジネス ポリシーにオプトインしている場合は、このフィールドを使用しないでください。
Shipping service 1 priority
eBayビジネス ポリシーにオプトインしていない場合に必要です。リストに表示される国内配送サービスオプションの表示順序を定義します。 2つ以上の国内配送サービスが指定されている場合、優先順位が1のサービスが、リストに表示される最初の配送オプションになります。
なお各国内サービスの優先順位は一意である必要があります。 2つの国内配送サービスが同じ優先度を持つことはできません。複数の国内配送サービスが指定されている場合、フィールドと値は必須です。
eBay ビジネス ポリシーにオプトインしている場合は、このフィールドを使用しないでください。
Shipping service 2 option
eBayビジネスポリシーにオプトインしていない場合に使用します。購入者が選択できる第2の国内配送サービスオプションです。有効なサービスオプション値である必要があります。有効なサービスオプション値については、下記参考の配送サービスコードページを参照してください。
このフィールドは、バイヤーへの追加送料のオプションです。国内サービスのShippingType=Freightの場合は、値を入力しないでください。なおeBayビジネスポリシーにオプトインしている場合は、このフィールドを使用しないでください。
参考:配送サービスコードページ
Shipping service 2 cost
eBayビジネスポリシーにオプトインしていない場合に使用します。買い手が2番目のオプションを選択した場合、2番目の配送サービスで商品を発送するための費用です。このフィールドは、配送サービス2オプションに付随する必要があります。
国内サービスの ShippingType=Freight の場合、ShippingType=Calculated 国内サービスの場合は値を入力しないでください。なおeBayビジネス ポリシーにオプトインしている場合は、このフィールドを使用しないでください。
Shipping service 2 priority
eBayビジネスポリシーにオプトインしていない場合に使用します。リストに表示される国内配送サービスオプションの表示順序を定義します。 2つ以上の国内配送サービスが指定されている場合、優先順位が2のサービスが、リストに表示される2番目の配送オプションになります。
なお各国内サービスの優先順位は一意である必要があります。 2つの国内配送サービスが同じ優先度を持つことはできません。複数の国内配送サービスが指定されている場合、フィールドと値は必須です。
eBayビジネスポリシーにオプトインしている場合は、このフィールドを使用しないでください。
Max dispatch time
eBayビジネスポリシーにオプトインしていない場合は必須です。このフィールドは、発送するまでにかかる時間を設定します。買い手が注文の代金を支払った時点から数え始め、値0であれば、商品の即日処理を示します。値1なら、商品の翌日処理を示します。つまり、注文の代金を水曜日に支払われた場合、翌日 (木曜日) までに商品を発送する必要があります。
設定した値に発送が間に合わないと出品停止などのリスクが生じるため、確実に発送できる期間を入力しましょう。
最大発送時間は、定額および計算された配送に有効です。なおeBayビジネスポリシーにオプトインしている場合は、このフィールドを使用しないでください。詳細は、配送ビジネスポリシーを確認しましょう。
参考:配送ビジネスポリシー
Returns accepted option
eBayビジネスポリシーにオプトインしていない場合は、このフィールドを使用する必要があります。このフィールドは、返品を受け付けるかどうかを設定します。
eBayビジネスポリシーにオプトインしている場合は [ビジネス ポリシー] ページを確認し、適用する返品ポリシーの名前を入力しましょう。
参考:ビジネスポリシー
Returns within option
eBay ビジネス ポリシーにオプトインしておらず、Returns accepted optionを使用している場合は、このフィールドを使用する必要があります。このフィールドは、商品の返品を受け付ける期間を設定します。
・記入例
Days_14
Days_30
なおeBayビジネスポリシーにオプトインしている場合は、このフィールドを使用しないでください。
Refund option
eBayビジネスポリシーにオプトインしていない場合、および返品承認オプションを使用している場合に使用する必要があります。このフィールドは、返品された時の返金対応方法を設定します。
・記入例
MoneyBack(返金)
MoneyBackOrReplacement(返金または交換)
なおeBayビジネス ポリシーにオプトインしている場合は、このフィールドを使用しないでください。
Return shipping cost paid by
eBayビジネスポリシーにオプトインしていない場合、および返品可能オプションを使用している場合は、このフィールドを使用する必要があります。返品の際に発生する送料を、売り手と買い手のどちらが負担するかを設定します。
なおeBayビジネスポリシーにオプトインしている場合は、このフィールドを使用しないでください。
Shipping profile name
事前に登録しておいた「business policies」に含まれている「shipping」のポリシー名を入力します。
ReturnProfileName
事前に登録しておいた「business policies」に含まれている「Return」のポリシー名を入力します。
Payment profile name
事前に登録しておいた「business policies」に含まれている「Payment」のポリシー名を入力します。
作成したファイルをCSV形式で保存
ここまでの入力が全て終了したら、ファイルをCSV形式で保存します。Excelファイル(拡張子が「.xlsx」)で作業していた方は「名前を付けて保存」を選択し、保存するファイルの種類を「.csv」に変更してから保存してください。
eBayにCSVファイルをアップロード。これで出品管理がグッと効率的に!
次に先ほど保存したCSVファイルをSeller Hub Reportsにアップロードすることによって、CSVファイルに登録してあるすべての内容をeBayに登録することができ、出品作業の効率を格段に上げることができます。
下記の参考リンクへアクセスし、「Upload template」を選択します。
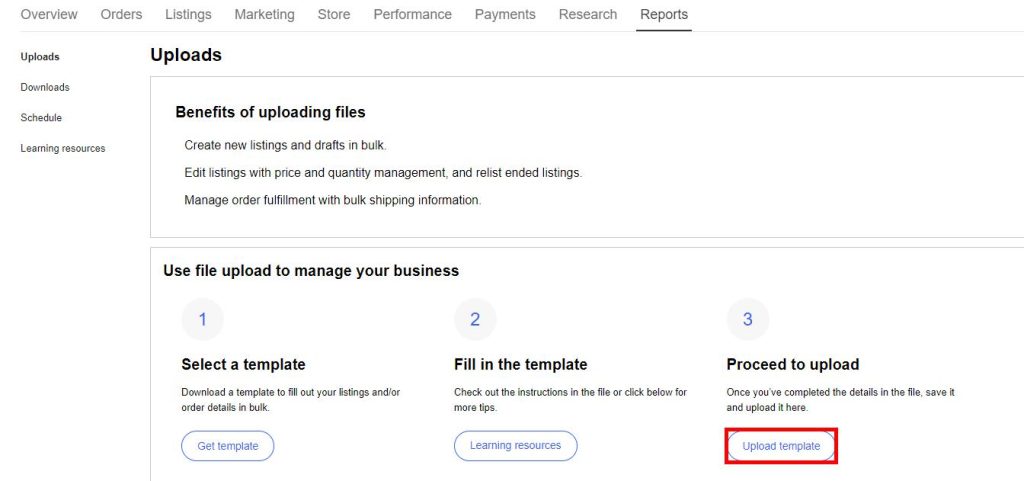
「Choose file」ボタンをクリックして、フォルダからCSVファイルを選択したらアップロード完了です。
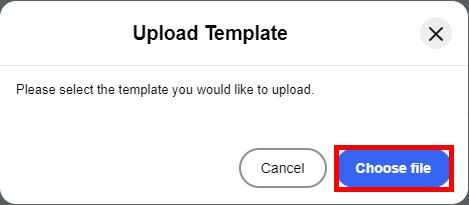
参考:My eBay seller hub reports – eBay
まとめ

今回はeBayのSeller Hub Reports(File Exchange)のCSVファイルの使い方について詳しく解説してきました。最初は少し難しいかもしれませんが、CSVファイルを活用し一度出品作業の流れを覚えてしまえば簡単に使いこなせる強力なツールですので、あなたのeBayビジネスの拡大にぜひ役立ててください。








