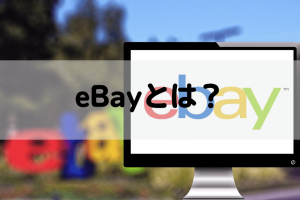ebayのアカウントを取得したものの、出品の設定が英語ばかりで難しい…。
ebayはやめてヤフオクやAmazonで販売することにしよう…。という考えでebayから退いてしまう人は多いのではないでしょうか。
出品方法はコツさえ掴めば簡単で、初心者でも問題なく行えます。
ただ方法が分からないからといって諦めるのはもったいないので、まずはこの記事を読んでebayの設定や出品の流れを掴んでください。画像を多く使用し分かりやすく解説していますよ!
ebay初心者は出品停止(サスペンド)にならぬよう流れを事前確認しよう

初心者が最も注意を払わないといけないことは、出品停止(サスペンド)の事態に陥ることです。
ebayは誰もが安心して取引ができるサイトを目指しています。
詐欺などの被害がでないように、特に新規参入者にはリミット(出品制限)を設けています。
1度でも出品停止になってしまうと、執拗に本人確認を要求されたり、2度と販売することができなくなったりと大きなダメージを受けてしまいます。
そこで、出品停止とならないために以下の項目を満たしておく必要があります。
- Payoneerで本人確認が完了し、銀行口座やクレジットカードなどが登録されていること
- ebayとPayoneerが連携されていること
- ebayとPayoneerの登録住所が同じであること
- ebayでの評価が10以上である
また、スムーズに出品ができるように出品方法を確認し、売れやすいタイトルや詳細の設定を事前に確認しておきましょう。
Payoneerアカウントの作成
ebayでは、これまで決済方法としてPayPalが主に使われていました。しかし、現在はebayペイメントサービスである「Managed Payments」への移行をすすめています。
そのため、Payoneerアカウントの登録を行う必要があります。その流れについてこれから紹介します。
まず、こちらにアクセスしてください。
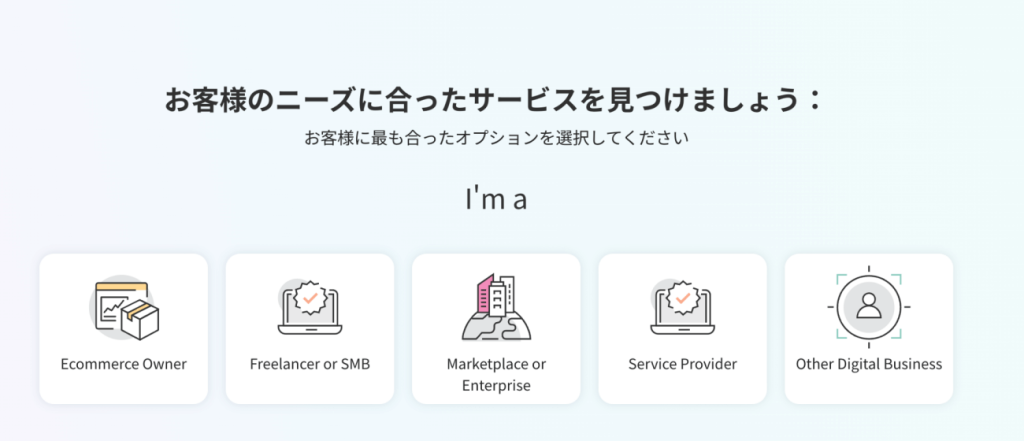
自分に合った事業の種類を選択すると、さらに細かく選択肢が分かれますのでご自身のニーズにあったものを選び、「アカウント開設」の画面をクリックします。
その後、必要事項を記入していきます。
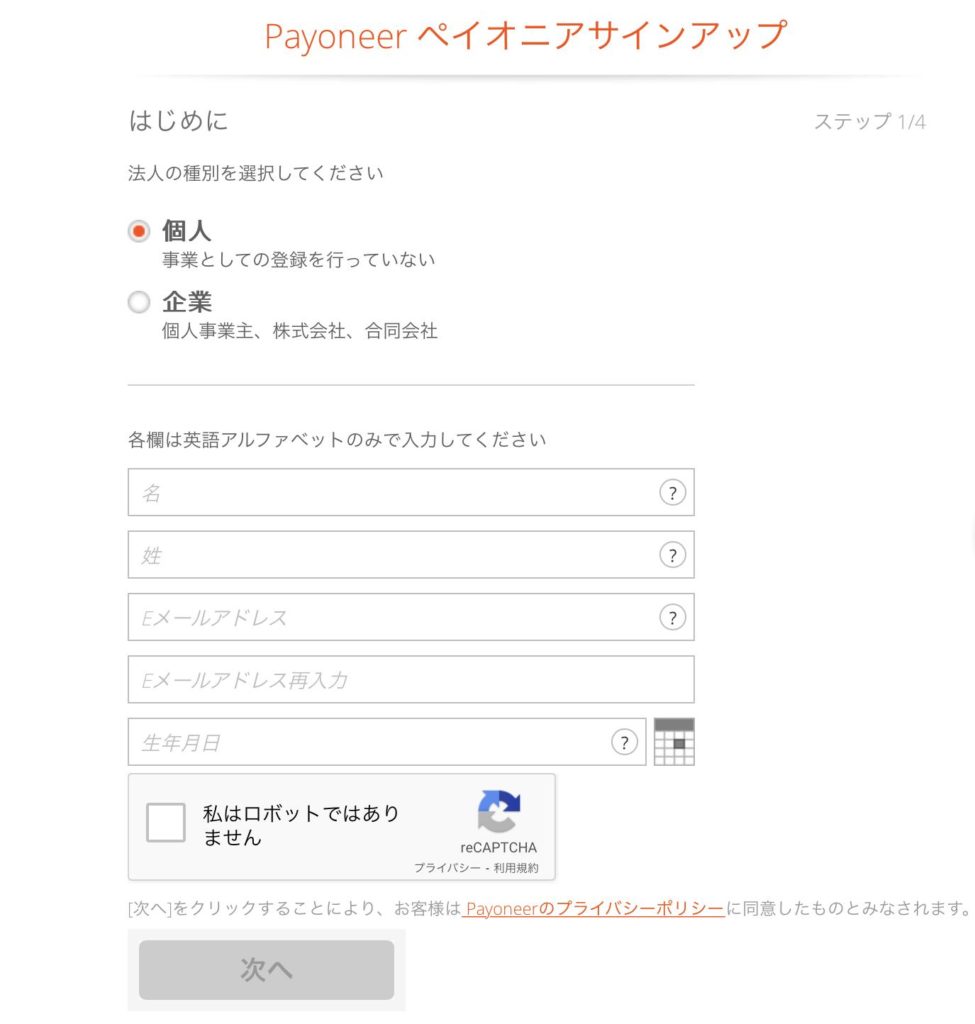
また、登録の際には運転免許証、パスポート、在留カード、特別永住者証明書など身分証明書のアップロードが必要になります。
以下のページから、Payoneerの登録について詳細が確認できます。
ebay新規参入者がやりがちな4つの注意すべきポイント
2010年6月から新規セラーに初めて出品制限が設けられ、3年後の2013年11月27日には更に厳しく制限する「クロスボーダーリミット」が課せられるようになりました。
無在庫で出品するなどの詐欺被害が多くあったからだと考えられています。
壁はこれだけではありません。
順調に販売していたのに何故かいきなりサスペンド(アカウント停止)されたという事例もあります。
なお、新規セラーに課されたサスペンドはルール違反によるものではなく、本人確認のために一時的にアカウントを停止する場合もあるようです。
いずれにしても理由が分からず、いきなりアカウントを停止されるのは混乱してしまいますよね。
そこで、サスペンドの心配をなくすために、新規セラーが行いがちな注意点を以下にまとめました。
◆いきなり高額な商品を出品する
いきなり高額な商品を出品すると、お金を持ち逃げする疑いがかかることがあります。新規セラーにはリミットがあり月に500ドルまでしか出品できませんが、初めは100ドルまでの商品にすると安心です。
◆無在庫だと推測されるような出品
商品の写真をAmazonなどと同じものを使っていると、ebay側は在庫のあるなしを判断できません。自分で商品の写真を撮ると、本当に手元に写真があるのだという証明にもなります。
◆複数のパソコンからebayにログインする
自宅のパソコン以外に友人の家、ネットカフェ、会社からログインすることは避けた方が無難です。
◆禁止されているアイテムを出品する
禁止アイテムの一部はこちらです。
- アダルト商品
- アルコール類
- 生きた動物、野生動物で作られた製品
- アート、アーティファクト、ネイティブアメリカンの工芸品
- 触媒コンバータ
- 偽造通貨、クレジットカード
- 薬物、麻薬関連の道具
- ケーブルTVデスクランブル器
- 盗聴機器
- 禁輸商品
- イベントチケット、ギフトカード、宝くじ
- 銃、武器
- 食品、ヘルスケア商品
- 政府文書
- 輸送関連の商品
- 有害物質
- 個人情報のメーリングリスト
- コンタクトレンズ
- 人種差別的な意味合いをもつ商品
- 農薬、植物、種子
- タバコ
以下ebayのサイトで禁止アイテムリストを確認しておくことをおすすめします。
参考:Prohibited and restricted items
しっかりルールを理解してebayビジネスを快適に行いましょう。
ebayで肯定的なフィードバックを10以上ためてから出品する
ebayのアカウントを取得したばかりの出品には制限があり、出品数と金額の上限があります。
ひと月に10個または500ドルまでとなっているのです。
オークション出品で500ドルを超える値が付くのは問題ありませんが、実績がまだない状態でいきないり制限ぎりぎりの500ドルの商品を出品すると、ebayから警告がくる又は最悪の場合アカウント停止の処置が行われてしまう可能性があります。
利益が少なくても最初は売れることが最も大事です。
しかしまだ取引の実績がなく、取引き後に相手が評価するフィードバックが0の状態だと、中々買い手がつきません。そこでどうするかというと、出品する前にebayで商品を購入し、セラーから肯定的なフィードバックをもらうのです。そのためにセラーには丁寧なお礼のメールを送りましょう。
この肯定的なフィードバックを10以上貯めておくと出品したとき買い手がつきやすくなります。
実際にebayで商品を出品するときの流れ

これからebayで出品するときの流れを解説します。
まず初めに、ebayのトップページから「Sell」をクリックしましょう
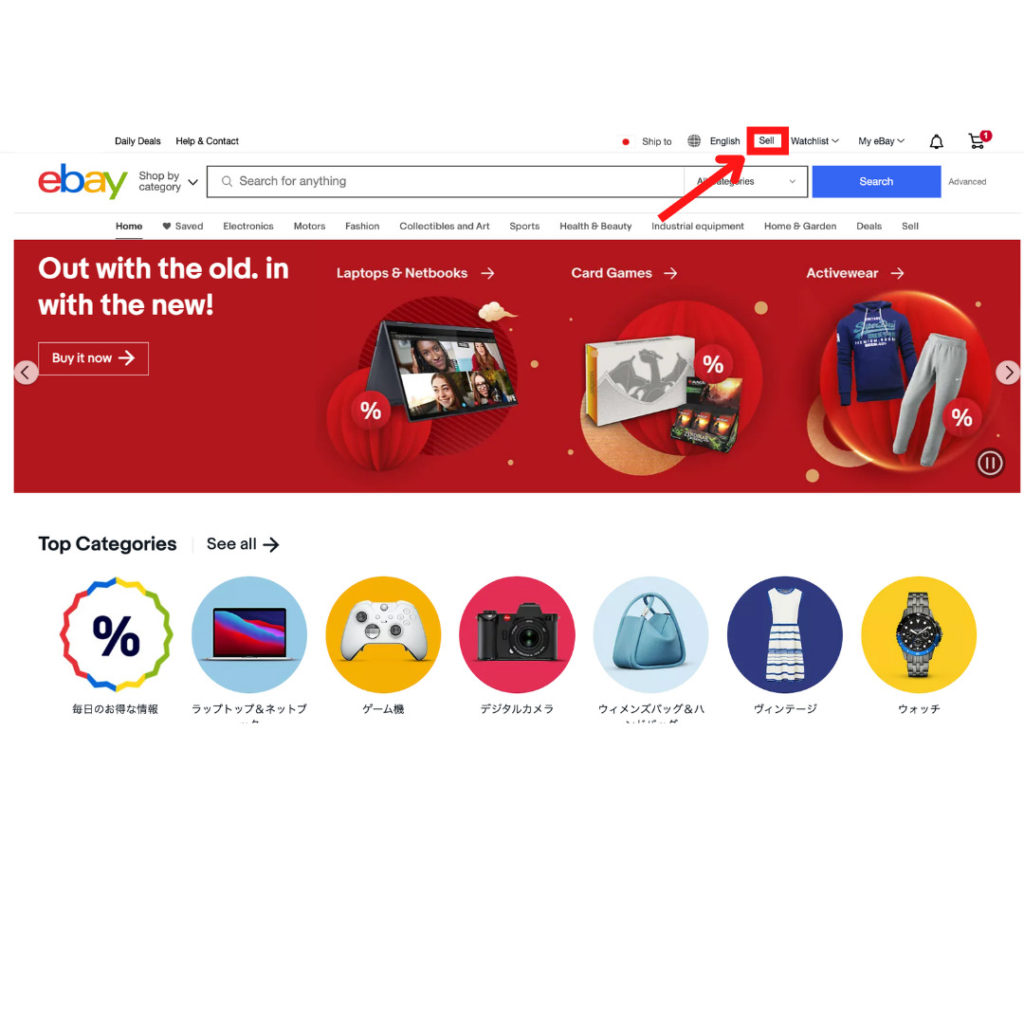
「Selling」という下のような画面になります。そこで、右中ほどの「List an item」をクリックすると、出品アイテムをリストできるようになります。
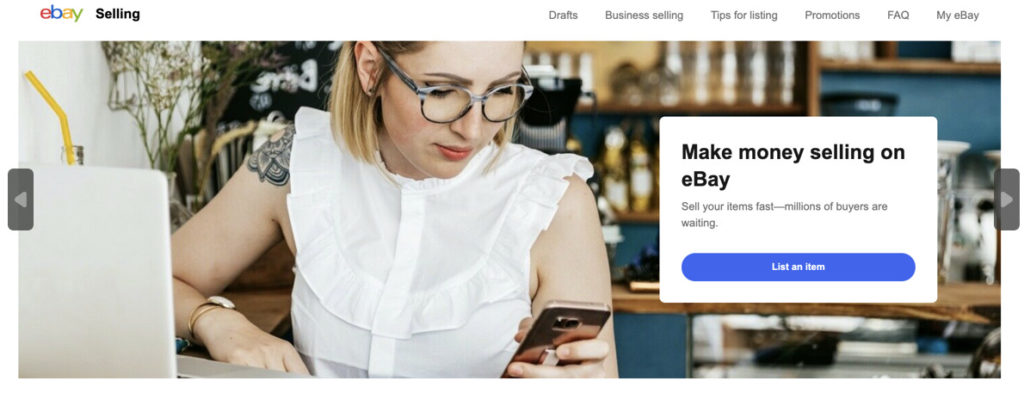
出品する商品を探す
すると、「Start your listing」というページが開きます。
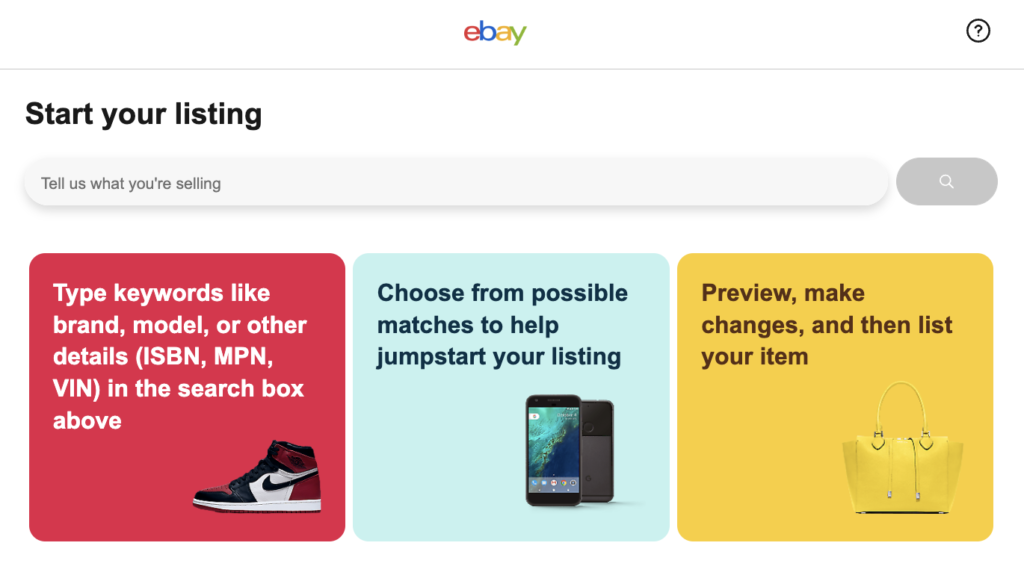
ここで「Tell us what you’re selling」とありますので、出品したいものを入力します。そして、虫眼鏡アイコンをクリックします。
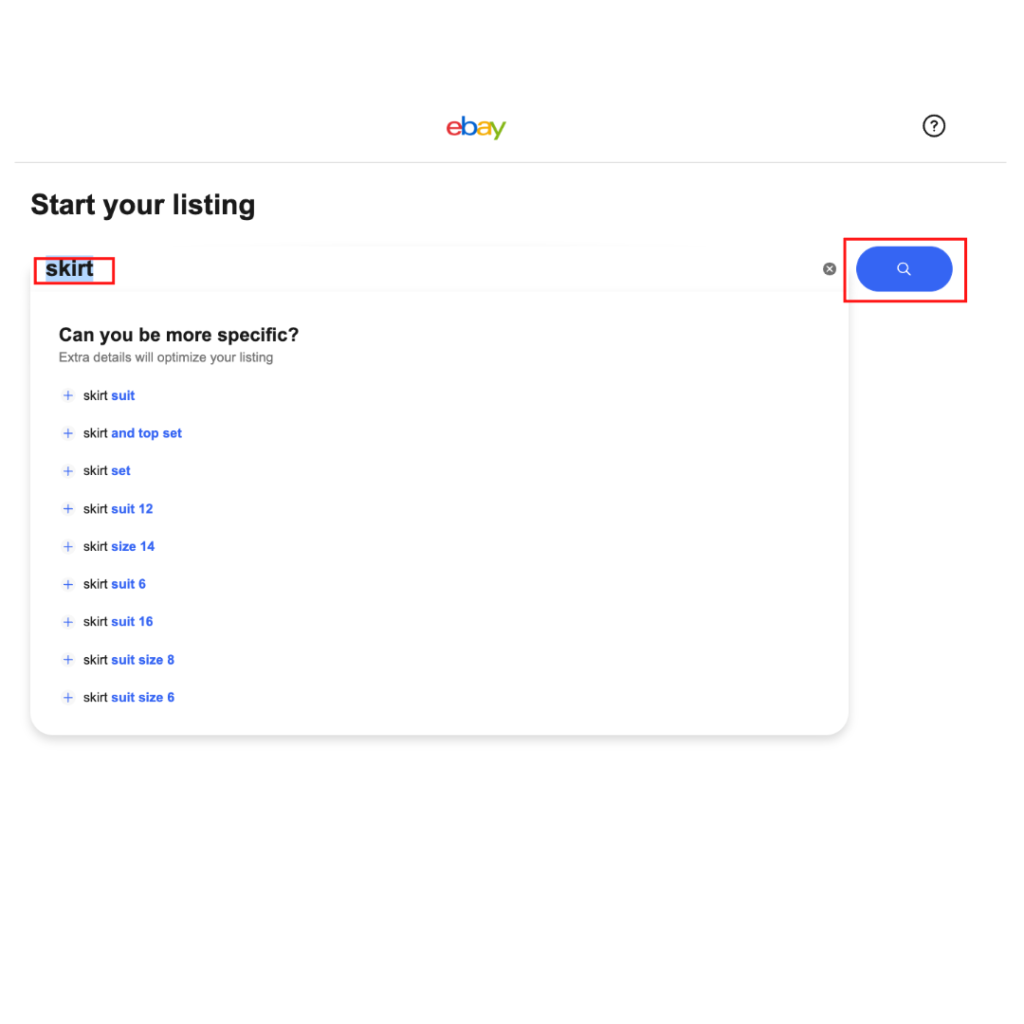
「Find a match」という画面となります。該当する商品がない場合は、画面下の「continue without match」というアイコンをクリックしましょう。
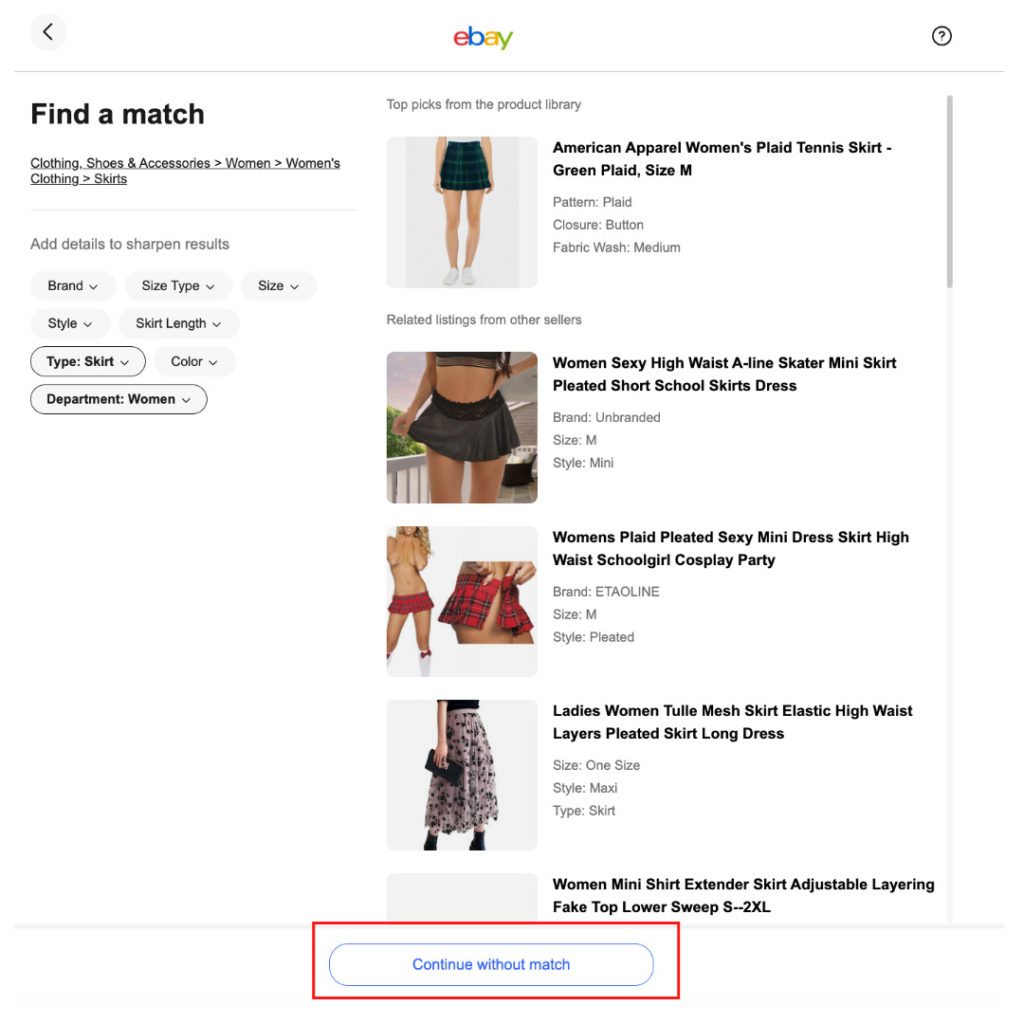
すると、「Confirm your detail」という画面が現れます。商品の状態を選ぶメニューがありますので、選択すると、画面下の「Continue to listing」がクリックできるようになりますので、クリックしましょう。
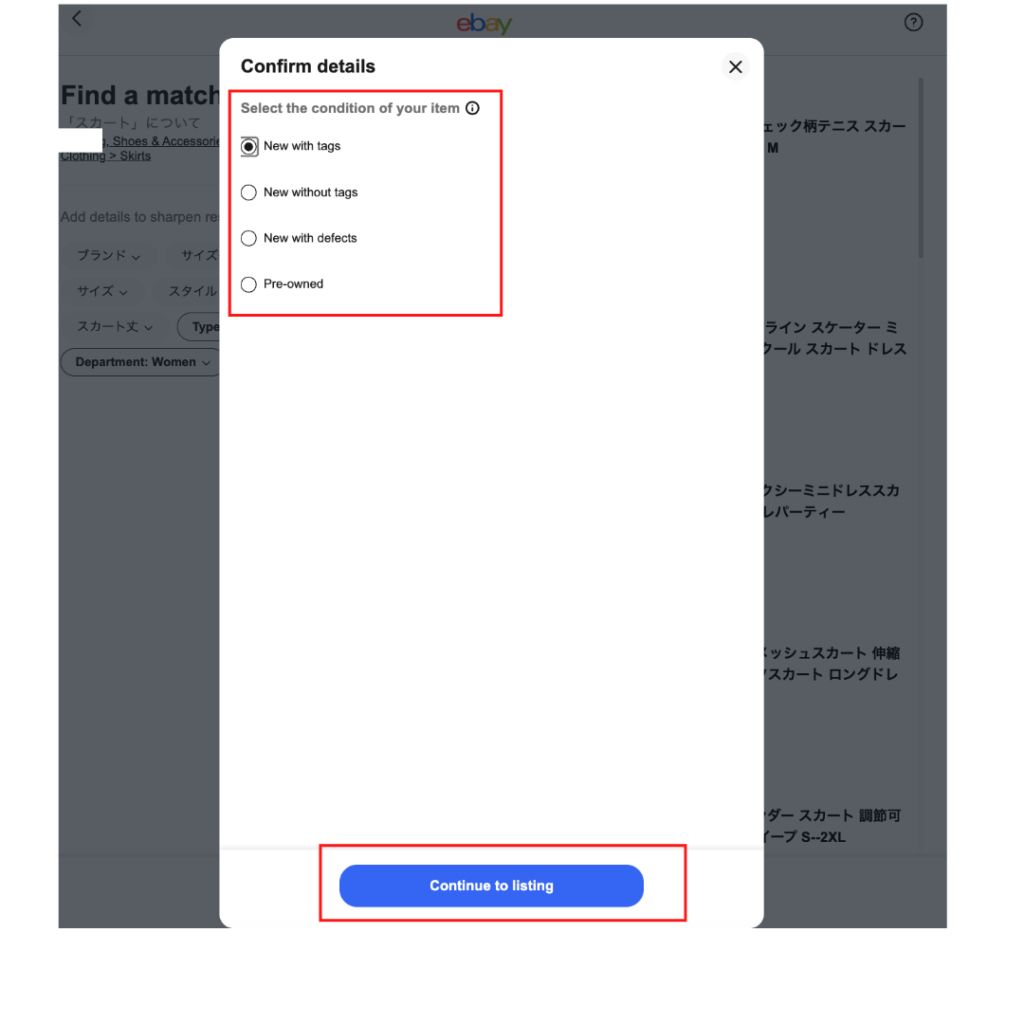
該当する商品がすでに出品されている場合は、リストに単語を入力し、同様の「Find a match」の画面で出品したいものを選択できます。先ほどと同様に、「skirt」の画面で出品したいものが一番上にあったとします。その商品の写真をクリックしましょう。
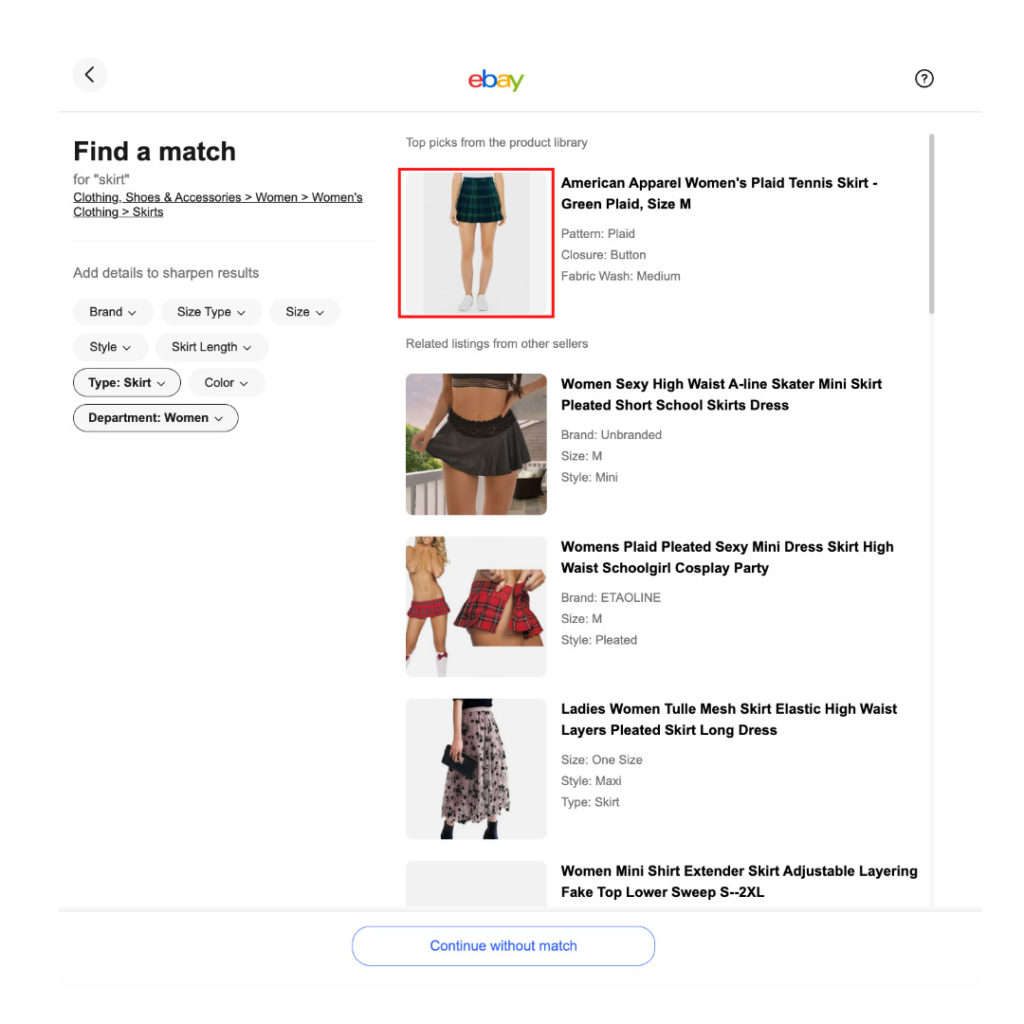
すると、下のような画面が出てきますので、商品の状態を選択し、「画面下の「Continue to listing」をクリックします。
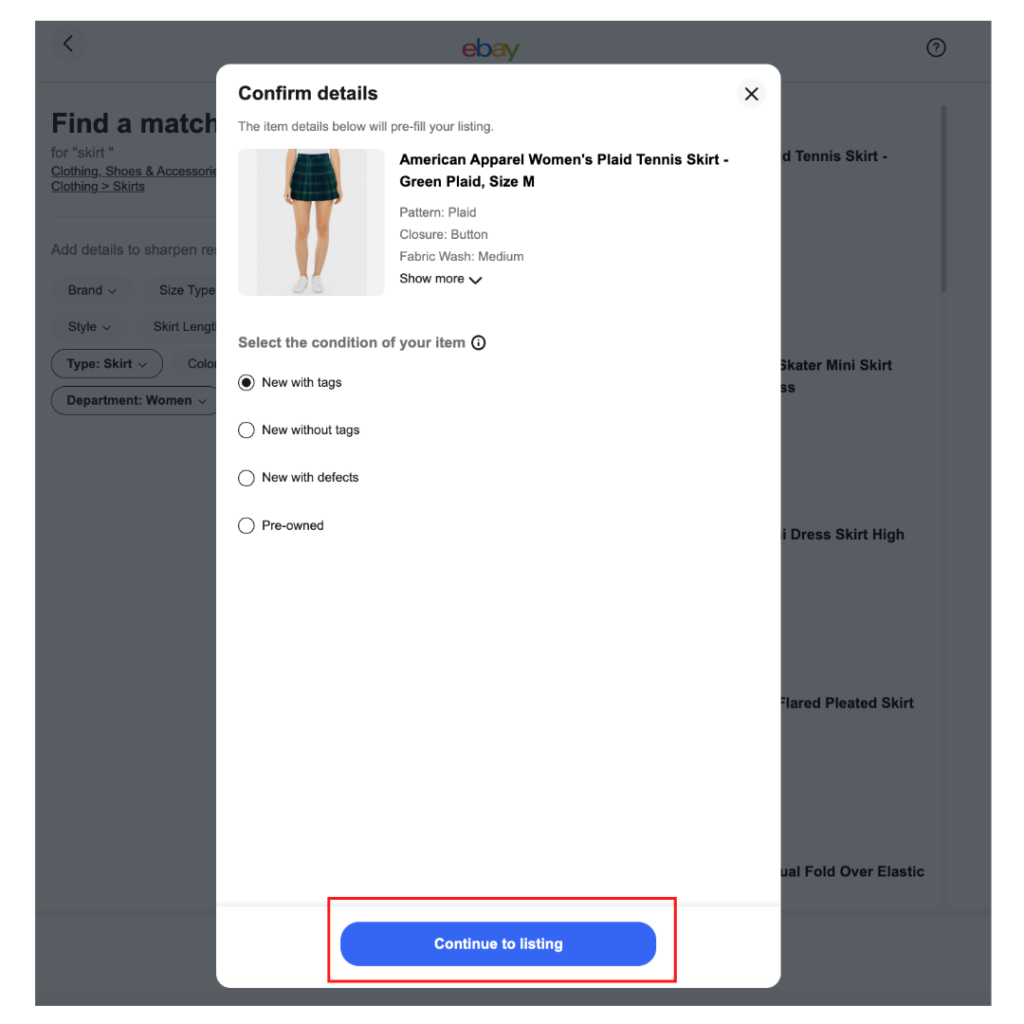

ebayに画像のアップロードと商品詳細の入力を行う流れ

説明したような手順を踏むと、以下のような画面になりますので、項目を埋めていきます。
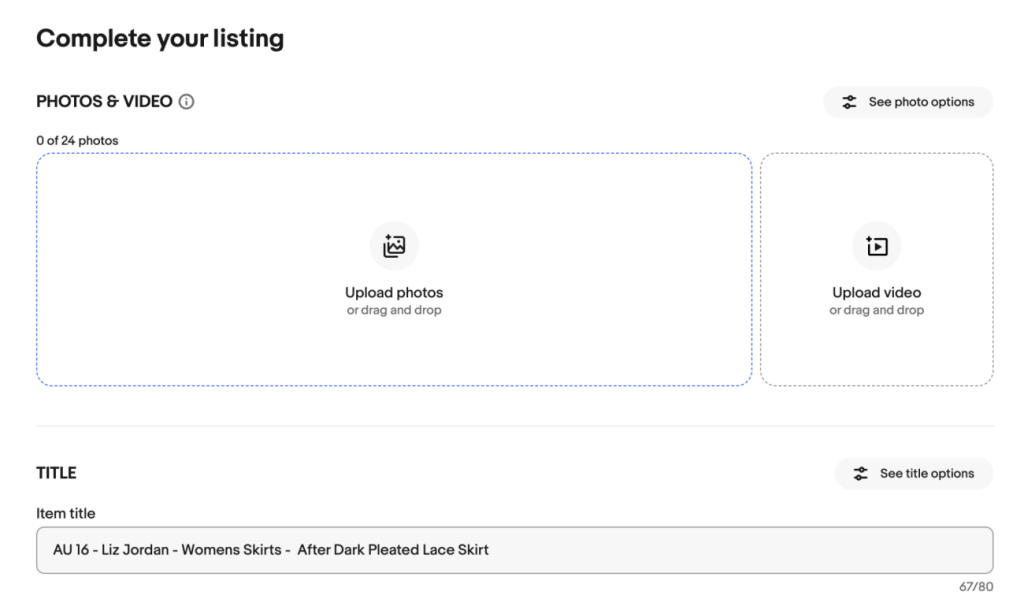
◆画像のアップロード
Amazonなどで使われている写真がパソコンに保存されている場合は、「Upload photos」から写真をアップロードできます。しかし自分で撮った写真を使うのが理想的です。
※サーバー(パソコン)に画像を保存していないと、突然画像が表示されなくなる場合があります。
※SEIKO・タミヤなど著作権侵害に該当する商品をUPした場合は、「知的財産保護プログラム・VeRO ( Verified Rights Owner Program)」に則り、出品削除の依頼メールが送られてくることがあります。
そういった場合は素直に従いましょう。
◆商品タイトル(TITLE)の入力
英語で、商品のタイトルを作成します。必要であれば、翻訳サイトなども使いましょう。Tilteは英字で80文字まで入れることができます。
◆商品のカテゴリー(ITEM CATEGORY)の入力
右上の「Edit」をクリックし、商品のカテゴリーを選んでいきましょう。
◆商品詳細(Item specifics)の入力
Brand(ブランド名)など商品の詳細を分かる限り入力しましょう。
多く入力するほど商品のイメージができるので購入されやすくなります。
写真は何枚もアップロードしよう
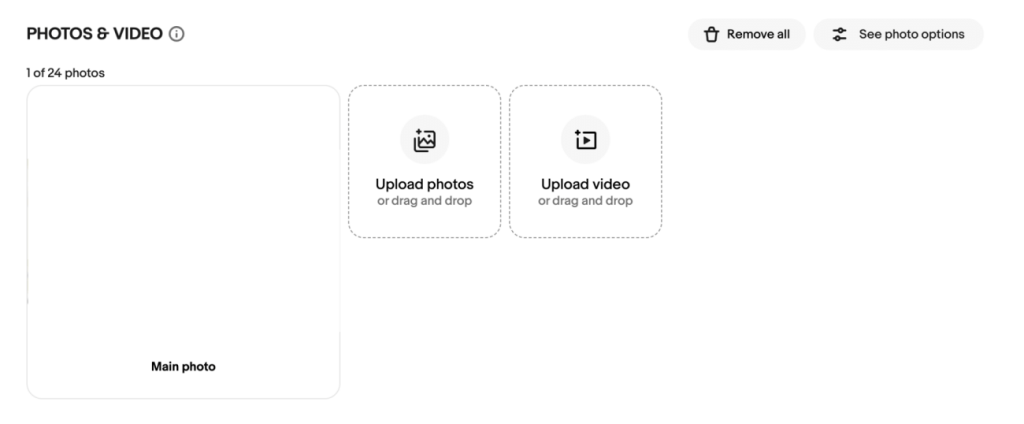
1.「Upload photos」をクリックします。
2.写真をパソコンからアップロードします。
3.写真の向きを変更したい場合は、写真左上の、鉛筆マークをクリックします。
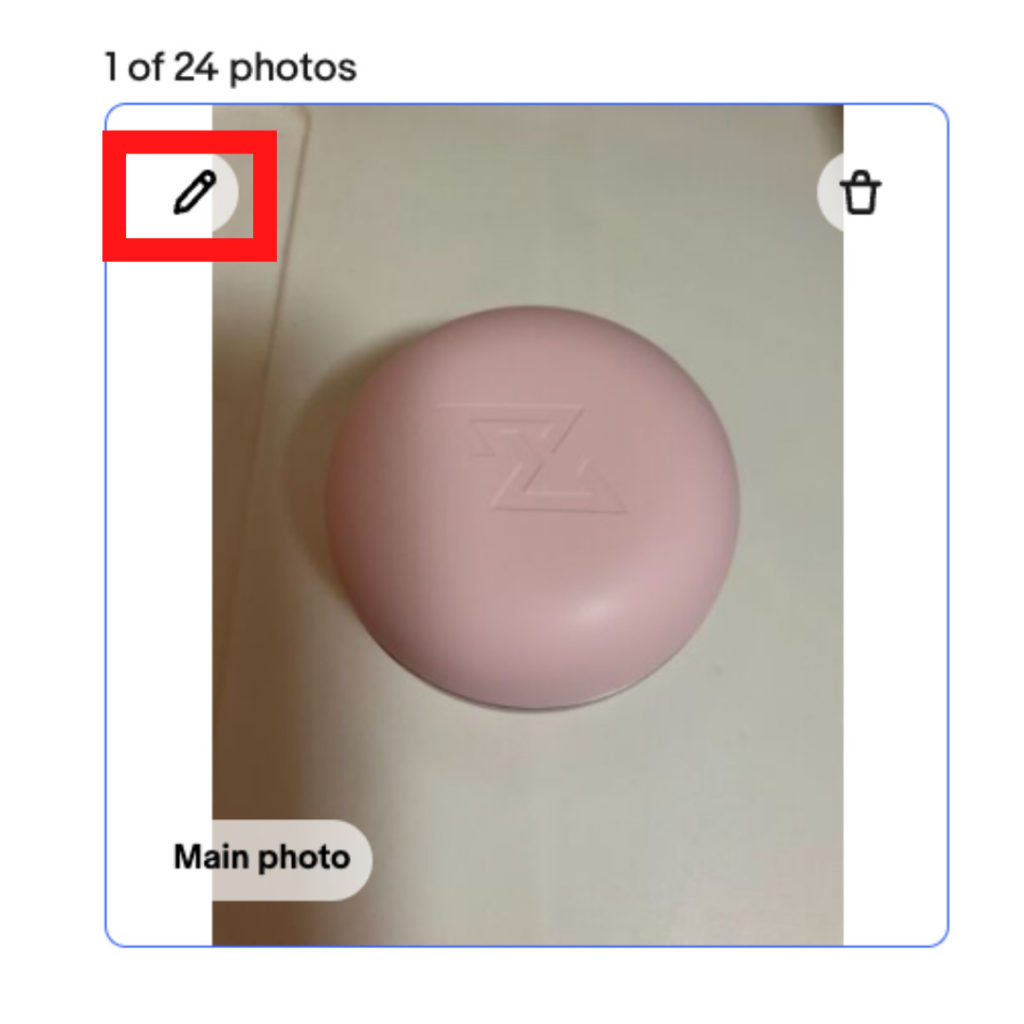
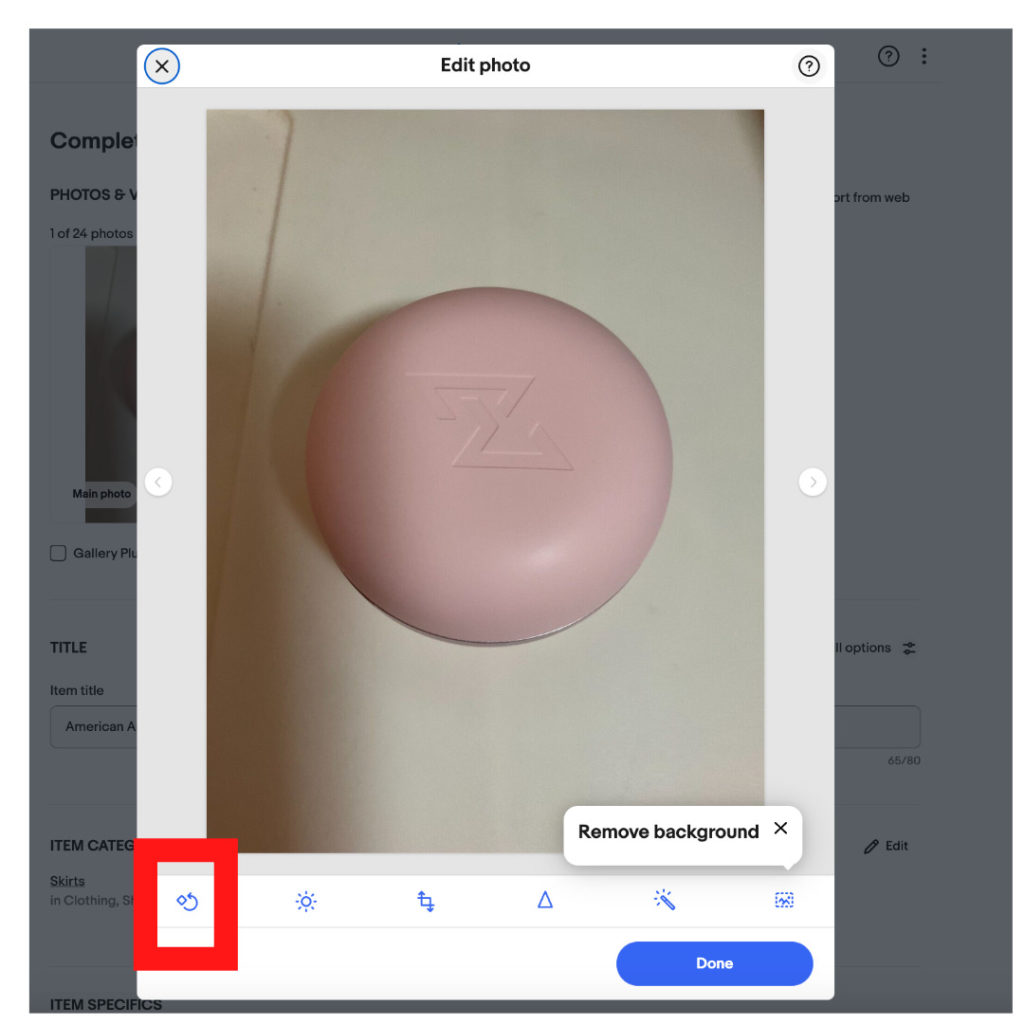
すると、下のような「Edit photo」という画面がでますので、円矢印マークをクリックします。
4.最後に「Save」をクリックします。
アップできる写真の数は1~24枚です。最低でも2枚は用意しましょう。
後々クレームが発生しないように、汚れやキズの状態が分かる写真をアップしてください。
画像基準値サイズは500px~1600pxです。今のスマートフォンのカメラなら500px以上撮れるので、まず問題ありません。
また、バイヤーが使用するデバイスによって自動的にサイズが調整されるので、基準値内なら細かなサイズの設定は必要ありません。
画像の形式はJPEG、PNG、BMP、TIFF、GIFに対応しています。
商品詳細の設定の流れ
「商品詳細の設定、入力は出品するカテゴリーによって違います。
ここではカテゴリーを「Digital Cameras」にした場合で説明します。
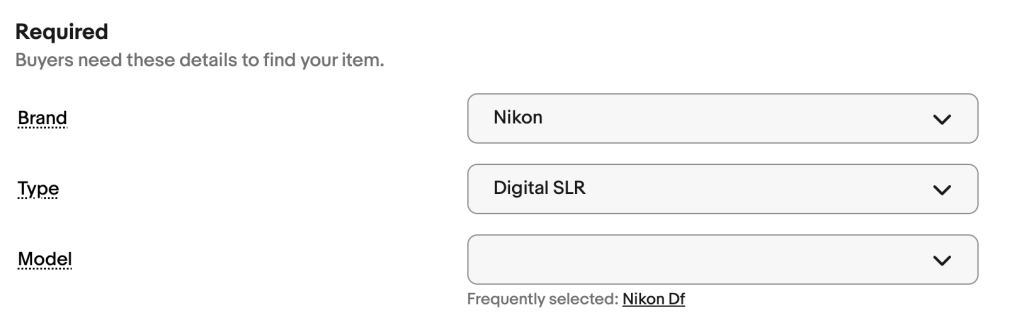
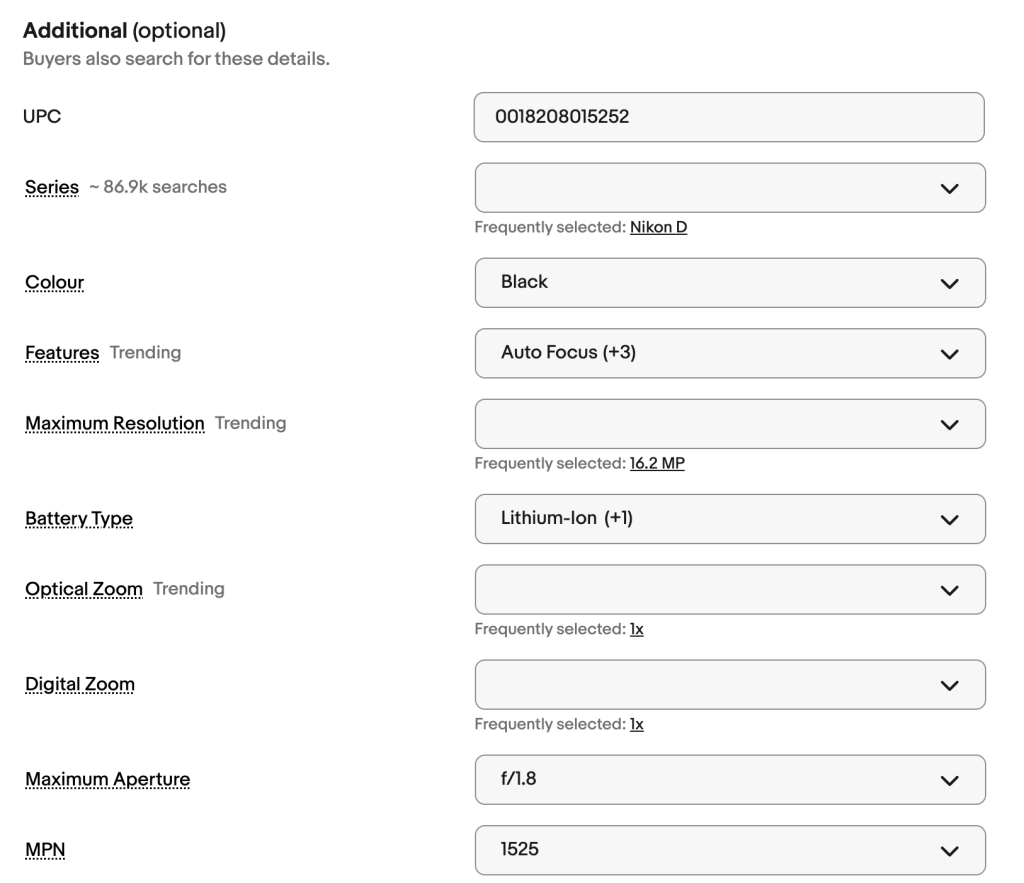
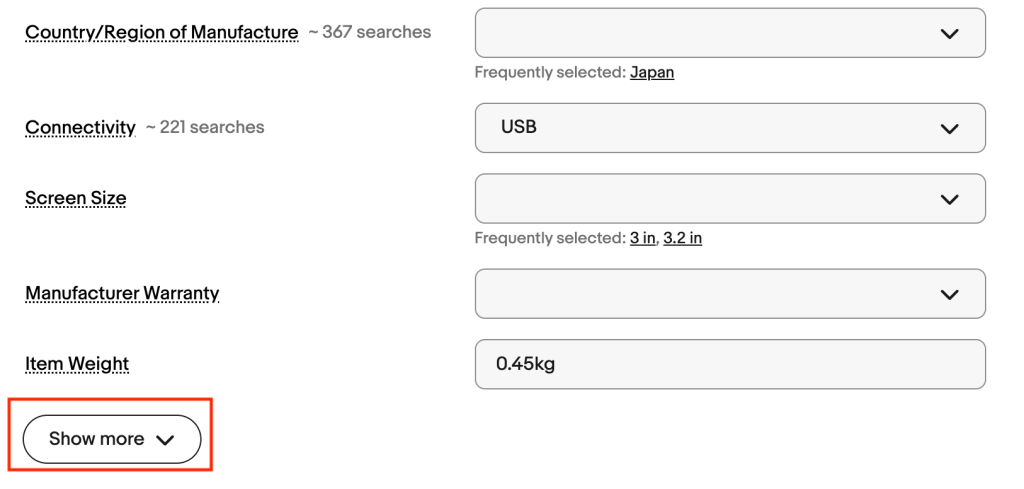
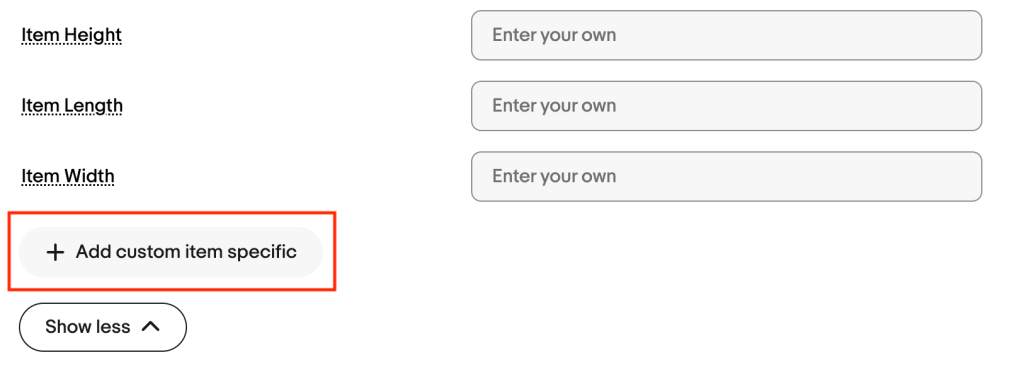
1.「Item specifics」の欄で大まかな商品情報を設定します。「Required」は必須入力項目です。
2.「Item specifics」項目の画面下、「Additional」の「Show more」を開くと商品の情報を細かく追加することが出来ます。
3.「+Add item specific」をクリックすると、商品の詳細を自由に入力することができます。
上の画面の「Save」をクリックすると商品詳細が追加されます。
出品形式や価格を設定する
出品には
- オークション
- 即決(Buy It Now)
の2つの形式があります。
「オークション」はバイヤーが購入希望金額を設定し、一番高値で設定した人が購入するという形式。「即決」はセラーが設定した販売価格でのみ購入できる形式です。
セラーとしてのフィードバックが10以上でないと、即決出品はできないので、初めはオークション形式で出品しましょう。肯定的なフィードバックが欲しいので、価格は低めに設定すると良いでしょう。
なおebayで販売する際にかかる手数料は、商品カテゴリーやストアプラン、為替相場によって変わります。
「出品手数料」「落札手数料」「ペイパル手数料」などがあり、落札手数料はストア化していない場合、売上(送料などの費用含む)に対し2〜12%(標準10%)かかります。
◆即決出品形式
- 「Buy It Now」を選択します。
- 商品価格を入力します。
- 出品商品の個数を選択します。
- 値切り交渉に応じるかを選択します。(応じた方が商品が売れやすくなりますが、混乱を避けるため慣れるまでは応じない方が無難でしょう。)
- 「Schedule your listing」のオプションを有効にすると、出品開始日時を指定できます。
- 独自の消費税を付与する場合は設定をする。(徴収を行う州とパーセンテージを入力)
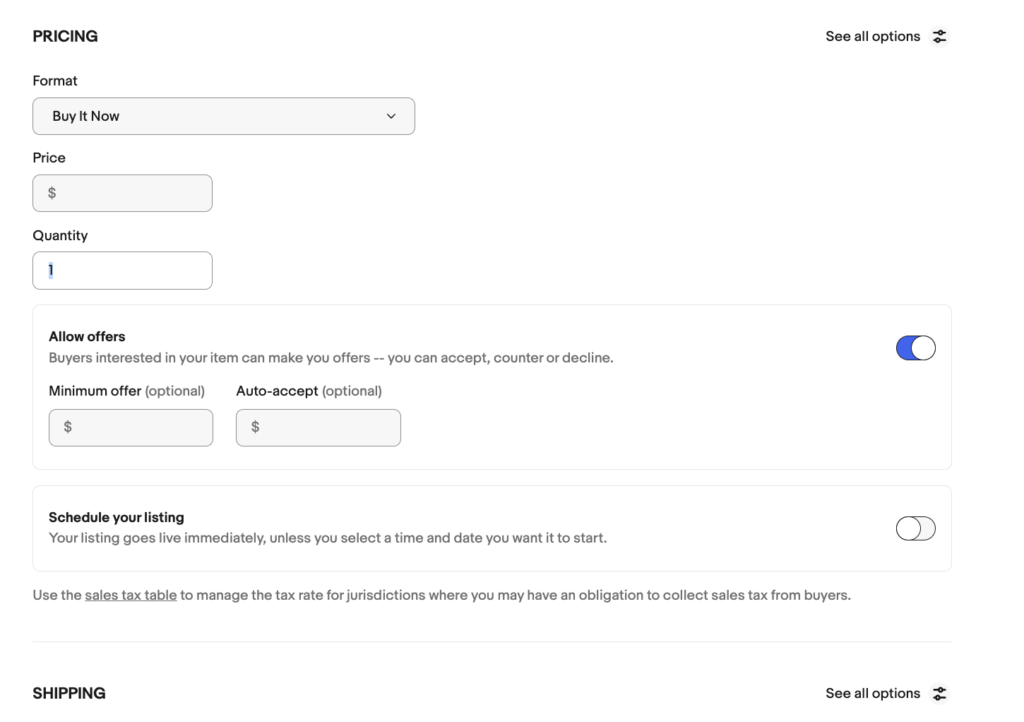
◆オークション出品形式(即決形式と併用可)
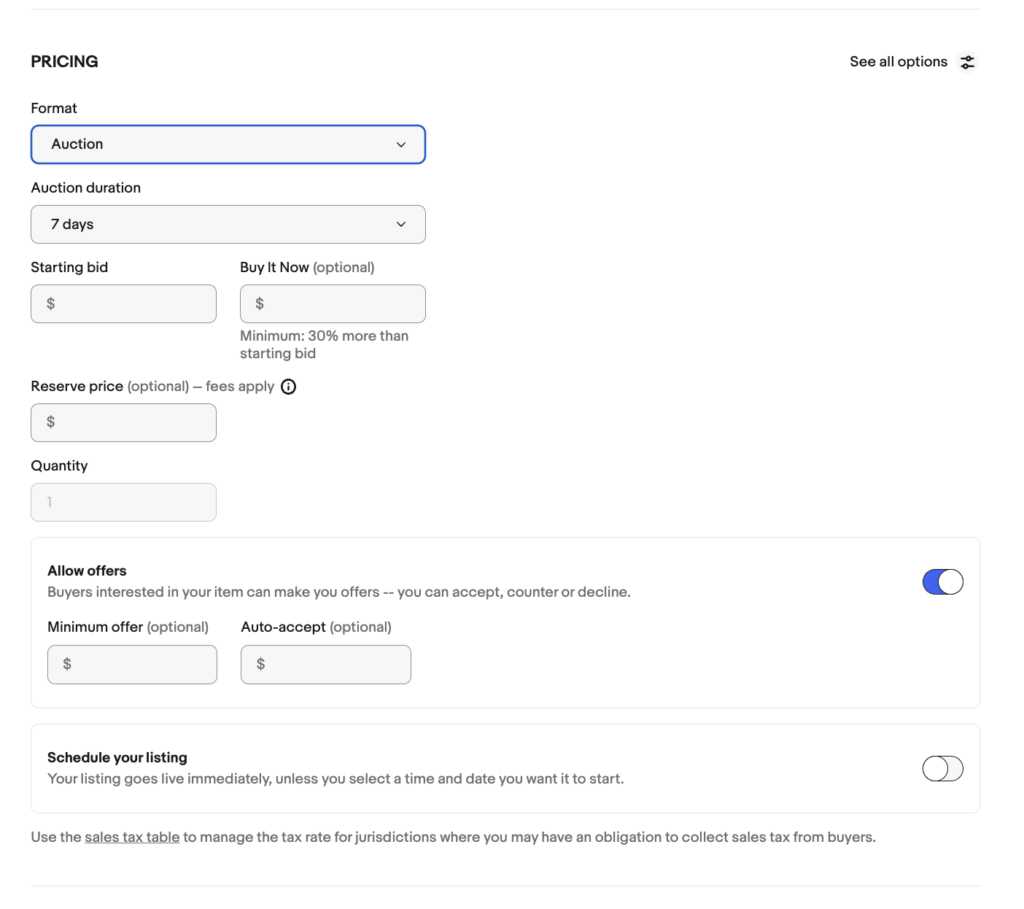
- 「Auction」を選択します。
- 出品の期間を選択する。オークションのスタート価格を入力。
- 即決と併用したい場合は、即決価格を入力。
- 「Schedule your listing」のオプションを有効にすると、出品開始日時を指定できます。
- 独自の消費税を付与する場合は設定をする。(徴収を行う州とパーセンテージを入力

Shipping details(送料の設定)の流れをebay初心者向けに解説

送料の設定が行えるのは、3ヵ所あります。
- 新規出品画面
- 出品商品の編集画面
- 送料設定の編集画面(Shipping policy)
です。
今回は通常よく行う新規出品画面「Shipping」での送料設定の流れを解説します。
基本の発送設定を行う
「POSTAGE」の、「Postage policy」の欄の右にある3つの点をクリックすると、「Create postage policy」というタブが出ます。ここで発送設定を作成することができます。Postsge policyの設定方法は、次の章で説明します。
既にPostage policyを設定している場合は、事前に設定したものの中から選択してください。
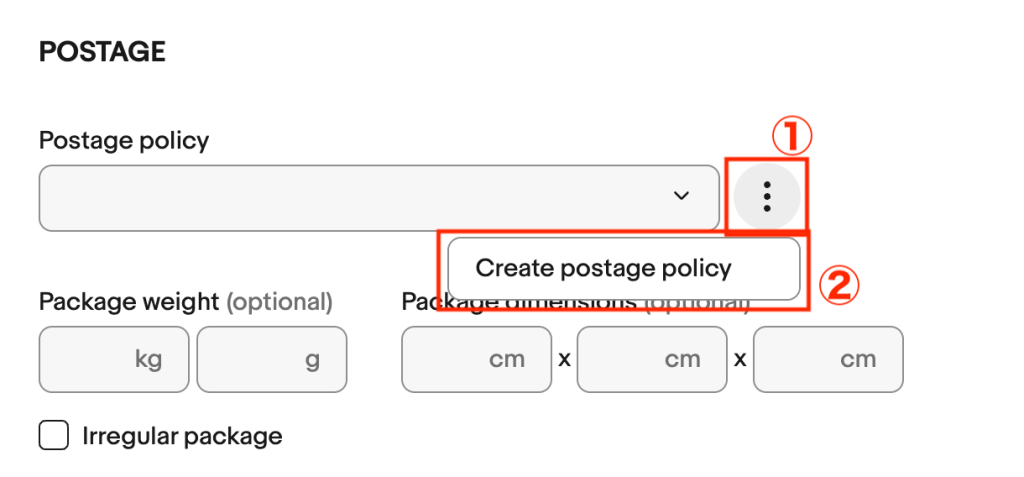
Shipping policy(送料設定)を予め設定すれば作業の流れがスムーズに

出品ごとに送料の設定をしていたのでは、時間と手間がかかり間違いも起きやすくなります。
そこでebayにはShipping policyといって、送料のテンプレートを作ることができるので、できるならば利用した方が良いです。(ストア登録済みの場合限定)
商品の大きさなどに分けてテンプレートを作っておけば、出品時に該当するテンプレートを選ぶだけで送料設定が完了します。そのためにはShipping policy の作成を行う必要があり、Shipping policy の作成から送料テンプレート作成の流れをこれから紹介します。
Shipping policy の作成を行う
まず、カスタマーサービスの以下のページにアクセスします。
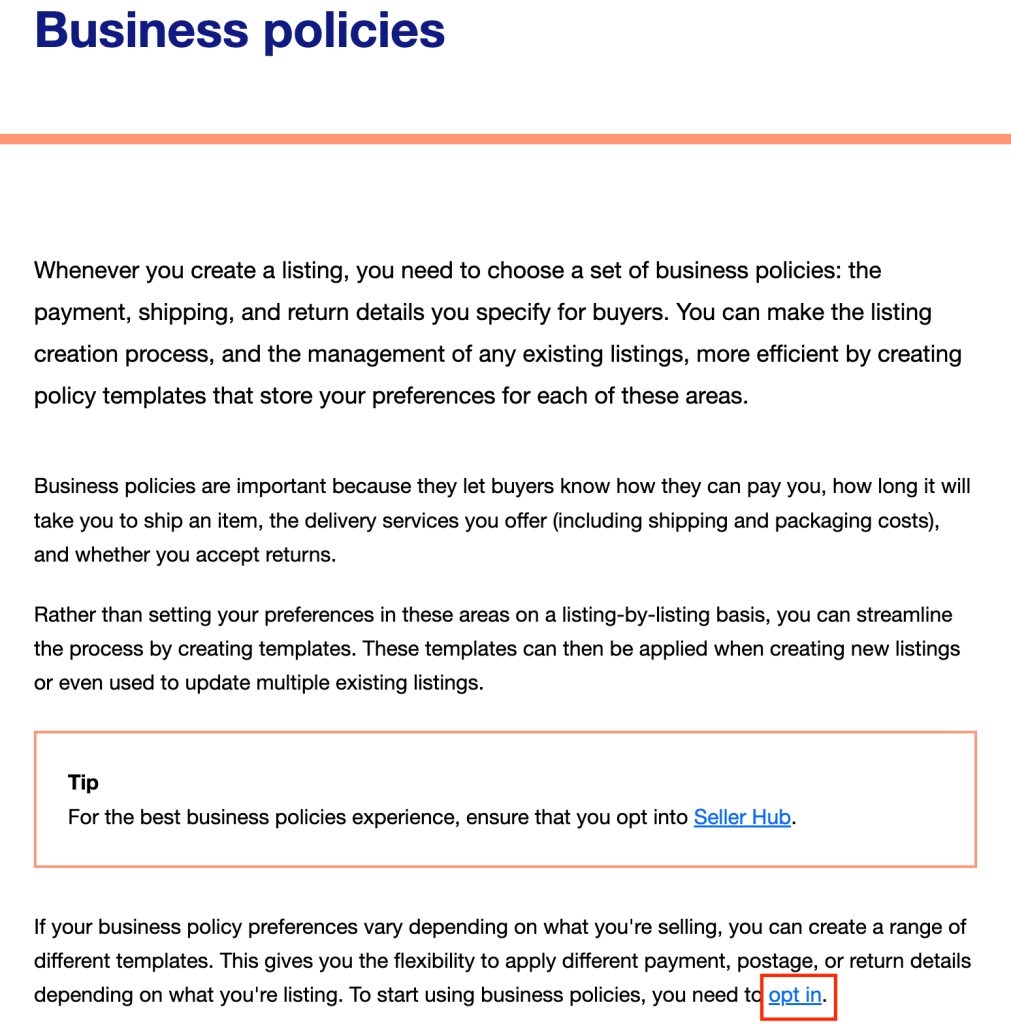
文章中の「opt in」をクリックします。
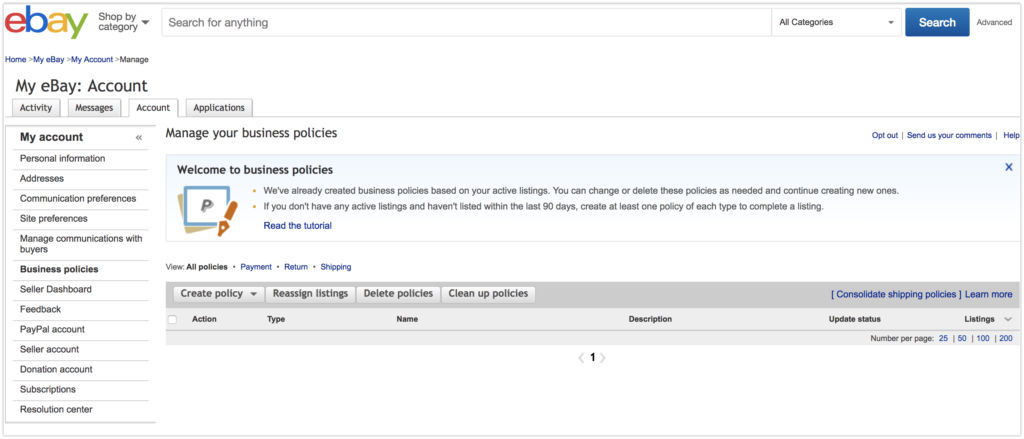
My eBayのアカウント画面が開きますので、「Create Policy」をクリックし、「Shipping」を選びます。
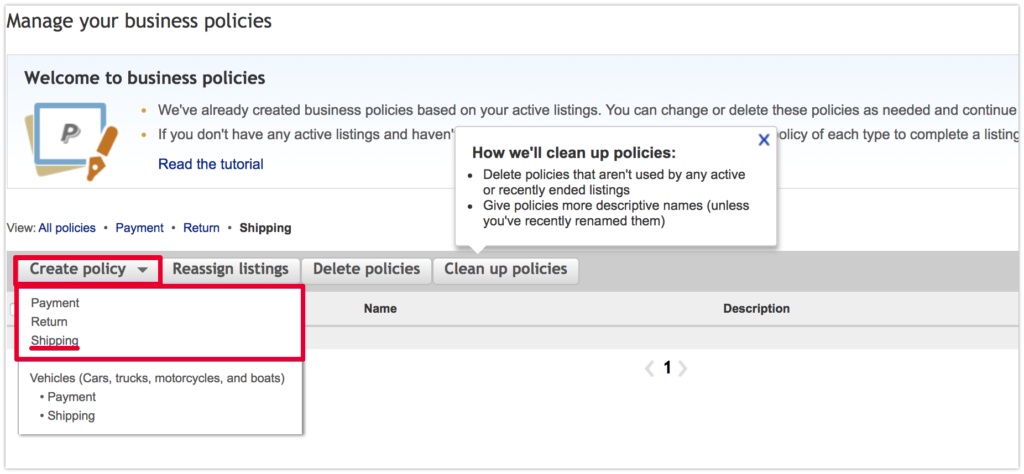
「Policy name(ポリシー名)」と「Policy description(商品の説明)」を入力します。
アメリカへ向けの配送送料を設定する
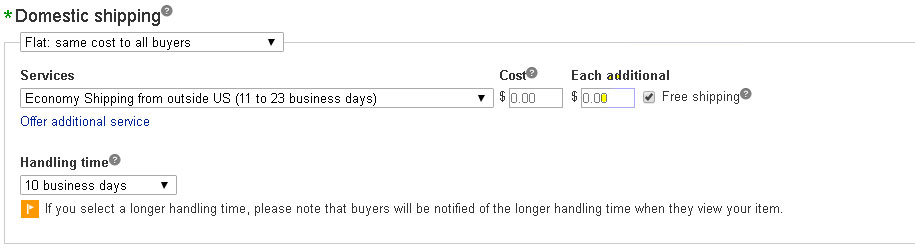
- 「Domestic shipping(アメリカへの配送)」の送料を設定する。設定方法はAdd shipping detailsと同じです。
- 「International shipping」の送料を設定する。
- 配送しないエリアを設定をする
商品が届きにくいなどの理由で、配送しないエリアを選択することができます。
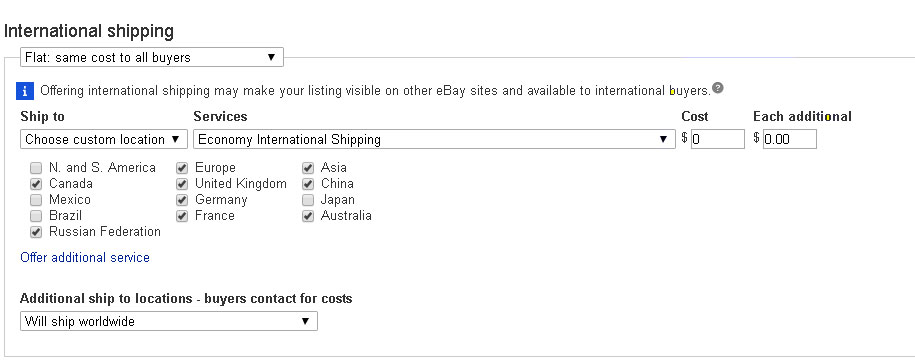
- 「Create exclusion list」をクリック。
- 配送したくないエリアにチェックを入れ、「Apply」をクリック。
●ここまで設定すると出品時には送料設定のテンプレートを選ぶだけです。
出品ごとに「Add shipping details」で配送設定をする必要はありません。
- 出品時には該当するShipping policyを選択する。
送料設定を間違えるとクレームの原因になります。
トラブルを避けるためにもできるだけ人為的なミスは避けたいものです。
そのためにも送料設定の型を幾つか作っておき、入力ミスがないようにしましょう。
出品画面にも「Create shipping policy」がありますが、ここからのポリシー作成は不具合が発生する可能性があるので、Accountの「Business Policies」からの設定がおすすめです。
送料設定の確認からebay出品までの流れ

ebay初心者の多くが苦戦する送料設定。
やっと設定が終わっても、それが合っているのか気になりますよね。
日本人としてのIDを設定しているので、日本向けの送料は確認しやすいのですが、アメリカをはじめとした他の国の設定も、正確に行われているか確認する方法があります。
その方法と初出品の際の本人認証の方法も解説します。
送料設定が正確かどうかの確認方法
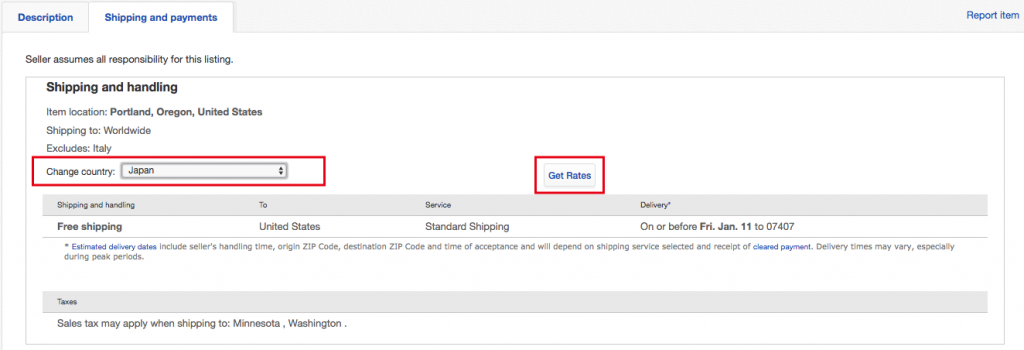
- 商品購入画面へ移動。
- Shipping and payments(発送と支払い)をクリックすると日本への送料が表示されます。
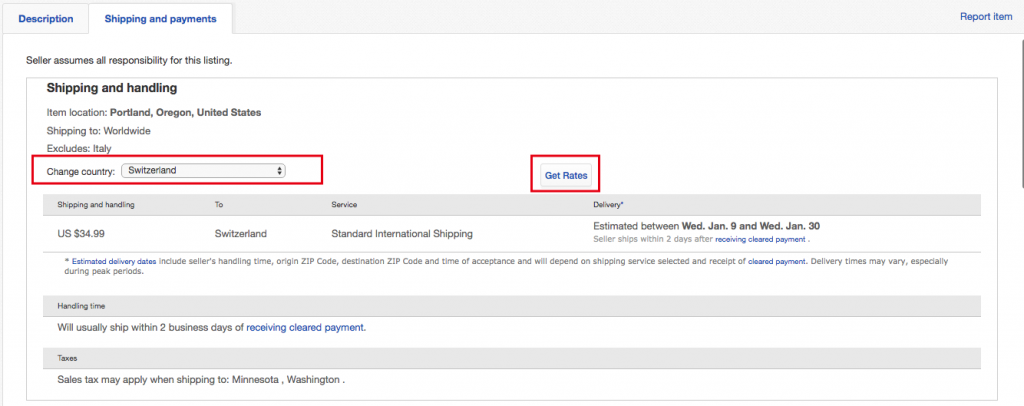
- 次に確認したい国に切り替えます。
- 「Get Rates」をクリックすると、選択した国への送料が表示されるので合っているか確認してください。
ebay初出品は本人認証が必要
全て入力し、「List it」をクリックすると、本人認証画面が表示されます。
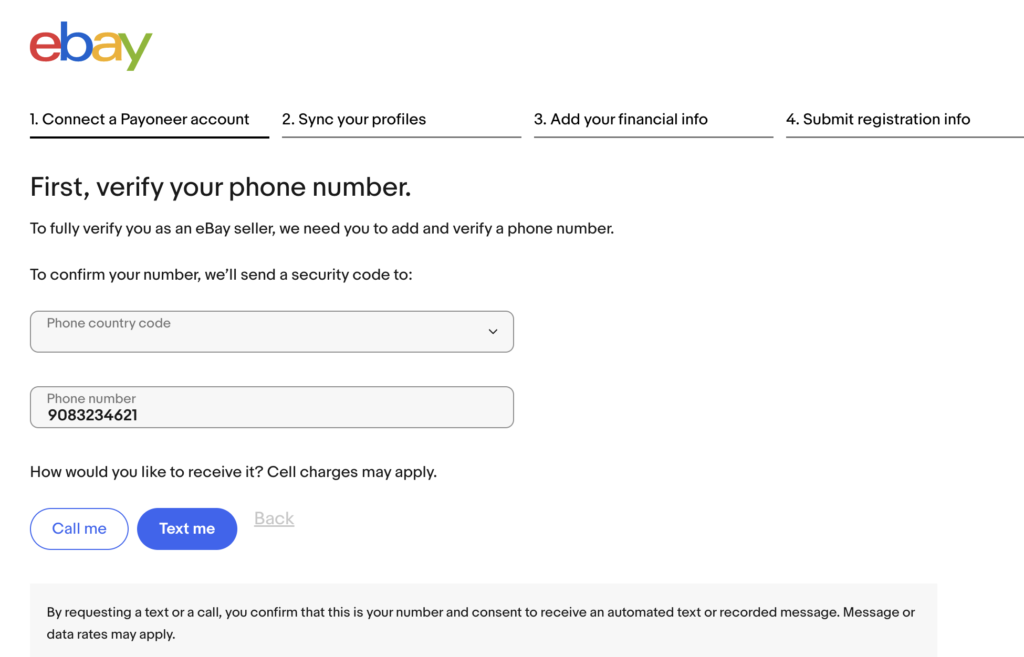
そして初出品の場合本人確認のために、「Call me(今すぐ電話)」or 「Text me(今すぐテキストで送る)」とでてきます。
- 「Call me」をクリックするとすぐにebayから電話がかかってきます。
- 「~Please press 2」といわれたらその通り2を押します。
- 1~9の内どれかの数字を言われるので落ち着いて聞き取ってください。
もし聞き取れなかったら、「0」を押すとリピートしてくれます。 - 次に「Your Security is 4桁の数字」と話されるので、4桁の数字を聞き取りメモに取ってください。電話はここまでです。
- 入力画面に4桁の数字を入力しましょう。次回からは電話確認なしで出品が行えます。
- その後、Payoneerのアカウントがあるかどうかを聞かれますので、ある場合はContinueを、ない場合はCreate accountを入力します。
- 次に、出品費用の支払い用カードの追加をします。各項目を入力します。
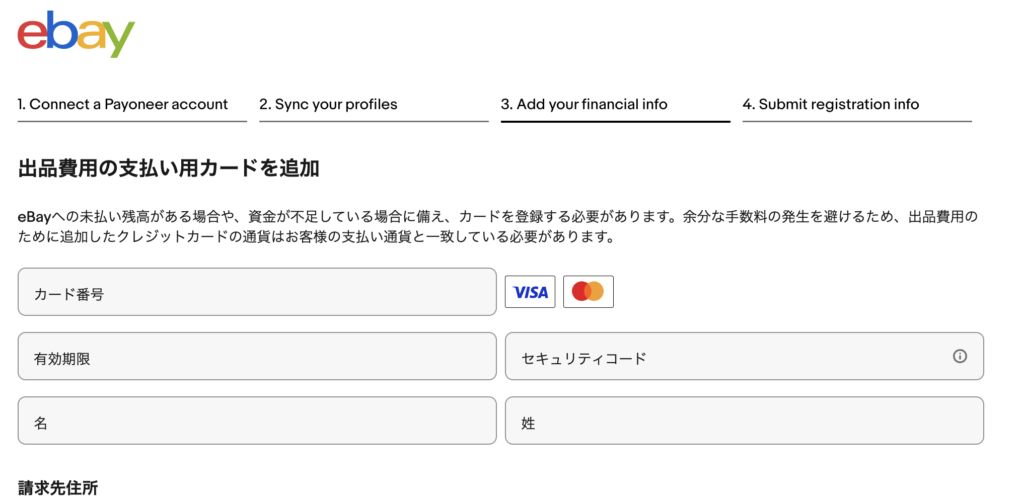
- その後、下のような画面がでますので、「Submit request」をクリックします。
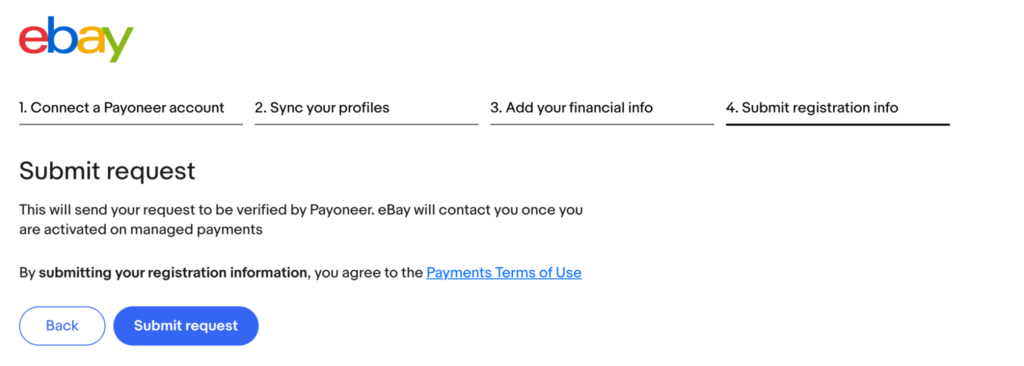
最後にリストをすれば完了
最後に「List it」をクリックすると、出品作業は完了です。
後は売れるまで待つことになります。
ここまでの流れを掴めば、回数を重ねるたびに出品作業に慣れていくことでしょう。
ebay出品の流れまとめ

ここまで紹介した流れで商品を出品した後は、入札・落札されるのを待つのみです。
慣れれば簡単に出品ができるようになります。
出品商品が検索結果に表示されるまでは、時差があるので気長に待ってみましょう。