ebay出品はYahoo!オークション(ヤフオク)や日本版Amazonとは異なり、手続きの全てを英語でこなさなければならないことから、ハードルが高いと感じている人が多いのではないでしょうか。
そこで、今回は初心者が安心してebayを始められるように、手順や操作方法を詳しくお伝えしていきたいと思います。
eBay初心者が知っておくべき注意点

eBayを始める前に初心者が必ず知っておくべきこととして、「サスペンド(出品停止)」が挙げられます。
eBayは利用者にとって安全な取引市場を提供することを目指しているため、規約違反者はもちろん、悪質と思われる利用者や少しでも不審な点のある利用者のeBayアカウントを一時的に停止することがあります。
ebay初心者や売買頻度が極端に少ない人、評価の低い人については特に厳しいチェックが入ることもあります。
一度サスペンドになってしまうと解除されるまで時間がかかったり、最悪の場合、出品制限がかかって二度とeBayで出品できなくなってしまうため、登録して早々にサスペンドになってしまった、というようなことがないように十分注意してください。
サスペンドを防ぐための6つのポイント
サスペンドするか否かはeBayの運営側の判断によるため完全に防ぐことは不可能ですが、どんな項目がサスペンドになりやすいかがあらかじめ分かっていれば、初心者であってもサスペンドになる可能性を下げることはできます。
サスペンドを防ぐポイントは以下の6つです。
- 出品数が少ない
- 複数のアカウント作成は避ける
- アカウントの評価数を10以上集める
- 出品禁止商品を売るといった知的財産管理プログラムに違反しない
- 在庫切れを起こさない
- 最初から高額の出品を行わない
上記6つのポイントに気を付ければ、いきなりサスペンドになる可能性は低くなるでしょう。
eBay初心者に課されるリミット
eBayでは、初心者に対してひと月あたりの出品数及び売上金額にリミット(上限)がかけられています。
セラーアカウントを作成した直後では、出品制限があり、毎月3点合計200ドルまでしか販売することができません。
このリミット(上限)は販売実績と評価を積んでいくことで出品制限を緩めて販売できる数を増やしていく(リミットアップ)ことができます。
ここで、売上の上限が$200だからといって1点$200の商品を出品してしまうと、高額出品になってしまい、サスペンドになる可能性が高くなるので、値段設定には十分注意しましょう。
リミットの確認方法
ebayから課されている出品制限のリミットはSeller hubから確認することが可能です。
手順は次のようになります。
- eBayトップページ左上の「Help&Contact」をクリックし、Customer Service画面で「Selling limits」を検索します。
- Selling limitsの画面で「Overview」をクリックすると、Seller hubの画面に移ります。
- 下にスクロールすると、「Monthly limits section」でリミットが確認できます。
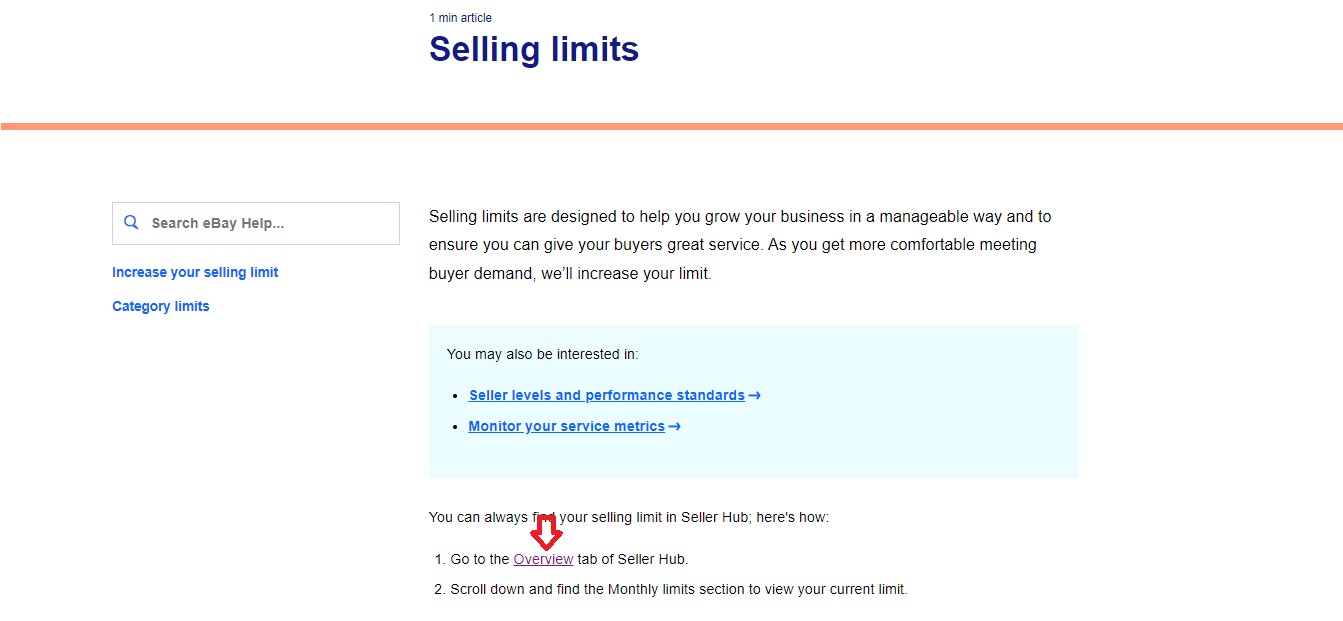
初めての利用で一度も出品したことがない場合は、上記方法で確認できないので注意してください。
事前準備その1「Payoneerへの登録」

ebayを始める前に必要な事前準備の1つに、Payoneerの登録があります。
ebayで初めて取引を行う場合必ず必要になりますので、初心者の方はPayoneerアカウントは必ず取得しましょう。
Payoneerの特徴
Payoneerは簡単、便利で安心な外貨受取・支払いサービスです。世界200以上の国と地域で利用されています。
Payoneerはアカウント開設費無料で、クレジットカードの登録は必要ありません。
Payoneerは各地海外銀行口座を開設することなく現地通貨で売上を受け取れ、外貨を日本円で引き出す際の手数料は2%以下の為替手数料のみです。
登録方法
ここでは、Payoneerの登録方法をお伝えします。
- 法人の種別を選択。個人での使用のため「個人」を選択。
- 名前、苗字、メールアドレス、メールアドレス再入力、生年月日、コードを入力。英語アルファベットのみで入力します。
- 国、住所、都道府県、郵便番号を入力し、携帯電話番号を追加し、携帯番号に送信される認証コードを入力します。
- ユーザー名、パスワード(7桁以上の英数字混合を入力)、パスワード再入力、セキュリティーの質問の選択、質問の答えはアルファベット入力です。身分証明書の詳細を入力します。(マイナンバー、運転免許証、公的身分証明書番号、パスポートの中から選択)
- 銀行情報を入力します。「個人アカウント」を選択、銀行所在国、通貨、銀行名をプルダウンから選択、支店名(ローマ字)、口座名義をカタカナ、英語で入力、口座番号、SWIFT/BIC、銀行コード、支店コード、口座タイプを選択。同意2か所にチェックを入れて送信します。
- 申請の完了メールを受取り、申請の審査に伴うメールアドレスの確認をします。「メールアドレスを確認する」をクリックします。メールからブラウザに移動します。
- 2段階認証、リカバリーコードが発行されます。(メモしておきましょう)2段階認証が終わるとメールが届きます。セキュリティーの質問項目を選択し、回答はアルファベットで入力します。
- 申請の承認メールを受け取る。
このあとアカウントにサインインして各種設定を完了させましょう。
事前準備その2「ビジネスポリシーの設定」

Payoneerの登録が終わったら、次はビジネスポリシーを設定します。
ビジネスポリシーとは、送料や返品、支払いに関するルールの設定で、これらの設定が完了していないと商品を販売したとしても支払いを受け取ることができないので、初心者の方は必ず設定するようにしましょう。
支払方法の設定
まず、eBayトップページ左上の「Help&Contact」をクリックします。Customer Service画面になりますので、Business policiesで検索します。Business policiesの画面の「opt in」をクリックします。
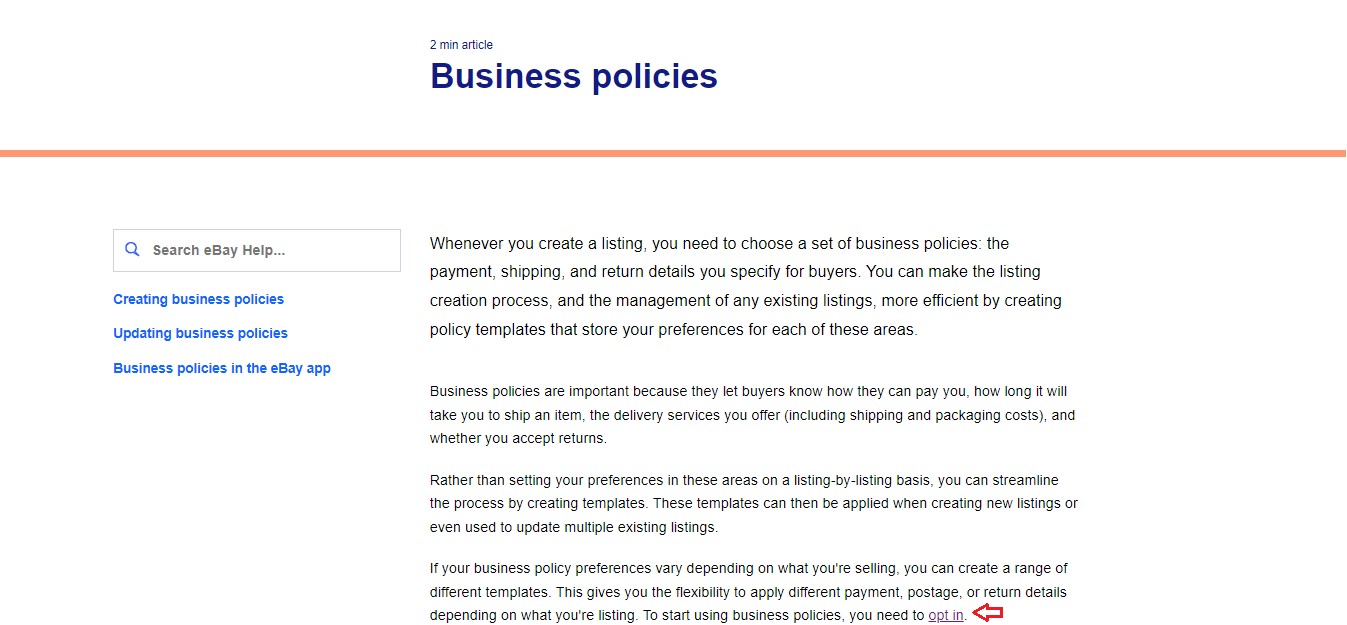
My eBay:Accountの画面で
「Create policy」の中の「Payment」を選択すると、Create payment policyというページに移動します。
ここで入力必須の項目は以下の項目です。
- Policy name:
Policy nameは「sale」としています。また、ここで「Set as default payment policy」にチェックを入れると、出品の際にはデフォルトでこのポリシーが選択されるようになります。
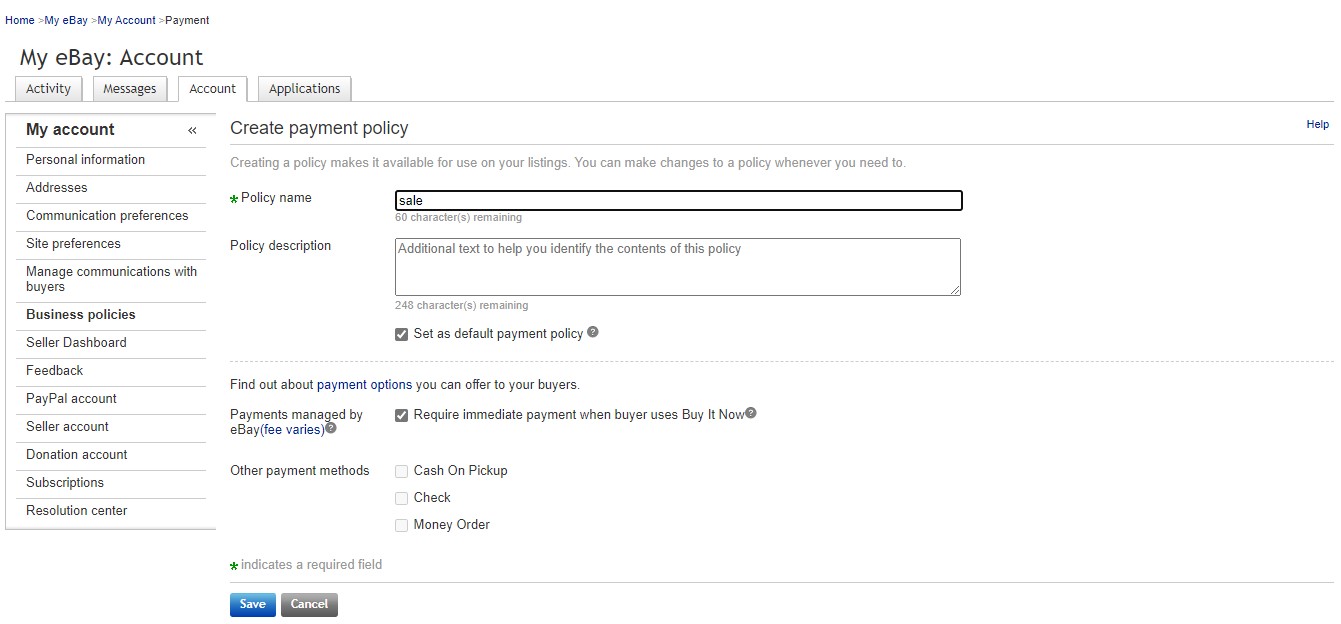
最後に「Save」をクリックすれば支払方法の設定が完了します。
返品についての設定
次に、返品の設定を行います。
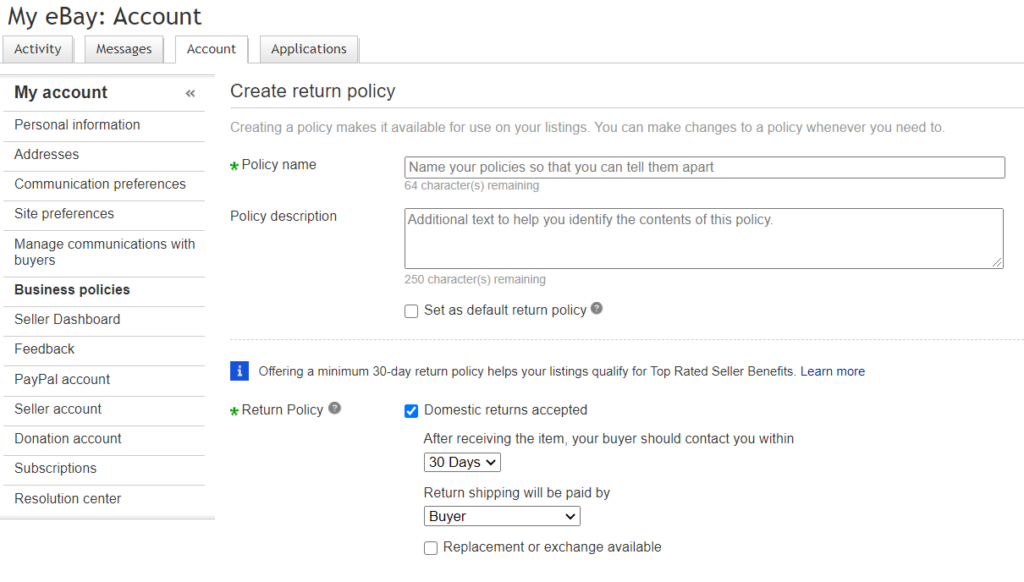
最初は支払方法の設定と同じ手順で進み、「Create policy」の選択まできたら「Return」を選択してください。
ここで入力必須の項目は以下の2項目です。
- Policy name:
Policy nameは「Return Policy」とするのが無難です。
また、Paymentと同様に、ここで「Set as return policy」にチェックを入れると、出品の際にはデフォルトでこのポリシーが選択されるようになります。 - Return Policy:
Return Policyには複数の入力項目があります。
まず、返品受付の有無ですが、
- 受け付ける場合は「Domestic returns accepted」「international returns accepted」のチェックボックスにチェックが付いているのでそのままで大丈夫です。
- 返品を受け付けない場合は上記のチェックボックスのチェックを外します。
を選択します。何か重大な理由がある場合を除き、返品を受け付けるのが賢明です。
その他、以下の項目について自由に選択してください。
- After receiving the item, your buyer should contact you within:返品を受け付ける期間
- Return shipping will be paid by:送料負担者
以上をすべて入力し、最後に「Save」をクリックすれば返品についての設定が完了します。
送料についての設定
最後に送料についての設定を行います。
ebayは世界中で利用されているため、ほとんどの商品の発送先は海外になります。
海外への発送は送り先の国や商品の重量などによっても発送方法が異なってきますので、あらかじめパターンごとに設定し、保存しておくことで出品時の手間を省くことができます。
送料の設定も、最初は支払方法や返品の設定と全く同じ手順になります。
「Create policy」の選択まできたら「Shipping」を選択してください。
ここで入力必須の項目は以下の3項目です。
- Policy name:
Policy nameにはどのパターンなのかすぐ分かるような名前を設定しましょう。
例えば、重量1kgの商品をEMSで送る場合、「EMS_1kg」などのPolicy nameにしておくと分かりやすいです。
また、PaymentやReturnと同様に、ここで「Set as default payment policy」にチェックを入れると、出品の際にはデフォルトでこのポリシーが選択されるようになります。 - Domestic shipping:
ここで設定するのはアメリカに向けた設定となります。まず、「Flat:same cost to all buyers」を選択します。
その他、以下の3項目を入力します。
・Services:EMS発送の場合は必ず「Expedited shipping」を選択してください。
・Cost:日本郵便のEMS料金表を確認しながら入力します。
アメリカは第四地帯に該当し、1kgの場合5,300円なのでCostは$38と設定します。
参考:料金表(EMS:取り扱い国すべて) – 日本郵便
・Handling time:自分が出荷にかかる日数を入力します。
アメリカへの発送の場合、郵便局でバーコードがスキャンされた時点でカウントされるので、必ず自分が郵便局へ商品を持ち込むまでの日数を設定してください。 - International shipping:
アメリカの設定が完了したら、次はアメリカ以外の国の設定です。
発送先国(第一地帯から第五地帯)ごとに価格が異なりますので、それぞれに設定していきましょう。
以上で送料の設定は完了です。
EMSで何kgの場合、SALで何kgの場合、など自分がよく使うパターンを複数作成してみてください。
ここからが本番!ebayでの出品手順

ビジネスポリシーの設定が終われば、いよいよ商品の出品です。
出品ページへ飛ぶ

トップページで「Sell」をクリックします。
「Create listing」の「Single listing」をクリックします。

商品タイトルを決める
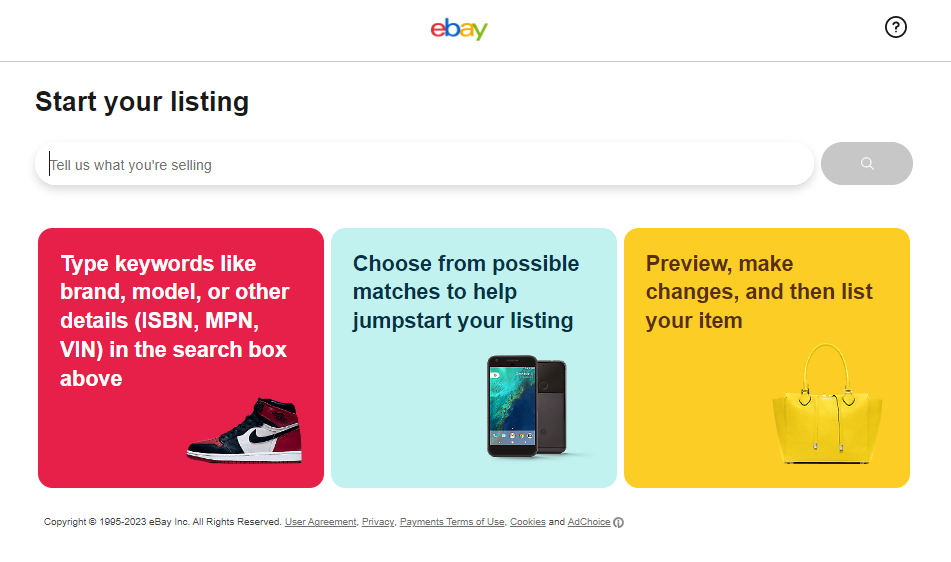
最初に、自分が出品する商品のタイトルを決めます。
初めてのeBay出品でどうすればよいか分からない方は、自分が何かを購入する場合を考えてみてください。
まずは探している商品が出品されているか、キーワードで検索しますよね。
つまり、ここで入力するタイトルが商品の売れ行きを左右するとも言えます。
初心者の方は、他の出品者がどんなタイトルをつけているかよく調べてみてください。
ただし、他の出品者と全く同じタイトルでは、数ある商品の中に埋もれてしまいます。
タイトルのつけ方の雰囲気を掴んだら、どうすれば他の商品との差別化を図れるか考えながらオリジナリティを加えていきましょう。
ここで1点注意したいのが、スペルミスです。
ebayの商品タイトルは全て英語表記なので、スペルミスにより誰の検索ワードにもヒットしなかった、なんてことにならないように注意してください。
カタログを選択するためには、入力したら検索ボタンをクリックします。
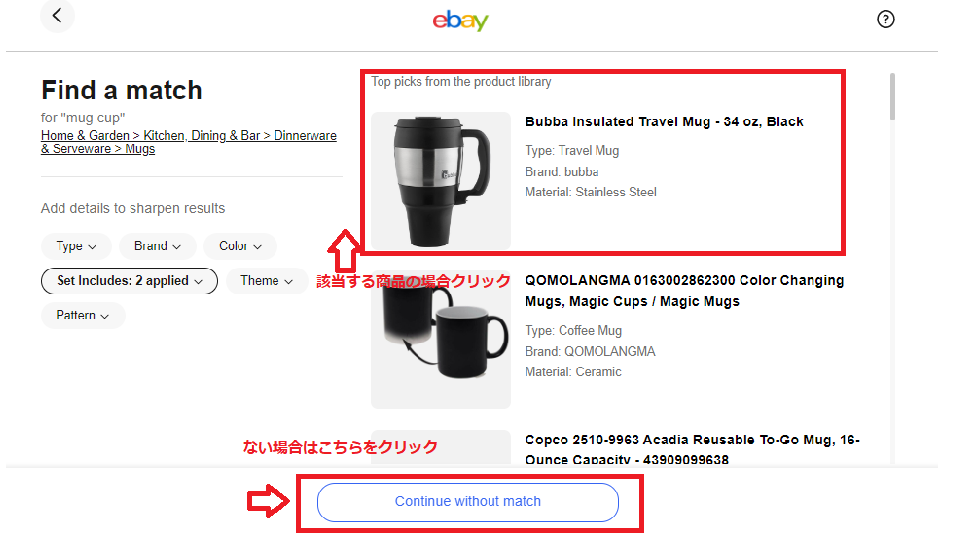
該当する商品があれば画像をクリックして商品のコンディションを選択し、「Continue to listing」をクリックします。もし、該当する商品がない場合は「Continue without match」をクリックして下さい。
商品カテゴリー及びコンディションの設定
タイトル、カタログが決まったら、商品のカテゴリー等を入力していきます。
入力必須項目は以下の6つになります。
- Title:自分で考えたオリジナリティのあるタイトルを入力しましょう。
- Category:基本はタイトルを入力すると自動でカテゴライズされるので、一番上にあるカテゴリーを選びましょう。
- Item Specifics:商品の詳細な種類や、商品のブランド、商品の色を入力します。
- UPC:商品コードを指します。UPCについては以下のサイトから検索できます。
参考:商品コード(JAN/EAN/ISBN)と商品名を相互に検索 - 該当コードがない場合は、「Does not apply」と入力します。ただし、UPCが入力されている商品の方が検索されやすいという傾向があります。
- Condition:正しく選択されているか確認します。
- Description:商品の詳細説明をしましょう。
商品情報の充実化で売上アップ

商品の基本情報の入力が完了したら、次は画像や商品説明を入力していきます。
商品写真を充実させる
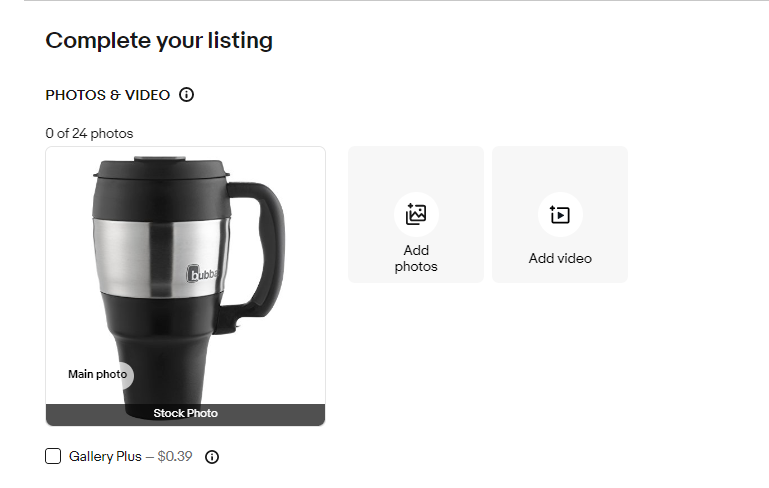
画像は以下の手順でアップできます。
- 「Add photos」をクリックします
- 写真を選択し、ローカルPCからアップロードします
- 円矢印のマークで画像の向きを変えることもできます。向きが決まったら「Save」をクリックし画像のアップロードは完了です。
商品画像は最大で24枚アップロードすることが可能です。
ここで、売上アップのために複数枚写真をアップしましょう。
1~2枚しか写真がない商品より、5枚以上写真がある商品の方が購入者も安心できます。
同じような写真を何枚もアップするのではなく、角度を変えてみたり、遠目からだけでなく細部も写っている写真を数枚入れたりなど工夫してみてください。
また、売上後のクレーム防止のため、中古品で傷がある商品についてはその部分もきちんとアップしましょう。
Amazon等で使われている写真を使用することも可能ですが、SEIKOやタミヤなど商品によっては著作権侵害にあたる場合がありますので、なるべく自分が撮影した写真を使用するようにしてください。
なお、サーバーに保存されていないAmazon等の写真を使用する場合は、画像が突然表示されなくなる可能性があるので一度パソコン(サーバー)に保存してからアップロードするようにしましょう。
写真サイズは500px~1600px(現在のスマートフォンで撮影する場合、500px以上の条件は問題ありません。)、形式は
- JPEG
- PNG
- TIFF
- BMP
- GIF
- WEBP
- HEIC
- AVIF
が対応しています。
写真サイズについては、上記基準内であれば、細かくサイズを指定しなくてもその写真を見る人のデバイスに応じて自動的にリサイズされます。
このように、初めてのeBay出品でも工夫できる点はどんどん取り入れていきましょう。
商品の詳細を登録する
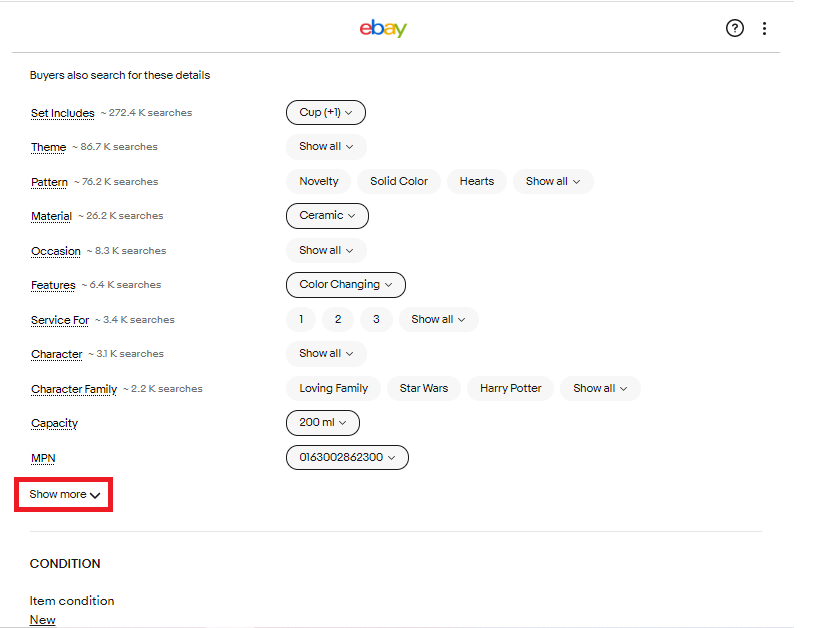
商品詳細の登録手順は以下のとおりです。
- デフォルトの詳細情報を設定します
こちらは、選択したカテゴリーによって選択肢が異なります。 - 情報を追加したい場合は「show more」をクリックすると、任意の詳細情報を作成できます
- 2で作成した詳細が表示されます
任意の備考欄を記入する
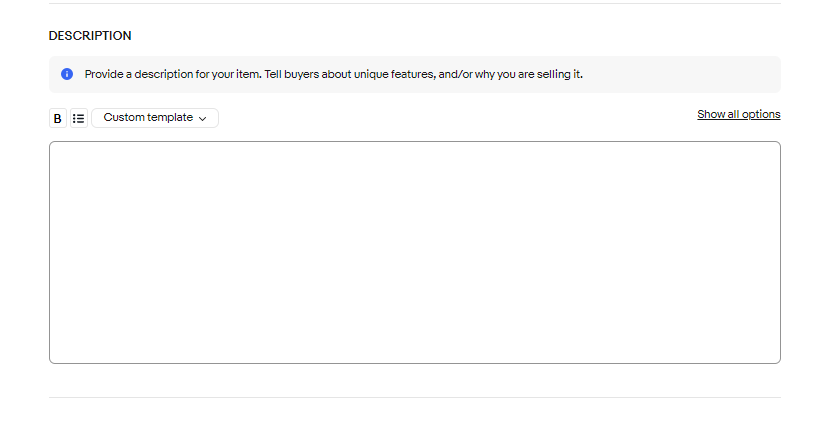
その他、特別に購入者に伝えたい情報がある場合には、備考欄に入力しましょう。
発送方法の設定

商品の詳細情報の入力が完了したら、最後に発送方法の詳細を設定していきます。
送料の設定方法
ビジネスポリシーの設定が完了している場合は、上記の画面でポリシーを設定してください。
発送除外国を設定する場合
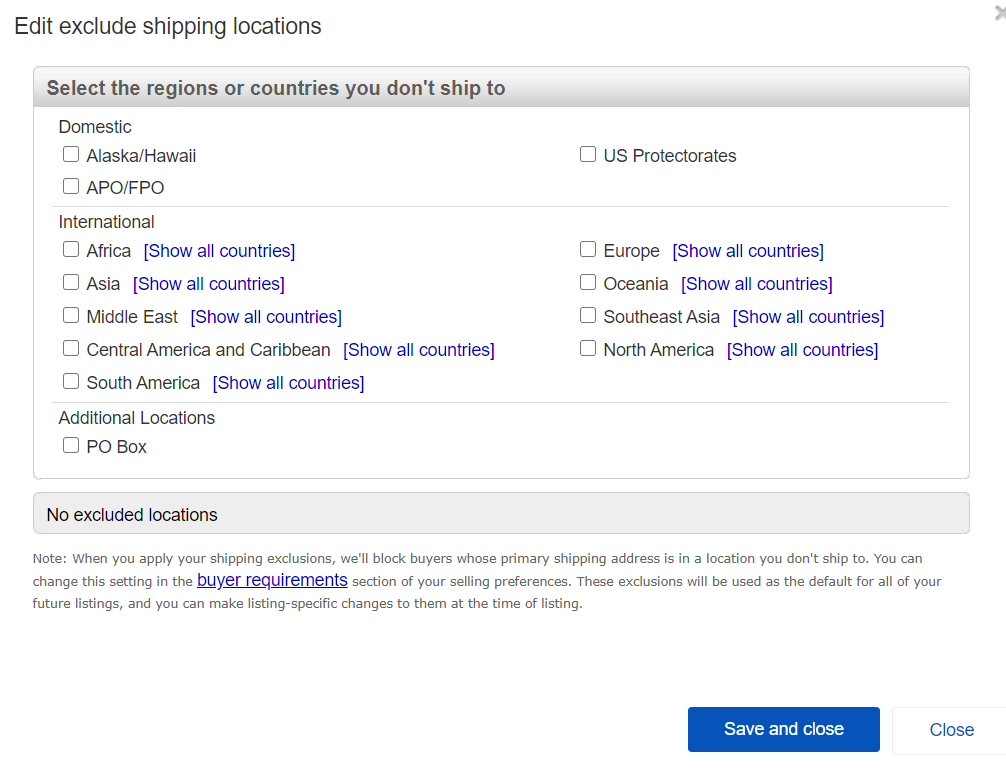
送料を設定後、更に下の方へ進むと「Exclude shipping locations(発送除外国)」を設定できるようになっています。
設定する際は、「Create exclusion list」をクリックしてください。
発送除外国を選択し、「Save and close」をクリックすれば設定は完了します(発送除外国は複数選択可能です)。
最後にリストをして出品完了
すべての情報を入力後、最後に「List item」をクリックすれば出品作業は完了となります。
まとめ

以上がebay開始前の事前準備から出品までの手順になります。
確かに初めての出品は、Yahoo!オークション(ヤフオク)やAmazonなどのオークションサイトより複雑な部分はありますが、今までお伝えした手順どおりに進めていけば、初心者でも問題なく出品することができます。
一度出品の流れを掴んでしまえば、初めてでもebayで利益を出すことも難しくありません。
最初のハードルを乗り越え、ebay市場に参入してみましょう。








