Facebook広告は、ユーザーに広告を配信してその結果を元に、試行錯誤を繰り返しながら費用対効果を求めていきます。そのためにはコンバージョン計測が必須となりますが、「コンバージョン計測のやり方がわからない」「正しくコンバージョン計測ができているか心配」といった声がよく上がります。
本記事では、Facebook広告におけるコンバージョン計測に必要な知識や設定方法について、詳しく解説します。Facebook広告については難しい内容も多いため、しっかりと意味を理解し、正しくコンバージョン計測を行いましょう。ぜひこの記事でFacebook広告におけるコンバージョン計測についての知識を深めてくださいね。
Facebook広告におけるコンバージョンの必須知識

Facebook広告を運用していく上で、コンバージョンを理解することは必須事項です。まずは、Facebook広告におけるコンバージョンの意味を理解しましょう。
Facebook広告におけるコンバージョン(CV)の意味
Facebook広告におけるコンバージョンとは、広告を配信することによって獲得できる最終的な成果という意味です。
例えば、Facebook広告が商品の販売や登録を目的とする広告ならば、「購入完了」「登録完了」が広告のコンバージョンとなります。商品やサービスの認知がFacebook広告の目的であれば、「ウェブサイトの閲覧」がコンバージョンとなり、目的によってコンバージョンは変化します。
また、Facebook広告のコンバージョンを計測することによって、自身の広告がどのくらい成果を上げているかの指標にすることができます。Facebook広告のコンバーション計測は重要な情報と言えるでしょう。
Facebook広告でコンバージョンを測定することのメリットとは?
コンバージョンを適切に行うと、Facebook広告における費用対効果を具体的に把握することができます。それにより、無駄なコストを削減し低予算で最大限のパフォーマンスを発揮できる確率が高まるのです。
また、CVRも知れば、訪問者の数と広告のクリック数が比較でき、コンバージョン達成の割合などを測れるようになり、「どこを改善したらより効果が上がるか」といった問題点の洗い出しも可能となるでしょう。
さらに、コンバージョンを測定すると、広告表示先の指定や広告費の絞り込み、見出しやクリエイティブの的確な組み合わせなどを自動で最適化してくれる自動広告が利用できるようになります。
Facebook広告におけるコンバージョン率(CVR)を把握しよう
Facebook広告におけるコンバージョン率は、ユーザーに表示された広告のクリック数と、コンバージョンされた数の割合を指します。
例えば、広告のクリック数が150回でコンバージョン数が20回だった場合、コンバージョン率は13.3%になります。クリック数が多くてもコンバージョンまで繋がっていなければ、収益の向上には至らないため、こちらも重要な数値と言えます。Facebook広告におけるコンバージョン率(CVR)をしっかり把握しましょう。
Facebook広告におけるコンバージョン計測に必要なタグ

この項目では、Facebook広告でコンバージョン計測を行う際に、準備しなければならないタグについて解説します。
Facebook広告で必要なコンバージョン計測タグとして、以下の4つが挙げられます。
- Metaピクセル
- 標準イベント
- カスタムイベント
- カスタムコンバージョン
Facebook広告でコンバージョンを計測することによって、現状の広告費に対して、どのくらいの成果や収益を得ているのか分析することができます。Facebook広告の費用対効果の向上にも繋がるため、しっかりと理解しましょう。
Facebook広告で必要なコンバージョン計測タグ①:Metaピクセル
Facebook広告で必要なコンバージョン計測タグの一つであるMetaピクセルは、自身のウェブサイト上でユーザーが行った行動を計測し、Facebook側で認識可能にするコードです。
ベースコードを自身のウェブサイトのソースに書き込むことを、Metaピクセルの設置と呼びます。設置を行わなければ、Facebook側では広告のクリックまでしか計測できず、ウェブサイトでのユーザーの動きを把握することができません。
Facebook広告で必要なコンバージョン計測タグ②:標準イベント
必要なコンバージョン計測タグ2つ目は、「標準イベント」です。Metaピクセルの設置を行った後は、ユーザーのどんな行動を計測するのかFacebook側に指示しなければなりません。このようなウェブサイト上におけるユーザーの行動を「イベント」と呼びます。Facebook側では、あらかじめ基本的なイベントが準備されており、これらを「標準イベント」と呼んでいます。この「標準イベント」がFacebook広告で必要なコンバージョン計測タグの一つです。
よく使用される標準イベントの例として、「カートに追加」「購入」「リード」などが挙げられ、2022年8月時点で17種類準備されています。自身がコンバージョン計測したいイベントがあれば、コードを設置してみましょう。
Facebook広告で必要なコンバージョン計測タグ③:カスタムイベント
Facebook広告で必要なコンバージョン計測タグの一つであるカスタムイベントは、Facebook側でサポートしていないイベントを計測したい場合に使用します。自身でイベントを指定して作成を行うため、個別に名前を付けて自身のカスタムイベントを保存することが可能です。
カスタムイベントは、標準イベントと違って設置するだけではレポート結果や最適化には使用できません。カスタムコンバージョンとの紐づけが必要となるため、カスタムイベントを使用する場合は忘れずに設定してください。
Facebook広告のカスタムコンバージョン
カスタムコンバージョンは、URLやイベントを指定し、ユーザーがその通りの行動を行ったときだけコンバージョンとして測定する設定です。
例えば、メルマガの登録数を測定したい場合に、登録完了画面が表示された回数を計測するとします。この際、登録完了画面は、広告のクリックを行わずにURLを直接入力してもウェブサイトを訪れることは可能です。このように広告を経由していない場合でも、登録数は計上されてしまいます。
純粋な広告の成果として計測するには、「広告→ウェブサイト→登録完了画面」という広告を経由した一連の流れでユーザーが訪れている必要があります。カスタムコンバージョンは、その一連の流れのURLやイベントを指定してコンバージョン計測する機能だと覚えましょう。
Metaピクセルについて

この項目では、Metaピクセルの設置方法について解説します。Facebookのコンバージョン計測では、Metaピクセルの設置が前提となります。広告の成果を確認するために必要な作業なので行っておきましょう。
Metaピクセルの設定に必要な手順
Metaピクセルを設定するには、大きく分けて3つの作業を行います。
- Metaピクセルの発行
- 全てのウェブサイトへMetaピクセルの設置
- イベントの設定
Metaピクセルの設置後はテストを行う

Metaピクセルの設置を初めて行う際は、ソースコードの記入など、難しく感じることが多いでしょう。また、操作に慣れていても設置場所を間違えると、正しいコンバージョン計測ができなくなってしまいます。設置後はテストを行って、正しいコンバージョン計測ができているか確認をしましょう。
この項目では、Metaピクセルの設置後の確認に使用できるテスト方法について解説します。
テストイベントを活用する
Facebook広告には「テストイベント」というツールがあります。このツールを使用することにより、設置したMetaピクセルが正しく機能しているかチェックすることが可能です。
イベントマネージャ内の「データソース」より設置したMetaピクセルを選択し、「テストイベント」をクリックしてください。
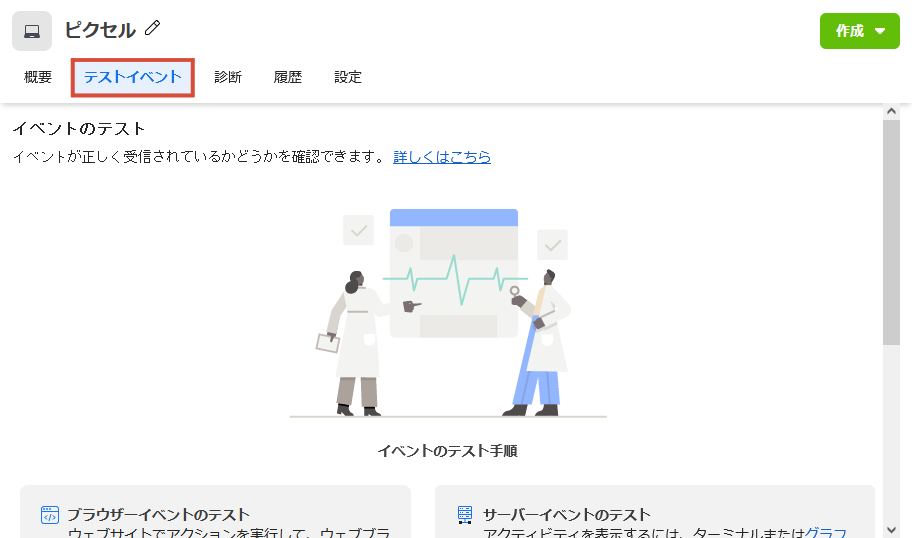
「ブラウザーイベントのテスト」に確認を行いたいウェブサイトのURLを記入して、「ウェブサイトを開く」をクリックしましょう。すると、入力したウェブサイトが開きます。
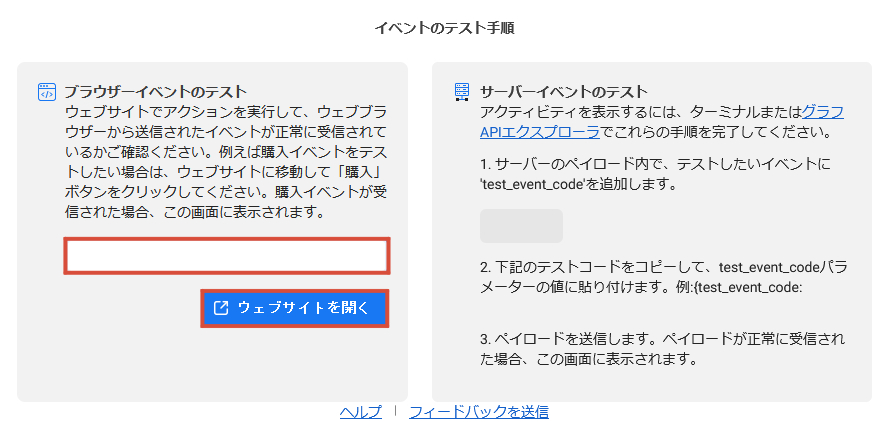
そのまま管理画面に戻り、イベントが計測されているか確認してください。
テストイベントの確認方法
受信したイベントの「Pageview」に「処理が完了しました」と表示されていれば、Metaピクセルの確認作業は完了です。
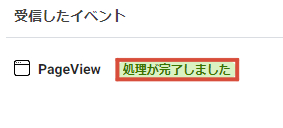
Pageviewは、初めから入っているイベントで、Metaピクセルの設置が正常に行えた場合に表示されます。
Facebook広告におけるコンバージョン計測を行うための設定手順

この項目では、Metaピクセルの設置から最後の確認作業までの手順(Facebook広告におけるコンバージョン計測を行うための設定手順)を紹介します。
Metaピクセルを作成する
Metaピクセルの作成は、ビジネスマネージャのイベントマネージャーより行えます。
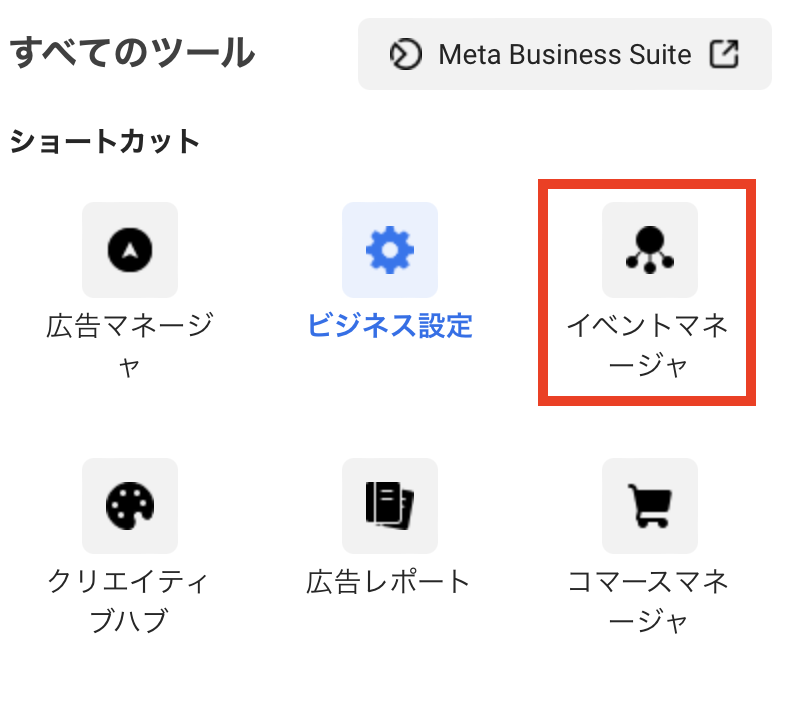
ページ左の項目の中から「データソースをリンク」を選択して、設定を進めましょう。
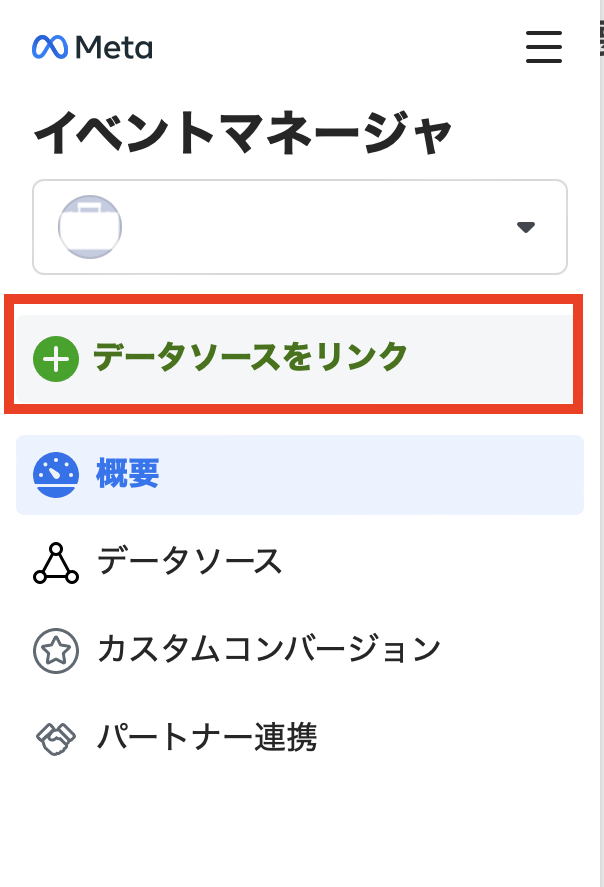
「データソースをリンク」を選択するとデータ送信元を選択できるので、「ウェブ」を選択します。
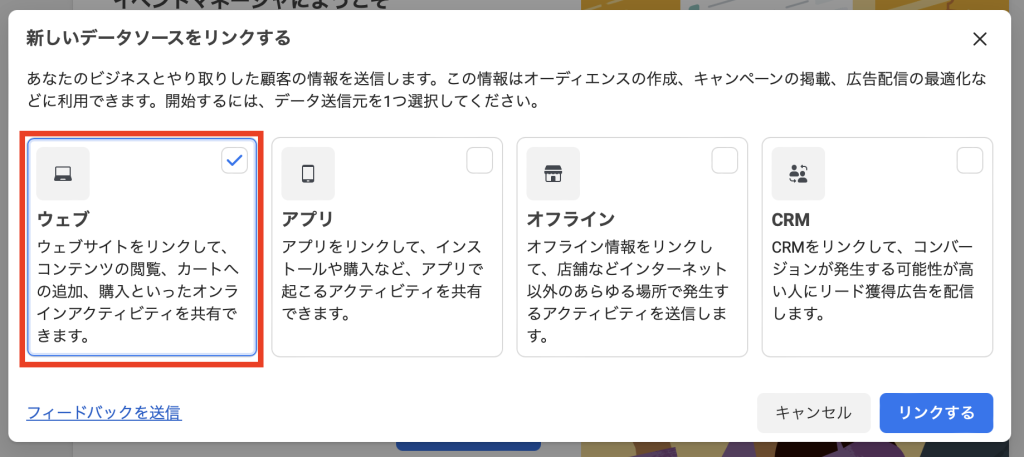
選択をしたら、次にデータセットの名前を入力します。入力をしたら右下の作成をクリックします。
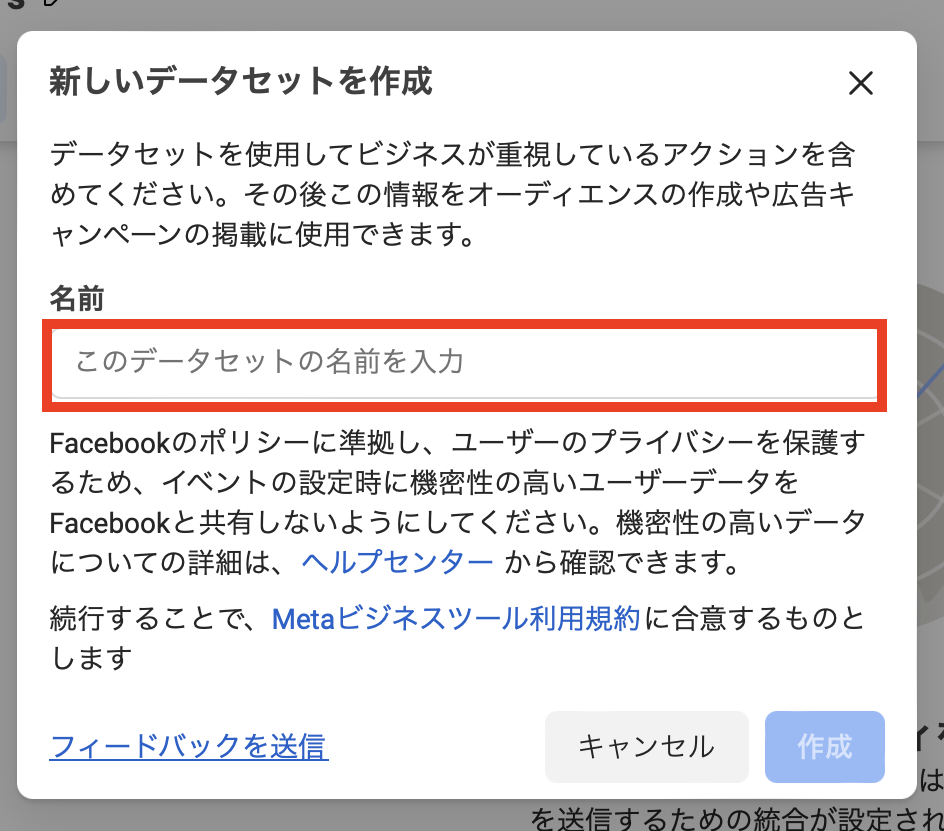
ウェブサイトのURLの入力を求められるので、Facebook広告に使用するウェブサイトのURLを記入します。こちらもURLを入力後次へをクリックします。
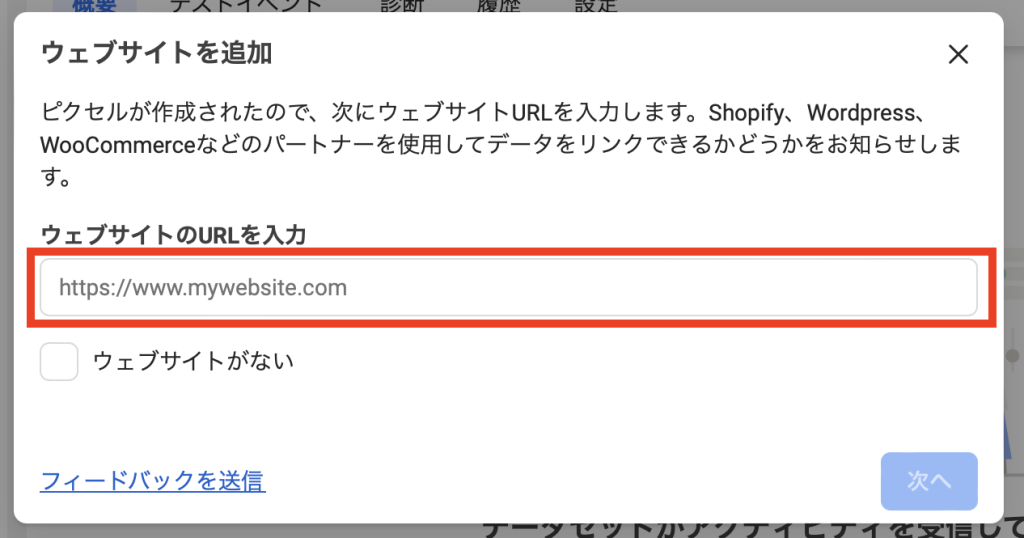
次に設定方法を選択できます。ガイドをチェックを選択すると簡単に設定ができるので、おすすめです。選択をしたら次へをクリックします。
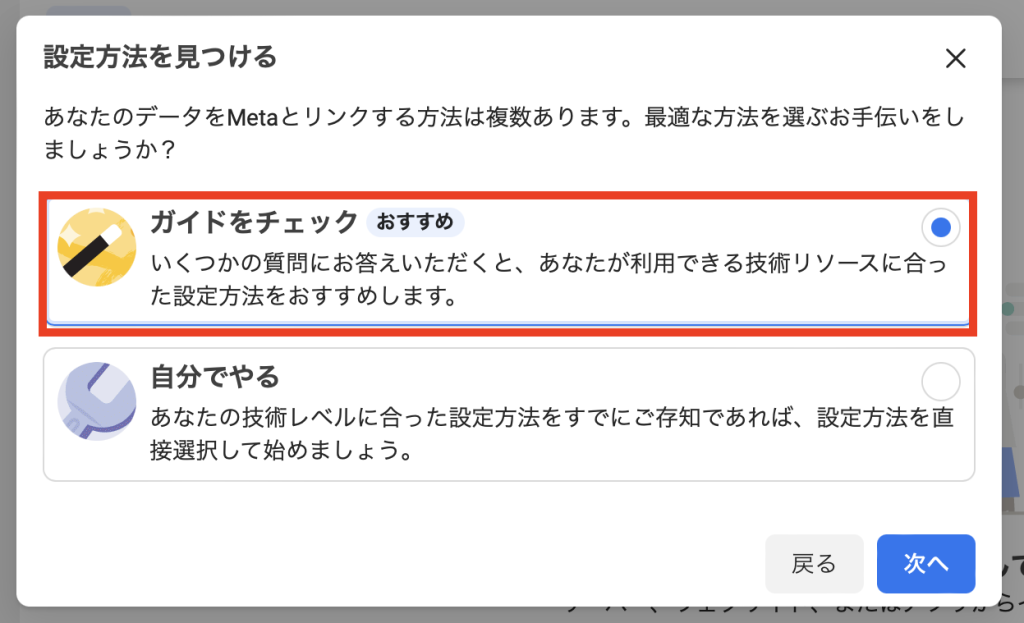
いくつかの質問に答えると設定が完了します。
作成したMetaピクセルを設置する
Metaピクセルの設置は手動で行う方法と、外部のビジネスツールと連携させて行う方法の2パターンあります。今回は、手動でMetaピクセルの設置を行う方法を紹介します。
ちなみに、ウェブサイトのコードに対してアクセス権がない場合は、担当者に連絡する必要があります。Metaピクセルの作成の続きから「開発者にメールで手順を送信」を選択すると、手順を含めた内容を簡単にメールすることが可能です。
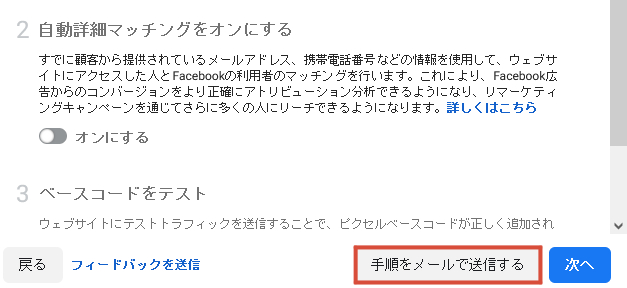
それでは、Metaピクセルの設置を手動で行う方法を解説します。
イベントマネージャーのデータソースから設定するピクセルを選択します。
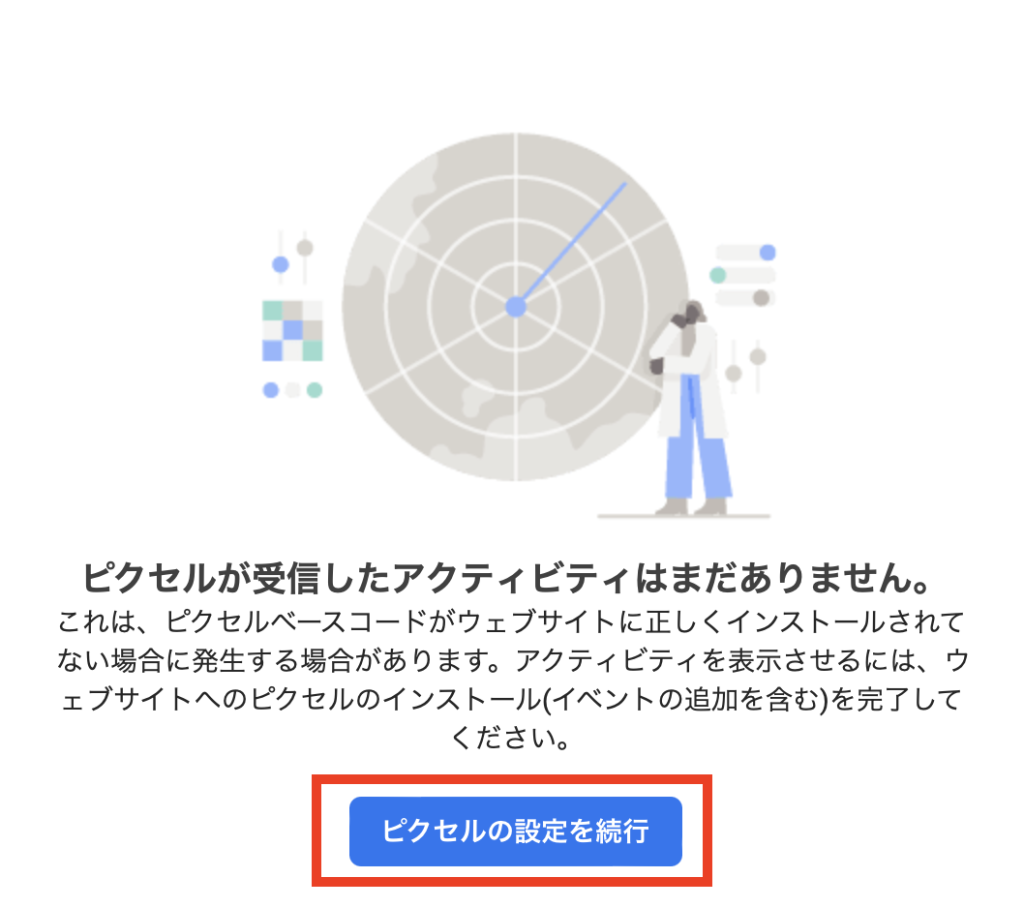
次にコードを手動でインストールを選択します。
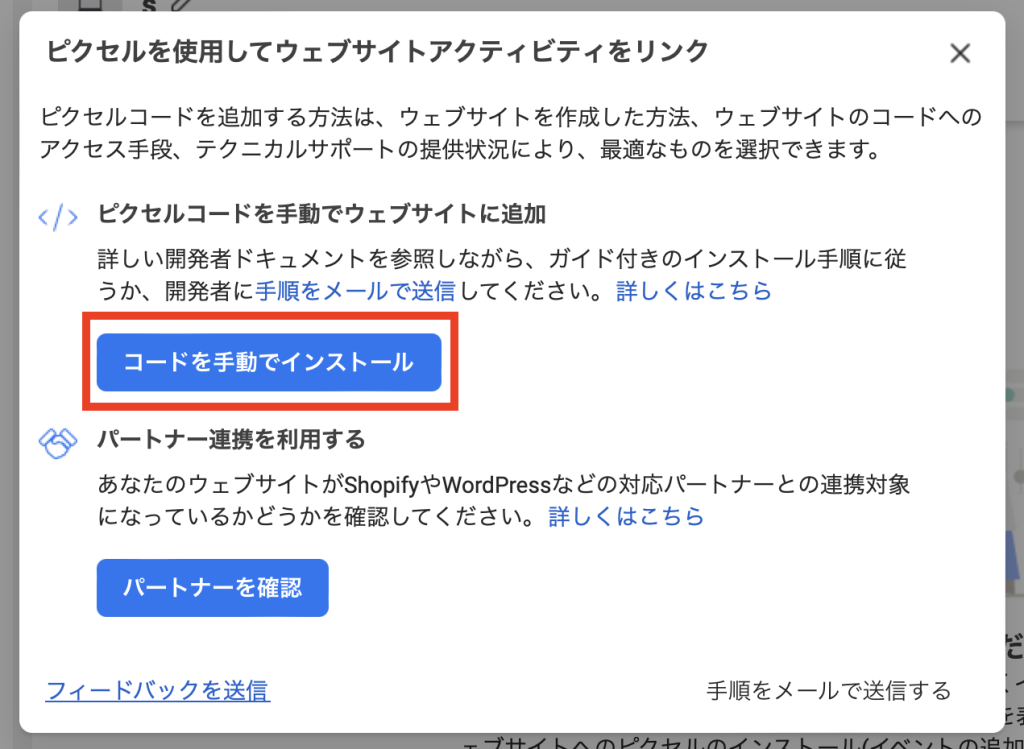
ベースコードのコピーができるので、「コードをコピー」を選択します。
コピーをしたら右下の次へを選択します。
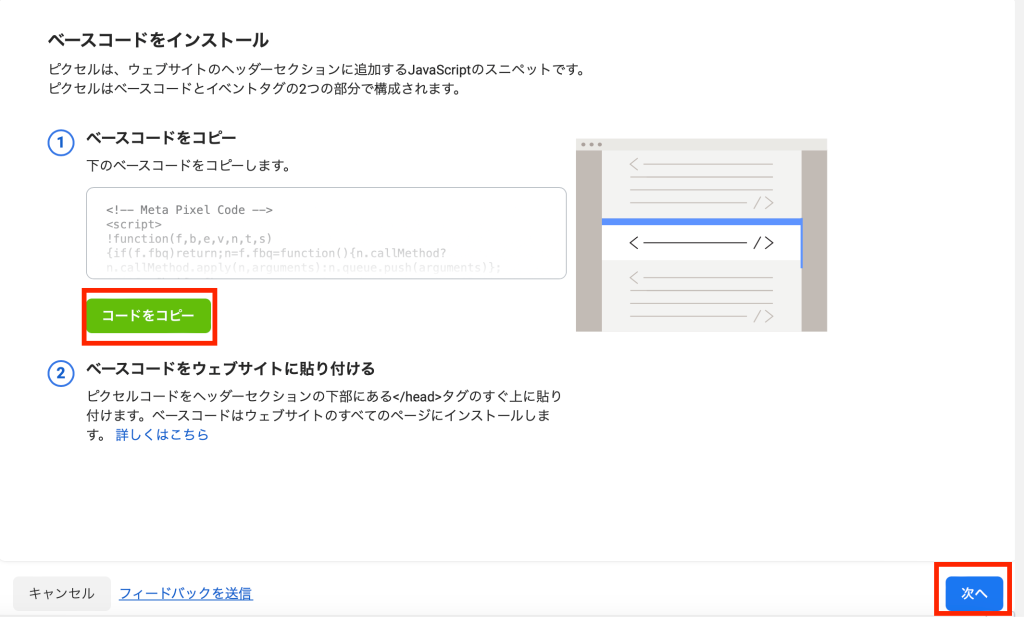
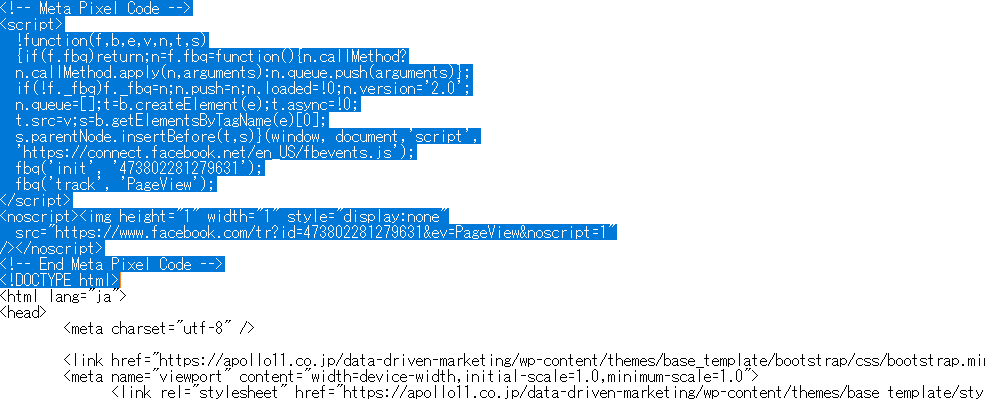
全てのウェブサイトへの貼り付けが終われば、Metaピクセルの設置は完了です。「次へ」を選択して、計測タグの設定を行いましょう。
自身の目的に沿ったイベントを選択して設置する
Metaピクセルの設置が完了したら、次はイベントの設定を行います。
「イベントを設定」の画面で、左下の「イベントコードを手動で追加」をクリックしてください。
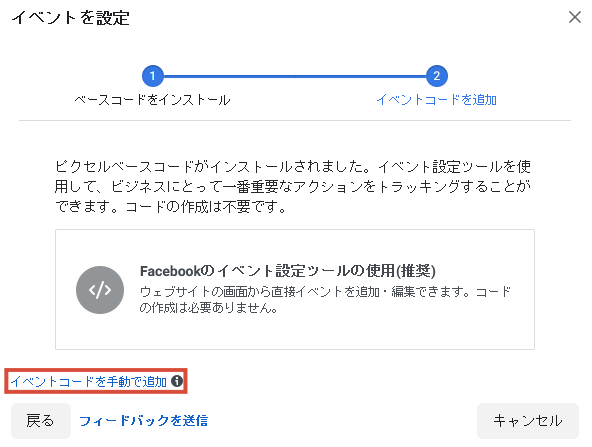
すると、現在使用可能なイベントの一覧が表示されます。
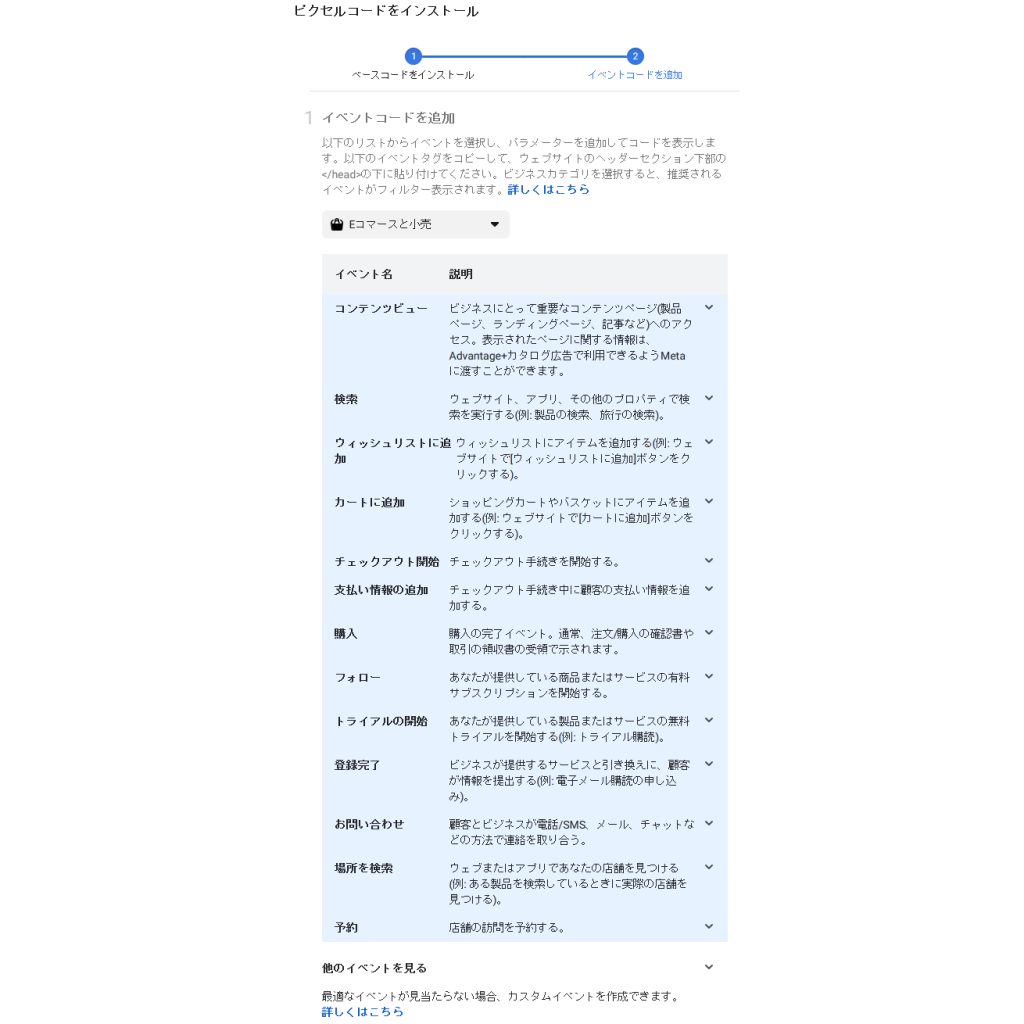
自身の目的に沿った内容のイベントを選択すると、イベントコードが表示されるので、クリップボードへコピーしましょう。
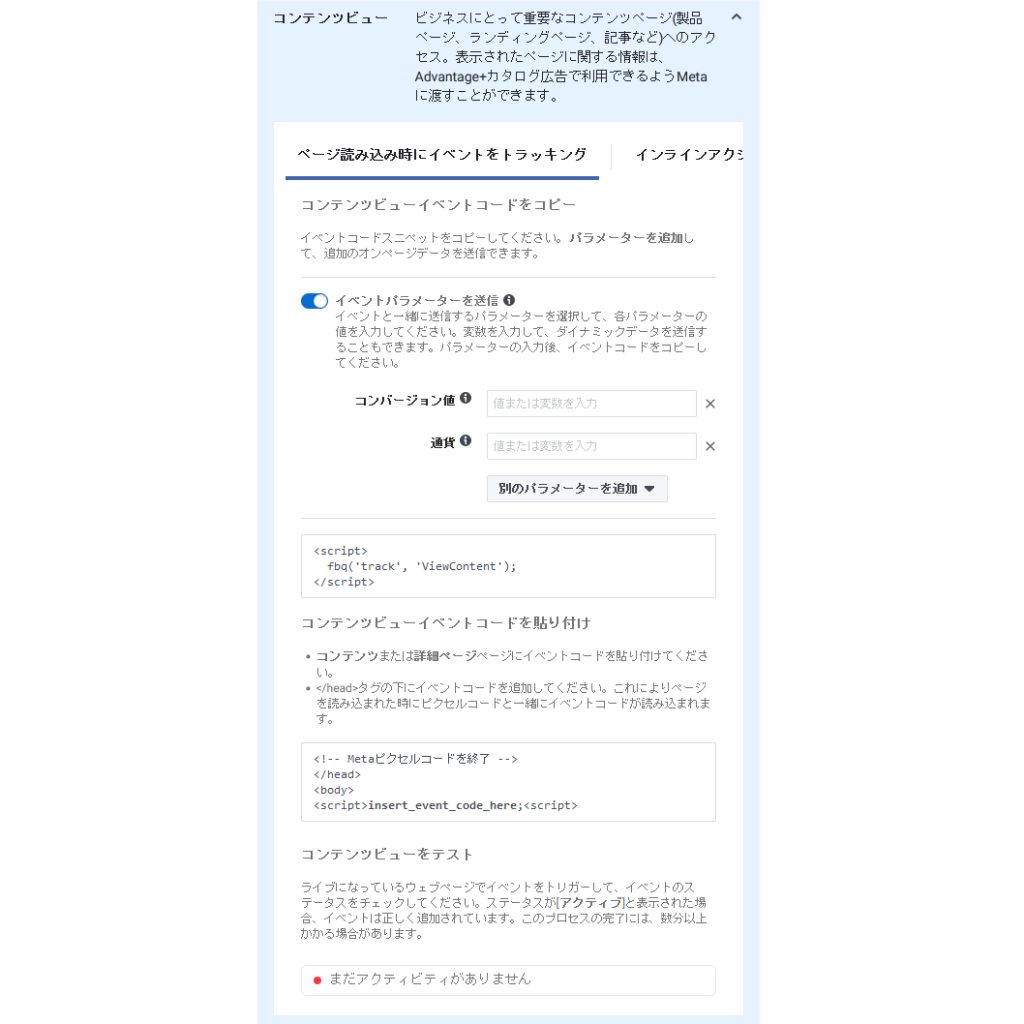
設置後は必ず確認作業を行う
最後に確認作業まで確実に行いましょう。
イベントマネージャーのデータソースから該当のピクセルを選択します。すると「テストイベント」という項目があるので、それを選択します。

クリックすると、イベントマネージャのテストイベント画面が表示されるので、確認したいウェブサイトのURLを入力してテストを行いましょう。テストイベントが正常に作動すればコンバージョン計測の設定は完了です。
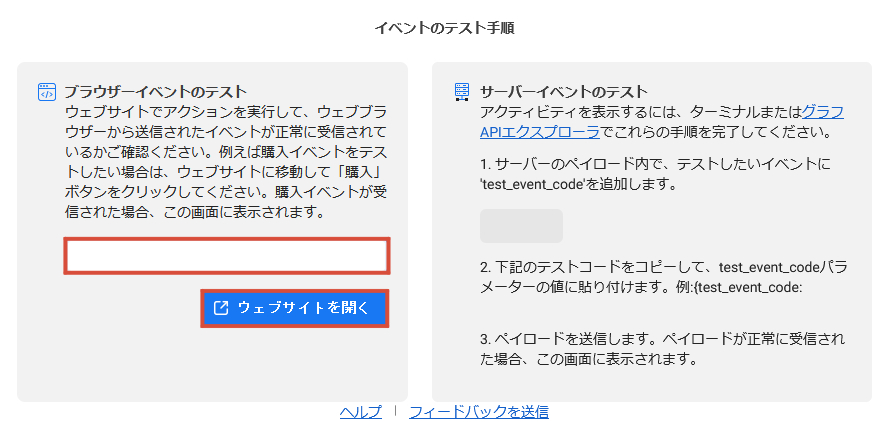
Facebook広告マネージャでコンバージョンを確認する
コンバージョン開始前の最終確認として、Facebook広告マネージャをチェックしましょう。この段階では、イベントの設定が終わっていること、Metaピクセルの設置が終わっていることが条件です。
ここでは、広告マネージャでコンバージョンを確認するために、表示列に「コンバージョン」を追加する方法をお伝えします。
まずは広告マネージャを開き、右側にある列パフォーマンスの「列のカスタマイズ」をクリック。次に左側にあるコンバージョンをクリックし、いずれかを選択しましょう。
チェックしたいコンバージョンの「含める指標」を選んで実行を押せば完了です。再度Facebook広告マネージャを開き、アカウントを確認できれば成功していると捉えられます。
Facebook広告のコンバージョン計測で設定するべき4つのポイント

この項目では、Facebookのコンバージョン計測をする上で、設定するべきポイントについて紹介します。
Facebook広告ではカスタムコンバージョンを活用する
カスタムコンバージョンは、ルールをオリジナルで作ることが可能なため、より正確なコンバージョン計測を行えることがメリットです。
また、標準イベントはイベントコードの編集を手動で行ってカスタマイズしなければなりません。しかし、カスタムコンバージョンは手動でコードを追加することなく計測することができるため、こちらもメリットと言えるでしょう。
より正確なコンバージョン計測を簡単に行うためにも、カスタムコンバージョンをできるだけ活用してみましょう。
Facebook広告でコンバージョンの重複に気を付ける
前述のように、カスタムコンバージョンにはメリットがありますが、注意するべきポイントもあります。それは、コンバージョンの重複による計測数の増加です。複数の計測タグを設置している際に、似たようなイベント内容の計測があると、計測数が増加してしまいます。
例えば、標準イベントで「購入」の計測タグを使用しているのに、カスタムコンバージョンで「購入ページ到達」を制作すると、コンバージョンが二重でカウントされてしまいます。
カスタムコンバージョンを使用するときは、設置している計測タグに同じような内容のものがないか、確認を行いましょう。
Facebook広告の総コンバージョンとユニークコンバージョン
Facebook広告では総コンバージョンのみ計測されていると思われがちですが、実はユニークコンバージョンもカウントされています。
標準イベントを設定してコンバージョン計測を行っていた場合は、ユーザーが「目的のウェブサイトを表示した回数」が総コンバージョンとして表示されます。ユニークコンバージョンはウェブサイトを表示した回数ではなく「ユーザーの数」のことを指します。
ユニークコンバージョンは広告マネージャからレポートに表示させることが可能です。広告マネージャの「列」タブをクリックし「列をカスタマイズ」を選択しましょう。
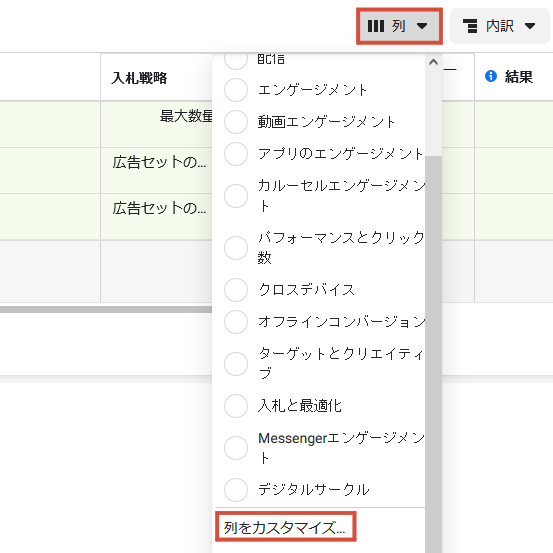
「列をカスタマイズ」の画面が開いたら、左側のコンバージョン列にある「標準イベント」を選択してください。
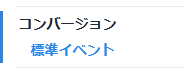
表示させたい標準イベントの「ユニーク」欄にチェックを入れて、「実行」をクリックすると、ユニークコンバージョンを表示させることができます。
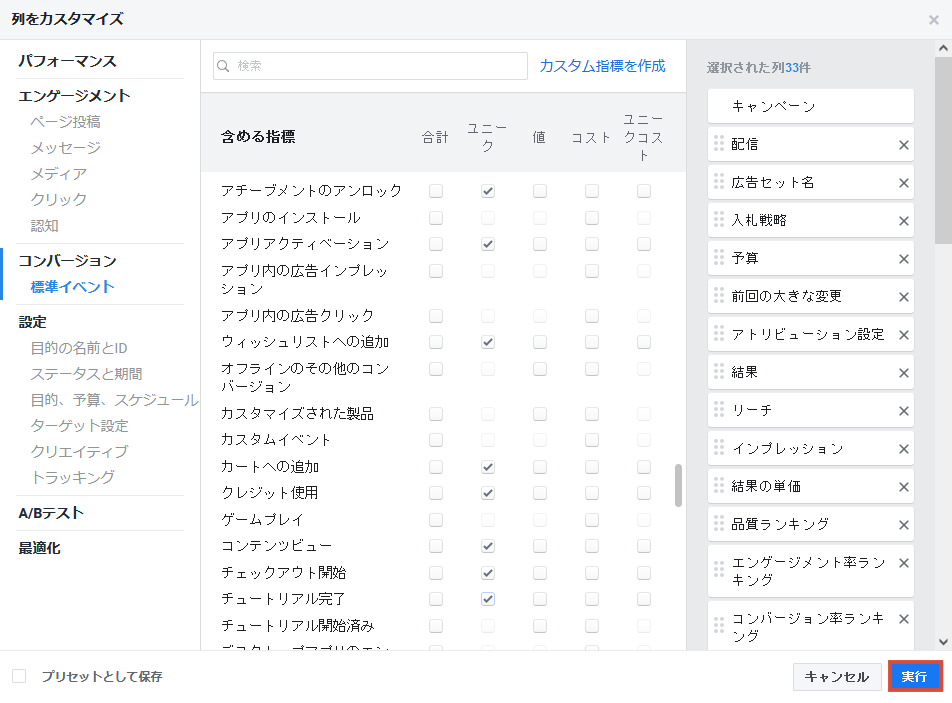
購入数の計測が目的の場合は、総コンバージョンのみを表示させてもよいですが、獲得顧客数の計測が目的ならば、ユニークコンバージョンの数値も表示させた方がよいでしょう。
Facebook広告のクロスデバイスによるコンバージョン計測
Facebook広告がユーザーに配信されてもすぐにコンバージョンへ繋がるとは限りません。例えば、仕事の休憩中にモバイル端末で広告を見て、帰宅後にパソコンで商品を検索して購入するパターンもあります。Facebookでは登録情報を元に人ベースで計測を行っているため、デバイスの情報が変わってもコンバージョン計測できます。
ただし、デフォルトでは広告マネージャのレポートに表示されません。ここで設定方法を紹介します。
広告マネージャの「内訳」タブをクリックし、「配信」タブ内にある「インプレッションデバイス」にチェックを入れましょう。
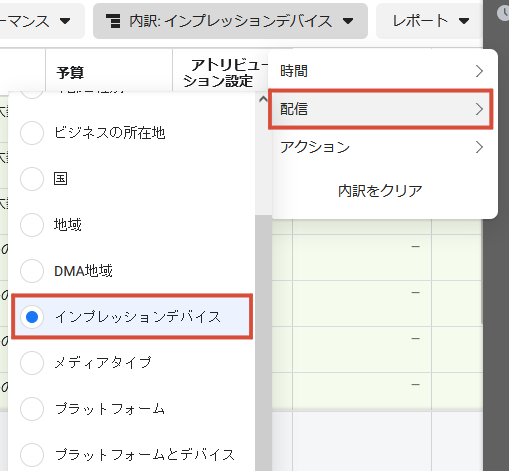
再び、広告マネージャの「内訳」をクリックし、「アクション」タブ内にある「コンバージョンデバイス」にもチェックを入れます。
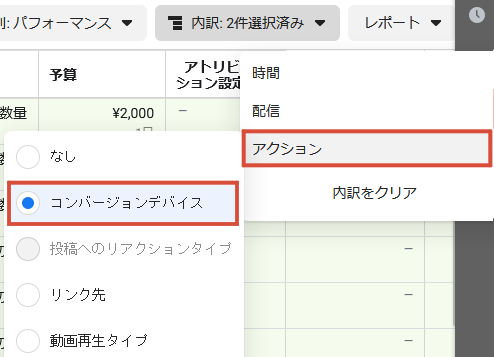
以上で、ユーザーが実際に広告を見たデバイスとコンバージョンしたデバイスの情報を表示させることができます。どのようなデバイスからコンバージョンされているか可視化されるため、そのデバイスに特化した広告作りをすることができます。
Facebook広告の運用においてコンバージョン計測の知識は必須

本記事では、Facebook広告におけるコンバージョン計測に必須の知識について紹介しました。Facebook広告を運用していく中でコンバージョンを計測することは、広告の効果を確認することと同義です。
ただし、Facebook広告のコンバージョン計測の設定を行うには、意味を理解しなければ難しい内容がとても多いのが事実です。正しくFacebook広告のコンバージョン計測ができるように知識を深めてから、設定を行うことを心がけましょう。








