Facebook広告の強みは、ターゲティング精度の高さにあります。しかし、自社の広告がどれだけ効果があるかは、客観的なデータで確認してみないと把握できません。
そこでおすすめするのが、「計測タグ」の設置です。計測タグを上手く活用すると、ユーザーの行動履歴やコンバージョンが測定できるだけでなく、広告効果を高めるための最適化も可能です。
本記事では、計測タグの種類や役割、初期設定の方法などについて解説します。ぜひ広告効果の検証と改善に役立ててください。
Facebook広告における計測タグ設置の重要性

まずは、Facebook広告の計測タグの種類や役割から説明していきます。
計測タグとは何か
「計測タグ」とは、Facebookユーザーが広告を経由して自社サイトやランディングページなどを訪問した際に、どのようなアクションを、それぞれ何人が行ったかといったコンバージョンが計測できるツールです。これらのデータを分析すると、広告効果の高低が把握できるため、クリエイティブの改善に大変役立ちます。
また、計測タグを使うと、計測データをFacebookに送ることで、サイトに訪問したことがあっても商品購入に至らなかったユーザーを追跡して広告を配信する「リターゲティング」ができるようになる点も、見逃せない特徴です。
計測タグの種類
計測タグには、以下の4種類があります。
- ピクセル
- 標準イベント
- カスタムイベント
- カスタムコンバージョン
広告成果を測定することができる
計測タグを使ってさまざまな指標をチェックすると、広告の弱点や課題が浮き彫りになってきます。「ページビューやクリックが少ない」、「ランディングページまではアクセスされても、問い合わせや商品購入にはなかなか至らない」など、広告成果の現状を感覚ではなく客観的な数値で分析することができるのです。真の意味で広告効果を高めるには、正しい検証を行うことが非常に重要です。その意味で、計測タグの果たす役割はとても大きいといえるでしょう。
計測タグで広告効果を高めるポイントが分かると、より効果的なクリエイティブに改善することができます。同じ費用でそれまでより成果が上がれば、コストパフォーマンスが確実に向上するに違いないでしょう。
ユーザー情報をFacebookに送ることができる
ピクセルを使うと、ユーザーのさまざまな行動履歴情報をFacebookに送ることができます。それらを活用してリターゲティングしたり、類似オーディエンス機能を活用することが可能になるのです。
リターゲティングとは、サイトへの訪問経験があっても購入に到らなかったユーザーに絞って広告を配信することです。これにより、自社やその商品、サービスなどに興味がありそうなユーザーに効率よくリーチできるのです。類似オーディエンスは、商品を購入したユーザーに特徴が似たオーディエンスを狙って広告を配信する機能です。潜在需要を掘り起こすには、大変有効といえるでしょう。
ピクセルとは

それではここから、計測タグについて具体的に説明していきましょう。まずは、「ピクセル」から解説していきます。
ピクセルの機能と使い方
ピクセルは、ユーザーがFacebookページを経由して自社サイトやランディングページを訪問した後の、サイト内での行動を追跡できる計測タグです。
ピクセル自体はJavaScriptコードからできていて、これを自社サイトやランディングページ、サンクスページに設置すると機能します。
ユーザーが訪問したページ、その日付と時間、どの範囲を閲覧したかなどがわかります。コンバージョンを計測して、顧客ひとりにいくらの広告費がかかったというCPA(顧客獲得単価)も算出可能です。
すでに持っている顧客リストをFacebook上のユーザーデータと照合して、合致した相手に広告を配信する「カスタムオーディエンス」、コンバージョンに到ったユーザーと特徴が似ているユーザーに広告を配信できる「類似オーディエンス」にも利用できます。
さらにピクセルを設置することで、この後に説明する「標準イベント」や「カスタムコンバージョン」が可能となります。そのため、ピクセルは、必ず設置する必要がある、すべての計測タグ設定の第一関門と理解してください。
ピクセルを使うには、まずピクセルを作成し、それを計測したいWebサイトに設置するという2段階の手続きが必要です。
ピクセルを作成する
それでは、ピクセルの作成方法について解説していきます。まず「ビジネス設定」画面の左下「データソース」から「ピクセル」を選択し、「追加」をクリックしてください。
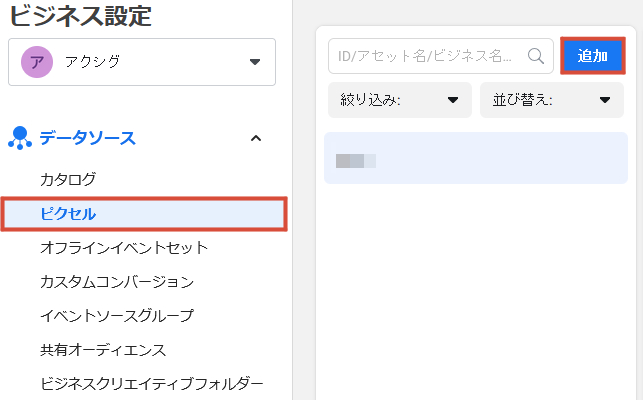
「ピクセル名」を入れたら「次へ」をクリックします。
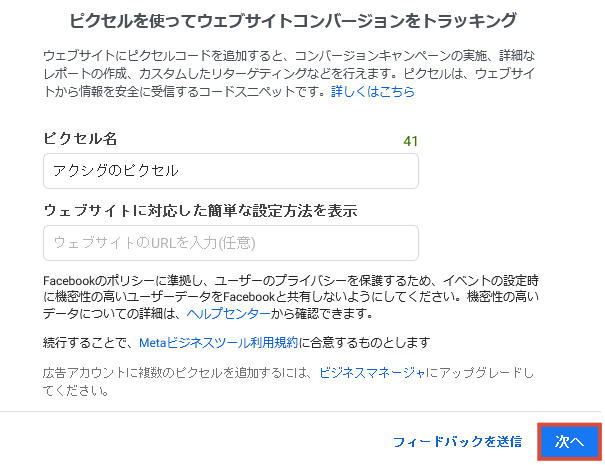
「ピクセルを今すぐ設置」を選びます。
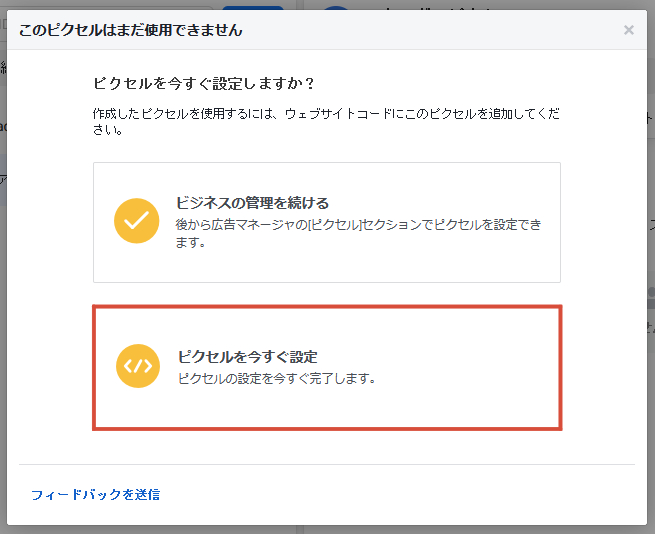
ピクセルを設置する
続いて、作成したピクセルコードをサイトに設置する作業に入ります。
上記の続きで、「手動でピクセルコードをウェブサイトに追加」をクリックします。
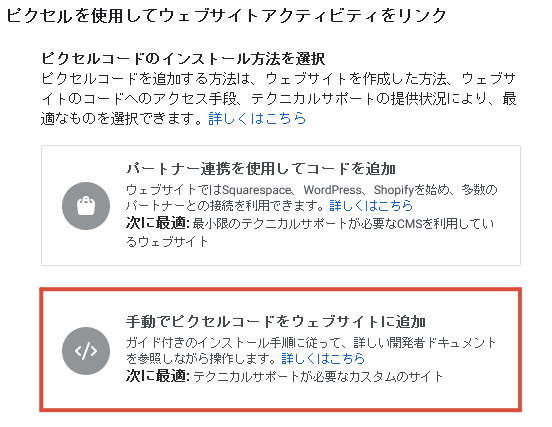
「ベースコード」をコピーし「次へ」をクリックします。このべースコード(ピクセルコード)は後ほど使うので、メモ帳などに必ずコピーしておいてください。
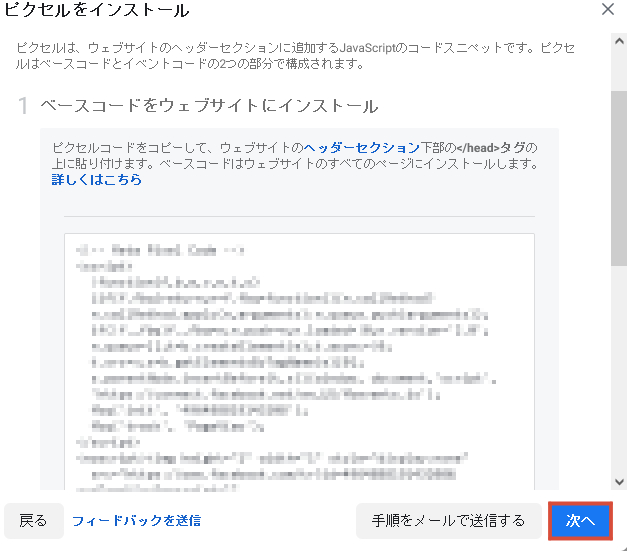
コードのコピーが終わったら、「アセットを追加」をクリックします。
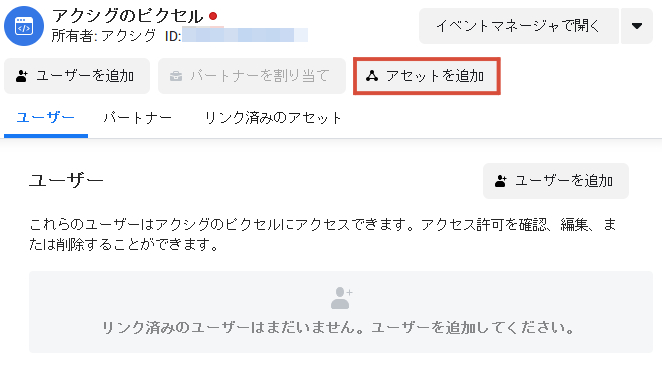
ピクセルを使いたい「広告アカウント」にチェックを入れて「追加」をクリックしてください。
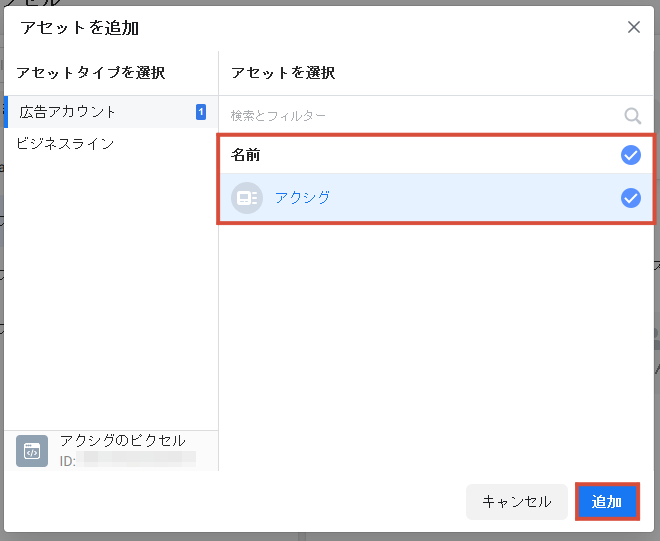
以下の画面が表示されたら、アセットの追加は完了です。
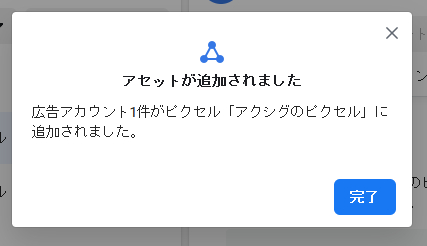
最後に、先ほどコピーした「ベースコード」を、ピクセルを使いたいWebサイトのヘッダーセクション下部の直前に貼り付ければ、ピクセルの設置が完了します。
ピクセルが設置されているかを確認する方法
上記の作業が済んだら、ピクセルが設置されているどうかを確認しましょう。
「イベントマネージャ」を開き、画面左のメニューから、「データソース」をクリックしてください。
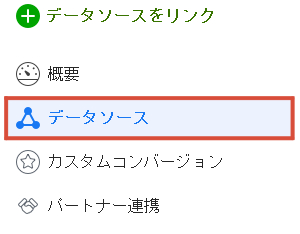
データソースに表示されたピクセル一覧から、確認したいピクセルを選びます。データが確認できたら、ピクセルが正常に設置されている証拠です。
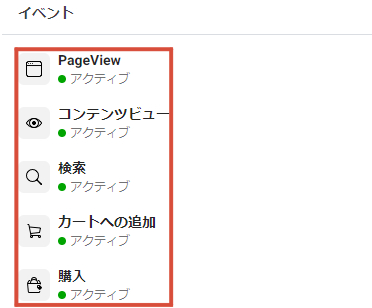
標準イベントとは

続いて、「標準イベント」の説明に移ります。
標準イベントは17種類ある
「標準イベント」は、あらかじめFacebook内にデフォルトとして定義されているイベントのことを指します。
ちなみに「イベント」とは、ユーザーがWebサイト内で起こすアクションのことです。
標準イベントは、以下の17種類になります(2022年7月現在)。17種類のイベントのコンバージョンを計測でき、さらにコンバージョンへの最適化、オーディエンスの作成に利用することも可能です。
- 支払情報の追加
- カートに追加
- ウィッシュリストに追加
- 登録完了
- 連絡先
- 製品のカスタマイズ
- 寄付
- 場所の検索
- チェックアウト開始(※アプリから直接購入すること)
- リード(※お問い合わせや資料請求時に必要な個人情報の登録を完了すること)
- 購入
- 日時を指定
- 検索
- トライアル開始
- 応募
- サブスクリプション登録
- コンテンツビュー
標準イベントの使い方
標準イベントには、それぞれに特有の「標準イベントコード」が決められています(例:「検索」の標準イベントコード=fbq(‘track’, ‘Search’);)。これらを必要なページに貼り付けて使います。
標準イベントコードは、以下のページに一覧表示されているので参考にしてください。
参考:Facebookピクセル標準イベントの仕様 – Metaビジネスヘルプセンター
標準イベントコードの設置方法
標準イベントコードは、先ほどピクセルコードを埋め込んだ画面をそのまま使います。
タグの上に、使いたい標準イベントコードを貼り付けてください。
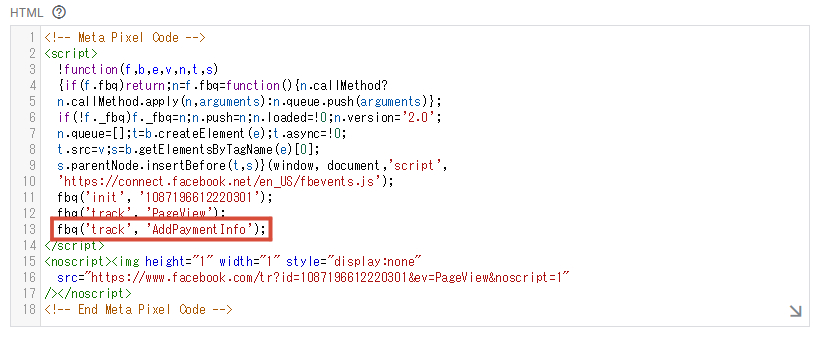
カスタムイベントとは

次は、「カスタムイベント」について説明いたします。
カスタムイベントは使いやすく効果が高い
実際に広告成果を数値化しようとすると、Facebookが定義している17の標準イベントだけでは不十分と感じることがあるかもしれません。そこで役立つのが、「カスタムイベント」です。
カスタムイベントは、例えば単に「購入」したユーザーの数ではなく、「30個~50個購入したユーザー」や「商品Aを購入した3ヶ月以内に商品Bを購入したユーザー数」といったように、同じ「購入」でもその定義をさらに細かく掘り下げて定義したい場合に利用できるのです。イベント数は次項の「カスタムコンバージョン」を使って最大100個まで定義できるので、文字通り自社向けのカスタマイズが高い精度で実現できるでしょう。
加えてFacebook広告だけでなく、Google広告やYahoo!広告、Twitter広告などにも設定できるうえ、標準イベントのようにコードを使ってカスタマイズしなくて済むため、大変使いやすく、計測力にも長けていると言えます。とくに初心者の場合は、標準イベントより、こちらのカスタムイベントの利用をおすすめします。
カスタムイベントは、この後の「カスタムコンバージョン」で定義することにより、計測ツールとして実装できるようになっています。
カスタムコンバージョンとは

「カスタムコンバージョン」では、URLやイベントを指定し、登録した内容を最大100個までコンバージョンとして計測することができます。上述の「カスタムイベント」で定義したイベントも、カスタムコンバージョンによって実装化します。
カスタムコンバージョンの設定方法
まず、イベントマネージャを開きましょう。左側メニューの「カスタムコンバージョン」をクリックして「カスタムコンバージョンを作成」を選びます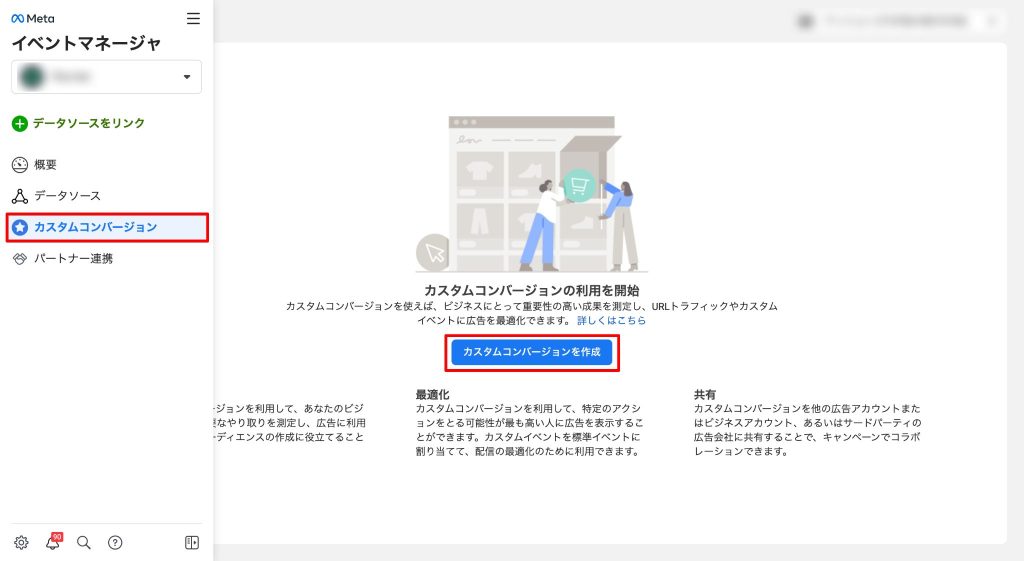
「カスタムコンバージョンの作成」という画面が表示されるので、該当箇所をすべて埋めていきます。すべて入力したら「作成」をクリックして終了です。
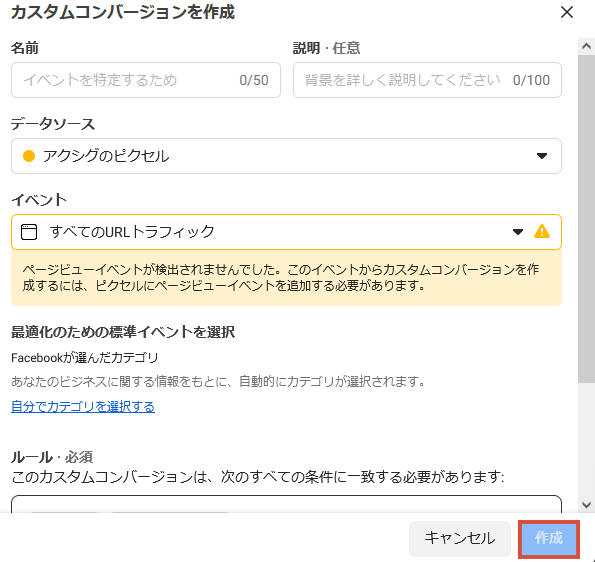
入力項目の詳細
名前
測定したいコンバージョンの名前を50字以内で入力します。好きな名前で結構です。
説明
コンバージョンの内容を説明します。なお、こちらの項目は任意となっているため、入力は必須ではありません。
データソース
ピクセルの中から使用するものを選びます。
コンバージョンイベント
「すべてのURLトラフィック」を選びます。
ルール
コンバージョンを適用するURLの条件をここに設定してください。
コンバージョン値を入力
商品などの具体的な価格などを設定し、チェックを入れてください。
コンバージョンの測定結果の確認方法
コンバージョンの測定結果を確認するには、「広告マネージャ」を開き、右上部の「列」から「列をカスタマイズ」を選びます。
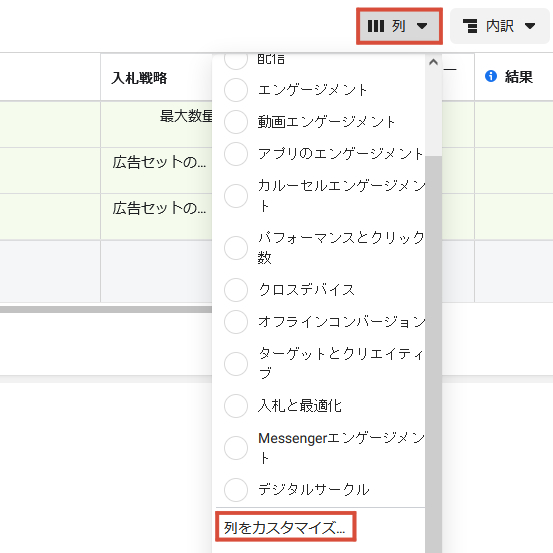
画面左の「パフォーマンス」下の「コンバージョン」から、該当するイベントを選んで、右下の「実行」をクリックしてください。
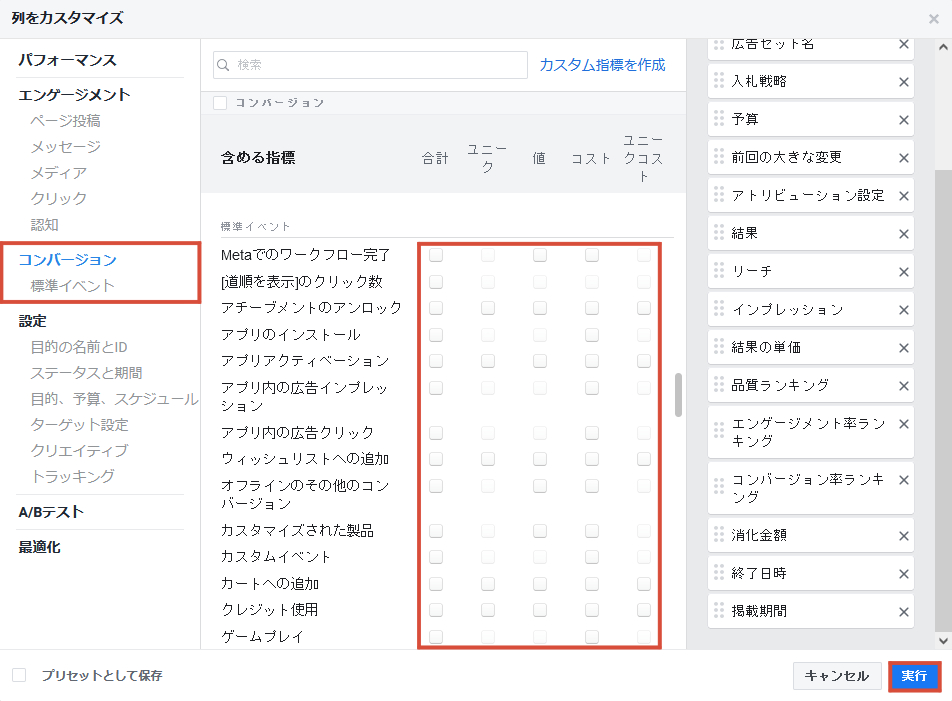
コンバージョン測定結果分析のコツ

この項目では、計測タグを使って得られたコンバージョンの測定結果を分析する際のポイントを解説します。
大事なのはクリック率とコンバージョン率
クリエイティブに魅力があれば、クリック数が増えます。もしクリック率が低いとなれば、クリエイティブそのものの見直しや配置場所を見直す必要があるでしょう。
また、クリック率が高いのにコンバージョン率が低い場合は、クリエイティブ以外に原因があると考えられます。「商品ページが見にくい」「購入手続きまでの導線が複雑すぎる」、あるいは「商品価格や売り方に問題がある」といった点を見直す余地があります。
CPA(顧客獲得単価)を重視する
1件の成果を得るために広告費がどれくらいかかったかを示すCPA(顧客獲得単価)は、費用対効果をもっとも分かり安く示す指標です。
CPAは、低ければ低いほど費用対効果が高いことを意味します。よって、売り上げが良くてCPAが低ければいうことはありません。
しかし、売り上げが今一つの割にCPAが高いとなればコスパがかなり悪いことを示しているため、クリエイティブの品質そのものや配信方法を根本的に見直す必要があるかもしれません。
まとめ

コンバージョンの計測項目にはさまざまな種類があるので、慣れるまでは何をどう確認して、分析に活かせばよいのか分かりにくいかもしれません。
しかし測定結果を頻繁にチェックしていると、やがて慣れてきて、的を射たクリエイティブ改善に役立てることができるようになってきます。広告効果を最大限に高めるためにも、計測タグをしっかりと活用してください。








