一般企業の広報に使う以外にも、ブログ運営やSNS投稿など、画像編集のスキルは年々需要が高まっています。
今回は、そんな画像編集に使用するためのソフトについて、無料版と有料版の違いや、おすすめの画像編集ソフトなどをご紹介していきます。
自分にはいったいどんなソフトが合っているのか悩んでいる方や、有料版ソフトを検討している方はぜひ参考にしてみてください。
【画像編集ソフト】無料版と有料版の違いとは?

画像編集ソフトには、無料ソフトと有料ソフトの2つがあります。
ここからは、それぞれのソフトの特徴を踏まえた上で、その違いについてご説明していきたいと思います。
機能の充実度
無料版の画像編集ソフトは、その機能に制限があるのが一般的です。
基本的な編集や単純な加工作業程度であれば無料ソフトでも十分に対応できますが、グラデーションやエフェクトなどの高度な加工を施すのであれば、有料ソフトのほうが優れています。
そのため、あなたがプロとしてすべての画像編集機能を駆使したいという場合は、有料版を選んだほうが良いでしょう。
ただ、そこまで高度な機能を必要としないのであれば、無料版でも十分です。
実際に自分が必要な機能に合わせて、どちらにするかを判断しましょう。
無料版には広告が表示される
無料版だと、画面上の目立つ位置に広告が表示されることがあります。
運営側からすれば、どこかしらで収益を得なくてはいけないため仕方ないことではありますが、気になるユーザーにとっては邪魔以外の何物でもないでしょう。
また、編集中にいちいち広告のポップアップが出てきたり、何度も「×ボタン」をクリックしなければならなかったりすると、作業効率も落ちてしまいます。
以上より、広告が気になるという方は、有料版を選んだほうが無難です。
ソフトの使いやすさやセキュリティの高さ
有料ソフトと無料ソフトでは、ソフトの使いやすさやセキュリティの高さがまったく違います。
有料ソフトを開発している会社は、ユーザーから徴収した利用料を使って自社ソフトを使いやすく品質の高いものへと日々アップデートしています。
そのため、無料ソフトと比較して、ソフトの使いやすさがまったく違います。
また、セキュリティ面でもしっかりしているため、大切な情報を多く含む画像編集作業を行う時でも安心です。
画像編集ソフトを選ぶときのポイント

次に、画像編集ソフトを選ぶときのポイントについてご紹介していきます。
これから使用する画像編集ソフトに悩んでいる方は、ぜひ参考にしてください。
ブラウザ型 or インストール型
画像編集ソフトには、大きく分けてブラウザ型とインストール型の2種類が存在します。
ブラウザ型は、インターネットに接続できる環境さえあれば、どこでも使えるのが特徴です。
また、インストール型と比べて動作が軽く、サクサクと作業できるのも嬉しいポイントです。
しかしその反面、インターネットに接続できない環境では利用できないのがネックです。
一方のインストール型は、一度パソコンにインストールした上で初期設定などを行う必要はありますが、データが全てパソコンに保存されるためインターネット環境がなくても使用できるのがメリットです。
ただ、ブラウザ型に比べると、パソコン内部で処理する分、少し動作が遅くなることはあります。
インストール型は自分好みにカスタマイズできるのが強みですが、初心者にとってはそこまでメリットがありません。
なので、初心者の方が画像編集ソフトを初めて使うのであれば、まずはブラウザ型で様子を見ることをおすすめします。
使用目的に合わせて編集機能をチェック
次に画像編集ソフトには、画像を補正するタイプの編集がメインのソフトと、イラストを作成するのがメインのソフトの2種類があります。
それぞれの特徴は以下のとおりです。
【画像補正ソフト】
- 画像の切り抜き、シャープ、エンボスなどの加工、赤目補正、明るさ・コントラストの調整などが得意
- 暗い場所で撮影した写真や被写体がブレてしまった写真を修正する、写真の色調を変更するといった場合や、ポスター用の写真の加工などに使える
【イラスト作成ソフト】
- 写真やイラストを編集し、デザインできる
- 絵やロゴ作成など行う場合には、こちらの機能が必要
- 有料版になると、価格が数万円〜数十万円する高額なソフトもある
Windows or Mac
インストール型のソフトの場合、OSの種類によっては使用できないソフトもあります。
Windowsのみに対応しているソフトや、Macのみに対応しているソフトもあるということです。
そのため、インストール型のソフトを購入する際は、必ず事前に対応のOSを確認するようにしましょう。
もっとも、どちらのOSにも対応しているソフトもありますので、「画像編集ソフトをこれから本格的に使い始めたい」「長く使っていきたい」という方は、今後パソコンを買い替えたとしても使用できる両OS対応ソフトを選んでおきましょう。
なお、ブラウザ版であれば、OSの種類に関係なく使用できるものがほとんどです。
有料ソフトの無料体験版を試してみる
有料ソフトはものによっては高額なものもありますし、用意されている機能が自分に合わない可能性もあるため、いきなり購入するのは躊躇してしまいますよね。
そんな時におすすめなのが、有料ソフトの無料体験版や無料トライアル期間の利用です。
無料体験版に登録すると、一定期間有料ソフトと同じ機能が無料で使用できるようになります。
その期間を利用して実際の使い勝手や機能を試せば、自分のニーズに合っているかどうかがハッキリすると思いますので、ぜひ利用してみてください。
ブラウザ型の画像編集ソフト
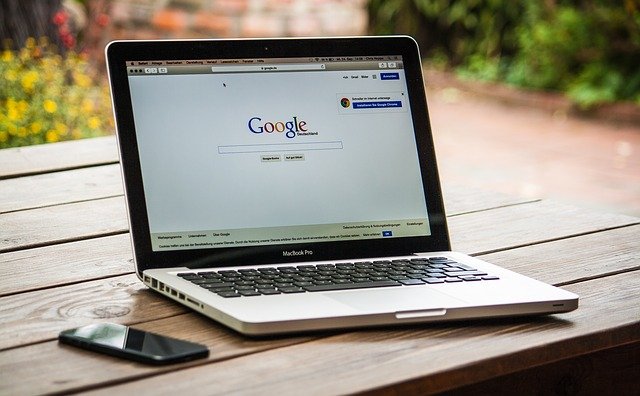
ここからはブラウザ上で使用できる画像編集ソフトをご紹介していきます。
それぞれ違った特徴を持っていますので、是非ご自身に合ったものを探す際の参考になさってください。
befunky

「befunky」は、会員登録や面倒な設定要らずですぐに使用できる便利な画像編集ソフトです。
基本的な修正やカラー補正などを素早く行えるので、ブロガーやインフルエンサーなど、特殊効果を使用したい人にもおすすめです。
また、シンプルで使いやすいことから、初心者にも評判です。
さらに、「Graphic Designer」という機能を使えば、冊子やポスター、独自テンプレートなども作成できます。
一部有料の機能もありますが、基本的な画像編集なら無料版でも十分対応することができます。
| 対応OS | iOS、Windows、Linux、ネイティブアプリ |
| 日本語対応 | なし |
| 値段 | 無料版と有料版、両方ある |
| 機能 | ・画像のトリミングやリサイズ ・回転/反転 ・明るさ/色調補正 ・背景除去機能 ・漫画風写真に変換 ・スマートテクノロジー採用のツールセット ・多くの画像を一度に編集できるバッチ処理 |
PIXER.US
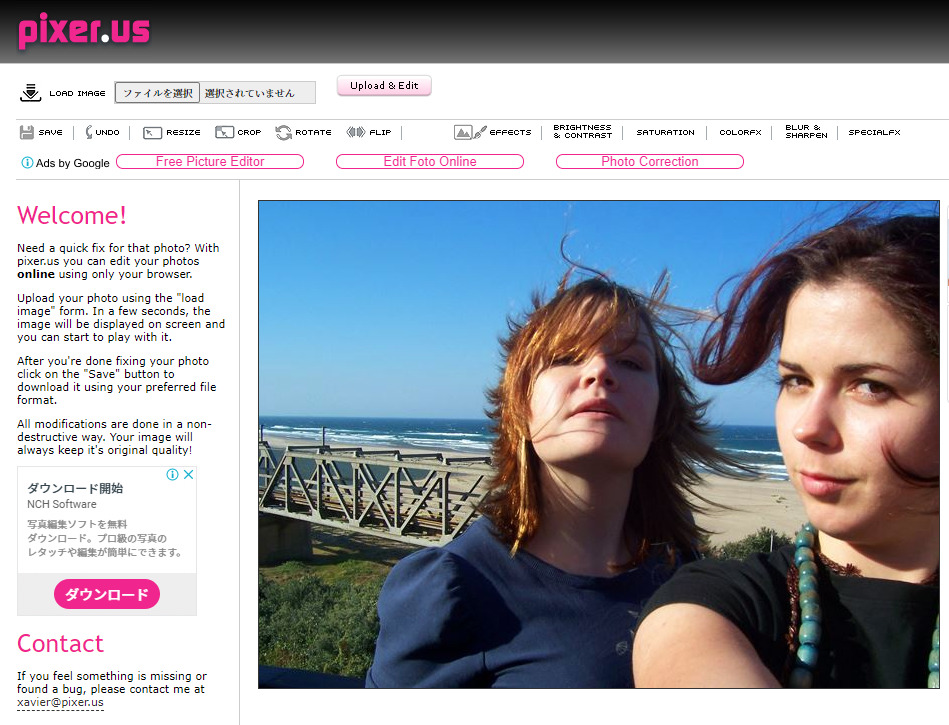
出先でちょっとだけ写真を編集したい方や、画像編集ソフト初心者の方におすすめなのが「PIXER.US」です。
使いたいときに手軽に使えるシンプルさが特徴です。
動作も軽いため、パソコンの性能を選ばずに使用できます。
その上、無料版でも画像のトリミングや回転、コントラストの編集、色調補正や特殊効果の付加など、機能は充実しています。
機能と手軽さ、両方のバランスの良さを求める方におすすめのソフトです。
| 対応OS | 不問 |
| 日本語対応 | なし |
| 値段 | 無料版と有料版あり |
| 機能 | ・画像のトリミングやリサイズ ・回転/反転 ・明るさ/色調補正 ・特殊効果 ・SNS投稿機能 など |
fotor
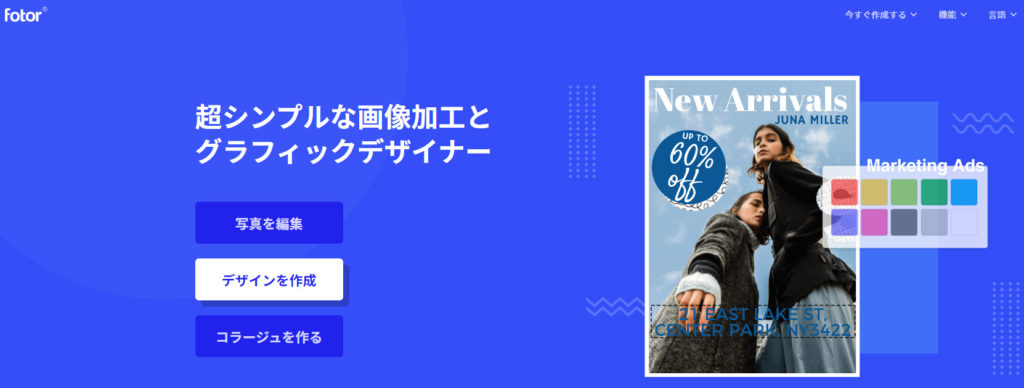
手軽さと、Photoshopにも劣らない加工機能を兼ね備えているのが「fotor」です。
最大の特徴は、毎月アップデートされるfotorオリジナルのスタンプやフレーム、テンプレート素材などが使用できることです。
fotorには、無料で使えるベーシック版と有料のPRO版があります。
無料版でも写真の加工やエフェクト機能、美肌補正、HDRの機能が揃っていますし、動作もスムーズなため、ストレスがありません。
有料版にすれば、使用できるテンプレートやツールの種類が増えるだけでなく、画面上の広告も消せるようになります。
| 対応OS | Web、iOS、Windows |
| 日本語対応 | あり |
| 値段 | 無料版と有料版あり |
| 機能 | ・画像のトリミングやリサイズ ・回転機能 ・色調補正 ・肌補正 ・特殊効果 ・テンプレートやフレーム、スタンプ ・テキストツール ・コラージュ作成機能 |
Pixlr Editor
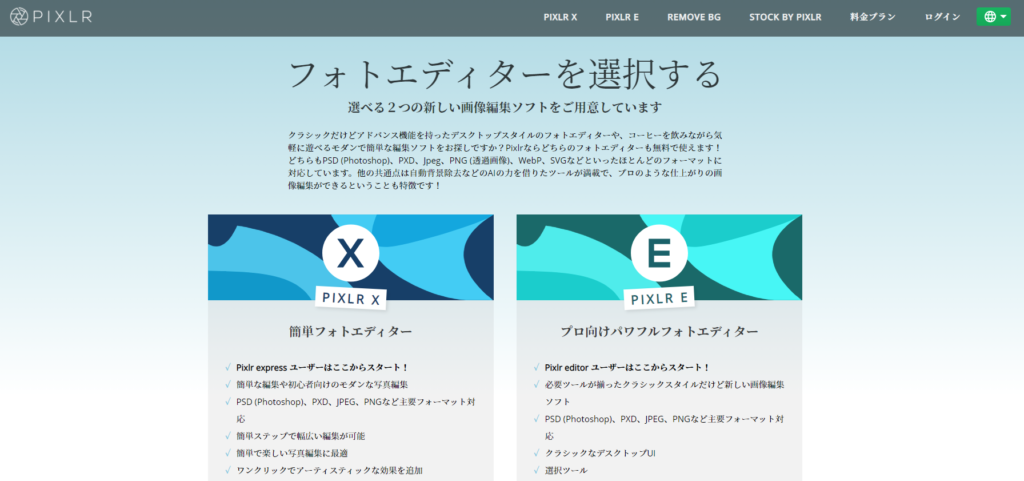
「Pixlr Editor」は、ブラウザ上で使用できる無料の画像編集ソフトです。
こちらのソフトは日本語に対応しているため、英語が苦手な方にも安心のソフトです。
無料のソフトながら、切り取りや明るさの変更・調節、画像補正など、基本的な機能が揃っているためとても便利です。
また、Flash playerをダウンロードすれば、Flashを利用した画像作成や編集ができるようになります。
アップデート版の有料ソフトもあり、そちらはプロの写真家たちにも愛用されています。
| 対応OS | Web、iOS、Windows |
| 日本語対応 | あり |
| 値段 | 無料版・有料版あり |
| 機能 | ・サイズや明るさの調整 ・イラスト作成 ・レイヤーやフィルターなどの画像加工 ・複数ファイル形式の取り扱い ・SNS投稿(保存)機能 |
Photoshop Express Editor
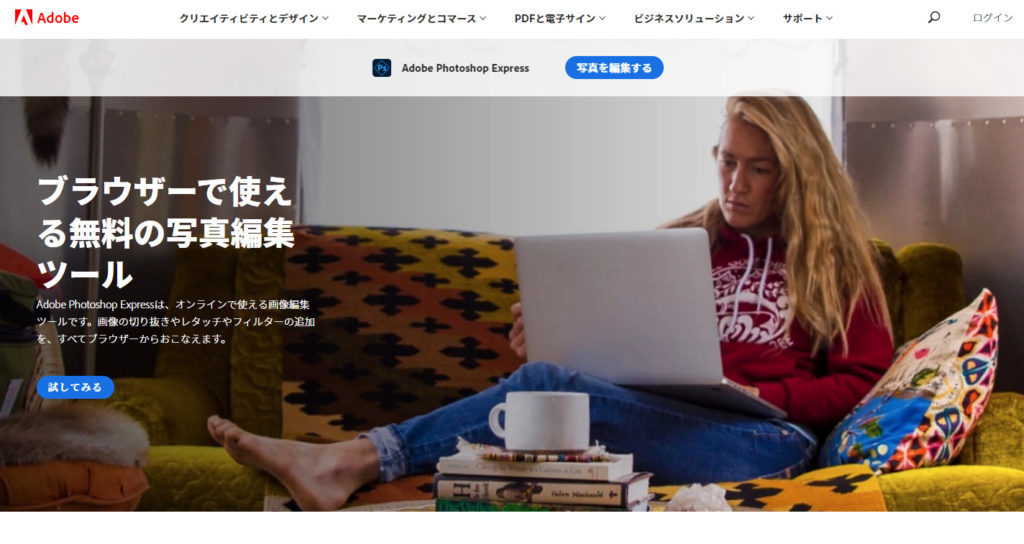
Adobeが提供する「Photoshop Express Editor」は、有料版Photoshopの簡易版といったイメージのソフトです。
簡易版とはいえ、切り抜きや色調補正、角度補正、赤目修正のほか、基本的な画像編集機能が一通り揃っているのが特徴です。
外出先でPhotoshopの入っていないパソコンしか手元にない場合でも、Photoshopの代わりになるため便利です。
| 対応OS | Web、iOS、Windows、ネイティブアプリ |
| 日本語対応 | なし |
| 値段 | 無料 |
| 機能 | ・画像のリサイズや切り取り ・回転/反転 ・色調補正/加工 ・自動補正 ・テキスト挿入/加工 ・イラスト挿入/加工 |
インストール型の画像編集ソフト

次に、パソコンにインストールして使用するタイプの画像編集ソフトをご紹介していきます。
Adobe Lightroom
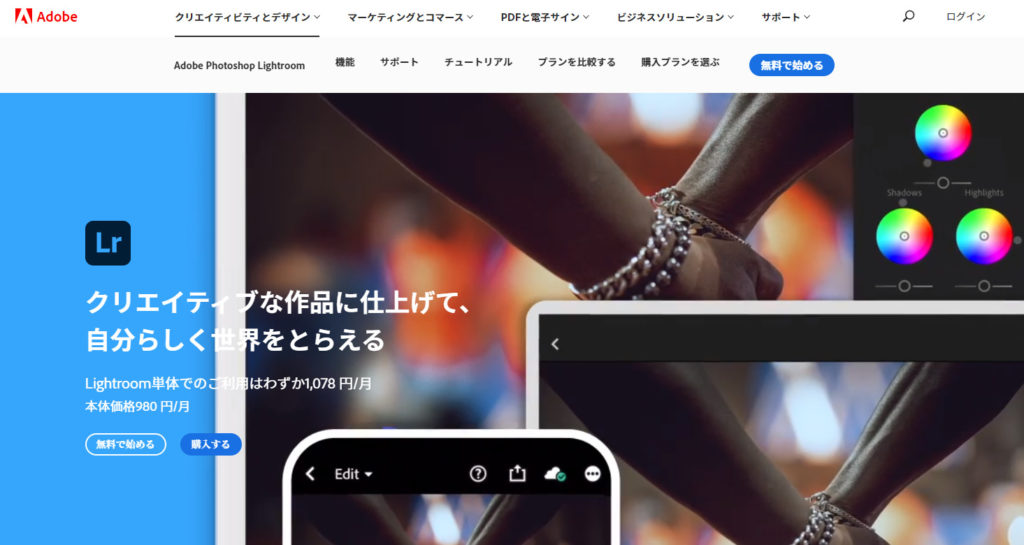
「Adobe Lightroom」は、Adobe社が提供する画像・写真の編集ソフトで、主にフォトカメラマンにおすすめです。
RAW現像が可能なだけでなく、HDR・パノラマ結合や加工機能なども揃っています。
大量の写真を一気に処理、管理することができるため、多くの写真を取り扱う場合にも便利です。
写真の取り込みから、編集、出力までを一つのソフトでできるのも魅力的です。
一方、Photoshopのように高度な写真の編集作業にはあまり向いていませんし、月額の費用がかかるのもデメリットです。
以上より、そこまで凝った編集を必要としない方や簡単に画像を編集したい方、写真を多く取り扱う方などにおすすめのソフトです。
| 対応OS | Mac、Windows |
| 日本語対応 | あり |
| 値段 | 有料 |
| 機能 | ・画像のトリミングやリサイズ ・回転や角度補正 ・大量の写真の処理、管理 ・写真の検索機能 ・SNS投稿機能 ・色調補正 ・エフェクト機能 |
GIMP
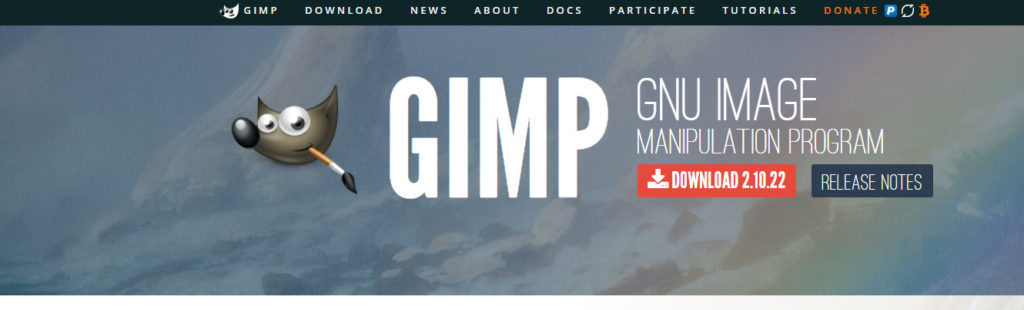
「GIMP」は、1996年に提供が開始された無料のインストール型画像編集ソフトです。
有料ソフトに負けないクオリティの高さと機能の充実具合から、長年愛用されているソフトです。
GIMPは、質の高いフォトレタッチや写真編集機能が特徴です。
画像のトリミングや合成はもちろん、明るさや色合いの調整、シャープやぼかし、モノクロやフィルター加工など、無料とは思えない充実した機能を誇っています。
一方デメリットとしては、強力なフォトレタッチ機能を有しているがために、印刷に向いていないという点があります。
GIMPで編集した色合いと印刷した色合いとでは、「何だかちょっと違う…」となってしまうケースがあります。
また、基本的には初心者から上級者まで誰でも使用できるソフトではありますが、機能がたくさん揃っているため、慣れるまでは人によっては使いこなすのが難しいと感じる場合もあります。
| 対応OS | Mac、Windows、Linux |
| 日本語対応 | あり |
| 値段 | 無料 |
| 機能 | ・画像のトリミングやリサイズ ・合成や肌補正 ・色調や明るさの編集 ・ぼかし ・文字入れ ・イラスト作成 ・フィルター加工 |
他にもこんな画像編集ソフトも!

上記でご紹介したもの以外にも、おすすめの画像編集ソフトをもう少しご紹介します。
Photo Scape
「Photo Scape」はインストール型の画像編集ソフトで、簡単にサイズ変更やモザイク処理、フィルター加工といった基本の編集ができるのが特徴です。
シンプルで使いやすく、初心者の方や、「とりあえず手軽に画像編集できるソフトがほしい!」という方におすすめです。
Pixia
ペイント感覚で画像編集ソフトを使いたい方や、イラストを描く機能をメインに求めている方におすすめなのが「Pixia」です。
明るさの調整やモザイク、ぼかしなどの基本的な画像編集機能も備わっていますし、セキュリティ面でも安心なソフトとあって、長年の愛用者が多い画像編集ソフトです。
Paint.Net
「Paint.Net」は、無料のソフトながらレイヤーやヒストグラム補正、モザイクや油彩加工など、市販のソフト並みの機能を持つソフトです。
シンプルで手軽に操作できる点と優れた機能性が人気を集めています。
画像編集ソフトを使いこなそう!

こちらの記事では、オンラインで使用できるものとオフラインで使用できるもの、また有料版と無料版の違いなどをご紹介してきました。
画像編集ソフトにはさまざまな種類の物が揃っているため、「正直いったいどのソフトを選べば良いのか迷ってしまう」という方も多いはずです。
ぜひ今回ご紹介したおすすめソフトも参考にしつつ、ご自身の使用目的に合った画像編集ソフトを選んでみてください。








