amazon出品を始めたばかりの人は、1つ1つ手作業でセラーセントラルから出品登録をしているかと思います。
しかしamazon出品にも慣れてきて、商品数も増えてきたら、セラーセントラルから1つ1つ手作業で入力していくよりも、やはりテンプレートを使って一括アップロードしたほうが、手間がかからずに済むようになります。
この記事ではamazonにテンプレートを使って、一括で商品登録を行う方法について見ていきたいと思います。
amazon出品用のテンプレートファイルをダウンロードしよう!
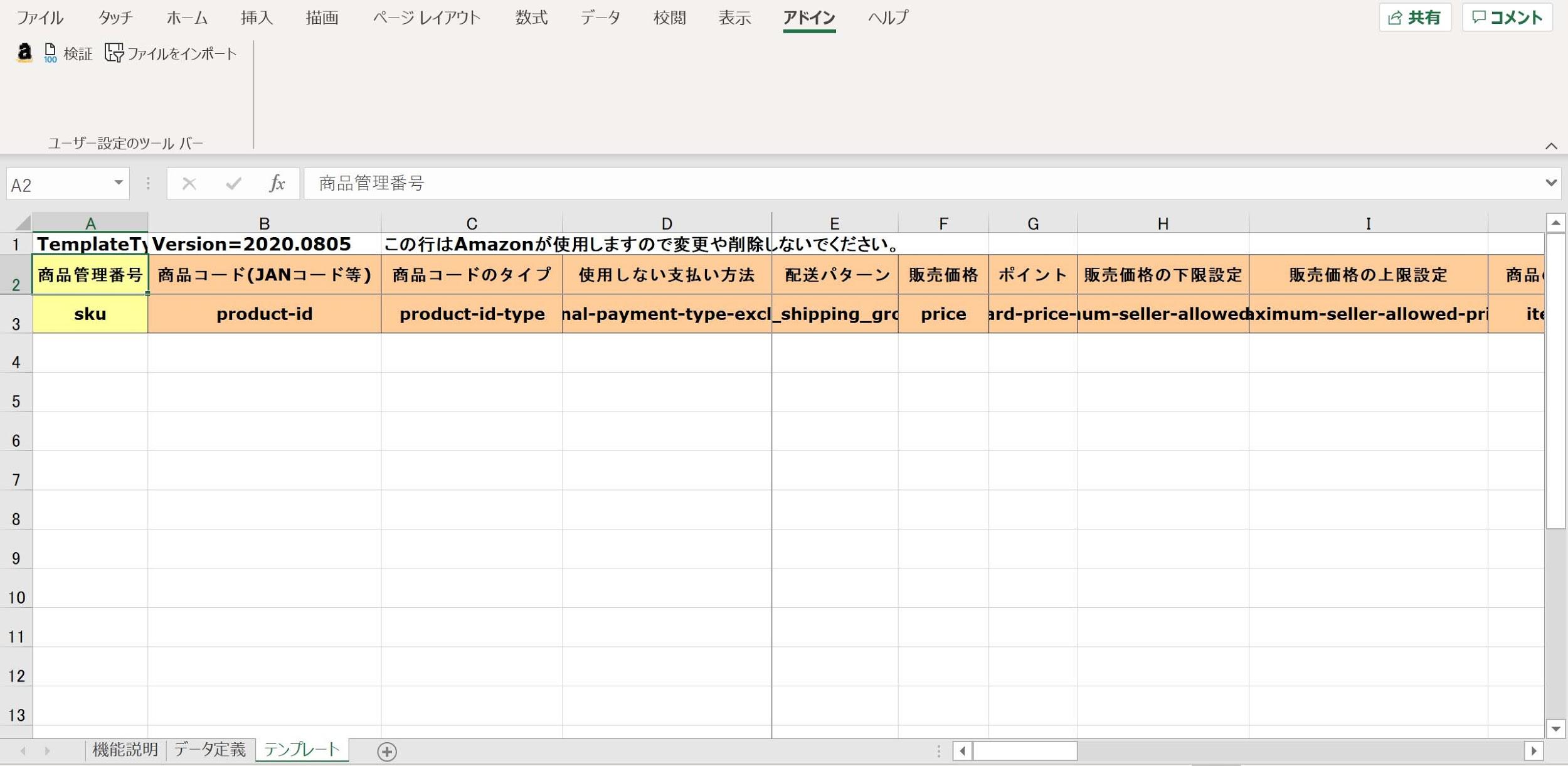
amazonでテンプレートを使ってファイルで一括して品登録をするためには、アマゾンのセラーセントラルから出品用のテンプレートファイルをダウンロードする必要があります。まずはテンプレートのダウンロードについてみていきましょう。
まずはセラーセントラルに入る!
amazonの出品用テンプレートファイルをダウンロードするためには、まずはセラーセントラルにサインインする必要があります。
セラーセントラルに入ったら、上の方にある在庫タブから「アップロードによる一括商品登録」を選択してクリックします。
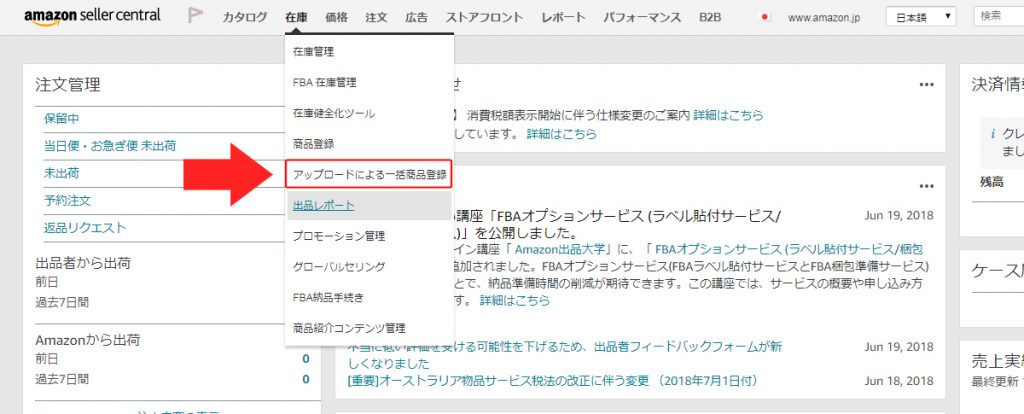
テンプレートをダウンロード!
「アップロードによる一括商品登録」をクリックしたら、次に「在庫ファイルをダウンロード」をクリックします。
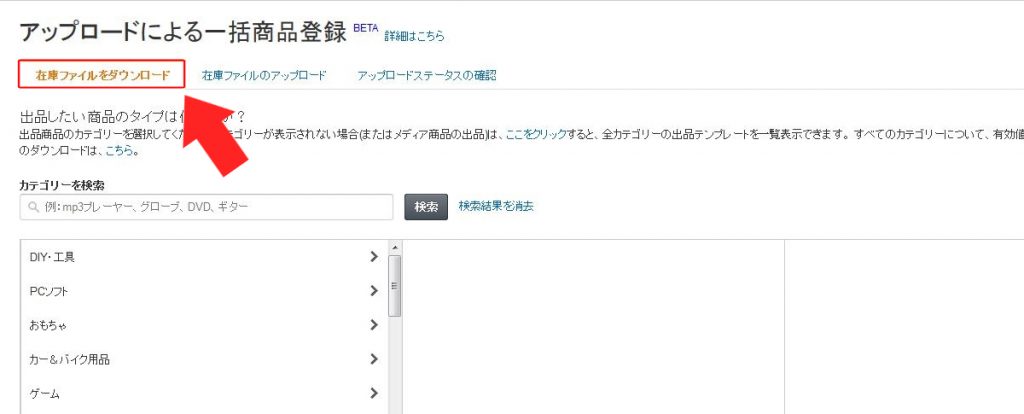
在庫ファイルをダウンロードをクリックしたら、右下にある「関連トピック」内にある「ファイルのテンプレート」をクリックします。
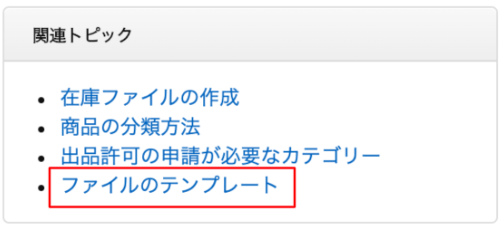
実際にダウンロードしてみよう!
「ファイルのテンプレート」をクリックすると別のウィンドウが開きます。その画面を下の方へスクロールしていくと、 2種類の出品ファイルがあります。
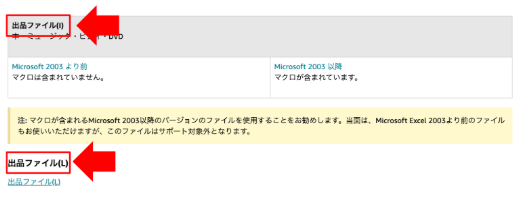
出品ファイル(Ⅰ)は本・CD・DVDを出品するときに使います。
出品ファイル(L)は本・CD・DVD以外の商品を出品するときに使います。
自分が出品する商品のカテゴリーに合う方のファイルを選んでクリックするとExcelファイルのダウンロードが始まります。
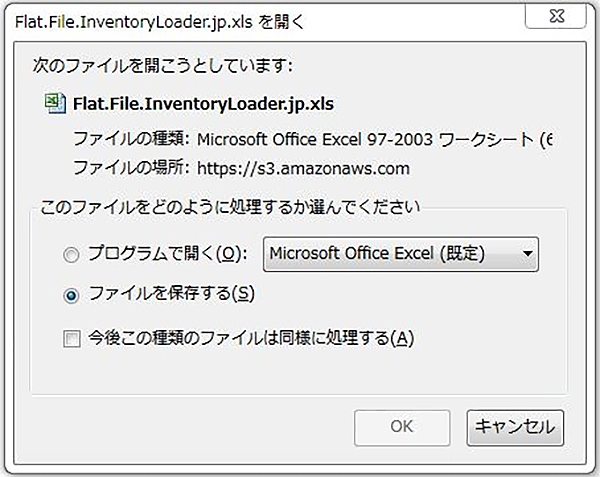
なお、一般的な商品であれば出品ファイル(I)を出品ファイル(L)として使用することも可能です。
amazonの出品用テンプレートに入力してみよう!

ファイルをダウンロードしたら、必要事項を入力していきます。ダウンロードしたばかりのファイルは、編集がロックされているので、まずは編集を有効にするを押してから作業を始めます。
まずはSKUを入力!
まずは商品のSKUを入力していきます。もうすでに手動入力で出品をしている人には当たり前のことですが、amazonでは出品者が自分の商品を管理するために独自のコードであるSKUコードを商品1つずつにつけなくてはいけません。
出品日や商品カテゴリー、仕入れ単価、仕入れ先などを決めて入力すると、後から管理しやすくなるので、自分なりのルールを作ってSKUを決めていきましょう。
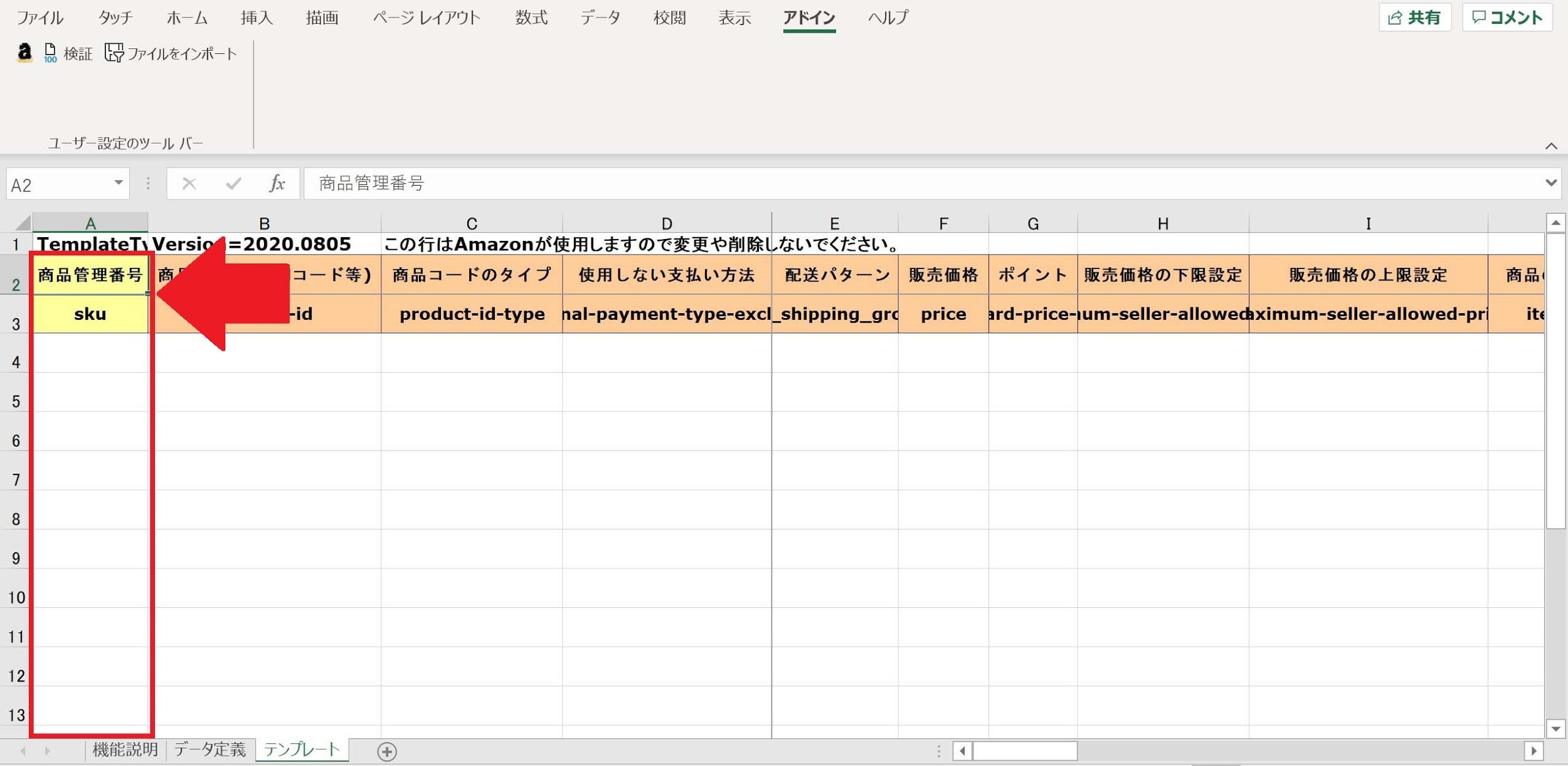
商品コードを入力!
次に商品コードを入力します。
製品登録コードはamazon独自に商品ごとに割り当てているASINもしくは、JAN、EAN、UPC、書籍であればISBN、EAN、またはJANがすべての書籍に必須になります。
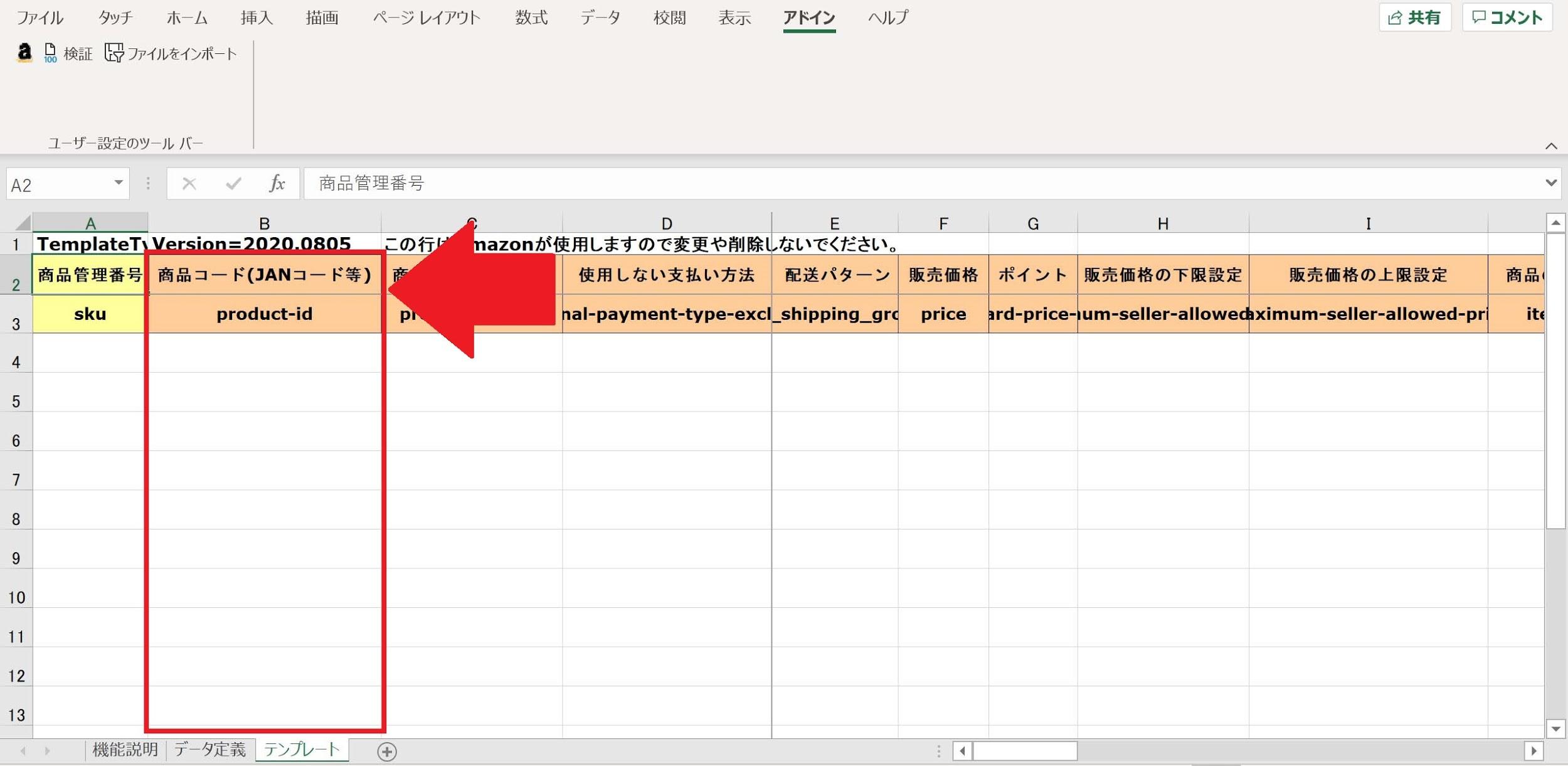
バーコードリーダーを持っているのであれば、バーコードを読み取って自動で入力させることも可能です。3000円くらいで買えるので、ある程度売り上げが上がってきたら、購入を検討してもいいでしょう。
商品コードのタイプを選択
「商品コード」の列に入力された商品識別コードの種別を選択します。プルダウンから1〜4の数字を選択します。数字は以下の識別コードを示しています。
1 = ASIN
2 = ISBN
3 = UPC
4 = JAN/EAN
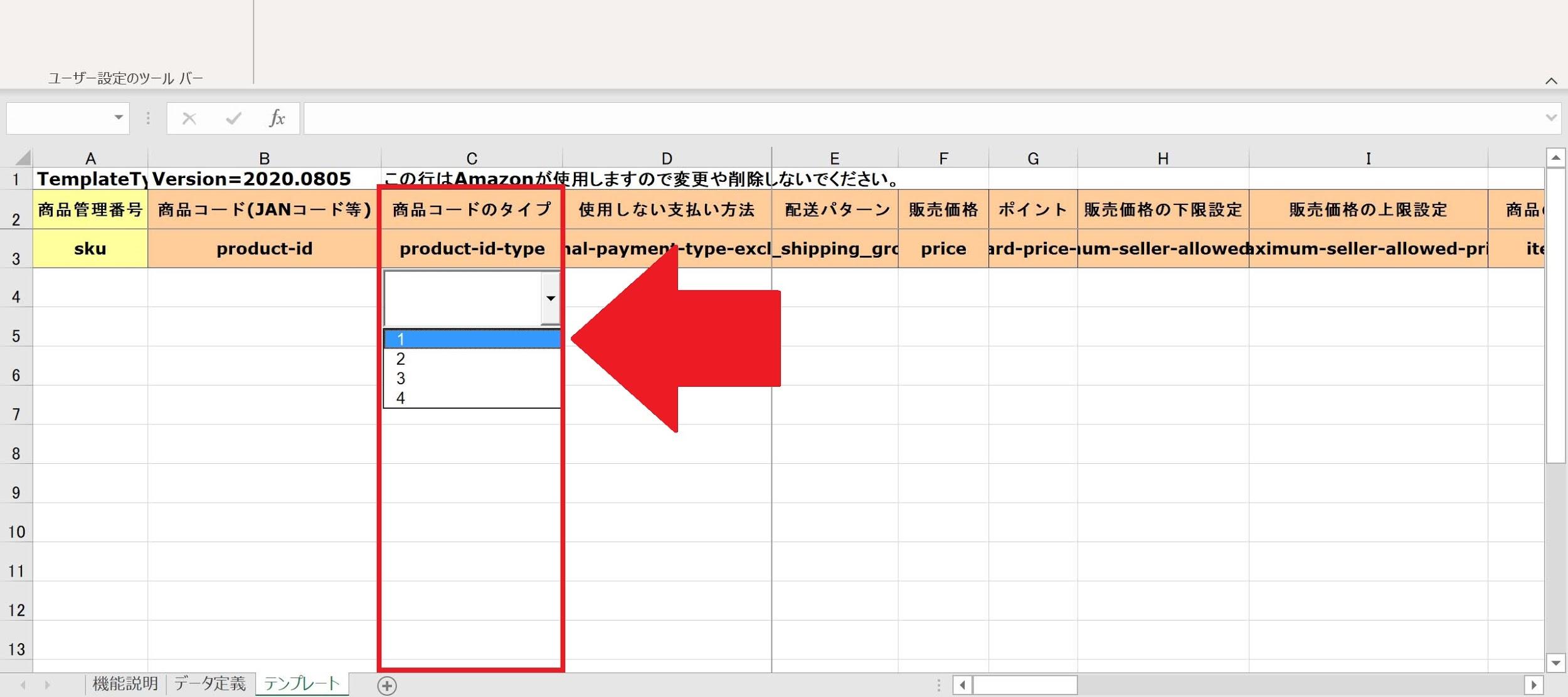
商品情報の詳細の入力について
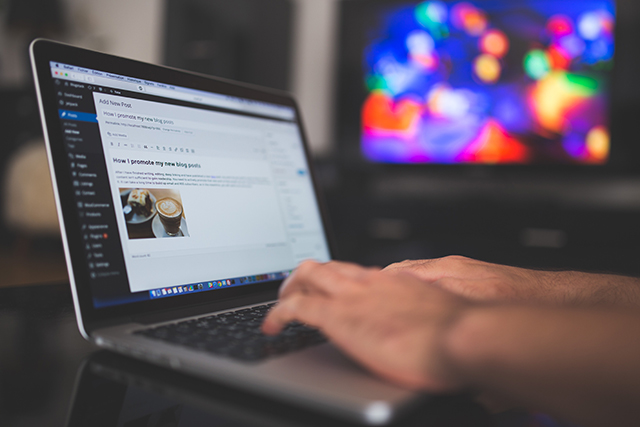
続いて、商品の詳細な情報を入力していきます。
使わない支払方法を選択!
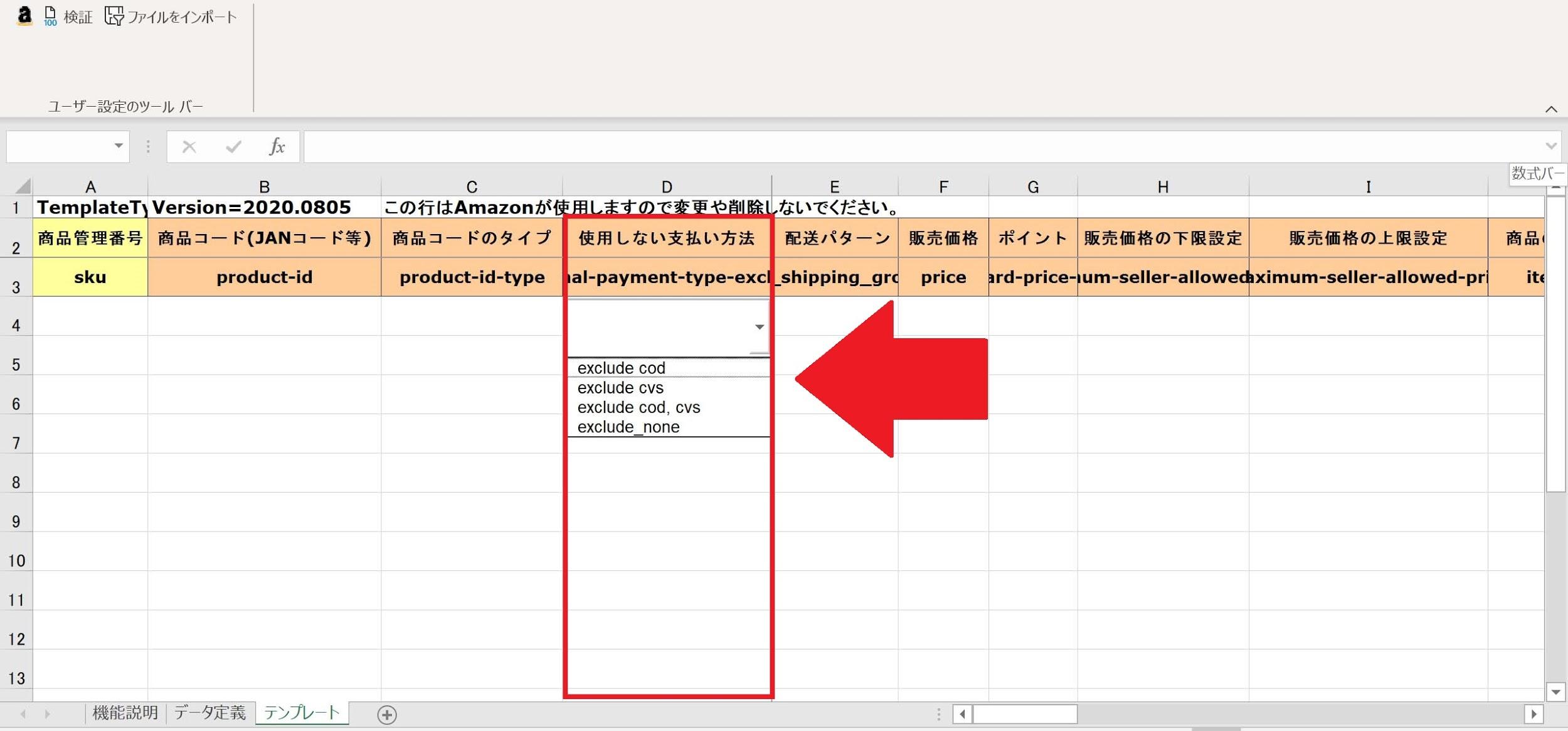
購入者がこの商品を購入する際の支払い方法として、代金引換もしくはコンビニ・ATM・ネットバンキング・Edy払い(以下コンビニ決済)を対象外とする際に使用する入力項目です。対象外にしたい支払い方法がある場合は、セルのプルダウンから以下の選択肢をクリックします。
- exclude cod(代金引換を対象外とする)
- exclude cvs(コンビニ決済を対象外とする)
- exclude cod , cvs(代金引換およびコンビニ決済の両方を対象外とする)
- exclude_none(対象外の支払い方法なし)
空欄の場合は、対象外の支払い方法は「なし」と判断されます。また、設定していた対象外の支払い方法をリセットして「対象外の支払い方法なし」としたい場合はexclude_noneを指定します。
クレジットカードを持っていない人も多いので、購入機会を増やす、ということも考えて設定するようにしましょう。
価格を入力
こちらには販売価格を入力します。
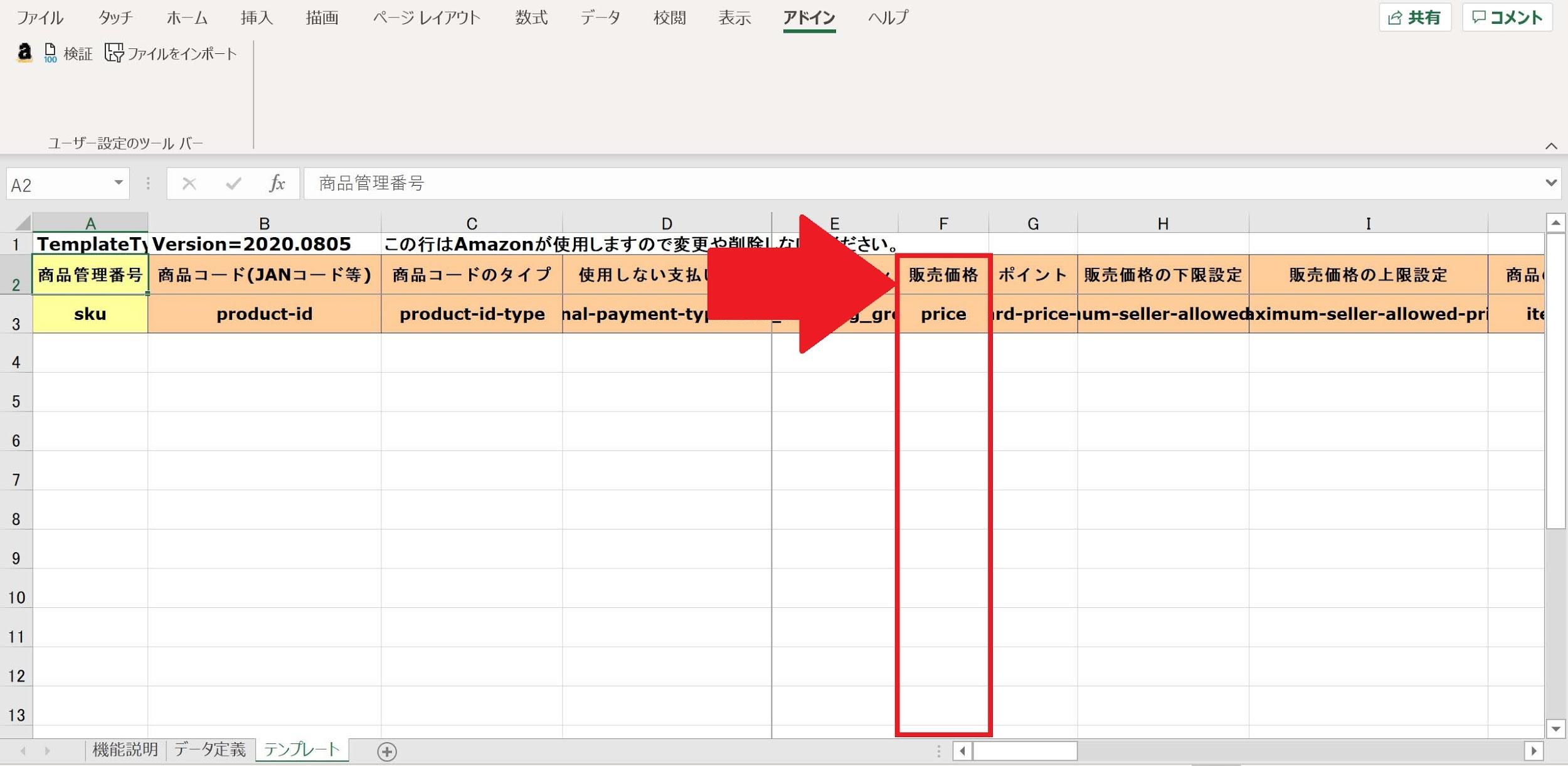
カンマや通貨記号なしで数値のみを入力します。
販売価格の下限と上限を決める
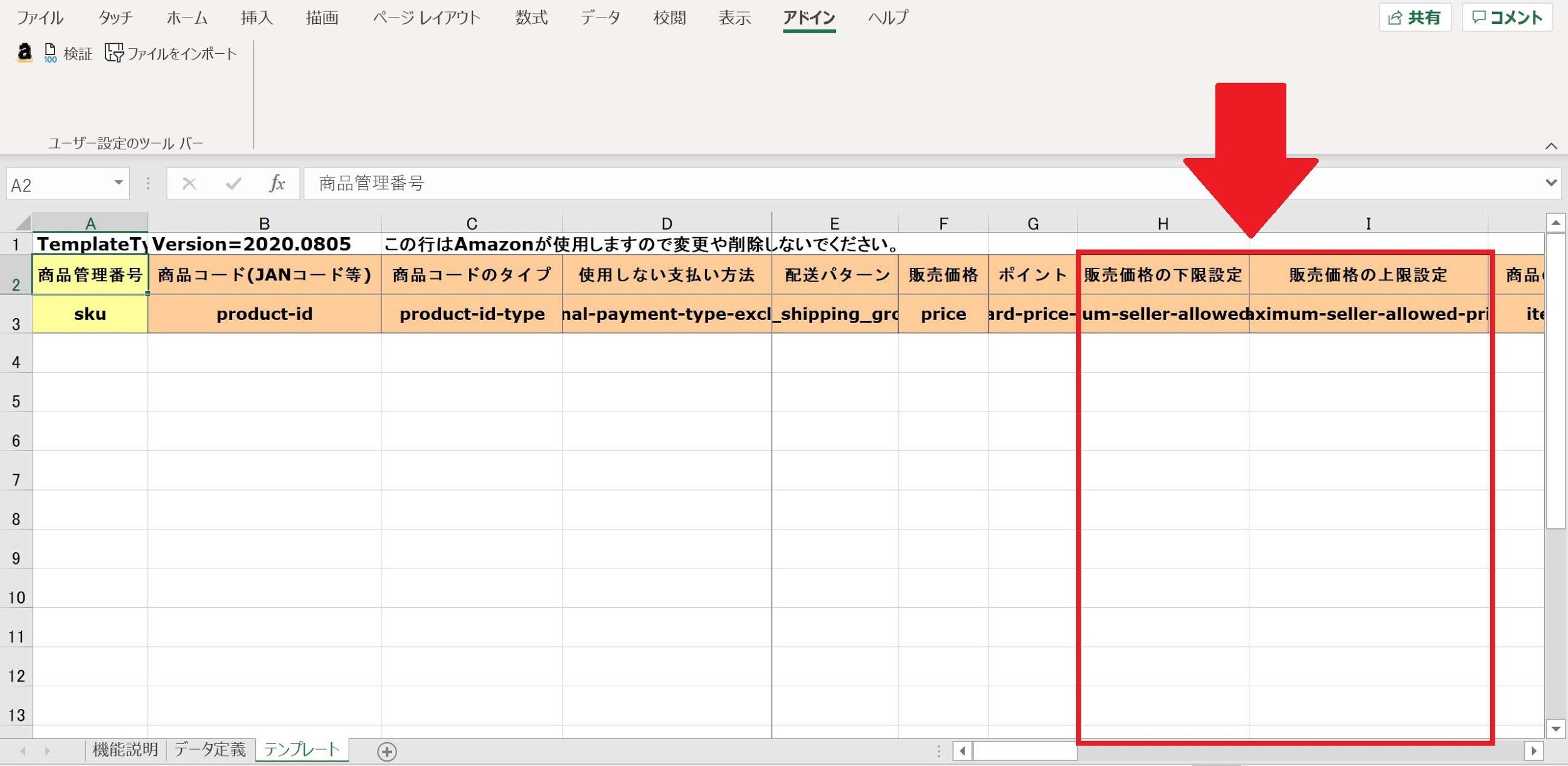
販売価格はカート価格や最低価格に合わせて、自動的に変更するように設定することも可能です。価格の自動変動を設定した時に、極端に安売りを仕掛けてくるセラーがいた場合に、大赤字を出してしまう可能性もあるので、価格の上限と下限をこちらで設定することもできます。
1桁間違えて価格を入力してしまった場合などにも、こちらを設定しておけば自動的に販売をストップしてもらえるので、セーフティ装置として設定するセラーも多くいます。
しかし、必要なければ未記入でも構いません。
商品の状態について入力しよう!

次に商品の状態などについて、さらに詳しい情報を記入していきましょう。
商品のコンディションを設定
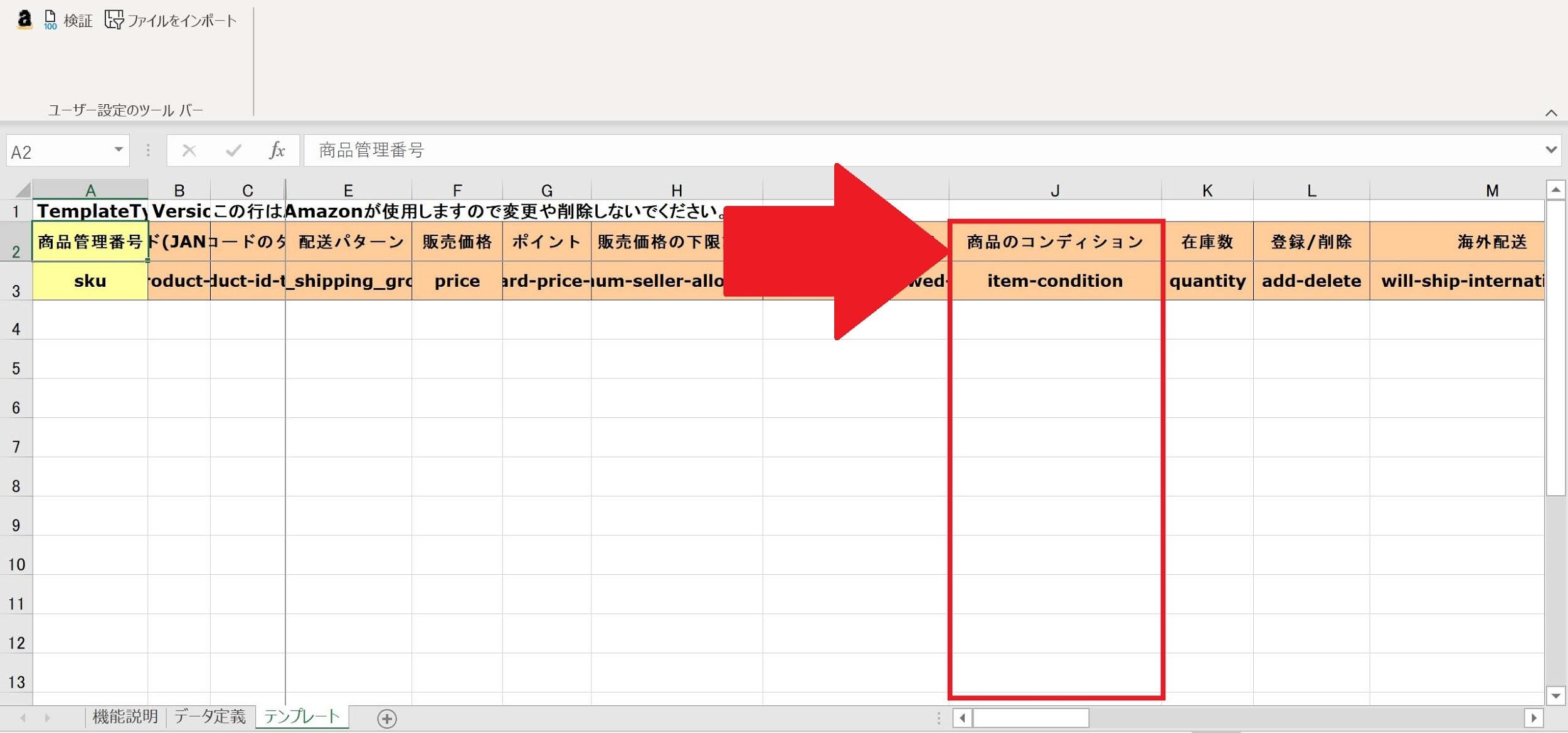
セル内のプルダウンから商品の状態に応じた値を選択します。コンディションに応じた値は以下の通りです。
- 1 = 中古;ほぼ新品
- 2 = 中古;非常に良い
- 3 = 中古;良い
- 4 = 中古;可
- 5 = コレクター商品;ほぼ新品
- 6 = コレクター商品;非常に良い
- 7 = コレクター商品;良い
- 8 = コレクター商品;可能
- 11 = 新品
在庫数は正確に!
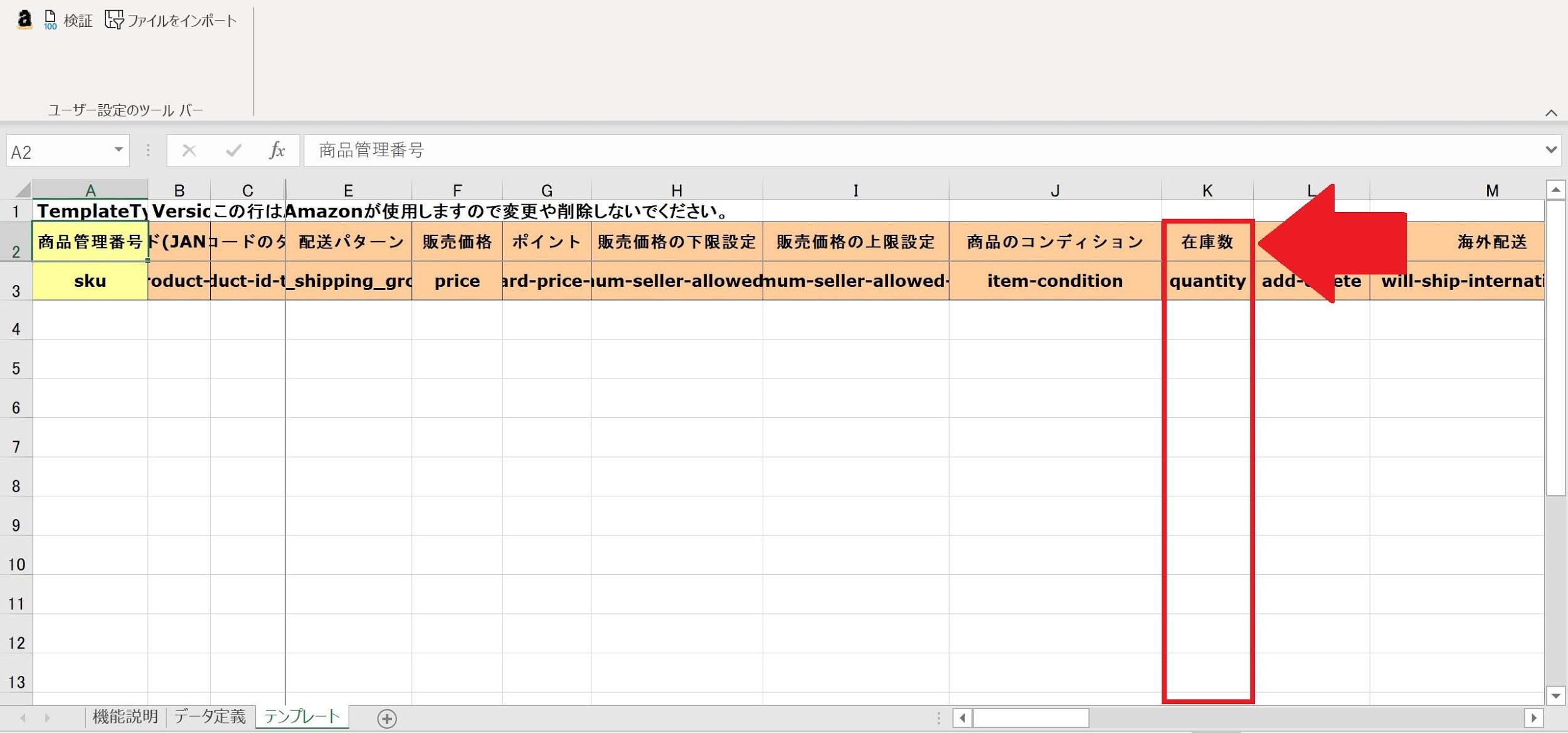
こちらでは必ず販売できる商品の個数を記入します。0を記入した場合は、在庫切れを意味することになります。自己発送の場合には在庫の個数の管理は自分で行う必要があるので、正確な数字を記入するようにしましょう。
登録・削除を選択
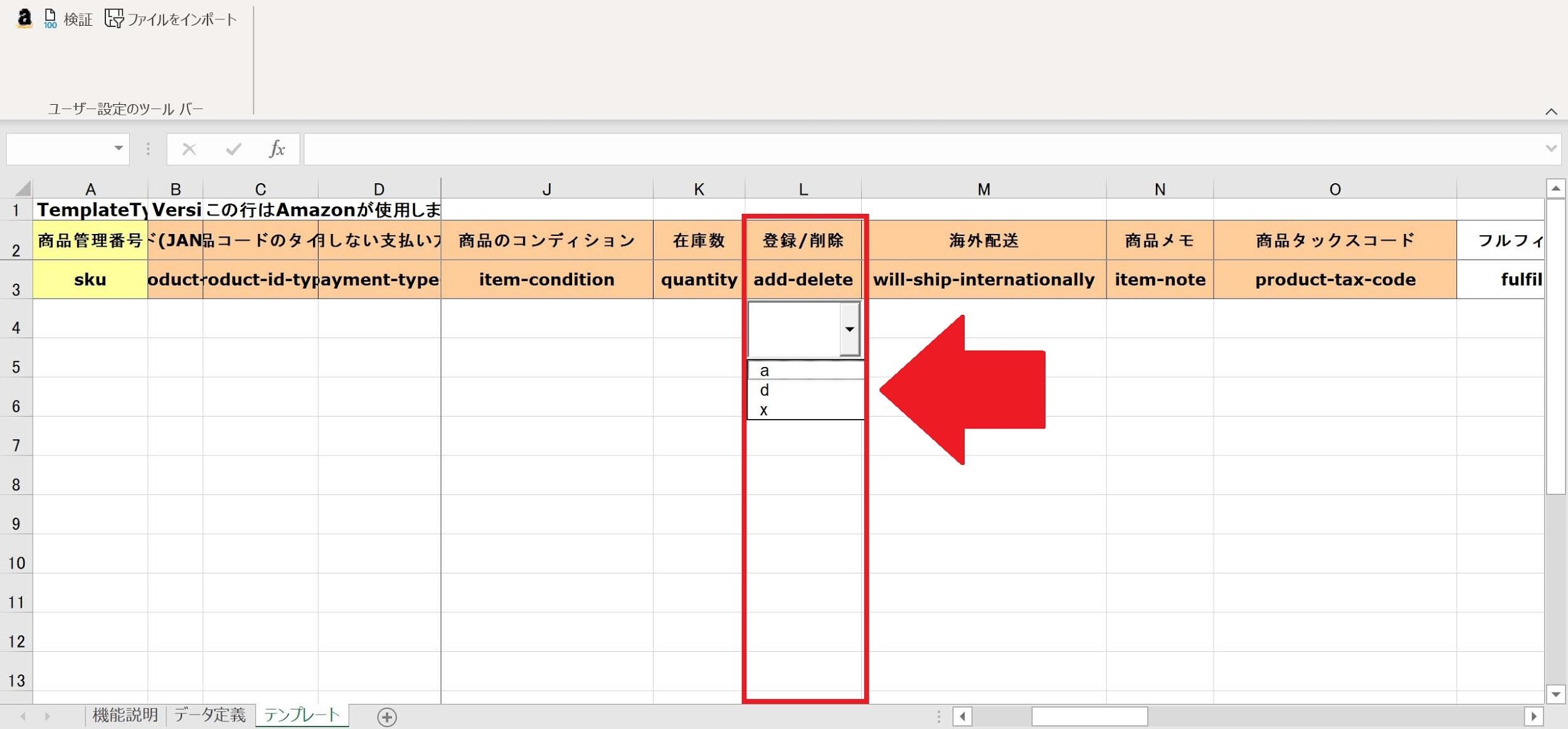
こちらは在庫を追加、更新、削除のどれにするのかを次のように入力します。
a = (追加/更新)
d = (削除)
x = (商品情報の削除)
出品の時には空欄で大丈夫です。空欄は在庫の追加もしくは更新を意味することになります。
発送などの詳細について入力しよう!
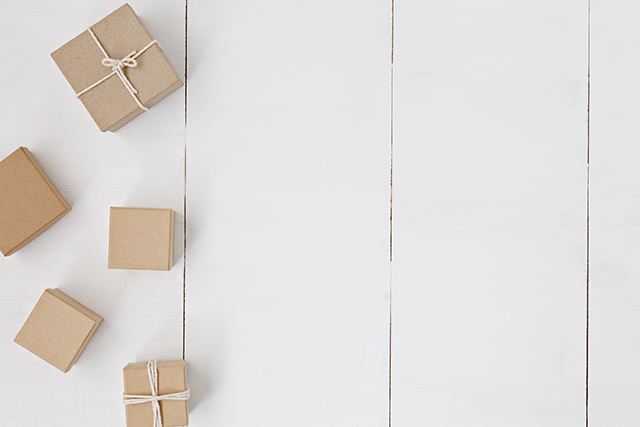
次に発送などの詳細について入力していきます。
海外発送の選択について
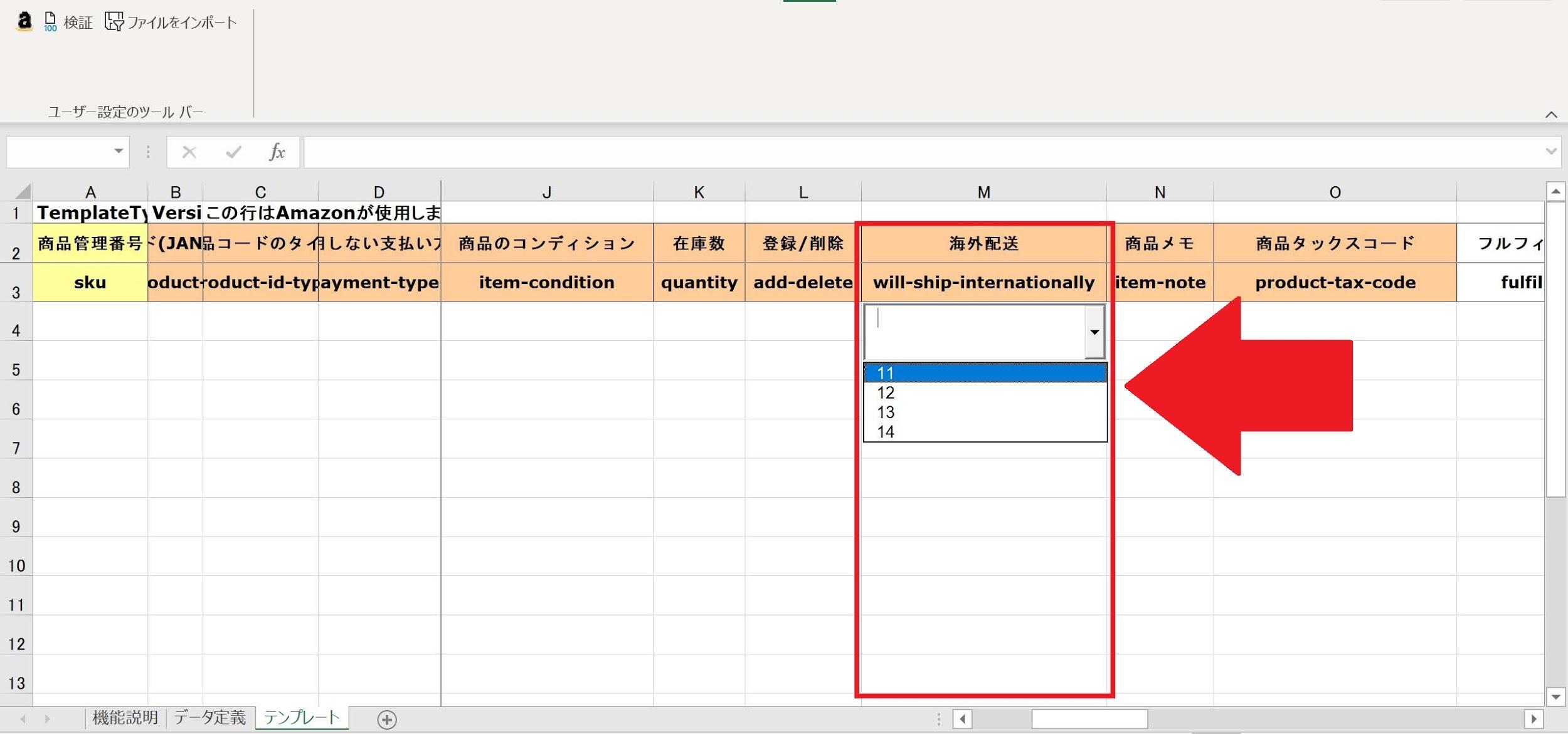
こちらでは海外発送が可能かどうかについて記入します。海外配送できる商品は、アダルト商品を除く書籍・CD・DVD・VHSビデオになります。海外発送をせずに国内のみの発送であれば「11」を記入します。
海外発送が可能な場合には、可能な地域を次のように記入します。
- 11 = 国内のみ配送可
- 12 = アジア全域に配送可
- 13 = アジア、北米、ヨーロッパ全域に配送可
- 14 = 海外全域に配送可
空欄の場合には14の海外全域に可能になってしまうので、国内配送のみを希望する場合には必ず11を入力するようにしましょう。
商品メモを入力
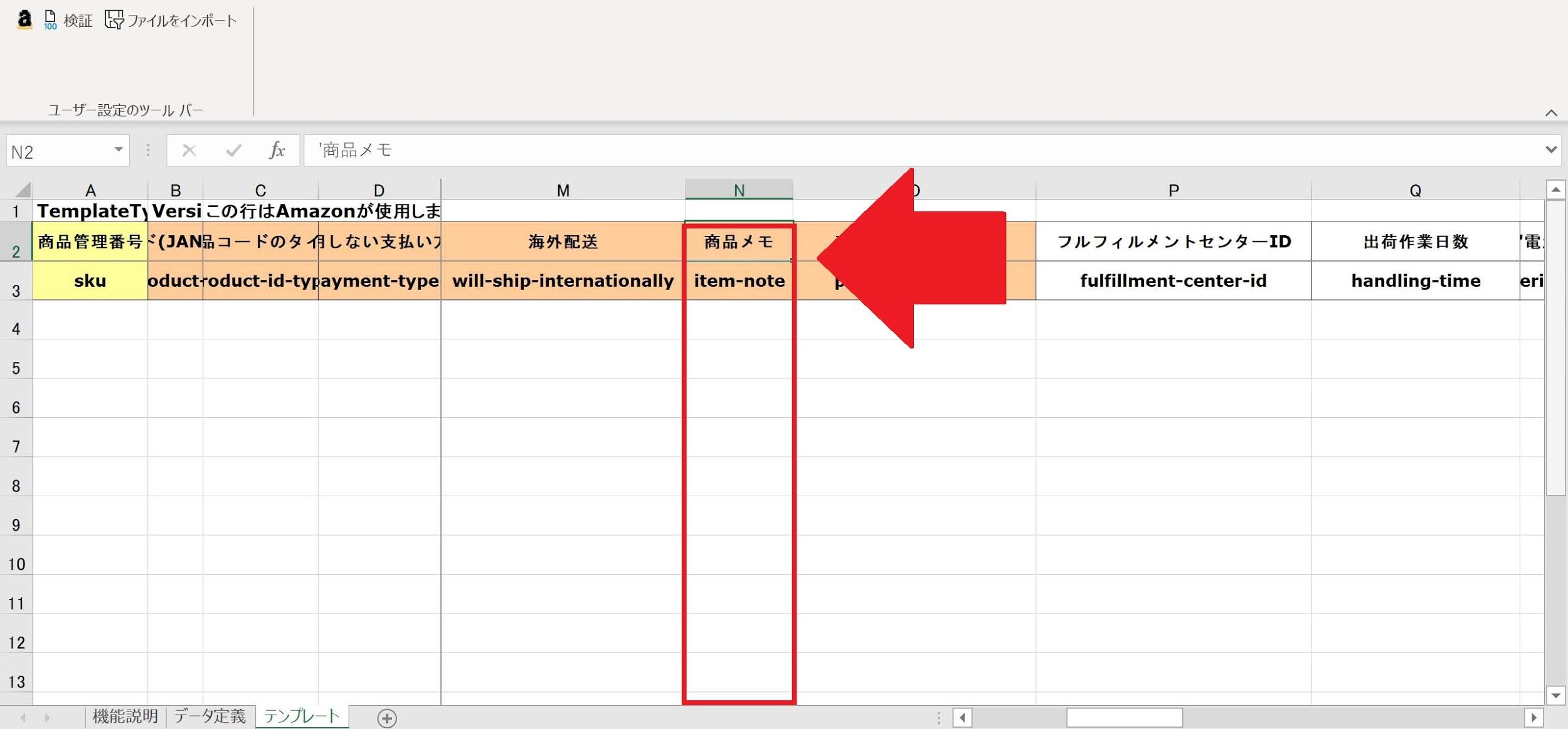
こちらには商品についてのコメントや説明を入れます。全角666文字以内で入力することができます。自分だったら、手に取って実際に商品を見ることができない通販で、どんな情報が欲しいのか、ということをじっくりと考えながら、必要な情報を加えていきます。カラーやサイズなども詳しく書くといいでしょう。
また相乗り出品の場合には、唯一、自分で商品の状態についてユーザーに伝えることができる箇所になるので、商品の状態などについて正確な情報を簡潔に伝えるようにしましょう。
この商品コメントはある程度テンプレート化して、一律のコメントにしてしまうことで、出品の速度を速めることができます。
フルフィルメントセンターIDを入力
FBAを利用する場合には、AMAZON_JPと記入します。FBAを利用しない場合には、未記入もしくはDEFAULTと記入しましょう。
商品画像などの詳細を入力しよう!
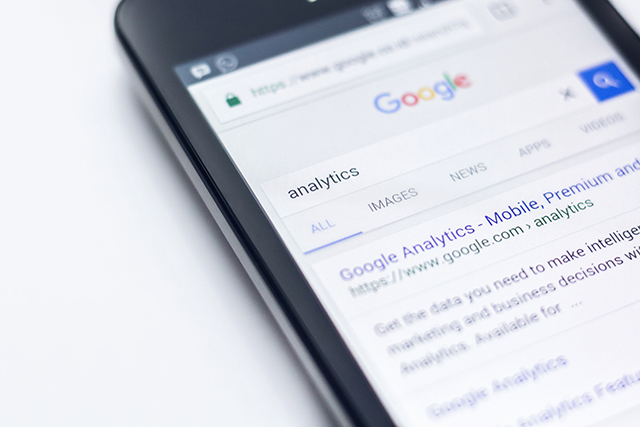
ここからは出品ファイル(L)の方で入力できる詳細情報の項目について見ていきましょう。
商品画像の設定
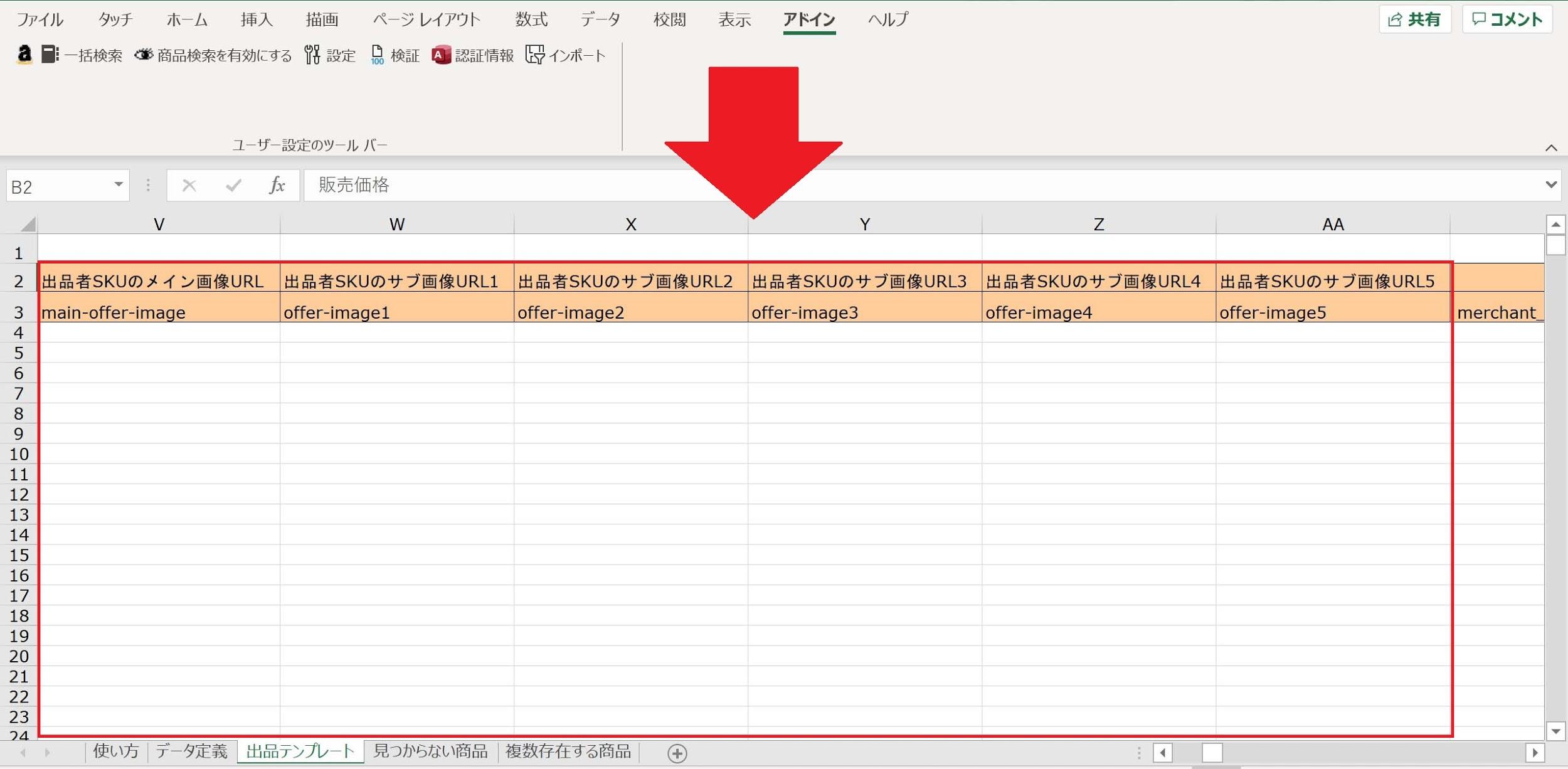
画像は商品画像のURLを貼り付けます。メイン画像は出品一覧のサムネイル画像になります。商品画像には背景が白のメイン画像は必ず入れます。1000ピクセル以上ならばズーム機能が働くので、できれば1000ピクセル以上の画像を用意しましょう。なお商品詳細ページで最適なズーム機能を使用するには長辺1600ピクセル以上必要です。
また、サブ画像は5つまで設定することができます。
発送までにかかる日数を決める
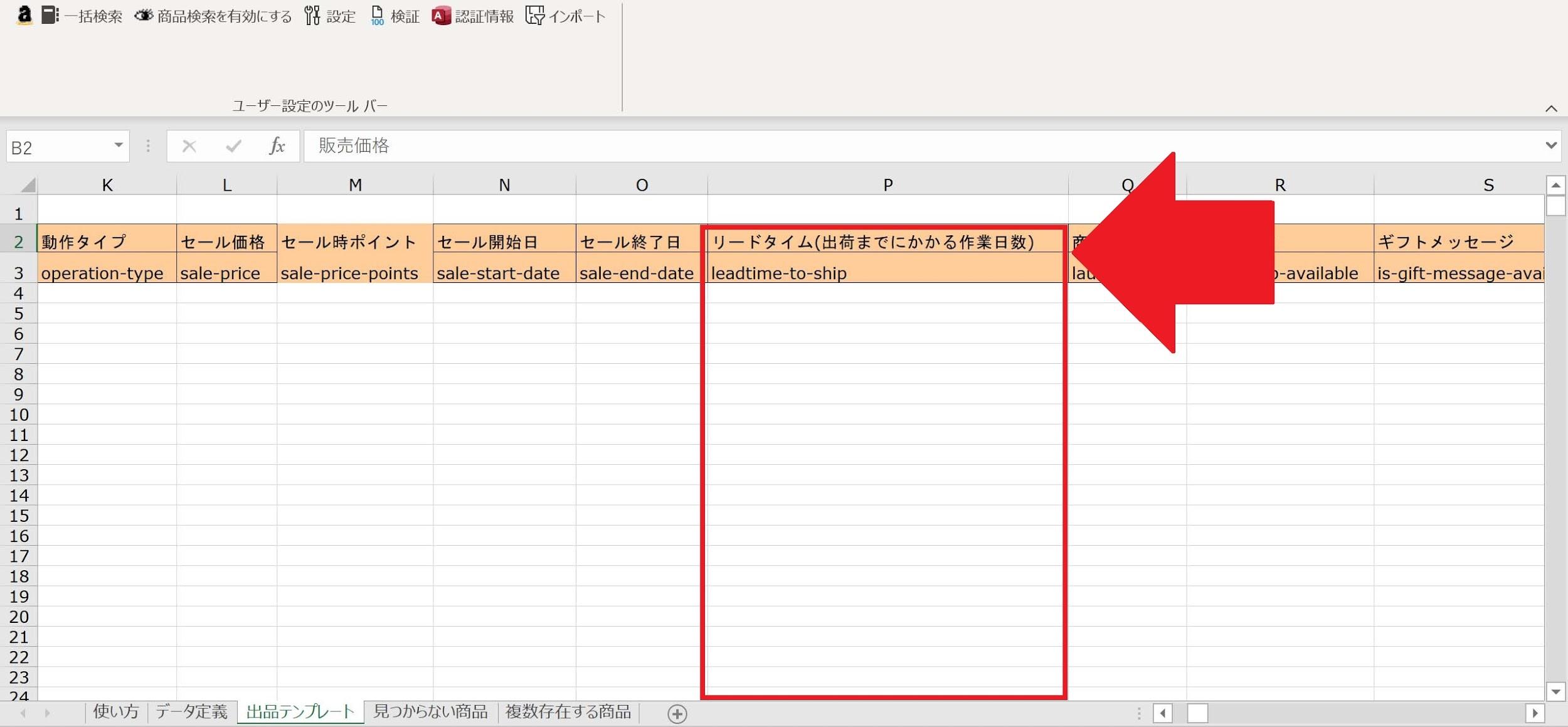
次にリードタイムを入力していきます。リードタイムというのは、出荷までに要する日数になります。リードタイムを超えて発送してしまうと、amazonからの評価が悪くなってしまいます。リードタイムよりも早く出荷するのは全く構わないので、余裕をもって出荷できる日数で設定しましょう。
配送パターン・ギフト設定・ポイント設定を入力
配送パターンについてや、ギフト設定、ポイント設定など独自に設定するものがある場合には、こちらに入力します。
入力したファイルをアップロードしよう!

必要事項がすべて入力できたら、ファイルをアップロードしていきます。アップロードの方法についてみていきましょう。
ファイルを保存する
まずは作ったファイルをパソコンの任意の場所へ保存します。ファイル名は自分でわかるファイル名で大丈夫です。Excel形式でアップロードする場合には、ファイルの種類をExcel形式で、テキストでアップロードする場合にはテキストファイルで保存します。
ファイルの保存ができたら、セラーセントラルの在庫タブから「アップロードによる一括商品登録」をクリック、次に「在庫ファイルのアップロード」を選んでアップロードの準備をします。
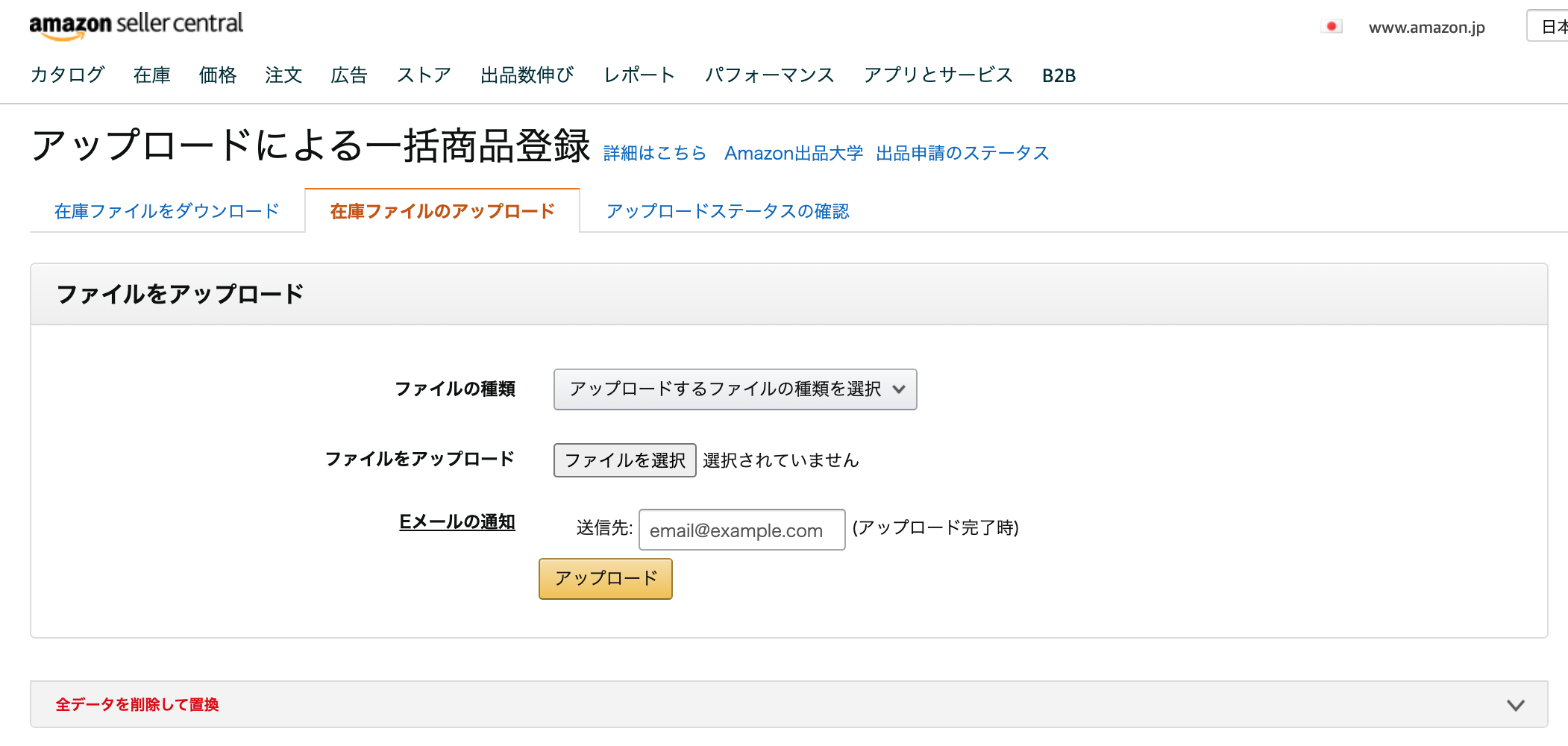
ファイルの種類を選択
在庫ファイルのアップロードを選択したら、次にファイルの種類を選択します。今回は商品のカテゴリーによって、出品ファイル(Ⅰ)と出品ファイル(L)のどちらかを入力しているので、自分が選んだ方のファイルを選択します。
ファイルを選択
ファイルを選択したら、ファイルを参照して、アップロードしていきます。
この時に注意しなくてはいけないのが、処理レポートの形式です。
Excelで保存してある場合にはExcelで、テキストで保存してある場合にはテキストをそれぞれ選びます。
アップロードしたら、処理されて在庫管理画面に反映されるまで時間がかかります。いくら待っても反映されない場合には、処理できなかった理由を確認して、適切に修正を行ってください。
テンプレートの利用は覚えれば簡単!
![]()
この記事では、amazon出品をテンプレートを使って一括で行ってしまう方法について詳しく見てきましたがいかがでしたか?テンプレートを使うなんて、経験がない人にはとても難しいことに思えてしまいますが、やり方を覚えてしまえばとても簡単にできることがわかります。大量に出品する場合には、やはりセラーセントラルから1つ1つ登録するよりも、はるかに作業が早くなるので、作業時間が足りなくなってきた、と感じ始めている人は、テンプレートの使い方を覚えて効率化してしまいましょう。








