iPhoneを使えば、誰でも手軽に、しかも綺麗にビデオ撮影ができます。ただし注意しなければならないのが、撮影時間です。
あれもこれもと好きなだけ撮影していると、せっかくの動画が保存されないという残念なケースも起こりえます。
そこで今回は、iPhoneでビデオ撮影できる時間の目安や考え方、保存できない原因、撮影時に注意するべきポイントなどについてまとめました。
iPhoneで可能なビデオ撮影の種類
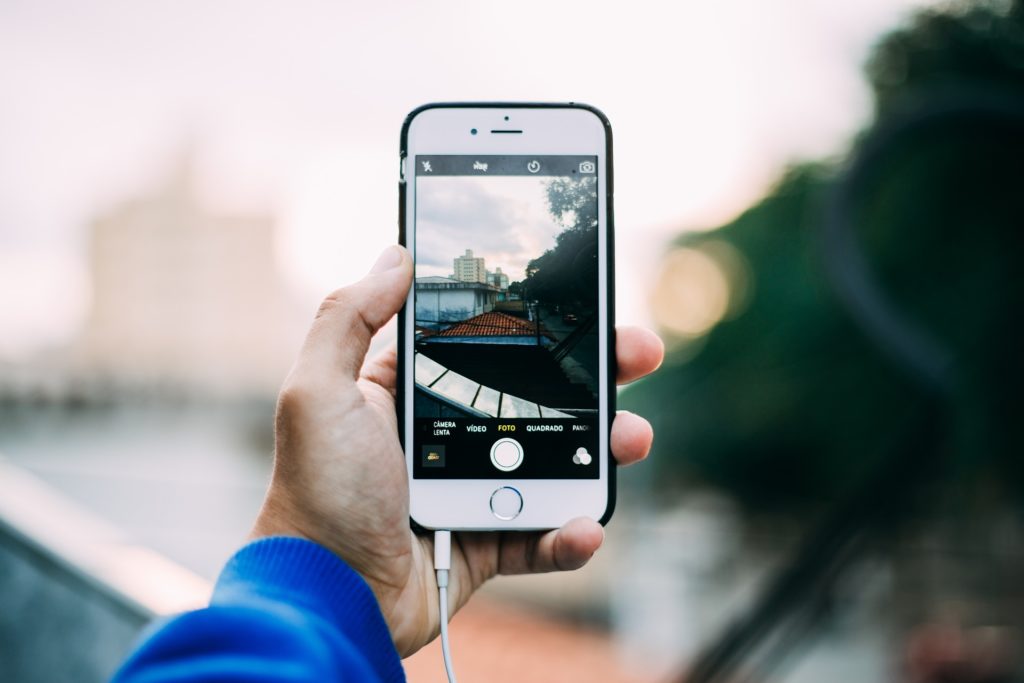
まずiPhoneで可能なビデオ撮影の種類について、操作方法とともに基本的なことを解説しましょう。
スタンダードな撮影方法
多くの方が利用する、もっともオーソドックスなビデオ撮影方法から説明します。
「カメラ」をタップして撮影画面を開き、「ビデオ」モードを選びます。
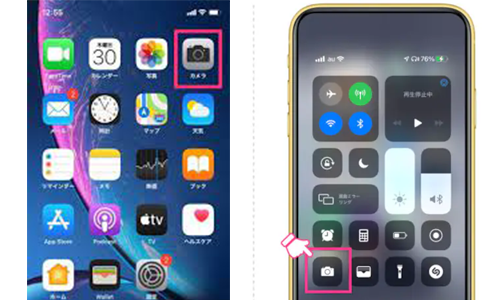
「赤い撮影ボタン」をタップ、もしくは、スマホのサイドにある「音量ボタン」を押すとビデオ撮影がスタートします。ここで、画面右の「白いボタン」を押すと、好きな画面の静止画像が撮影できます。2本の指で画面をタッチして開閉するとズームインとズームアウトが可能です。
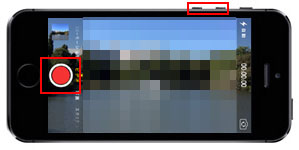
「赤い撮影ボタン」をタップするか、「音量ボタン」を押すと撮影が停止します。
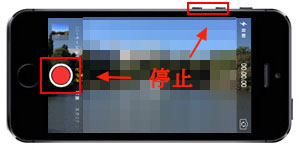
QuickTake
スピーディーなビデオ撮影がしたいときは、「Quick Take」を使うと便利でしょう。
「カメラ」を開いて、「写真」モードのまま「白いボタン」を長押ししてください。するとシャッター音が鳴ってビデオ撮影がスタートします。

「白いボタン」から指を離すと自動的に撮影が停止されるので、続けたい場合は、指を右にスワイプしてください。するとそのまま録画が続行されます。「白いボタン」を押せば静止画像が撮れます。
「赤いボタン」を押すとビデオ撮影が終了します。
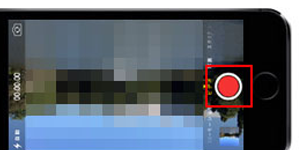
スローモーションとタイムラプス
続いて、スローモーションでのビデオ撮影や、天体や建築風景などゆっくりと動く被写体をコマ送りのように早回し再生できる「タイムラプス」のやり方を説明しましょう。
スローモーションは、「カメラ」をタップしたら「スロー」モードを選びます。
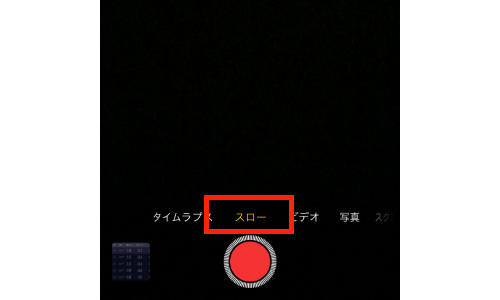
「赤いボタン」を押すと録画がスタートし、再度同じボタンを押すとストップします。
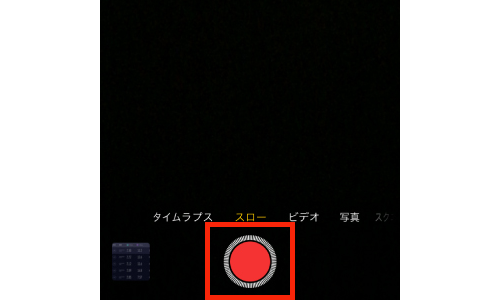
タイムラプスは、「カメラ」をタップし、「タイムラプス」を選びます。
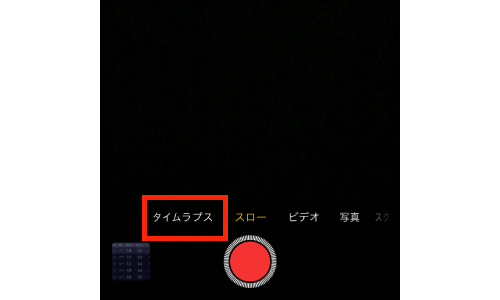
「赤いボタン」を押すと、スタート、ストップができます。
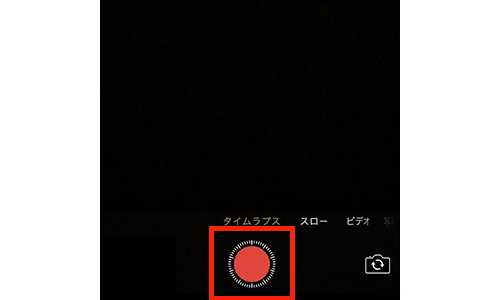
画面録画
ゲーム動画やスマホアプリの操作方法などを録画したいときは、「画面録画」機能を使います。
デフォルト設定のままだと画面録画はできないため、まず「設定」を開きます。
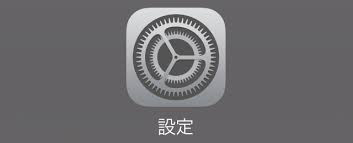
続いて、「コントロールセンター」を選びます。
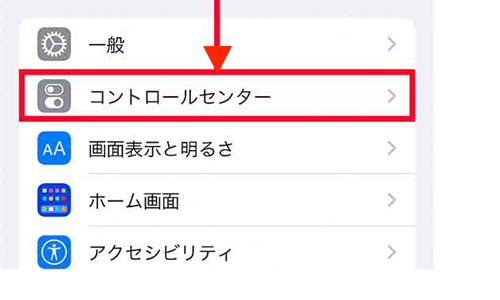
「コントロールの追加」から「画面収録」をタップしてコントロールセンターに追加してください。
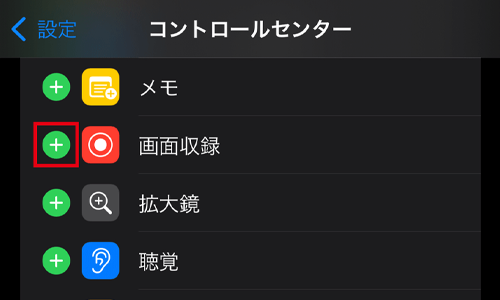
ビデオ録画したい画面を再生したり、操作したりする前に画面の下から上に向かってスワイプし、画面録画用の白いボタンを押します。すると、「3」からカウントダウンが始まり、「0」のカウントでシャッター音が鳴って録画が開始されます。赤くなった同じボタンをもう一度押すと録画は停止されます。
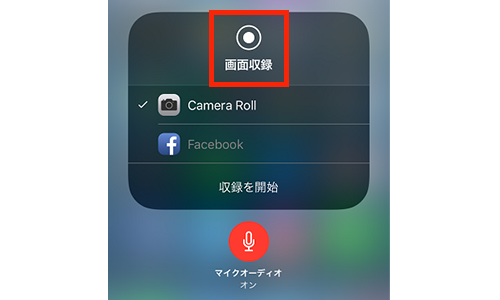

iPhoneで可能なビデオ撮影時間

iPhoneでどれくらいの時間ビデオ撮影できるかは、とても気になるところでしょう。大まかな目安を知っておくのとそうでないのとでは、撮影効率も違ってくるので、よく把握しておいてください。
撮影可能な時間は解像度で異なる
まず基本的なことですが、iPhoneでビデオ撮影できる合計の時間は、解像度によって異なります。
解像度とは、画面上にピクセルや画素といわれるドットがいくつ含まれるかを意味します。数値が高いほど画質は鮮明になり、通常「横の画素数×縦の画素数」で表示されます。
例えば、フルHD(ハイビジョン)なら画面上に1,920×1,080の画素数を、4Kなら3,840×2,160の画素数を有します。4KはフルHDの約4倍、きめ細やかな映像が映せる計算になります。
解像度が高ければ画面が綺麗に映る反面、それだけ容量が必要になるので、撮影できる時間は短くなります。
さらに、動画が1秒につき何枚の画像で構成されているかを示す「fps」も撮影時間を左右します。「30fps」や「60fps」などと表示され、前者なら1秒間に30枚、後者は同60枚の画像で動画が構成されていることを意味します。数値が高い方が、動画がより滑らかになり、低いとカクつきます。
以上を踏まえて説明すると、iPhoneで1分間のビデオ撮影を行った際の消費容量は、以下の通りになります。
解像度1,280×720・30fps・・・40MB
同 1,920×1,080・30fps・・・60MB
同 3,840×2,160・24fps・・・135MB
このように解像度とfpsで消費容量が異なります。
デフォルトでは、上記2行目の1,920×1,080・30fpsに設定されています。
よって、そのまま撮影したとすると、1分間で60MBが必要で、1,000MB=1GBのため、約17分間弱で1GBを消費することになるでしょう。
機種のストレージ容量を把握しよう
iPhoneの機種によってストレージ容量は異なります。
下は16GBから、32GB、64GB、128GB、256GB、512GB、1TBまで世代や機種によってまちまちです。
したがって、動画を撮影する頻度や時間に応じて、容量と機種を選択する必要があるでしょう。
撮影時間を延ばすコツ
動画撮影のためだけに、iPhoneを複数台所有するのは、現実的ではありません。それより1台を有効に使う方法を考える方が賢明でしょう。
そこで、少しでも撮影時間を長く確保するためには、ストレージ容量を有効活用するのが、おすすめです。
具体的には、
・解像度を落として撮影する
・余分な動画や写真をまめに削除する
・使用頻度が低かったり、使っていなかったりするアプリは削除する
・SafariやLINE、FacebookやTwitter、Googleマップなどのキャッシュや不要データを消す
といった方法を使って空き容量を少しでも増やすようにしてください。
iPhoneで上手にビデオ撮影するコツ
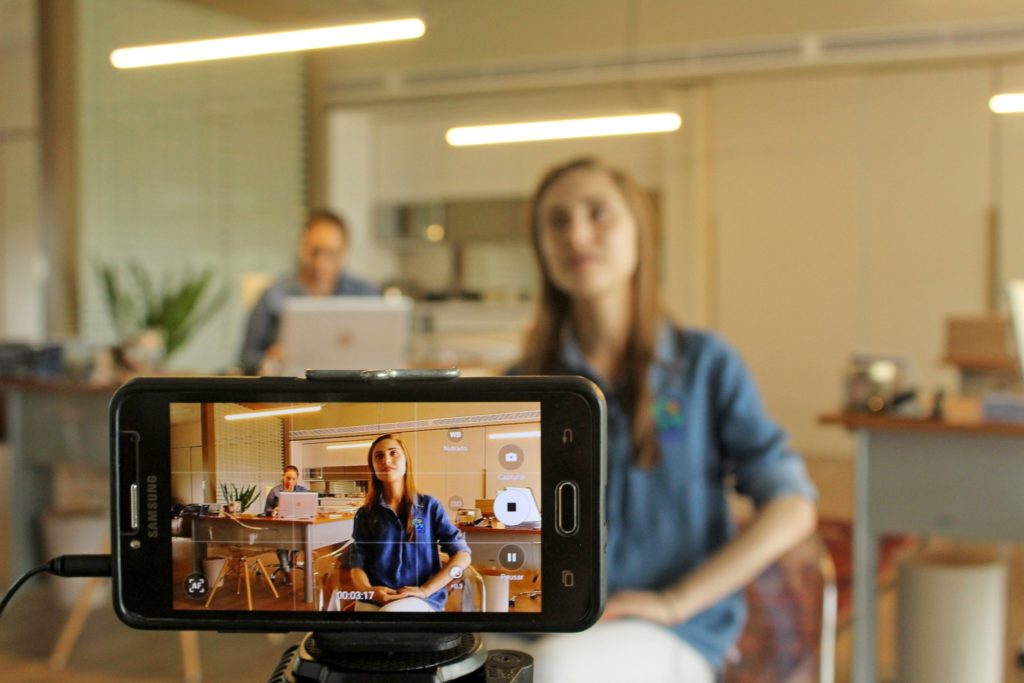
ここで、iPhoneを使って上手にビデオ撮影するコツについて解説しましょう。
手ブレに注意する
ビデオ撮影となると、つい被写体を熱心に追いかけるばかりに手ブレしてしまうことがよくあります。コンテンツによっては、その方が迫力もありリアルに映るので効果的な場合もあるでしょう。しかし多くの場合、画面が揺れていると視聴者が酔ってしまうため、離脱や低評価の原因になりかねません。
そこで被写体を追う際は、しっかりと脇を締めて、そのまま両手または片手を固定しながら体ごと動かしたり、旋回させたりするのが、おすすめです。こうすると脇が開いている場合に比べて格段に手ブレがしにくくなるはずです。後述するように、三脚やジンバルを使えばなお効果的でしょう。
撮影したビデオが保存されない原因
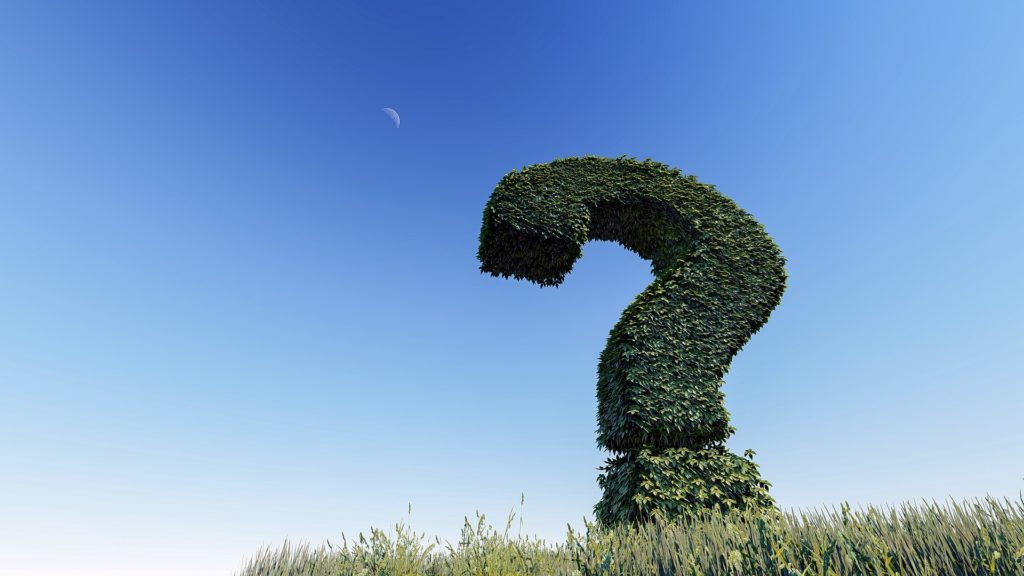
せっかくiPhoneで撮影しても、残念ながら動画が保存されないケースがあります。その理由について説明しましょう。これを知っておくと、いざという時でも、慌てなくて済むはずです。
ストレージ容量が不足している
先ほど説明した通り、iPhoneで動画を撮影すると、デフォルトなら1分間で60MBの容量が必要になります。
つまり、例えば、10分間の動画を10本撮影したとすると、60MB×10分×10本=6,000MB、つまり6GBのストレージを消費することになります。
こう考えると、動画撮影には意外と容量が必要なことがわかるでしょう。もちろん、容量は動画だけが占めるわけではありませんから、注意しなければ気づかないうちにストレージが一杯になってしまう恐れがあります。
撮影に夢中だとそれに気づけず、保存したつもりができていないという自体を招くかもしれないのです。容量がある間に撮影した分は保存される仕組みになっていますが、それ以降はいっさい保存されないので、撮影の際は必ず空き容量を確認しておく必要があります。
動画は、二度と同じものが撮れないので、失敗はできません。くれぐれも注意してください。
バッテリーが不足している
iPhoneのバッテリーが0%になった場合も、動画は撮影できません。とくに購入してある程度時間が経過すると、バッテリーの減少速度は早まる一方なので要注意です。
ビデオ撮影時の注意事項

さらに、iPhoneでビデオ撮影を行う際の注意事項について解説しましょう。
充電しながらの撮影は要注意
先ほど、バッテリーが切れると動画撮影ができない旨を述べました。その際は、充電器を使って充電しながら撮影することもあるでしょう。
ただし、この場合、機器全体が高い熱を帯び、バッテリーの寿命が短くなるので気をつけてください。理想は、充電と撮影を別々に行うことです。iPhoneを購入したら、時間の経過とともにフル充電でどれくらいの時間撮影できるかの目安を、常にチェックする習慣をつけるとよいでしょう。
撮影時間と画角スペースに余裕を持たせる
被写体の動きを動画に収める際は、その前後で少し時間に余裕を持たせるのが、おすすめです。その方が、後で編集しやすいでしょう。
例えば、ダンスや歌など、20秒のパフォーマンスを撮影するとして、スタートと同時に撮影を開始し、終わると同時に撮影も停止、というのは少し危険です。スタートボタンを押すのが遅れたり、余裕がないことで編集の幅が狭まったりする恐れがあるからです。
慣れてくれば別ですが、最初のうちは5秒でも10秒でも早めに録画しておく方が、演技のスタートが早まるなどのハプニングにも柔軟に対応できるので安心でしょう。
また、被写体を画面一杯に映してしまうと、コンテンツとしての質が下がります。絵画や習字などと同じで、少しスペースに余裕がある方が、品よく見えたり観やすかったりするのでよいでしょう。
動画編集アプリを使ってみよう

APP Storeでは、上手に動画を撮影できたり、簡単に質の高い編集ができたりするアプリが数多くリリースされています。それらを利用するメリットについて解説しましょう。
動画編集アプリのメリット1 場所を選ばずに編集できる
動画編集アプリを使うと、スマホ画面のまま編集が行えます。
解像度を上げたり、動画をカットしたり繋いだり、スロー再生やエフェクト、美顔加工、フィルター加工など、プロがパソコンで編集したかのようなグレードに仕上げることも夢ではありません。
YouTubeやFacebook、InstagramなどのSNSにも、その場ですぐに配信できるものも多く、あまりに便利で優秀なため、一度使い始めたら手放せないでしょう。
動画編集アプリのメリット2 無料でインストールできる
動画編集アプリの多くは、無料でインストールのうえ、すぐに使えるようになっています。
中には、機能によって課金が必要だったり、サブスクリプション制だったりするアプリもありますが、無料でも十分にクオリティの高い編集が可能でしょう。
ビデオ撮影に必要な機材

iPhoneと併用することで、撮影が楽になったり、上手に録画できたりする機材があるので紹介しましょう。
ジンバル・三脚

手ブレを防止するためには、「ジンバル」や「三脚」を使うと便利です。
ジンバルは、スマホをどの角度に動かしても常に水平に保てるので、片手で撮影できます。

定点撮影する場合なら三脚がおすすめです。床や卓上に置くだけでなく、脚部分が自由にクネクネと曲がるタイプもあるので、鉄棒や木の枝、ドアノブなどに固定して使うことも可能です。
参考:Osmo Mobile 6 スマホ用ジンバルスタビライザー
マイク・照明

スマホのマイクだけでも十分に音声が拾えるかもしれませんが、シチュエーションによってはマイクを別に用意した方がよいこともあります。
歌動画ならスタンドマイクやハンドマイク、解説系やMCを立てるならピンマイク、ゲーム実況ならスマホに差し込んで使えるマイクもおすすめです。
また、室内なら自然光だけでなく、人工照明を使う方が綺麗に明るく撮れることが多いです。屋外でも曇天の場合などは、人工照明やレフ板があると安心です。
iPhoneをラウンドの中央にセットして顔を綺麗に映せるリングライトや被写体を斜め後ろやサイドから照らす定常光など、用途に合わせて揃えておくとよいでしょう。その際は、意識してLEDのものを選んでください。使用電力が非常に少なくて、光量も安定しているからです。
まとめ

iPhoneがあれば、ビデオカメラや一眼レフカメラがなくとも、綺麗で鮮明な動画が撮影できます。
ただしその際は、空き容量を確認しながら撮影時間を調節することを忘れてはなりません。動画編集アプリもうまく活用しながら、プロ顔負けの素敵な動画をたくさん撮影してください。








