iPhoneのカメラ機能を使っての撮影中、突然撮影ができなくなるととても困りますね。カメラアプリが起動できなかったり、起動しても「撮影できません」と表示されたり、録画ボタンが押せなかったり。撮影ができない原因はいくつかあります。
この記事では、その4つの原因、ならびに原因別の対処法まで紹介します。この記事で紹介する対処法を1つずつやってみてください。
動画撮影ができない4つの原因

まずは動画撮影ができなくなる主な4つの原因を紹介します。可能性が高い順に紹介しますので、1つずつ確認していきましょう。
1. ストレージが不足している
動画撮影ができない要因として最もよくあるのが「ストレージの不足」です。ストレージとはアプリをスマホ本体へインストールしたり、写真ならびに動画を保存したりする容量のことを言います。これが不足していると動画の撮影はできなくなってしまいます。
いざ動画を撮影しようとしたときに「撮影できません」と表示されたり、画面を開いたときに「iPhoneのストレージがいっぱいです」という表示が出たりする場合は、もうすぐいっぱいになるという合図です。そのため、容量を増やすなどの対処が必要です。
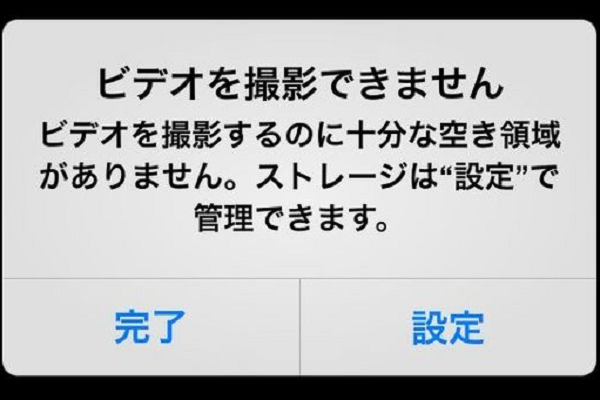
あとどれくらい空いている容量があるのかを確認したい際は、「設定」→「一般」→「iPhoneストレージ」で確認できます。
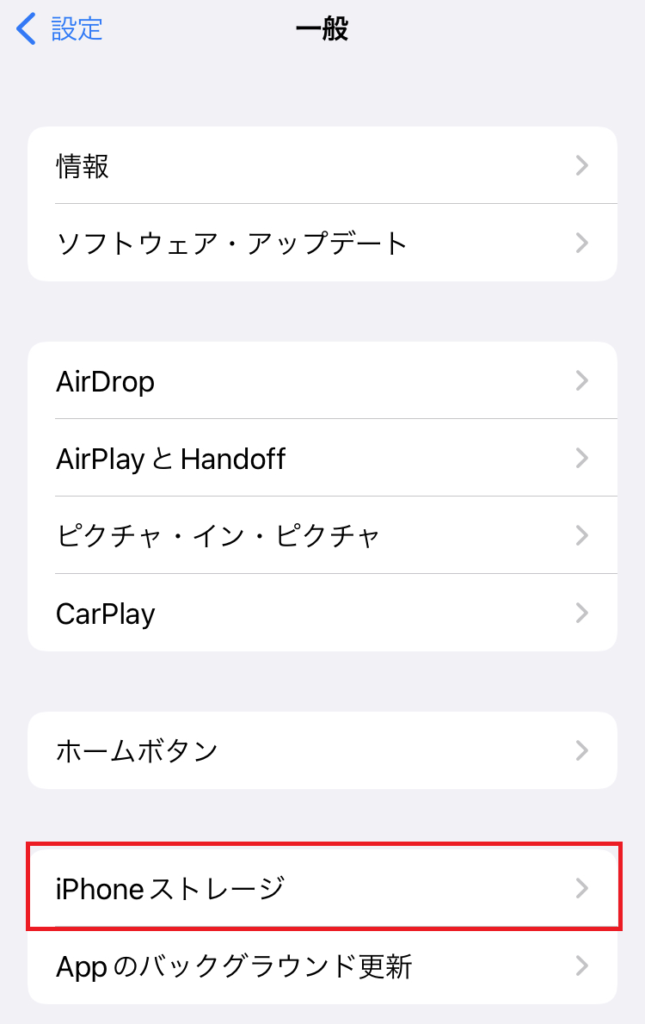
残りが5GBを切っている場合は至急対応してください。残量が少ないと本体の起動ができなくなってしまう恐れもあります。
2. カメラアプリの不具合
2番目によくあるのが「カメラアプリの不具合」です。カメラアプリをタップしても起動しないときや起動しても画面が真っ暗で映らないというときはこの可能性が高いです。
3. iOSの不具合
十分な容量があってカメラアプリを起動できるのに録画ボタンを押せないときは、「iOSの不具合」の可能性があります。
4.カメラ部品や本体の故障
1~3のすべてを試しても治らない場合は、カメラの部品や本体が故障している可能性があります。
原因を把握したところで、それに合わせた対処法を行いましょう。
ストレージが足りなくなっている場合の対処法
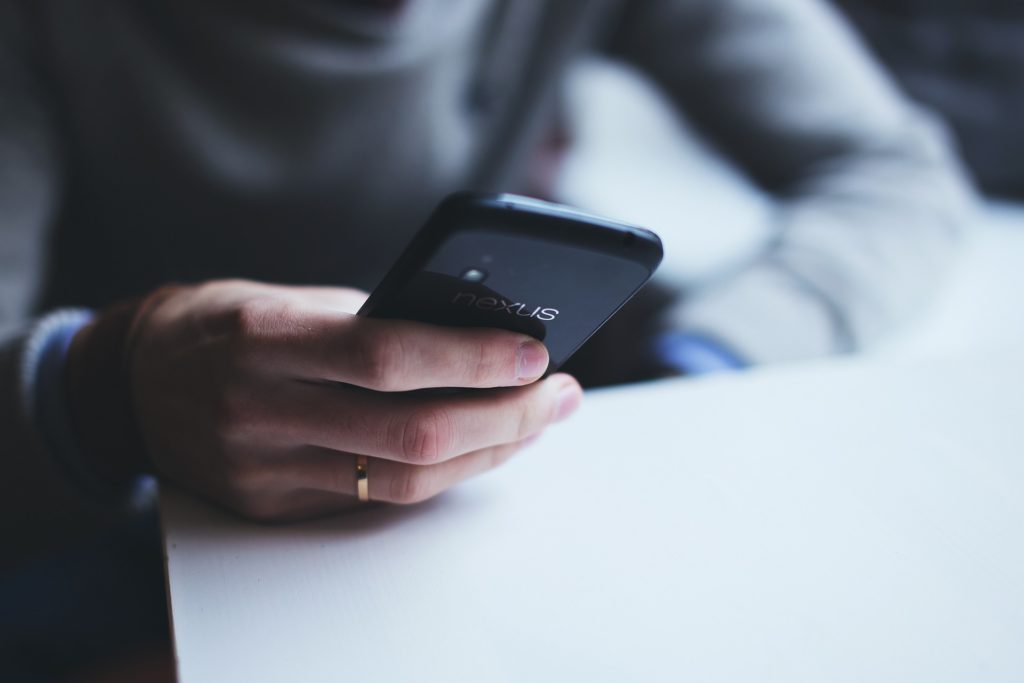
空き容量が不足して撮影ができないときの対処法を紹介します。
容量の空きを増やす
先ほどご紹介した、空いている容量を確認するための画面を下へスクロールさせていくと、具体的にどのアプリがどれくらい容量を使っているのかの詳細も確認できます。内容を確認して削除しても差しさわりが無く、かつ一番容量を使っているものから減らしていきましょう。
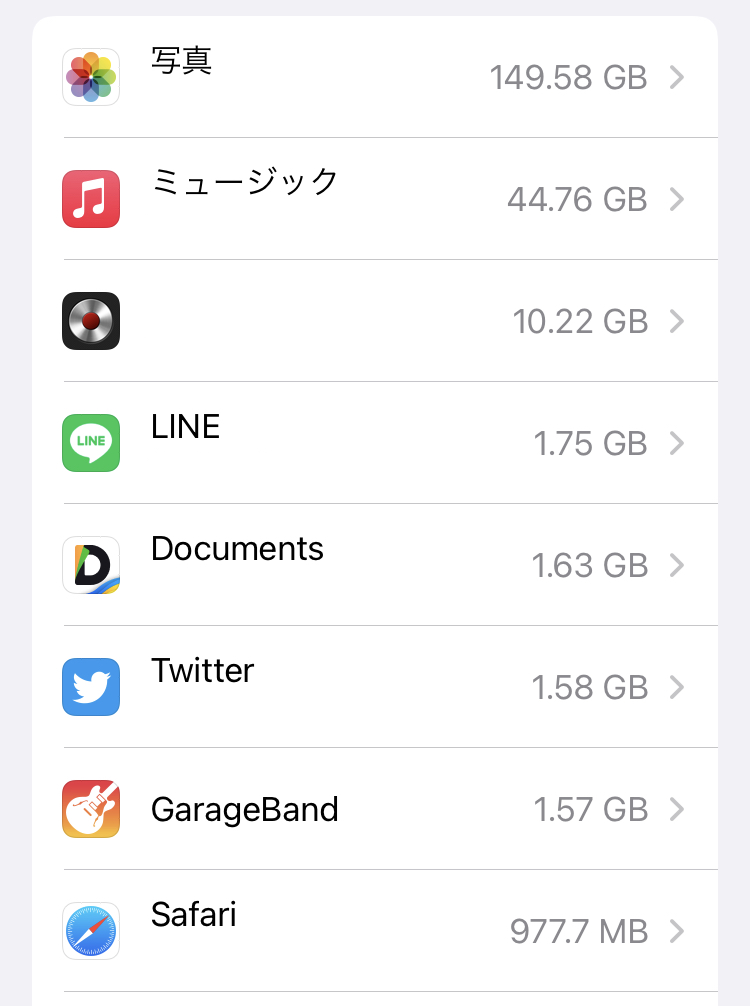
一般的には、写真や動画が大半を占めていることが多いので、これらを削除すると効果的です。ただし、削除する際は必ずパソコンなどにバックアップを取ってから削除しましょう。スマホ本体で一度削除してしまったものは、二度と復元できません。
他にも、使っていないアプリを削除して空きを増やせます。アプリがたくさん入っていると、それだけで容量を使ってしまいます。
CopyTrans Photoを使う
「CopyTrans Photo」はパソコンにダウンロードをして、パソコンに写真や動画を簡単に転送できるソフトです。このソフトは特にWindowsのパソコンを使っている方におすすめです。
パソコンにiPhone内のデータのバックアップを取る場合、Windowsのパソコンでは使い勝手がMacパソコンより劣ります。しかし、このソフトを使えば、簡単にバックアップを取ることができます。
【バックアップを取る方法】
1. 上記URLから「CopyTrans Photo」をダウンロード、インストールします。
2.ソフトを開き、iPhoneを接続します。画面の左側にスマホの中にある写真、右側にパソコンのファイルとフォルダが表示されます。
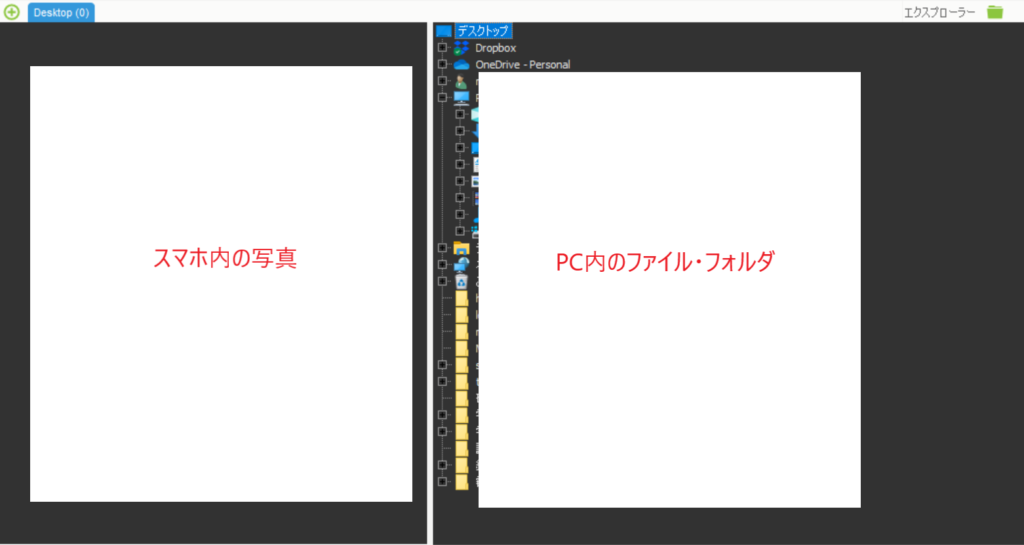
3. パソコンに転送したい写真を選択し、ドラッグアンドドロップでパソコンに簡単に転送が完了します。すべて転送したい場合は、上の「フルバックアップ」を押すとできます。

4. パソコンにすべて移行できたら、iPhoneにある写真を選択してDELキーで削除までできます。
またこのソフトはパソコンに特定の写真だけ転送したい場合にも使えて便利です。
カメラアプリに問題があるときの対処法

カメラアプリを起動できないときや、起動しても画面が真っ暗で撮影できないときの対処法を紹介します。
カメラアプリを再起動する
まずは、カメラアプリを再起動させましょう。
【アプリの再起動方法】
<ホームボタンがある機種>
ホームボタンを素早く2回押し、マルチタスク画面に出ているカメラアプリを上にスライドして消去します。
<ホームボタンのない機種>
画面の下から中央までスライドすると、マルチタスク画面が出ます。そこにあるカメラアプリを上にスライドして消去します。
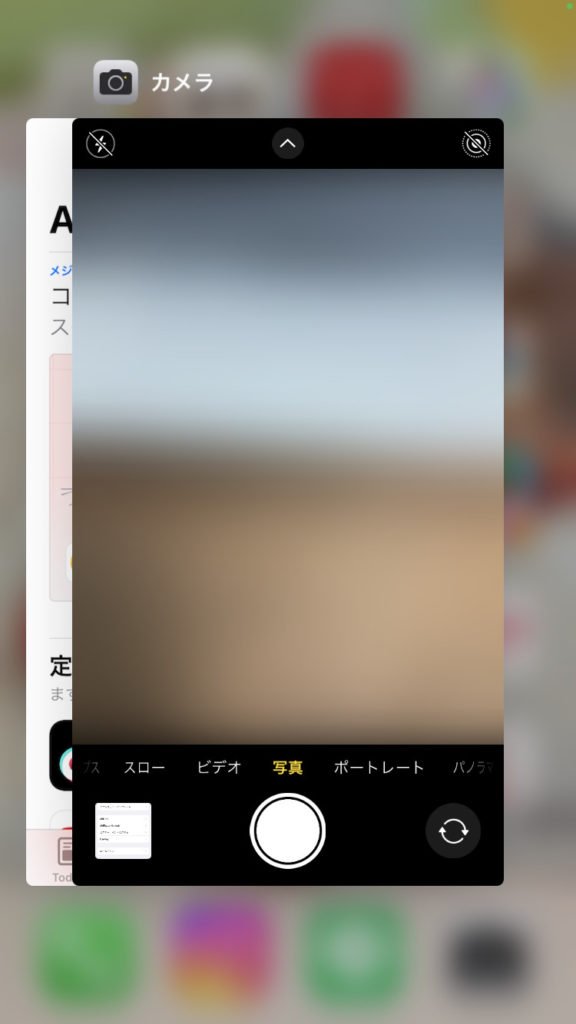
起動している不要なアプリを消す
カメラアプリを再起動しても不具合が直らないときは、マルチタスク画面にあるアプリの中で不要なものは消去しましょう。

タスク画面に表示されているものは、その画面を開いていなくてもデータ通信などをして動いています。そうすると、容量を使ってしまい他のものが開けなくなってしまうことがあります。できれば使わないものはこまめにタスク画面から消しておくと、スムーズに操作ができます。
仮にタスク画面から消しても、アプリ自体が消える訳ではないので安心してください。
本体を再起動する
ここまでの方法をとっても直らないときは、スマホ本体を再起動させましょう。機種によって再起動の方法が異なります。
<SE(第1世代)、5以前>
ホームボタン+電源ボタン(トップボタン)を長押し

<6,7,8,SE(第2・第3世代)>
電源ボタン(サイドボタン)を長押し
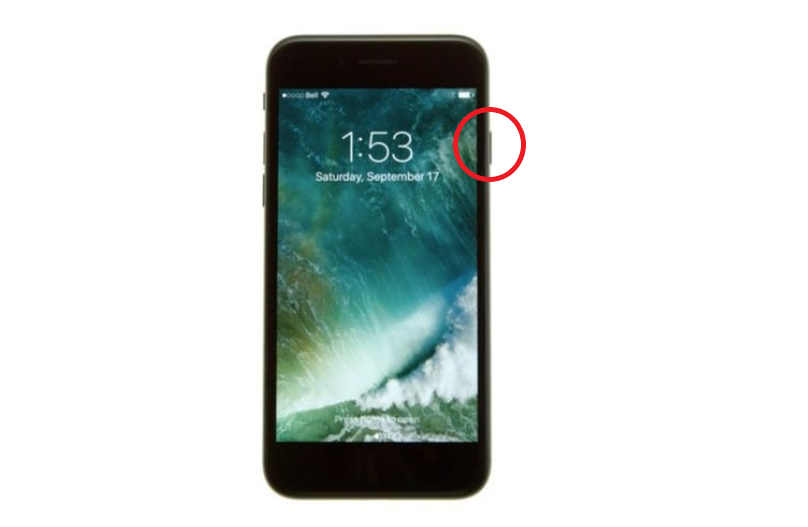
<X以降>
いずれかの音量調節ボタンと電源ボタン(サイドボタン)を長押し

それぞれ長押しすると画面が真っ暗になります。少し時間を置いてからリンゴマークが出てくるまで電源ボタンを押してください。
ここまでの3つを試しても直らない場合は、他の不具合の可能性があります。
iOSの不具合があるときの対処法

カメラアプリを起動しても録画ボタンを押せないときは、iOSをアップデートした直後のためにバグで一時的にアプリがうまく作動しないこともあります。そんなときの対処法を紹介します。
バージョンを確認・アップデートをする
iOSが最新バージョンになっているかを確かめてみましょう。バージョンは定期的に更新され、通知などでアップデートのお知らせが来ます。
【バージョンの確認方法】
「設定」→「一般」→「ソフトウェア・アップデート」
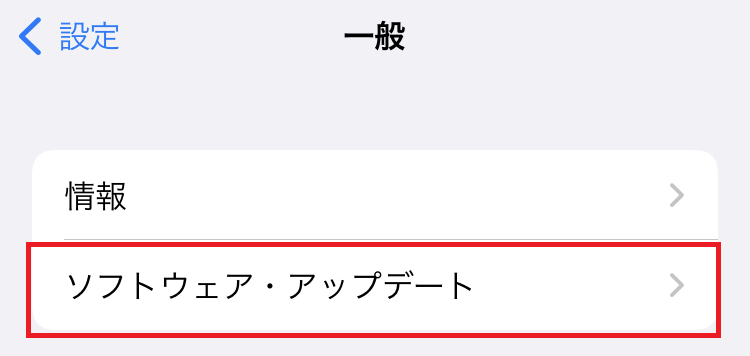
最新のバージョンになっていない場合は、「ダウンロードしてインストール」と表示されます。ここをタップして最新のバージョンにしてください。最新のiOSになってから再度カメラを起動し、正常に動くかの確認を行いましょう。
本体に不具合があるときの対処法

上記のすべての対処法を試しても不具合が改善されない場合は、本体に問題があることが多いです。そのときの対処法を紹介します。
初期化をする
最終手段として、スマホ本体を初期化する方法があります。ただし、初期化すると入っているデータがすべてなくなってしまいます。この作業をする前に、必ずパソコンにバックアップを取ってください。
【初期化の流れ】
1. パソコンにバックアップを取る
<iOS 15以降>
2.1 「設定」→「一般」→「転送またはiPhoneをリセット」→「すべてのコンテンツと設定を消去」
パスコードを入力して指示通りに進める
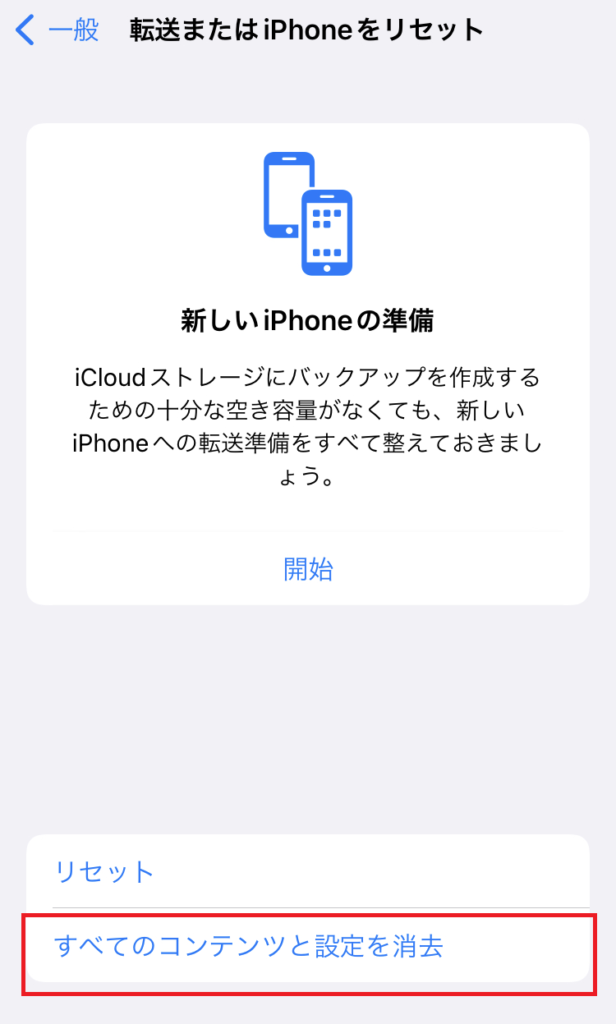
<iOS 14以前>
2.2 「設定」→「一般」→「リセット」→「すべての設定をリセット」
パスコードを入力して指示通りに進める
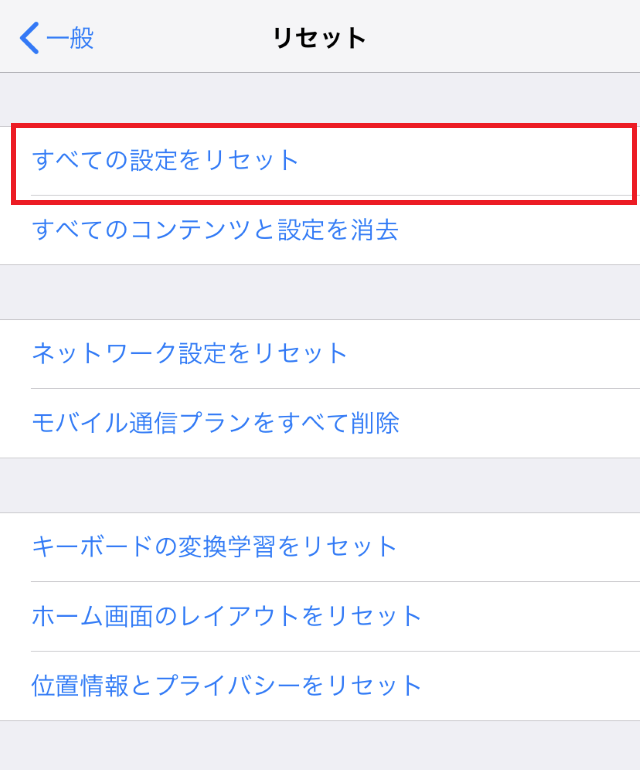
修理に出す
初期化しても状況が変わらない場合は、カメラの部品が故障していたりデバイスの中で問題が起きたりしている可能性があります。Appleの修理サービスや修理店に持って行きましょう。修理店で部品や本体に不具合がないか確認してもらってください。
【番外編】撮影はできるけど気になる不具合と対処法

撮影はできるけど気になる不具合と対処法について紹介します。
撮影画面に斑点ができたりぼやけたりする
いつ撮影しても撮影画面に斑点ができたりぼやけたりするときは、カメラのレンズが汚れている、もしくはレンズが破損している可能性が考えられます。
【対処法1】レンズをキレイに掃除する
カメラレンズにほこりやゴミがついていると、斑点やモヤとしてカメラに映ることがあります。まずはレンズをキレイにしましょう。
1. 表面のホコリやゴミを飛ばす
まずはエアダスターなどを使って、表面のホコリを無くしてください。いきなり拭いてしまうと、ホコリなどがレンズを傷つけてしまう可能性があります。エアダスターがない場合は、息を吹きかけて飛ばしましょう。

2. 柔らかい布で拭く
柔らかい布もしくはメガネ拭きやマイクロファイバー製のクロスを少しだけ濡らして、レンズ表面を拭いてください。このときティッシュを使ってしまうと、細かいクズが残ってしまうこともあるので避けた方がいいです。
こう聞くと中には、「本体を拭くときにアルコールを使ってもいいの?」と思う方もいるでしょう。Apple社によると、「70 % イソプロピルアルコール含有ワイプ、70 % エチルアルコール含有ワイプ、クロロックス除菌ワイプを使い、iPhone の外表面を優しく拭き取る分にはかまいません」とのことです。ただ、漂白剤などを含む製品は使ってはいけません。アルコールなどで拭く場合には、成分を確認してから使用するようにしてください。

【対処法2】修理店に持っていく
対処法1で斑点やモヤが改善されない場合は、レンズの内側にゴミやほこり、水分が入っていたりレンズが破損してしまったりしているのかもしれません。そのときは、修理店に持って行き確認してもらいましょう。くれぐれも自力での分解はやめましょう。
撮影した動画の音声が出ない
「撮影した動画を再生したときに音声が出ない!」なんてこともあります。音声が出なければ、せっかくの動画も台無しです。そんなときの対処法を紹介します。
【対処法1】スピーカーアイコンをオンにする
動画を再生する際、下にあるスピーカーアイコンに斜線が入っているとオフになっているので音声が出ません。

スピーカーアイコンをタップしてオンにしましょう。
動画を再生するときにスピーカーを常にオンにしておきたい場合は、設定を確認しましょう。「設定」→「写真」→「ビデオとLive Photosを自動再生」を「オフ」にすれば、写真アプリから動画再生をするときにスピーカーが常にオンになります。
【対処法2】音量を確認する
音量がゼロになっていても音声は出ません。本体の左側にある音量ボタンで確認してみましょう。
【対処法3】Bluetoothへの接続をされていないか確認する
イヤホンなどBluetoothで接続されていると、そちらから音声が出てしまいます。勝手に繋がっていることもあるので、一度確認してみてください。「設定」→「Bluetooth」でオフにすれば接続が切れます。
上記3つを試しても改善されず、iPhoneの再起動やiOSの更新をしても直らないときは音声機器が故障している可能性もあるので、修理店で見てもらうことをおすすめします。
まとめ

この記事では、iPhoneで動画撮影ができない4つの原因とその対処法を紹介しました。突然撮影ができなくなると焦ってしまいますが、原因を追求してそれに合った対処法を行えば改善できます。
「撮影できない!」と思ったら、今回紹介した方法をぜひ順番に試してください。








