Amazonでせどりするとき、「Keepa」というツールを活用している方も多いと思います。Keepaはせどりで稼ぐためには便利なツールですが、時には競合相手の在庫数が表示されないなどのトラブルが起きることもあります。在庫数の把握は自分の商品が売れるためには重要ですから、対処できるようにしておきたいものです。
この記事では、Keepaの導入方法や便利な機能と、トラブルの対処法について解説していきます。
Keepaがあると稼げるのはなぜ?

せどりはネット環境があれば誰でも始められるビジネスですが、コンスタントに稼いでいる人の多くはKeepaを活用しています。
Amazonで出品するやり方を調べていれば、どこかでKeepaというツールに巡り会うはずです。それだけKeepaが多くの人に使われている訳ですが、なぜKeepaがあれば稼げるのでしょうか。この項目では、その理由について説明します。
Keepaを活用すると儲かる商品を見極められる
Keepaを使いこなすと稼げるようになるのは、儲かる商品を見極められるからです。
せどりを始めるときは、まず商品の仕入れを行います。その際は、売れる商品、稼げる商品を予測して仕入れることが重要です。しかし、実店舗や通販サイトに並んでいる商品を見て、どれが売れる商品かを一目で見極めるのは非常に難しいです。
何の計画も無いまま闇雲に商品を仕入れても、稼げないばかりか、在庫だけが増えて赤字になってしまいます。
Keepaを使いこなせるようになると、どの商品がどのぐらいの期間にいくらで売れるかの予測がしやすくなり、その精度も上がります。予測の精度が上がると計画的に商品を仕入れられるので、無駄な在庫を減らせる上に利益率も高められます。
Keepaの主な機能

Keepaで主にできることは以下の5つです。これらの機能を駆使して、売れる商品の予測をしていきます。
- 商品のデータグラフの表示
- トラッキング機能
- 商品の詳細情報の取得
- 検索結果ページでのデータグラフ表示
- 他の出品者の在庫数表示
なお、Keepaは無料で使えますが、この5つの機能の中には有料版でのみ使えるものもあります。
では、それぞれの機能について、詳しく紹介します。
データグラフの表示(販売価格、ランキング、出品者数)
Amazonの商品ページで、商品についての様々なデータをグラフで確認することができます。これらの情報は、せどりにおける仕入れの判断材料として活用するものです。
販売価格
Amazonでの販売価格が、新品と中古に分けて表示できます。表示されるのは、それぞれで一番安い価格となります。
ランキング
Amazonでの、カテゴリ別売れ筋ランキングです。親カテゴリのランキングに加えて、子カテゴリのランキングを見ることもできます。
出品者数
その商品における、出品者数の推移が見られます。こちらも、新品と中古品別で表示されます。
トラッキング機能
トラッキング機能とは、商品の価格変動を通知する機能です。
トラッキングしたい商品に任意の価格を設定すると、それよりも安い価格を設定した出品者が現れた時に通知してくれます。商品価格の設定に役立つので、価格で勝負をするときには要の機能と言えます。
また、欲しい商品の価格が下がり、仕入れるタイミングである事を知らせる機能としても活用できます。
ただし、Amazonから購入した商品を、そのままAmazonで販売する「Amazon刈り取り」と呼ばれる手法については、注意が必要です。この記事の本題とは逸れますので、興味のある方はご自身でご確認ください。
商品の詳細情報の取得
Keepaの画面上部からDataタブを選択すると、その商品の詳細情報が表示できます。
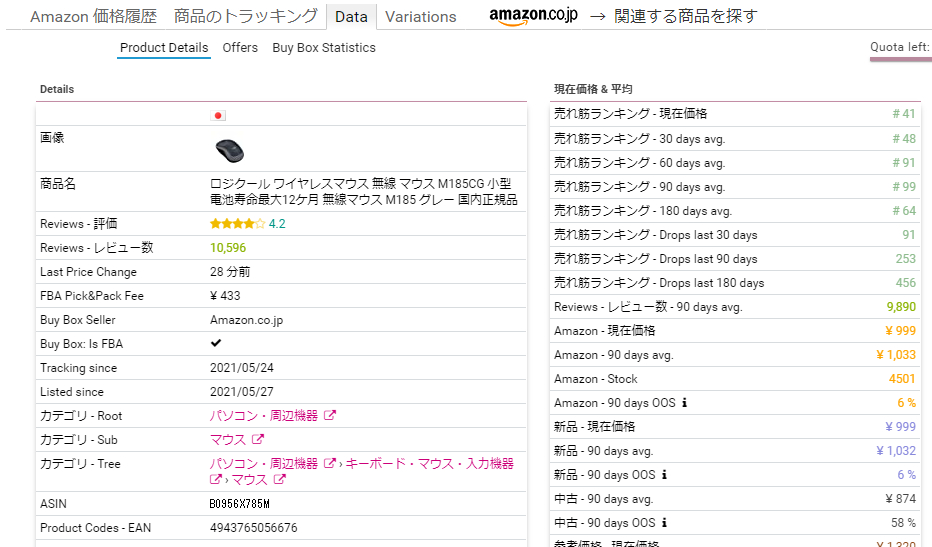
ASINコードやJANコードなどの、使う場面が多い情報もすぐに取得できる便利な機能です。商品の定価を知っておけば、価格が高騰しているか下落しているかが分かるので、現状に応じた販売戦略を立てられます。また、商品が発売された日も知ることができるので、その商品が古いか新しいかを把握できます。
検索結果ページでのデータグラフ表示
ランキングのグラフ表示を設定しておけば、商品検索結果のページでデータを見たい商品にマウスカーソルを乗せただけで、グラフが表示できます。一度に複数の商品に関するデータグラフを確認したいとき、一個一個の商品ページを確認するのは面倒ですが、この機能を使うと手間を省けるので便利です。
他の出品者の在庫数表示
Keepaの拡張機能で在庫数を表示させるように設定すると、出品者一覧の画面でそれぞれの在庫数が表示されます。競合する出品者の在庫数を把握しておけば、その商品の仕入れの判断材料にできます。
ただし、購入制限数を決めている出品者の在庫数は表示されないので、注意が必要です。
Keepaの導入方法

Keepaはインターネットブラウザの拡張機能をインストールすることで始められます。ただし、対応しているブラウザは以下の4つのみです。
- Chrome
- Firefox
- Opera
- Edge
ここではChromeを使った導入方法について説明します。
Keepaのインストール
まず、以下のリンクからGoogle ウェブストアのKeepaのページを開いてください。
「Chromeに追加」をクリックすると追加の確認が出るので、「拡張機能を追加」をクリックします。
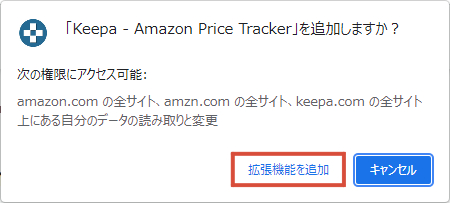
右上にこのようなアイコンが追加されれば、Keepaのインストールは成功です。
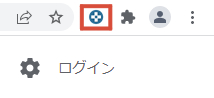
参考:Keepa
Keepaの登録方法
Keepaはインストールが完了したら、無料版を使えるようになります。フル活用するための準備段階として、まずアカウントを登録しましょう。
アカウントは、Keepaの画面右上にある「ログイン/アカウントの登録」から作成していきます。
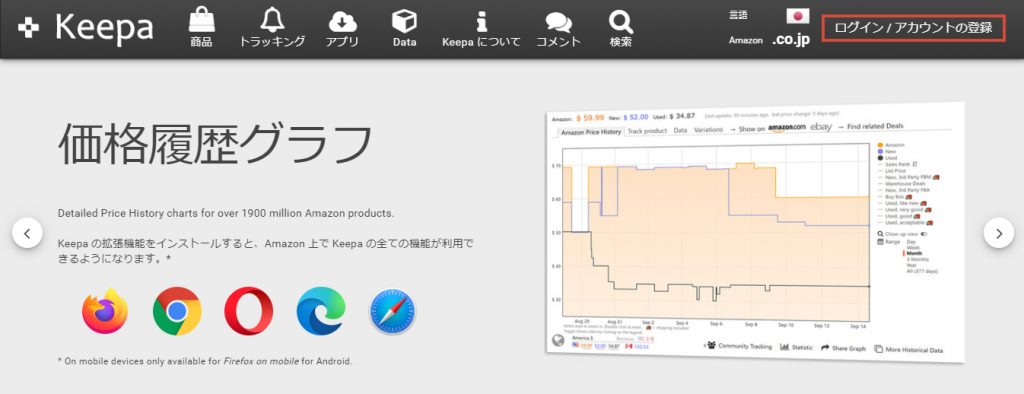
アカウント登録タブから、必要情報を入力して「アカウント登録」をクリックすれば、登録が完了します。
無料版ならこれで完了ですが、売れ筋ランキング推移の確認や出品者の在庫数表示などの機能は有料版でないと使えません。利用料金は月額19ユーロ(約2,500円)程度かかりますが、いつでも辞められます。keepaの機能を最大限に体験したいなら、試してみるのもいいかもしれません。
Keepaの画面右上にユーザー名が記されています。クリックするとメニューが開くので、その中から「サブスクリプション」を選択します。
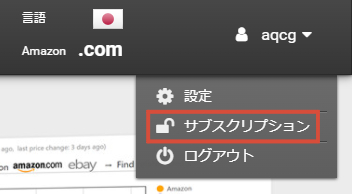
続けて、「SUBSCRIBE」をクリックし、表示された画面に必要な情報を入力していきましょう。なお、必要情報の入力は日本語でも可能です。
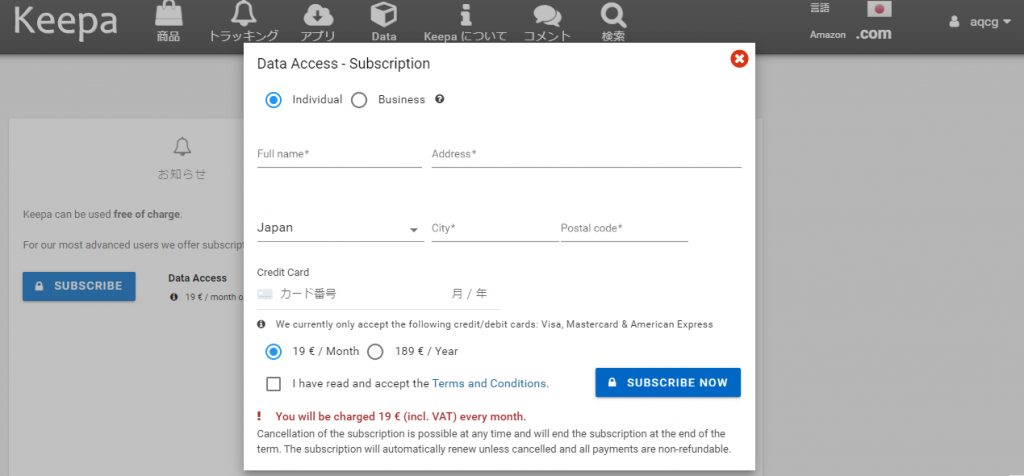
以上で有料登録は完了です。
Keepaの日本語化
ログインした後で表示が日本語になっていなかったら、日本語に直しておきましょう。また、ロケールを日本に設定して、日本のAmazonのデータが表示されるようにさせておきます。
ログイン後の画面右上の国旗をクリックし、「choose langage」で日本の国旗を選択します。そして「choose your Amazon locale」から「.jp」を選んでください。
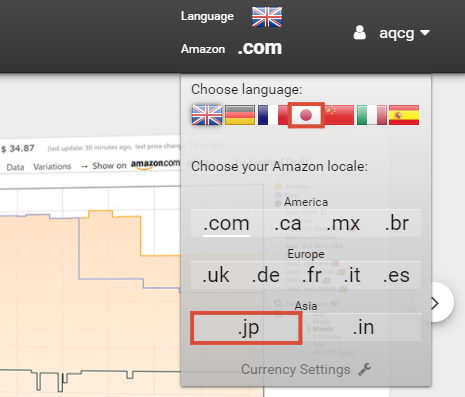
以上で設定は完了です。
商品を検索
準備が終わったら、さっそく商品を検索してみましょう。
上部メニューの「検索」をクリックして、検索窓を表示させます。

あとは商品名や型番を入れるだけで検索できます。
Keepaで在庫数が表示されないときの対処法

せどりで稼ぐためには、他の出品者の在庫数を把握しておくことが非常に重要です。しかし、Keepaを使っていても、在庫数が表示されないというトラブルが起こることもあります。
この項目では、Keepaで在庫数が表示されない場合の対処法を説明します。
設定で在庫数を表示させる
まずは「設定」タブをクリックしましょう。
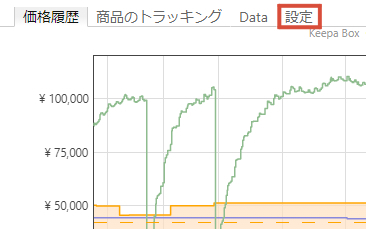
次に「ウェブサイト」タブの下の方にある「一部の販売者の販売ページに、商品の在庫数を表示する」の項目で「はい」を選びます。見つからないときは、「アドオンの設定」を目印に探しましょう。
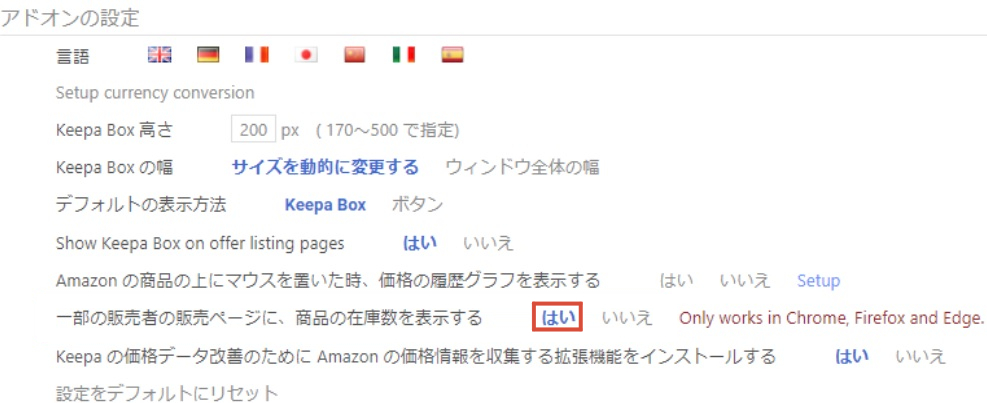
設定が完了すると、以下のように在庫数が表示されます。
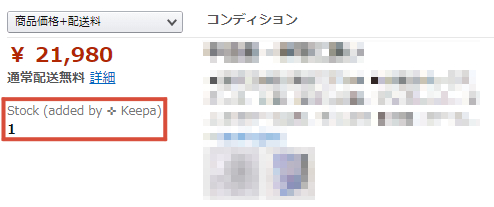
在庫数を表示させる方法は以上です。簡単に設定できるので、在庫数が表示されないときは試してみてください。
在庫数を表示させる際の注意点
在庫数を表示させる際は、以下の3つに注意が必要です。
有料版のみの機能
在庫数の表示は、2021年の5月から有料版限定の機能となっています。この機能を使いたい場合は、無料版から有料版に切り替える必要があります。
出品者の在庫数が20を超えている場合
在庫数が20以上だと「20+」とだけ表示され、正確な数値は把握できません。在庫数がかなり多いとだけ認識しておきましょう。
在庫数表示に対応しているブラウザはChrome、Firefox、Edgeのみ
Macに搭載されていることが多いOperaでは表示できません。その場合は上の3つのどれかをインストールして使うと、在庫数表示が使えるようになります。
Keepaのデータグラフが表示されないときの対処法
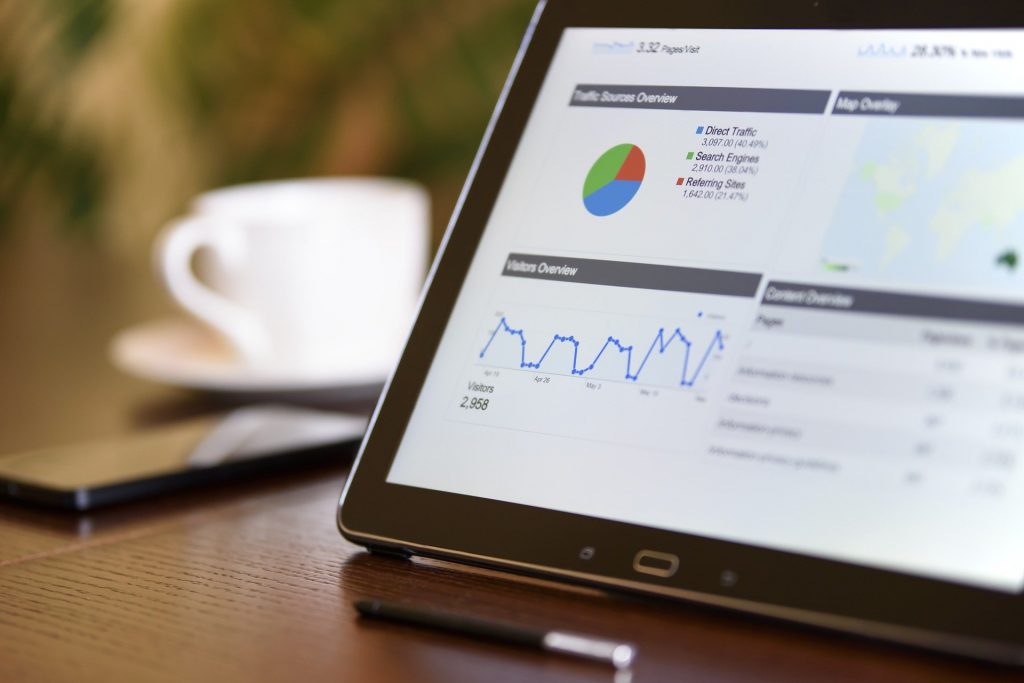
Keepaを使っていると、データグラフが表示されなくなることもあります。データが確認できないと、売れる商品が仕入れられなかったり、無駄な在庫を抱えたりしてしまいます。
データグラフが正常に表示されないときの対処法についても、覚えておきましょう。
表示期間を長くさせる
Keepaのグラフは、直近で売れたのがだいぶ前の場合、そのデータが反映されていないことがよくあります。その場合は、表示させる期間をもっと長くしてみましょう。データが反映されている期間のグラフは表示できます。
この商品を例に見てみましょう。3ヶ月表示だとグラフが表示されていません。
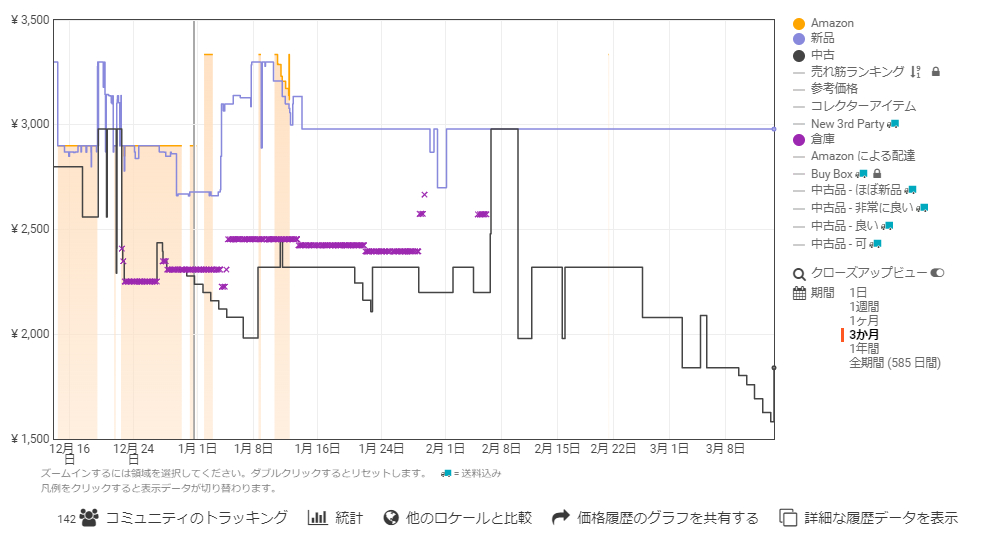
しかし、表示期間を1年にしてみると、以前のデータはしっかり表示されていることがわかります。
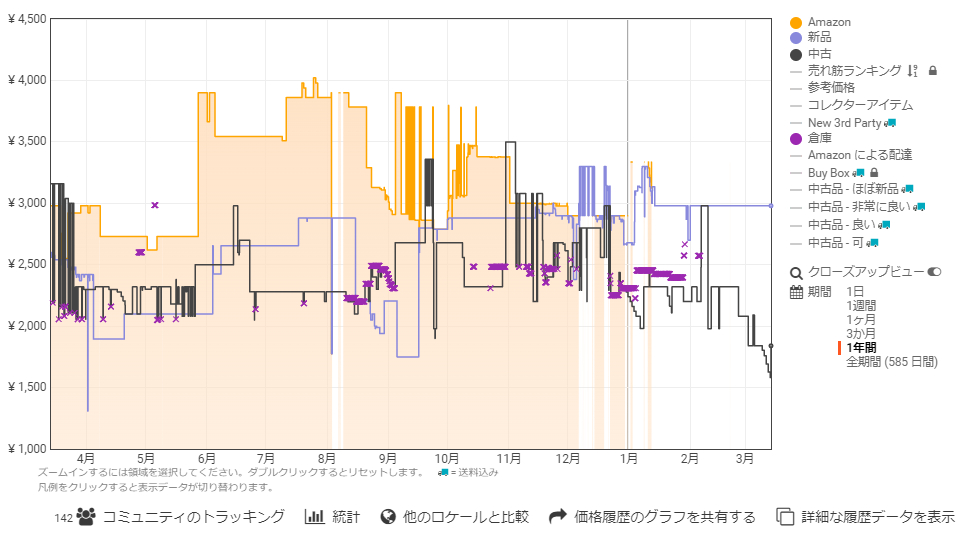
少々古いデータにはなってしまいますが、仕入れの参考にはできるでしょう。
「sorry, no price history available」と表示された場合
商品のデータを表示させて「sorry, no price history available」と出る場合は、商品が売れておらずデータがない場合がほとんどです。しかし、実際には売れている商品である場合があります。次の手順でデータグラフを表示させて確認してみましょう。
商品を検索したとき、以下のように「sorry, no price history available」と表示される場合があります。
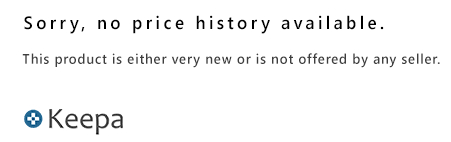
では、実際はどうなっているのでしょうか。Keepaのグラフで確認してみると、以下のようになっています。
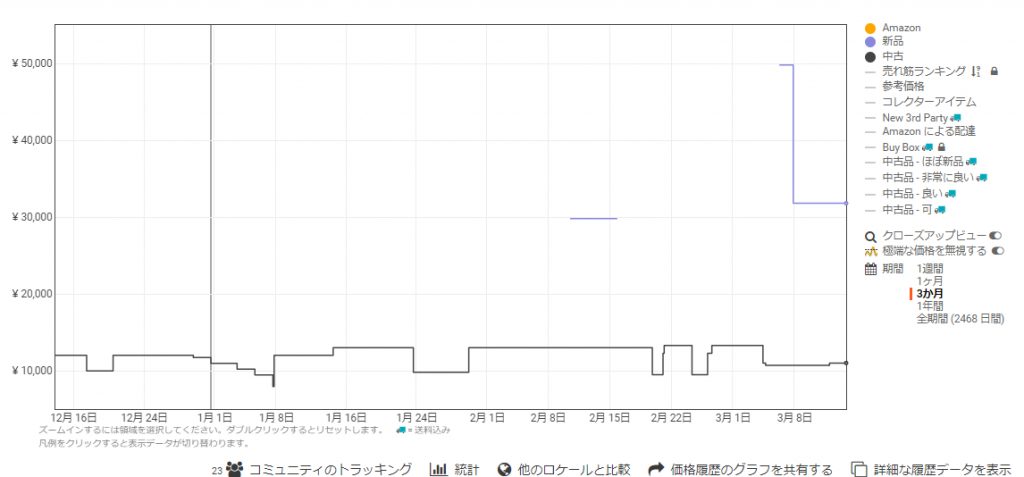
過去1年間の表示にしても表示されていません。
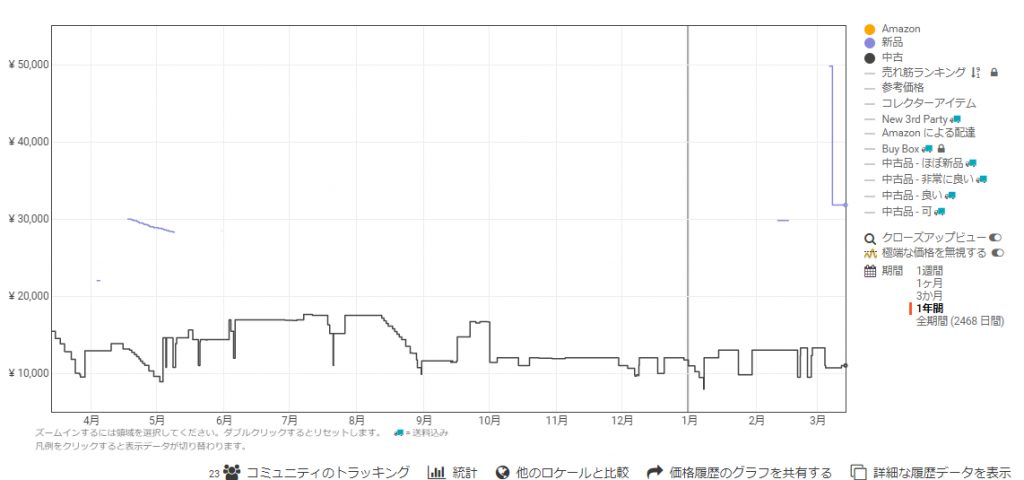
そこで、全期間表示に切り替えると、1年以上前のデータが表示されます。このことから、商品が売れていないのではなく、実際にはデータがグラフに反映されていないだけと判断できます。このようなパターンもあるので、まずは全期間表示を試してみましょう。
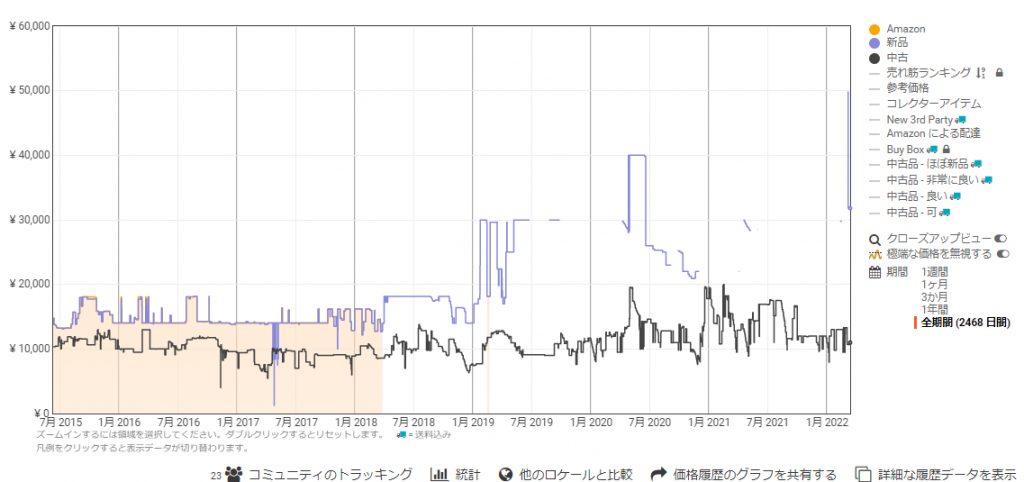
ログアウトしていないか確認する
グラフの表示は、Keepaにログインしていないと表示されません。ブラウザのキャッシュをクリアした後はいつの間にかログアウトしているというケースが起こりがちです。そのため、ログインしているかどうかの確認が必要です。
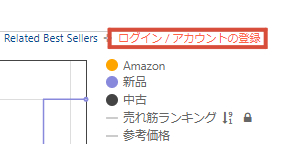
このように、右上の表示に「ログイン/アカウントの登録」と出る場合は、ログアウトしている状態です。再度ログインすれば、グラフが正常に表示されるでしょう。
ランキング表示の代替ツール
ランキンググラフを表示させるツールは他にもあります。
以下の4つが代替ツールとして活用できます。
参考:デルタトレーサー
参考:イーリサ
参考:アマコードプロ
参考:リーファ
Keepaの使い方をマスターしよう

Keepaは導入方法や使用方法が簡単なので、初心者の方も安心して使うことができます。有料版限定機能も使えば、せどりで稼ぐための機能を1つのツールで網羅できる点も優れています。
また、今回ご紹介したようにトラブルの対処法もとてもシンプルです。専門知識が要らないので、焦らずに対処ができます。
せどりをする上では何かと活用できますので、Keepaの使い方をマスターしてたくさん稼げるようになりましょう。








