近年のインターネットにおいては、発信することの重要性がどんどん高まってきています。他の誰かのコンテンツをただ消費して終わるのではなく、自分からも何かを発信し、繋がりを作っていく。その先に、大きなビジネスチャンスが転がっていることもあります。
発信にもいろいろなものがありますが、多くの場面において必要になるのが、画像を扱うスキルです。たとえば、SNSで求心力のある発信をするには、画像の力を借りることが大きなポイントとなります。
オンラインショップを開設し、商品ページを作成するにあたっては、商品画像を良いものに仕上げることが重要となるでしょう。YouTubeなどを利用して動画を扱う際にも、サムネイルを制作するステップにおいて画像加工や文字入れなどを行うことは必須となってきます。現代において、画像を上手に編集・加工することは、さまざまな応用ができる「つぶしの効く」スキルなのです。
本記事では、Macユーザーを対象として、無料で簡単に画像の編集・加工ができるアプリやサービスについて解説していきます。無料でもじゅうぶんクオリティの高い画像を仕上げることができますので、今まさに何かを発信したいと思っている方は、ぜひ参考にしてみてください。
【Mac】フリーの画像編集・加工アプリとは

まず始めに、フリーの画像編集・加工アプリとはどのようなものなのか、その大まかなところから解説していきましょう。
フリーの画像編集・加工アプリの概要
フリーの画像編集・加工アプリを使ううえで、大切なことは以下の2点です。まず第一に、無料であることです。フリーと言っているので当たり前の話ですが、このことはとても重要です。
あなたが何かしらの発信を始めようとするとき、恐らくそれほど多くの種銭を用意することはできないはずです。ましてやショップを開設する場合などは、その後に商品の仕入れを行わなければなりません。手持ちの資金はそちらにつぎ込むべきなので、アプリなどへの出費はできるだけ抑える必要があります。
このような場合に、どんなに優れた性能を持っているとしても、何万円もするようなツールを使うわけにはいきません。そこで、無料で使うことのできるアプリが、あなたを助けてくれるのです。
そして第二に、無料であっても基本的な機能はきちんと揃っていることです。世の中の常識的な発想として、「安かろう悪かろう」というものがあります。値段の安いものが、高いものより優れているということは、そうそうあることではありません。それを考えると、無料のアプリに期待できるものなど、たかが知れているだろうと想像してしまうのも、無理のないことです。
しかし、実際はどうかと言うと、無料のアプリであっても、かなりのところまで便利な機能が実装されているのです。少なくとも、画像を扱うプロではないあなたが自分の手で実行できる範囲のことは、無料のアプリでもほぼすべて押さえてくれます。無論、数多くある無料アプリの中にも、方向性の違いや、質の高い低いは存在しますので、あなたの用途に合わせて、じゅうぶんに力を発揮してくれるものを的確に選ぶことが必要となります。
フリーの画像編集・加工アプリを利用する際の注意点
Macのフリー画像編集・加工アプリを利用する際に注意すべきこととして、無料であることに期間は設定されているか、ということがあります。ソフトウェアの中には、本来的には有料だけれども、たとえば「インストールしてから最初の30日」のみ無料で使用することができる、などの状態になっているものがあります。これを知らずに、無料のものだと勘違いして使い続けていると、期限が到来したときに急に使えなくなり、困った事態に陥る可能性があります。
また、そのソフトウェアがサブスクリプション系のサービスを提供していた場合、無料だと思って使い続けていたら、いつの間にか試用期間が切れて、勝手にあなたの銀行口座から使用料が引き落とされ続けてしまう、といったこともあり得ます。
フリーのアプリを使用する場合には、そこで言うフリー≒無料が、どういう意味で使われている言葉なのかを、しっかりと把握する必要があります。もし一定期間のみ無料である場合には、そのアプリに後々お金を払っても構わないかどうかを、無料期間中にじっくり検討するようにしてください。
【Mac】フリーの画像編集・加工アプリの選び方

Macで使用することのできるフリーの画像編集・加工アプリには、たくさんの種類があります。この項では、それらをどのようにして選んでいけばよいのかについて、解説していきます。
タイプで選ぶ
まずは、そのアプリのタイプ、根本的な使い方の違いで選ぶ方法があります。これは大きく分けると、ブラウザタイプとインストールタイプの2種類になります。
ブラウザタイプというのは、その名のとおり、インターネットを閲覧するのに使っているWebブラウザ上で操作することができるタイプのアプリです。このタイプの便利なところとしては、自分のMacの中にソフトウェアをインストールしなくてもよいことや、アクセスするだけで常に最新のバージョンを使えることなどが挙げられます。
アプリを「所持」する従来のかたちではなく、毎回アプリを「使いに行く」感覚を想像すると、仕組みがわかりやすくなります。デメリットとしては、すべてをブラウザ上で動かすため、動作の柔軟性にある程度の制限がかかっていたり、速度が遅かったりする場合があることが挙げられます。
一方、インストールタイプというのは、従来型のソフトウェアの在り方です。あなたが持っているMacにアプリをインストールし、それを起動して使用することになります。メリット・デメリットは、ブラウザタイプと正反対になります。柔軟な動作が可能で、あなたのMacのスペックを最大限に引き出すことができる反面、インストールやアップデートといったところで多少の手間がかかることになります。
特徴で選ぶ
そして次に、アプリの特徴、すなわち「何を売りにしているか」で選ぶ方法があります。これにはいろいろな方向性がありますが、以下に代表的なところを例として挙げてみます。
まず、「シンプルな操作」を売りにしているアプリがあります。このようなアプリは、細かなところまで思い通りに操作することにはあまり向いていませんが、大まかな機能をとにかく簡単に使うことができるという強みがあります。あなたがこれからやろうとしている画像編集・加工が、それほど繊細な作業を必要としていないものであるならば、このようにシンプルさを売りにしているものを選ぶのがよいでしょう。
それから、「高い機能性」を売りにしているアプリがあります。このたぐいのアプリは、とにかくできることが多く、それゆえプロが仕事で使っていることもよくあります。あなたの中に、作りたい画像に関するたくさんの欲求があり、それをすべて実現したいという場合には、こういったアプリを選ぶべきです。
ただし、すべての機能を使いこなすのには、長い時間をかけてそのアプリについて勉強することが必要になります。これは、できることの多さと引き換えの、仕方のないところです。
そして、「一部のジャンルに特化していること」を売りにしているアプリもあります。たとえば、デザイン性のあるロゴを入れることに特化しており、膨大なテンプレートの中から好きなものを選ぶだけで、あなただけの美しいロゴを作れてしまう、といったようなアプリです。あなたのやりたいことが限られており、それだけをできるだけ迅速かつ柔軟に実行したい、という場合には、このようなジャンル特化型のアプリを使うとよいでしょう。
編集機能で選ぶ
そのアプリの編集機能がどのようなものであるか、で選ぶ方法もあります。編集機能は、大きく分けると以下の2つを挙げることができます。
第一に、イラスト型です。これは読んで字の如く、オリジナルの描写を描き加えることを想定して設計されたアプリになります。線を引くことや、色塗りをすることなどを、いかに思いどおりにこなすことができるか、ということに重きが置かれています。
第二に、画像補正型です。これは、あなたが撮影した写真などを読み込み、その色調を補正したり、無用なものを取り除いたりといった作業をすることを想定しているアプリです。いわゆる「描く」こと全般よりも、すでにそこに描かれているものを「変形させる」ことに重きが置かれているのが特徴です。
あなたの用途に合わせて、どちらか適切なほうを選ぶようにしましょう。たとえば、あなたがショップを開設し、商品画像を用意しようとしているのであれば、後者を選択するほうが理に適っていると言えるでしょう。
【Mac】フリーの画像編集・加工アプリを使うべき人

ここでは、どのような方がMacを使ってフリーの画像編集・加工アプリを利用すべきなのか、ということについてざっくりと解説します。あくまでも目安なので、ここに当てはまらない方は利用すべきではない、ということではありません。ですが指標にはなりますので、ご自身がどのような状態にあるかを考えながらお読みいただくと、いろいろと見えてくるものがあることでしょう。
趣味レベルから始めたい
まずオススメできるタイプとして、趣味レベルからご自身で始めたいと考えている方が挙げられます。これは言い換えるなら、単に手持ちの画像に優れた編集・加工を施したいというだけではなく、あなた自身の手でそれをやることに喜びを感じている方、という風になります。
あなたにとって画像を編集したり加工したりすることが苦痛なのであれば、他の人間に任せてしまったほうがよいのは自明です。最近ではクラウドソーシングサービスも充実しており、比較的安い値段で専門技術を持った方々にお願いすることも可能なのです。それをせずに、あくまで自分でアプリを操作して画像を完成させたい、それが楽しそうだ、と思う方は、非常に向いていると言えるでしょう。
基本的な操作を覚えたい
また、楽しさを追求するわけではないけれども、スキルの一つとして、画像編集・加工のスキルを学んでおきたい、と考えている方も、フリーのアプリに触れてみることには向いていると言えます。すでに述べましたが、画像編集・加工のスキルは非常に「つぶしの効く」ものなので、身につけておくと将来的にどこかで役に立つ可能性がおおいにあります。そういったことを見越して、あえて他人に任せずに自分でやってみる、というのは選択肢の一つですし、その場合にはまずフリーのアプリを選んでおくと、余計なコストをかけずに済むので、気も楽になります。
Macで使えるフリーの画像編集・加工アプリ5選

この項では、Macで使うことのできるフリーの画像編集・加工アプリの中から、オススメのものを5つ選んで紹介していきます。
Pixlr
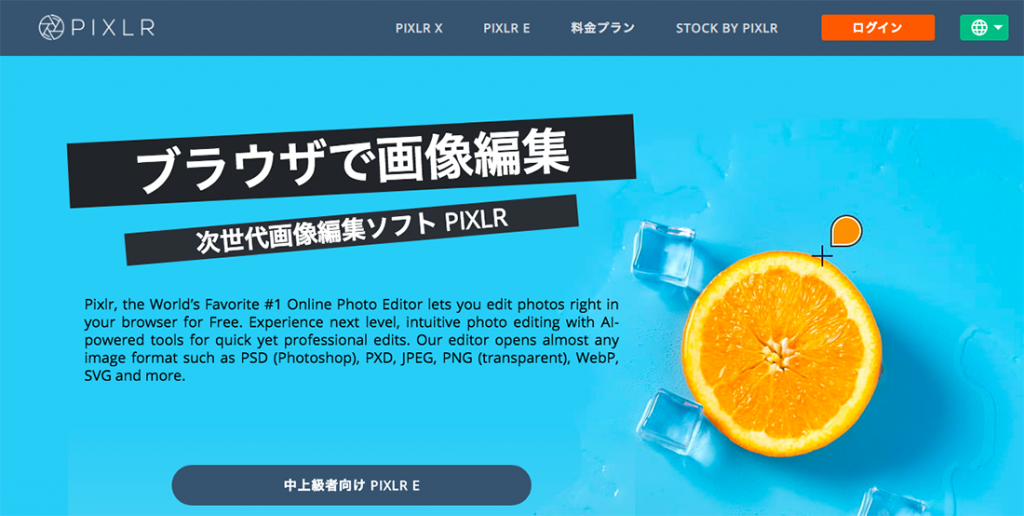
画像の切り抜き、ぼかし、テキストや図形を挿入するといった、画像編集に求められる機能がほぼすべて備わっているアプリです。英語のアプリですが、アイコンにより直感的に操作を理解することができますので、誰でも気軽に取り組むことが可能です。フリーのアプリですが、有料のPhotoshopなどとほぼ同等の画像編集をこなすことがでるので、クオリティの高い画像に仕上げることを期待することができます。
参考:Pixlr
Seashore
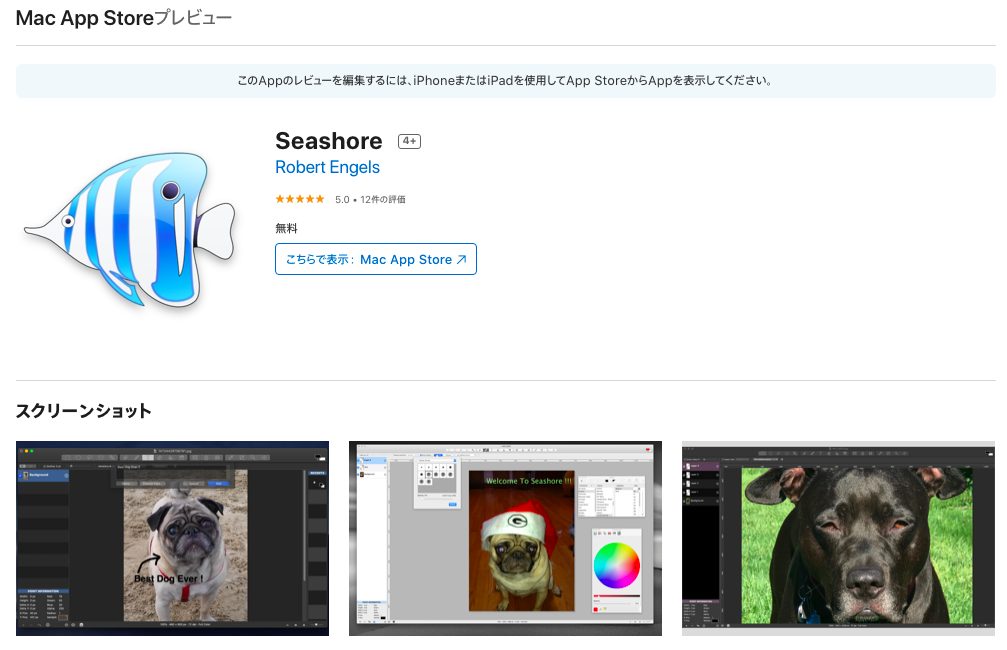
基本的な編集機能全般を備えた画像編集アプリです。Macにのみ提供されており、それゆえに操作全般がMacにとても馴染むものになっています。このアプリも上記Pixlrと同様に英語ですが、やはり直感的な操作が可能なため、英語がわからなくても問題なく使用することができます。
参考:Seashore
Googleフォト
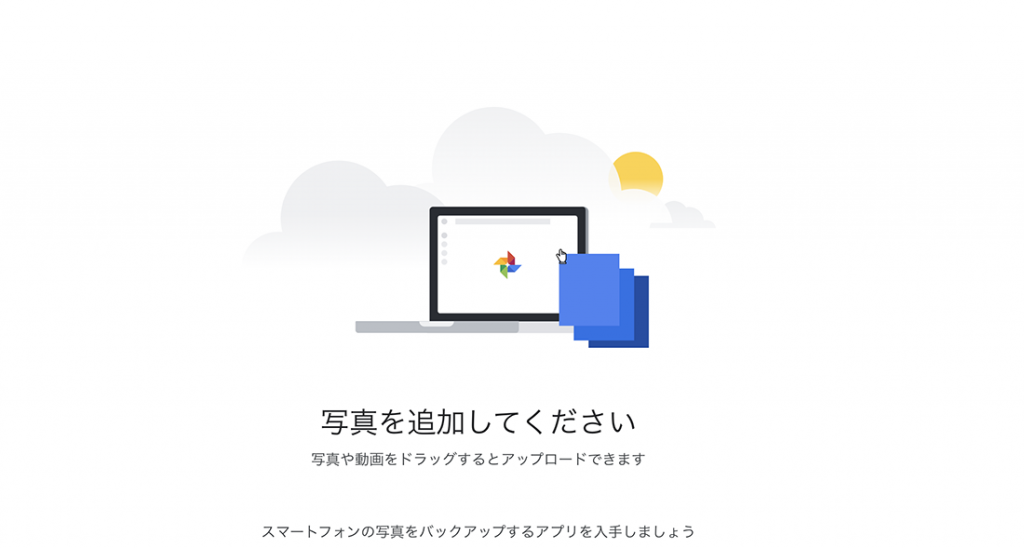
Googleが提供する画像保存用のアプリですが、ある程度の編集機能を備えています。大量の写真を編集したい場合や、他のユーザーと共同で編集したい場合などには、威力を発揮します。
参考:Googleフォト
iMage Tools
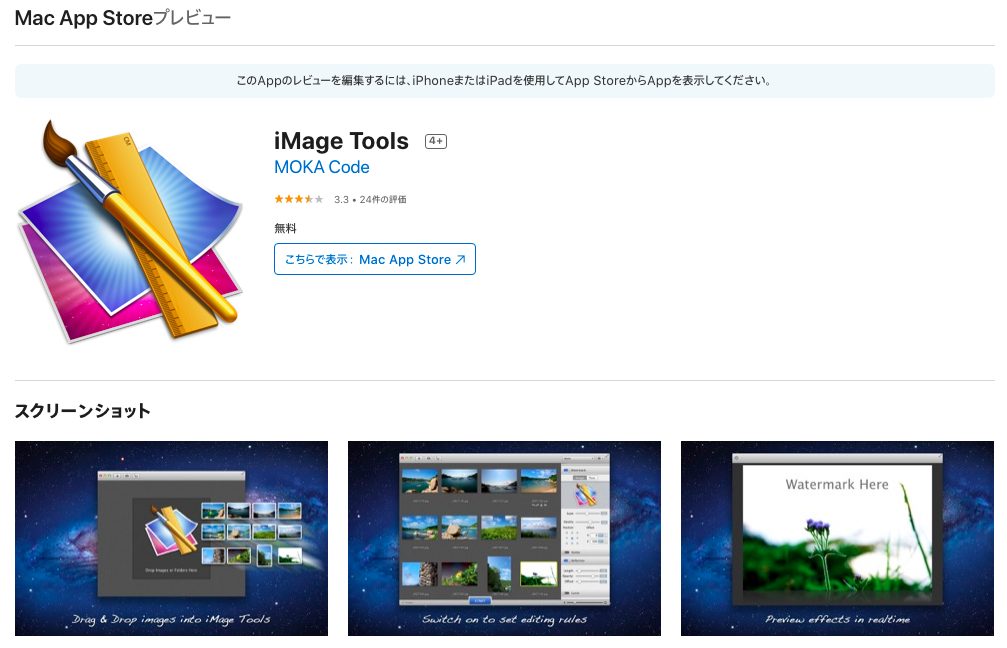
Macのパソコンであれば、あえてインストールせずとも最初から入っていることが多い画像編集アプリです。画像のリサイズやリネームといった基本的な編集・加工作業を、一括で処理することができます。プリセット保存や、複数枚の画像を同時に処理するといったことが可能なので、いろいろなパターンの画像を手早く処理したい場合には、とても役に立つアプリです。
参考:iMage Tools
Fotor画像編集
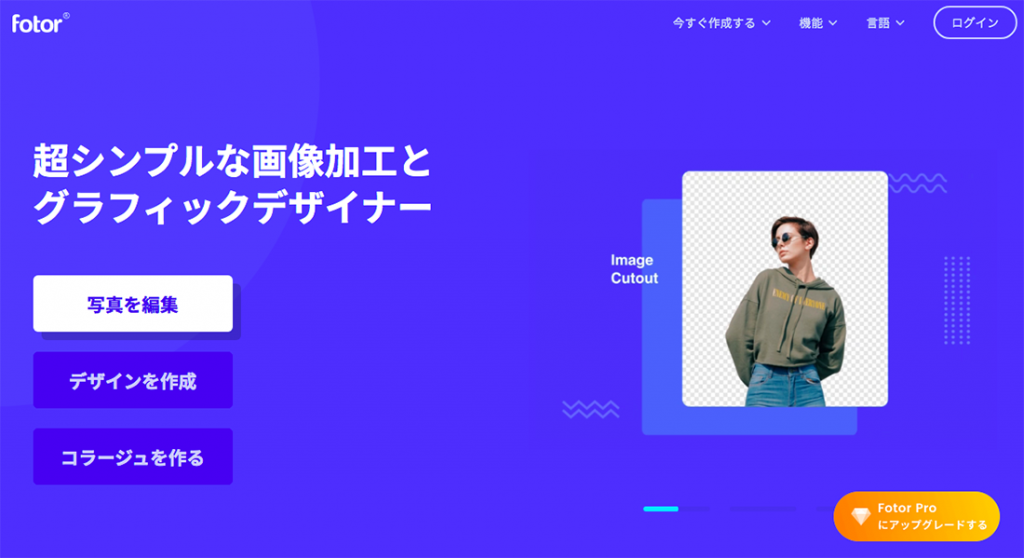
いわゆるブラウザ型の画像加工アプリで、インストールすることなくWebブラウザから操作することができます。直感的に使うことのできるデザインと、1万種類以上のテンプレートを備えているので、短時間で思ったとおりに画像を磨き上げることが可能となります。
参考:Fotor画像編集
オススメのアプリはFotor
以上に挙げたアプリのうち、本記事が一押しとしてピックアップするのは、Fotorです。使い方は簡単です。まずFotorを起動し「写真を編集」ボタンをクリックします。
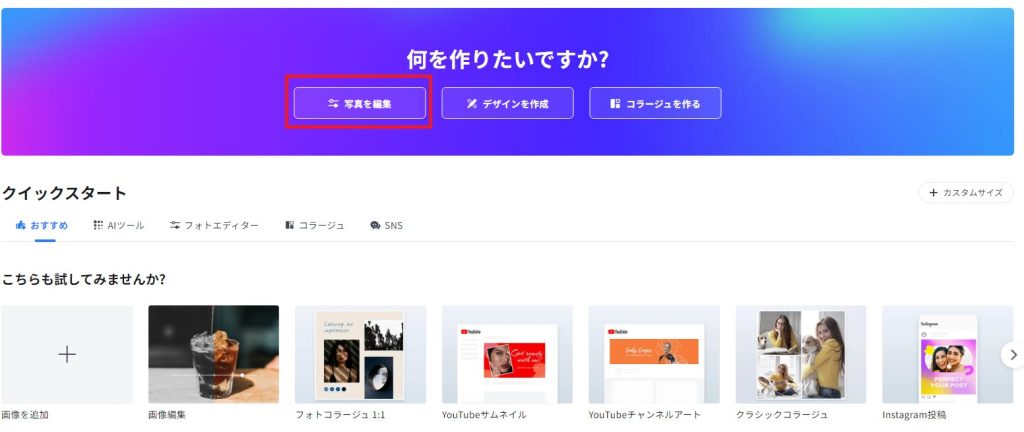
次に、編集・加工したい写真を、アプリのウィンドウ内にドラッグ&ドロップします。あとは左のサイドバーに並んでいる編集・加工メニューの中から使いたいものを選択し、画面中央のプレビューを見ながら決定のクリックをするだけです。たとえば「効果」を選んだ場合には、「Darken」や「Flash」などのエフェクトをワンクリックで写真に追加することができます。
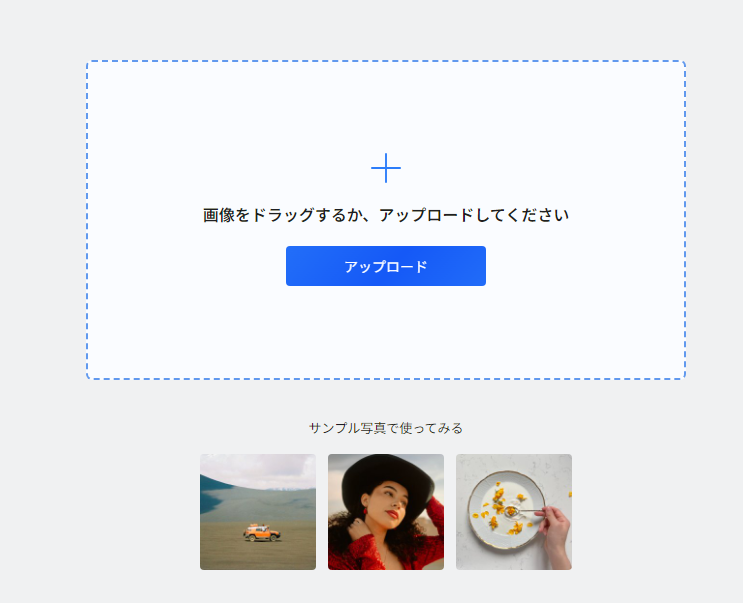
写真を切り取りたいときには、「オリジナル」や「正方形」などの選択肢の中から好きなものを選び、簡単にサイズを変更することができます。
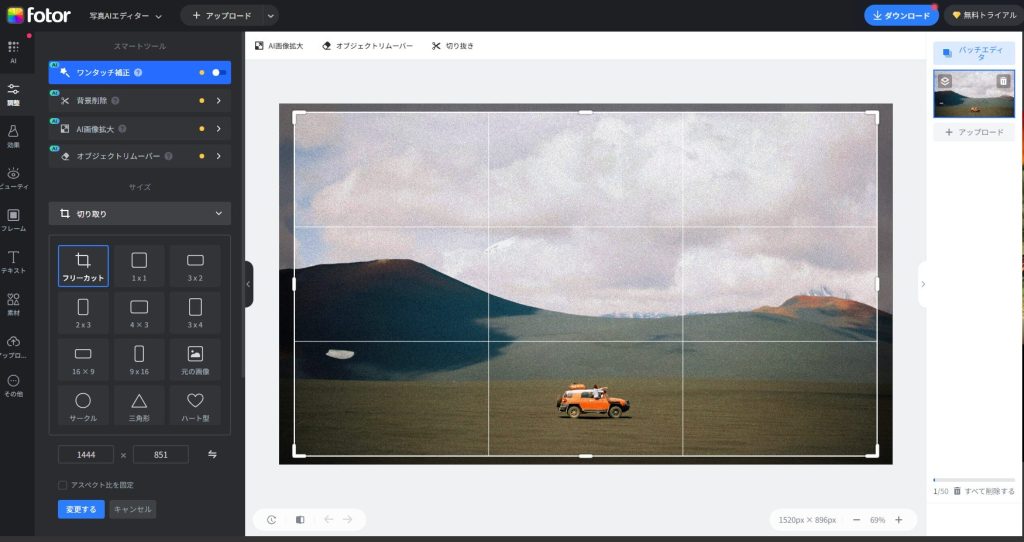
エフェクトの数も豊富で、Instagramに投稿するようなおしゃれな加工も簡単に施すことができます。
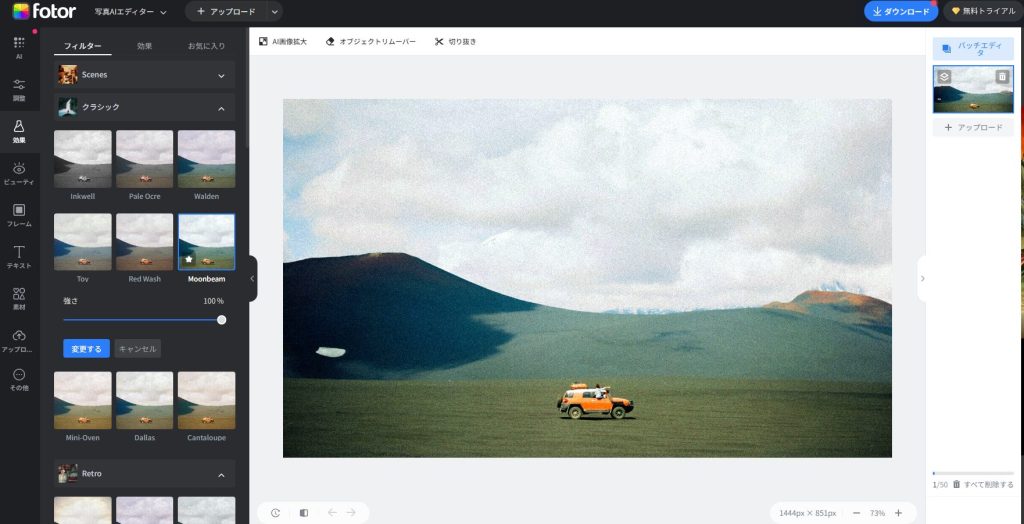
Fotorにはこういった機能が無数にあり、そのすべてを簡単な操作で扱うことができます。その豊富さと容易さは、そこらの有料アプリをはるかに凌ぐものとなっています。本記事では、そのクオリティを高く評価し、もっともオススメのアプリとして挙げさせていただく次第です。
「写真」アプリを使った写真加工の事例と管理方法

Webサイトやネットショップを運営していくにあたり、人目を引く写真を用意することは必須となります。商品画像やインタビューなど、さまざまな場面で画像が求められることになるからです。
そこで重要なのが、画像のクオリティです。どんなに商品や人物が魅力的であっても、明るさのバランスがおかしければ汚く見えてしまいかねません。
また、余計なものが写り込んでしまったら、どんなに綺麗に写っていても台無しになってしまいます。クオリティを維持するためには、そういった問題を解決する画像加工技術が必要不可欠となります。
ここでは、Macにあらかじめインストールされている「写真」アプリを使って、写真加工の事例を具体的に紹介していきます。また、写真の管理方法についても解説していきます。
暗くなった写真を自然に補正
加工すべき要素はいろいろありますが、もっとも調整する頻度が高いのは「明るさ」です。画面が暗いとそれだけでネガティブな印象を与えてしまうため、それを補正するという作業は頻繁に求められることになります。「写真」アプリで、暗めの写真を自然な明るさをもったものに補正する方法を解説していきます。

OLYMPUS DIGITAL CAMERA
例として、上記の写真素材を使います。
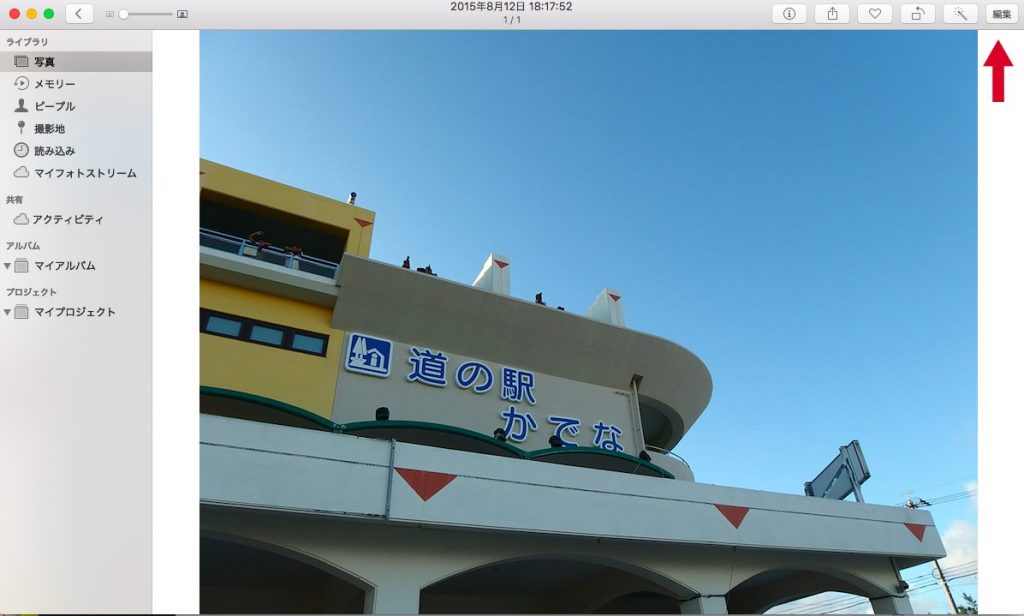
陰影も場合によってはよい演出になるのですが、それを明るくしたい場合もあります。そこで、画面右上にある「編集」から「調整」というメニューを選びます。
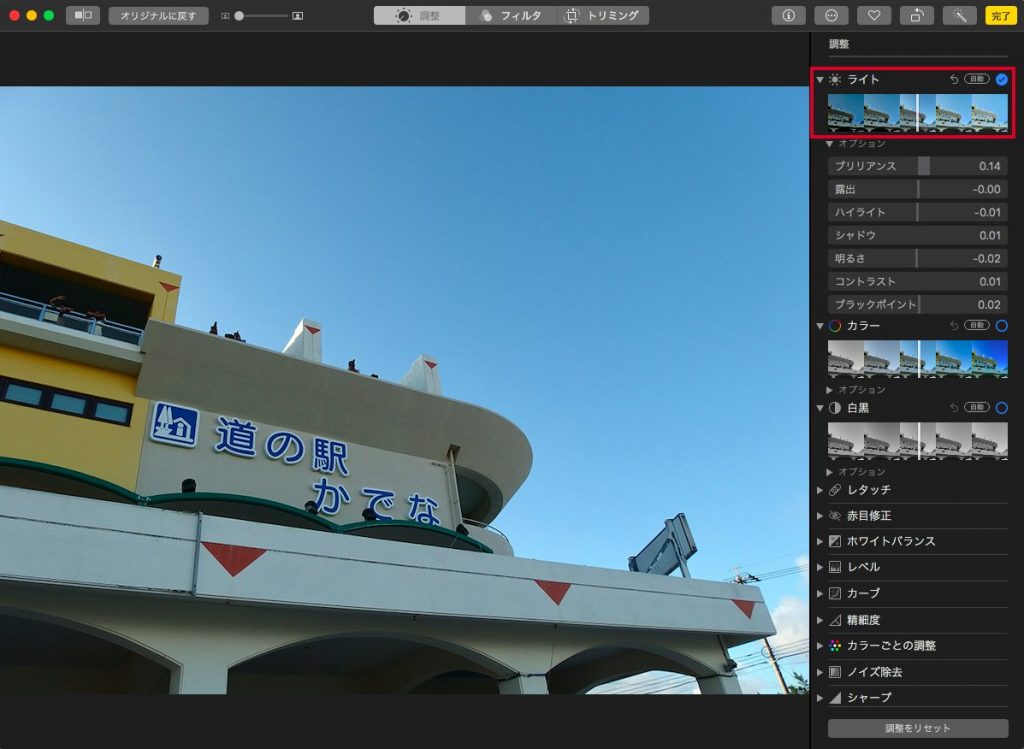
「調整」の中に「ライト」という項目があります。これが明るさに関わるパラメータです。今回は影のある部分だけを明るくしたいので、「シャドウ」というパラメータを調整します。こうすることで、影の箇所だけが明るくなり、黒くて見えにくかった部分がくっきりと画面に現れます。
これとは反対の例として、太陽光や電球を撮影するような場合、光源のまわりだけが明るくなりすぎてしまうことがあります。
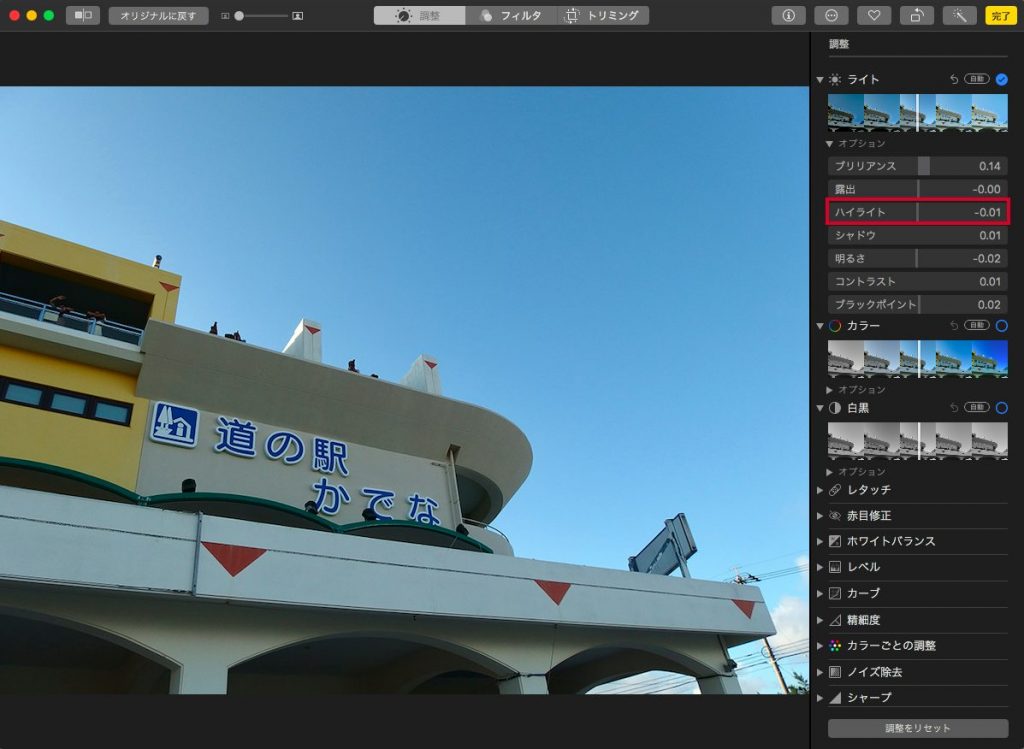
全体の雰囲気を残しつつ、この明るすぎる部分を調整したいときには、「ハイライト」というパラメータを変更します。すると、光源周辺の明るさが弱まり、全体によく馴染んでくれます。
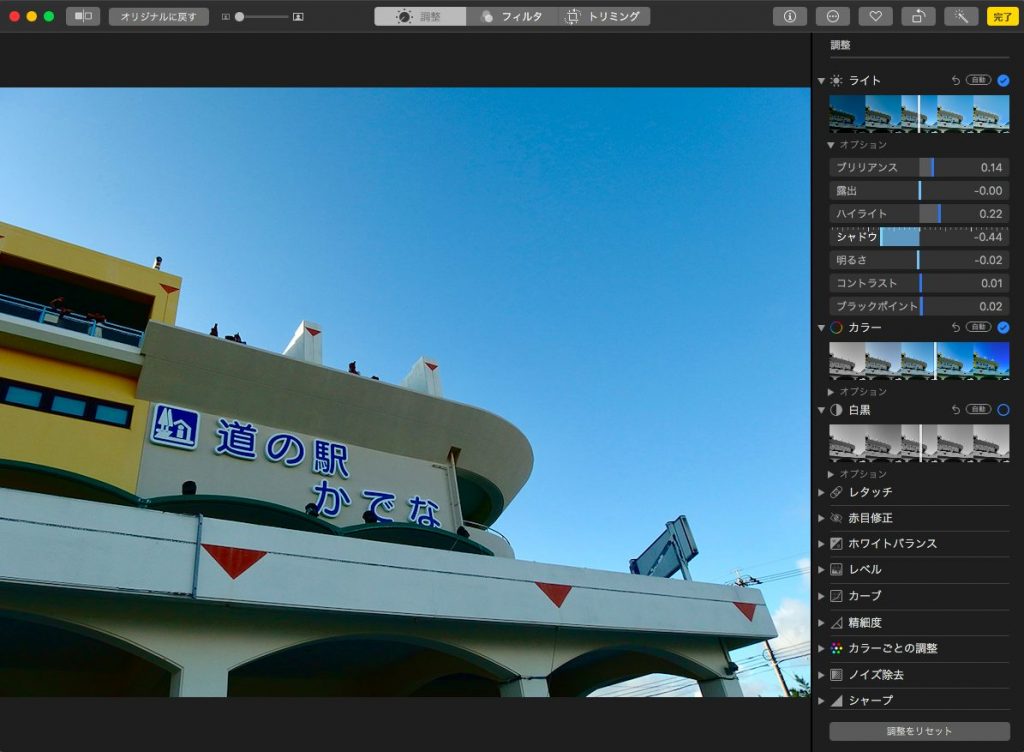
このように、「シャドウ」と「ハイライト」を使うことで、明るさの微調整が可能となりますので、お手元の画像を使っていろいろと試してみてください。何枚か処理しているうちに、だんだんと勘がつかめてきます。
写真の管理と共有の方法
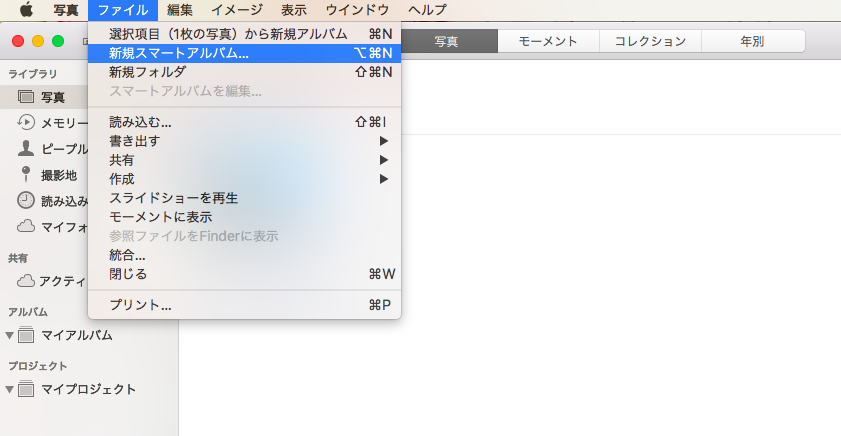
次に、写真の管理方法について解説していきます。大量の画像を扱う場合、それが実際に膨大な量になる前に、きちんとしたルールのもとで名前を振り当てて分類することが重要です。
まずは「アルバム」を作成しましょう。アルバムは、写真を選択し、「ファイル」→「新規スマートアルバム」で作成することができます。一度アルバムが作成されたら、あとはドラッグ&ドロップで写真の追加を行うことができます。そしてもう一つ有効なのが、写真の一括ナンバリングです。
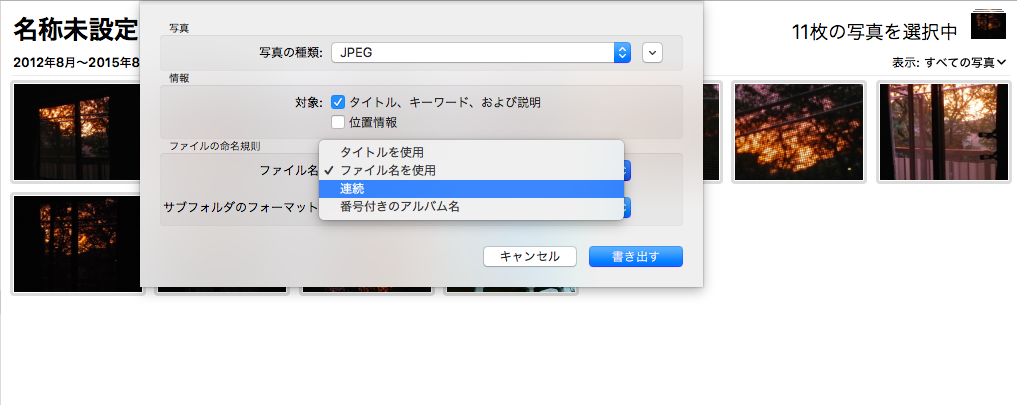
Webサイトやネットショップに画像を掲載する際、ページや商品ごとにファイル名をナンバリングしておくと、更新するときの管理が容易になります。「写真」アプリでは、ファイル名がバラバラな写真群であっても、書き出しが合うときに任意の順番に一括でナンバリングすることができます。アルバムを表示し、写真をドラッグしながら順番を整えます。
そしてすべてを選択し「書き出し」を行います。この際、ファイル名に「連続」を選び、プレフィックスとして「任意のファイル名を入力して書き出すのです。
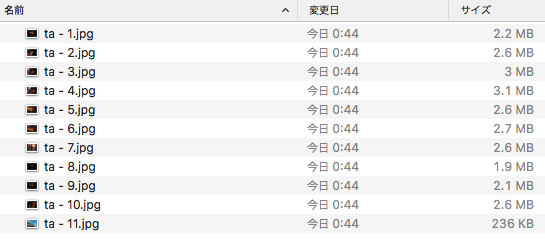
すると、このようにすべての写真に連番が振られます。一括操作なので、ミスが生じることもありません。また、MacはiPhoneなどの他のApple製品との共有がとても簡単です。
写真を選択し、右上の共有ボタンをクリックすると、「iCloud 写真共有」や「AirDrop」といった項目が表示されます。これらをクリックするだけで、共有のための作業は完了です。知り合いと画像をシェアするといった用途だけでなく、自分のiPhoneとMacのあいだで画像を行き来させたい場合もあるので、共有することを覚えておくと何かと便利になります。
まとめ
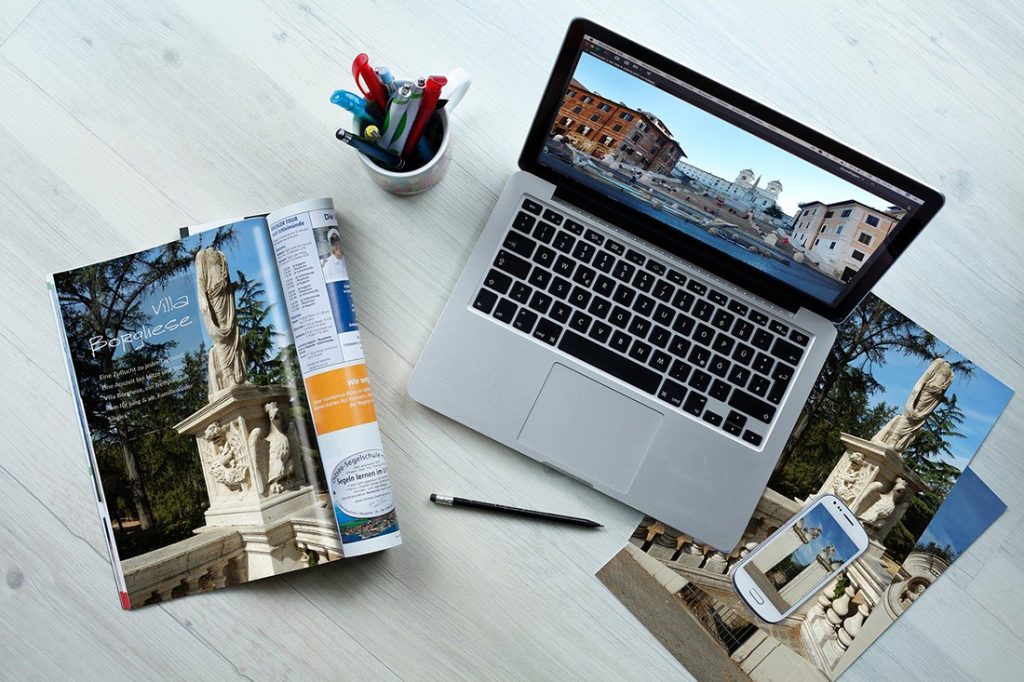
Macで使えるフリーの画像編集・加工アプリについて解説しました。現代ではフリーのアプリが非常に充実してきており、大金を払わなければ満足のいく画像は絶対に作れない、ということはなくなってきています。
もちろん、これはあなたが何をどのくらい求めるのかにもよりますが、多くの場合、フリーのアプリの範囲内でじゅうぶんにあなたの要求するものを生み出すことができるでしょう。本記事を参考に、あなたがご自身の用途に合ったアプリを探し出し、目的に適った画像を作り出してください。








