パソコンを新しくするにあたって古いパソコンを売却したいと考える方は少なくないでしょう。しかしいざ売るとなると、どうすれば良いかと戸惑う方も多いのではないでしょうか。
そこで今回は、パソコン売却の際の初期化やバックアップの方法、高く売るためのコツや買取業者の選び方についてまとめました。
PC売却に際しての注意点

パソコンを売却する際には、「データの消去」と「バックアップ」が必須になります。
まず、それぞれについて解説しましょう。
バックアップを行う
バックアップは、パソコン内の消したくないデータをパソコン以外の外付けストレージデバイス(外付けハードディスク、USBドライブ、Thunderboltドライブなど)やクラウドを使って行います。当然ですが、バックアップするのは初期化を行う前です。
よほど重要なデータや絶対に消したくない写真や動画などがある場合は、複数の手段でバックアップしておくと安心でしょう。
データを消却する
言うまでもなく、今まで使い続けてきたパソコンの中にはあらゆるデータが保存されています。ネット通販を利用したことがあれば、クレジット情報をはじめとする個人情報、サイトの閲覧履歴、パソコンを仕事に使っていたなら、決算データや社内の機密情報、取引先、従業員などのデータもあるでしょう。もしこれらを消去せずにパソコンを売却してしまうと、外部に漏洩したり、悪意ある第三者に悪用されたりする恐れがあります。現にそのような事件は過去にいくつも発生しています。
多くの方は、データをゴミ箱に捨てたり、初期化したりすれば問題ないとお考えかもしれません。しかしそれらの方法ではまったく問題解決にはなりません。専用のソフトを使えば驚くほど簡単に復元できてしまうからです。よって、データ消去は専門業者に依頼するか、中にはパソコンを売らずにハードディスクをハンマーなどで破壊して絶対にデータを復旧できない状態にするという過激な手段をとる人も少なくありません。
もちろん、売れば収入が得られ、新機種購入の資金にもなるので、廃棄するのは勿体無いでしょう。そのためには、データをバックアップした上で初期化を行ない、さらに専用ソフトを使って完全に消去するのが望ましいです。したがって、本記事では、この後にバックアップと初期化の方法について解説します。
バックアップの方法

バックアップの方法をWindowsとMacに分けて解説します。
Windowsの場合
Windows 11のバックアップ方法を紹介します。使うのは、コントロールパネル内の「バックアップと復元(Windows7)」です。
クラウドを使わずに外付ストレージデバイスを利用する場合の容量は、1〜2テラあれば間に合うでしょう。とくに動画が大量にある場合は、2テラがおすすめです。
Windowsでバックアップを行う方法
それでは、Windows11を使ったバックアップ方法を解説しましょう。
まず、外付けストレージデバイスを使う場合は、あらかじめパソコンに差し込んでおいてください。
まず「コントロールパネル」を開きます。
タスクバーの「スタートボタン」をクリックし、外面右上に表示される「すべてのアプリ」をクリックします。
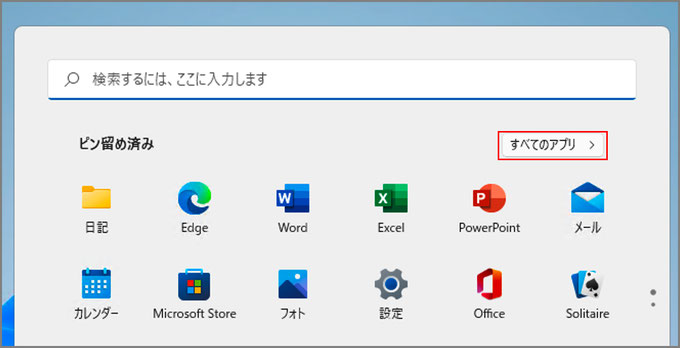
画面をスクロールしてアルファベット「W」の項目にある「Windowsツール」を選択します。
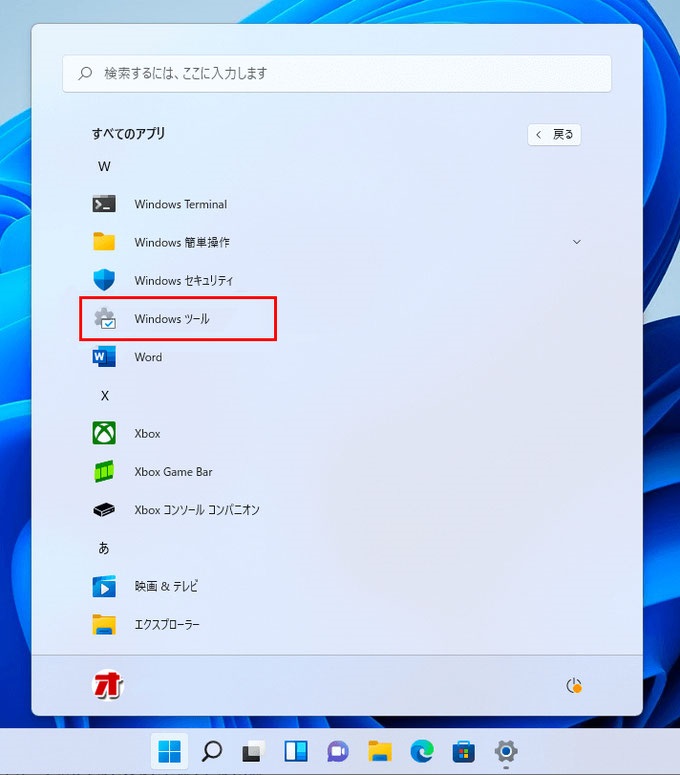
すると「コントロールパネル」が表示されるので、ダブルクリックして開きます。
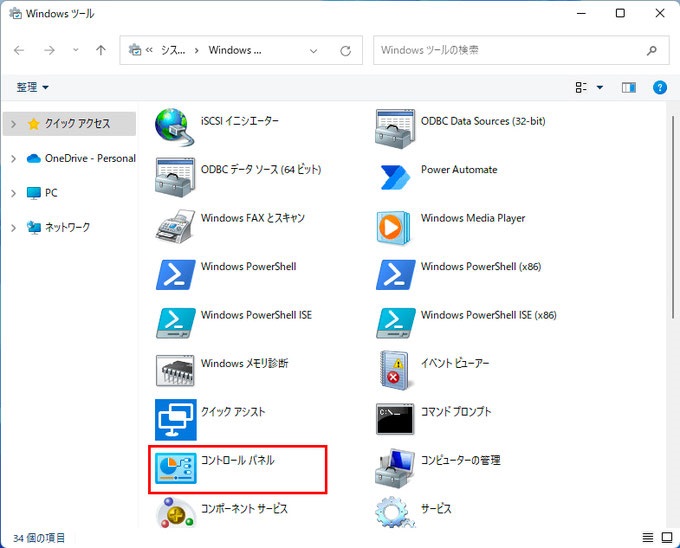
「バックアップと復元(Windows7)」をクリックし、「バックアップの設定(S)」をクリックします。
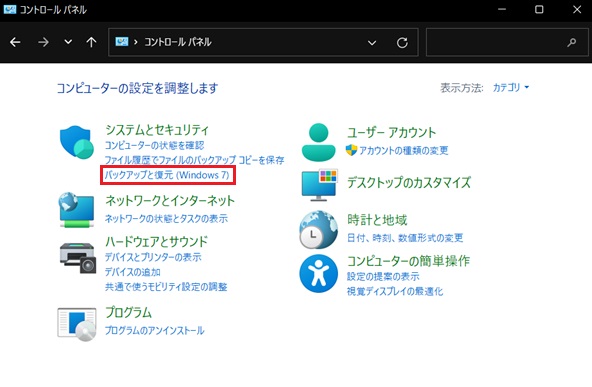
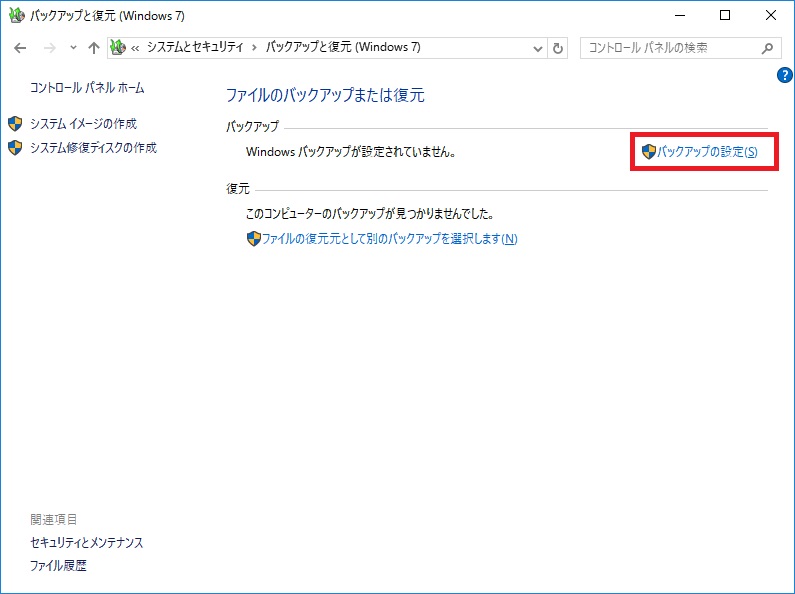
「バックアップの設定」画面が表示され、バックアップ先の候補が表示されるので、該当するものを選択してください。その後。「次へ(N)」をクリックします。
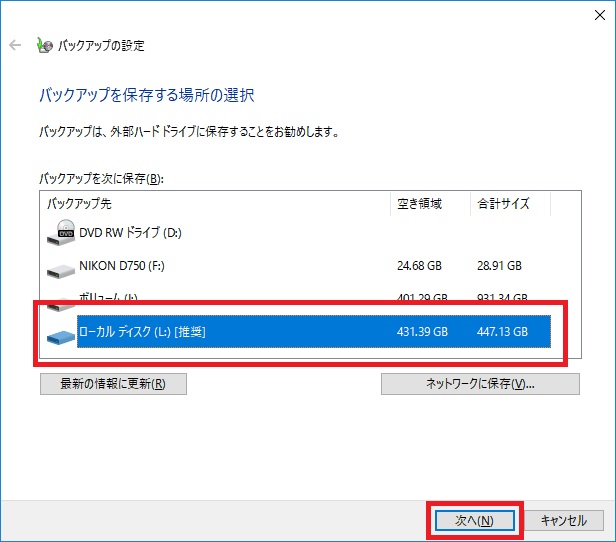
次にバックアップしたい項目を選択しますが、自分で選択する場合は「自分で選択する」を、取りこぼしが不安で安全を重視したい場合は「自動選択(推奨)」を選んでください。
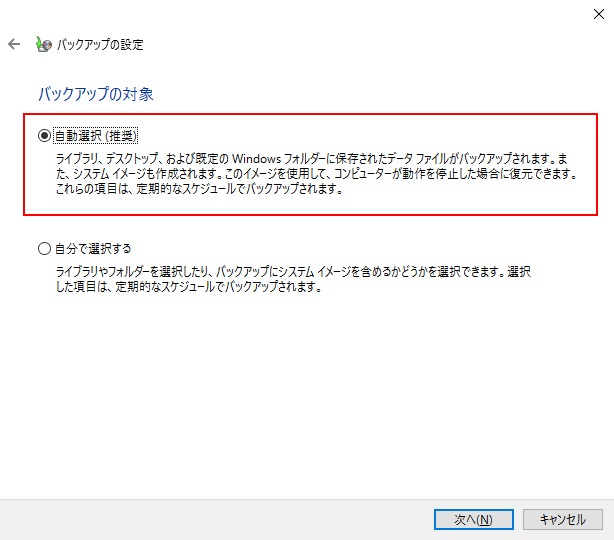
バックアップのスケジュールを設定し、「OK」をクリックして「設定を保存してバックアップを実行(S)」をクリックします。
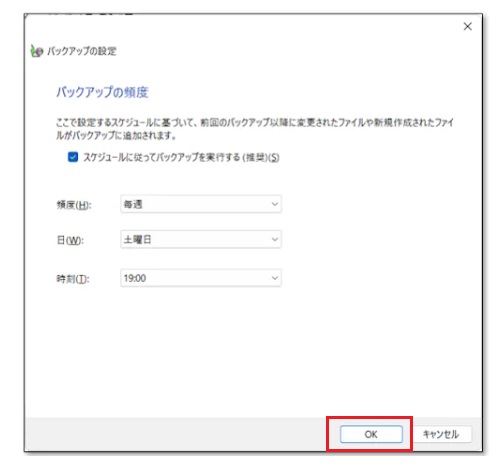
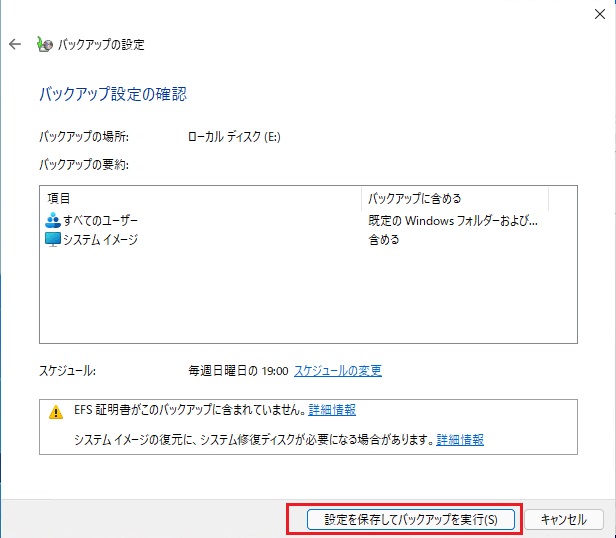
バックアップが開始されたらパソコンの電源を切らずに終了するまで待ちます。長ければ30分ほどかかります。「Windowsバックアップは正常に完了しました」と表示されれば終了です。
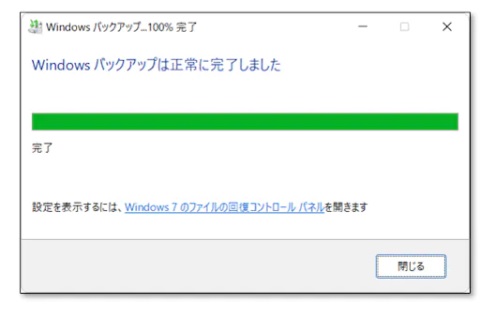
画面下の「Windows7のファイルの回復コントロールパネルを開きます」をクリックすると、バックアップを行った日時と時間を確認することができます。念のためにチェックしておくと安心です。

Macの場合

Macの場合は、「Time Machine」という内蔵機能を使ってバックアップを行います。
バックアップの方法は、「macOS Venture」以降と「Venture以前のバージョン」と2パターンのOSに分けて解説します。
ちなみにOSのバージョンについては、画面左最上部の「このMacについて」から確認することができます。
外付けのストレージデバイスを利用する場合は、バックアップの前にパソコンに差し込んでおいてください。
Macでバックアップを行う方法
それでは、Macでバックアップする方法を解説します。
Time Machineの接待画面を開きます。
・macOS Venture以降の場合→Appleメニューから「システム設定」を選択し、サイドバーで「一般」をクリックした後、「Time Machine」をクリックしてください。
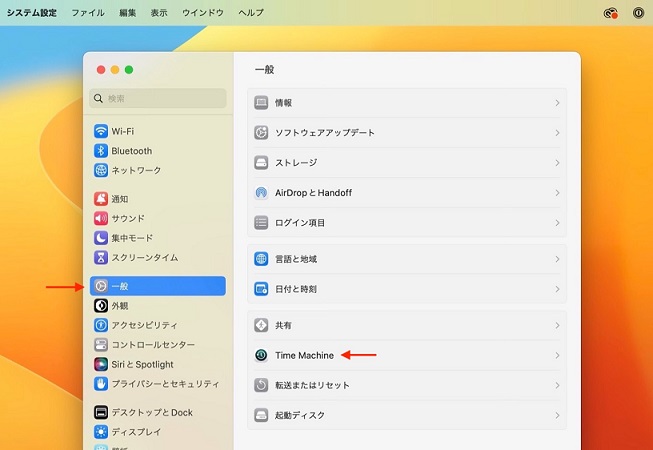
・Venture以前の場合→Appleメニューから「システム環境設定」を選択して「Time Machine」をクリックしてください。
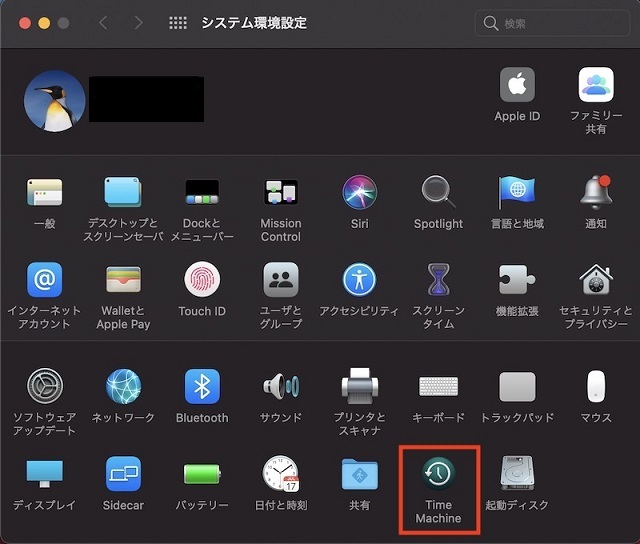
次にバックアップ先の選択に移ります。
・macOS Venture以降の場合→バックアップディスクを追加をクリックして表示される案内に従ってください。
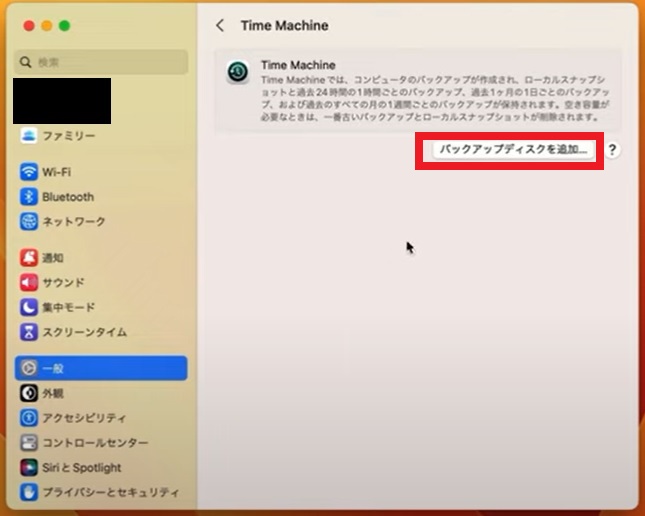
・Venture以前の場合→「バックアップディスクを選択」をクリックのうえ、表示される案内に従ってください。
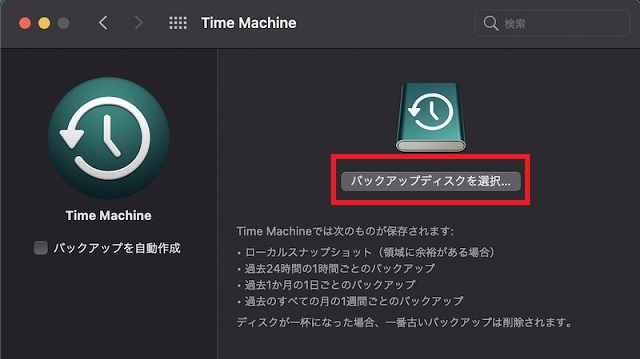
ストレージデバイスを選択すると自動でバックアップがスタートします。
すぐにバックアップしたい場合は、手動で行います。メニューバーの「Time Machineメニュー」から「今すぐバックアップを作成」をクリックしてください。
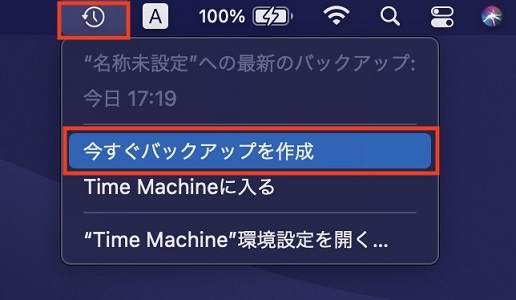
バックアップは以上となります。
初期化の方法

続いて初期化の方法です。こちらもWindowsとMacそれぞれに分けて解説します。
Windowsの場合
タスクバーの「スタートボタン」をクリックし、「設定」を選択してください。
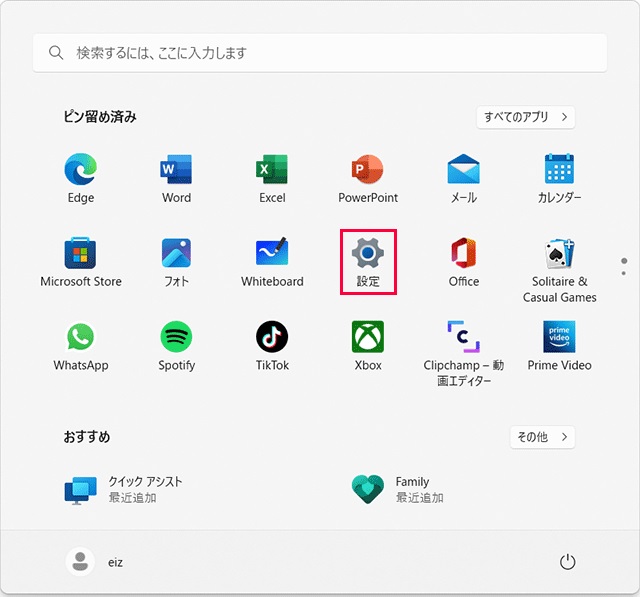
左のメニューから「システム」を選び、右のメニューの「回復」をクリックしてください。
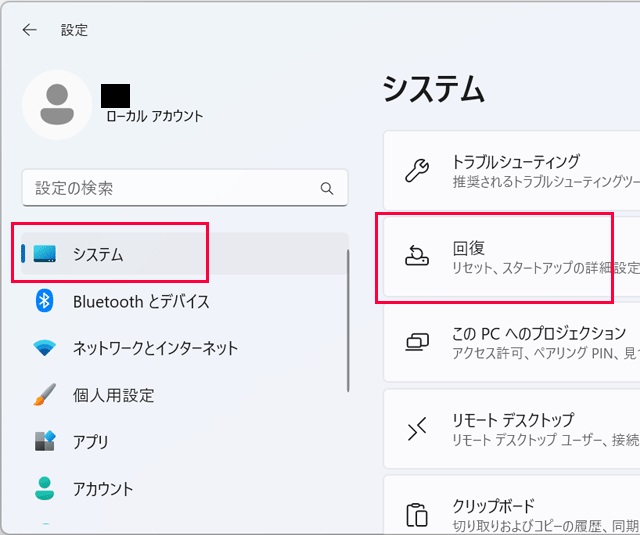
「PCをリセットする」をクリックします。
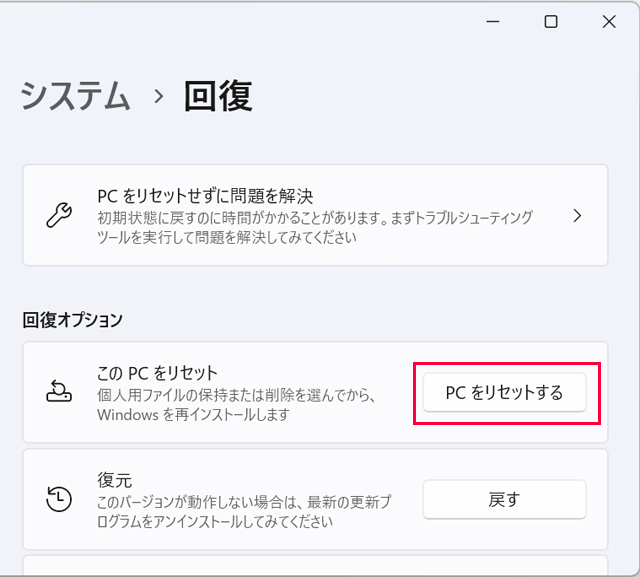
「すべてを削除する」を選択してください。
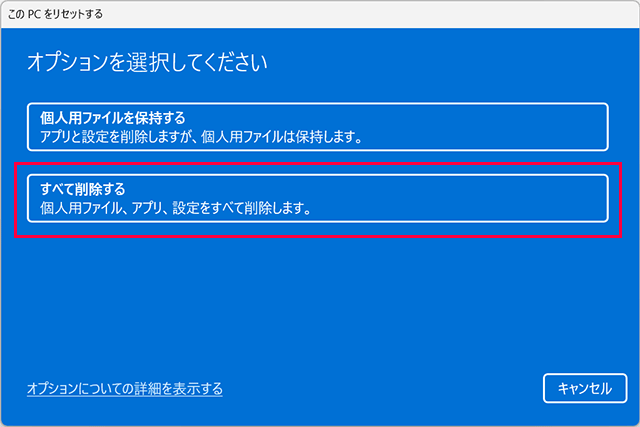
「ローカル再インストール」を選びます。
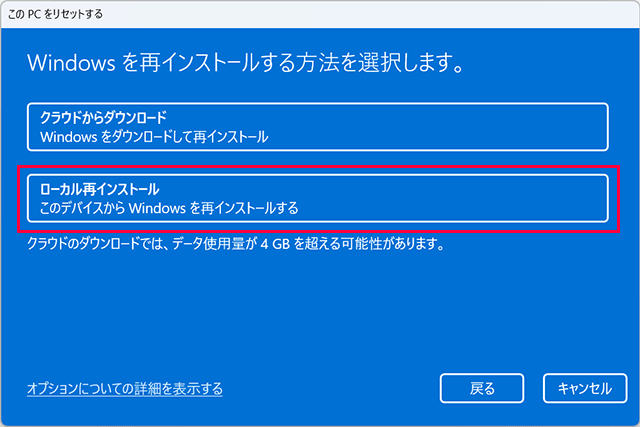
追加の設定が表示されるので、確認して「次へ」をクリックします。
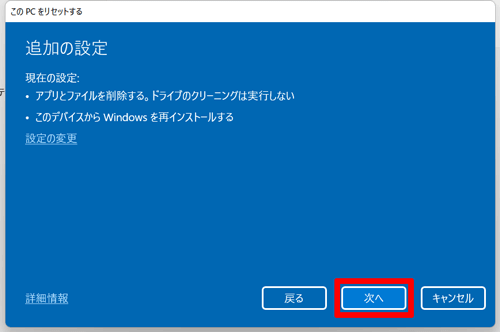
表示内容を確認したら「リセット」をクリックしてください。
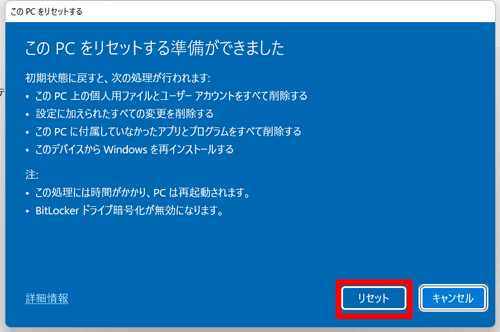
「リセットの準備中」や「このPCを初期状態に戻しています」というメッセージが表示されて、再起動が何回か行われます。
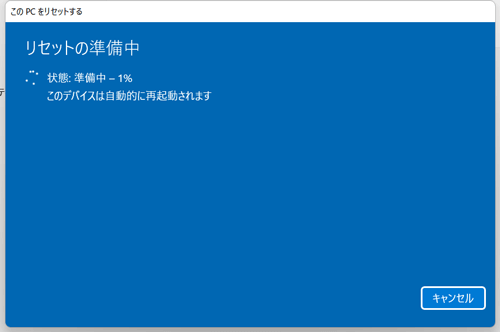
「インストール中」の画像が表示されるので、終了するまで待ちます。
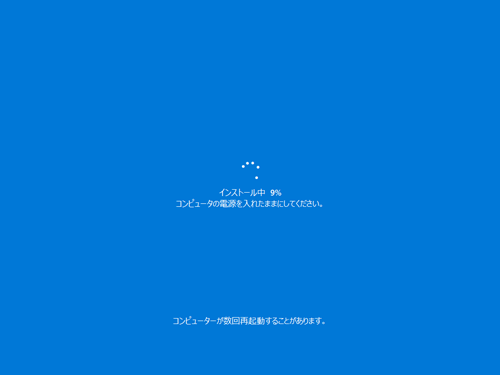
初期セットアップの画面が表示されたら、画面の案内に従ってセットアップをして終了です。
Macの場合
Macの初期化は、「すべてのコンテンツと設定を消去」という機能を使うと簡単に初期化することができます。
ちなみに、この機能が使えるのは、macOS VenturaとmacOS Montereyになります。それぞれの初期化法補について解説しましょう。
・macOS Venturaの場合→Appleメニューから「システム設定」を選択し、サイドバーの「一般」をクリックします。
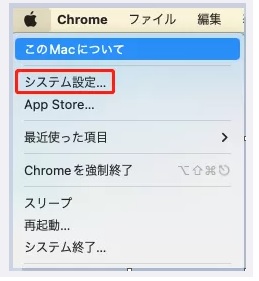
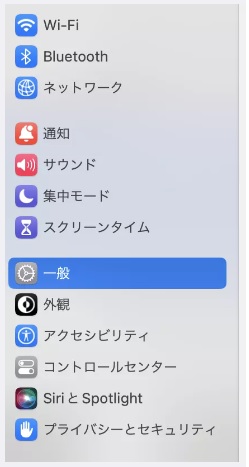
「転送またはリセット」をクリックし、「すべてのコンテンツと設定を消去」をクリックすると初期化できます。
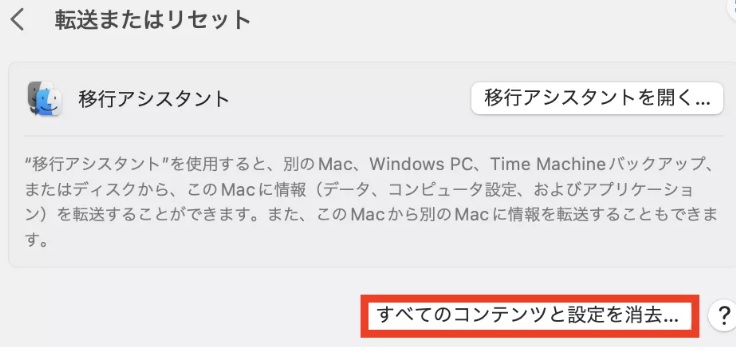
・macOS Montereyの場合→Appleメニューから「システム環境設定」を選択します。
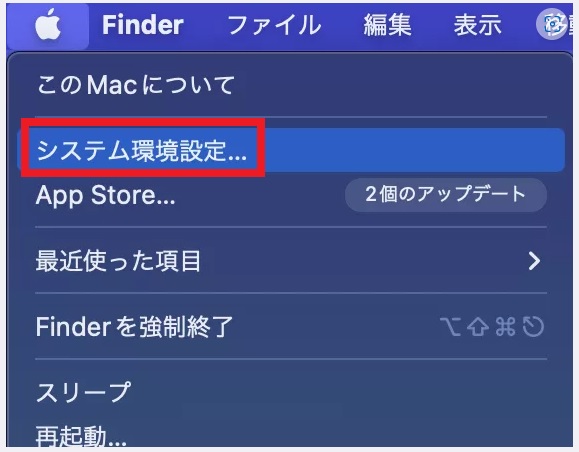
メニューバーの「システム環境設定」メニューから「すべてのコンテンツと設定を消去」を選ぶと初期化ができます。
PCを高く売るコツ

続いては、パソコンを少しでも高く売るためのポイントを紹介します。同じパソコンでもどのような状態にして依頼するかによって、査定額にずい分と開きがでることがあります。決して難しくないので、ぜひ心掛けてみてください。
動作確認をしよう
パソコンを売却するなら動作確認は必須です。上記のようにバックアップを取ったり、初期化したりできるということは、正常にパソコンが動作する証拠ですから問題はないといえます。ただ、中にはデータをそのままにして売却しようとする方もおられるかもしれません。その場合、動作に支障があれば減額か、買い取ってもらえない可能性が高まるので注意してください。
付属品をそろえよう
付属品が揃っていると、買取額がアップする可能性が高まります。具体的には、ACアダプターやマウス、キーボード、さらに取扱説明書や保証書、購入時に梱包されていた箱などです。すべて揃わない場合は、あるものだけでも良いので付けるようにしてください。
OSをアップデートしよう
OSのアップデートも行なっておきます。バージョンが古いと値下がりする恐れが十分にあるので、最新版にしておいてください。
ちなみにOSのメジャーアップデートが控えている場合は、その前に売るのがおすすめです。メジャーアップデート後は、OSが古いバージョンの中古パソコンが在庫過多となるため、値下がりすることが多いからです。
PCを綺麗にしよう
パソコンはできるだけ綺麗な状態で売りに出してください。画面やキーボードの汚れ、埃などをきっちりと落としておきます。購入後に趣味や仕事用で貼りつけたシールも、跡が残らないようにしっかりと落として見た目をできるだけ新しく見せるように心掛けてください。
PC買取業者の選び方

最後にパソコン買取業者の選び方について解説します。
パソコン買取専門業者が基本!
パソコンを売却できる業者は、パソコン買取専門業者や家電量販店、リサイクルショップなど、かなりの数にのぼります。さらにフリマアプリやオークションサイトに自ら売りに出す方法もあります。
このなかでもっともおすすめするのは、パソコン買取専門業者です。技術力の高いプロスタッフが査定してくれるので、正確な査定金額が期待できます。フリマアプリは、いつ売れるか分からず、場合によっては出品したものの売れ残ってしまう恐れもあります。ちなみに買取専門業者には、宅配サービスもありますが、直接店頭に持ち込むとその場で査定してもらえるので時間がかかりません。
取扱機種を確認する
業者によっては、買取機種を限定していることがあります。そのため、事前に売却を考えているパソコンが買取の対象になっているかを確認してください。
複数の見積もりを取る
買取業者を最初から一社だけに絞るのはおすすめできません。とくに大手の場合、売り手にとっては大事な1台でも、買取先からすれば、何百、何千台のうちの1台にすぎません。ものによっては、あっさりと買い叩かれてしまい、断ると送料やキャンセル料を請求されるケースもあります。よって、よくシステムを理解した上で、できれば複数の業者から見積もりをとって、もっとも納得できるところに決めるのがよいでしょう。
立地条件から、どうしても店頭で見積もりを依頼するのが難しい場合は、オンラインの見積もりサービスを使うのもおすすめです。交通費も時間もかけずに複数の見積もりが取れるので、大変便利でしょう。
口コミを調べる
買取業者の候補が見つかったら、必ず口コミをチェックして評判を確かめるようにしてください。赤裸々な感想が書かれていることが多いので、実際に査定や買取依頼をする際の予備知識が得られます。とくにGoogle口コミは、サクラ対策も厳しく行われているため内容の信憑性が高く、おすすめです。
まとめ

パソコンを売却する前には、面倒でも、確実にバックアップを取った上で、初期化、さらに専用ソフトでデータを完全に消去してください。難しい場合は、信頼のおける専門業者にデータ消去のうえで買い取ってもらうのがよいでしょう。その上で、データを確実に引き継いで新しいパソコンを使い始めることができると、とても安心です。








