Amazon・ヤフオク・メルカリなどで商品を仕入れて販売する「電脳せどり」は、ネットを活用した画期的なビジネスです。
せどりは拡張機能(エクステンション)を利用することで作業効率が大幅にアップします。
今回は、せどりに役立つGoogle Chromeの拡張機能を紹介します。
せどりに役立つGoogle Chromeの拡張機能とは?

せどりは基本的に下記の流れで進めます。
1.Amazon内で在庫切れとなっている商品や、利益を出しやすいプレミア商品を探す
2.該当する商品をヤフオクなどのネットショップで安く仕入れる
3.安く仕入れた商品をAmazonで販売する
この一連の作業において、Google Chromeの拡張機能が役立ちます。
拡張機能を使うと商品のリサーチにかかる時間を節約でき、利益に繋がりやすくなります。
インターネットブラウザ「Google Chrome」について
Google Chrome(グーグル・クローム)は、Googleが開発したインターネットブラウザです。
インターネットブラウザとは、インターネットにアクセスするためのソフト(アプリケーション)です。今ご覧のこの記事も、ブラウザで表示しています。
ブラウザには、Google Chromeの他にSafariやMicrosoft Edgeなど様々な種類があります。
Google Chromeは処理速度が速く、複数のサイトを同時に開いても軽快に動くため、商品をスピーディーに検索(リサーチ)することができます。また、拡張機能を使えば、自分好みにカスタマイズすることも可能です。
Google Chromeは無料で利用できます。せどりをするなら活用しない手はありません。
Google Chromeのダウンロードページ
Google Chromeの無料ダウンロードは下記から行えます。
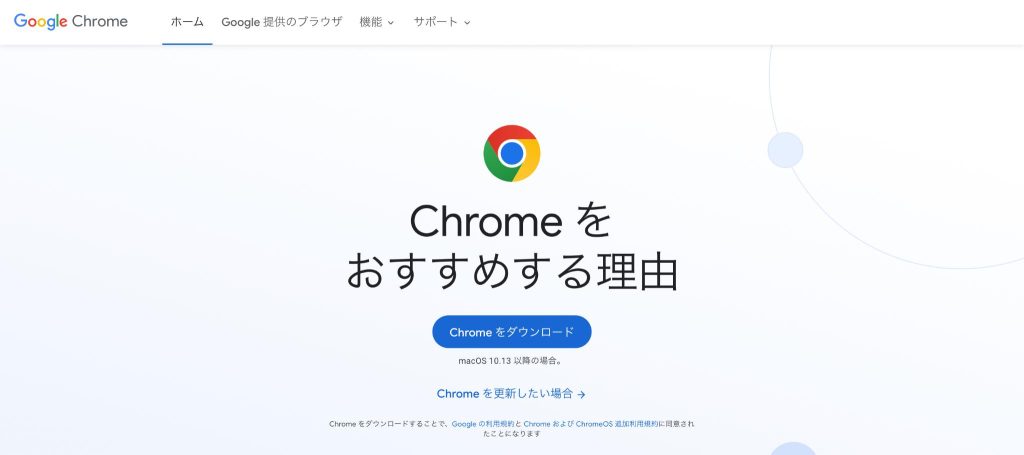
Google Chromeのインストール方法
ダウンロードページの「Chromeをダウンロード」をクリックします。
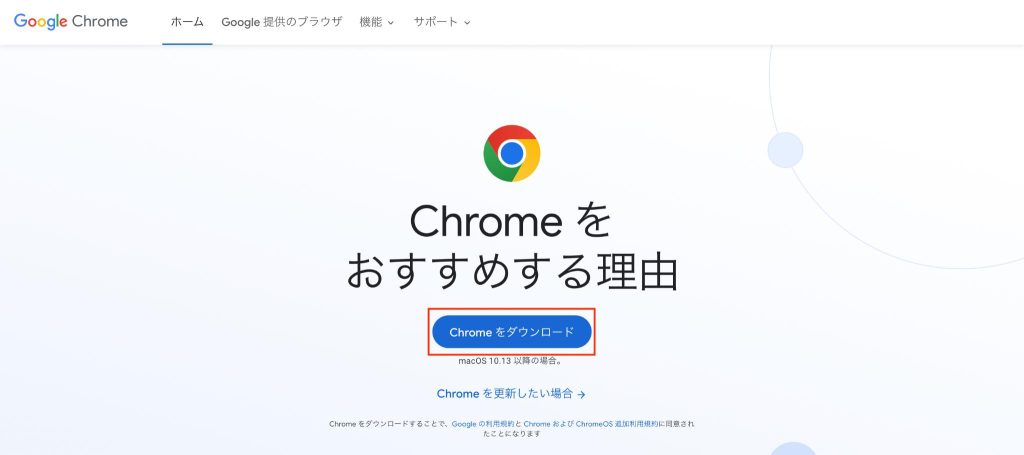
下記のページへ移行するので、ダウンロードが始まるのを待つか、もう一度「Chromeをダウンロード」をクリックします。
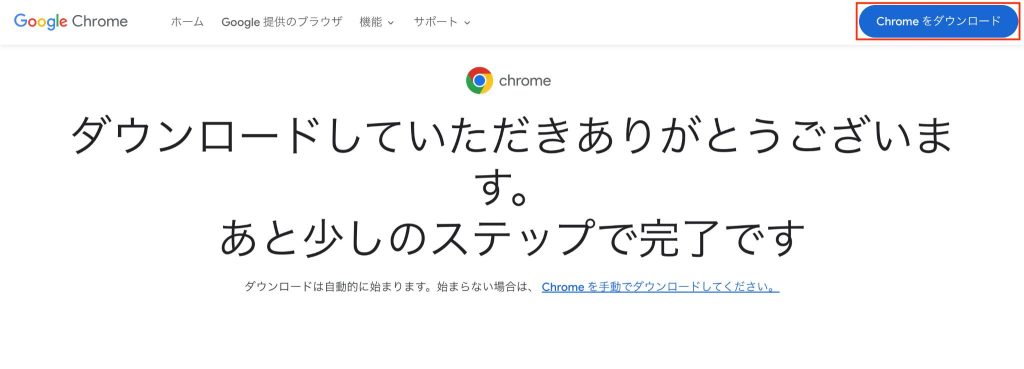
「同意してインストール」をクリックします。
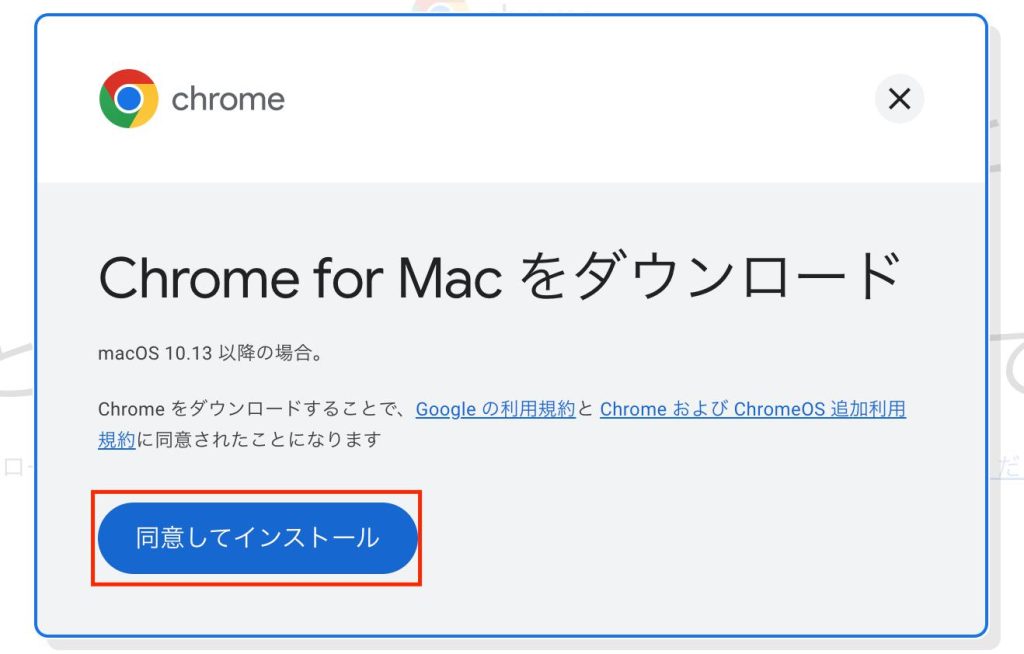
下記画面が表示されたらダウンロード完了です。
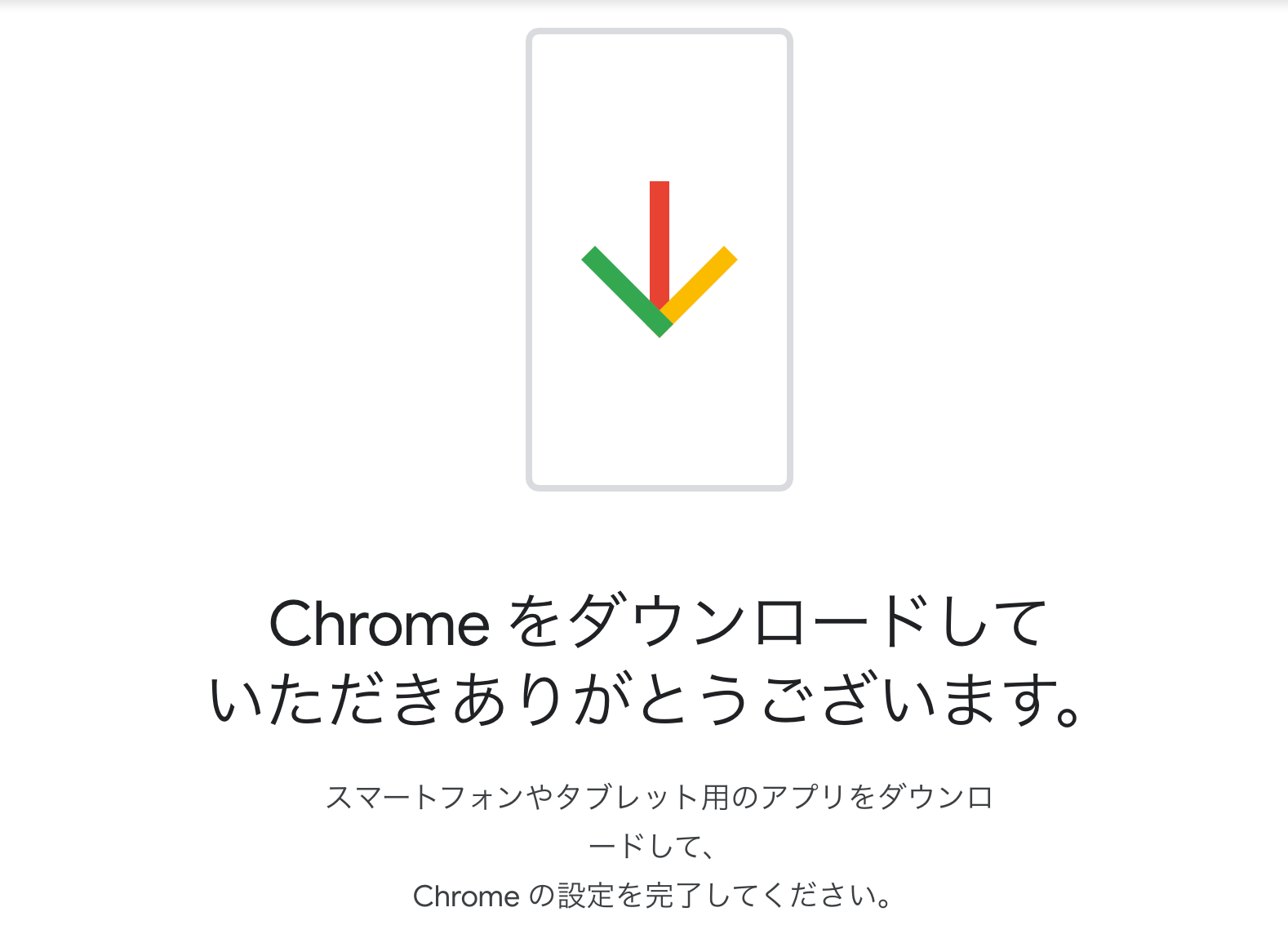
PC内の「ダウンロードフォルダ」を開き、「googlechrome.dmg(WindowsはChromeSetup.exe)」をダブルクリックします。

下記のメッセージが表示されたらインストール完了です。「Google Chromeをデフォルトのブラウザにする」をクリックして既定のブラウザに設定します。
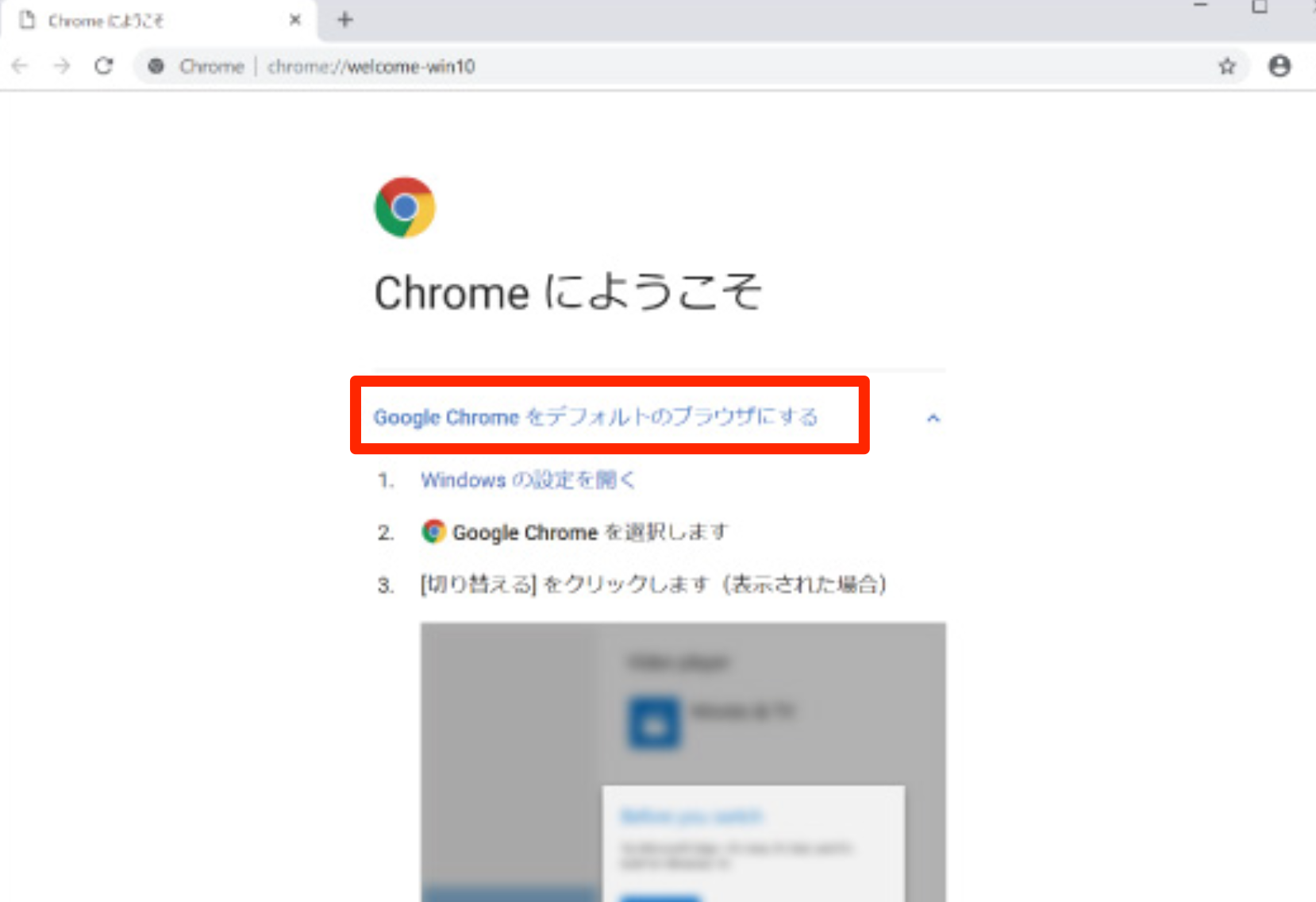
上記の画面にならなかった場合は、Google Chromeを起動して、右上のボタンをクリックし、「設定」を選択してください。
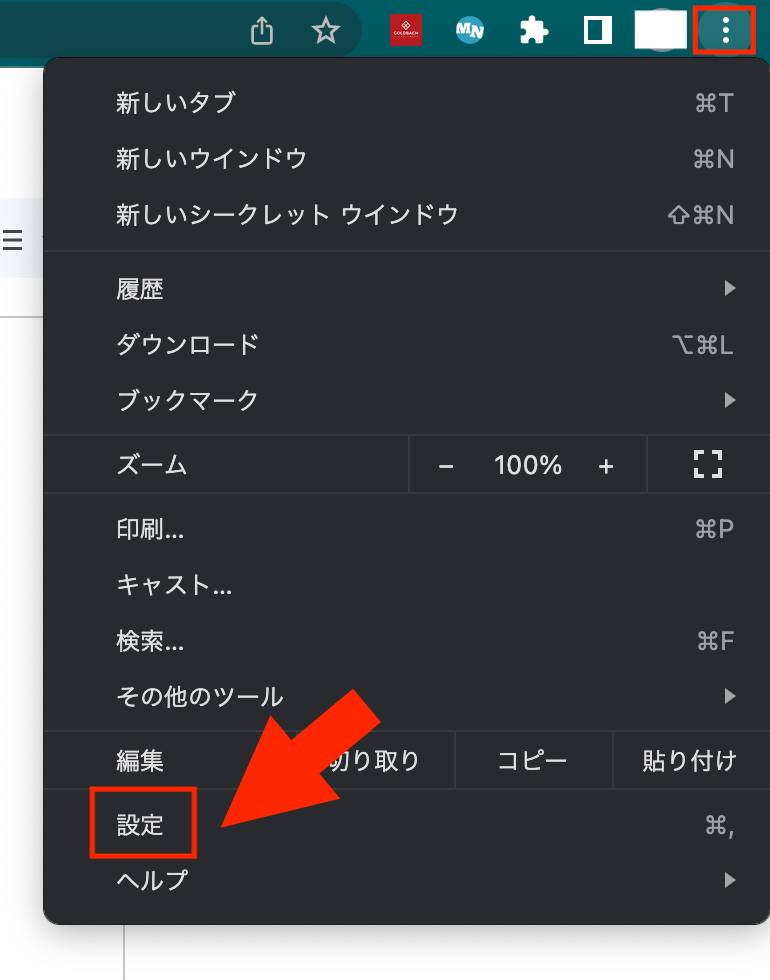
左側の列で「規定のブラウザ」をクリックし、「デフォルトに設定」でGoogle Chromeを既定のブラウザに変更できます。
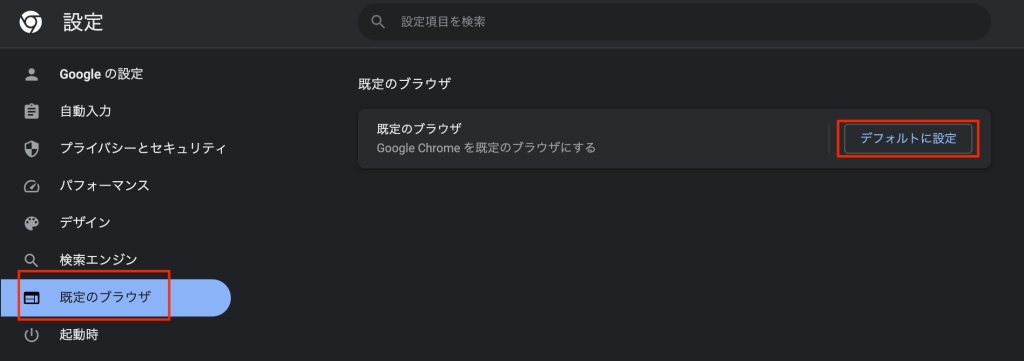
Google Chromeの拡張機能のインストール方法
拡張機能をインストールするには、Chromeウェブストアを開きます。
参考:Chromeウェブストア
試しに、「せどり」と検索ボックスに入力して検索してみてください。
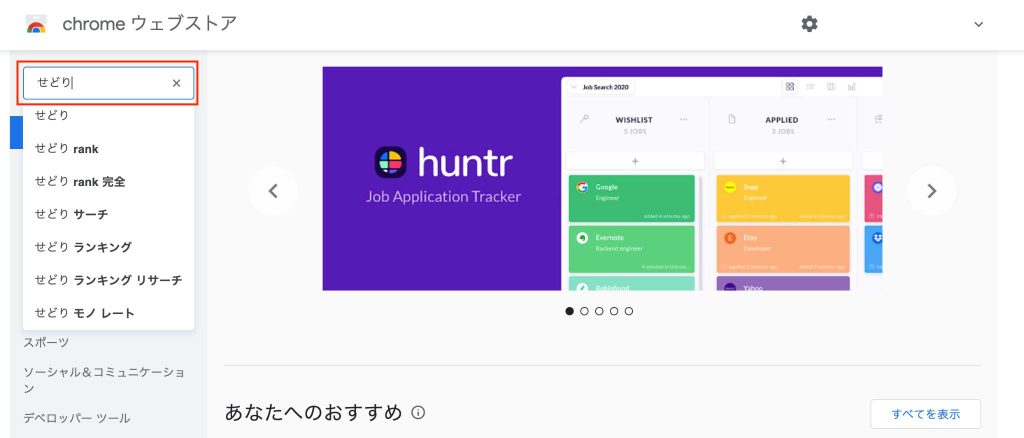
いくつかの候補が表示されるので好きな機能を選択します。
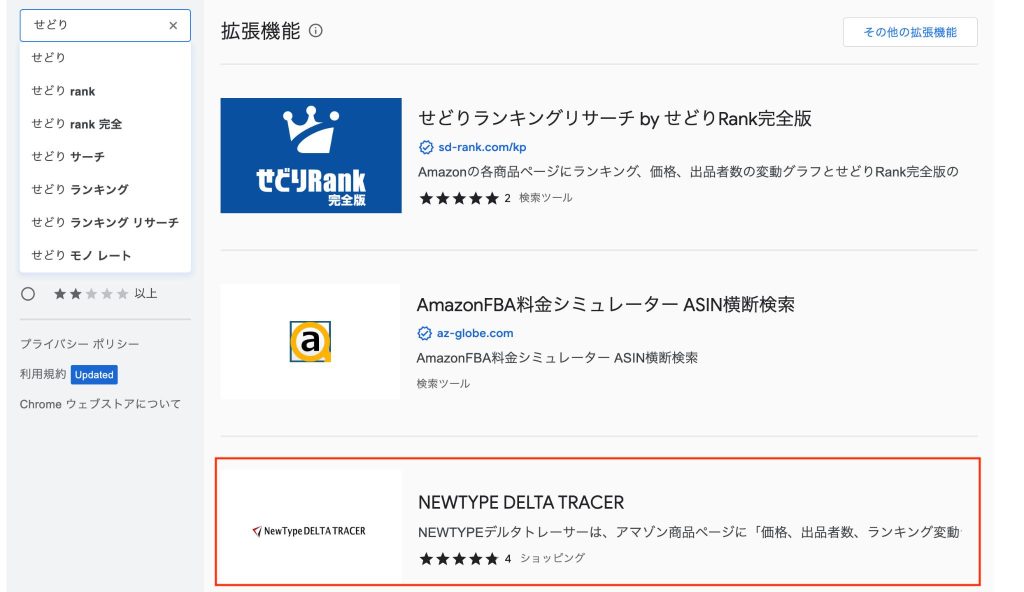
機能紹介ページに移るので、「Chromeに追加」ボタンをクリックしてください。
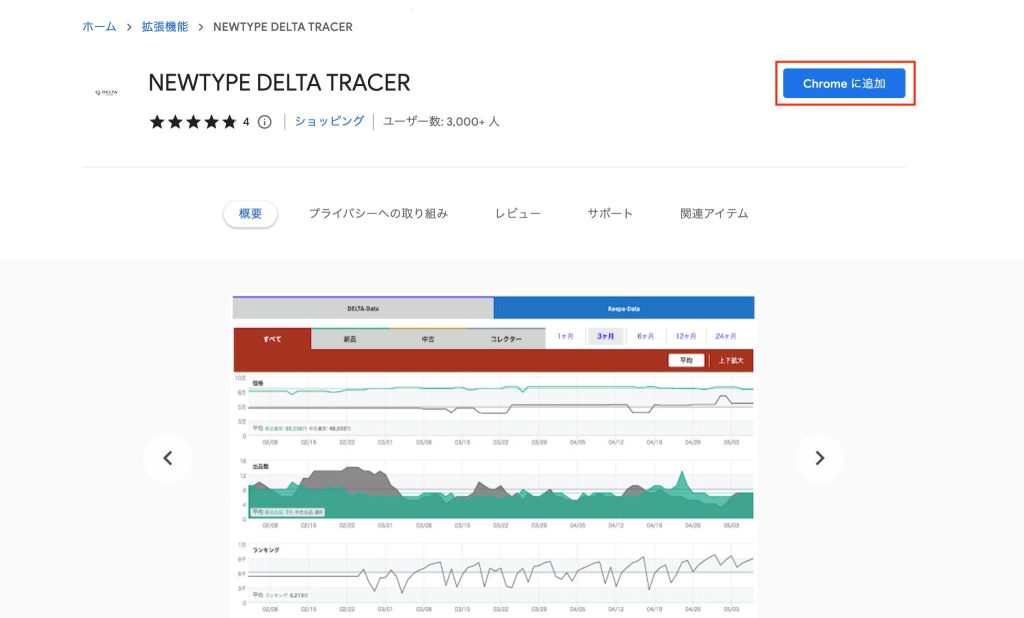
確認のポップアップメニューが表示された場合は、「拡張機能を追加」をクリックしてください。
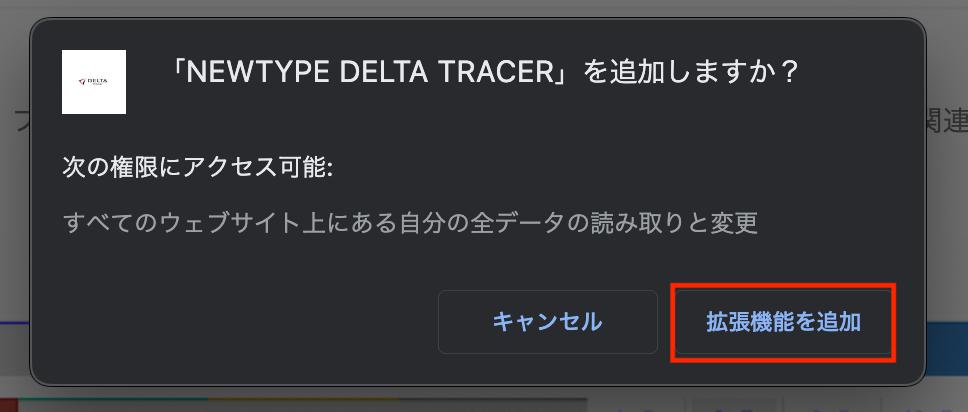
以上の流れで拡張機能を追加できます。
おすすめの拡張機能 1「モノサーチ」
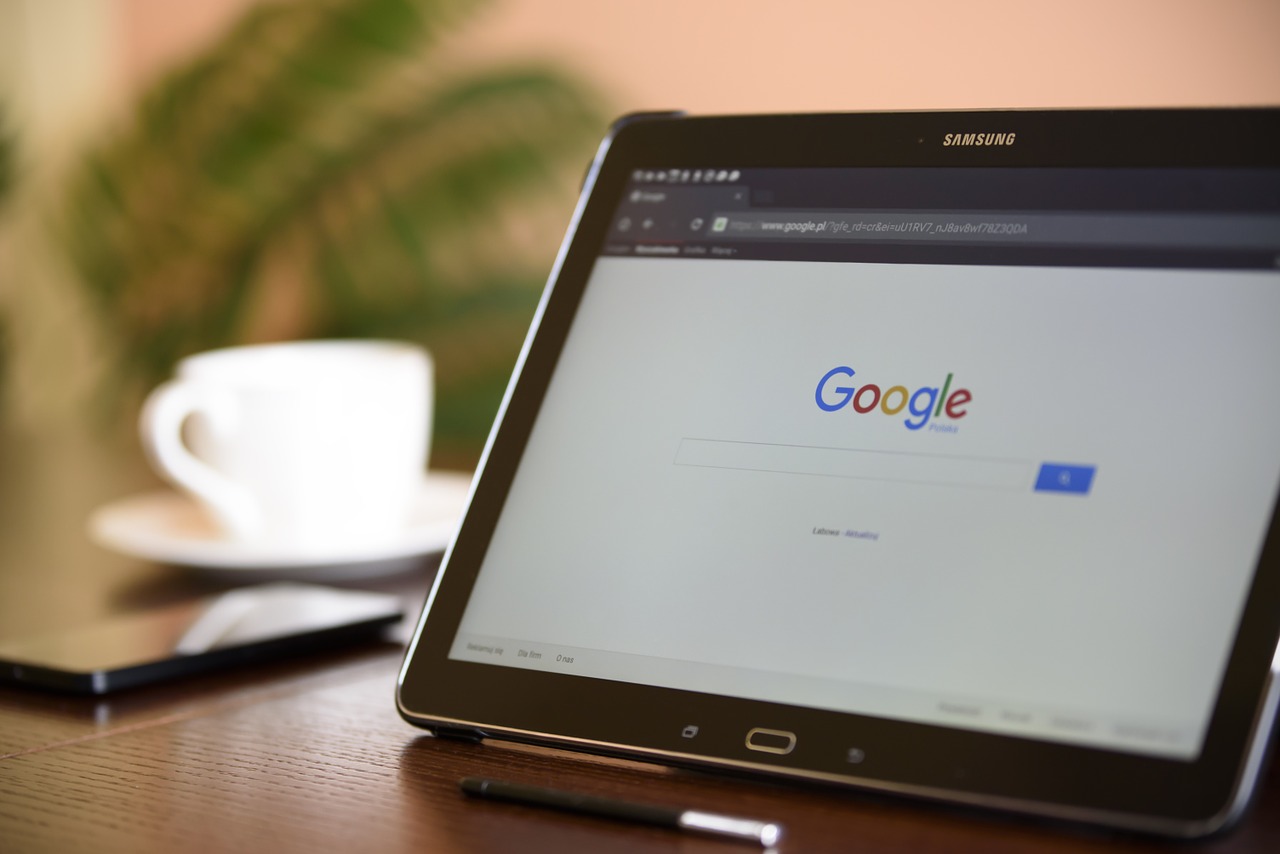
モノサーチはせどりをする上でとても便利な拡張機能です。モノサーチさえあれば、他の拡張機能は不要と言って過言ではありません。特に便利な機能を順に紹介します。
商品ページから関連サービスへジャンプ可能
モノサーチには、Amazonなどの商品ページから楽天・ヤフオク・メルカリなどの商品ページに一発でリンクできる機能があります。
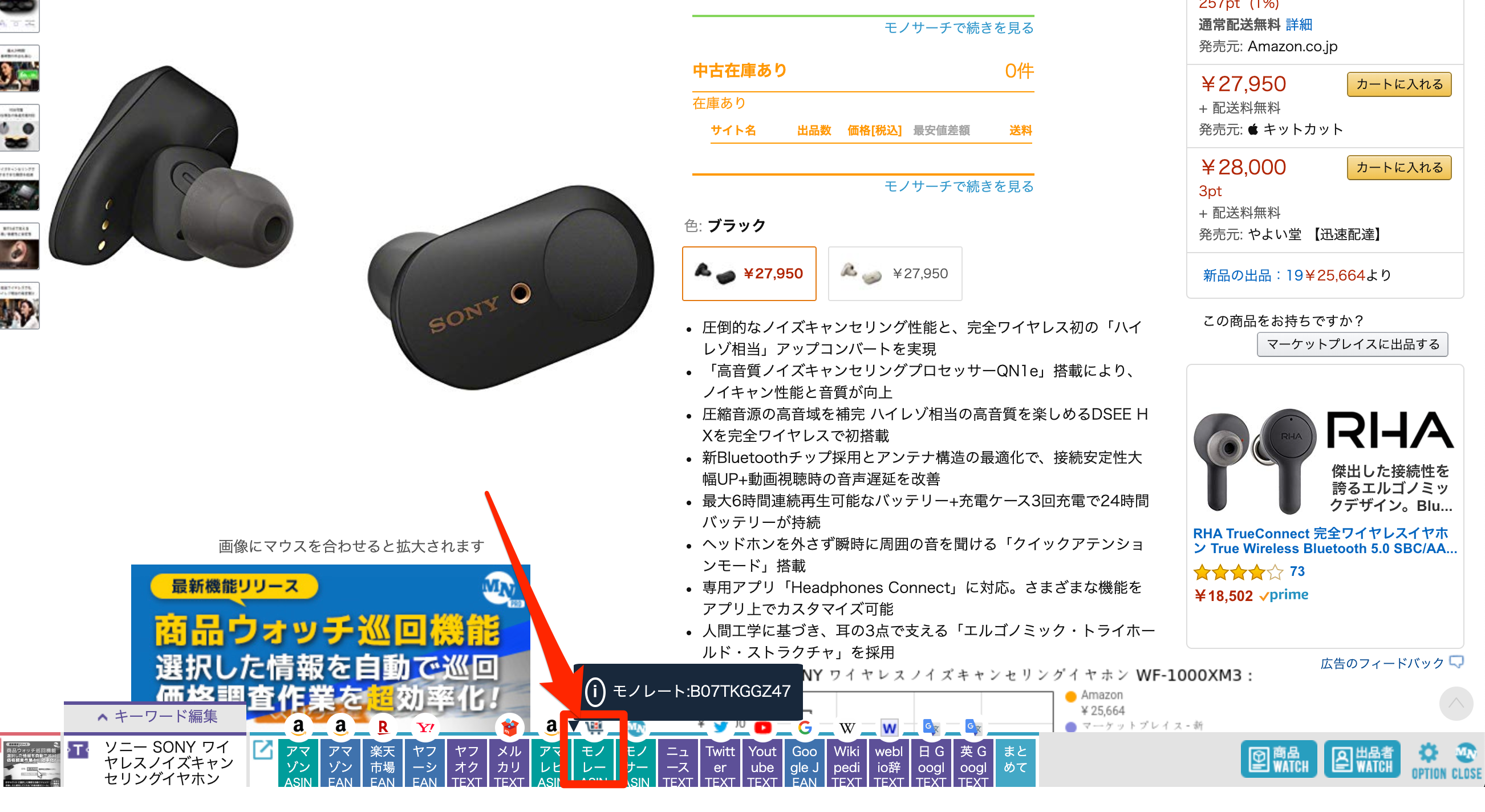
他の出品者が抱えている在庫数を確認できる
自分が取り扱う商品を決める際は、ライバルとなる他の出品者の在庫数を把握しておくことが大切です。
例えば、ライバルの在庫数が多い場合は、自分がその商品を取り扱っても中々捌けないことが予想されます。
そこで、モノサーチの出番です。
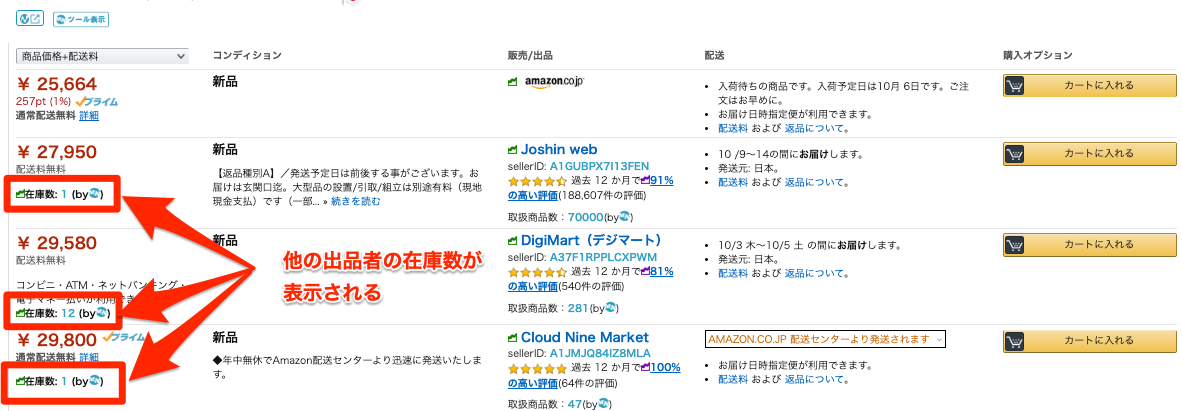
他の出品者の在庫数を確認する機能を使えば、ライバルの在庫がなくなりそうな時期も予想できます。
モノサーチのインストール方法
モノサーチは、下記ページからインストールできます。
参考:モノサーチ
「Chromeに追加」をクリックしてインストールしましょう。インストールが完了すると、下記画面が表示されます。
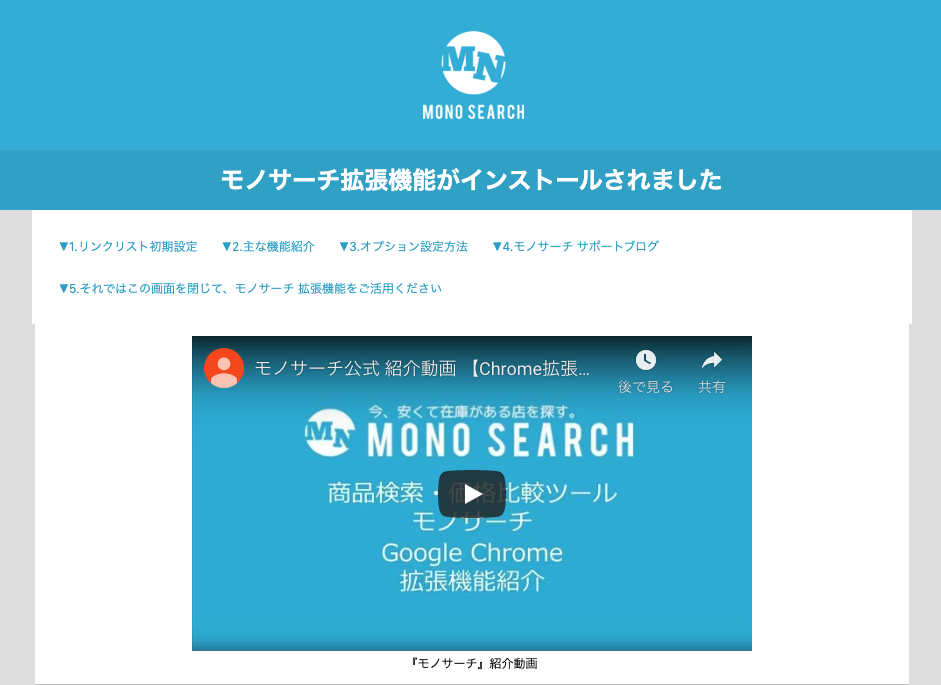
モノサーチの設定方法
モノサーチの設定を変更し、不要な機能を除外しましょう。
ブラウザ右上のメニューバーに表示されているモノサーチのアイコンを右クリックし、「オプション」をクリックします。
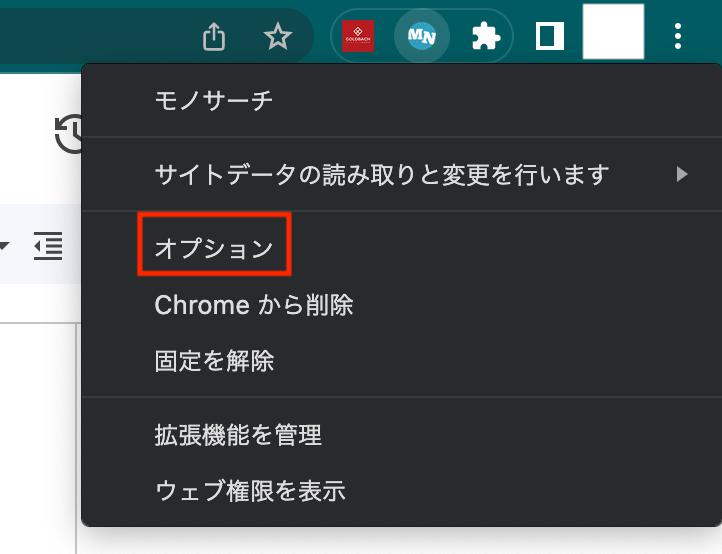
このような設定画面からリンクボタンの編集を行います。
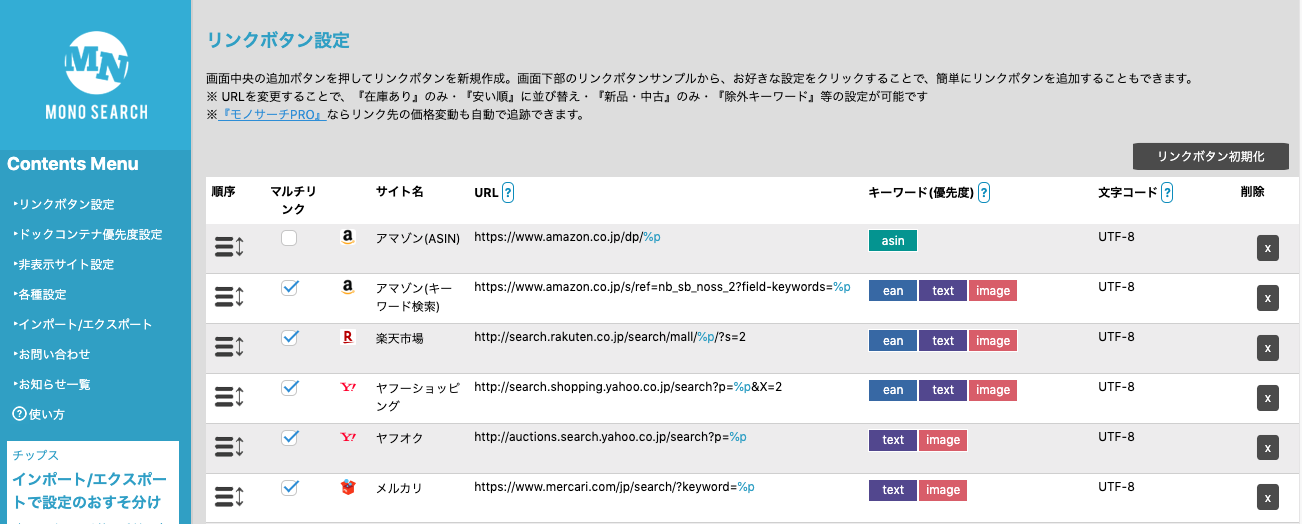
リンクボタンとは、画面の下の方に表示されるボタンのことです。

ワンクリックで各サービスに飛べるため便利ですが、必要なサービスのみ表示するように設定しましょう。不要なサービスは削除していきます。

必須と言えるリンクボタンは「FBA料金シミュレーター」です。
「FBA料金シミュレーター」は初期設定のままでは表示されません。画面をスクロールし、「FBA料金シミュレーター」を追加しましょう。
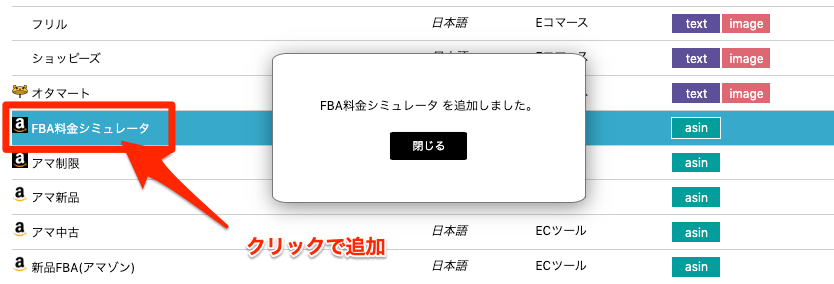
続いて左列にある「ドックコンテナ優先度設定」をクリックします。
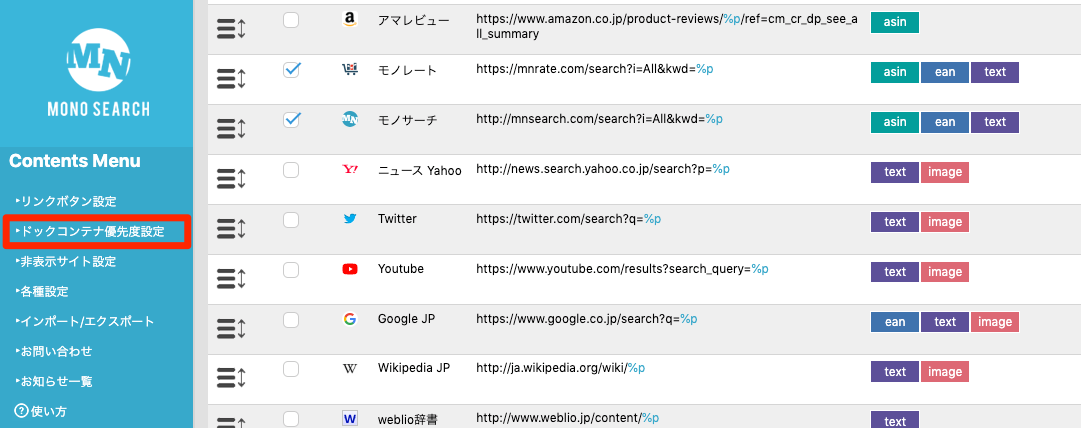
ドックコンテナの表示設定を行います。リンクボタンコンテナ以外は外しても問題ありません。
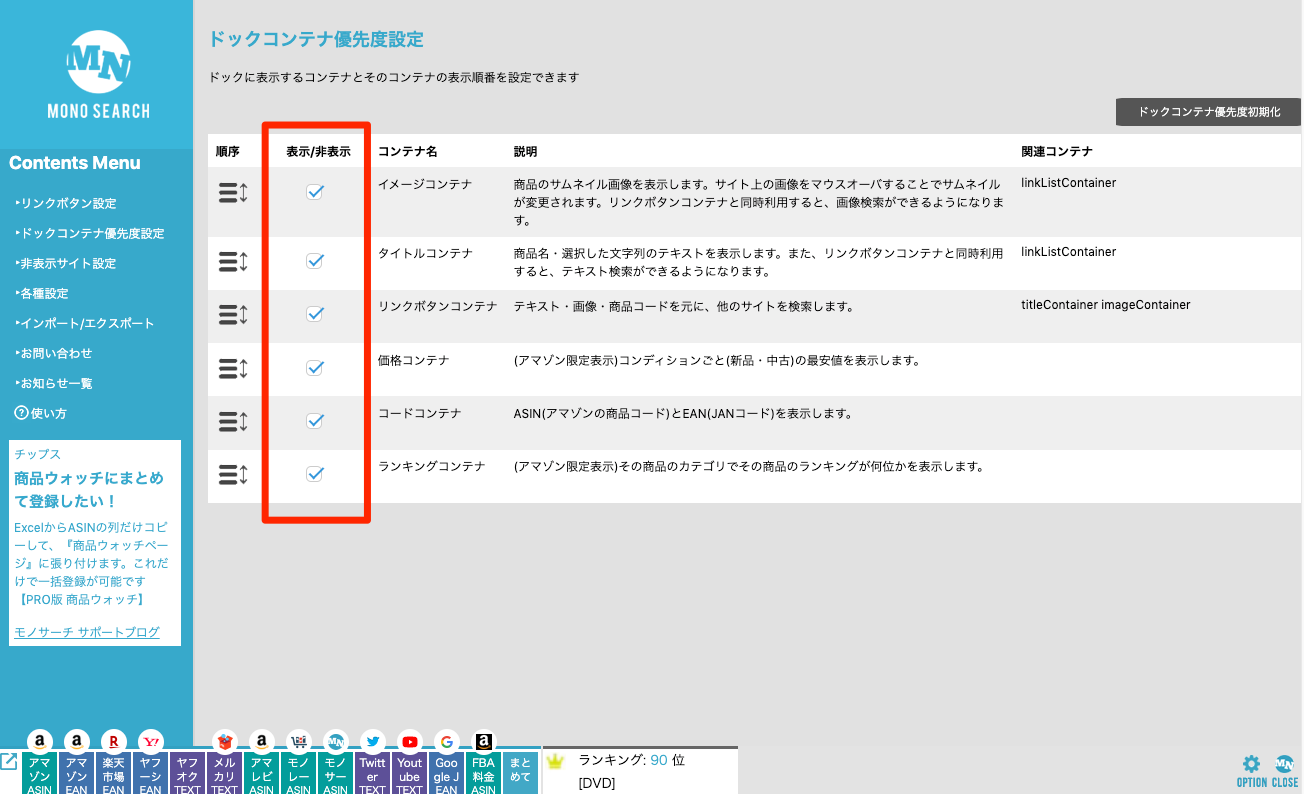
画面下のドックの表示が変更されました。
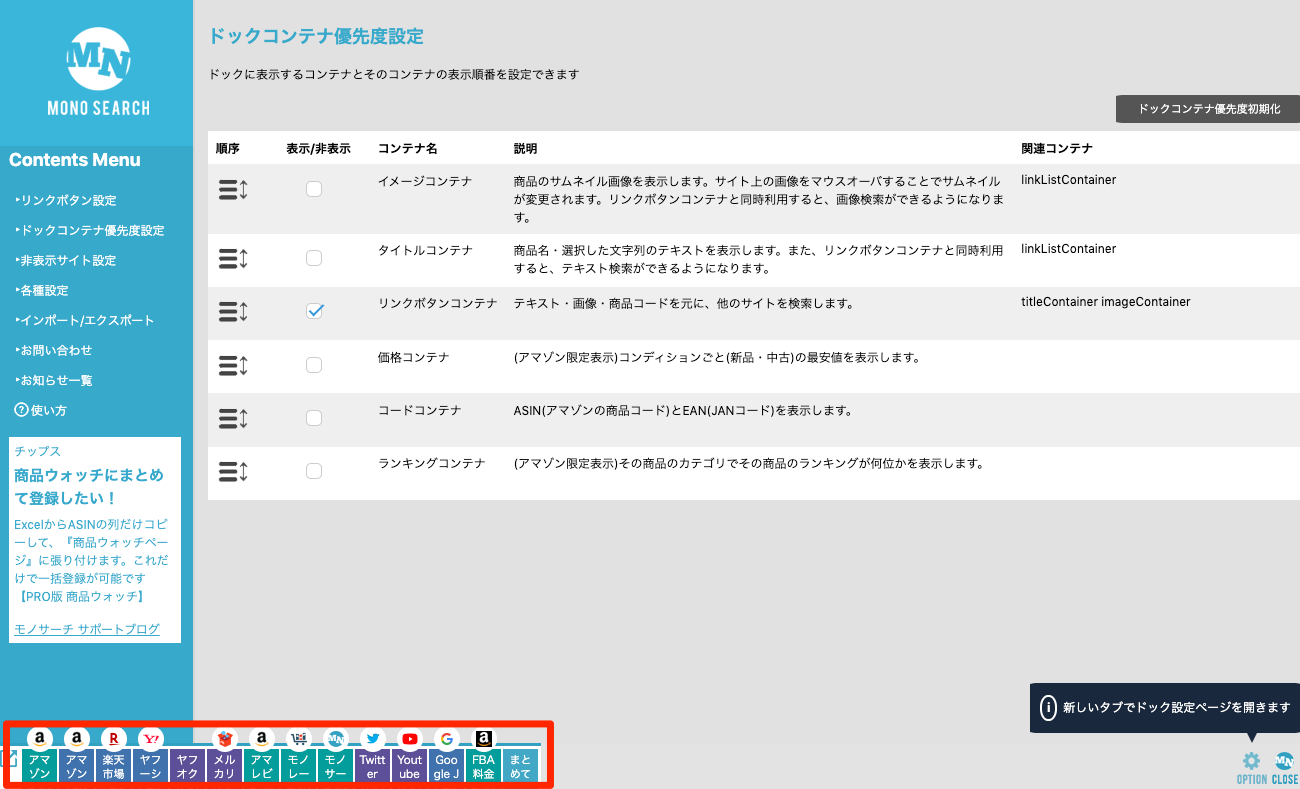
拡張ツールからアクセスする方法
Amazonで商品をリサーチしている際に商品をモノサーチでチェックしたくなった時は、リンクボタンの「モノサーチ」をクリックしましょう。
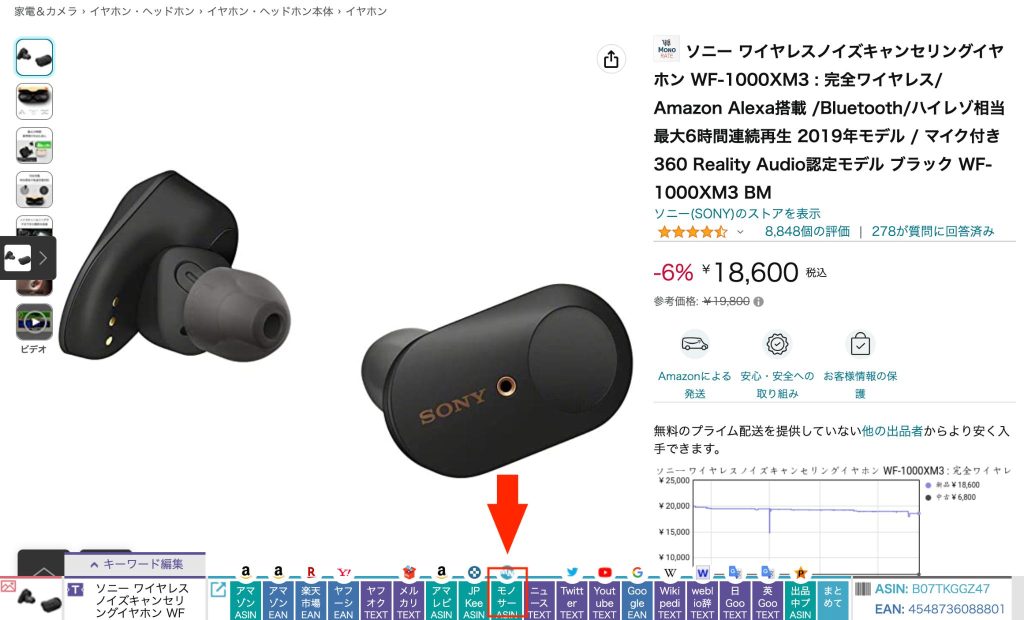
モノサーチへアクセスできました。
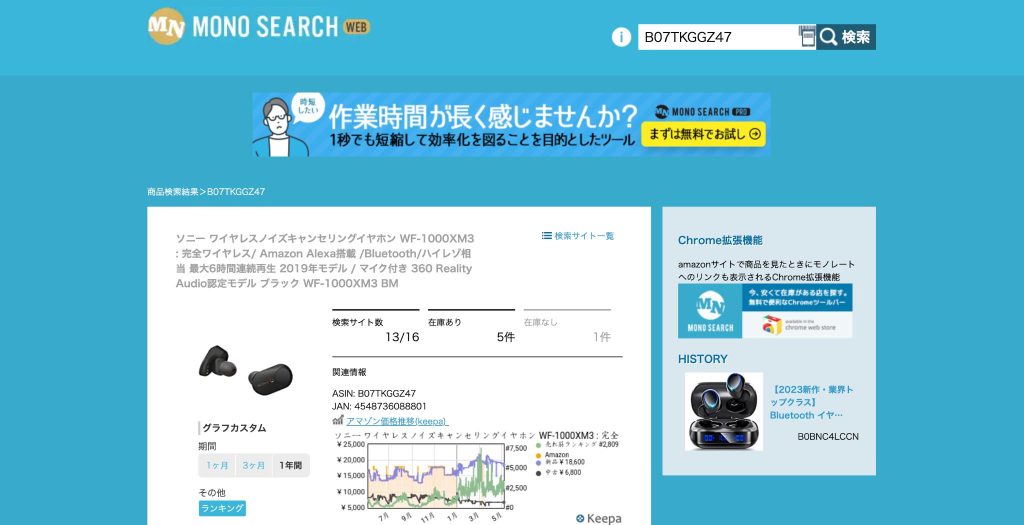
FBA料金シュミレータもリンクボタンからアクセス可能です。
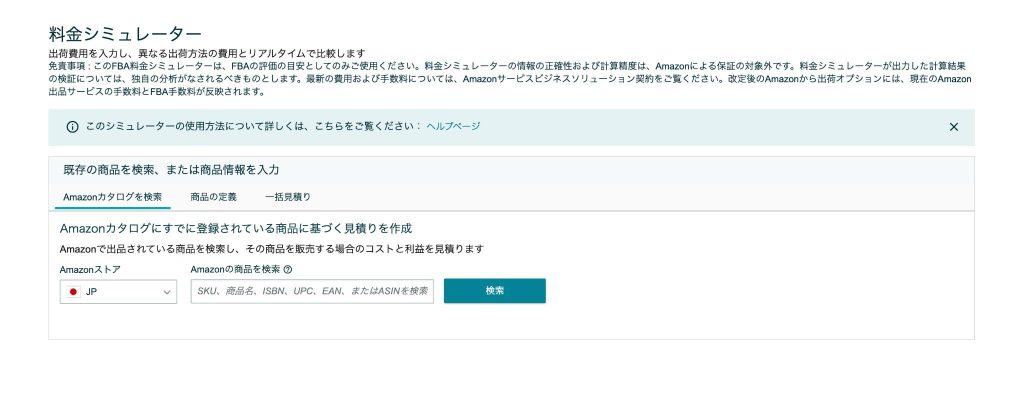
在庫数の確認方法
他の出品者が抱える在庫数の確認方法を解説します。
画面右下にある「新品&中古品の出品」を選択してください。
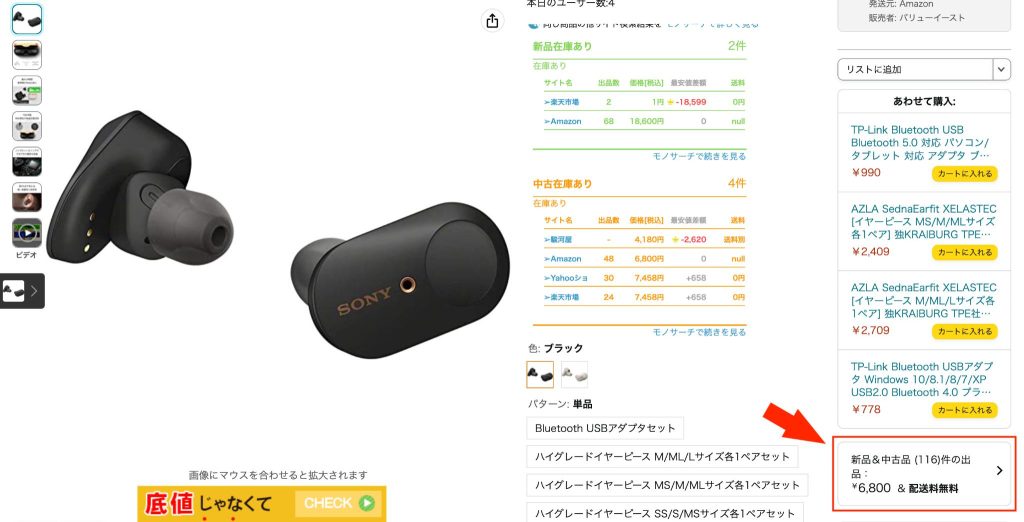
そうすると、下記のように在庫数が表示されます。
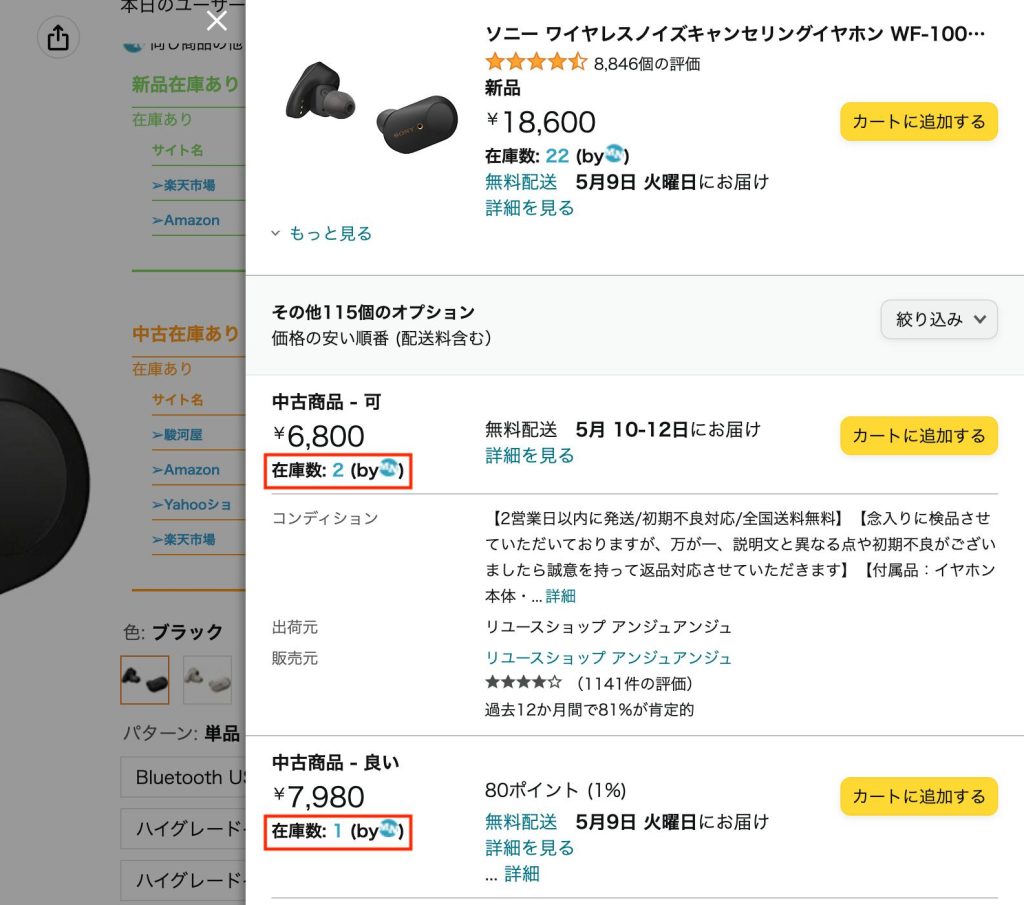
おすすめの拡張機能 2「Keepa」

「Keepa」は、ネットでせどりをするなら利用しておきたい便利な拡張機能です。
Keepaについて
Keepaをインストールすると、Amazonの画面で下記のように表示されます。商品の価格推移や在庫状況などを確認できます。
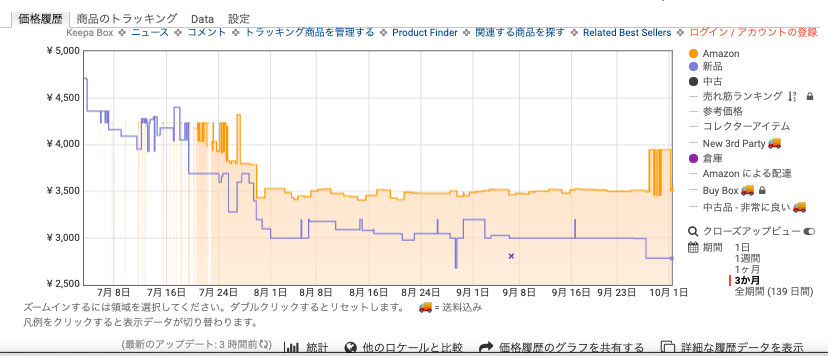
また、事前に設定した価格以下の商品が出品されると、メールやTwitterで通知してくれる機能もあります。
売れ行きや価格推移のグラフも表示されるため、Amazonで商品リサーチをする際は大変便利です。
Keepaの活用ポイント
Keepaはモノレートよりもデータの信頼度が高く、Amazonや一般セラーが抱える在庫の価格推移、ランキング推移などをチェックできます。Amazonの在庫が復活するタイミングや過去の価格推移なども分かります。
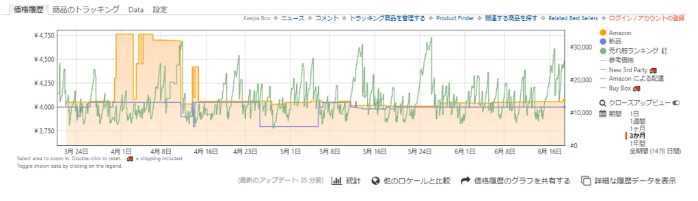
オレンジのグラフはAmazonの価格、青のグラフは一般セラーの価格、緑のグラフはランキングを表しています。ランキング推移など一部の機能は有料です。
Keepaのトラッキング機能設定
Keepaは商品価格が暴落した際にメールで通知する機能があります。価格変動の監視機能(トラッキング)機能を利用するには、あらかじめ自分で商品を登録しておく必要があります。
登録手順を解説します。
はじめにKeepaアカウントを作成します。Amazonで適当な商品ページを開き、Keepaのグラフが表示されたら、右上の「ログイン/アカウントの登録」をクリックします。
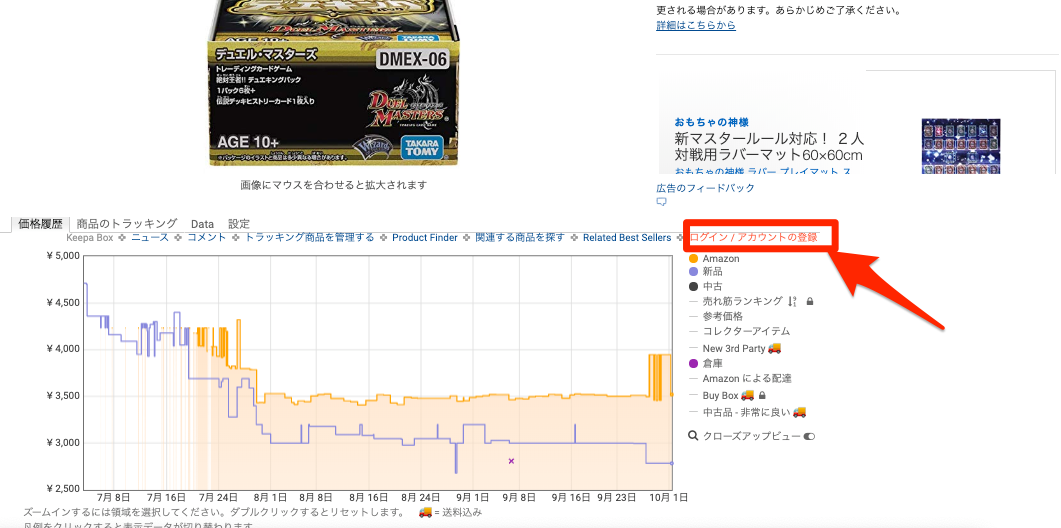
情報を入力し、アカウントを登録します。
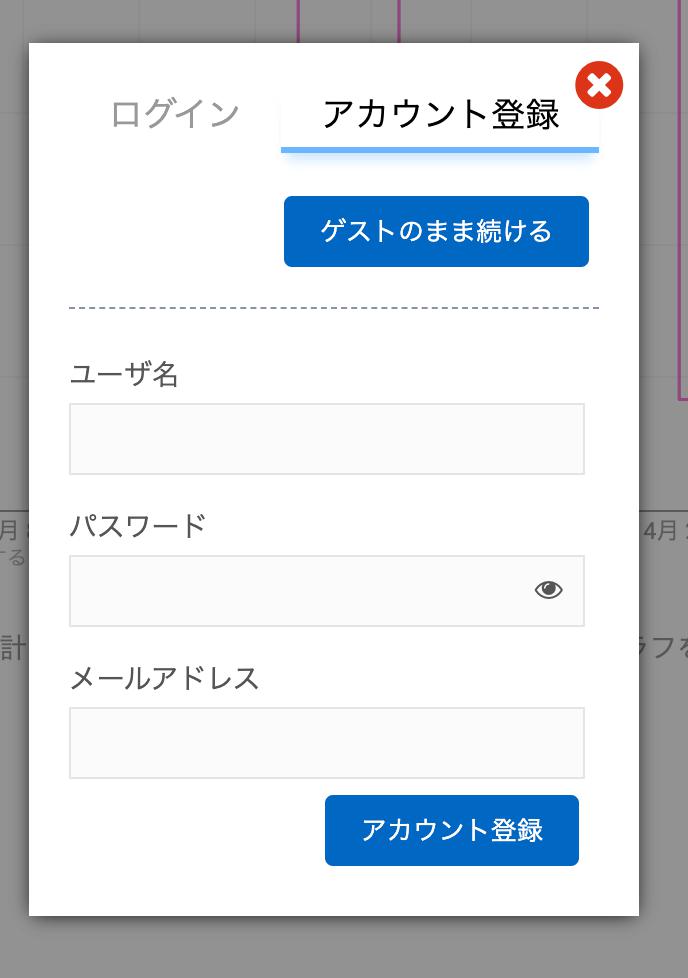
アカウント登録をしたアドレスに下記のようなメールが届きます。URLからジャンプして登録を完了させましょう。
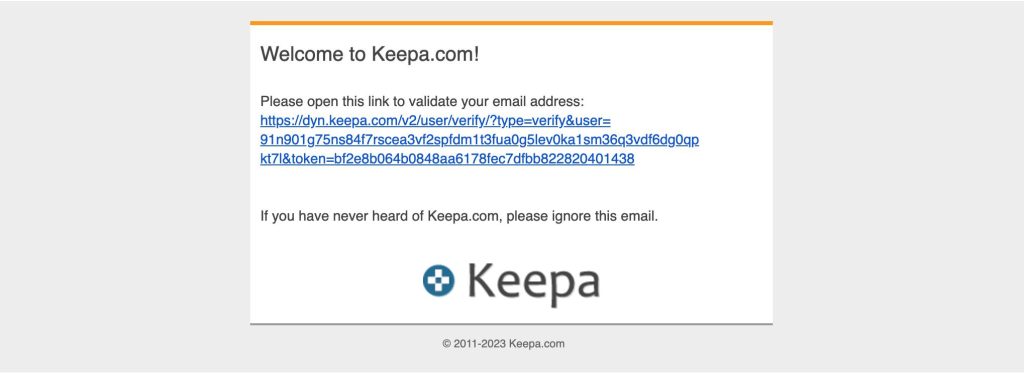
「言語」をクリックすれば日本語に変更できます。
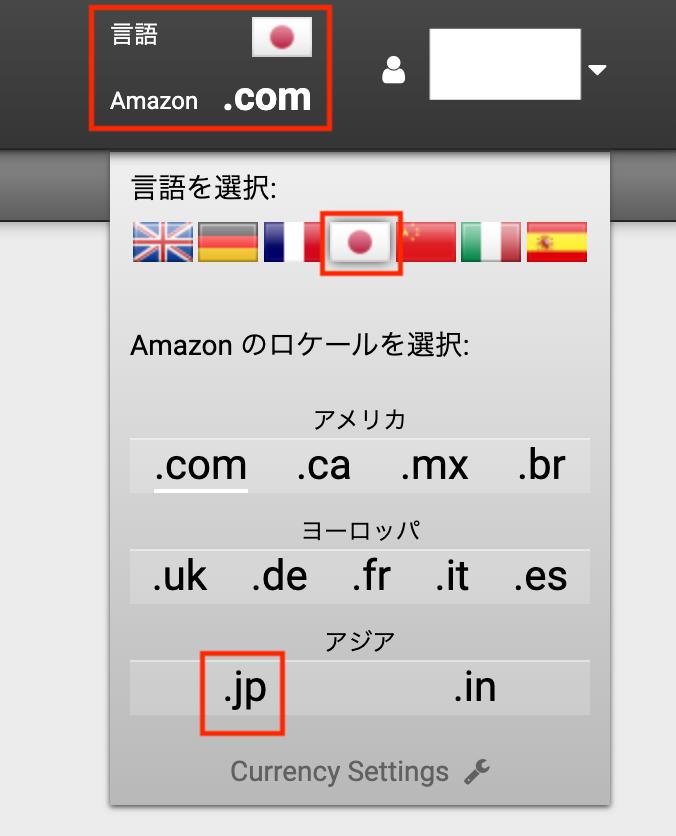
Keepaに商品を登録していきます。ブラウザにKeepaを追加するとAmazon内にKeepaのグラフが出現するようになります。リサーチしたい商品のページでKeepaのグラフの「商品のトラッキング」をクリックします。
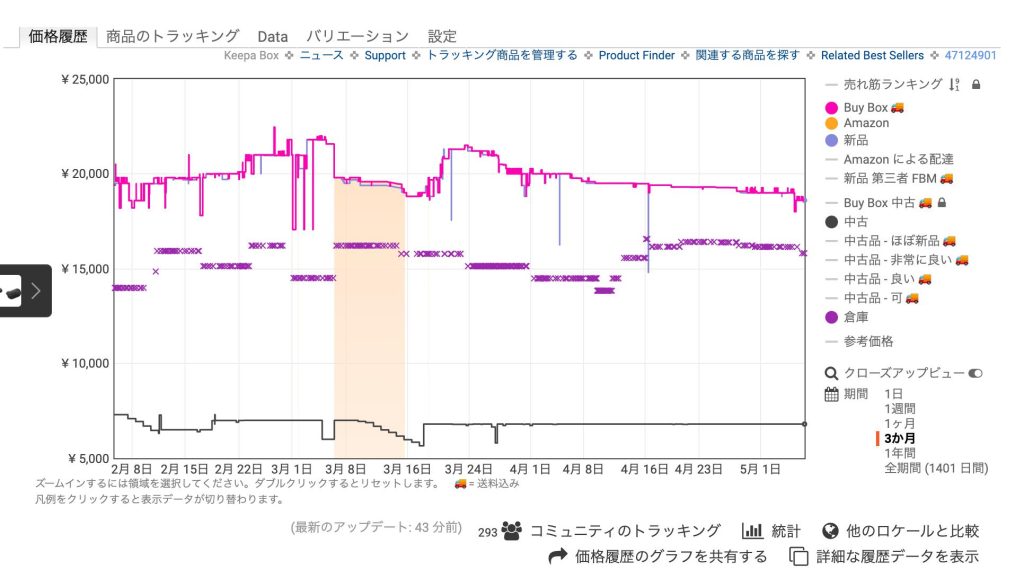
登録画面で新品・中古品など、コンディション別の価格を指定し「トラッキング開始」をクリックすると登録されます。登録後、商品が指定した価格になったらメールで通知されます。
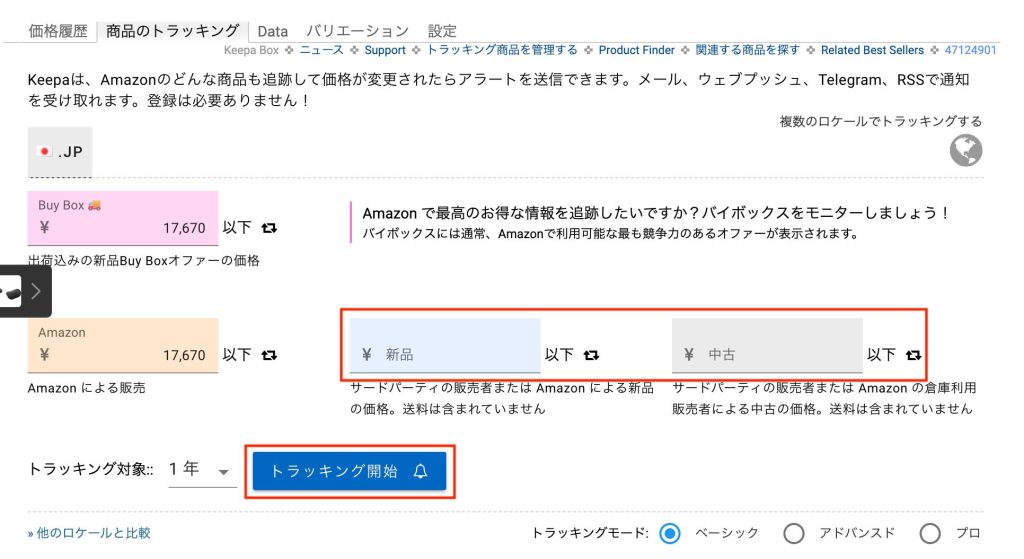
続いて、商品を一括登録するテクニックを解説します。
まずは、Keepaに登録するアイテムをAmazonの「ほしい物リスト」に追加しましょう。
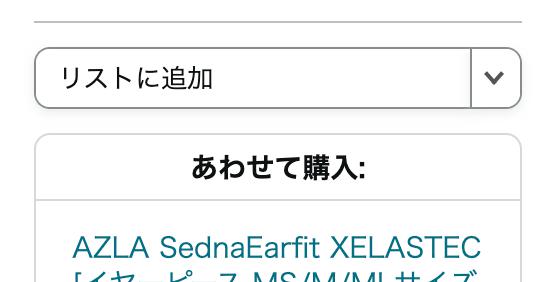
ほしい物リストに移動し、「管理リスト」をクリックします。

リストを「公開」に設定し、変更内容を保存します。
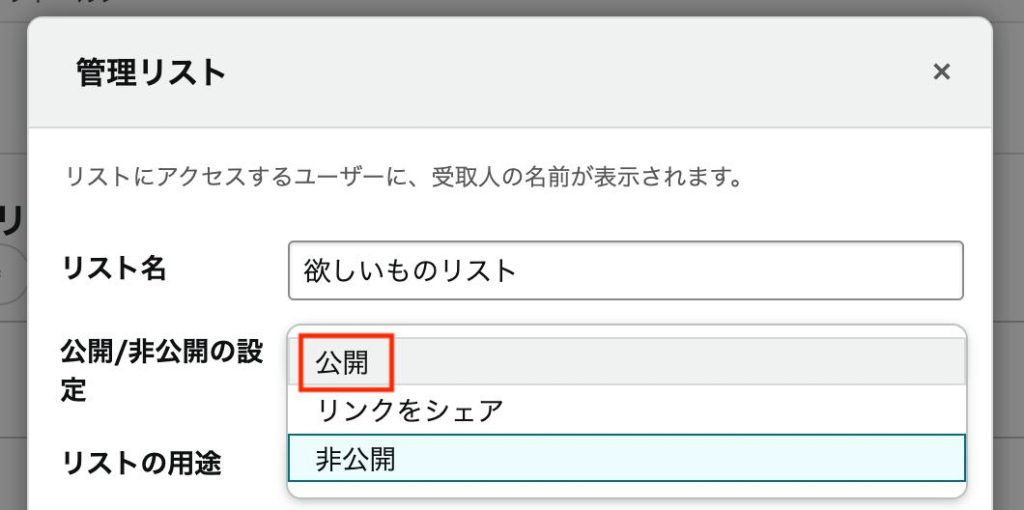
ほしい物リストのURLをコピーします。
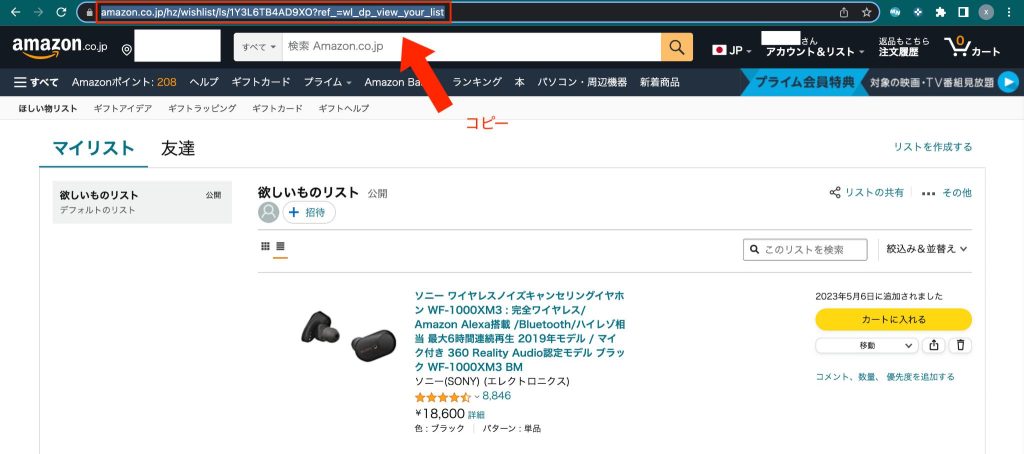
Keepaのマイページに移動し、メニューから「トラッキング」、続いて「ほしい物リストをインポート」をクリックします。

コピーしたURLをペーストして送信します。
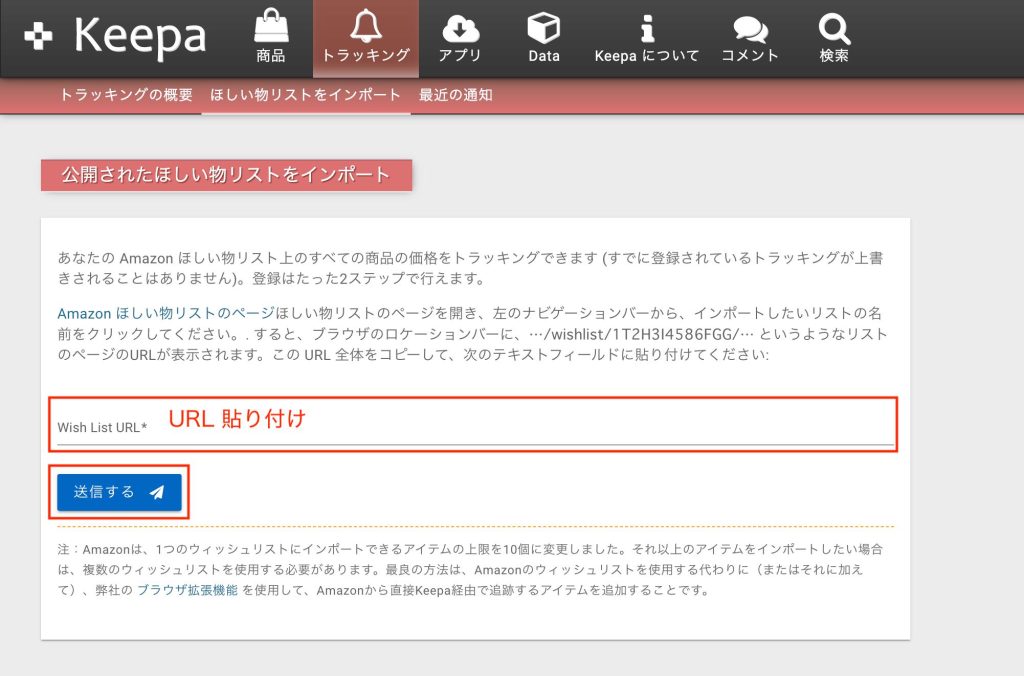
続いて、割引率を入力します。「トラッキングを開始」をクリックし、完了です。
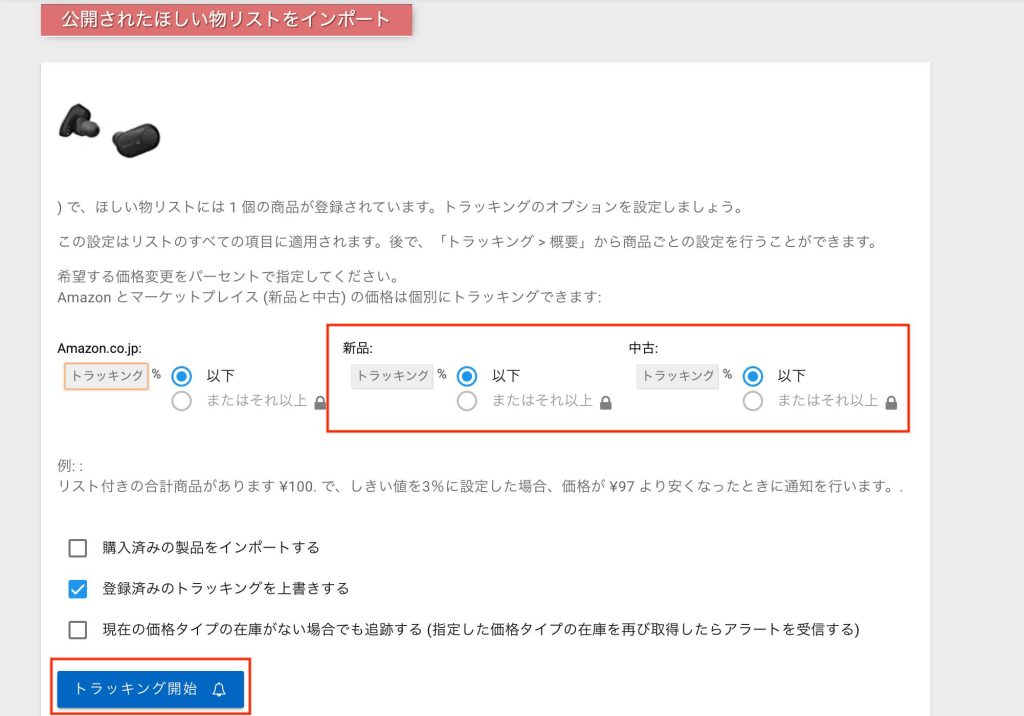
おすすめの拡張機能 3「SearchBar」

SerrchBarは、自身が設定したキーをクリックすることで任意のページを開ける拡張機能です。
時間の短縮になるので、ぜひインストールしておきましょう。
SearchBarを導入するメリット
SearchBarを導入すると次のようなことが可能となります。
商品の文字列をドラッグで選択し、事前に設定したキーを押すと、ドラッグした文字列の検索結果が任意のサイトで表示されます。
キーボードの「M」キーをAmazonに設定した場合だと、商品名をドラッグし「M」をクリックすると新規のタブが開き、Amazonの検索結果が表示されます。

SearchBarのインストール・設定方法
下記ページからSearchBarをGoogle Chromeに追加してください。
参考:SeechBar
任意のWebサイトの検索窓で文字入力ができる状態にします。ここでは、Amazonの検索窓を例に説明します。
検索バーの中で右クリックし、メニュー内の「Add To SearchBar」を選択します。
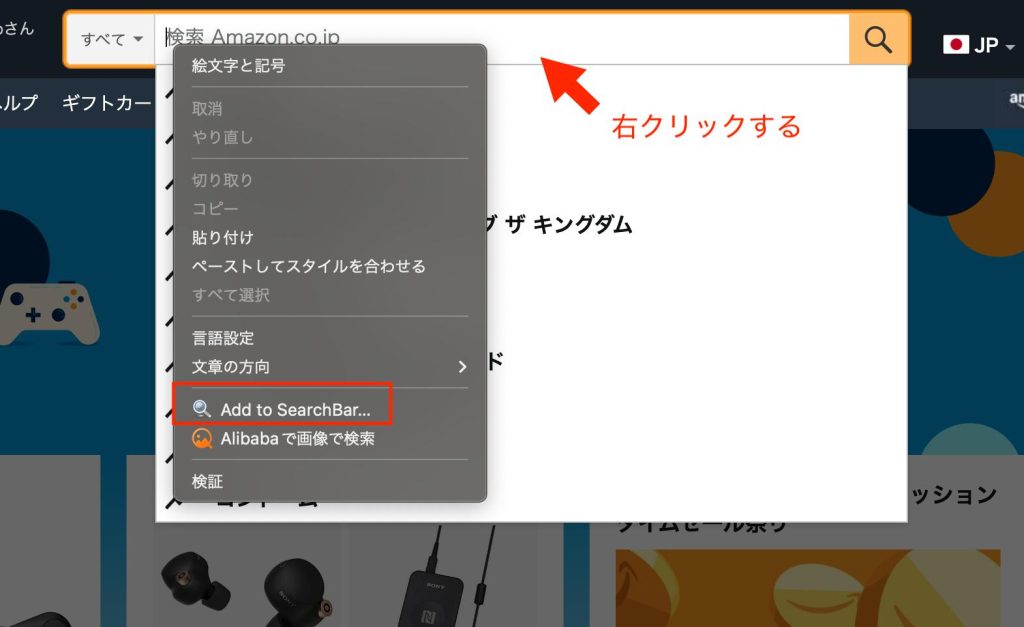
「Add To SearchBar」を押して画面が切り替わったら、「show advanced options」を押してください。
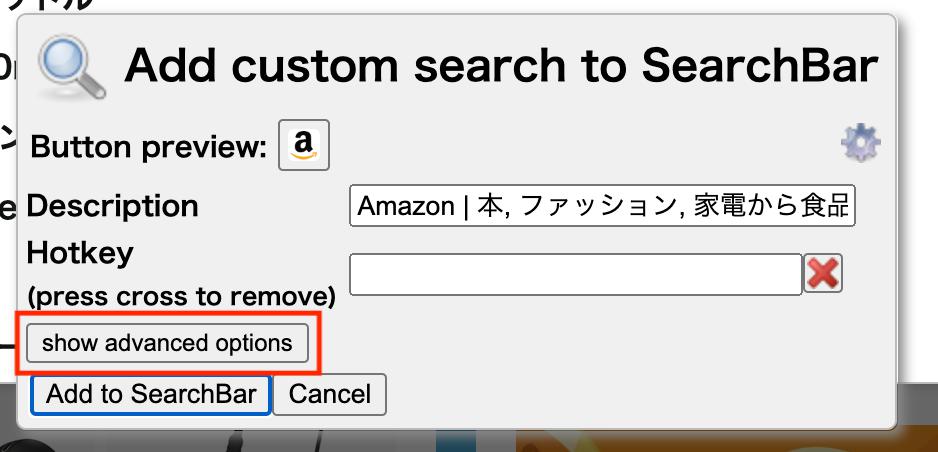
下記のように切り変わったら「New tab hotkey-background tab」に半角英数字でキーを指定します。ここでは「M」とします。
「Add To SearchBar」をクリックして設定完了です。
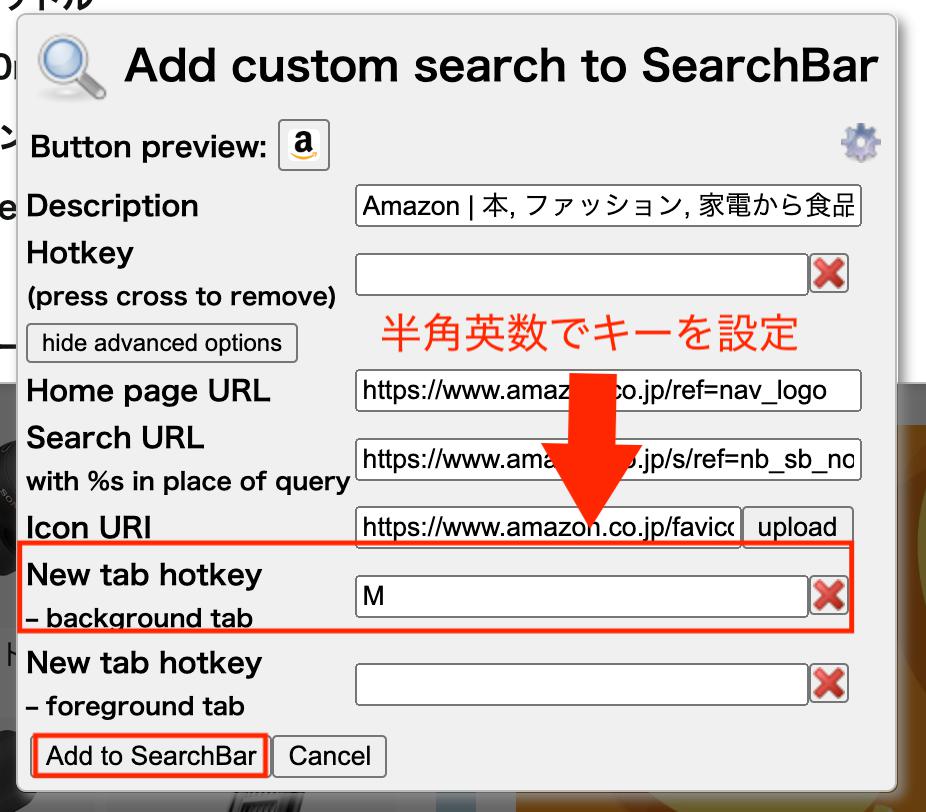
おすすめの拡張機能【番外編】
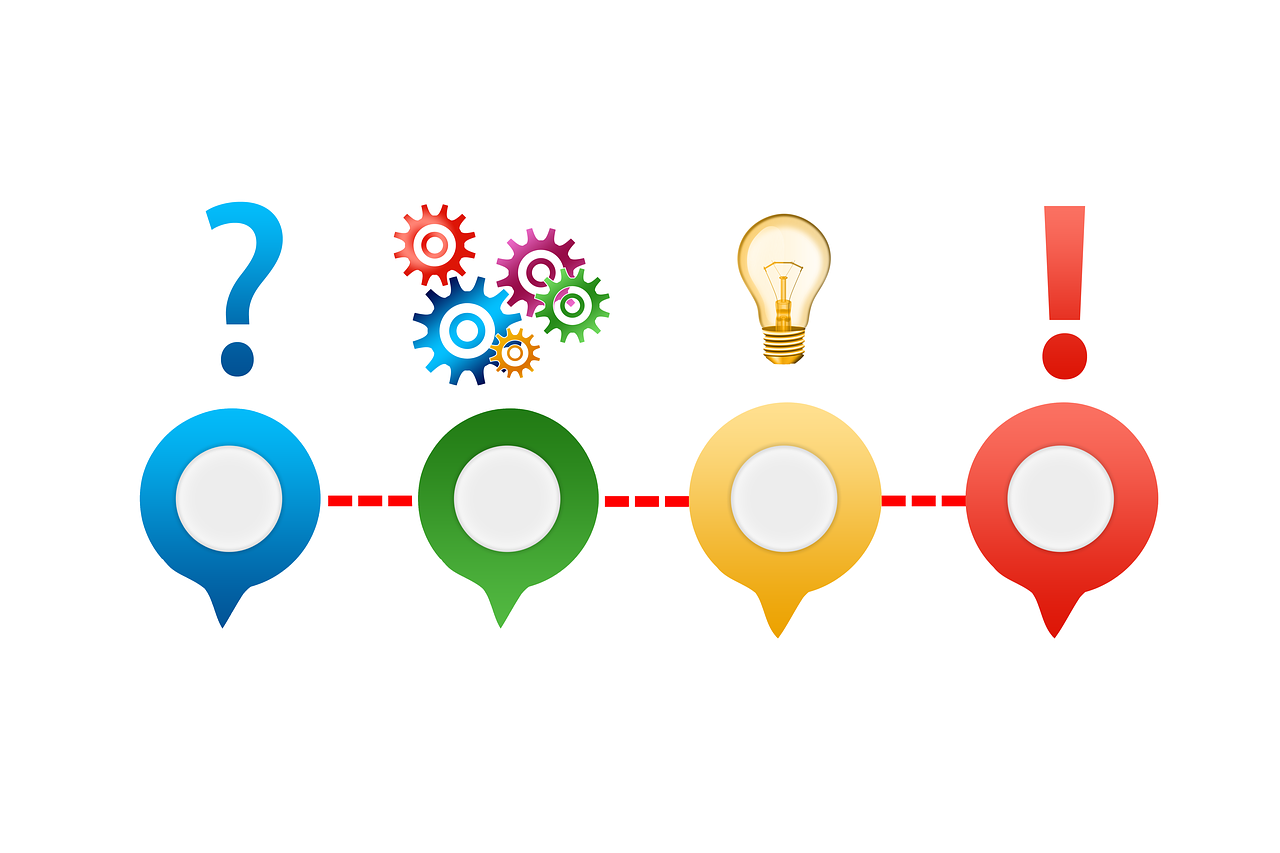
他にも追加すると便利な拡張機能をまとめておきます。必要に応じて使ってみてください。
AMAZON.CO.JP 検索&右クリック
文字列をドラッグし、右クリックメニューからAmazonに飛べる便利な機能です。ヤフオクなどで発見した商品をAmazonで探したい時に役立ちます。
【使用方法】
ネットショップ内の商品名をドラッグした状態で右クリックします。
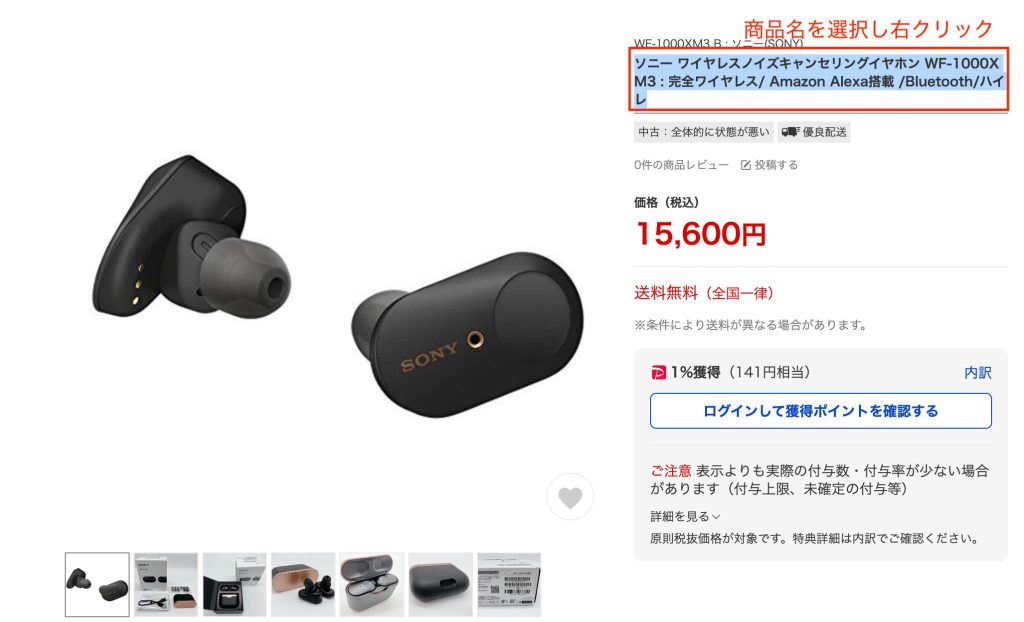
メニューが表示されたら「AMAZON.CO.JPで検索/商品名」を選択してください。
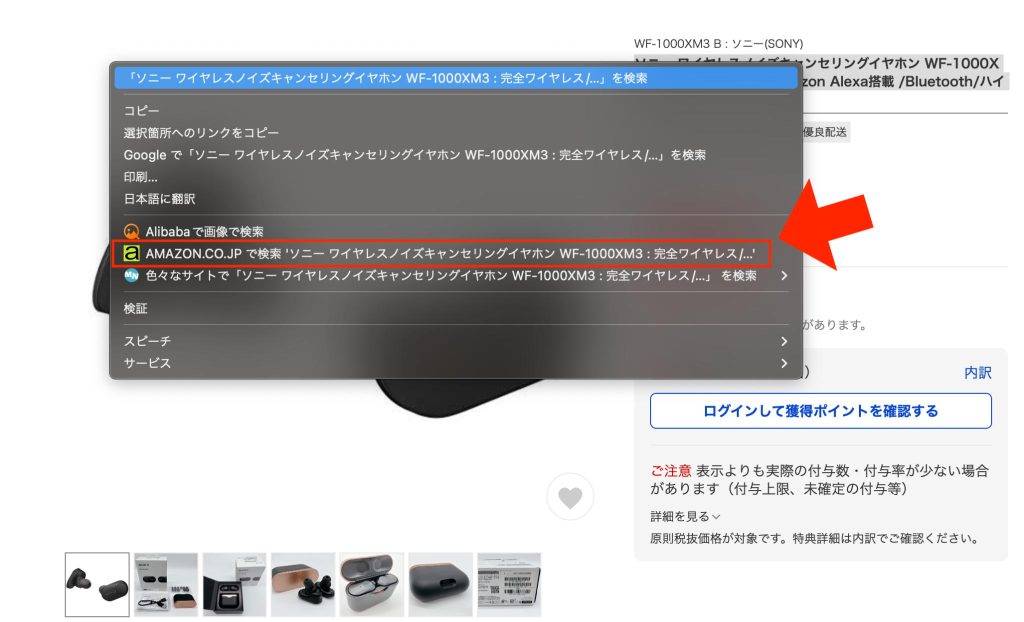
Amazonでの検索結果が表示されました。
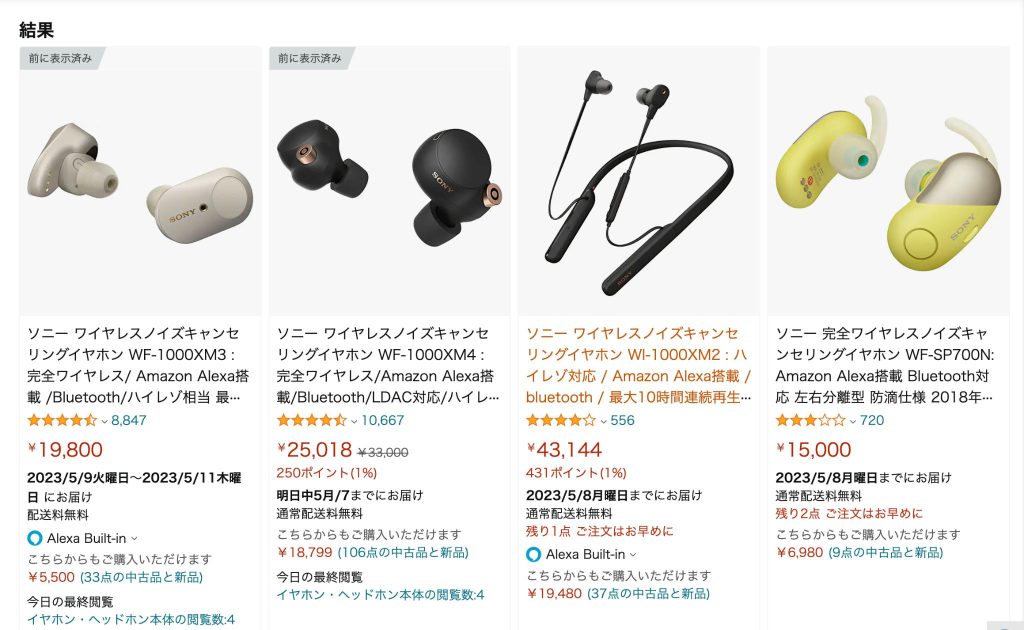
DELTA tracer
DELTA tracerを追加すると、Amazonで商品を検索した際にチェックできる情報が増えます。Androidのみスマホアプリもあります。
参考:DELTA tracer
Amazonの商品ページを開くと、下記のように販売状況が表示されます。モノレートと同じような履歴グラフも表示されますが、モノレートとは異なるデータが表示されます。
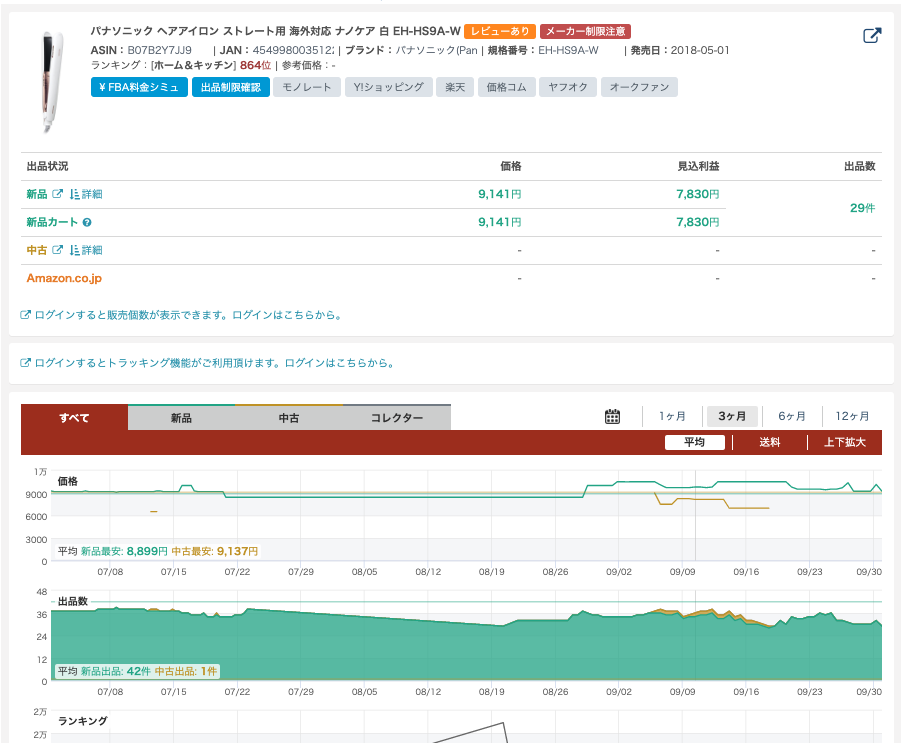
DELTA tracerにログインしていると、販売個数や価格追跡も表示されます。
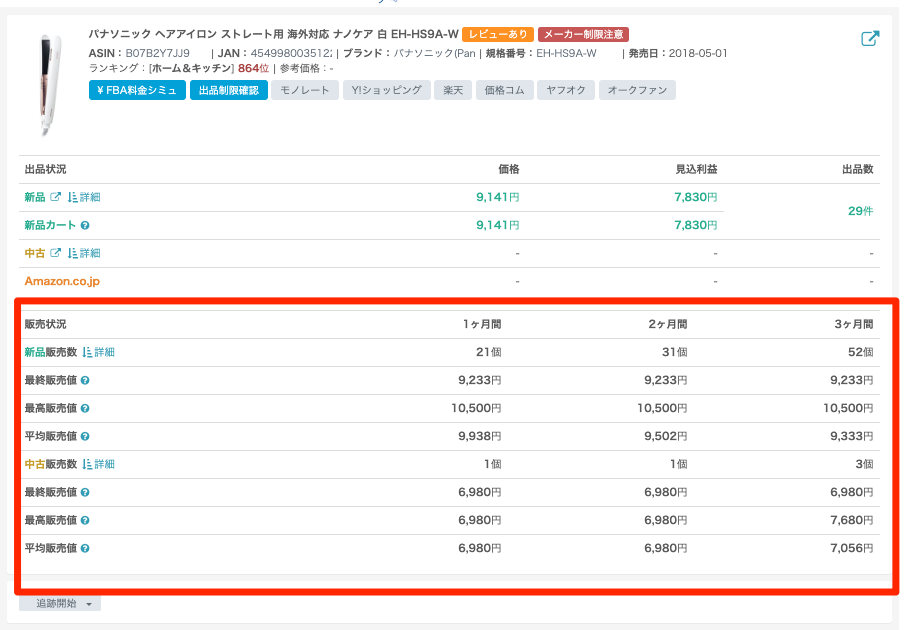
Keepaも有効になっているとグラフが2重に表示されるので、どちらか一方の使用がおすすめです。
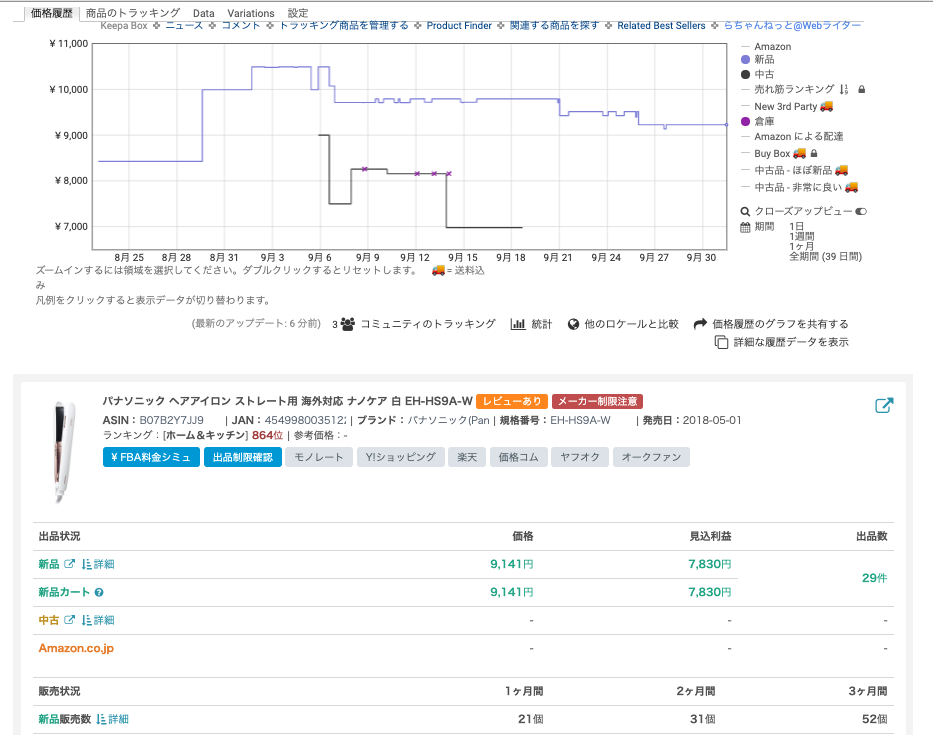
DELTA tracerを追加すると、商品名の横にモノレートへのリンクが出現します。Amazonでの検索結果は以下のように表示されます。
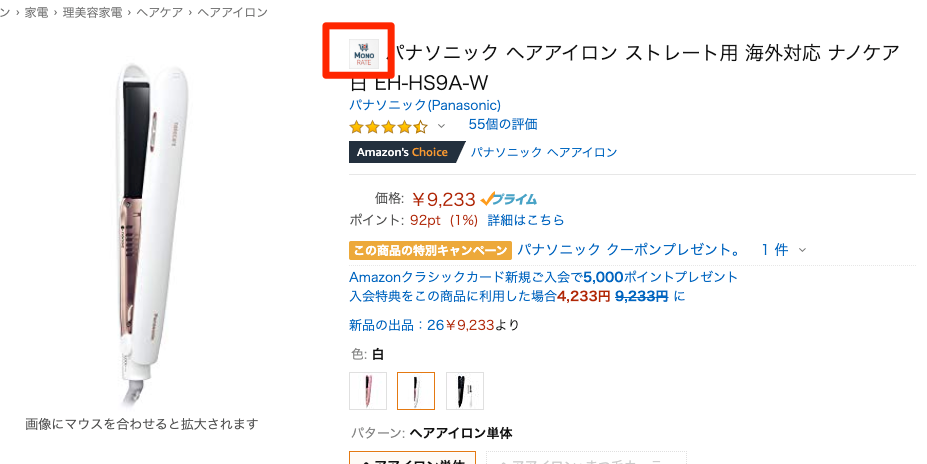
まとめ

Google Chromeの拡張機能は、せどりの効率を飛躍的にアップしてくれます。無料の拡張機能でも十分に役立つので、積極的にブラウザをカスタマイズしていきましょう。
ただし拡張機能を入れすぎるとブラウザの動作が重くなることもあるため、必要な機能にしぼり追加するのがおすすめです。








