今回の記事では、「スローモーション動画撮影アプリ」の最新ランキングより、おすすめの10選をご紹介します。このランキングは、フラー株式会社(AppApeのデータ分析を行っている)のデータをもとに作成されています。ほとんどの機能を無料で利用できるアプリをメインにご紹介していきますので、参考にしてください。
【おすすめ10選】スローモーション動画撮影アプリランキング

「スローモーション動画撮影アプリランキング」に基づいたおすすめ10選の紹介、機能の解説をします。
どれを選べばいいか悩んでる方は、ぜひ最後まで読んでください。
1位 CapCut(キャップカット) – 動画編集アプリ
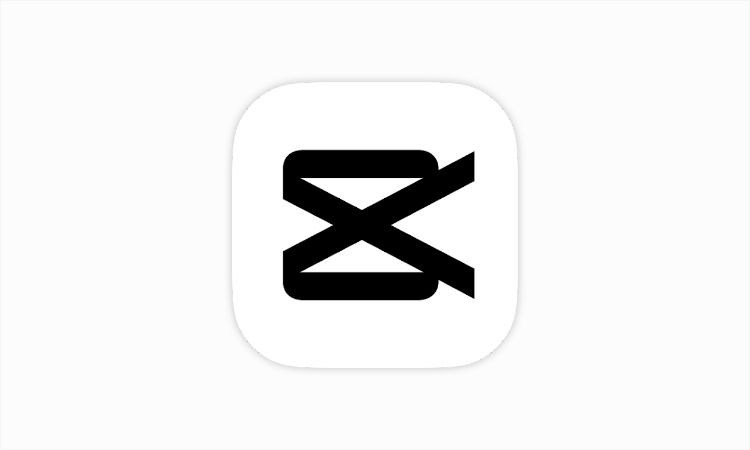
【価格】 無料
【アプリ内課金】 あり
【インストール件数】 100,000,000件以上
TikTokやBuzzVideoなど、多数の人気アプリをリリースしているBytedanceが提供しているアプリです。バックミュージックやサウンドエフェクトを差し込む、文字を入れる、静止画をつなげてムービーを作るなど、動画編集に必須のベーシックな機能が備わっているのが特徴です。
操作が簡単で、動画作成に慣れていない方でも使いやすいアプリと言えます。
参考:Apple ストア CapCut – 動画編集アプリ
参考:Google プレイ版 CapCut – Video Editor
2位 YouCam Cut(ユーキャム カット)– 動画編集&ビデオ作成アプリ
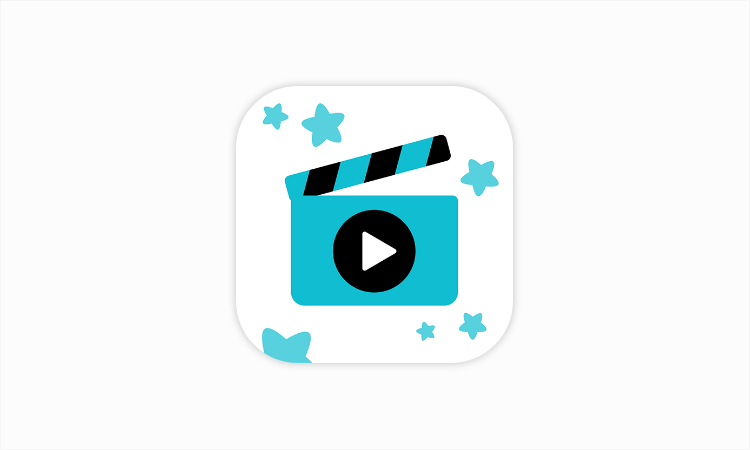
撮影した動画を簡単に編集できる動画作成アプリです。
【価格】 無料 /広告あり
【アプリ内課金】 あり
【インストー件数】 1,000,000件以上
字幕やタイトルを入れる、カラーやトーンの調整をする、画像をトリミングするといった機能があり、エフェクトや動画の雛型が充実しているのも魅力です。スライドショーやビデオコラージュなど、ハイクオリティな動画が簡単に作成できるでしょう。もちろん、SNSへのシェアも手軽です。
参考:Google プレイ版 YouCam Cut – 動画編集&ビデオ作成アプリ
3位 スロー&ファーストモーションビデオ-動画プレイヤー&動画編集アプリ
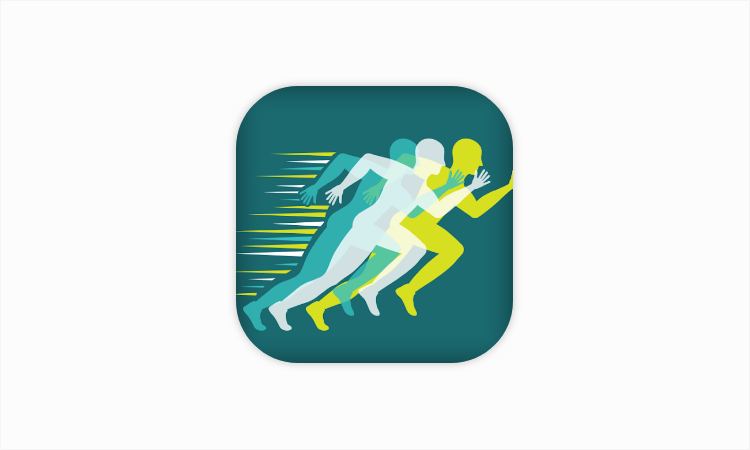
【価格】 無料 / 広告あり
【アプリ内課金】 あり
【インストール件数】 1,000,000件以上
自分で撮った動画を「スローモーション」と「高速(ファスト)モーション」の両方で視聴できます。
MP4やWMVなど一般的なビデオフォーマットを網羅しているので、ファイルを選ばす編集したりシェアしたりできます。
参考:Google プレイ版 スローモーションファーストモーションビデオ
4位 Easy Slow Movie Player(イージースロームービープレイヤー)-スロー動画再生プレイヤー
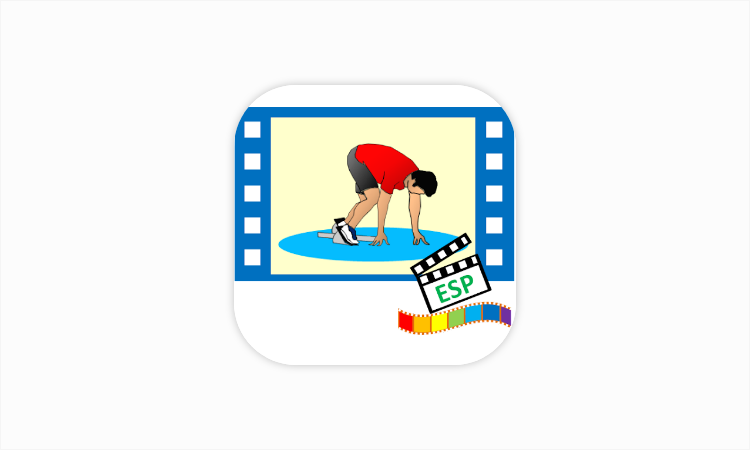
【価格】 無料 / 広告あり
【アプリ内課金】 なし
【インストール件数】 500,000件以上
陸上競技のスタート練習に役立つ「Sprint Start Cam」の派生アプリで、再生に特化しています。再生速度は1/2~1/20倍速と自分の好きな速さが選べ、再生の途中でも速度変更できるのが特徴です。
参考:Google プレイ版 Easy Slow Movie Player
5位 Pixtica: カメラ+写真およびビデオエディター
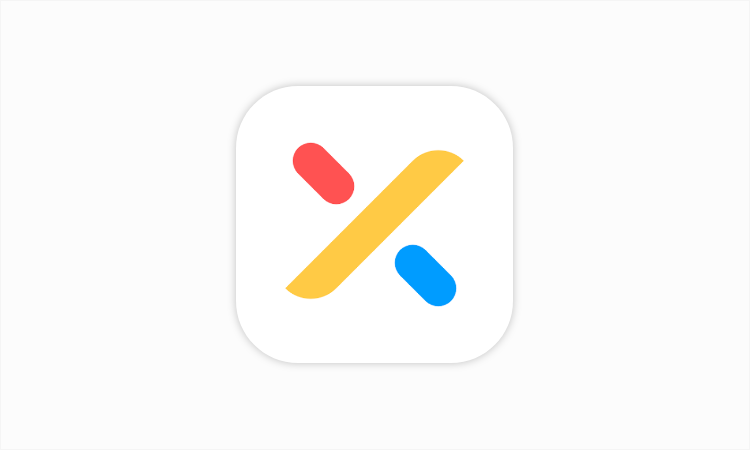
【価格】 無料
【アプリ内課金】 あり
【インストール件数】 500,000件以上
静止画の加工から動画編集のプログラムまで備わったアプリ。機能が充実していて、このアプリひとつで動画編集が可能です。
ノスタルジックな雰囲気で撮影できるレンズやフィッシュアイ(魚眼)レンズなど、ユニークなレンズの種類が豊富な点もメリット。動画のコラージュやスライドショー風のGIF画像への変換、PDFの作成もできます。
参考:Google プレイ版 Pixtica: カメラ+写真およびビデオエディター
6位 Video Speed : Fast Video and S-動画プレーヤー&編集アプリ
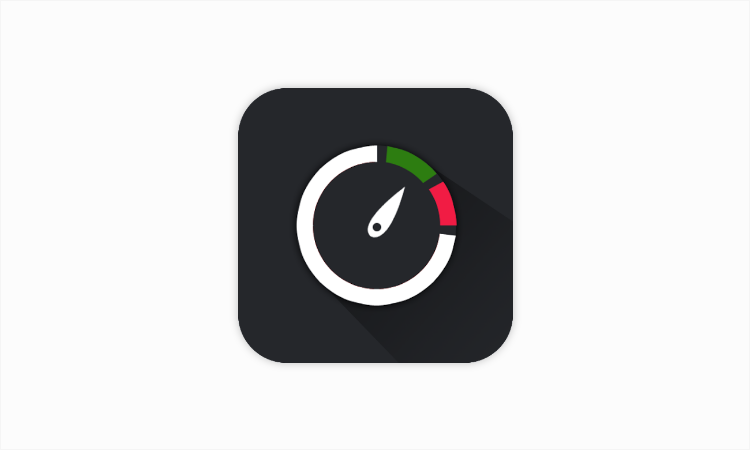
【価格】 無料 /広告あり
【アプリ内課金】 あり
【インストール件数】 5,000,000件以上
撮影した動画を自由にスロー再生(最大4倍~1/4倍)、高速再生(1.25倍~4倍)をすることが可能です。簡単に自分の好きな速さの動画に編集できます。
参考:Google プレイ版 Video Speed : Fast Video and S
7位 VirtualPro-ビデオ分析アプリ
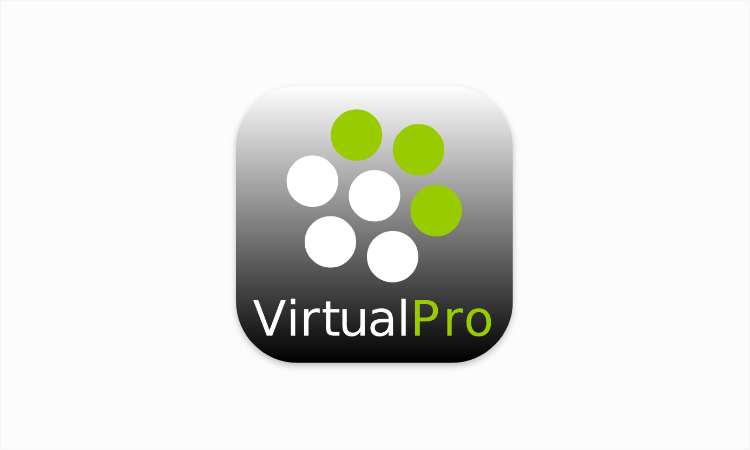
無料で使えるゴルフスイングのビデオ解析アプリです。
【価格】 無料
【アプリ内課金】 なし
【インストール件数】 100,000件以上
自撮りしたゴルフスイング動画のフォーム、ライン、角度を分析できるビデオ解析アプリです。このアプリ以外で撮影した動画の分析ができる点もメリットです。
また、「描画」という機能を使えば、撮影したスイングフォームにラインや角度、円、矩形、矢印、曲線の形状が描けます。スロー再生も7段階のスピード調整が可能で、細かいところまでチェックできます。
参考:Google プレイ版 VirtualPro
8位 Lapse It • Time Lapse Camera-動画プレーヤー&編集アプリ
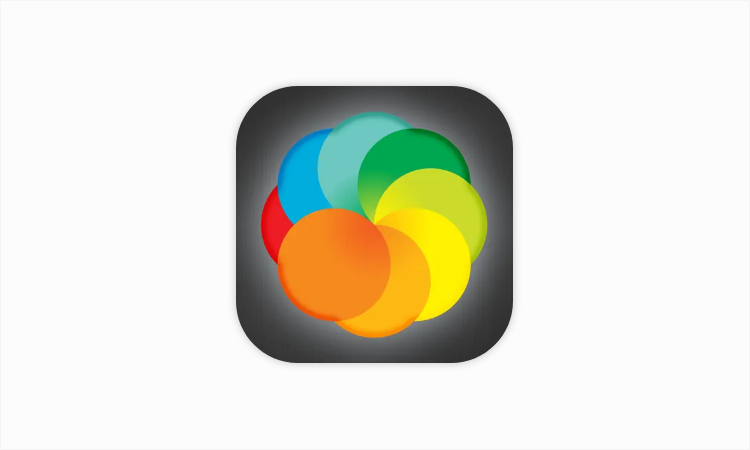
【価格】 無料 / 広告あり
【アプリ内課金】 あり
【インストール件数】 1,000,000件以上
「タイムラプス(写真をスライドやコマ撮りのようにつなぎ合わせて動画に見せる手法)」を、手軽に撮影できるアプリです。雲の動きや日常の風景など、一般的な動画とはひと味違う、ドラマティックな雰囲気の映像を作成できます。
参考:Apple ストア Lapse It
参考:Google プレイ版 Lapse It • Time Lapse Camera
9位 ウゴトル-動画撮影&プレーヤー
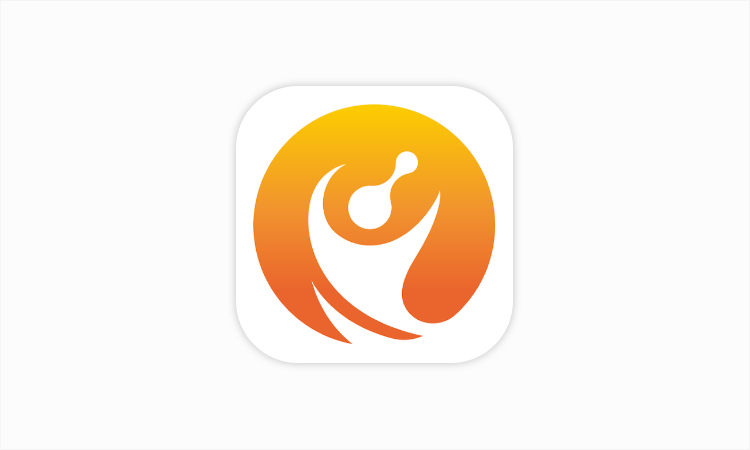
【価格】 無料 / 広告あり
【アプリ内課金】 あり
【インストール件数】 50,000件以上
ダンスやスポーツの練習におすすめの撮影アプリです。撮ったビデオを見ながらコマ送りや高速再生など、速度を自由に変えることができます。また、「お手本ミラー」は自分とお手本のビデオを同時に再生可能で、動きの違いを確認することができます。
参考:Apple ストア ウゴトル : スポーツやダンスの練習用アプリ
参考:Google プレイ版 ウゴトル
10位 スローモーションカメラ (Slow Motion)-動画プレーヤー&編集アプリ
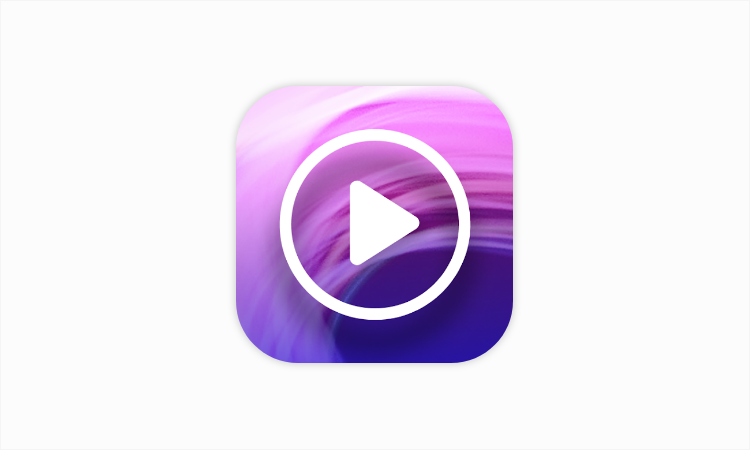
【価格】 無料 / 広告あり
【アプリ内課金】 あり
【インストール件数】 5,000,000件以上
動画のトリミングをはじめ、再生スピードの調整、バックミュージックの挿入、エフェクト、フィルターの追加などが簡単にできます。
参考:Google プレイ版 スローモーションカメラ (Slow Motion)
【iPhone】スローモーション動画を撮ってみよう

iPhoneに標準装備されている「カメラ」を使って、スローモーション動画をどのように撮るのか解説します。
1. 待ち受け画面にある「カメラ」を立ち上げる
iPhoneの待ち受け画面にある「カメラ」を立ち上げましょう。カメラが起動すると、最初はシャッターボタンの上が「写真」となり、写真を撮ることのできる状態になります。横にスワイプして、「スロー」の撮影モードに替えてください。
1. 「カメラ」アプリを立ち上げる
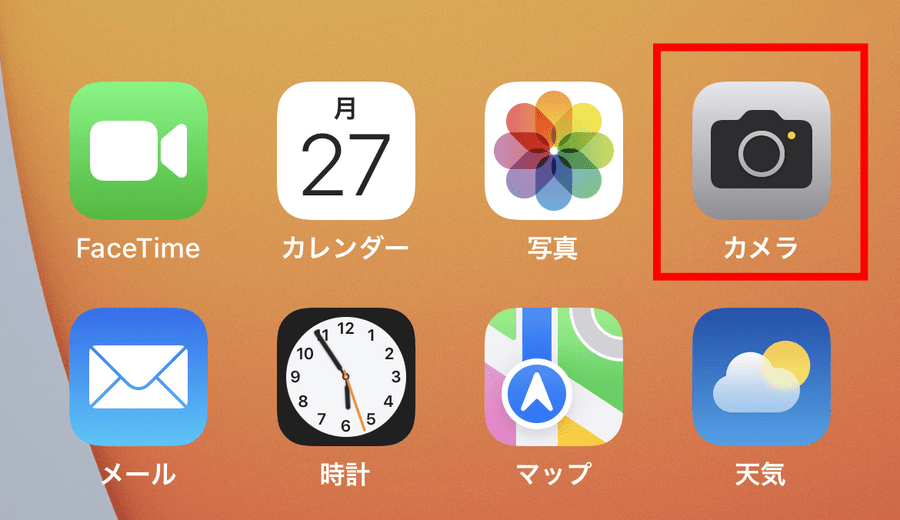
2. スワイプして撮影モードを「スロー」へ変更する
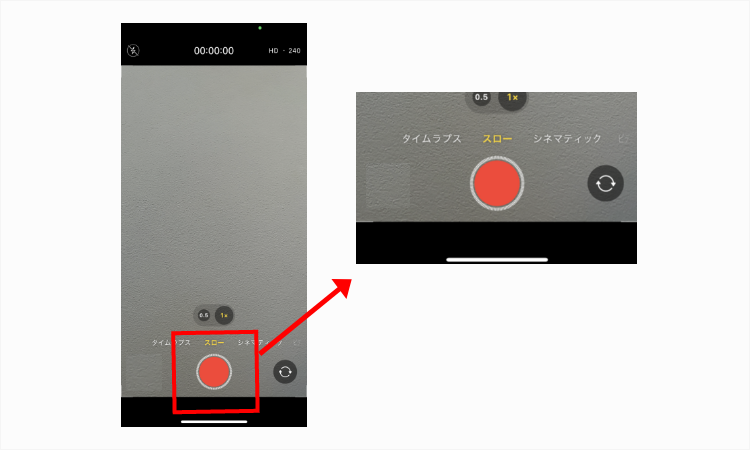
2. 実際にスローモーションビデオを撮る
赤いボタンを押すと、スローモーションビデオの撮影スタートです。撮影をストップするときも、同じボタンを押します。
※ビデオを撮っている最中でも、赤いボタンの右にある白いボタンを押すと、ビデオを止めることなく静止画も撮れます。
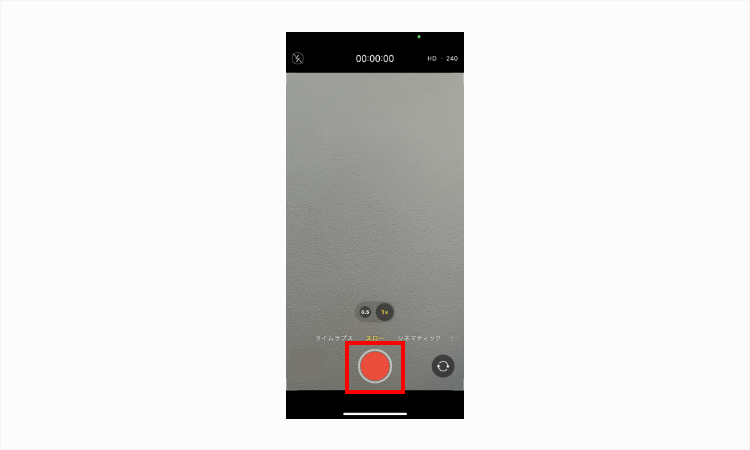
1. 赤いボタンをプッシュ
2. スローモーションビデオの録画スタート
3. 再度、赤いボタンをプッシュ→録画停止
スローモーションの位置を編集で変更する方法

デフォルト設定を変更していないiPhoneを使って録画したビデオを見てみましょう。最初と最後の数秒間だけ通常の速度で再生され、その間がスロー再生になります。しかし、編集を行うことで好きな部分をスロー再生にできます。また、ビデオ自体の長さも編集によって好きな長さに変えられます。
選択した動画の編集画面を開く
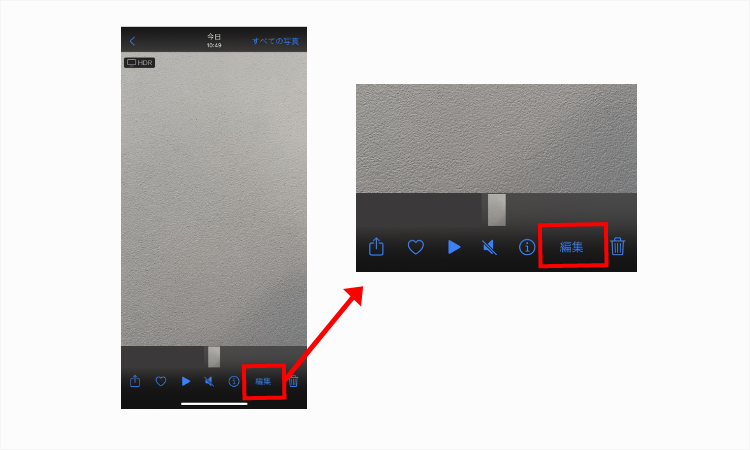
アルバムの中から編集したいビデオを選び、画面右上にある「編集」を押しましょう。
編集画面の解説
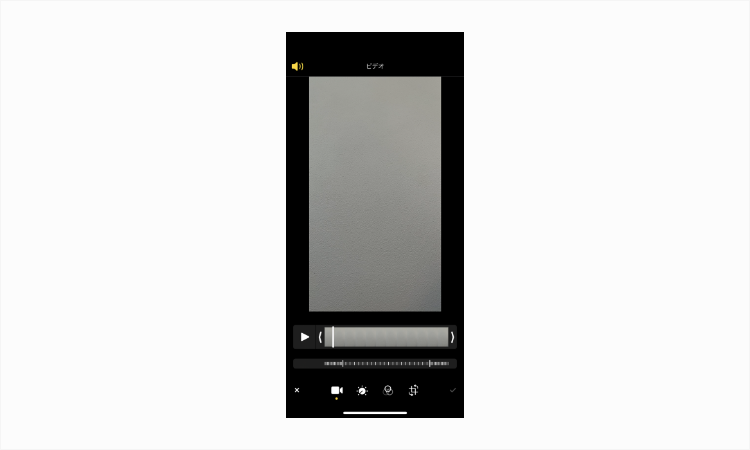
実際の編集画面です。
スローモーションになる範囲の調整方法
スローモーションのスタートと終了の目印である白い棒を左右に動かすと、範囲を調節できます。
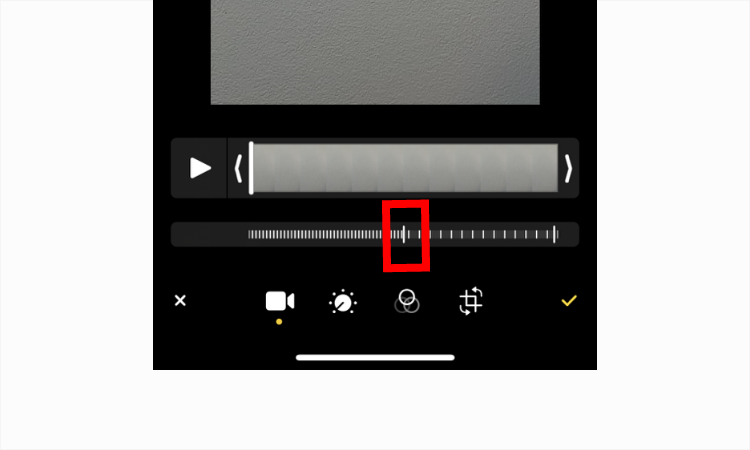
この状態のビデオを見ると、「ビデオの前半→元々の速さ、後半→スローモーション」で再生されます。
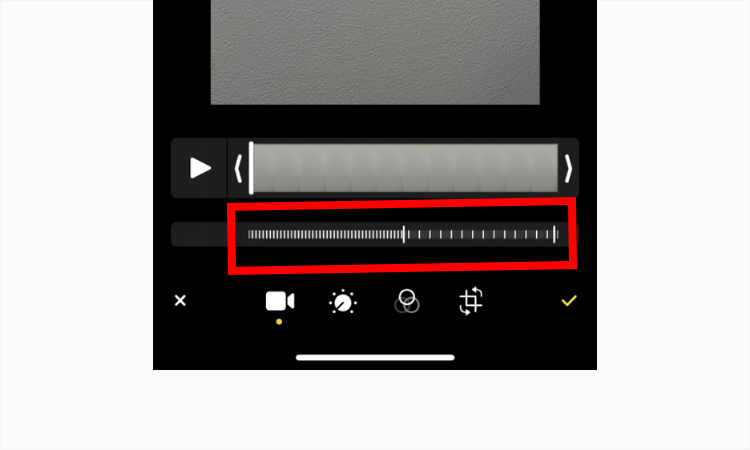
スローモーションの範囲を決めたら、右下の編集完了ボタン(チェックのマーク)をタップして終了です。
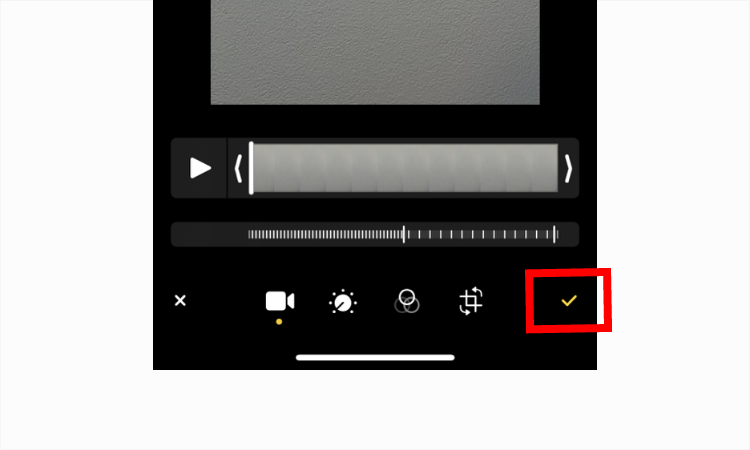
スローモーションの範囲を決めたら、右下の編集完了ボタン(チェックのマーク)をタップして終了です。

より細かな調整がしたい場合は、スローモーションのスタート/終了を示す白い棒を長押ししてください。編集したい場所が拡大され、微調整が可能になります。
ビデオ開始/終了位置を調整するには?
ビデオ開始/終了位置は、再生ボタン横にある矢印を左右にスワイプして調整します。スタートと終了の位置を決めたら、右下の編集完了ボタンを押します。
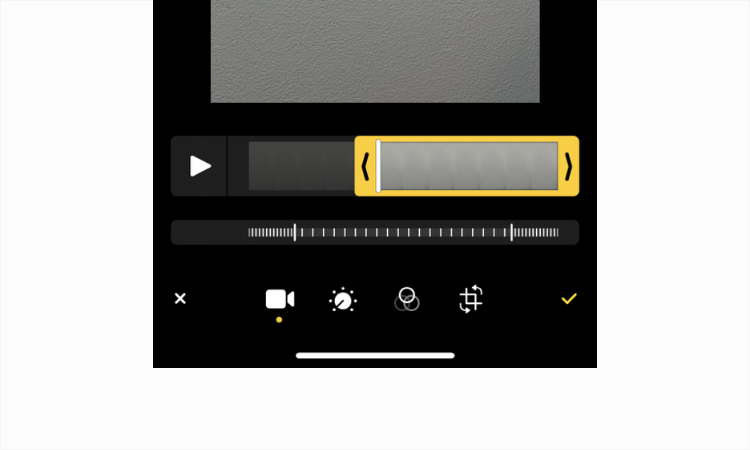
編集が終わったら、「 ビデオを新規クリップとして保存 」 または 「 ビデオを保存 」 どちらか選んで保存しましょう。
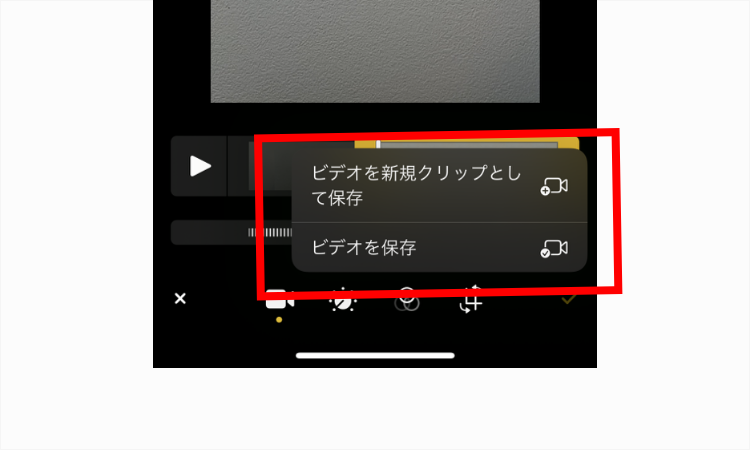
編集前のデータと新たに編集したデータの両方を保存したい場合は、「 ビデオを新規クリップとして保存 」を選択しましょう。「 ビデオを保存 」は上書き保存なので、編集前のデータは残りません。なお、編集後のデータの再編集も可能です。
その他の編集項目について
スローモーション再生の範囲や、動画のスタートと終了の変更以外の編集項目は以下の通りです。
・露出補正(明るさなどの調整)
・レンズ(フィルタ)の追加
・サイズ調整(トリミング)
スローモーション撮影の設定方法とは?
スローモーション撮影の設定はどうなっているのでしょうか?
以下の項目ごとにできるだけわかりやすく説明していきます。
「スローモーションビデオ撮影」の設定
スタート画面の「設定」アプリから、「スローモーション撮影」の項目を探します。「720p/HD240 fps」と表示されています。
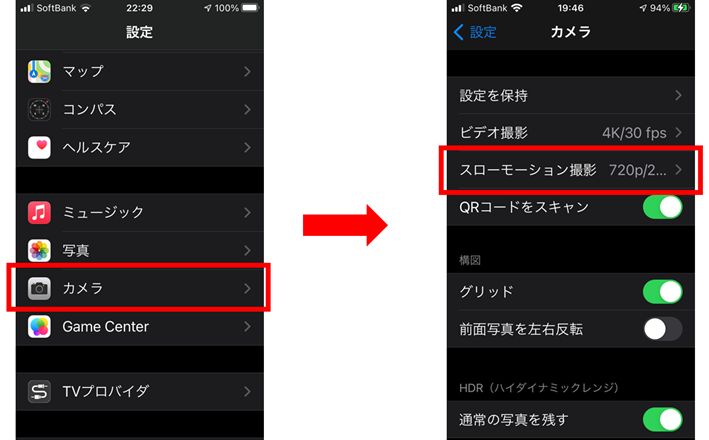
この項目をタップすると「1080p HD/120fps」と「720p/240 fps」の2種類あって、「720p/HD240 fps」が選択されているとわかります。
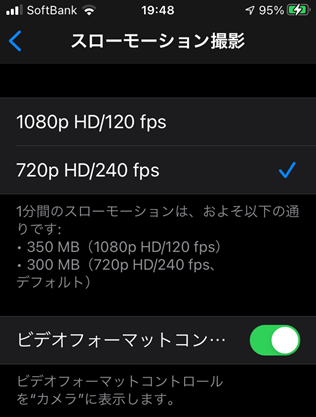
「720p」のpはピクセルで、ピクセルの数字は画像の中に使われる点の数です。フルハイビジョンは「1080p」で、フルHDより少し小さいサイズで撮影されることがわかります。
「1秒間動画を撮影したときに何枚の画像を録画するか」で、動画のなめらかさががかわります。「フレームレート」と呼ばれているもので、単位はfps(Frame Per Second)で表示されます。fpsが低いとコマ送りのようにビデオがカクカクします。なめらかなスローモーション動画を作りたい場合は、fps値を高く設定する必要があります。
スローモーションとタイムラプスとは何か?

「スローモーション」と「タイムラプス」、これらはどういう効果の動画なのでしょうか?
それぞれの特徴を詳しく説明していきます。
スローモーションはどんな動画?
「スローモーション」…ビデオの中で時間がゆっくりと流れて見える効果
スローモーションと聞いてもピンとこないという人もいるかと思います。速い動きを沢山のコマ数で撮影したビデオを、通常の速度で再生することでゆっくり動いて見えます。この効果がスローモーションです。
この方法以外にも、再生速度を遅くすることでも同じような効果を得られます。しかし、この場合、時間が引き延ばされることで足りなくなる部分を編集ソフトが自動生成するため、動画再生時間が長くなります。
タイムラプスはどんな動画?
「タイムラプス」…決まった間隔をあけて写真を撮影し、その写真をスライドやコマ撮りのように数珠つなぎにして動画に見せる手法。「低速度撮影」とも呼ばれる。
タイムラプスは、長時間かけて撮影された沢山の静止画を短時間に高速再生します。その結果、早送りよりもはっきりとした印象を与えます。日の出や日の入り、雲や星の動き、交差点など、時間の経過を表現でき、ひと味違った仕上がりになります。
アプリを使えば、魅力的なスローモーション動画に!
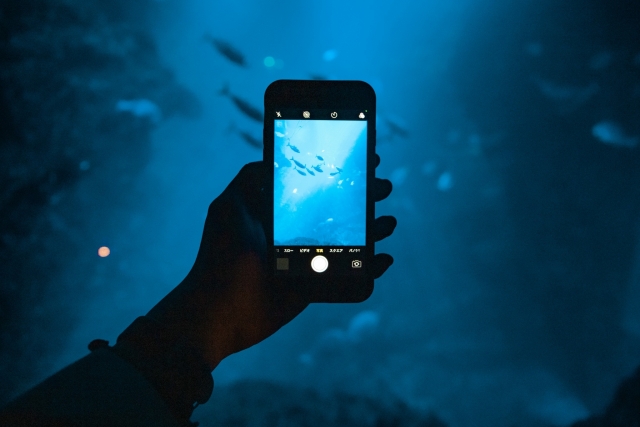
今回の記事では、スローモーション動画撮影におすすめのアプリ【10選】と、実際に撮影する場合の設定方法、編集の仕方を解説しました。
昔は特別な機材がなければ撮影できなかったスローモーションですが、スマートフォンの普及で誰でも簡単に撮影できるようになりました。動画撮影の目的や使いたい効果、機能を選択して、それぞれに合うアプリを選びましょう。
皆さんが動画を制作する際の役に立てればうれしいです。








