「Xアカウントが作れない。なぜ?」
「Xアカウントが作れないときには、どう対処したらいいの?」
「Xアカウント作成時ユーザーIDのところでいつもエラーになる」
Xを利用したくて登録しようとしたのに「ネットワーク接続を確認してください」や「問題が発生しました」と表示されるなどの問題が発生してXアカウントが作れないことがあります。あなたにはそんな悩みがないでしょうか?
Xは基本的に誰でもアカウントを作成できますが、問題が発生してアカウントの作成に失敗することがしばしばあります。
そこでこの記事では、以下の内容を解説します。
- Xアカウントが作れない原因
- Xアカウントが作れない場合の対処法
- ユーザーIDのエラーについて
この記事を参考に、Xのアカウント作成を成功させてください。
Xで新アカウント作成時に表示される「問題が発生しました」の原因
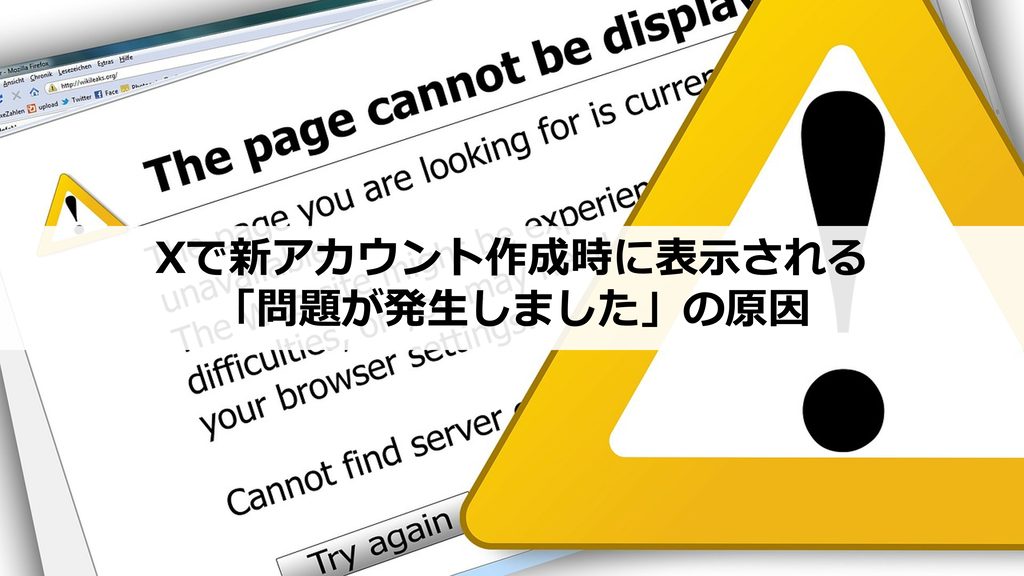
Xアカウント作成時に発生するエラーには、いくつか種類があります。特に多いのが「問題が発生しました」と表示されるケースです。
通信状況が原因
Xで「問題が発生しました」と表示される原因として考えられるのは、端末のネット接続状況に問題があるか、Xへのアクセスが集中して一時的に繋がらない状況となっているかです。Xで「問題が発生しました」「ネットワーク接続を確認してください」などの文言が表示されたら、まずはネットへの接続状況を確認しましょう。
Xで新アカウント作成時に「問題が発生しました」と表示されて作れない原因

通信状況以外にも、Xアカウント作成時に「問題が発生しました」のエラーが発生するなど、作れない原因はいくつかあります。主な原因を以下で説明します。
【Xアカウント作成できない理由】既に使われているメールアドレスを使用
Xで複数のアカウントを所有していて、既に他のアカウントに登録してあるメールアドレスで新規アカウントを作成しようとすると「問題が発生しました」などのエラーが表示されアカウント作成できない場合があります。
【Xアカウント作成できない理由】使い捨てのメールアドレスの利用
ワンタイムメールなどの使い捨てメールアドレスでXのアカウントを作成しようとすると、これまた「問題が発生しました」というエラーメッセージが表示されアカウント作成できない。普段使っているメールアドレスをXに登録したくない時は、Yahoo!メールやGmailなどの大手フリーメールを作成し登録すると良いでしょう。
【Xアカウント作成できない理由】削除したアカウント情報の利用
Xアカウントは削除手続きをしても、すぐには削除されません。手続きから30日間ログインしない状態が継続してはじめて削除となります。
そのため、削除の手続きをしてから30日が経っていないXアカウントに登録されていた個人情報で新規にアカウントを作成しようとすると「問題が発生しました」というエラーメッセージが出てアカウント作成できない場合があります。
Xで新アカウント作成できない理由:ロックされたアカウント情報の利用
Xでは自動ツールを利用したり、スパムツイートを投稿したりするとアカウントがロックされます。ロックされたXアカウントに登録していた電話番号と同じ電話番号では、新規アカウントを作成できません。仮に作成できてもすぐにアカウントがロックされます。
Xで新アカウント作成できない理由:凍結アカウントを利用していた端末・IPアドレスでの登録
Xは凍結されたアカウントの所有者による新規アカウントの作成を厳しく取り締まっています。凍結アカウントに登録されていたのと同じ個人情報を使ってのアカウント作成はもちろんできませんし、違う個人情報でアカウントを作成したとしても、同じ端末・IPアドレスを使用していた場合はすぐに凍結されてしまいます。
Xで新アカウント作成できない理由:パスワードの文字数が足りない
パスワードの文字数が少ないとXアカウントを作成できません。Xでは8文字以上のパスワードが必須とされています。
パスワードに全角文字を使用
パスワードに使用できるのは半角英数字・記号だけです。全角文字などを入れるとXでエラーメッセージが出て、新アカウント作成ができません。
文字認証に何度も失敗
Xの利用状況によっては、アカウント作成時に文字認証を求められる場合があります。ロボットには読み取れない画像から文字を読み取って入力する認証です。これに何度も失敗するとXアカウント作成に失敗します。
電話番号の認証に失敗
電話番号でXのアカウントを作成する場合は、SMSで認証コードが送られてきます。このコード入力に連続して間違うとアカウント作成に失敗します。
X側の問題でアカウント作成時に「問題が発生しました」と表示されている可能性もある
X側でサーバーのエラーやシステムダウンが起きている場合、アカウントを新規作成しようとしても作れずに何度も「問題が発生しました」エラーが起きます。
Xのシステムやサーバーに障害が発生しているかどうかは、ダウンディテクターというサイトで確認できます。
また、システムやサーバーに異常がなくても、「問題が発生しました」と出る場合には何らかの原因でXのパフォーマンスが落ちていることがあります。Xのパフォーマンス状況は「Downdetector」で確認できます。
Xで新アカウント作成時に「問題が発生しました」と表示される以外で作成できない場合の対処法
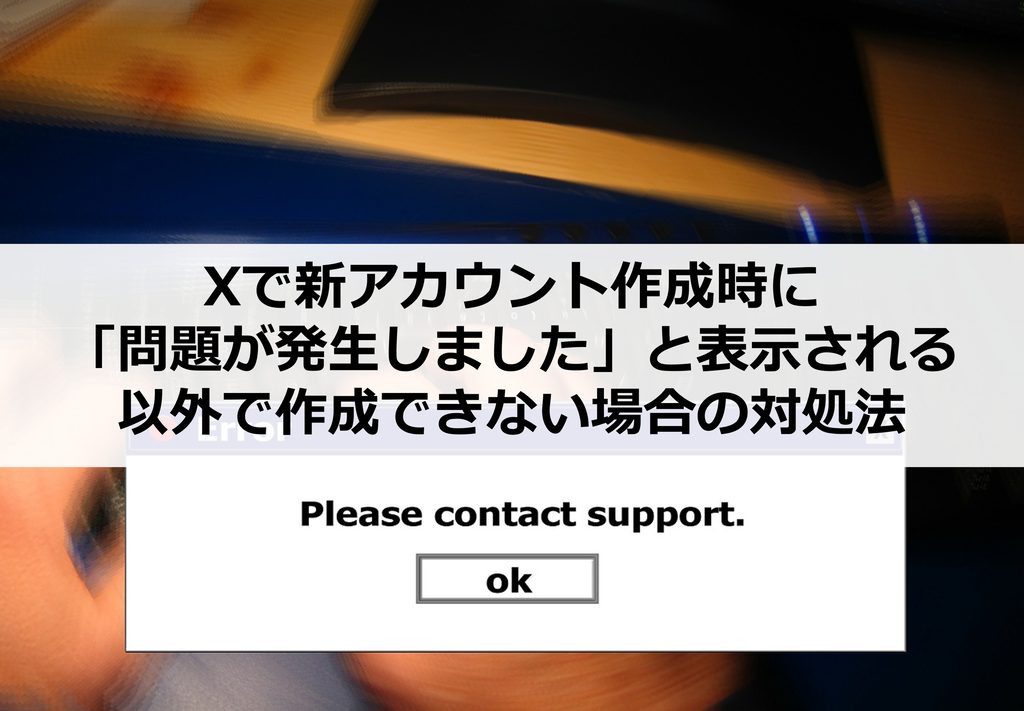
「問題が発生しました」エラー以外でXアプリでアカウントを作成できない場合は、Xアプリを再インストールすることで、「問題が発生しました」エラーが表示されなくなることがあります。
Xアカウントが作れない場合の対処法1:時間を置く
X側のシステムエラーなどが原因で「問題が発生しました」が表示され、Xアカウントを作成できない場合は、1日ほど時間を置いて再度Xアカウントの作成を試してみましょう。
Xアカウントが作れない場合の対処法2:ロック・凍結の解除
自分が運用する他のXアカウントがロック・凍結されている場合は、まずはそちらを解決してから新しいXアカウント作成を行いましょう。
Xアカウントが作れない場合の対処法3:電話番号で登録する
同じメールアドレスで複数のXアカウントは作成できませんが、電話番号なら可能です。メールアドレスを入力して「既に使われています」と表示されて作れない場合は電話番号で登録しましょう。
Xアカウントが作れない場合の対処法4:Gmailの複製
1つのメールアドレスで複数のXアカウントを作成したい場合は、Gmailのアドレスを複製しましょう。
例えば、Gmailアドレスが「example@gmail.com」だった場合は、以下のように複製します。
example+1@gmail.com
example+2@gmail.com
example+3@gmail.com
example+4@gmail.com
example+5@gmail.com
これらのアドレスは、Gmailでは全て同じ「example@gmail.com」と認識されますが、Xでは別のアドレスとして認識されます。
Xアカウントが作れない場合の対処法5:捨てメアドを使わない
「捨てメアド」とは、一時的に利用するために作成するフリーメールアドレスのことです。
Xアカウントの登録時、捨てメアドを使うこと自体は規約違反ではありません。しかし、運営からスパム行為と見なされる可能性があり、その場合にはXアカウントを作れないことになります。また、捨てメアドだとXからの重要な通知が届かない恐れがあります。
ですから、Xアカウント作成時は捨てメアドを使わないようにしましょう。
電話番号でログインできるアカウントは一つだけ

1つの電話番号で最大10個までXアカウントを作成できます。しかし、電話番号を使ってログインできるXアカウントは一つだけです。複数のアカウントに登録してしまった場合、電話番号ではログインできません。
メールアドレスかユーザーIDを設定する
電話番号でアカウントを作成した場合は、ログアウトする前にメールアドレスを登録するか、ユーザーIDを設定してください。そうしないとログインできなくなります。

ユーザーIDに関するエラー

XのユーザーID設定時にもエラーが表示される場合があります。主な原因は以下の2つです。
既に使われている
他のユーザーが既に使っているXのユーザーIDや、ロック・凍結されたアカウントのIDは設定できません。
全角文字は使えない
XのユーザーIDに使える文字列は半角英数字とアンダースコアだけです。全角文字などは設定できません。
Xは集客に使える?

Xアカウントを作成したら、後は好きな内容を自由にツイートできます。Xは利用者数が多く、情報の拡散力も高いため、ネット物販における集客ツールとして活用することも可能です。
ただ、Xを闇雲に使っても集客効果は出ませんし、フォロワーが増えることもありません。ターゲットの性質や反響が出やすい時間帯を把握した上で、適切に運用することが大切です。
Xでの集客に初めて取り組む場合、以下のアプローチを検討することをオススメします。
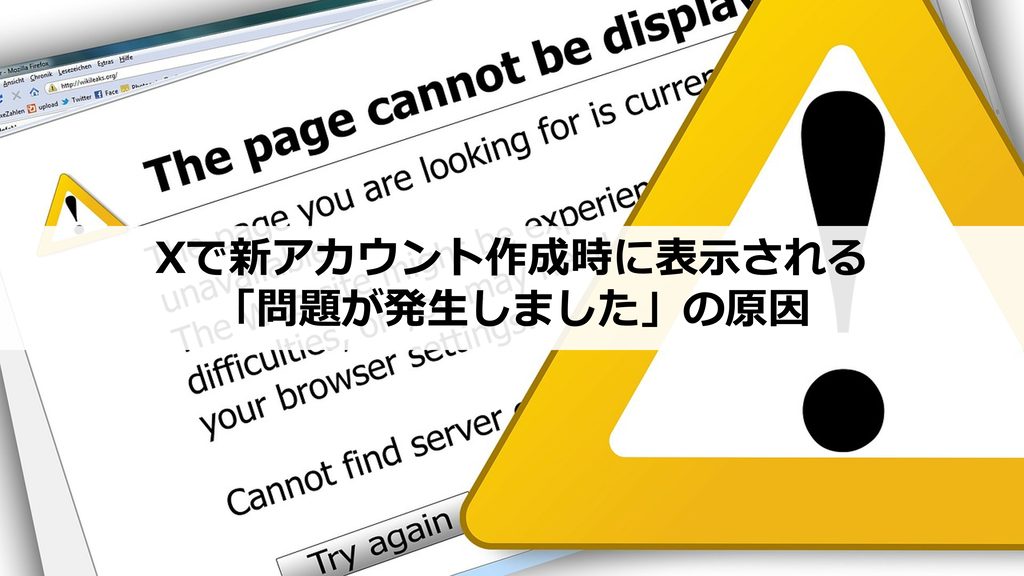
X運用ツールを利用する
X運用ツールには、アカウント管理・自動投稿・ユーザー分析など、便利な機能がたくさん搭載されています。Xアカウントを効率的に運用したいなら、このようなツールが欠かせません。
数あるX運用ツールの中でも、特にオススメなのがSocialDog![]() です。目的のツイートを自動的に収集する「キーワードモニター」や、ハッシュタグを検索すると、関連性が高いものを独自に分析して表示する「関連ハッシュタグ機能」など、フォロワー獲得に役立つ機能が満載となっています。
です。目的のツイートを自動的に収集する「キーワードモニター」や、ハッシュタグを検索すると、関連性が高いものを独自に分析して表示する「関連ハッシュタグ機能」など、フォロワー獲得に役立つ機能が満載となっています。
他にも以下のような機能が搭載されているため、集客の観点から見ても非常に有用です。
- フォロー返し&フォロー解除
- 自動化機能(予約投稿・RSS投稿など)
- フォロワーのフィルタリング(31種類)
- 複数アカウントの管理
- 分析機能(フォロワー・フォローバック率・時間帯など)
また、SocialDog![]() はPersonalプランは月額税込1,480円(年額払いの場合。月額払いでは税込1,980円)と安いので、気軽に始めることができます。Personalなどの有料プランを7日間無料お試しもできるため、こちらも要チェックです。
はPersonalプランは月額税込1,480円(年額払いの場合。月額払いでは税込1,980円)と安いので、気軽に始めることができます。Personalなどの有料プランを7日間無料お試しもできるため、こちらも要チェックです。
参考:スマートで効率的な X アカウント運用ツール SocialDog*![]()
SNS運用代行業者に依頼する
X運用に手が回らない場合、SNS運用代行業者に対応を依頼するのも手です。投稿内容の企画や配信、フォロワー管理などすべて任せられるので、時間的な負担を大きく軽減できます。
その代わりX運用ツールに比べると総じて料金が高く、安くても月額5万円くらいは必要となってきます。また、期待通りの結果を出せるかどうかは、業者の腕にかかっているため、事前に運用実績などをチェックすることが大切です。
アカウントの作りすぎにも注意

「問題が発生しました」という表示に今回解説した対処法を実践してもXで新アカウント作成できない場合は、アカウントの作りすぎが原因の可能性が高いです。短期間にXのアカウントを大量に作成すると、新規作成が制限されるだけでなく、スパム目的と判断されて全てのXアカウントがロック・凍結される恐れもあります。その他にも「問題が発生しました」と表示される要因はいくつもありますので、注意してください。








