ビデオ会議やプレゼン資料、パソコン画面を使った解説動画やゲーム実況動画など、パソコン画面の録画需要は非常に高まっています。テキストや画像だけの説明に比べて、説得力や訴求力が圧倒的に高まるので、ぜひともマスターしておきたいところです。
そこで今回は、Windows11の画面動画を撮影する方法を解説します。利用する上での注意点や知っておくと便利な豆知識、さらに高度で利便性の高いOBS Studioを使った録画方法も紹介するので参考にしてください。
Windowsに搭載されている機能で録画する方法

Windows11の画面動画を撮影するのにもっとも手っ取り早いのが、「Xbox Game Bar(エックスボックス ゲーム バー)」を利用する方法です。「Xbox Game Bar」は、Windows11に標準搭載されており、わざわざインストールせずともすぐに起動できるので、大変便利です。
「Xbox Game Bar」とは
画面を録画するにも関わらず、なぜ名前に「ゲーム」という単語が含まれているのか、疑問に感じる方もいるかもしれません。
そもそも「Xbox」とは、マイクロソフトが開発した家庭用ゲーム機のブランド名です。そして、このXbox でプレーできるさまざまなゲームの動画を撮影したり実況配信したりするために搭載されたのが、この「Xbox Game Bar」なのです。
ただ、パソコン画面を録画したいというニーズはゲームだけに限らないため、その他にもYouTube、Word、PowerPointといったアプリの画面も録画できるようになっています。
録画したい画面を開き、「Xbox Game Bar」を起動する
それでは早速、「Xbox Game Bar」の使い方を解説します。手順は、録画したい画面を開き、「Xbox Game Bar」を起動して録画をするだけという非常にシンプルなものです。決して難しくないので、誰でもすぐに使い始めることができるでしょう。
まず、録画したい画面を開いてください。次に、ショートカットキーで「Windowsキー」を押しながら「Gキー」を押して、「Xbox Game Bar」を起動します。
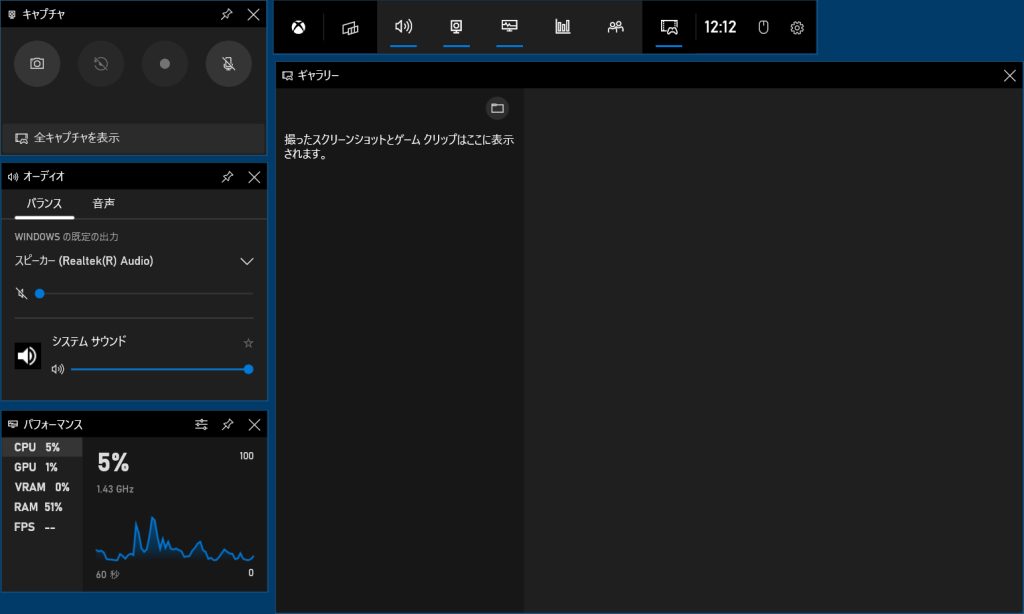
また、スタートメニューから「Xbox Game Bar」をクリックすることでも起動可能です。
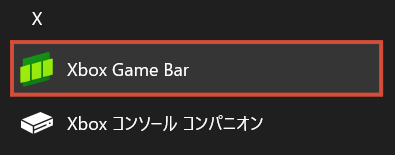
録画を開始する
「録画」ボタン→キャプチャウィンドウの「録画」をクリックすると録画がスタートします。
YouTubeなら録画したい動画を再生し、PowerPointやExcelなどでプレゼン資料を録画するなら、あらかじめ決めておいた手順に従い、カーソルを操作するなどして説明を開始してください。
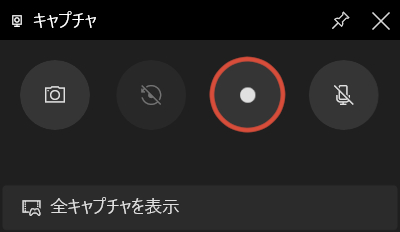
なお、このときキャプチャ内の「マイク」ボタンをオンにしておくと、撮影中の音声を同時に録音することができます。
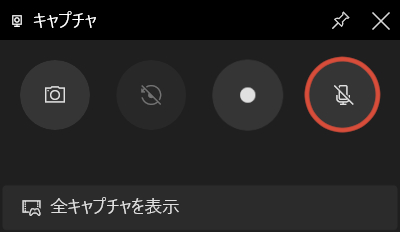
また、キャプチャ内の「カメラ」ボタンをクリックすると、画面のスクリーンショットを保存することが可能です。
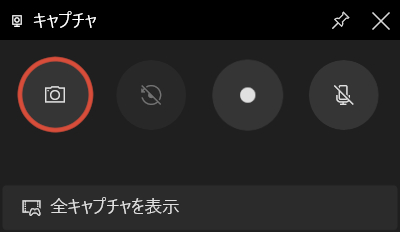
録画を終了する
「■」ボタンをクリックすれば、録画は終了となります。
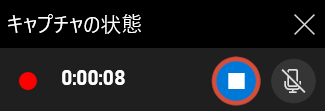
「Xbox Game Bar」で録画する際の注意点

この項目では、「Xbox Game Bar」で画面録画を撮影する際の注意点を解説します。
録画できる画面は一つだけ
例えば、Excel画面を録画しつつ、YouTube動画も撮影し、またExcel画面に戻るといったように、録画したい画面が複数にわたることがあるかもしれません。
しかし、「Xbox Game Bar」は一つのウィンドウしか録画できないため、途中で別のアプリを開いてしまうと強制的に録画がストップしてしまうので注意してください。この場合は、いったんExcel画面の録画を終了してからYouTubeを録画し、終了したら再度Excelを開いて録画を再開するようにしましょう。
録画時間には上限がある
「Xbox Game Bar」で録画できるのは、初期設定のままで2時間、最長で4時間までです。4時間を超過する場合は、いったん録画を停止して再度スタートするようにしましょう。その際は、保存ファイルが2つに分かれるので気をつけてください。
ウィンドウの大きさを途中で変更しない
一度「Xbox Game Bar」で録画を始めたら、ウィンドウの大きさは変更しないようにしてください。画面をズームするのは構いませんが、ウィンドウの枠を途中で調整すると録画が強制的に終了するので、気をつけましょう。
容量の使い過ぎに注意
画面動画を何本も撮影する場合は、パソコンの容量にも配慮してください。動画の録音は、思いのほか容量を要するので、空き容量がどれくらいあるのか、常に把握しておくことをおすすめします。ちなみに、1時間の動画撮影の場合、多ければ2GB以上必要となることがあります。これを10本撮れば、20GB以上になる可能性があります。
無駄な部分はカットして、最低限必要な内容に編集したり、必要のない動画ファイルはこまめに破棄したりして、容量の有効活用を図りましょう。
「Xbox Game Bar」についての豆知識

この項目では、「Xbox Game Bar」についてあらかじめ知っておくと便利な豆知識についてご紹介します。
AmazonやNetflixの動画は録画できない
「Xbox Game Bar」で画面動画が録画できるとなると、多くの方は「動画配信サービスが録画できるのでは?」と期待するかもしれません。「Amazon prime Video」や「Netflix」「Hulu」「dアニメストア」などの映画やアニメが何度でも繰り返し無料で楽しめると、非常にお得だからです。
しかし残念ながら、これらの動画配信サービスで視聴できる作品については、録画することができません。
知っておくと便利なトリミングの方法
画面動画を撮る際に注意したいのが、動画冒頭や合間の間延びした時間です。わずか1秒でも余分なシーンがあると、素材は同じでも一気に素人感や稚拙さが目立ってしまいます。
そこでおすすめするのが、トリミングで無駄な部分をカットする方法です。
動画ファイルを右クリックして、「プログラムから開く」→「フォト」をクリックしてください。
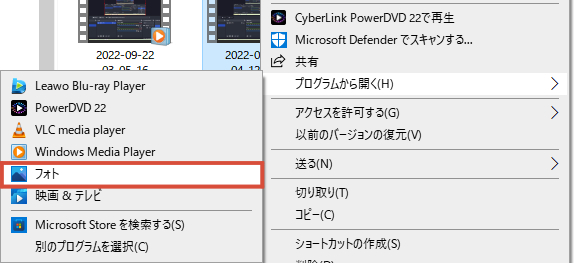
選んだ動画が「フォト」アプリで表示されるので、ツールバーにある「ビデオのトリミング(Ctrl+E)」をクリックしてください。
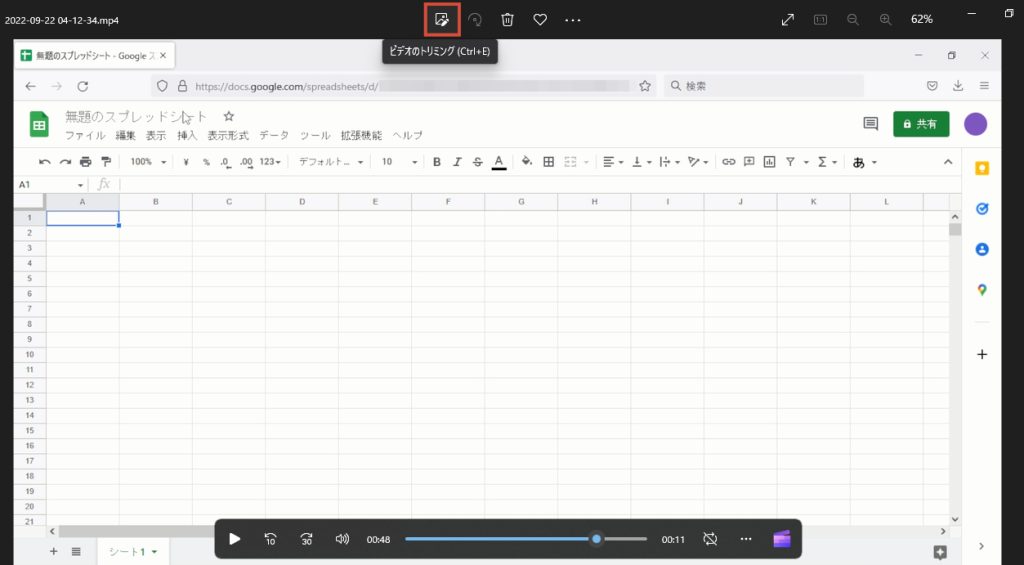
すると動画画面の下にシークバーが表示されます。シークバー左端の水色のつまみをドラッグして必要な動画部分の先頭に持っていきましょう。
次にシークバー右端のつまみをドラッグして使いたい動画部分の末尾に持っていきます。右上の「コピーの保存」をクリックすればトリミングした動画が保存されます。
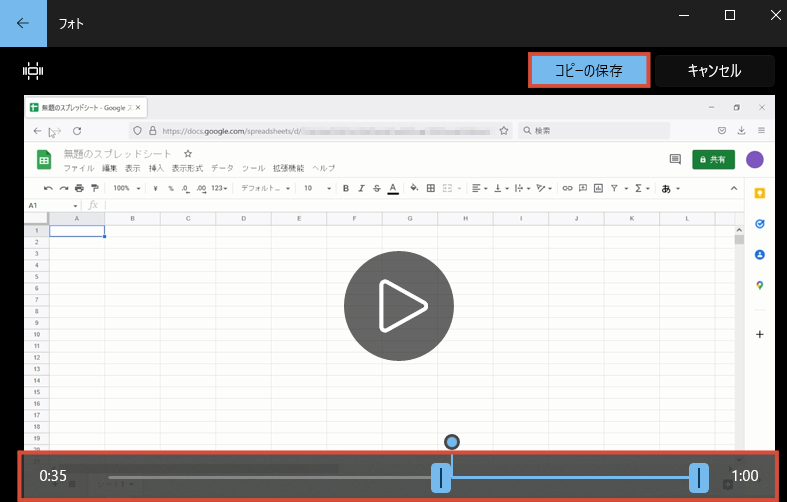
動画の保存先の変更方法
録画した動画の保存場所は自由に変更することができます。まず、スタートメニューの「設定」をクリックします。
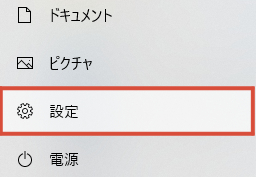
「ゲーム」→「キャプチャ」をクリックしてください。
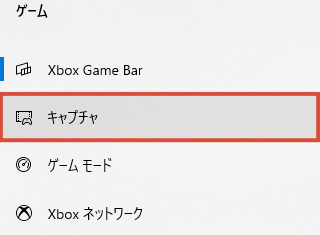
「フォルダを開く」をクリックし、エクスプローラーを開いてください。
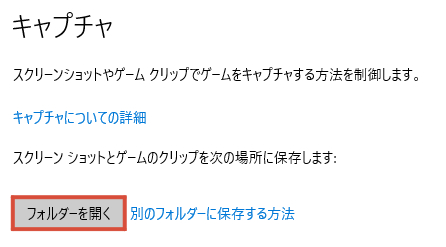
エクスプローラーが開いたら、「↑」をクリックしてください。
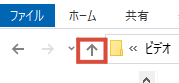
現在の保存先のフォルダを右クリックし、「切り取り」を選択します。
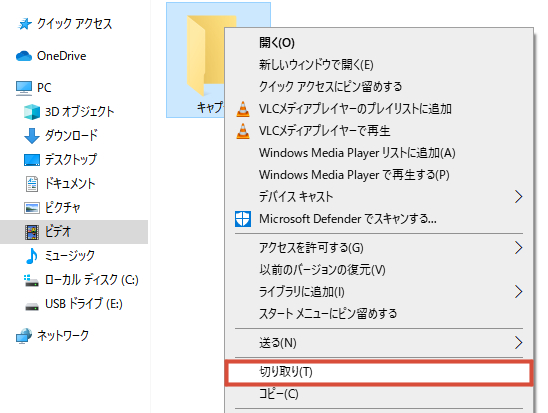
任意の保存場所に先ほど切り取ったフォルダを貼り付けます。以上で動画の保存先の変更は完了です。
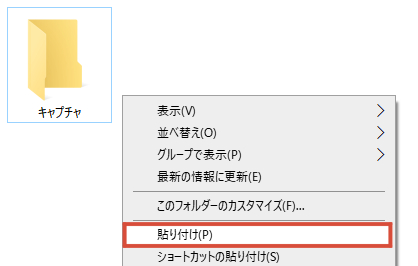
無料で使える3つの画面録画ソフト
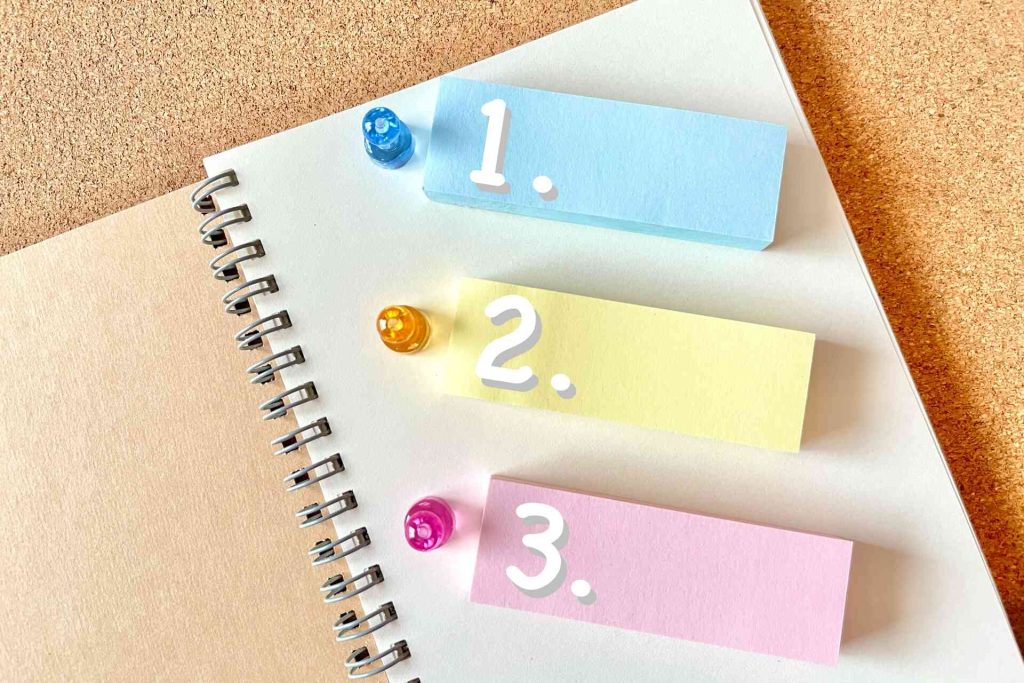
Windows11の画面を録画する方法は、「Xbox Game Bar」以外にも複数あります。この項目では、画面を録画することのできるソフトを3つご紹介します。
OBS Studio
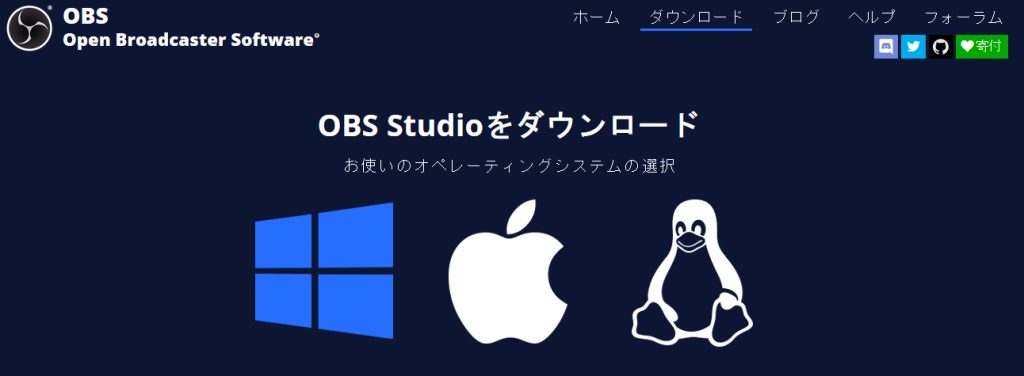
OBS Studioは、画面録画と生放送用に使うことのできるオープンソースソフトウェアです。
映像や音声のキャプチャを高性能で行えるほか、映像ソース用のフィルタや音声ミキサー機能も搭載されています。
参考:OBS Studio
Icecream Screen Recorder
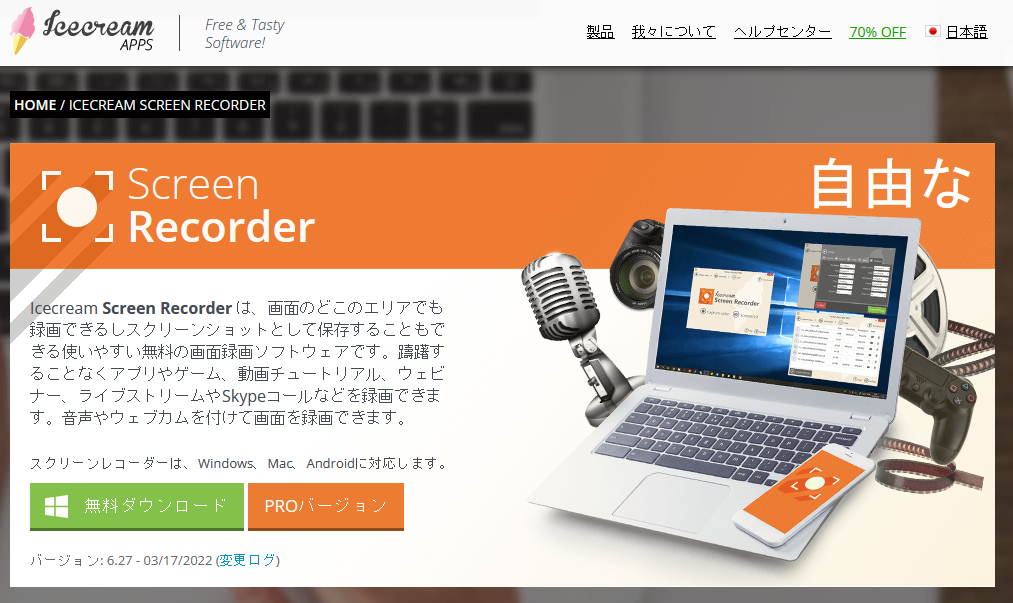
Icecream Screen Recorderは、簡単で多機能な画面録画ソフトです。
画面や音声の録画はもちろん、撮影した動画に自分のウォーターマークを入れることも可能です。
Flashback Express
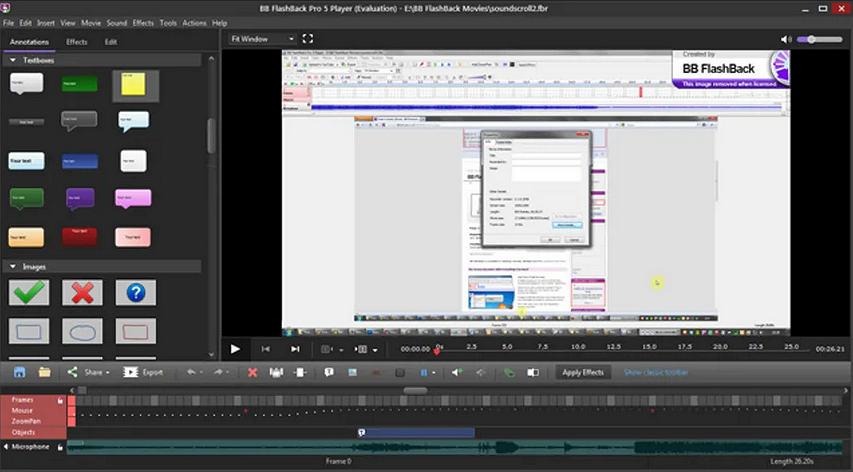
Flashback Expressは、容量が軽いことが特徴の画面録画ソフトです。
不要な映像を削除したり、解説や音楽を追加することもできます。
OBS Studioを用いた録画方法

この項目では、前項でご紹介した中でも特におすすめの「OBS Studio」を使用した画面の録画方法について解説していきます。
「OBS Studio」は、複数のウィンドウを同時に開いた状態で録画できるため、非常に利便性が高いソフトです。いちいち録画を終了したり、再開したりする手間が省けるので、複数画面の録画が必要な方は、ぜひ使ってみてください。
「OBS Studio」で録画するまでの大まかなプロセスは、「OBS Studio」をインストールし、画質や音声、映像などの各種設定を行って、録画したい画面キャプチャを選択してから録画するという流れになります。
デフォルトで搭載されている「Xbox Game Bar」に比べると最初は面倒に感じられるかもしれませんが、高画質、高機能というメリットを考えると利用する価値は十分にあるといってよいでしょう。
OBS Studioをインストールする
OBS Studioの公式サイトからWindowsを選択し、「ダウンロードインストーラ」をクリックしてインストールします。
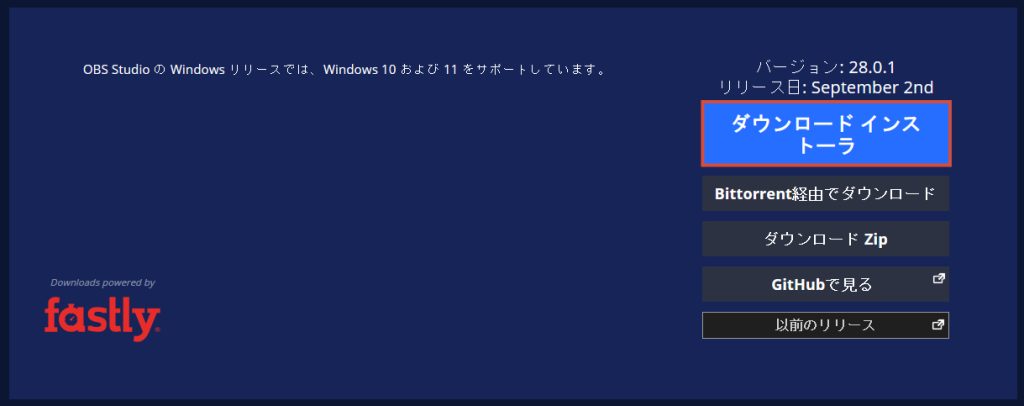
ダウンロードしたファイルをダブルクリックするとセットアップ画面が開くので「Next」をクリックします。
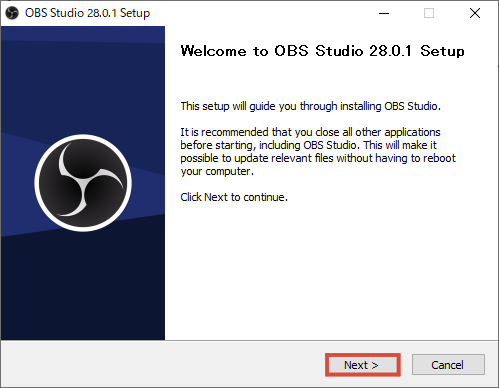
使用許諾についても「Next」をクリックしてください。
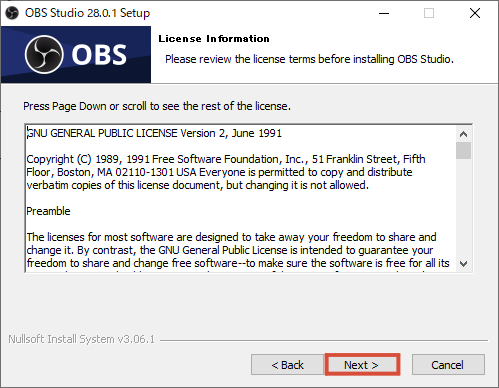
インストール先を選び、「Install」をクリックします。
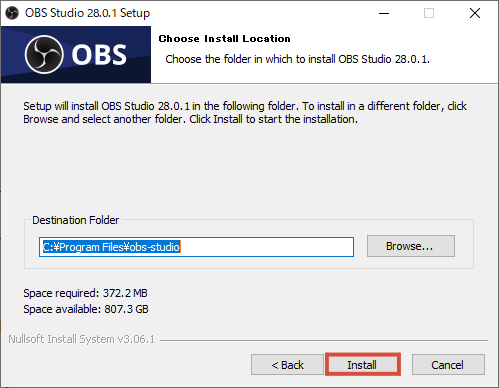
インストールが完了したら「Finish」をクリックしてインストールは完了です。
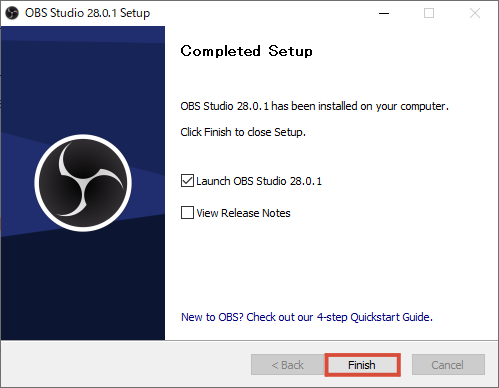
OBS Studioが起動した状態となり「自動構成ウィザード」画面が表示されます。手動で設定するので「次へ」または「キャンセル」をクリックしてください。
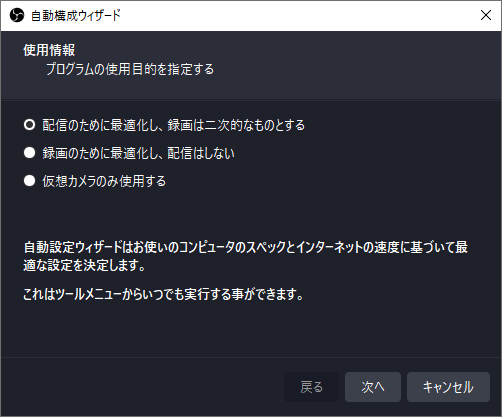
出力に関しての設定
まず、出力に関しての設定を行います。画面右下のコントロール欄にある「設定」をクリックしてください。
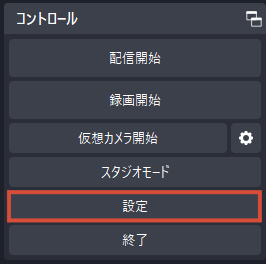
画面左側の「出力」をクリックします。
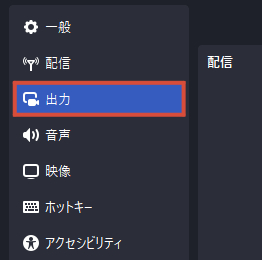
「出力モード」を「基本」から「詳細」に変更してください。

「出力モード」の下の行から「録画」を選択してください。

「種別」の項目は「標準」のままにし、その下「録画ファイルのパス」の右端にある「参照」をクリックして好きな保存場所を選択してください。あらかじめ「OBS Studio」というファイルを作っておいてそこを保存先に指定するとよいでしょう。

次の「録画フォーマット」は「mp4」を選択します。
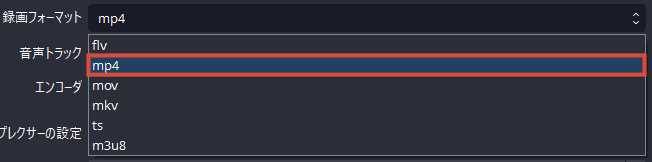
「音声トラック」は、パソコンの音声と自分の話声など外部音声を収録する場合、「2」を選択してください。

次にエンコーダを選択します。エンコーダとは、映像を圧縮するものです。
グラフィックカードの有り無しなど、パソコンの状態によって表示される項目が変わります。ここでは、グラフィックカードが無い場合を想定して「x264」を選択します。

次に、エンコーダ設定の「ビットレート」を「8,000」に設定します。パソコンによって設定できる数値が異なりますが、デフォルトの「2,500」は画質が粗くなる可能性があるので、極力8,000に近い数値に近づけてください。グラフィックカードを搭載している場合なら、「12,000」以上に設定するのがおすすめです。

以上で出力に関する設定は完了ですので、右下の「適用」をクリックしてください。
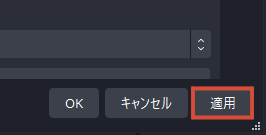
音声に関しての設定
続いて「音声」の設定をしていきましょう。画面左の「音声」をクリックしてください。
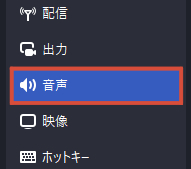
「マイク音声」を「無効」から自分が使うマイクに変更し、「適用」をクリックしてください。
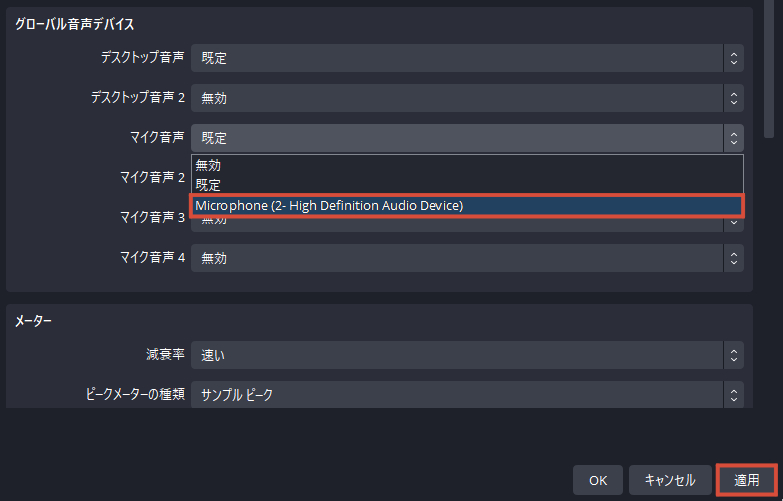
映像に関しての設定
次に「映像」についての設定をしましょう。画面左の「映像」をクリックしてください。
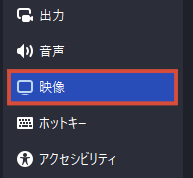
「出力解像度」を「基本解像度」の「1920×1080」と同じにしてください。「縮小フィルタ」の設定は、解像度が一致しているため必要ありません。画面右下の「OK」をクリックすれば映像に関しての設定は完了です。
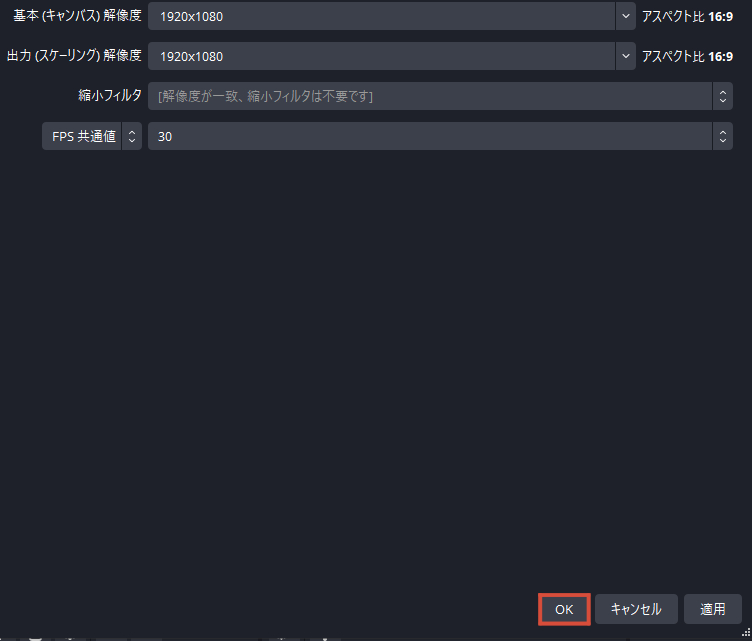
画面下の「音声ミキサー」欄にある「デスクトップ音声」または「マイク」の右にある縦に並んだ「・・・」をクリックし、一番下の「オーディオの詳細プロパティ」をクリックしてください。
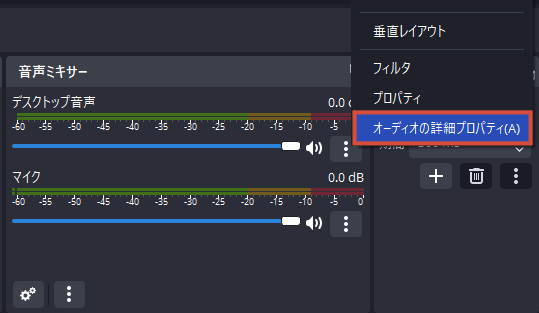
すると、各音声トラックのプロパティが表示されます。右端の「トラック」に全てチェックが入っていますが、余分な部分のチェックを全て外します。一番上のトラックは「1番目」だけを残し、次のトラックは「2番目」のみを残し、それ以外のチェックは全て外してください。作業が終わったら「閉じる」をクリックします。
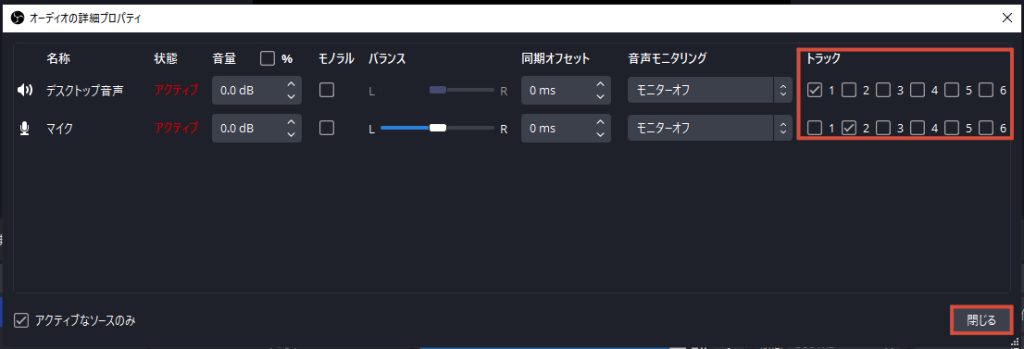
ソースに関しての設定
画面左下の「シーン」の「+」をクリックします。
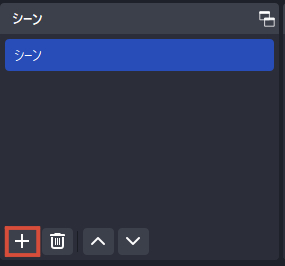
名前の指定を求められるので、任意の名前を入力して「OK」をクリックしてください。
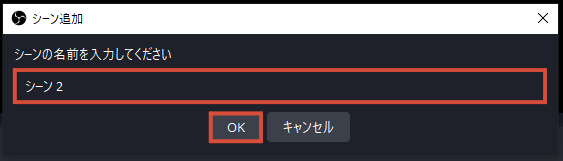
続いて画面下の「ソース」から「+」を選択し、表示されるメニューから録画したい項目を選びます。特定のウィンドウを録画したいなら「ウィンドウキャプチャ」、表示されている画面全てを録画するなら「画面キャプチャ」を選択して任意の名前を入力したら「OK」をクリックします。
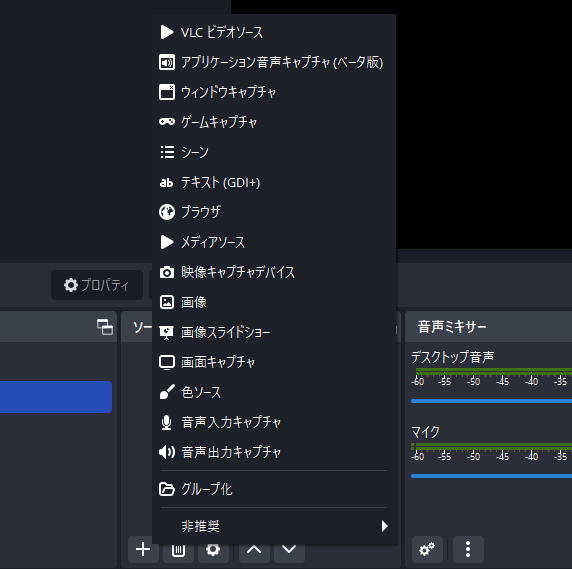
「○○(録画したい項目)のプロパティ」の画面が表示されるので、「OK」をクリックしてください。以上で全ての設定が終了となります。
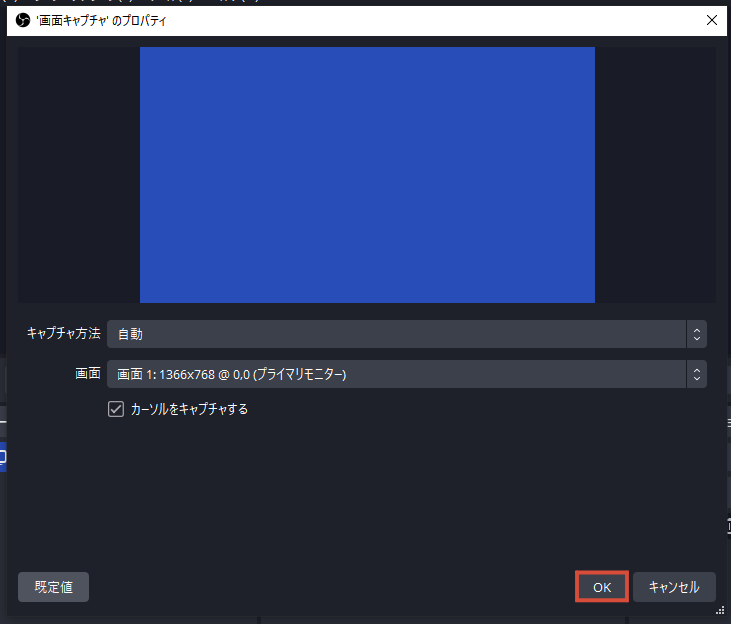
録画を行う
画面右下の「録画開始」をクリックするとそのまま録画がスタートします。
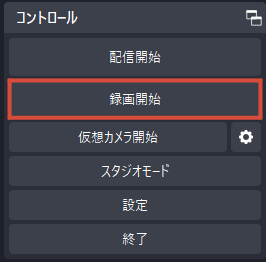
録画が開始されると、右下に赤いボタンがタイマーと共に表示されます。録画開始と同時に「録画終了」のボタンに変わります。さらに右端には「一時停止」ボタンもあります。(録画設定のエンコーダを「配信エンコーダを使用」にしていると一時停止ボタンは表示されません。)
「録画終了」ボタンをクリックすれば、録画が終了します。
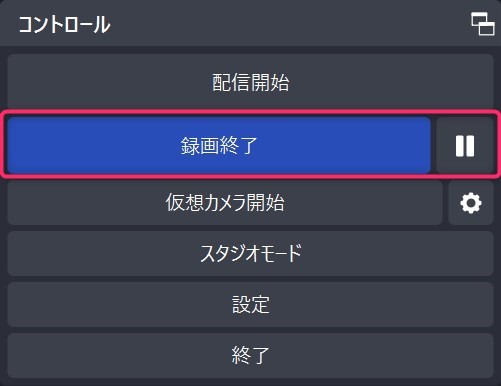
まとめ

Windows画面をうまく録画したり編集したりできれば、プレゼンやさまざまな動画配信の質を高めることが可能になります。
必要に応じて、Xbox Game Barだけでなく、OBS Studioなどの無料ソフトを活用すれば、さらにクオリティの高い動画を撮影することができるでしょう。最初は難しく感じても繰り返し使っていくうちに慣れて、どんどん操作スピードがアップするので、ぜひ積極的に活用してください。








