ヤフオクの商品画像は商品をアピールするのに欠かせない重要な情報です。ユーザーのほとんどは商品画像から9割の情報を得て、入札するかどうかを決めています。そのため、できる限り写真を多く掲載したいと考える方がたくさんいらっしゃいます。ヤフオクでは10枚までの写真であればアップロード可能ですが、ここでは11枚以上写真を掲載する手順と便利ツールについて紹介します。
ヤフオクで11枚以上の画像を長期間掲載するには?

ヤフオクでは通常、画像は10枚までしか追加をすることができません。しかし、他の出品者で10枚を超える枚数が掲載されている商品を見かけたことはありませんか?
11枚目以降を掲載する場合は、画像のアップロード先にYahooサーバー以外を利用することになります。しかし、サーバーには有料から無料なものまであり、特に無料なものは掲載期間が決まっていたりと制約があります。有料サーバーであれば掲載期間を気にする必要がありませんが、結果的に余分な費用が掛かってしまうデメリットがあります。
ヤフオクで掲載できる写真の枚数
ヤフオクは2017年10月10日から写真のアップロード枚数が3枚から10枚に変更されています。しかし、中には写真を11枚以上掲載したいケースも発生します。その場合、11枚目以降はHTMLタグを利用し、外部から読み込ませる手段があります。この場合、画像をアップロードする必要があるので外部サーバを利用します。
一番利用しやすいのは画像アップロードサイトです。
HTMLタグを利用することにより写真を増やすことが可能
個人HPやブログを運営している方であれば、HTMLタグの利用についてはイメージしやすいです。しかし、HTMLタグを利用したことがない人も大勢いらっしゃいますので、ここではコピペで簡易的に使えるようまとめました。
画像掲載には次のHTMLタグを利用します。
<img src=”画像ファイルのURL” />
こちらのHTMLタグを商品掲載ページのHTMLタグ入力タブを開き、貼り付けて利用します。画像ファイルのURLはアップロードしたサイトのURLを反映してください。これを利用することにより、10枚を超える写真の掲載が可能となります。
HTMLタグ入力

ヤフオクに画像を追加できる無料ツール「いめーじあっぷ」の紹介
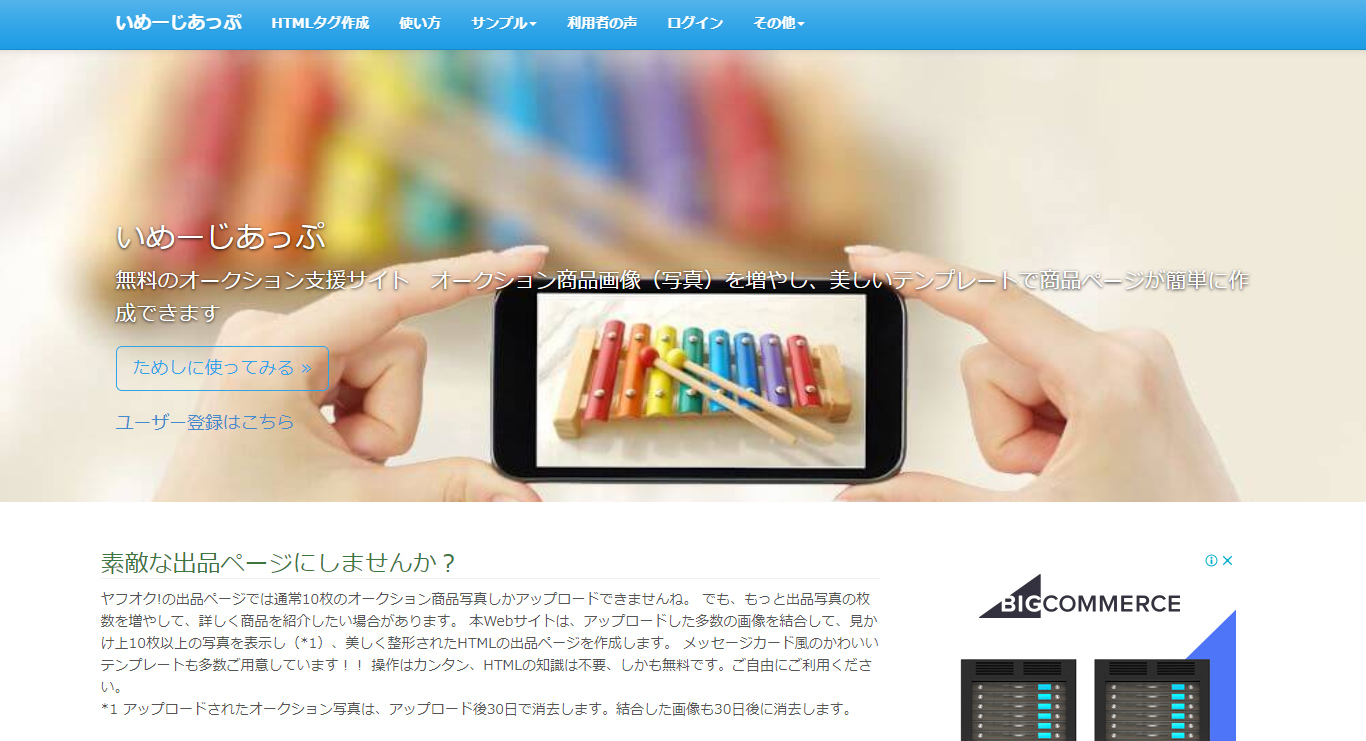
ヤフオクの商品説明欄に複数枚写真を掲載するツールがあります。ここでは『いめーじあっぷ』の使い方について解説します。いめーじあっぷはパソコンへインストールしなくとも利用できるツールです。
インストール不要で使えるいめーじあっぷ
まずはこちらのサイトをご確認ください。
参考:いめーじあっぷ
通常ヤフオクでは10枚の写真まで掲載可能となりますが、いめーじあっぷでは商品説明欄にHTMLコードを使ってさらに追加で画像を掲載することができるツールです。画像もオンラインで30日まで補完しますが、30日を超えると削除されてしまうので要注意です。
逆に言えば30日間は何度でも同じHTMLコードを使えるので、再出品を簡単に行えます。また、30日以上売れなかった商品を見分ける使い方もできます。
いめーじあっぷを利用するには?
いめーじあっぷを利用するには会員登録が必要です。まずはトップページの『ユーザ登録はこちら』をクリックしてください。
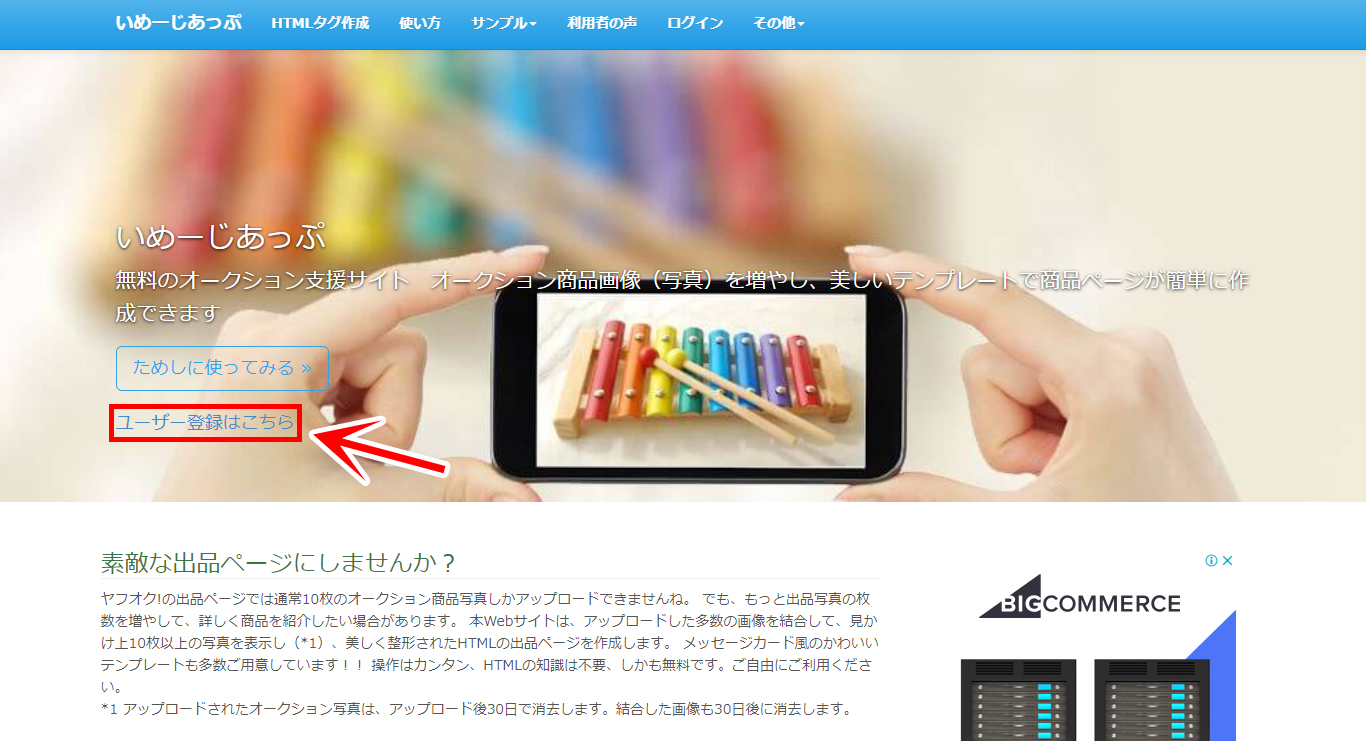
メールアドレス、パスワード、パスワード(確認用)を入力し、登録をクリックします。
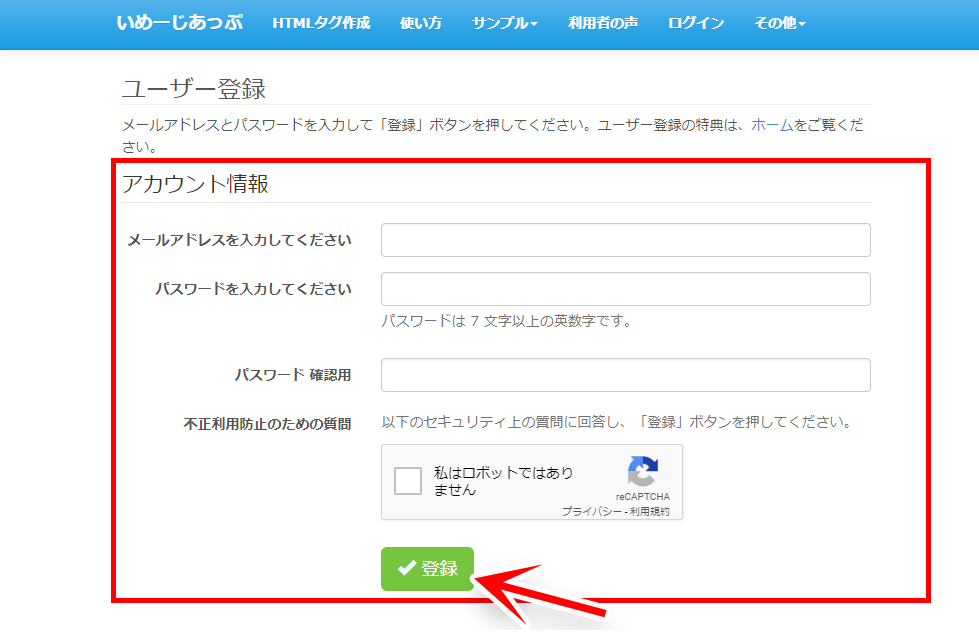
ユーザ登録完了という表示を確認し、完了です。
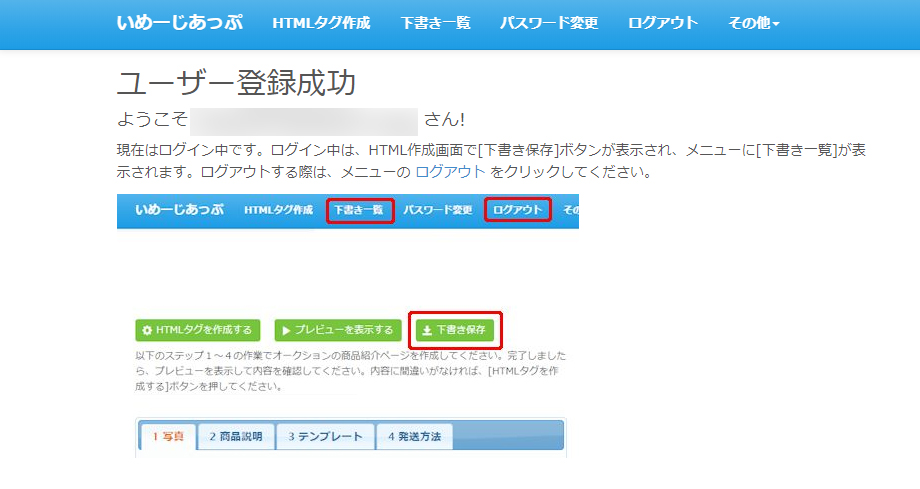
会員登録さえできれば端末に依存しない
いめーじあっぷはWEBサイトにアクセスすることで利用できます。特にソフトをインストールしなくても利用できるため、普段使っている端末以外でも利用できるのが最大の特徴です。
いめーじあっぷの使い方
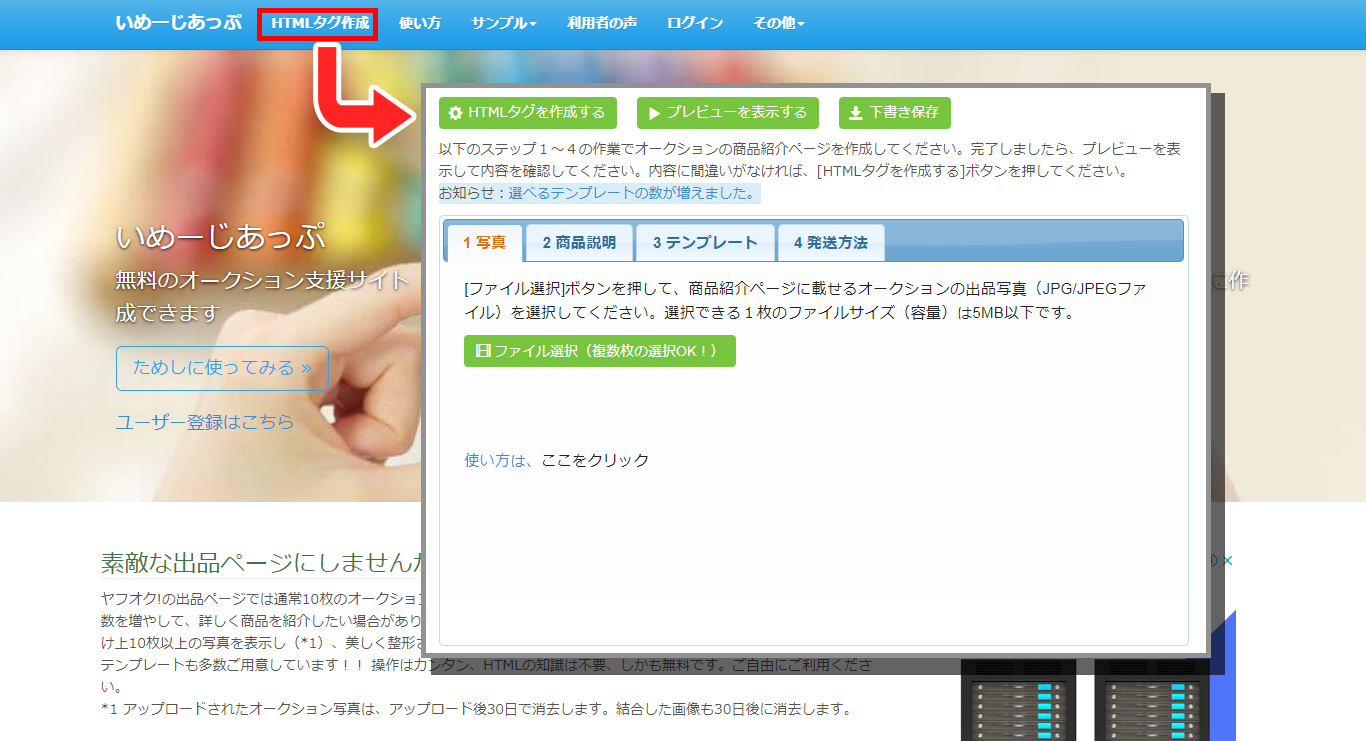
具体的にいめーじあっぷをどのように利用すればいいか?使い方について解説します。
いめーじあっぷで商品写真をアップロードする
まず、写真タブをクリックします。
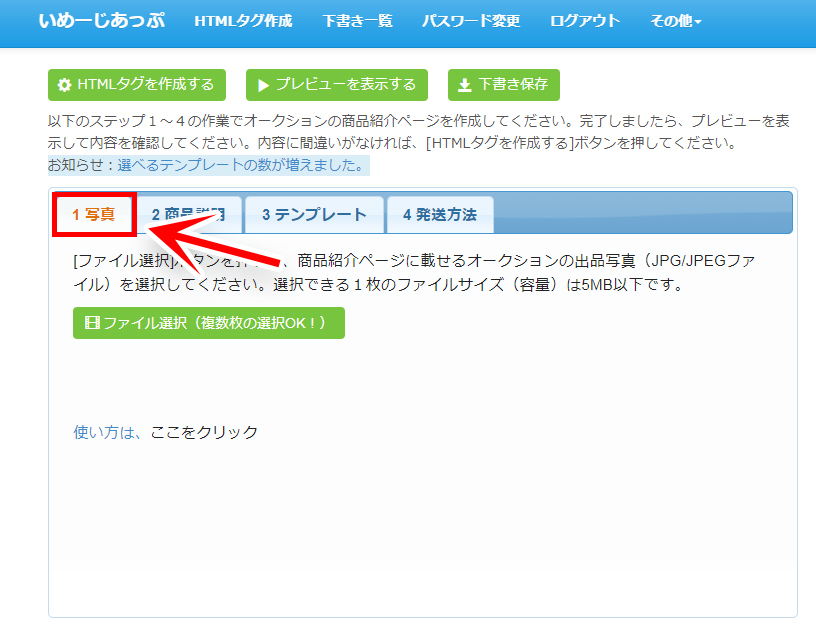
ファイル選択ボタンを押下します。複数選択可能です。
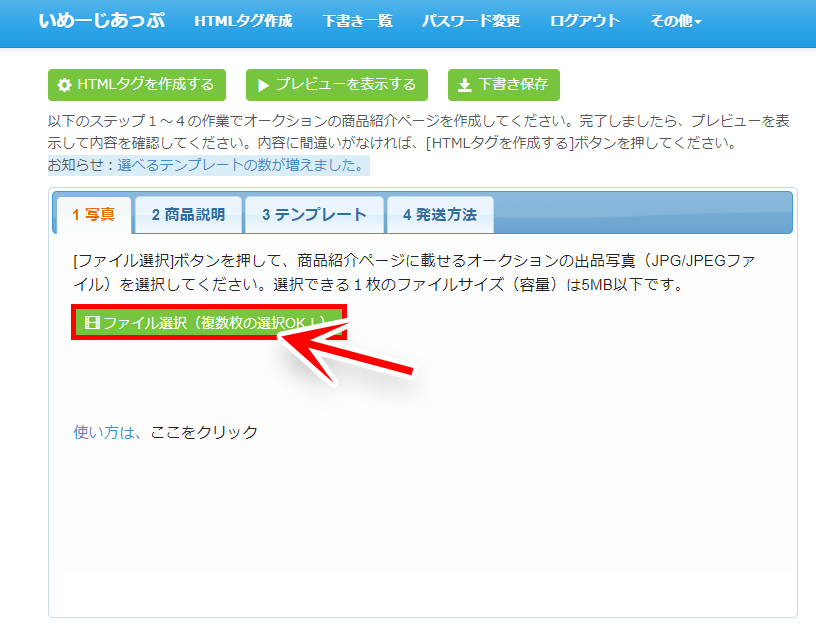
ファイル選択のダイアログが表示されます。アップロードしたい写真を選択し、開くボタンをクリックします。ファイルはまとめて選択できますが、最大10枚までです。11枚以上ある場合は複数回に分けて実行してください。
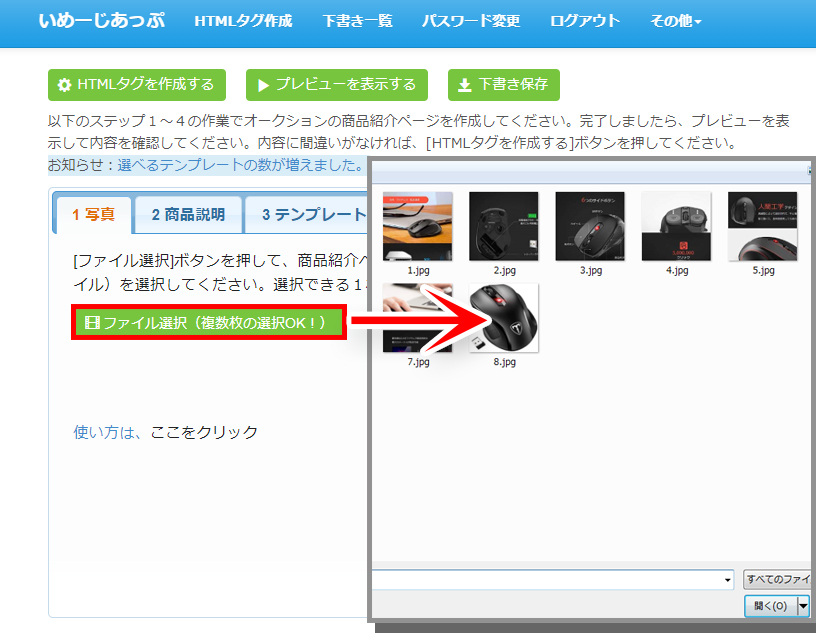
写真のコメントを記入します。不要な場合は空欄で問題ありません。写真のコメントは写真の横幅サイズ分入力可能です。写真の横幅が1000ピクセルであれば全角90文字まで入力可能です。写真の順番を入れ替えたい場合は、写真をドラッグすると順番を入れ替えることができます。スマホやタブレットの場合はタップしたまま移動します。
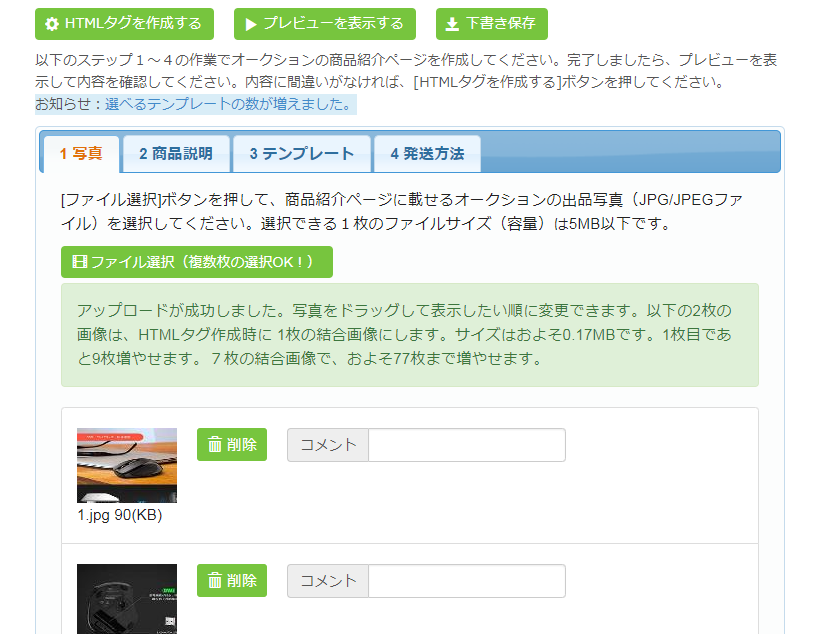
上記作業を繰り返すことにより、画像サイズに左右はされますが70枚~100枚まで掲載可能です。
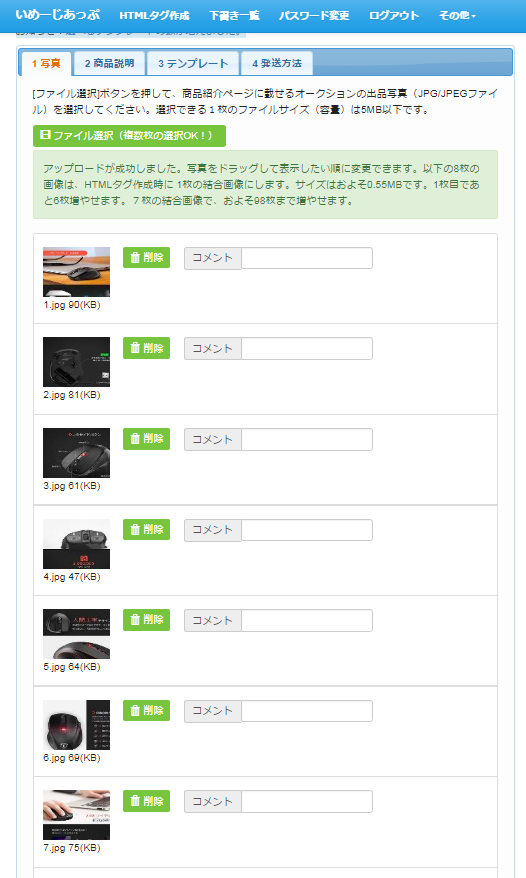
商品説明欄を作成する
いめーじあっぷでは商品説明も作成できます。商品説明タブをクリックします。
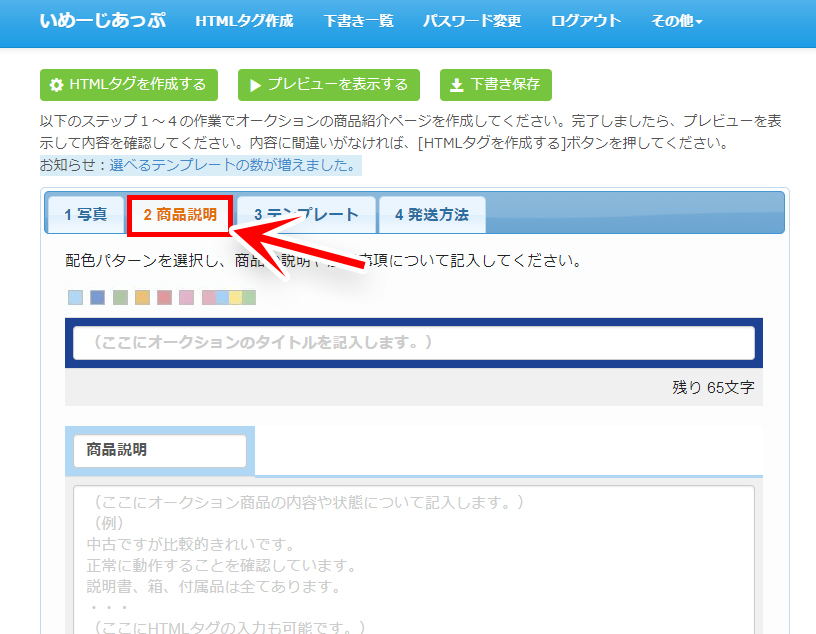
出品する商品の発送方法や支払い方法を記入します。背景色を変えることもできますので、商品イメージと合わせて任意に変更してください。説明が不要な場合は空欄としてください。
商品説明のテンプレート選択
商品説明のテンプレートを選択できます。テンプレートタブをクリックします。
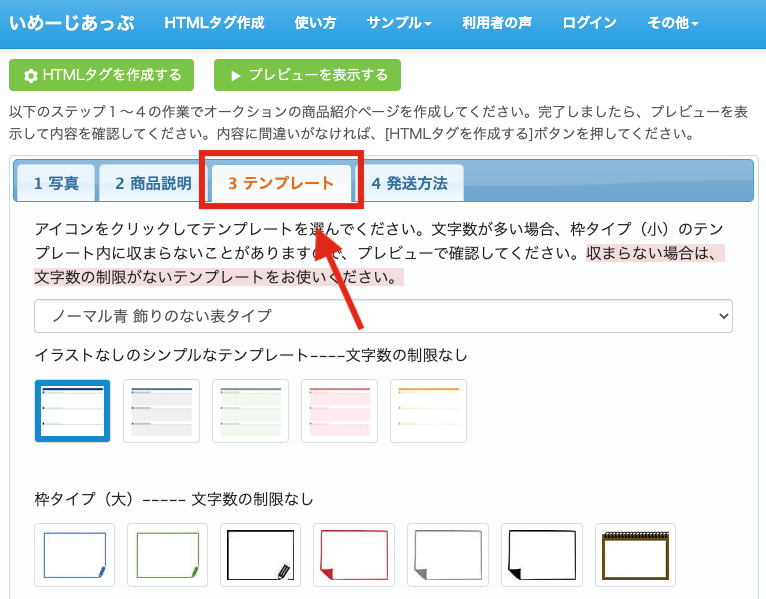
テンプレートの一覧が出てきますのでアイコンを見ながら、出品商品と合わせてテンプレートを選択します。囲み枠タイプ(小)を選択する場合、文字数が多いと収まりきらないことがあります。囲み枠タイプ(小)を選択する場合はご注意ください。
商品説明欄に発送料金表をつける
いめーじあっぷでは発送料金表を作成することができます。発送方法タブをクリックします。発送詳細の説明欄に発送方法を記入します。不要な場合は空欄としてください。
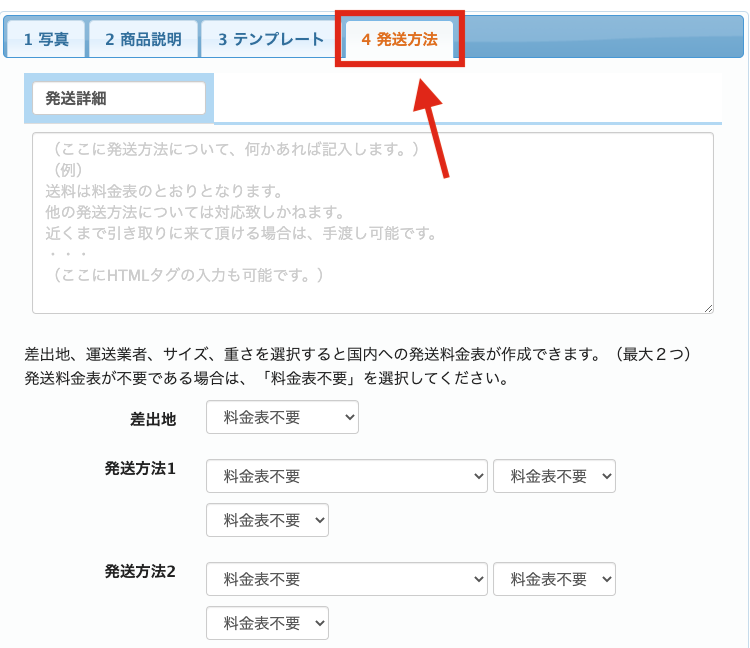
発送料金表の作成方法は、リストボックスから差出地、発送方法、サイズ、重量の4つを選択します。不要である場合は、料金表不要を選択します。
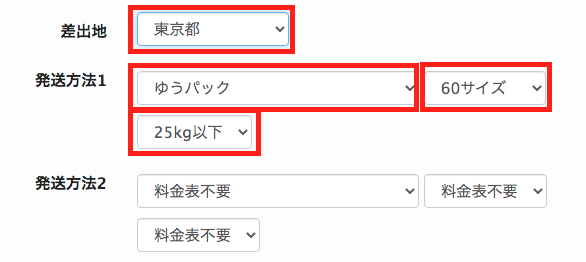
プレビューでヤフオク掲載時のイメージ確認
プレビューを表示するボタンを押下すると、これまで設定した項目の画面イメージが表示されます。これは入札者が見る画面のイメージそのものです。
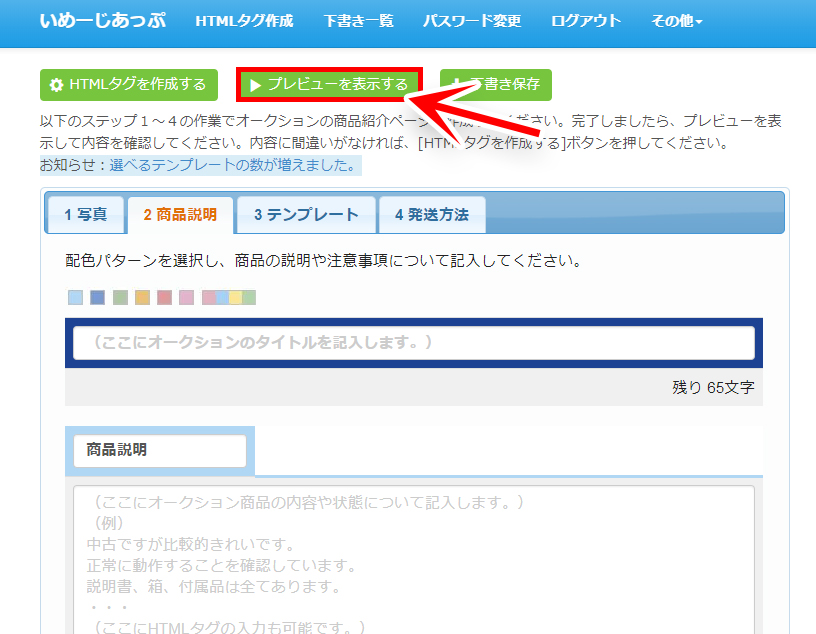
もし、修正したい点が見つかったらプレビュー画面上部にある「HTML作成画面」に戻るをクリックします。
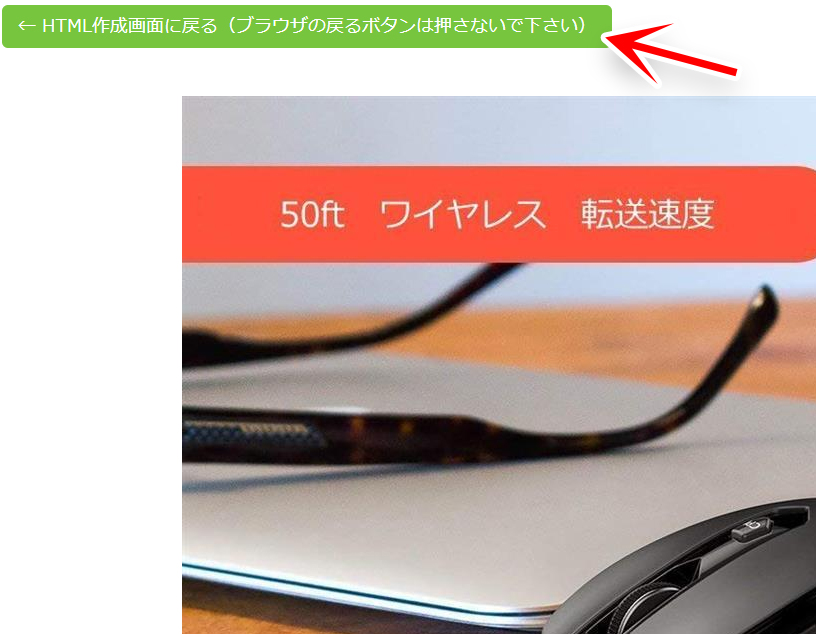
ヤフオク掲載用のHTMLタグ生成
プレビューも確認し、問題ないことが確認取れれば「HTMLタグを作成する」ボタンを押下します。これによりHTMLタグが生成されます。
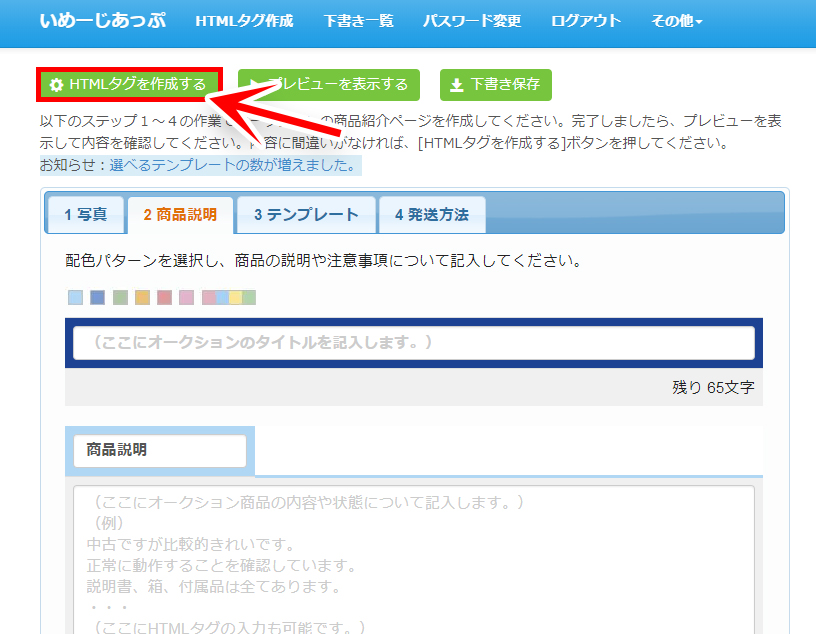
「HTMLタグを選択」ボタンを押下するとHTMLタグが全て選択されます。右クリックでコピーするか、キーボードのCtrl+Cキーでコピーします。
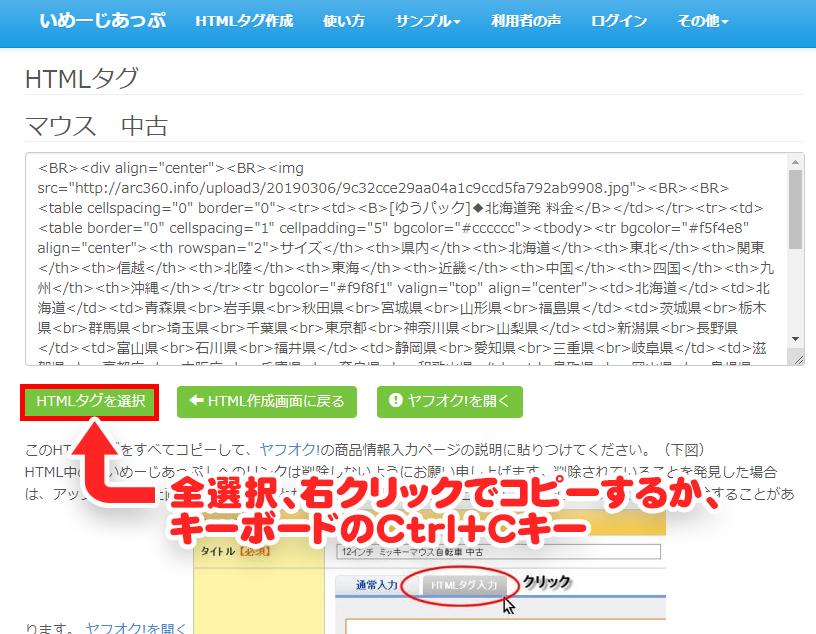
ヤフオクの商品情報入力欄でHTMLタグを貼り付ける
商品情報入力ページで、ヤフオクで掲載する商品画像をアップロードします。続いて開始価格や終了日時といった必要な項目を入力します。「確認ボタン」を押下すると、いめーじあっぷで作成した商品説明欄が確認できます。内容に問題がなければそのまま出品して完了です。ただし、ヤフオクのHTMLタグはYahoo! プレミアム会員でないと利用できません。ヤフオクの商品説明でHTMLタグは必ず使うので、プレミアム会員は必ず登録してください。
参考:Yahoo! プレミアム
ヤフオク写真掲載無料ツール「フォトアップ」紹介
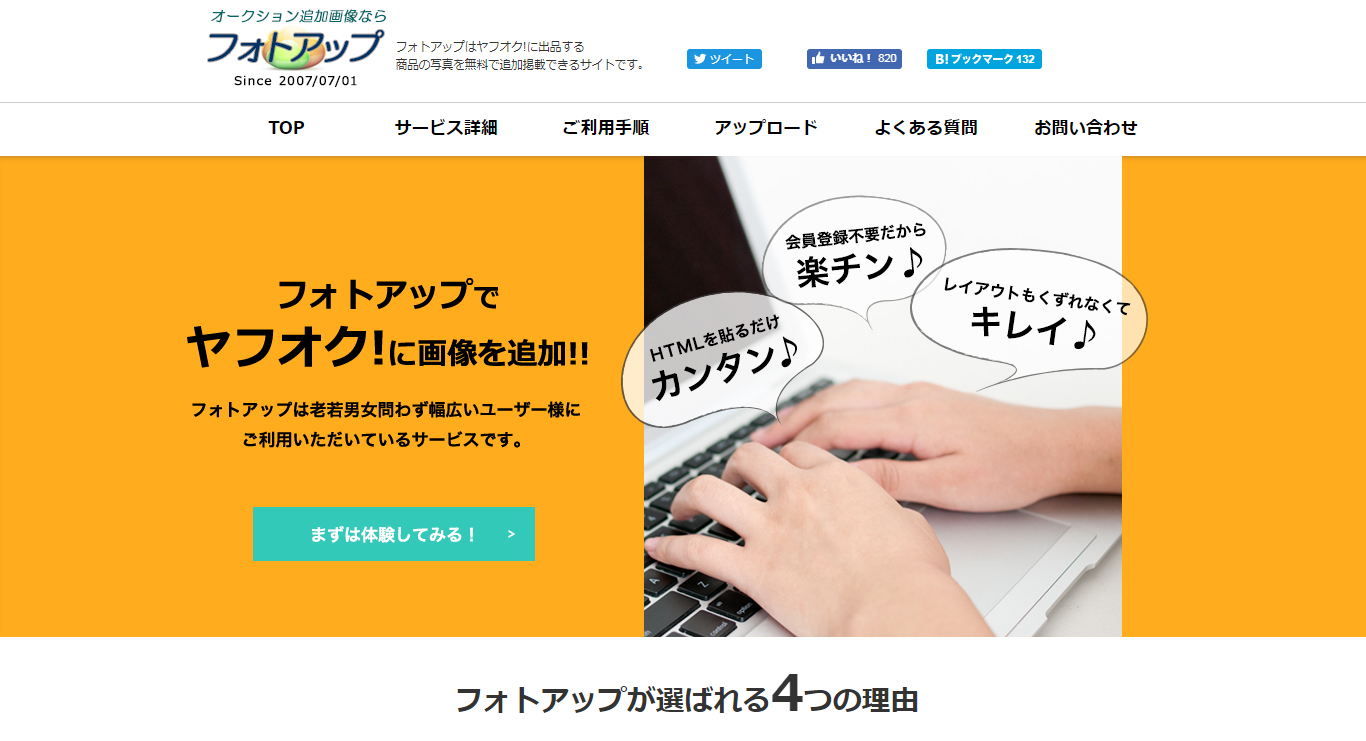
ヤフオクは通常10枚まで写真のアップロードができますが、HTMLタグを利用することにより11枚以上の写真をアップロードすることができます。しかし、中にはHTMLタグがよくわからなかったり、タグを打つのが面倒だと感じる人もいらっしゃいます。ここでは「フォトアップ」を利用した画像の掲載手順を紹介します。「フォトアップ」はタグの知識がなくとも簡単に画像を追加できる便利ツールです。
フォトアップで画像をアップロード
まずはフォトアップの画面へ遷移します。
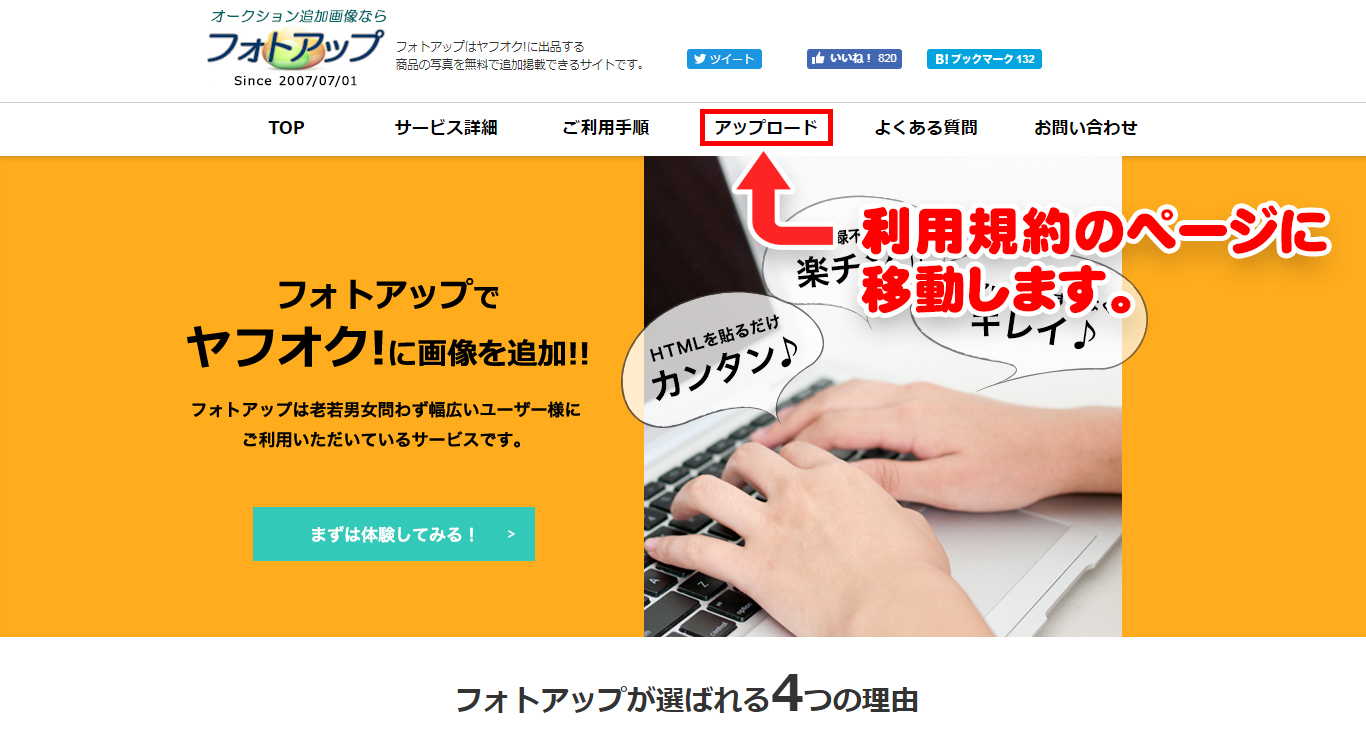
フォトアップの利用規約を確認し、同意するにチェックを入れます。性別と年代を選択し、次へ進むを押下します。
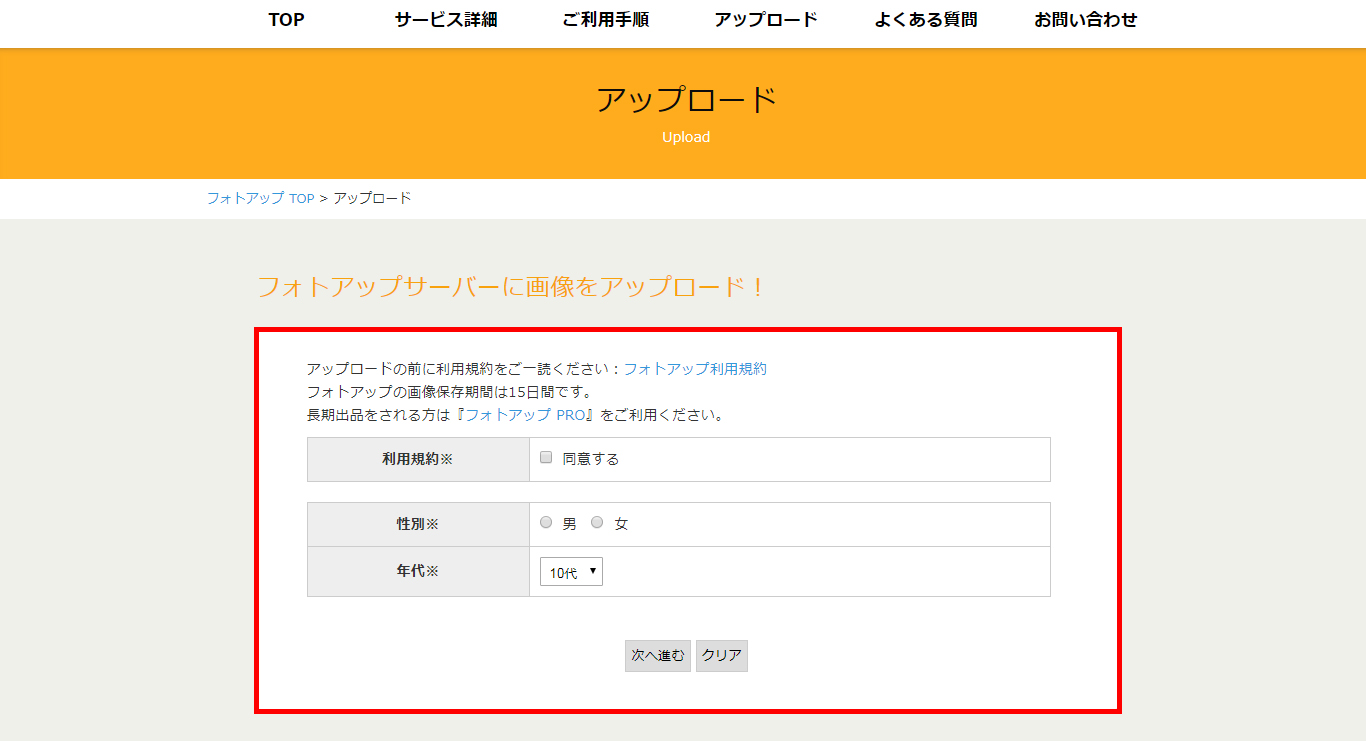
次の画面が出たら下までスクロールし、無料版でアップロードするをクリックします。
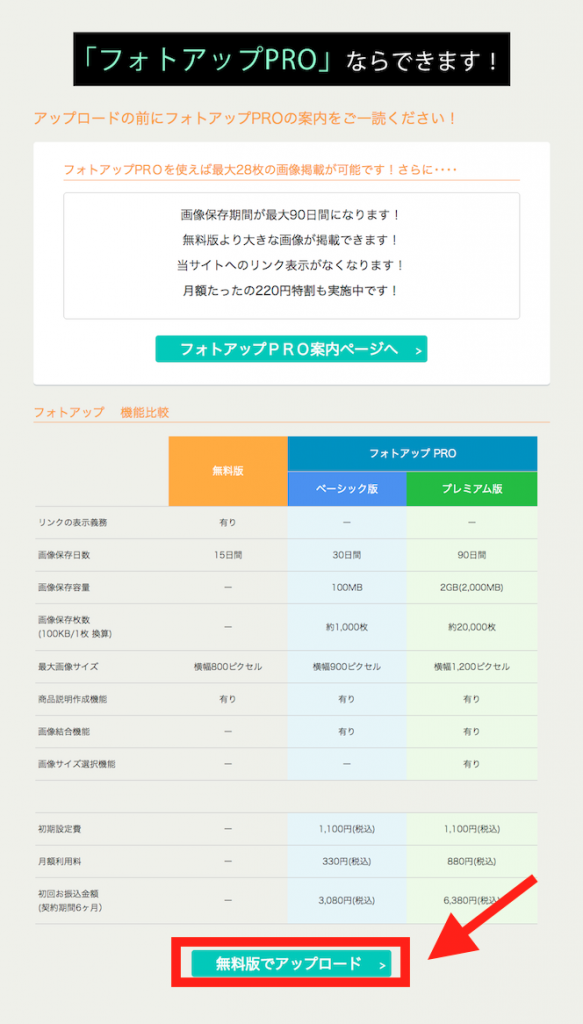
まずは1枚目の画像をアップロードします。「ファイルを選択」をクリックします。
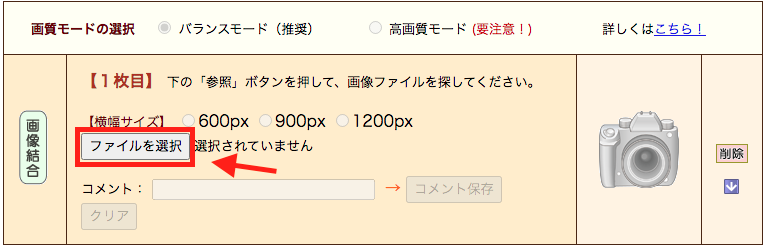
掲載したい画像を選択し、開くをクリックします。
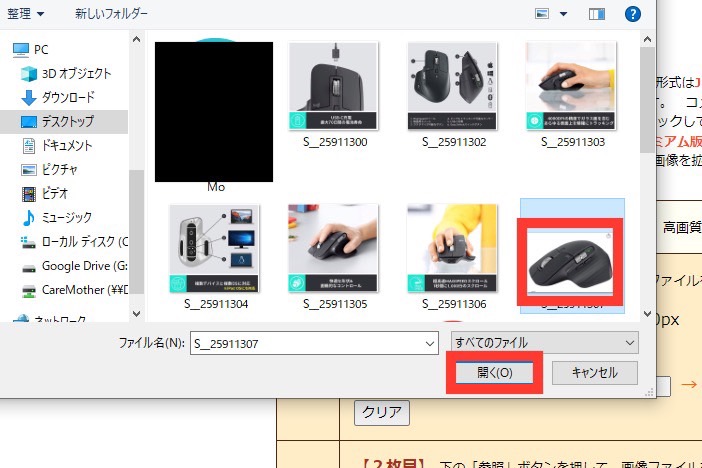
1枚目の画像が登録されましたと出ます。サイズまで確認可能です。
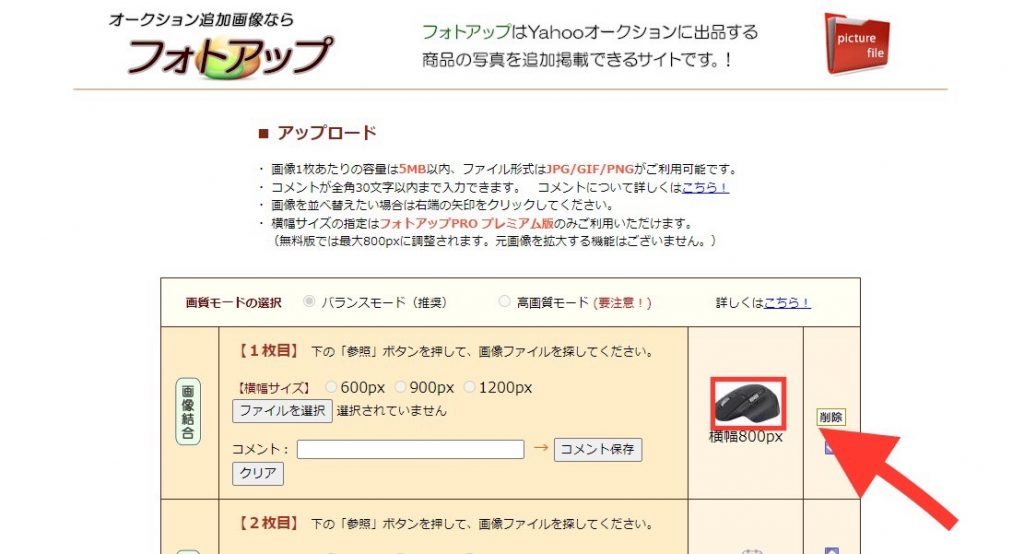
画像をクリックすると拡大されます。×ボタンで閉じられます。

画像を削除したいときは削除ボタンをクリックします。ポップアップで警告メッセージが出てきますので、OKボタンをクリックします。
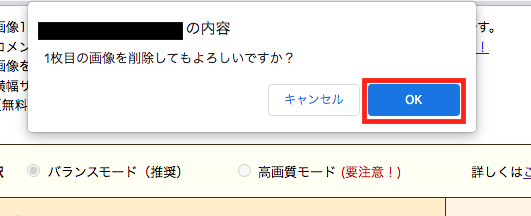
画像単位で任意のタイトルをつけることができます。コメント欄に入力し、コメント保存ボタンをクリックします。
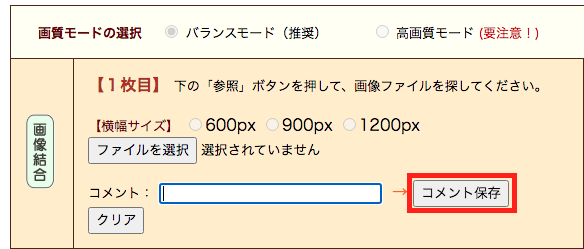
最大7枚まで追加可能なので、追加したい数だけ繰り返します。
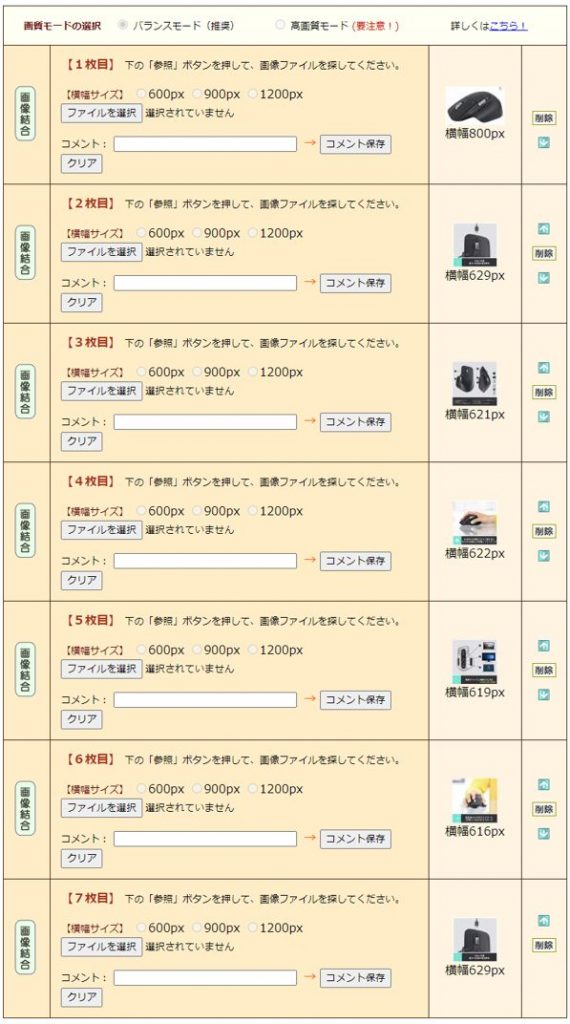
画像の順番を入れ替えることもできます。右側の矢印ボタンを押下して入れ替えましょう。
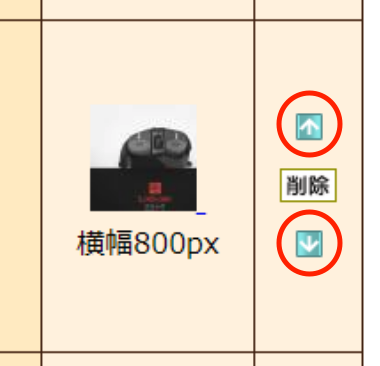
登録した画像は2つのモードのどちらかで掲載可能です。バランスモードか高画質モードのいずれかを選択します。

高画質モードは画像がきれいになりますが、その分画像の読み込みに時間がかかるようになります。人によっては商品画像が表示されずイライラして待ちきれずに諦めて閉じてしまうこともあります。特別な理由がない限りはバランスモードを選択しましょう。
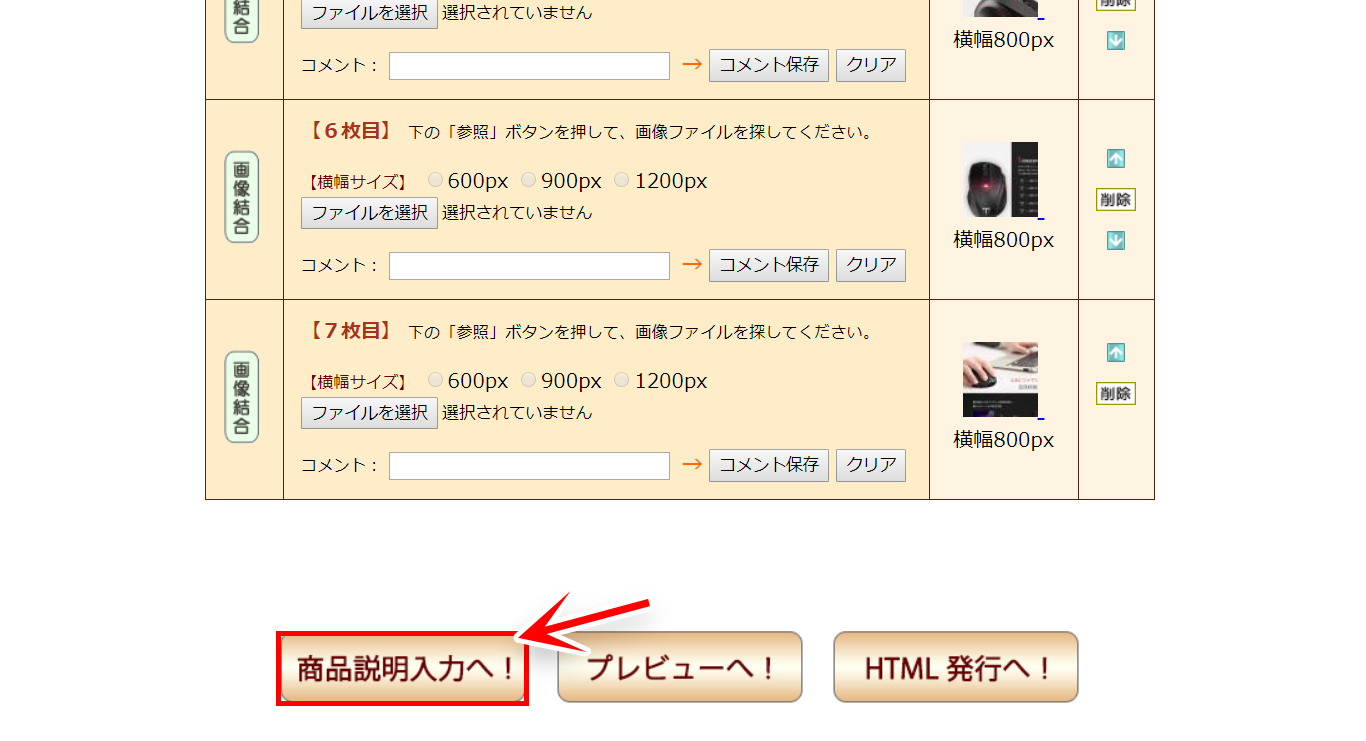
全て登録し終えたら、商品説明入力ボタンをクリックします。
フォトアップで商品説明を入力
商品説明入力画面へ遷移したら、追加画像の上か下のどちらにコメントを表示されるかを選びます。次に商品説明を入力します。
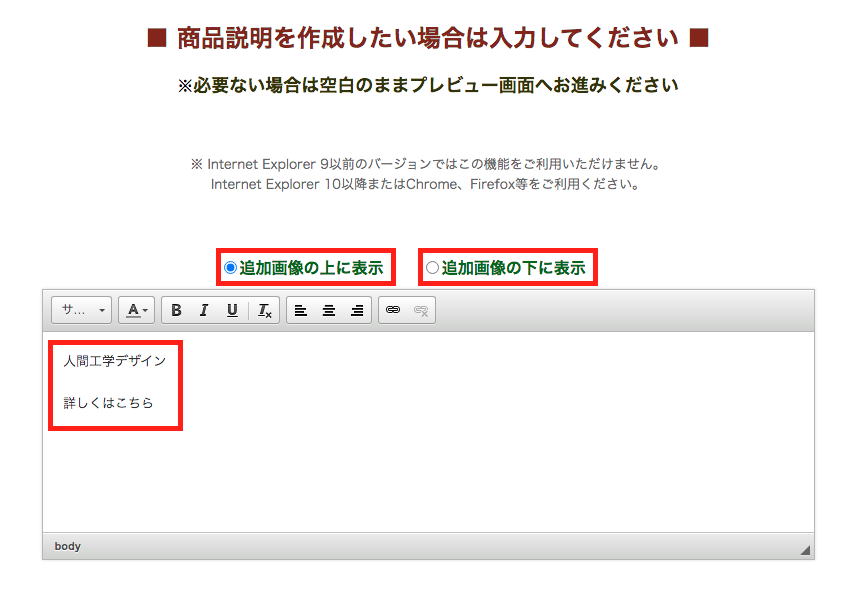
画像の文字サイズを変更したい場合、変更したい文字をドラッグで選択します。
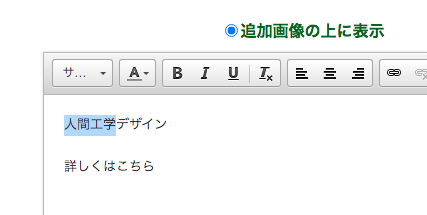
フォントサイズをクリックして変更します。数が大きければ大きいほど文字サイズが上がります。
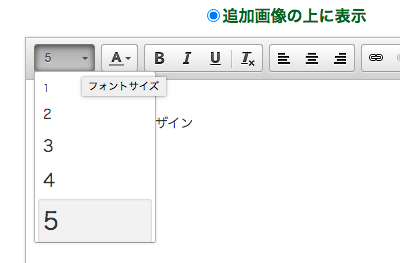
フォントサイズが変更されます。

色を変更する場合も同じように変更したい個所をドラッグで選択します。

Aボタンをクリックすると色のパレットが出てきますので、変更したい色を指定します。
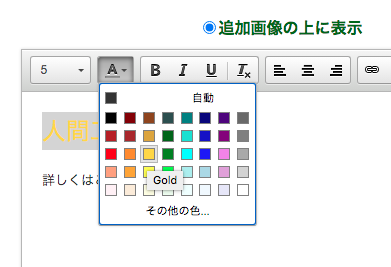
文字色が変更されます。
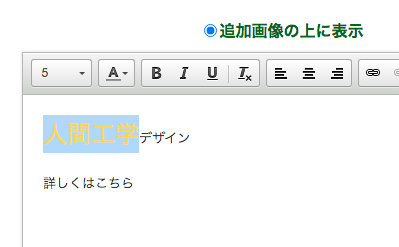
外部サイトのリンクを張りたい場合、リンクを貼りたい文字列をドラッグで選択します。ハイパーリンクのアイコンをクリックします。
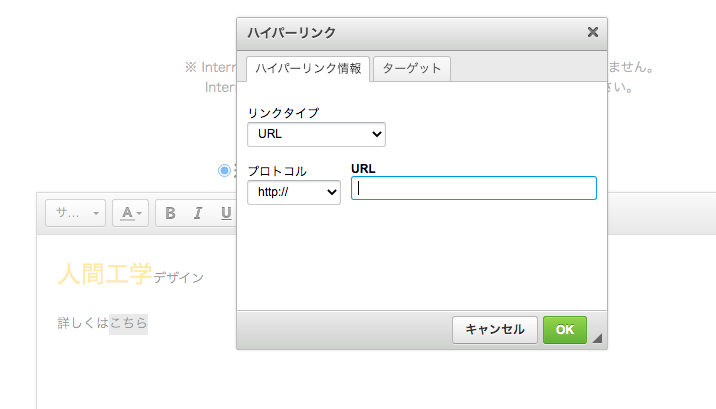
URLを入力してOKボタンを押下します。
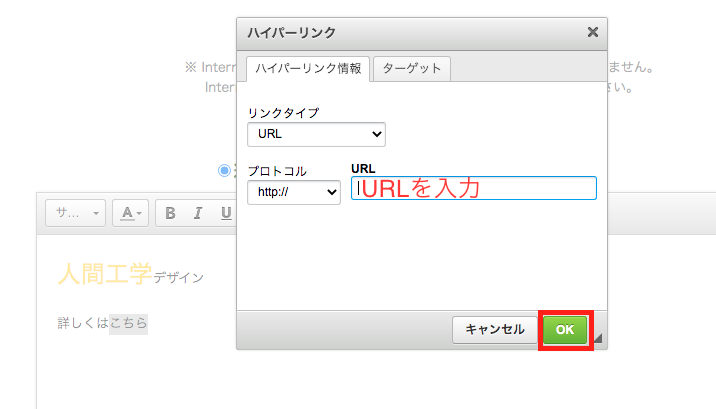
文字列にリンクが付きます。
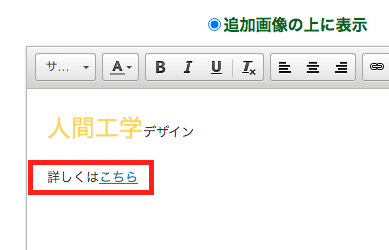
一通り説明欄の入力が終わったら、「プレビューへ!」ボタンをクリックします
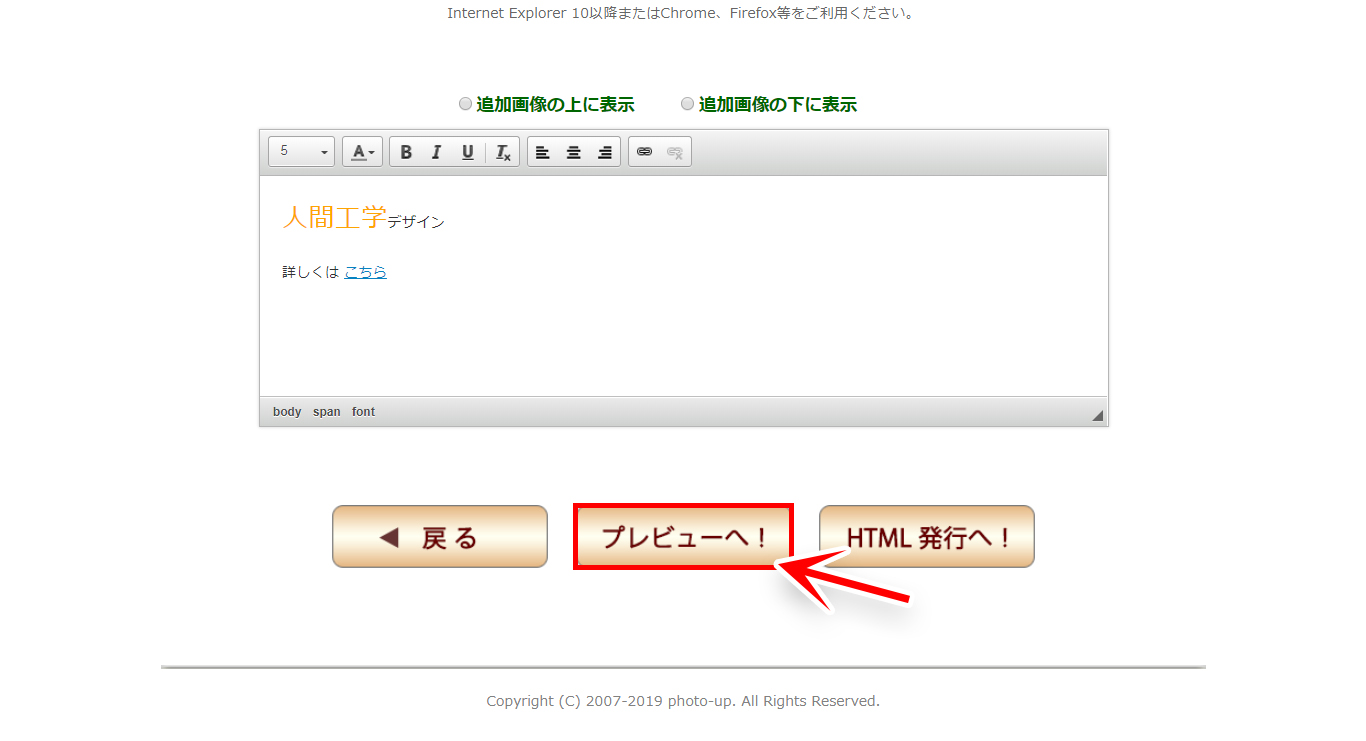
ヤフオクへ掲載するときのプレビューが確認できます。
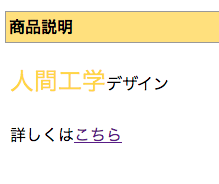
一番下までスクロールし、問題がなければ「HTML発行へ」ボタンをクリックします。修正したい個所がある場合は、戻るボタンをクリックして修正してください。
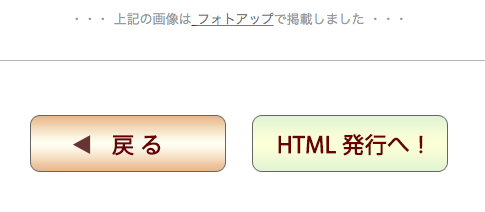
HTML文が生成されます。このHTML文をヤフオクの商品説明欄へ貼り付けることにより、プレビューと同じ画面が表示されるようになります。クリップボードへコピーボタンでHTML文をコピーします。
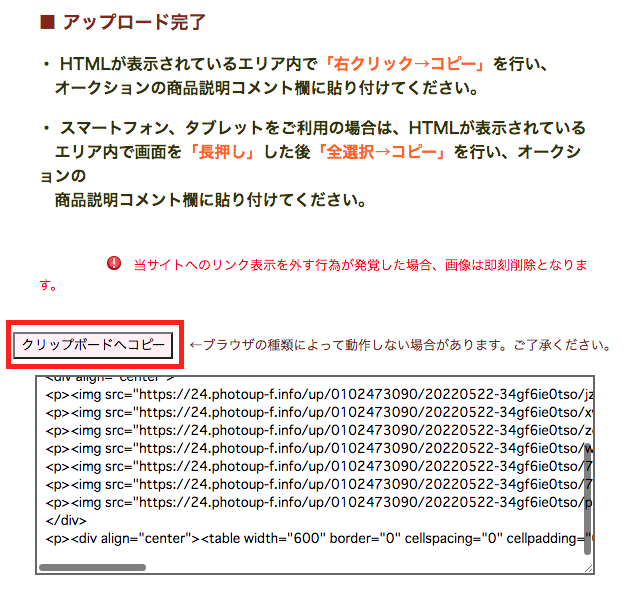
もし、ご利用いただいているブラウザではクリップボードへコピーができないというメッセージが出ましたら、直接HTMLタグを全選択してコピーしてください。
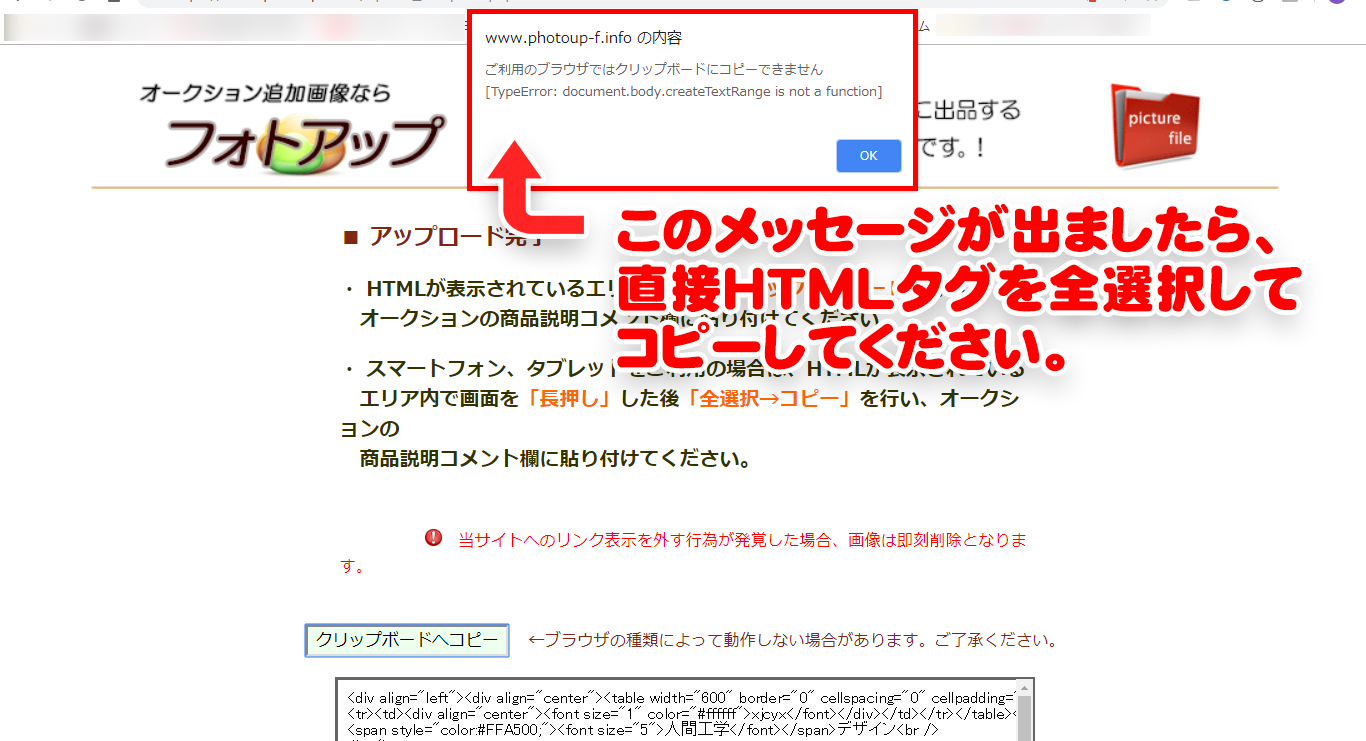
このようにHTMLタグを全選択し、右クリックでコピーします。
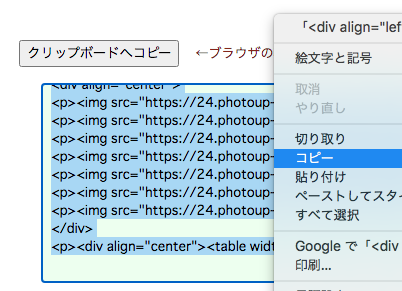
テキストエディタに貼り付けます。
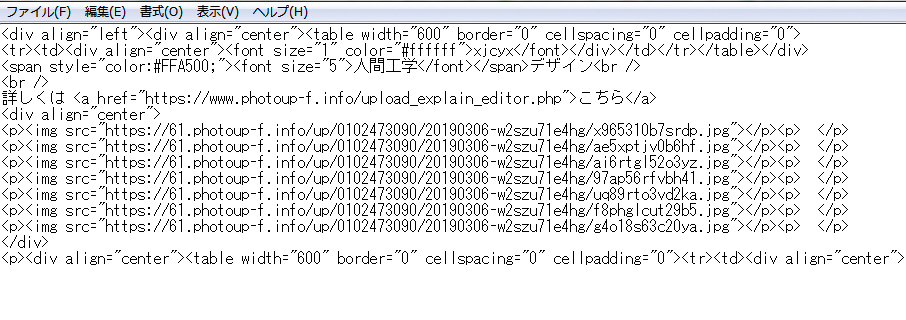
HTML文を保存するときはテキストエディタを使用します。Windowsであればメモ帳があります。また、フリーソフトでサクラエディタというソフトもあります。無料で使える高性能なテキストエディタなので興味ある方はぜひこちらをご利用ください。
このようにHTML文を保存しておけば、再掲載するときもいちいちHTMLタグを作り直す必要がないので便利です。
フォトアップでHTML文を生成する
作成したHTML文をテキストエディタで貼り付け、ファイルをクリックし、名前を付けて保存を選択します。
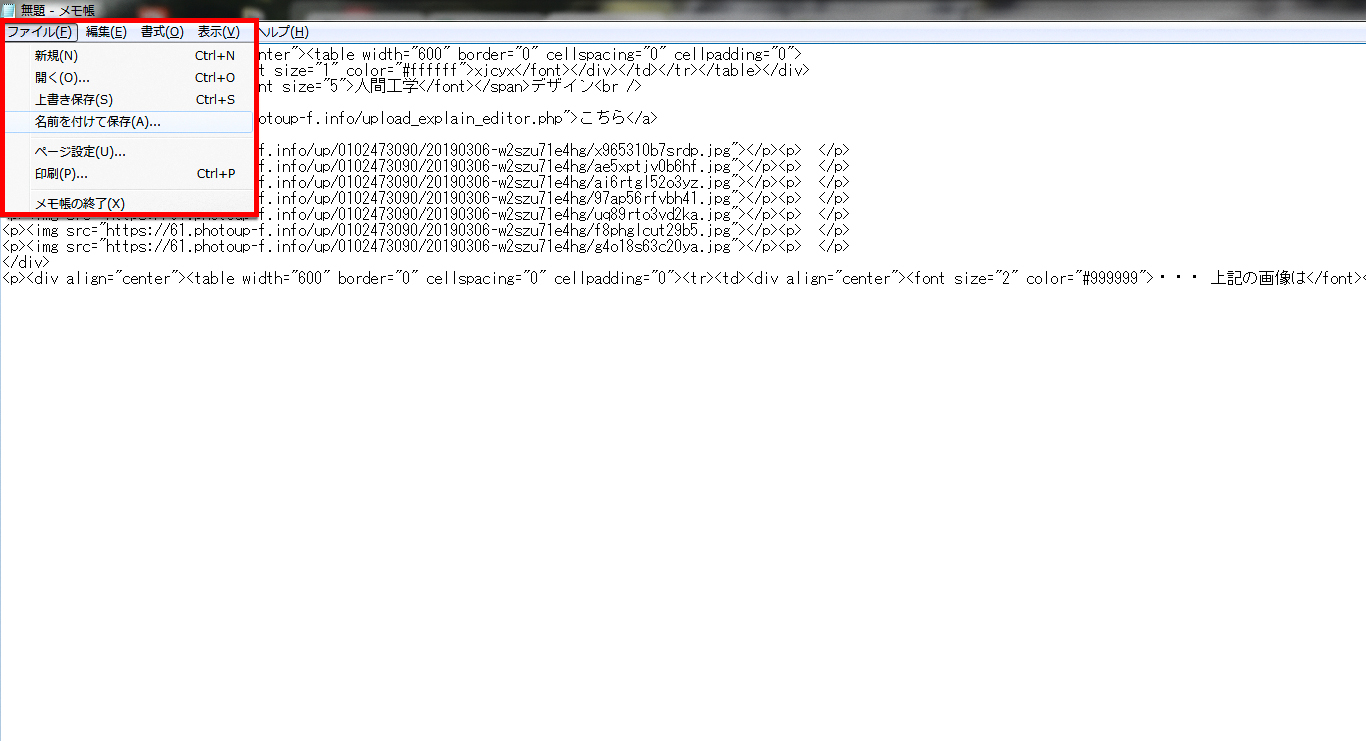
任意のファイル名を入力します。ファイルの拡張子は「txt」か「html」を入力し、保存します。(ファイル名の後ろについている文字列のことです)
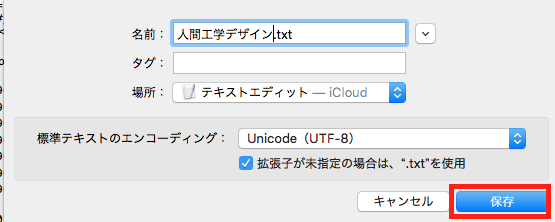
ファイルが保存されます。これにより保存したHTML文を使い回すことが可能となります。
作成したHTML文をヤフオクで使用する
画面の下までスクロールすると、「Yahooオークションへ」ボタンがあるので、クリックします。
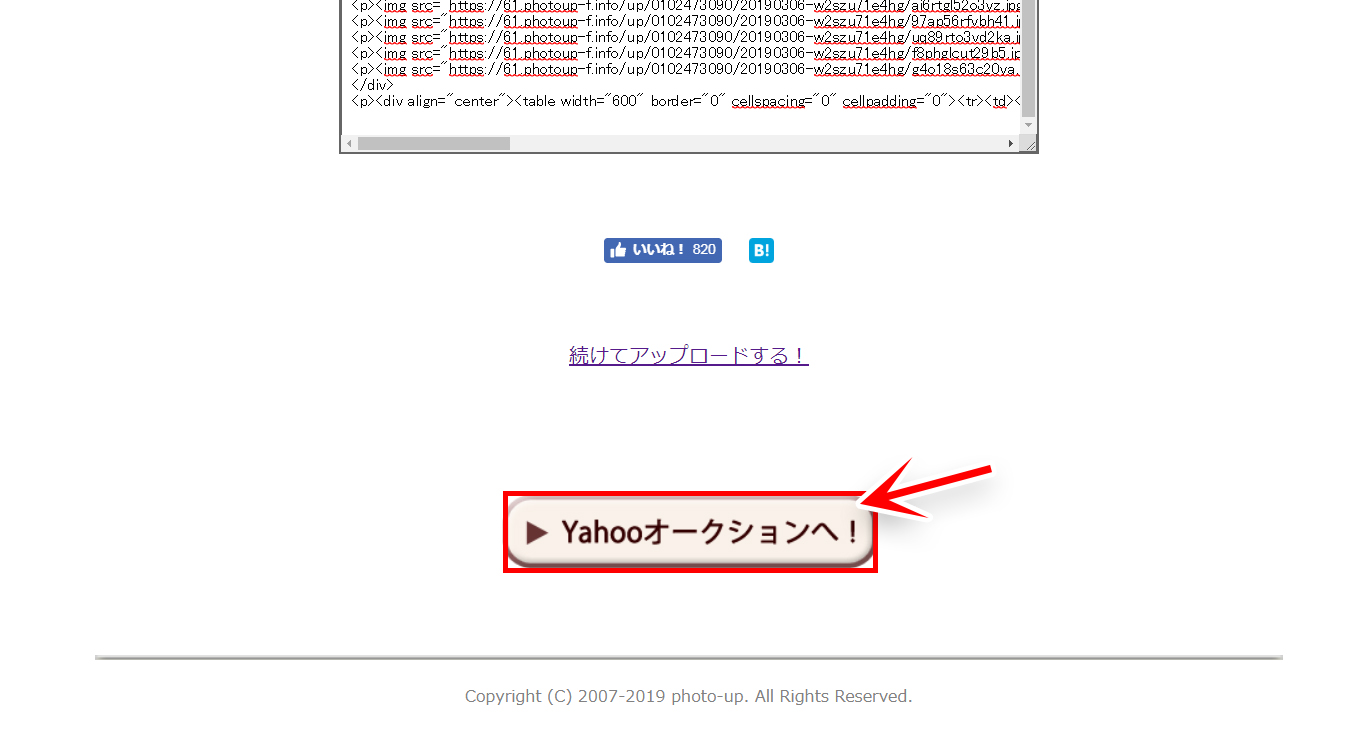
商品のタイトルを入力し、「HTMLタグ入力」のタブを開きます。説明欄にフォトアップで作成したHTML文をそのまま貼り付けます。
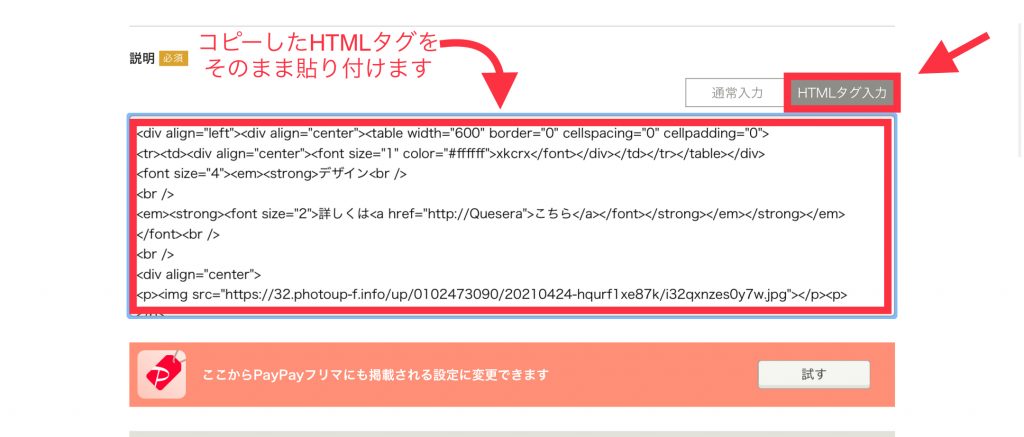
その他必須項目を入力し、ガイドラインに同意して出品するをクリックします。出品完了です。ただしHTMLタグの入力はYahoo!プレミアム会員限定の機能です。Yahoo!プレミアムに登録していない場合は必ず登録しておきましょう。
参考:Yahoo!プレミアム
GoogleDriveで商品画像をアップロードする方法について

GoogleDriveでも10枚以上の写真を掲載することが出来ます。まずは商品画像をアップロードするにあたって、下記の手順が必要です。
【1】アップロードする画像を連結
【2】GoogleDriveで商品画像をアップロード
この手順について詳しく解説していきます。
アップロードしたい画像を連結しましょう
複数の画像を一つにまとめる「連結」をすることで、簡単にたくさんの写真がアップロードできるようになります。下記のサイトで連結をすれば特殊なソフトフェアを使う必要はありません。WEBサイト上で簡単に画像連結が出来るようになっています。
画像で詳しい使い方をご説明していきます。
・トップページ
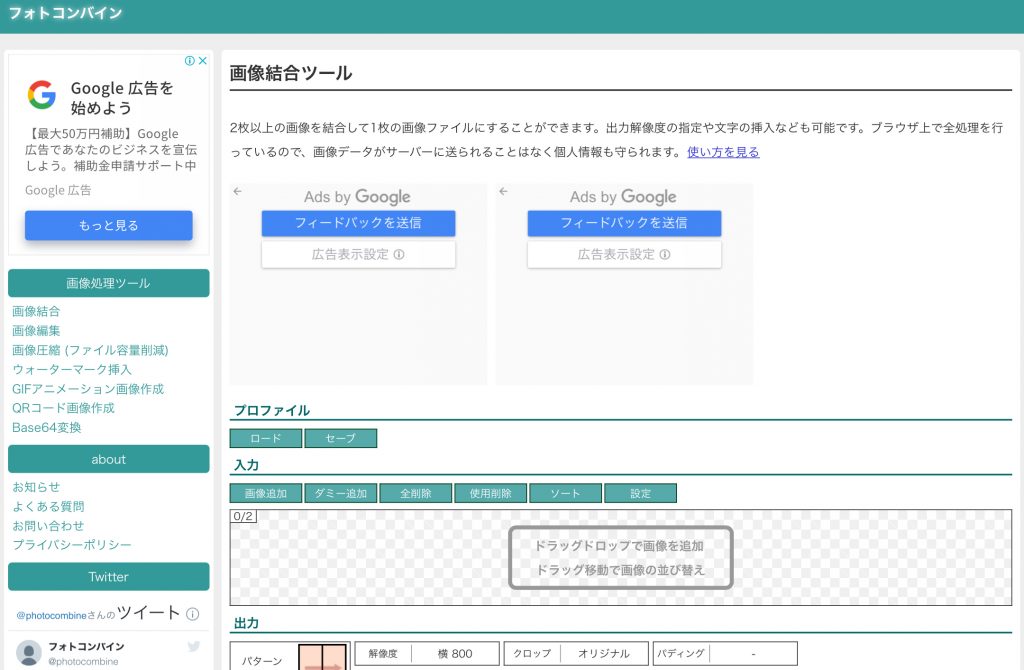
最初に連結したい画像をどのように連結、配置させるのか、パターンを選択します。「出力」にある「パターン」をクリックすると、連結できるパターンが表示されます。
今回は、縦1列に希望枚数を連結させられる「1×N制限」を選びます。
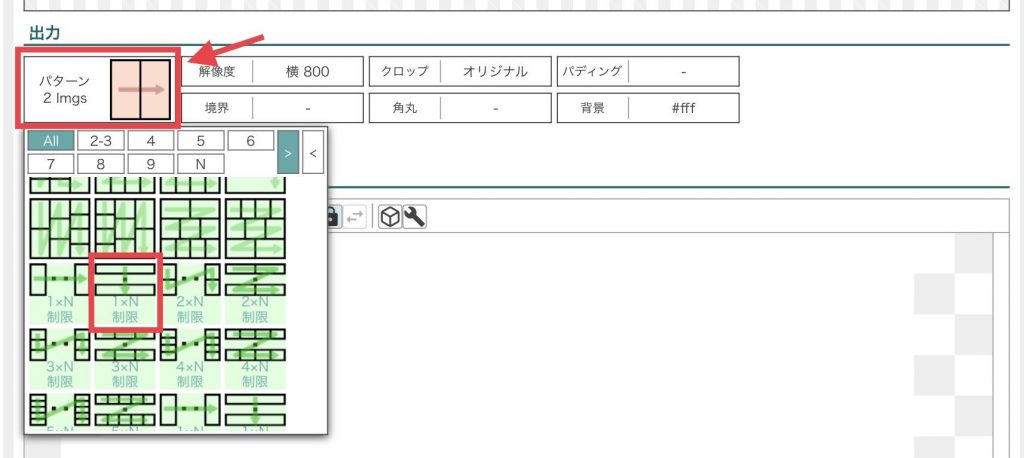
・列1×Nを8に設定した状態
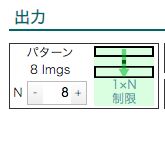
行にあたるNを8枚以上にすることも出来ますが、枚数が増えるほど画像サイズが大きくなってしまい、商品説明に表示されなくなる場合もあるのでご注意ください。
次に「入力」にある「画像追加」をクリックして連結する写真を選んでください。
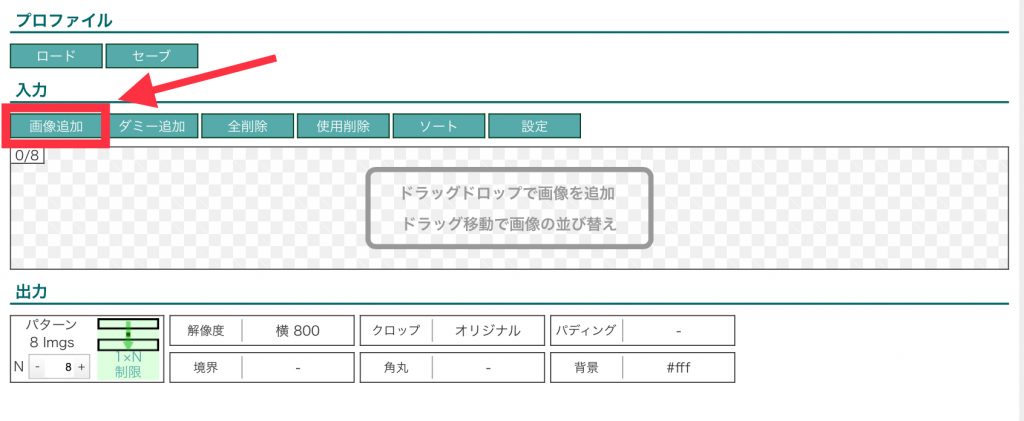
全て選び終えたら、選択した写真順に連結された画像が「プレビュー・保存」に表示されます。写真の順番を変更する場合は、「入力」に表示されている写真をドラッグ移動させます。
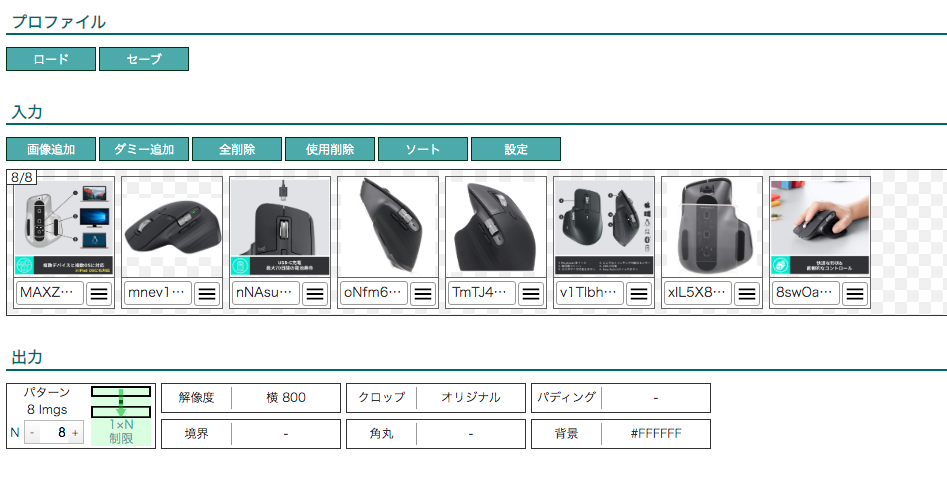
プレビュー画像で問題なければ、「保存」ボタンを押してください。
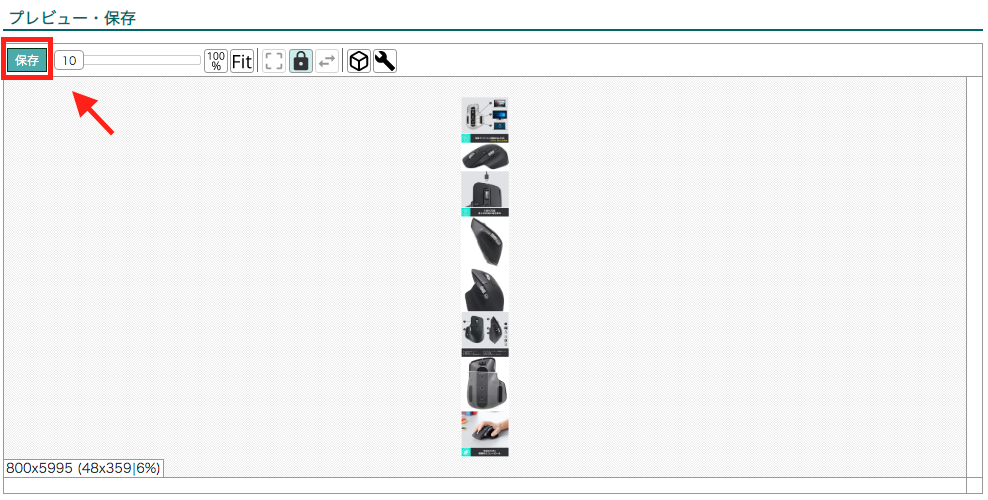
保存する際に画像品質とファイル形式を合わせて設定します。ファイル形式は「JPEG」を選びます。画像の品質は「80」で設定されていますが、50〜100の範囲で指定できます。品質の数字を上げると画質は良くなりますがファイル容量が増えます。下げるとその逆です。70~80くらいを指定するとバランスがよくなるので、こだわりがなければ変更しなくてもいいでしょう。最後に「OK」を押します。
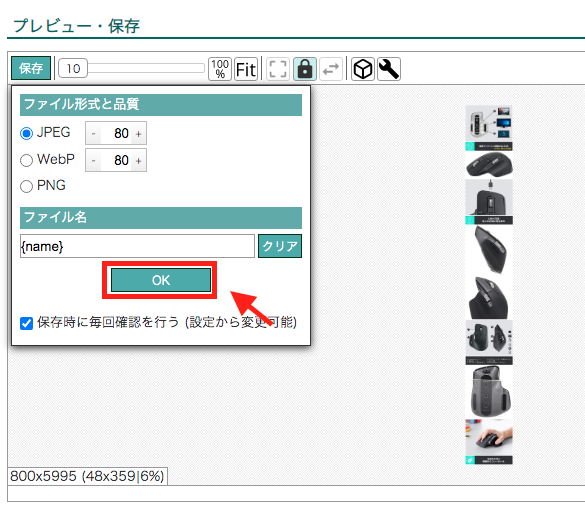
「OK」を押すと同時にファイルがダウンロードされます。
これで画像の連結が終わりました。次にGoogleDriveにアップロードしていきます。
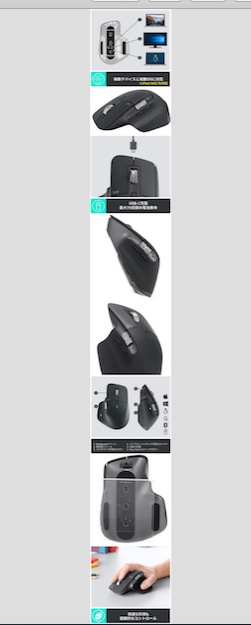
GoogleDriveを使って画像をアップロードしましょう
さっそく先ほど連結した画像を、GoogleDriveにアップロードしていきましょう。ここでする作業ではヤフオクにアップロードするためのURLを取得します。
まずはGoogleDriveを開きます。画面左「新規」をクリックし、出てきたウィンドウの「ファイルのアップロード」を選びます。
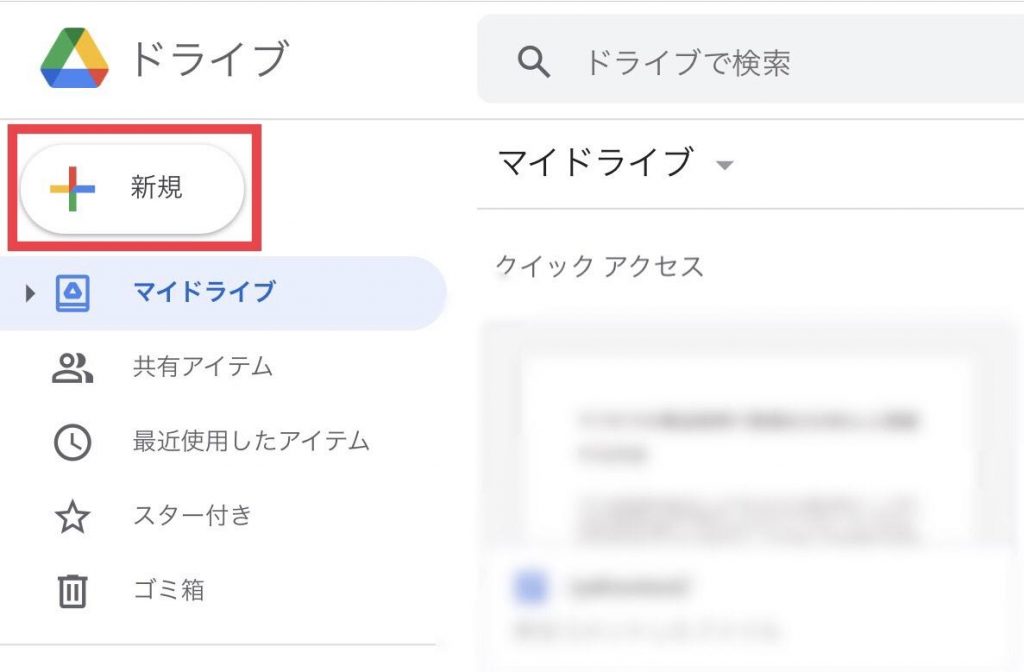
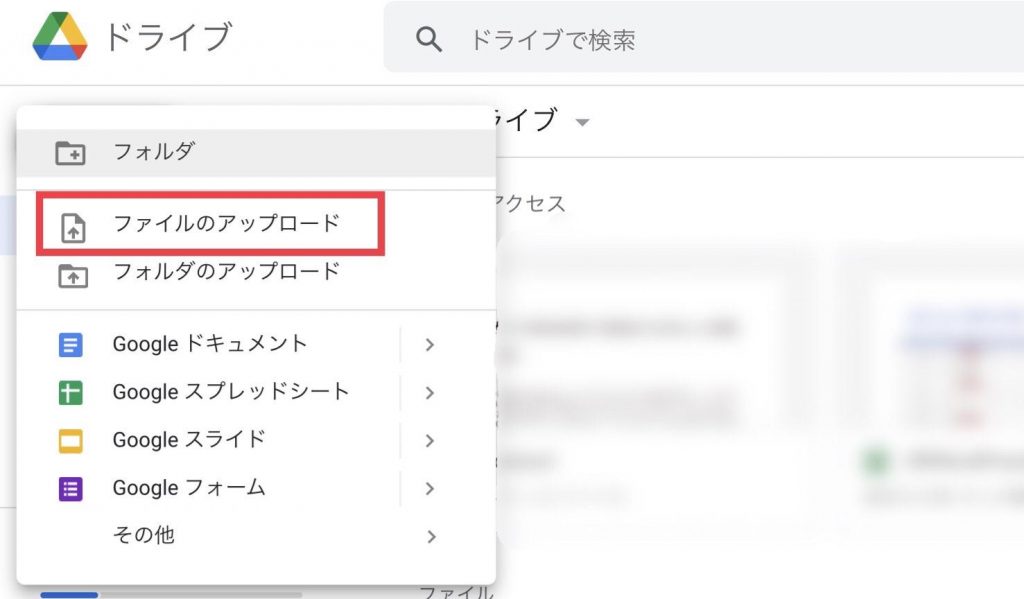
先ほど連結してダウンロードした画像を選びます。
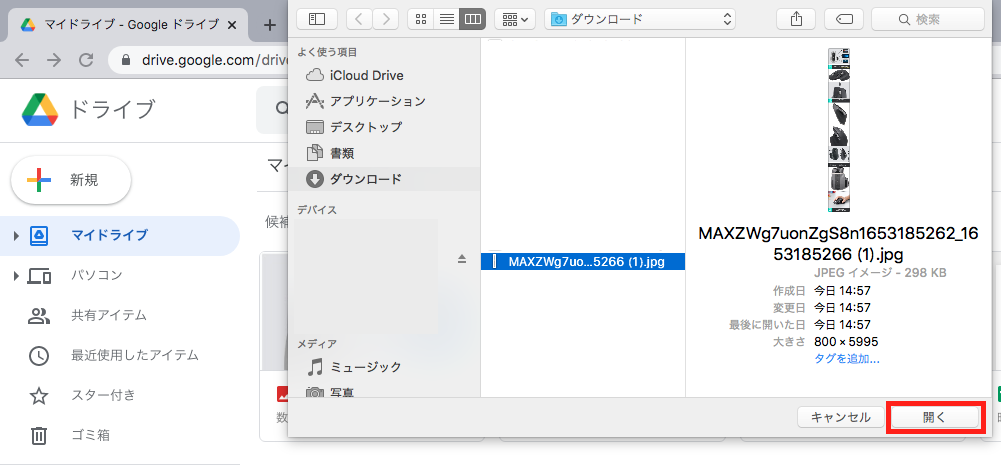
するとアップロードが開始され、完了すると画面右下にメッセージが表示されます。
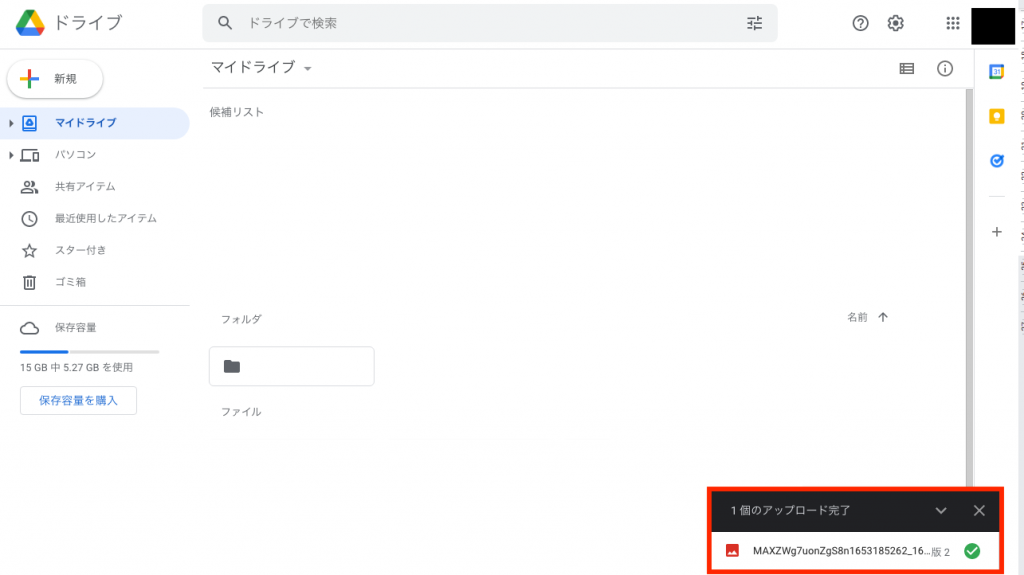
アップロードした画像を右クリックしてください。出てきたダイアログの中の「リンクを取得」を選択します。
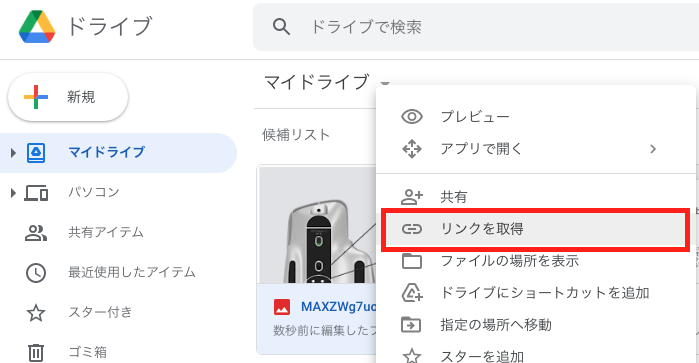
すると次のようなウィンドウが表示されます。画像リンク下の共有範囲が「制限付き」となっていると、ヤフオク商品説明で画像が表示されなくなるので、「リンクを知っている全員」へ変更しておきましょう。
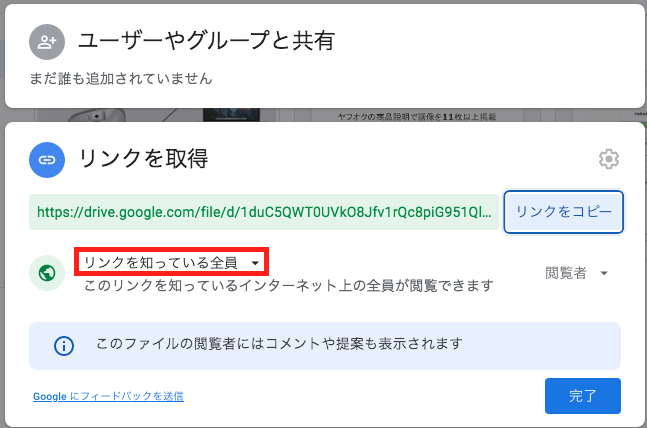
最後に画像のリンクをコピーしてください。これでGoogleDriveでの作業は終了となります。次はヤフオクの商品説明のページへ移動しましょう。
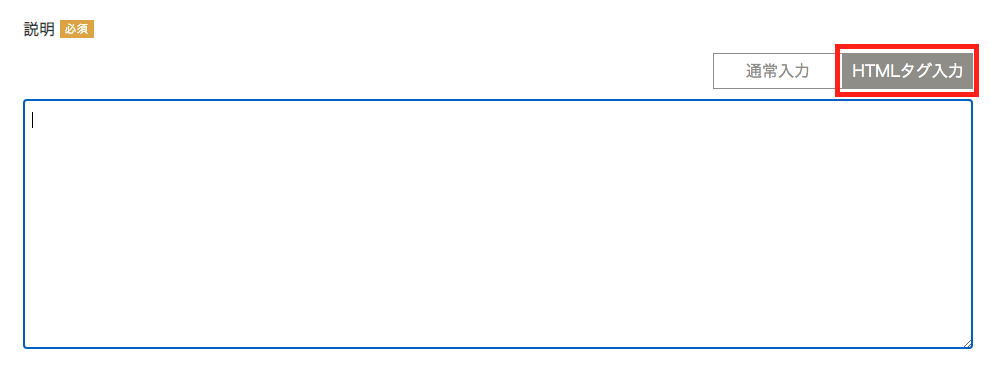
ヤフオクの商品説明の欄上部に、「通常入力」と「HTMLタグ入力」がありますので、「HTMLタグ入力」のタブをクリックしてください。
下記のコードの「画像ID」の箇所にGoogle Driveにアップロードした画像のIDに置き換えるとヤフオクの商品出品説明欄に画像が表示されます。
<img src=”https://drive.google.com/us?id=画像ID”/>
画像IDは、先ほどコピーしたURLを見ると確認することができます。
画像のURL:https://drive.google.com/file/d/画像ID/view?usp=drivesdk
URLの中ほど、「file/d/」と「/view?usp=」に挟まれた部分が画像IDです。では先ほどのヤフオクの商品説明にのせるコードと合わせてみます。
画像のリンク:https://drive.google.com/file/d/1ojBUIlaAPKn9Zf6pOADkFLmyvDqt6YIE/view?usp=drivesdk
HTMLタグ:<img src=https://drive.google.com/uc?id=1ojBUIlaAPKn9Zf6pOADkFLmyvDqt6YIE”/>
となります。
これでヤフオクの商品ページに、GoogleDriveでアップロードした画像を表示できるようになりました。
この方法を使用すれば、GoogleDriveの画像をヤフオクに6枚まで掲載することが可能になります。
つまり連結した画像8枚×6枚で計48枚の商品画像をアップロードできるということです。特殊なソフトフェアをダウンロードしたり、画像編集ソフトの使い方を覚えたりする必要もありませんので、ぜひ10枚以上の商品画像を掲載したい方は試してみてください。ただしYahoo!プレミアムの登録は必須です。
参考:Yahoo!プレミアム
ヤフオクでたくさん写真を掲載する理由

ネットオークションでの商品購入は購入者側のリスクが高いです。その理由は、商品を購入する際はノークレーム、ノーリターンであるケースがほとんどのためです。そのため、商品画像を大量に載せることは不安要素を取り除くには非常に有効です。
お店に並んでいれば商品を直接手に取って確認することができますが、ネットの場合は情報量が少なく判断材料のほとんどが画像になりがちです。説明文も重要ではありますが、やはり画像が一番重要な情報であることには変わりません。
今回紹介した無料ツールやHTMLタグを活用し、できる限り多くの写真を掲載することを心がけましょう。








