YouTubeに投稿する動画を撮影するには、高い機材を揃えなければいけないと思っている方も多いでしょう。ですが、実際はiPhoneでも十分きれいに撮影できます。
iPhoneの性能は年々上がっており、むしろ使いこなすのが難しい高級なカメラよりも、簡単に動画撮影が可能です。
今回は、iPhoneを活用したYouTube用の動画撮影を行う方法について紹介します。撮影のポイントも併せて紹介するので、ぜひ参考にしてください。
Youtube用の動画撮影をiPhoneで行うメリット

iPhoneの利点は、撮影した動画をそのままiPhone内のアプリで編集できる点です。撮影と編集作業を同じアイテムで行えるため、手軽かつ効率的な作業ができます。
また、「携帯電話ならではの臨場感のある映像が撮れる」「第三者を撮影する際に相手を緊張させにくい」といったメリットも存在します。
撮影内容次第ですが、高額なカメラではオーバースペックになります。取り回しがよく使いやすいという点も、iPhoneの大きなメリットです。
デメリットは画質の差
iPhoneが高額のカメラに勝てない点は、画質の差です。iPhoneはカメラに比べてセンサーサイズが小さいため、どうしても取り込める光の量が少なくなってしまいます。 例えば、風景のように遠方までくっきり見える画質が求められる場合には、画質の荒さが目立ちます。
しかし、iPhoneのカメラも年々質がよくなっているため、大抵の撮影では問題になりません。画質のよさが最重要である撮影以外は、iPhoneで十分対応できると言えます。
動画撮影のポイント

動画撮影は、ポイントを押さえることでより質を高められます。iPhoneであっても、撮り方次第で十分にきれいな動画が撮影できるため、撮り方を工夫することは大切です。
この項目では、動画撮影のポイントを紹介します。どれも初心者のうちから実践できるものばかりなので、撮影の際に意識しましょう。
構図などを事前に決めておく
撮影の順番や角度、距離などの構図は撮影前に決めておくことをおすすめします。そうすることで、撮影時に無駄な動きが出にくくなり、大事なカットの撮り忘れもなくなります。
投稿先のプラットフォームや動画の形式なども先に決めておきましょう。動画の投稿先や用途に応じて、動画のサイズや撮影時間も変えなければいけません。
また、カメラの向きも重要です。縦長と横長では同じ被写体でも印象が異なるため、どちら向きで撮るのかも入念に決めておくことが大切です。
撮影時のアングルは数パターン撮影しておく
撮影時は同じ視点からだけでなく、複数のアングルから撮影することを心がけてください。同じ視点ばかりでは視聴者も飽きてしまうため、アングルを工夫して映像を変化させることが大切です。
また、事前に複数アングルから撮影しておけば、編集時に使える素材が増えます。撮影時には使わないと思った素材でも、後になって役立つケースは多いため、動画のクオリティアップや完成までの時間短縮に大きく役立ちます。
撮影時の明るさに気を配る
撮影時の明るさは、動画の見栄えを決める重要な要素です。光の量や当たり方は、映像に大きな影響を及ぼします。
特に太陽の向きには注意してください。逆光で撮影すると光で映像が見えなくなってしまうほか、全体的に暗く映ってしまいます。 撮影時の向きや背景色を工夫して、撮影に適した明るさを維持することが大切です。
iPhoneの撮影テクニック

最近のiPhoneは性能が高いため、普通に撮影しただけでもそれなりの映像が撮れます。しかし、YouTubeをはじめとした動画投稿が目的の場合は、なるべく動画の質を上げることも大切です。
この項目では、iPhoneで行うことができる動画撮影のテクニックについて紹介します。最初はうまくいかなくても、反復練習をすれば少しずつきれいに撮れるようになってきます。解説する内容を意識しながら、繰り返し撮影に取り組んでみましょう。
iPhoneを横向きにして撮影する
YouTubeやテレビなど、多くの人が見る動画のアスペクト比(縦横比のこと)は、16:9に設定されています。そして、iPhoneを横向きにして撮影したときのアスペクト比も16:9です。
アスペクト比が違うだけで、動画に違和感を持って視聴してくれない人もいます。縦向きのほうが撮影しやすいですが、視聴者が見るときのことを考えて横向きで撮影しましょう。
ライティングを意識する
撮影時には、ライティング(照明をコントロールすること)を強く意識してください。カメラの質や撮影方向以上に、撮影における光の量は重要です。
基本的に、明るい方がきれいな撮影ができます。自然光だけで足りない場合は、照明を足してより明るい環境を作ることが大切です。
用意する照明は、細かく光量を調節できるものの方が応用が利きます。質の高い撮影には光量の設定が必須なので、被写体ごとに最適な明るさを追求していきましょう。
カメラの機能を把握する
iPhoneのカメラは、ただ撮影ができるだけではありません。細かい設定や画質の選択など、撮影環境に応じて様々な操作ができます。
撮影環境が違えば、適したカメラの設定も異なります。まずは、自分のカメラがどんな設定に対応しているのかを把握してください。
特に、フォーカス(カメラの焦点のこと)の設定は、被写体と背景のバランスを取るためには欠かせません。いろんな設定を試しながら、使い方を覚えていきましょう。
撮影アイテムを活用する

iPhoneを手に持って撮影するだけでは、どうしても撮影内容に限界があります。そこで、撮影用のアイテムを活用して、撮影内容に多様性を持たせましょう。
この項目では、用意しておいたほうがいい撮影アイテムについて紹介します。スマホを手で持つだけでは撮れない映像が撮れるようになるため、ぜひ有効活用してください。
ジンバル

ジンバルとは、手振れを補正するためのアイテムです。iPhoneの傾きを検知して、自動で手振れを修正してくれます。
iPhoneを手に持った状態や、歩きながらの撮影でも、映像が揺れてしまうのを防げます。映像の揺れがなくなると、一気にプロのような質感になるため、非常に有用です。
三脚

特定の場所から安定した撮影をしたい場合は、三脚を活用しましょう。スマートフォンを固定できるアダプターがついているものを選べば、iPhoneでも問題なく利用できます。
長時間の撮影であっても、iPhoneを持っている必要がないため、負担を大きく軽減してくれます。また、長時間撮影した映像を早送りして再生する「タイムプラス」という動画を撮影する際にも便利です。
自分自身を映す撮影にも利用できるため、撮影の幅を増やすためにも用意しておきましょう。
ライティングセット

スマホに取り付けるタイプのライティングセットがあれば、撮影状況を問わず光量の調整が容易になります。特に、小物の撮影が多い人は1つ持っておくと、きれいな画像や映像を撮るのに便利です。
専用のライトが付属するタイプを選べば、より幅広い明るさでの撮影ができます。
撮影した動画を編集するポイント

iPhoneでは、撮影した動画を編集することもできます。編集をすることで動画のクオリティはさらに高まるため、編集技術は必ずマスターしましょう。
この項目では、代表的な編集と方法について紹介します。今回紹介する方法はiMovieという無料アプリを利用するので、先にインストールを済ませてください。
参考:iMovie
動画の編集方法は、以下の通りです。
編集方法
1.編集したい動画を選択し、「編集」をタップ
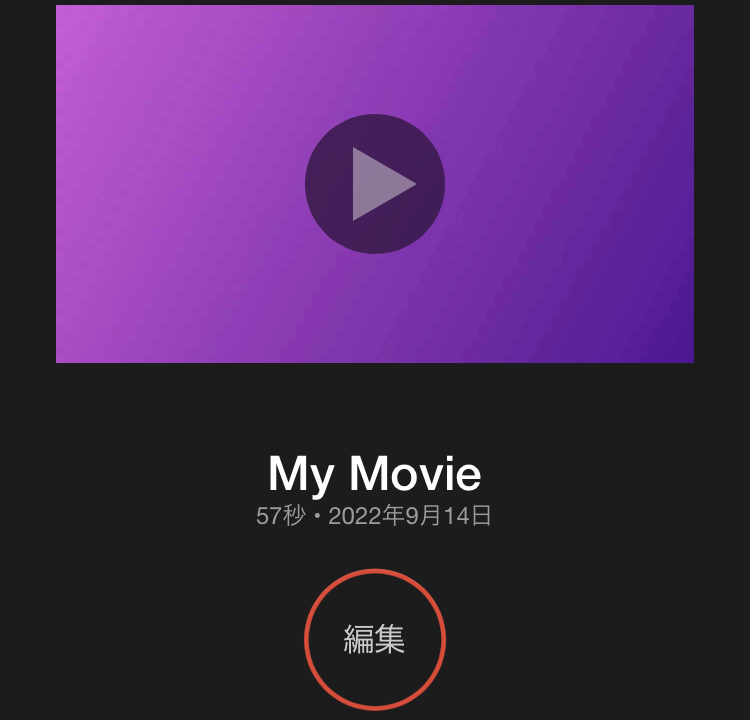
2.画面下部の各項目から編集を行う
各項目は、左から「トリミング」、「速度」、「BGM」、「字幕」、「色合い」の編集が可能です。どれも動画の質を高めるうえで欠かせない要素なので、どんどん活用していきましょう。
トリミング
トリミングとは、動画における不要な部分をカットする作業です。動画をコンパクトにまとめることで、視聴者の飽きを防いだり、場面をカットして演出として利用することが可能です。
動画の頭と最後尾に黄色と白のラインで囲まれるため、白のライン部分をスライドさせることで、必要な動画のみを抽出できます。カットした部分同士は続けて再生されるため、追加で編集をする必要はありません。
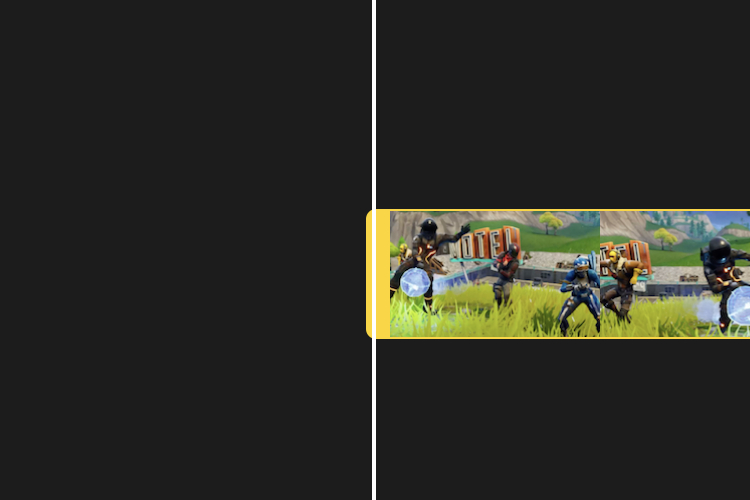
BGM
BGMは、動画の雰囲気づくりにとても重要です。動画の良し悪しに最も分かりやすく直結する部分なので、意図的に入れない場合を除き、基本的には設定しましょう。
BGMは最初から用意されているものが使えるため、こちらで準備する必要はありません。編集画面右下の設定ボタンをタップし、「テーマサウンドトラック」のチェックを入れた後、画面右上の「完了」をタップし編集画面に戻ります。
表示された緑のバーで、動画の秒単位でBGMを流すタイミングを設定することが可能です。
また、編集画面の「+」から「オーディオ」を選択することで好きな曲を選択することもできます。
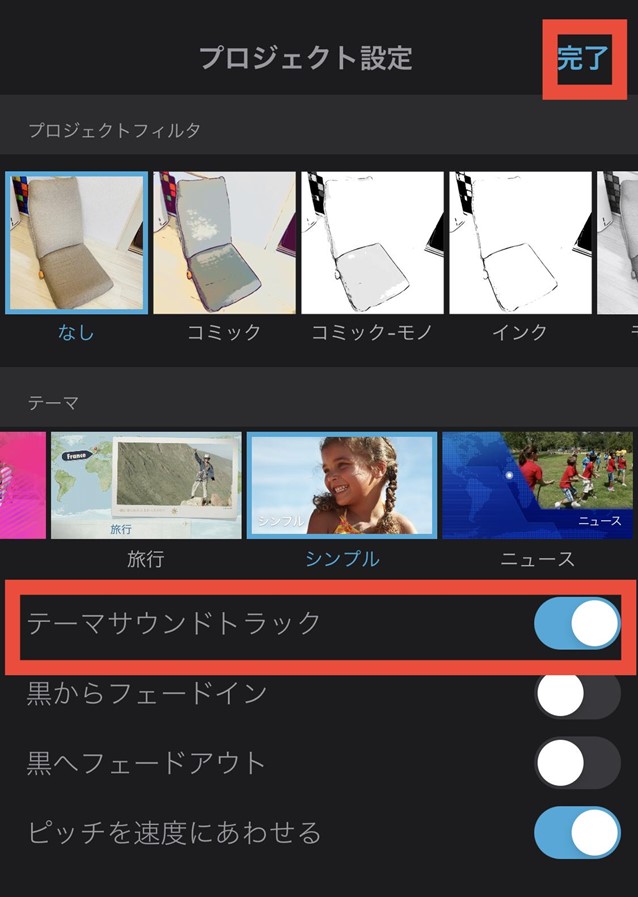
字幕
字幕を入力する方法は、表示される空欄に文字を入力するだけです。字幕を表示させる時間も調整できるため、ベストな表示タイミングを選ぶことができます。
字幕を挿入することで、動画の意図をより確実に伝えることが可能です。また、字幕があれば音がなくても視聴できるため、視聴機会を増やす効果も期待できます。
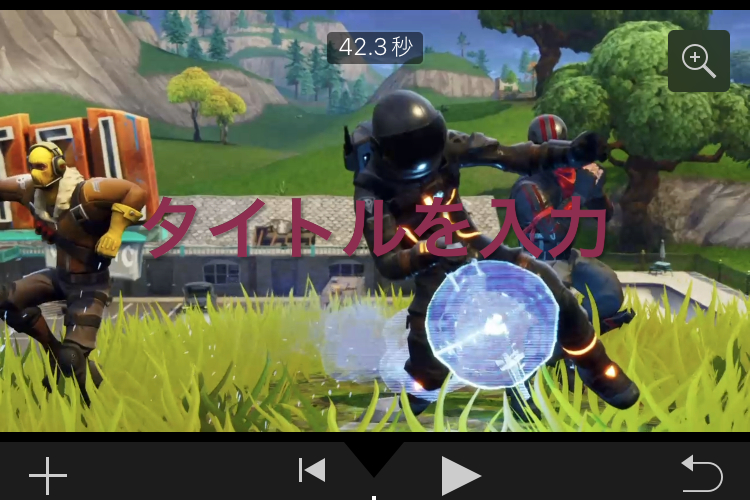
色合い
色合いでは、動画全体の色合いを変更できます。たとえば、モノクロ調に設定することで、昔の映像のような演出が可能です。
変更方法は、画面下部から好きな色合いを選ぶだけです。演出も大切ですが、色合いを変えすぎて見づらい動画にならないよう注意しましょう。
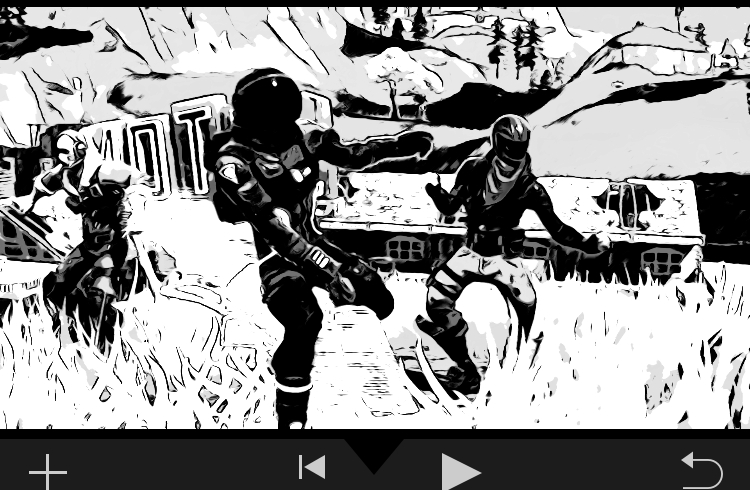
動画編集におすすめの環境

動画の編集は作業量が膨大になるため、iPhoneを使った編集では時間がかかりすぎてしまいます。作業効率を上げるためにも、可能な限り編集に適した環境を整えましょう。
パソコン
動画編集を行うなら、パソコンを活用したほうが圧倒的に効率がよくなります。単純に処理能力が高く編集に時間がかからないうえ、大画面による見やすさや、分割画面を活用できるといったメリットもあります。
基本的にはノートパソコンでも十分対応できますが、容量やスペックを心配するならデスクトップ型のパソコンがおすすめです。
パソコンがない場合には、iPadで代用しても構いません。パソコンと同様、容量が多く大画面で編集できるほか、iPhoneからのデータ移行もスムーズに行えます。
周辺機器
iPadで作業する場合、キーボードがないため必ず用意しましょう。画面のスワップよりも、キーボードによる入力のほうが、作業の速度で圧倒的に勝ります。

音にこだわる動画を編集するなら、ヘッドセットも活用しましょう。マイク付きであれば、動画に音声を入れる際にも利用できます。
パソコンを利用するなら、サブモニターの活用もおすすめです。異なる画面で別々の作業ができるため、作業効率が大きくアップします。
編集ソフト
最低限の編集であれば、iPhoneのiMovieで事足りますが、より多くの編集を必要とするのであれば、有料の編集ソフトの導入も検討してみましょう。
どれを選んだらよいか分からない方におすすめなのが、LumaFusionです。月額料金ではなく買い切りの編集ソフトなので、一度購入してしまえばその後のコストを気にする必要がありません。
初心者でも操作がわかりやすく、編集の自由度も高いため使い勝手が非常に良いです。無料の編集ソフトでは対応できなくなってきたら、ぜひ利用してみましょう。
参考:LumaFusion
YouTubeへのアップロード方法
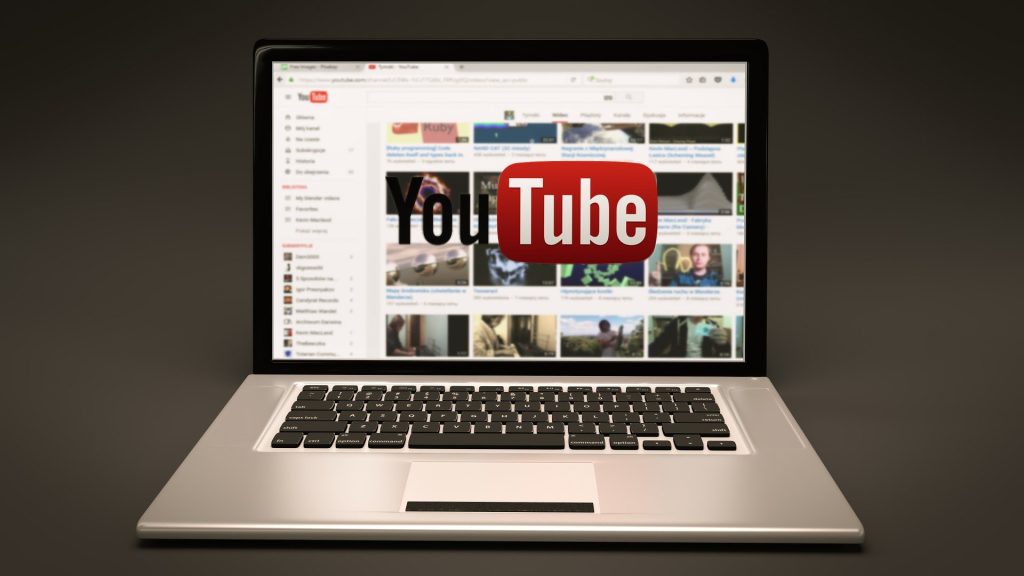
動画の編集が完了したら、最後にYouTubeにアップロードする作業を行います。iPhoneからとパソコンからでは多少手順が異なるので、それぞれの方法について解説していきます。
なお、YouTubeへの動画投稿には、Googleのアカウントが必要です。チャンネル作成にも利用するので、事前に登録を済ませておきましょう。
iPhoneからアップロードする方法
アップロードする前に、YouTubeのアプリをインストールしておいてください。アップロードの手順は以下の通りです。
1.YouTubeアプリのホーム画面下部の「+」をタップして「動画をアップロード」を選択
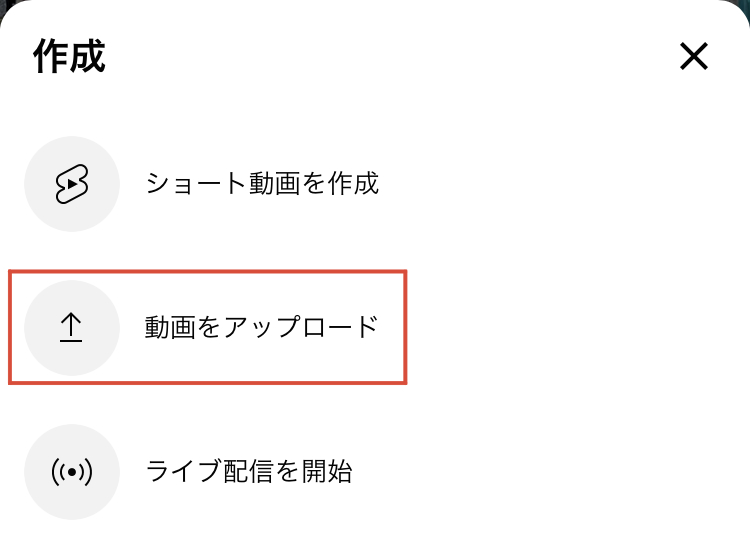
2.アップロードする動画を選択し、「次へ」をタップ
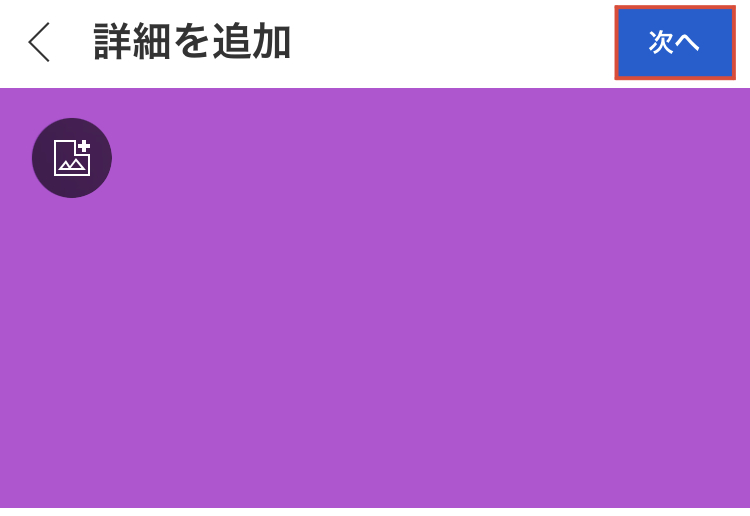
3.動画タイトルや説明文などの詳細を入力
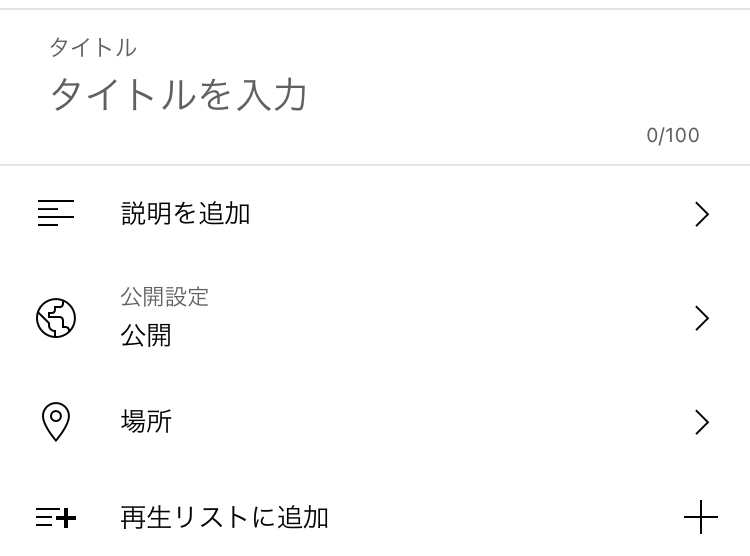
4.「動画をアップロード」をタップして完了
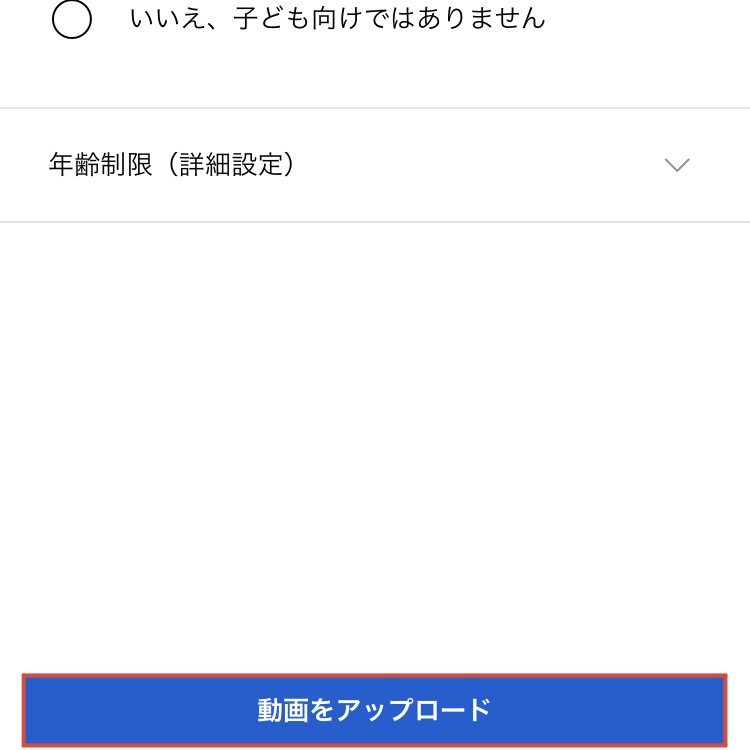
事前にタイトルや説明文などを決めておけば、すぐに動画のアップロードができます。なお、1日にたくさんの動画をアップロードしようとすると、アップロード制限がかかる場合があるので注意してください。
パソコンからアップロードする方法
パソコンから行う場合も、基本的にはiPhoneからアップロードする場合と同じ方法です。ボタンの位置や形が違うため、押し間違いに注意してください。
1.ホーム画面右上のカメラマークをクリックし「動画をアップロード」を選択
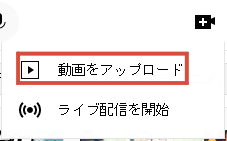
2.アップロードする動画をファイルから選択するか、画面中央にドラッグする
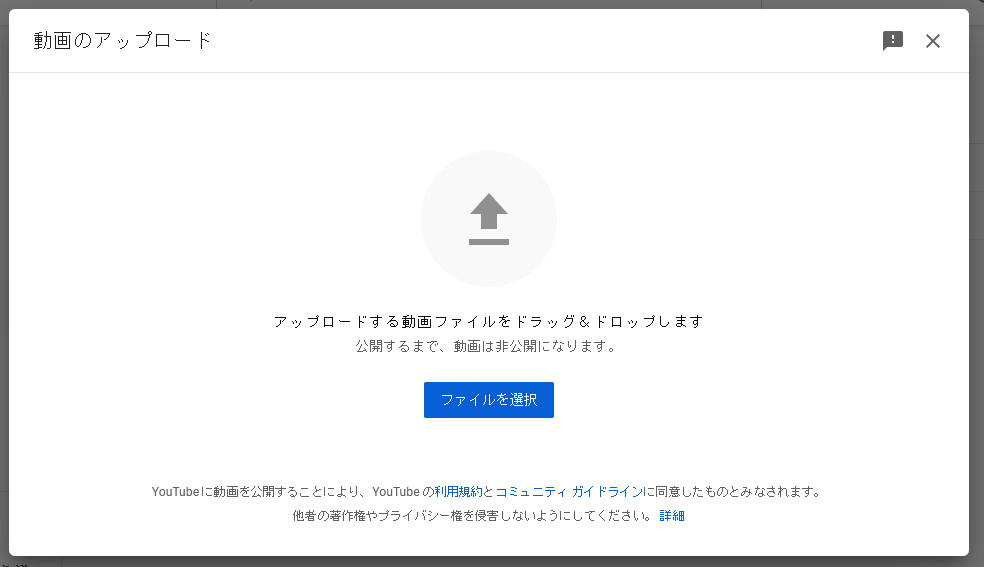
3.タイトルや説明文などの詳細を入力
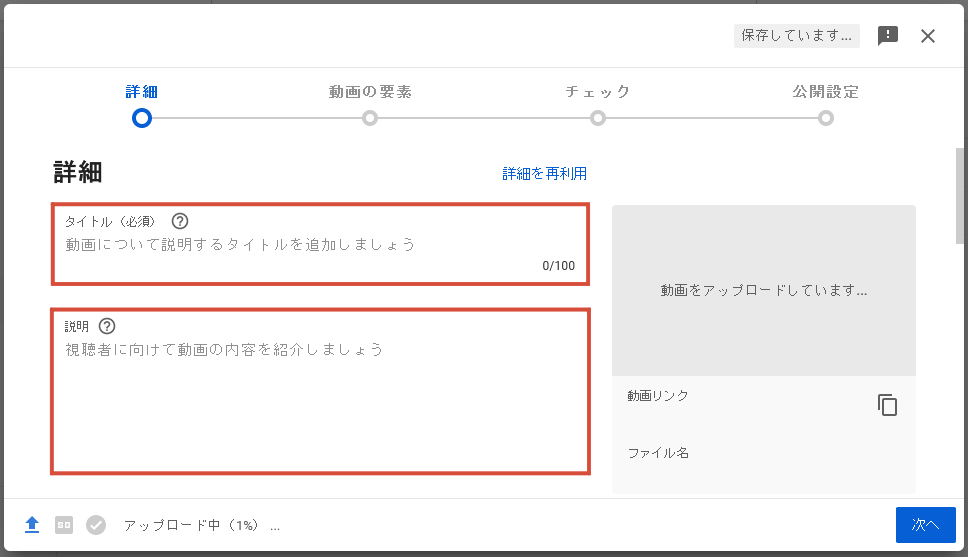
4.動画をアップロード後、公開設定を「公開」を変更すれば完了
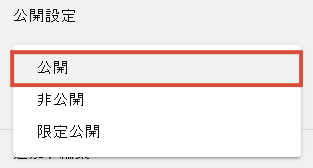
動画編集をパソコンから行う場合、そのままアップロードしたほうが楽なので、パソコンでのアップロード方法を覚えておきましょう。
まとめ

YouTubeにアップロードする動画の撮影は、iPhoneでも十分に可能です。撮影の際は、構図や光量などに気を配ることで、よりきれいな動画を撮ることができます。
iPhoneで撮影する際は、撮影用のアイテムも活用してみましょう。三脚やジンバルがあれば、撮影の幅が広くなり、負担も軽くなります。
iPhoneでも、ある程度の動画編集は可能です。しかし、動画のクオリティを高めるなら、パソコンやiPadなどの編集環境を整えることをおすすめします。撮影や編集は繰り返すことでどんどん上達していくので、積極的に様々な方法を試していきましょう。








