Amazonで買い物したときの領収書の出し方をご存じでしょうか?
この記事では、Amazonの領収書を一括印刷する方法について詳しく解説していきます。
Amazon領収書出し方は?確定申告に必要?

結論から言うと、「Amazonの領収書は確定申告をするために必要」です。その理由を詳しく解説していきます。
【Amazon領収書出し方】領収書を提出する必要はない
確定申告をする際、領収書の提出義務はありません。
青色申告であれば、「確定申告書」と「青色申告決算書」を提出する必要があります。白色申告は、「確定申告書」と「収支内訳書」という書類の提出が義務づけられています。
領収書は提出する必要こそないものの、実際に支払った事実と金額に間違いがないことの証拠として取り扱われます。
【Amazon領収書出し方】提出義務はなくても領収書の保管は必須
領収書は「所得税法」により一定期間の保管が義務づけられています。
- 青色申告は7年
- 白色申告は5年
ここで注意したいのが、「紙媒体で保管する」という点です。もしデータで保存したいのであれば、「電子帳簿保存法」という法律に従わなければいけません。税務署長の承認など条件があるので、簡単にはデータ保存することができないのです。
もし「電子帳簿保存法」の承認を受けていれば、データ保存でも構いません。そうでない場合は、必ず紙媒体で保管してください。
Amazon領収書出し方と印刷する方法

まず、Amazonのトップページに移動して「アカウントサービス」を選択してください。
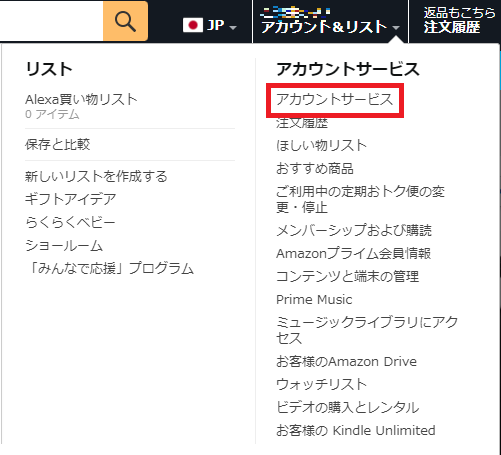
次に「注文履歴」ページを開きます。

注文番号の下「領収書等」からプルダウンメニューにすすむと「領収書/購入明細書」が用意されているのでクリックしてください。

領収書のプレビューが表示されるので画面上部の「このページを印刷してご利用ください。」のリンクをクリックします。
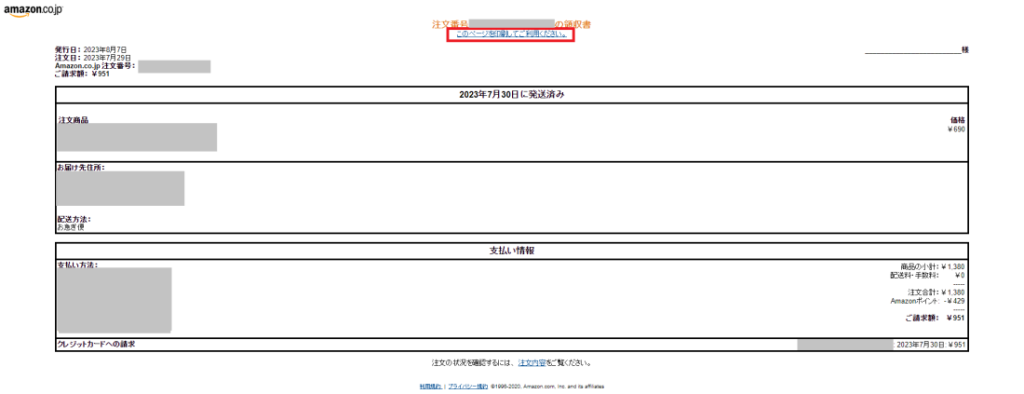
印刷プレビューが表示されるので、プリンターを選択して印刷しましょう。
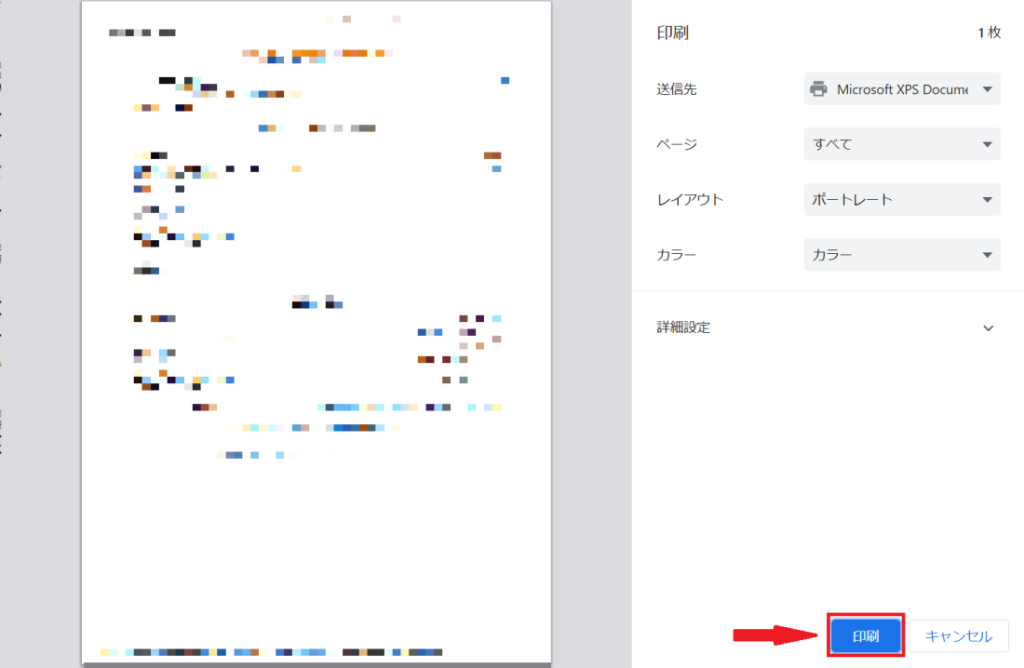
次の段落から、プリンターを持っていない人に向けた印刷方法や、領収書を発行できないケースの対応方法について解説していきます。
Amazon領収書出し方:プリンター環境がない場合の印刷方法
もし自分のプリンターを持っていないのであれば、家族や友人に印刷してもらいましょう。ただし、プリンターにデータが残ってしまう可能性もあるため、信頼できる人のプリンターを借りるようにしてください。
一番良いのは、「自分でプリンターを購入する」ことです。安いものだと5,000円前後で購入できるので、余裕があれば検討してみると良いでしょう。
Amazon領収書出し方:コンビニで印刷することも可能
印刷を頼める人がいない場合は、コンビニエンスストアでプリントアウトしましょう。データをUSBなどに保存しておけば、簡単に印刷できます。
PDFファイルであればどのコンビニでも印刷できますが、WordやExcelは印刷できないところもあるため、保存形式に注意してください。
Amazon領収書出し方:セルフメディケーション税制対象商品の領収書は郵送してもらう
「セルフメディケーション税制対象商品」の領収書は少し複雑な仕組みがあります。厚生労働省は「自分で出力した領収書は証明書類の原本として認めない」と公表しているのです。
そのため、カスタマーセンターへ問い合わせて正式な領収書を発行してもらいましょう。セルフメディケーション税制対象商品の領収書は、「Amazonファーマシー」に所属する薬剤師が郵送してくれます。
Amazon領収書出し方:Amazonの通常商品の領収書を郵送してもらうことは可能?
Amazonの通常商品の領収書は、特別な理由がない限り郵送してもらえません。そもそも、カスタマーセンターで受け付けているのは「セルフメディケーション税制対象商品の領収書」の発行だけです。
ただし理由によっては、郵送での領収書発行をしてもらえるケースもあります。しかし、「自分で印刷することが面倒だから」という理由では、カスタマーセンターに依頼しても領収書を郵送してくれません。
【Amazon領収書出し方】領収書をPDFで保存する方法と出し方は?

ここでは、「Amazonの領収書をPDFで保存する方法」を4つ紹介していきます。
Amazon領収書出し方:WebページをPDFに変換する
「WebページそのものをPDFに変換する方法」について解説していきます。

まずは領収書をデータとして保存していきましょう。Amazonの注文履歴を開き、altキーを押しながら「領収書/購入明細書」をクリックしてください。
- Windowsの場合:altキー+クリック
- Macの場合:optionキー+クリック
- ブラウザがEdgeの場合:右クリック→名前を付けてリンクを保存

次に、先ほどダウンロードしたデータをPDFに変換していきます。無料で使える変換サイトの「HTML to PDF」を開き、取得したデータをサイト上にアップロードしましょう。
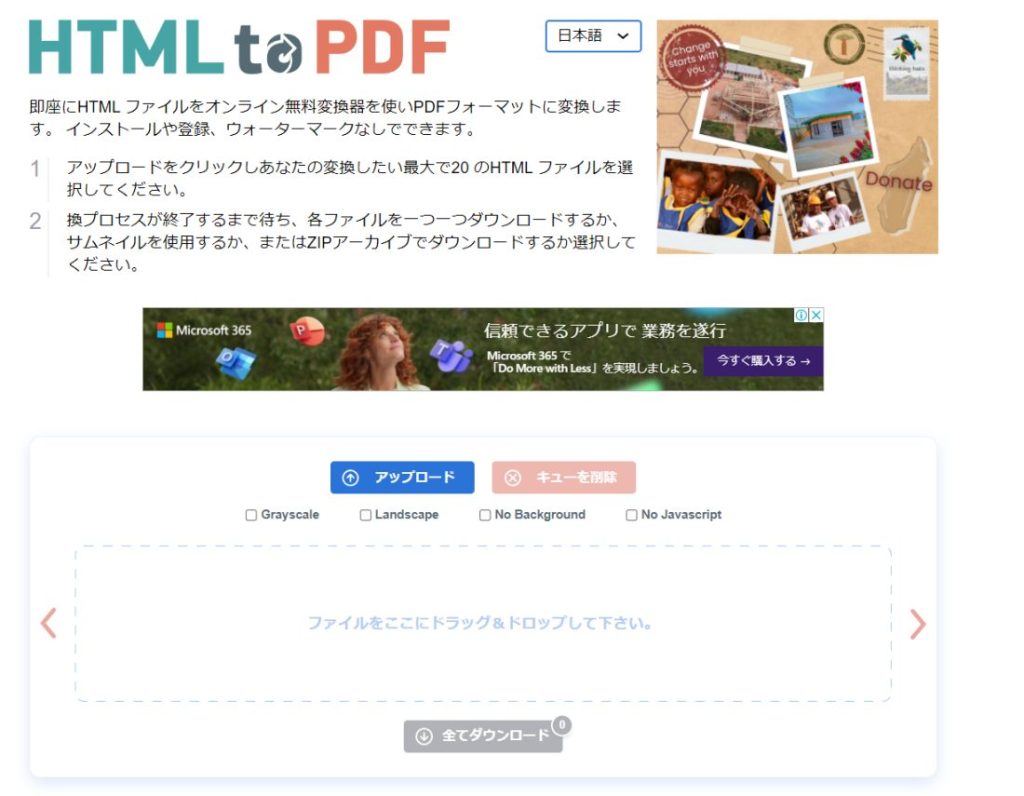
一度に変換できる数は「最大で20ファイルまで」です。印刷したい領収書が20枚以上ある場合は、2回に分けて変換をおこなってください。また、データのアップロードは「ドラッグ」でもおこなうことができます。
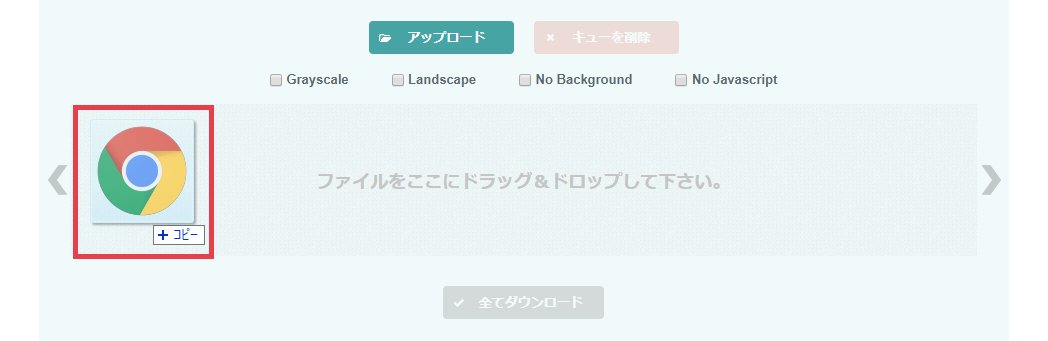
変換が終わると、PDFデータをダウンロードできます。「全てダウンロード」というボタンをクリックして、PDFに変換済みの領収書をダウンロードしてください。
ダウンロードしたファイルを開き、文字化けなどがないかを確認しましょう。問題なければ自宅にあるプリンターやコンビニなどで印刷してください。
この方法の注意点は、「Kindle等デジタルコンテンツ」の領収書は支払い情報に空欄ができてしまうという点です。また、お使いのブラウザによっては文字化けすることもありますので注意してください。
Amazon領収書出し方:ChromeでWebページを保存する方法
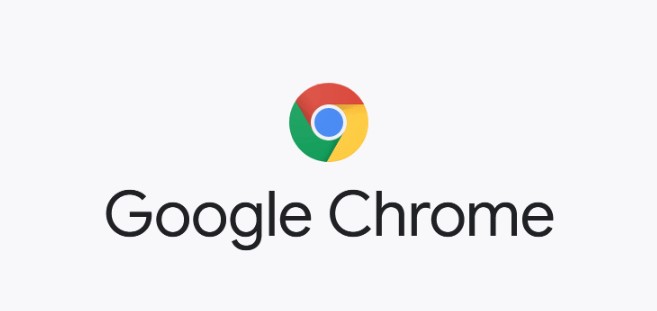
Google Chromeを使ってWebページを保存する方法を解説していきます。まず、Amazonの注文履歴から印刷したい領収書ページを開きます。
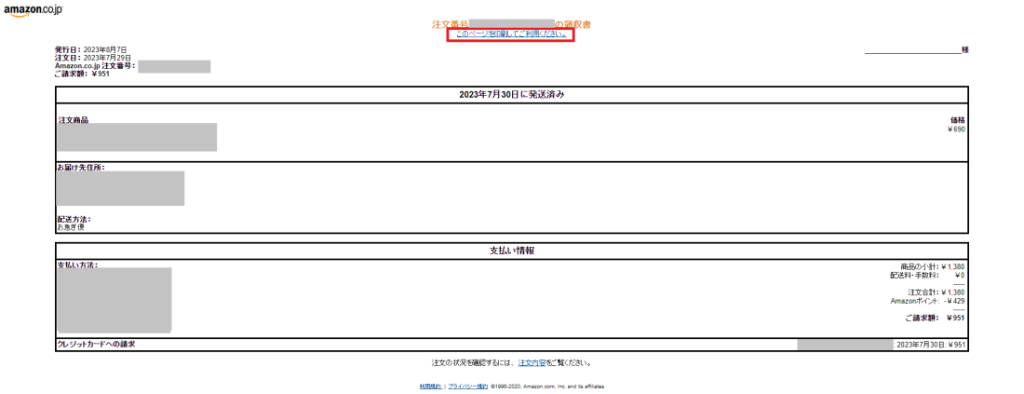
次に右クリックで「印刷」を選択して、印刷ウィンドウを開いてください。

プレビュー画面で「送信先」を変更します。

そして「PDFに保存」を選択して印刷してください。
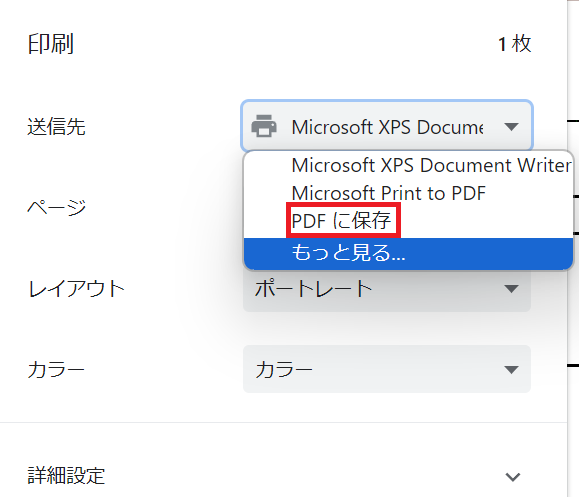
この方法を繰り返して、印刷したい領収書を全てPDF印刷していきましょう。
Amazon領収書出し方:FirefoxでWebページを保存する方法

FirefoxでWebページを保存するためには、「WebToPDF」というアドオンを使用します。簡単にWebページをPDFで保存できるので活用してみてください。
保存方法は、対象のページでアドレスバー右横にある「拡張機能」アイコンをクリックして「Download」を選択して保存するだけです。

Amazon領収書出し方:EdgeでWebページを保存する方法

EdgeでWebページを保存するためには、無料ソフトの「CubePDF」を使います。このソフトは仮想プリンタとしてインストールされます。印刷したい対象ページで右クリックから「印刷」を押すと、簡単にPDFとして印刷することが可能です。
もし「HTML to PDF」で文字化けするようでしたら、「CubePDF」を使ってダウンロードすることをオススメします。
Amazon領収書出し方:1つのPDFファイルに印刷できる領収書の数はどれくらい?
この章でお伝えしてきた領収書をPDFで保存する出し方は、基本的に「1つのPDFにつき1件ずつ」しか保存することができません。
しかし、Chrome拡張機能の「アマゾン注文履歴フィルタ」を使うことで1つのPDFファイルに1000枚以上の領収書を保存することができます。
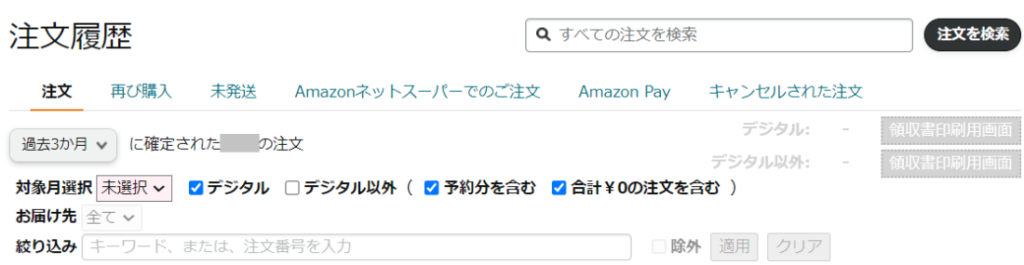
ただし、1000枚以上をまとめて保存するためには、処理にかなりの時間がかかります。スペックの低いパソコンを使っていれば、待ち時間がより長くなります。
ブラウザが停止してしまう可能性もあるため、保存する領収書の数を減らすなどパソコンの負担を下げながら保存処理をおこなってください。

【Amazon領収書出し方】一括で印刷する方法とは?

まずはもう一度、Amazonでの領収書の出し方と印刷方法を見ていきましょう。
領収書を発行するためには、まずアカウントサービスから「注文履歴」を開きます。
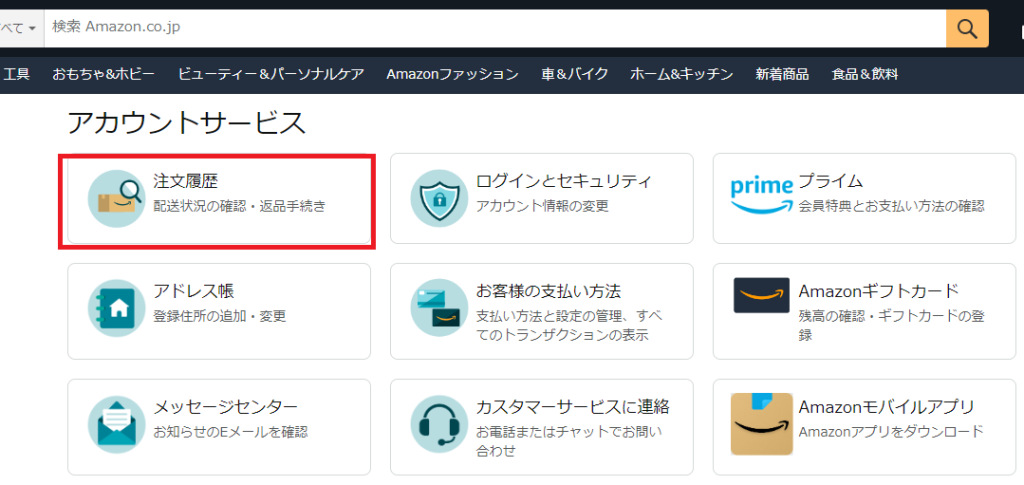
目当ての商品を見つけたら、「領収書等」のプルダウンメニューから「領収書/購入明細書」を選択します。
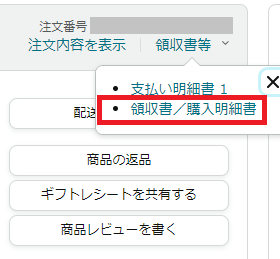
そうするとプレビュー画面が表示されますので、このページを印刷してください。
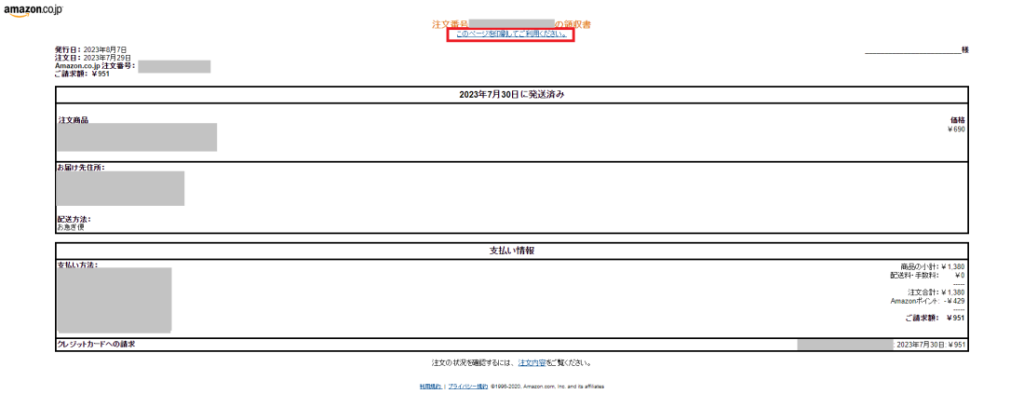
ちなみに、過去に領収書を発行したページには「再発行」と表示されます。
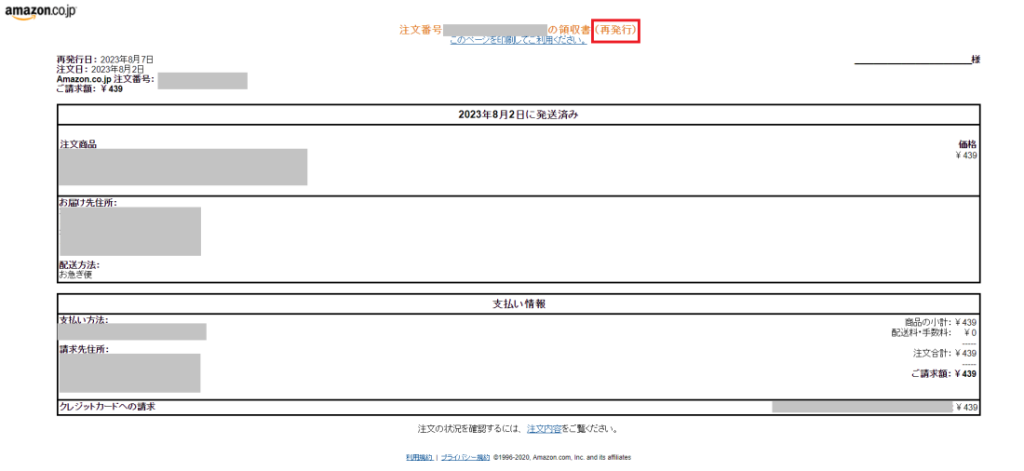
本来であればAmazonの領収書の出し方では1枚ずつしか印刷できないですが、Chromeの拡張機能を使えば一括印刷することができます。
Chrome拡張機能「アマゾン注文履歴フィルタ」からのAmazon領収書出し方を解説
Amazonの領収書の出し方は基本的に1枚ずつしか印刷できないです。数が多ければ時間と手間がかかってしまいます。
しかし、「アマゾン注文履歴フィルタ」という拡張機能を活用することで、領収書をまとめて印刷することができます。指定した年月日のデータをまとめて印刷したり、宛名の情報を入力・変更したりできる便利なツールです。
Amazonで過去に注文したものでも領収書を発行でき、使用料は無料となっています。
【Amazon領収書出し方】アマゾン注文履歴フィルタの使い方まとめ
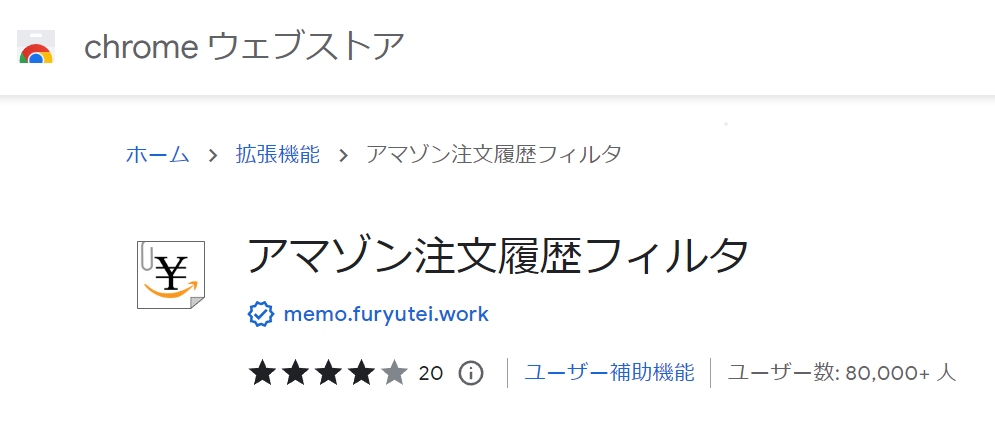
まずは、アマゾン注文履歴フィルタをダウンロードしていきます。拡張機能のページを開いた後に、「Chromeに追加」ボタンをクリックしてください。
下の画像のようなページに切り替わるので、「拡張機能を追加」をクリックします。
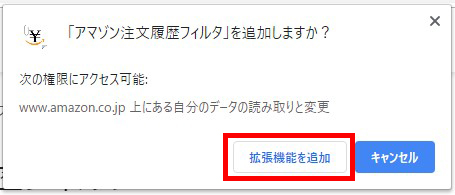
無事に追加されると、以下のような画面が表示されます。
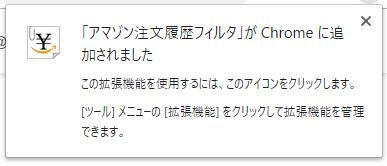
アドレスバーの右側に、拡張機能のアイコンがあります。そこをクリックし、アマゾン注文履歴フィルタを固定します。すると、アドレスバーの右側にアイコンが表示されます。ここまで確認できたら、ダウンロードが完了したことになります。

それでは、アマゾン注文履歴フィルタの使い方を詳しく見ていきましょう。
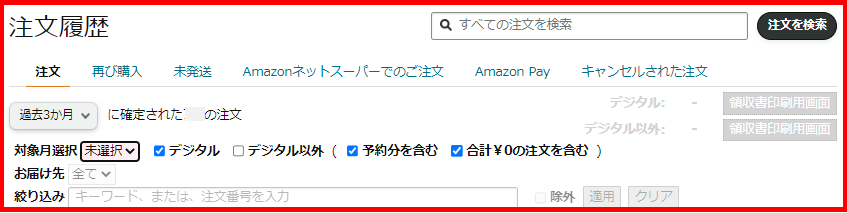
「対象月選択」という部分では、単月だけ、もしくは年単位で期間を設定することができます。デフォルト状態では「過去3ヶ月間」と表示されています。
また、印刷する対象を「デジタルコンテンツ」もしくは「デジタルコンテンツ以外」に絞ることも可能です。デジタルコンテンツとはKindle本などのことを指します。

「お届け先」ごとに、印刷する対象を絞ることもできます。

検索窓に「キーワード」を入力して、対象のデータを表示させることも可能です。キーワードを絞り込むだけでなく、除外することもできます。

印刷したい領収書の条件を指定すると、出力される商品の数が表示されます。数に間違いがないかを確認して、「領収書印刷用画面」というボタンを押して印刷しましょう。

Amazon注文履歴フィルタでは「宛名変更」と「CSV一括ダウンロード」の機能があります。
本来なら手書きをする宛名でも、パソコン上で入力することができます。一括印刷をするときには、一度入力すると全ての領収書で宛名が反映されます。

また、PDFに出力するだけでなく、CSV形式でデータをダウンロードできます。

最後に「Windows11」で簡単にPDF一括印刷する方法を解説していきます。
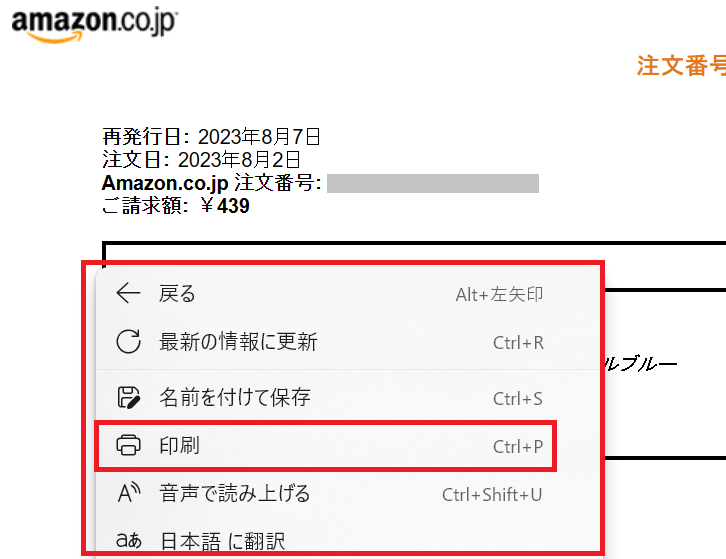
注文履歴から拡張機能を使って印刷プレビュー画面まで移動し、右クリックでPDFに保存するという方法です。
【Amazon領収書出し方】Amazonでコンビニ払いなどは領収書が印刷できない
拡張機能で印刷できる領収書には制限があります。
- クレジットカード
- Amazonギフト券
- Amazonポイント
これら3つの支払い方法であれば、問題なく印刷することが可能です。
しかし、「コンビニ払い」や「代金引換」などの方法で支払った場合は、ツールを使って印刷できません。
【Amazon領収書出し方】Amazonで領収書を小分けに発行する出し方はできない
アマゾン注文履歴フィルタには、領収書を小分けに発行する機能はありません。たとえば、仕事に必要な商品と一緒に生活用品を買ったとします。その中から、「仕事に必要な商品の領収書だけ」を抜き出すことはできません。
もし領収書が必要になる場合は、別々にわけて注文する必要があります。
【Amazon領収書出し方】過去の領収書でも印刷可能
もし数年前の領収書が必要になった時でも、簡単に印刷することができます。Amazonのアカウントサービスに登録されているものであれば、過去に遡って印刷・発行できます。
【Amazon領収書出し方】宛名を入力して印刷できる
Amazonの領収書は、宛名が空欄のままです。そのため、自分で手書きする必要があります。しかし、企業によっては領収書に手書きすることを禁止しているところもあります。
カスタマーセンターに宛名の記入を依頼しても、断られてしまう可能性が高いです。
そのようなときでも、アマゾン注文履歴フィルタを使えば、宛名を入力してから印刷することができます。印刷画面で「宛名変更」を選択すると簡単に入力できます。
Amazonの領収書出し方を確認して活用しよう

今回は、Amazonの領収書の出し方と一括印刷する方法について解説しました。方法は簡単で、注文履歴から対象のものを選択して印刷するだけです。
ただ、一般的なやり方だと印刷する領収書の数が多ければ時間がかかってしまいます。そのため、記事内で紹介した「Amazon注文履歴フィルタ」を活用して、効率的にAmazon領収書の発行をおこなってください。








