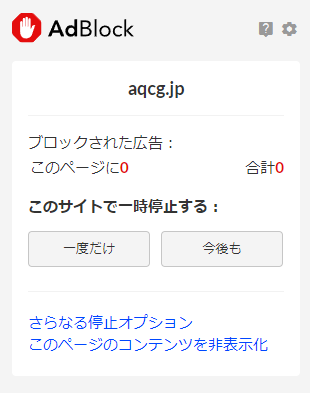AdBlockは、インターネット上の宣伝広告をブロックしてくれるGoogle Chromeの拡張機能です。これを使えば、ブラウジングが快適になること間違いなしの優れものです。
この記事では、そんなGoogle Chromeの拡張機能「AdBlock」をご紹介します。
AdBlockを一時停止するための方法や、同じような機能を持つ他の拡張機能も併せてご紹介していきますので、ネット上の不要な広告を消したいという方は是非参考にしてください。
AdBlock導入のメリットとデメリット

最初に、AdBlockを導入するメリットとデメリットについて解説します。
AdBlockのメリット
AdBlockを導入するメリットは、なんと言ってもインターネットの閲覧が快適になることです。
インターネットを閲覧していると、不要な広告が多数表示されて不快に感じることがあります。ポップアップ広告は「×」ボタンをクリックすれば消すこともできますが、何度もその作業を強いられること自体が不愉快ですよね。
その点、AdBlockなら広告の類を自動的にシャットアウトしてくれるので、気が散ることがありません。また、広告がダウンロードされなくなるぶんロード時間が短くなり、ページが素早く表示されるようにもなります。
さらに、広告の中には悪質なソフトウェアであるマルウェアが含まれている場合がありますが、それらがブロックされることでネット閲覧の安全性が高まるという点も大きなメリットです。
AdBlockのデメリット
AdBlockには、デメリットがないわけではありません。AdBlockは広告の内容を識別した上でブロックしているわけではないので、仮にその広告に知りたい情報が掲載されていた場合でも容赦なくブロックされてしまいます。これでは欲しかった情報が得られなくなってしまいます。
サイトによっては広告をブロックできなかったり、画面表示が崩れてしまったりすることもあります。このような場合は、AdBlockを一時停止する必要が出てきます。
また、広告がブロックされてしまうため、サイトを運営している人にとっては広告収益が減少してしまいます。
広告収入と言えば、YouTuberにとってもAdBlockは死活問題です。
You Tubeでは動画内の広告の閲覧回数を基礎に報酬額が決定される仕組みになっているため、YouTuberが投稿した動画内の広告を閲覧しなければその人に広告収入は入りません。お気に入りのYouTuberを応援するには、むしろ動画内の広告は見てあげるべきなのです。
個別に広告のブロックを解除する設定もできますが、AdBlockを全面的に利用していると、サイトの運営者やYouTuberを応援できなくなってしまうのです。
AdBlockとAdblock Plus

広告をブロックしてくれるGoogle Chromeの拡張機能はAdBlockだけではありません。似たような名前で紛らわしいですが、Adblock Plusというものもあります。
基本的な機能は同じなので、両方試してみて気に入った方を使えば問題ありません。どちらも多くのユーザーが利用していますし、更新も頻繁にされています。
なお、iPhone用アプリにも同様のものがあります。AdBlockとAdblock Plus for Safari(ABP)です。
参考:AdBlock(App Store)
参考:Adblock Plus for Safari(ABP)(App Store)
AdBlockには、Android用もあります。Adblock PlusはAdblock Plus for Samsung Internetとなっていて、サムソンのインターネットブラウザ用のものです。
参考:AdBlock(Google Play)
参考:Adblock Plus for Samsung Internet
ソフトウェアの提供元は異なる
同じような名前のAdBlockとAdblock Plusですが、提供元は異なります。AdBlockの方は「gatadblock.com」で、Adblock Plusの方は「adblockplus.org」となっています。
リンク先のサイトからは、Chrome用だけでなく、FirefoxやSafariをはじめとする他のブラウザ用ソフトのダウンロードもできるようになっています。
機能の違いは?
先ほどもお話しましたが、AdBlockとAdblock Plusの基本的な機能は同じです。煩わしい広告をブロックして、ブラウジングを快適にしてくれます。
ただ、広告のブロックを停止するための設定方法などは異なります(詳細は後述します)。
どちらも無料で使うことができるので、実際にしばらく使ってみるのがおすすめです。
AdBlockをインストールする方法

ここからは、AdBlockをブラウザに追加して利用するための手順を解説します。
Google Chromeの拡張機能をインストールしたことがある人なら簡単にできますし、まだ拡張機能をインストールしたことがない人でも特に難しいところはありません。
インストールが完了しさえすれば、面倒な設定なしに不要な広告がブロックされるようになります。
インストールの手順
まずは、以下のリンクをクリックして「chromeウェブストア」にアクセスしてください。
chrome ウェブストアのトップページが表示されたら、「拡張機能を検索」と記載されている箇所に「AdBlock」と記入して検索にかけてください。
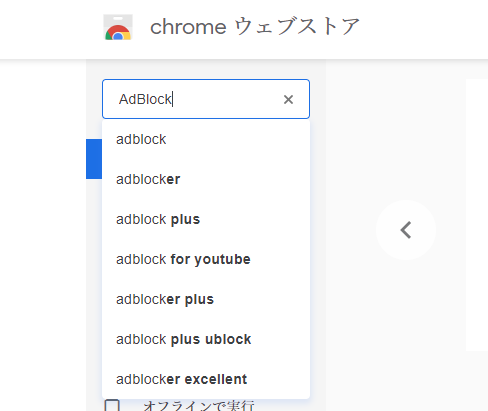
「AdBlock」を選択し、表示された画面の右側にある「Chromeに追加」を選んでください。
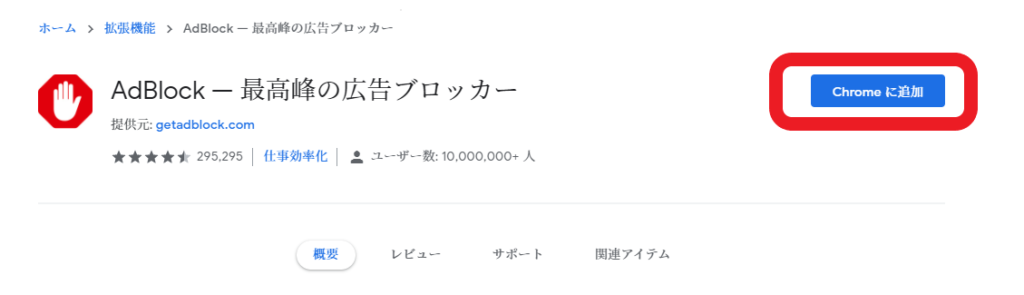
ChromeにAdBlockがインストールされたら、拡張機能を有効にしましょう。Chromeの画面の右上にある点が3つ縦に並んだところをクリックしてください。

「拡張機能」→「拡張機能を管理」を選択します。
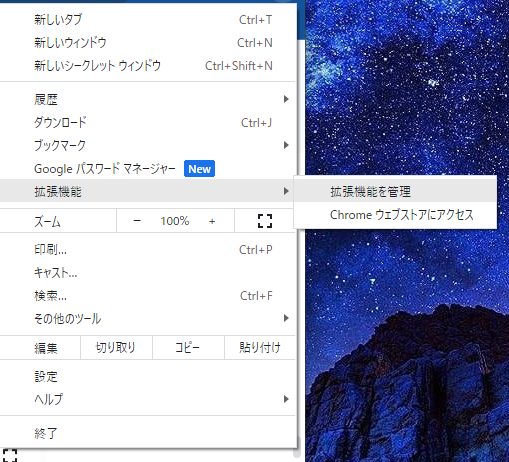
インストール済みの拡張機能が一覧表示されるので、AdBlockを探して右下のスライダーのところをクリックしてください。〇印が右にスライドして、その部分が青色に変われば、拡張機能が有効化されています。
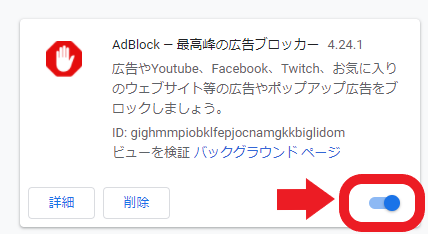
Chromeの画面では、アドレスバーの横にある拡張機能のアイコン(パズルのピースのようなデザインのアイコン)をクリックすると、有効になっている拡張機能が確認できます。

AdBlockの利用方法
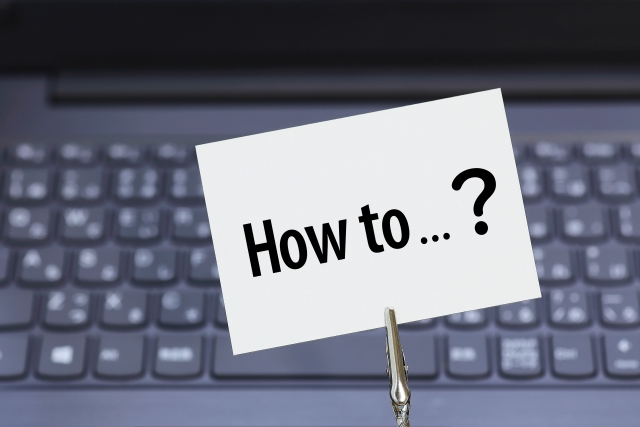
前述のとおり、拡張機能のアイコンをクリックすれば、AdBlockが動作していることが確認できます。
さらに、拡張機能のアイコンをクリックして表示される画面でAdBlockをピン止めすれば、アドレスバーの横にAdBlockのアイコンを常時表示させておくこともできます。
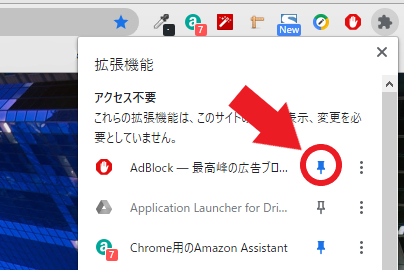
このAdBlockのアイコンが赤色になっていれば、現在開いているサイトの広告をブロックしているということです。緑色になっている場合はブロックされていません。
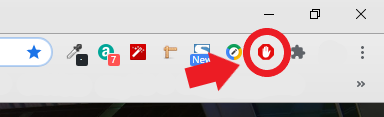
初期状態では、全てのサイトで広告がブロックされる設定になっています。
アイコンに表示される数字を消す方法
ここからは、AdBlockの各種設定方法について解説していきます。
まずは、AdBlockのアイコンに表示される数字を消す方法です。アイコンに重なって表示される数字は、そのサイトでブロックされた広告の数を表しています。
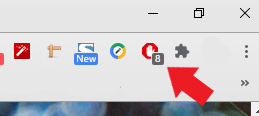
数字が表示されているということは、AdBlockが順調に動作しているということです。表示させたままでも特に問題ありませんが、うっとうしく感じる人は非表示にできます。
AdBlockのアイコンをクリックしてください。開いた小さな画面の右上に歯車のマークがあるので、これをクリックします。そうすると設定画面が開きます。
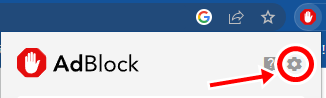
開いた画面で、「AdBlockボタンでブロックされた広告の数を表示する」のチェックを外してください。
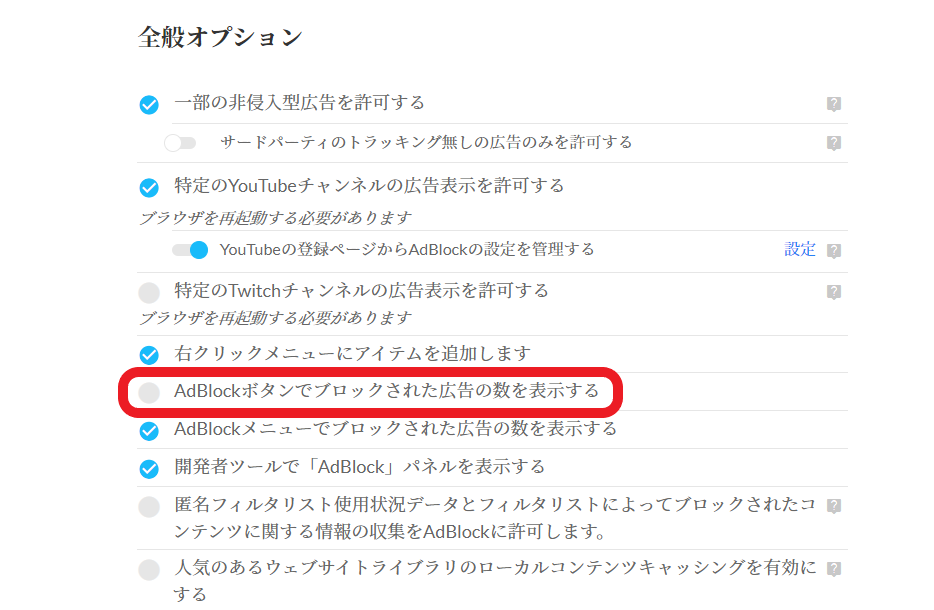
これでアイコン上に表示されていた数字は消えます。
AdBlockの動作を一時的に停止する方法
AdBlockでは、広告を一律ブロックするのではなく、特定のサイトではブロックを一時停止させて広告を表示させることもできます。サイト運営者に広告収入を得て欲しいといった場合に使える方法です。
まずは、一時停止したいページを表示させ、そのページ上で右クリックをしてください。サイトごととページごとの設定ができます。
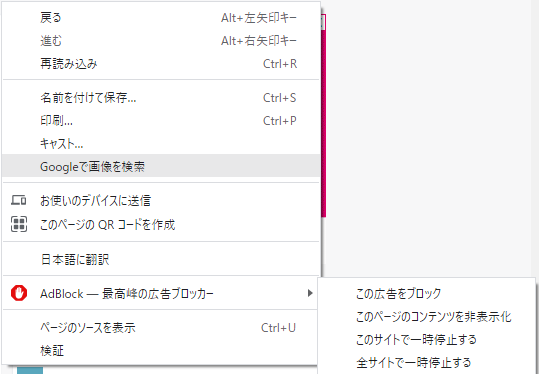
今まさに見ているそのページだけ設定したい場合はページ単位で操作します。そのページを含むウェブサイト全体について操作したい場合は、サイト単位で操作します。
選択できる一時停止の種類は、以下のようになっています。
- 「このサイトで一時停止する」は、そのサイトでの広告ブロックを一時停止します。
- 「全サイトで一時停止する」は、現在見ているサイトだけでなく、全てのサイトにわたって広告ブロックを一時停止します。
- 「この広告をブロックする」では、ページの要素ごとに表示の可否を設定することになります。
- 「このページのコンテンツを非表示化」は、選択するとページ内の広告を任意に選択し非表示化する事が出来ます。

また、AdBlockのアイコンをクリックすると別のオプションもあります。 - 「さらなる停止オプション」では、サブディレクトリ単位でブロックを停止する範囲を指定することができます。
- 「このサイトで一時停止する」は先ほど紹介したものと同じですが、「一度だけ」と「今後も」が選択できます。
- 「このページのコンテンツを非表示化」は、先ほど紹介した機能と同じです。
Adblock Plusの利用方法
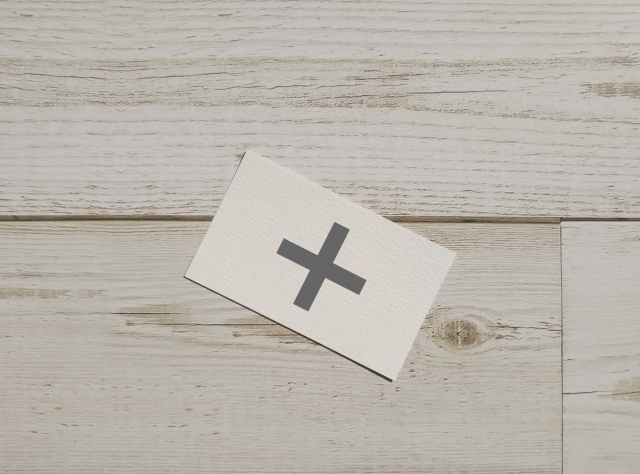
Adblock Plusの使い方についても解説しておきます。
Adblock PlusもAdBlockのときと同じように、chromeウェブストアからダウンロード&インストールできます。
インストールが終わったら、Chromeの拡張機能の設定画面を開いて有効化されているかを確認してください。
アイコンを常時表示させる方法
アイコンを常時表示させる方法は、AdBlockと同じです。
アドレスバーの右側にある拡張機能のアイコンをクリックして、Adblock Plusをピン止めすれば、Adblock Plusのアイコンが常時表示されるようになります。
設定画面の開き方
Adblock Plusのアイコンは、「ABP」と書かれた道路標識に似たマークです。ここをクリックすると開く小さな画面内の歯車マークをクリックすると、設定画面が開きます。
アイコンに表示される数字を消す方法
AdBlockにも同様の機能がありましたが、アイコン上の数字を消したいときは、設定画面を開いて「詳細設定」をクリックしてください。
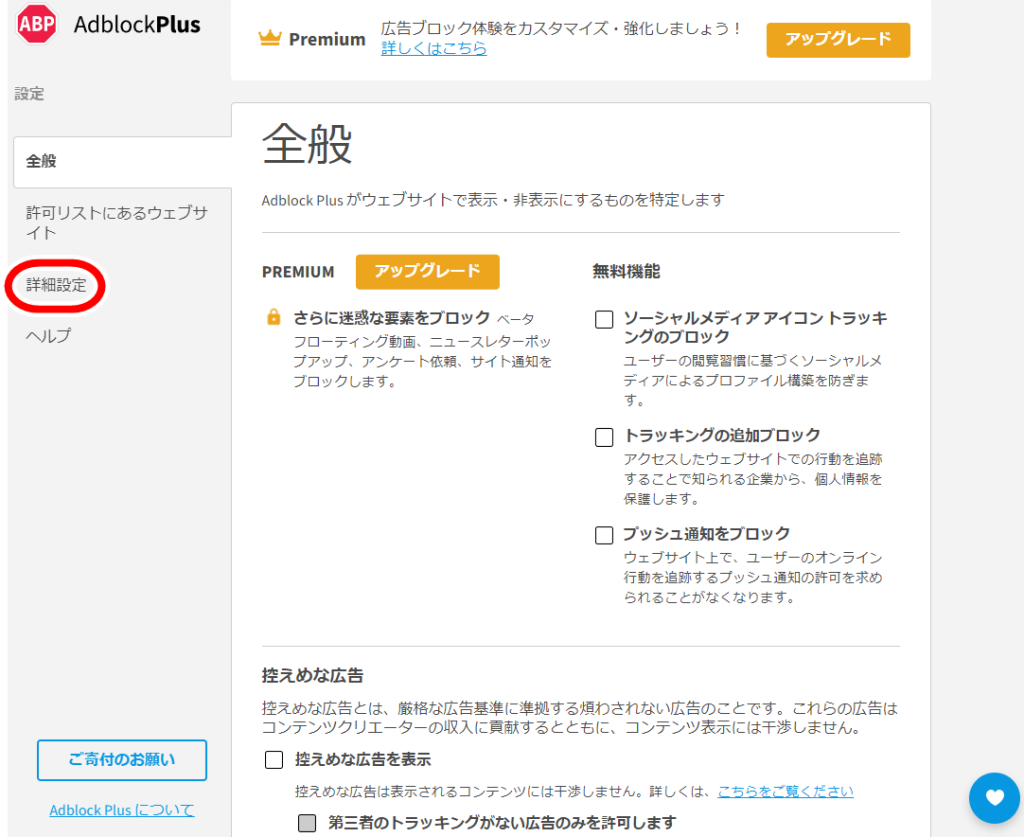
「広告アイコンのブロック数を表示」のチェックを外せば、数字が表示されなくなります。
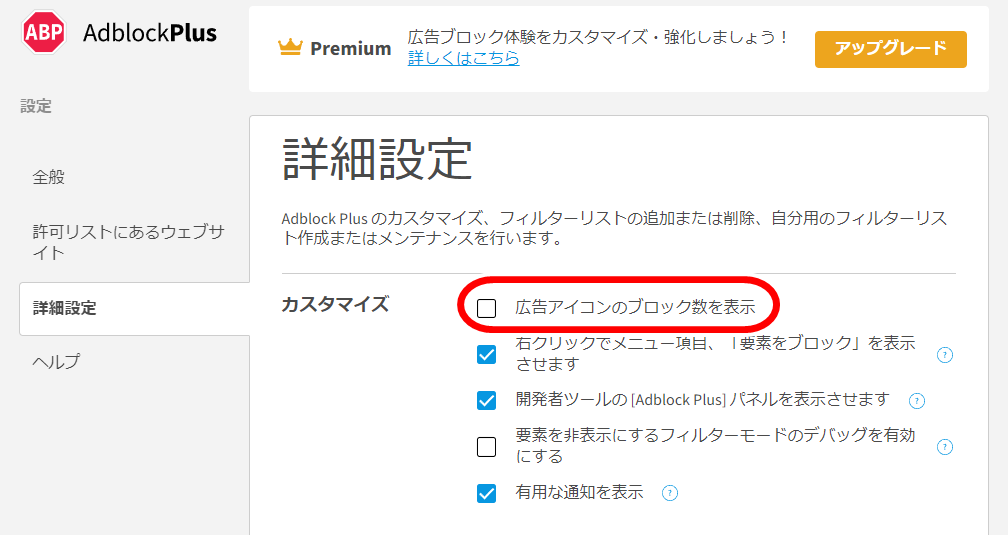
広告ブロックを停止する方法
特定のサイトの広告ブロックを停止する方法は、Adblock Plusにもあります。
設定画面の「許可リストにあるウェブサイト」を開いてください。停止したいサイトのURLを貼り付けて、「ウェブサイトを追加」をクリックしましょう。
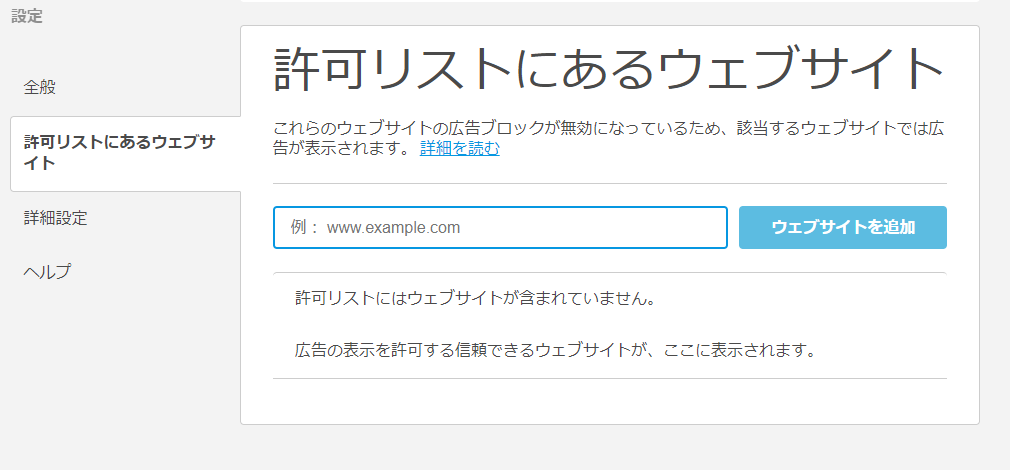
ホワイトリストに登録したサイトを開くと、Adblock Plusのアイコンがグレーに変わっていて、広告のブロックが停止していることが確認できます。
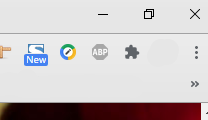
ブロックを停止できるのは、AdBlockと違ってサイト単位のみです。
広告のブロックを解除したいときは、登録されたURLの右にあるゴミ箱のマークをクリックしてください。
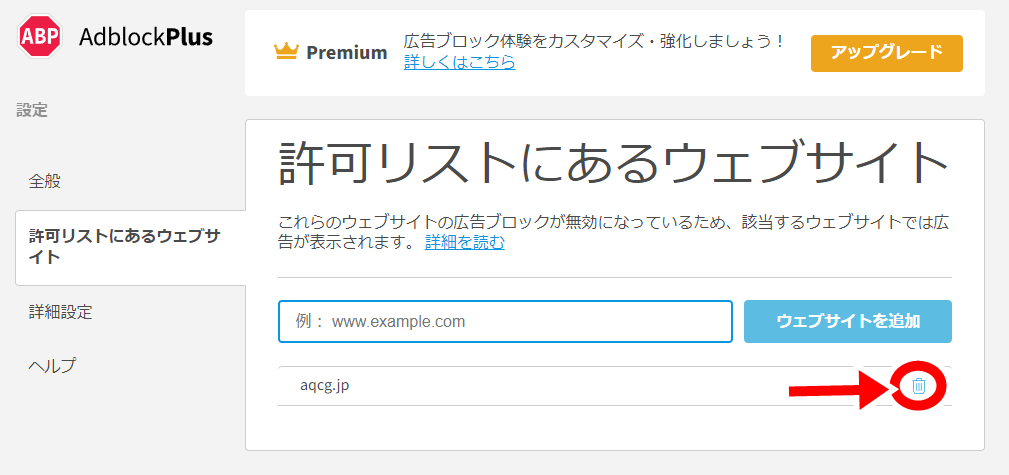
AdBlockやAdblock Plusで不具合が発生したときは?
AdBlockやAdblock Plusを使用していると、サイトが上手く表示されないなどの不具合が発生することがあります。
そのようなときは、上で解説したような方法でAdBlockやAdblock Plusの広告ブロックを停止すれば、不具合を解消することができます。
AdBlockを無効にする・削除する方法

AdBlockをインストールしたものの、「やっぱりいらない」と思うときもあるでしょう。
そこでここでは、AdBlockを無効にする方法と完全に削除する方法について見ておきましょう。
Chromeの「拡張機能」を開く
まずはAdBlockを無効化する方法からです。有効化する方法とほぼ同じ内容ですが、一応確認しておきます。
Chromeの画面右上にある3つの点が縦に並んでいる箇所をクリックし、開いた画面から「拡張機能」→「拡張機能を管理」と選んでください。
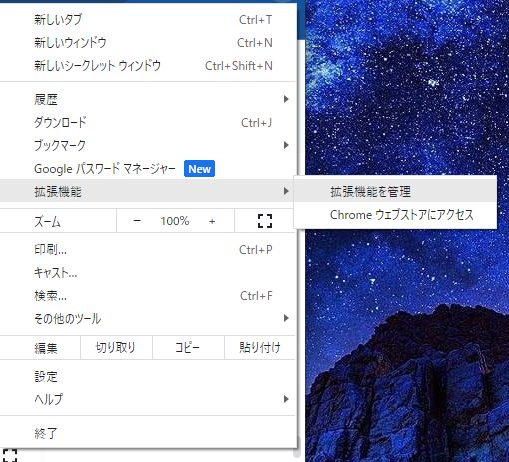
AdBlockを無効化する
拡張機能の一覧が開いたら、AdBlockを探して右下にあるスライダーをクリックして左側に動かしてください。青色だったスライダーがグレーに変われば、AdBlockは無効化されています。
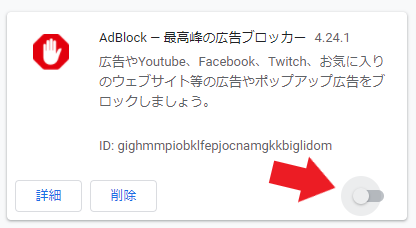
AdBlockをChromeから完全に削除する方法
AdBlockをChromeから完全に削除する方法は簡単です。
先ほどと同様にChromeの拡張機能画面を開き、AdBlockの「削除」ボタンを押すだけです。
なお、Adblock Plusも上記と同様の方法で無効化と削除ができます。
AdBlockを使って、快適なインターネット生活を

インターネット閲覧中に頻繁に表示される広告をブロックできる拡張機能「AdBlock」について解説してきました。
AdBlockを使えば表示される広告がぐっと減るので、広告に邪魔されずにブラウジングを楽しむことができます。
広告を表示させたいときは個別に停止させることもできるので、AdBlockの使い方をマスターして、さらに快適にインターネットを楽しんでください。