iPhoneやAndroid等のモバイル端末、いわゆるスマホでAmazonの公式サイトにアクセスすると、モバイル端末用のサイト画面が表示されるはずです。 小さな画面でも見やすく快適に利用できるのですが、利用しているうちに「○○の操作をする場所が見当たらない」といった経験をしたことはありませんか?これはAmazonではパソコン用のサイト画面からでないと操作できない設定があるのが原因です。
この記事では、スマホでモバイル用画面からパソコン用画面に切り替える方法と、画面の設定が戻せなくなったときの対処方法をご紹介します。
この記事を読むことで、以下のようなことが期待できます。ぜひ、最後までご覧になってください。
- 操作画面が見つからないと思ってもすぐに探し出せる可能性がアップする
- 「これは家に帰ってパソコンで」と後回しにしていた操作がスマホですぐにできるようになる
- 「Amazonに詳しい人」として頼りにされる
スマホにパソコン用のAmazon公式サイト画面を表示させる方法

はじめに、スマホでモバイル端末用画面からパソコン用画面に切り替える方法をご紹介します。
切り替え方には、以下の2通りがあります。
- Amazon公式サイト内で切り替える方法
- ブラウザ機能を利用して切り替える方法
どちらも複雑な操作は必要ありませんので、使いやすい方で覚えておきましょう。
Amazonの公式サイト内で変更する方法
スマホにパソコン用のAmazon公式サイト画面を表示させるひとつめの方法は、Amazonのサイト内にある機能を使って変更する方法です。
操作手順は以下の通りです。
1.スマホのブラウザを使ってAmazonの公式サイトにアクセス(この時点ではモバイル端末用の画面表示)
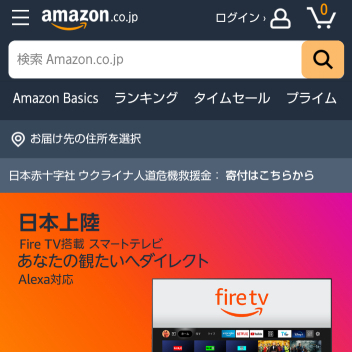
2.サイトの最下部にある「Amazon PCサイト」をタップ
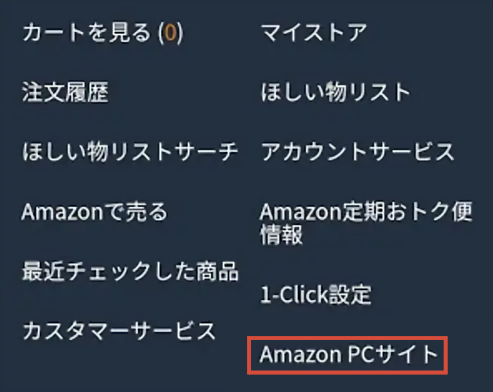
3.Amazonのパソコン用のサイト画面が表示され、変更完了
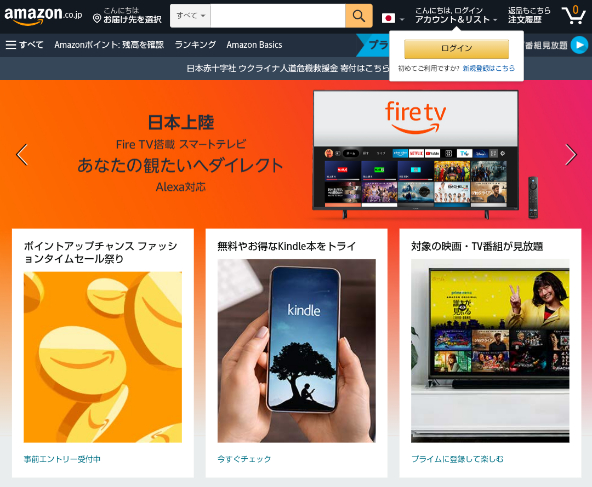
なお、ご利用の端末によっては、スクロールしても最下部へたどり着けない、最下部に「Amazon PCサイト」の表記(ボタン)がないなどの現象が確認されています。このような場合は、次でご紹介します「ブラウザの機能を利用して変更する方法」をお試しください。
ブラウザの機能を利用して変更する方法
スマホにパソコン用のAmazon公式サイトを表示させるふたつめの方法は、ブラウザの機能を利用して変更する方法です。
切り替え方法は、使用しているブラウザによって少し異なります。今回はAndroid端末でよく使われるChromeとiPhone端末でよく使われるSafari、以上2つの代表的なブラウザについて操作方法をご紹介します。
Chromeブラウザでパソコン用のサイト画面に切り替える手順は以下の通りです。
1. Amazon公式サイトを表示する(この時点ではモバイル用の画面表示)
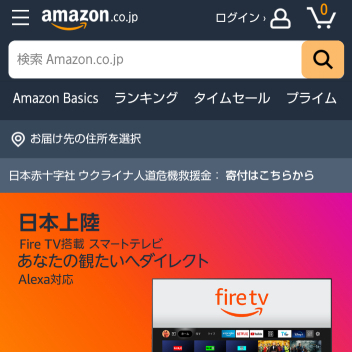
2. 画面上部のURLが表示されているバーの右端にあるマークをタップ
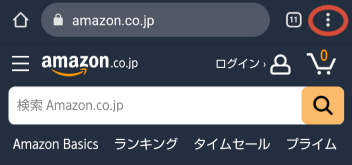
3. 表示された画面を下にスクロールすると表示される「PC版サイト」をタップ
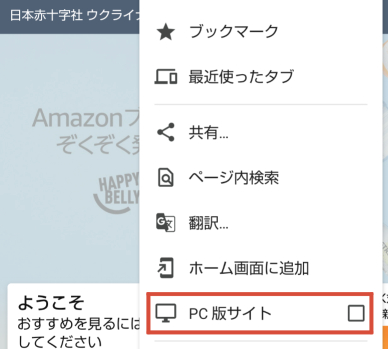
4. パソコン用のサイト画面に表示が切り替わる
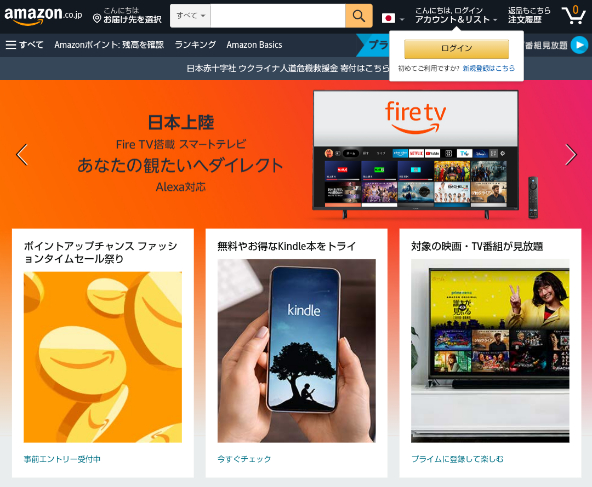
Safariブラウザでパソコン用のサイト画面に切り替える手順は以下の通りです。
1. Amazon公式サイトを表示する(この時点ではモバイル用の画面表示)
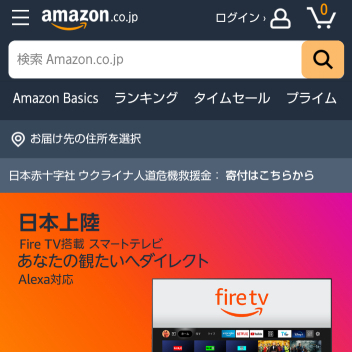
2. 画面上部のURLが表示されているバーの左端にある「AA」マークをタップ
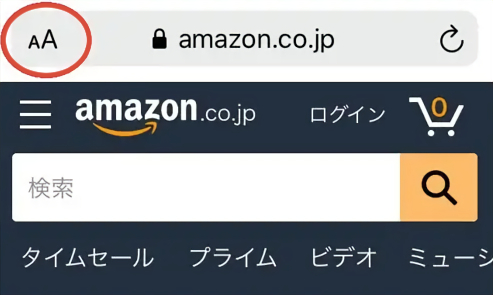
3. 表示された画面の中ほどにある「デスクトップ用Webサイトを表示」をタップ
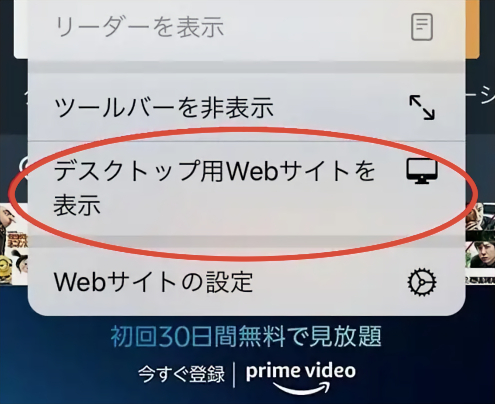
4. パソコン用のサイト画面に表示が切り替わる
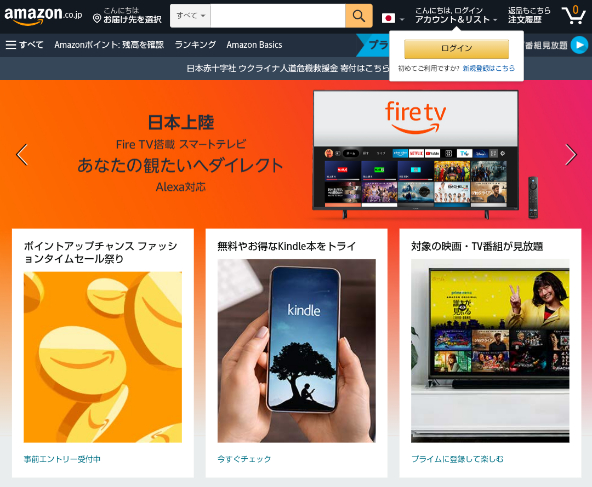
上記3.の操作後、場合によってはパスワードの入力を求められる場合があります。その場合は、パスワードを入力してください。そうすれば、パソコン用のサイト画面に表示が切り替わります。
画面表示がモバイル用の表示に戻らない原因とその対処方法
Amazonのサイトは、閉じられたときの状態を保存し、次にアクセスされたときには前に閉じられたときの状態を再び表示する仕組みになっています。したがって、パソコン用のサイト画面を表示させた状態で閉じたら、次に開いたときもパソコン用のサイト画面が表示されることになります。スマホだからといって自動でスマホ用のサイト画面に戻す機能は搭載されていないのです。
この仕組みを知らないと、用件を無事済ませ、ホッとしてそのまま画面を閉じてしまい、次に開いたときに「画面が戻らなくなっちゃった」と大騒ぎすることにもなりかねません。単に元に戻し忘れているだけの話ですが、意外と気付けないものです。
「使ったものは元の位置に戻す」の精神で、必ずモバイル用のサイト画面に戻してからブラウザを閉じるようにしましょう。戻す方法は簡単で、パソコン用のサイト画面に切り替えたときの操作をもう一回やるだけです。
モバイル用のAmazon公式サイト画面に戻す方法

ここでは先程とは逆に、パソコン用の公式サイト画面から元のモバイル用の公式サイト画面に戻す方法をご紹介します。タップする箇所の表記が変わっているだけで、操作方法自体は先程ご紹介した「スマホにパソコン用のAmazon公式サイト画面を表示させる方法」と同じなので、戸惑うことはないでしょう。ぜひ復習を兼ねて読み進めてみてください。
Amazonの公式サイト内で戻す方法
まずAmazonのサイト内にある機能を使って元に戻す方法です。
操作手順は以下の通りです。
1.Amazonの公式サイトにアクセス(この時点ではパソコン用の画面表示)
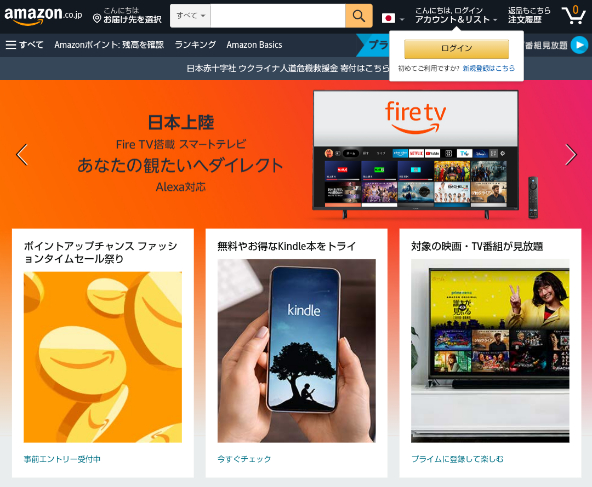
2.サイトの最下部にある「Amazon.co.jp モバイルサイト」をタップ
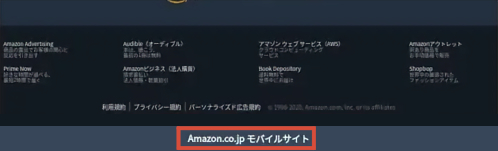
3.Amazonのモバイル端末用のサイト画面が表示され、変更完了
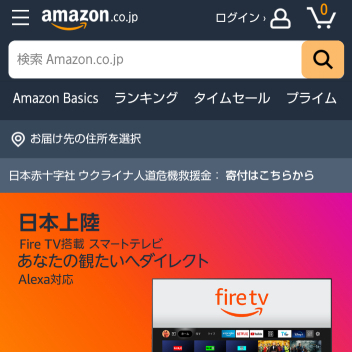
なお、元に戻す場合にも、ご利用の端末によっては、スクロールしても最下部へたどり着けない、最下部に「Amazon.co.jp モバイルサイト」の表記(ボタン)がないなどの現象が確認されています。このような場合は、次でご紹介します「ブラウザの機能を利用して変更する方法」をお試しください。
ブラウザの機能を利用して戻す方法
次に、ブラウザの機能を利用して元に戻す方法をご紹介します。
こちらも、切り替え方法が使用しているブラウザによって異なります。先程と同じくAndroid端末でよく使われるChromeとiPhone端末でよく使われるSafari、2つの代表的なブラウザについて操作方法をご紹介します。
Chromeブラウザでモバイル端末用のサイト画面に戻す手順は以下の通りです。
1. Amazon公式サイトを表示する(この時点ではパソコン用の画面表示)
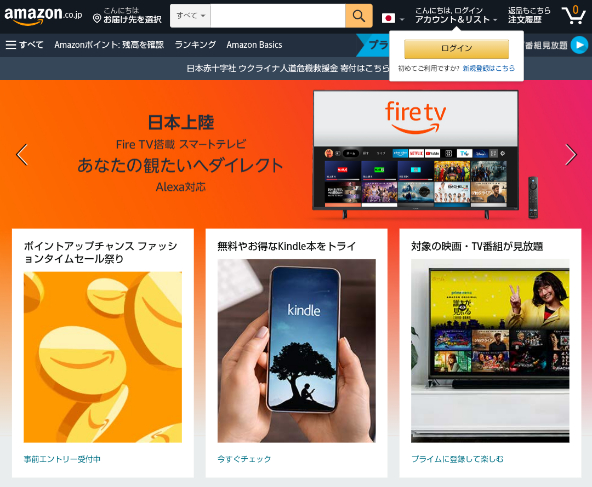
2. 画面上部のURLが表示されているバーの右端にあるマークをタップ
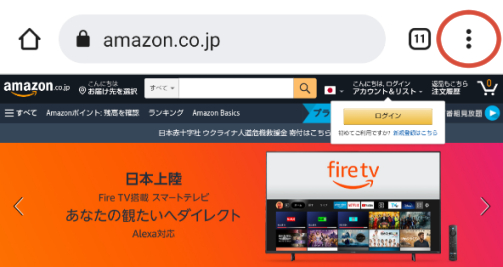
3. 表示された画面を下にスクロールすると表示される「PC版サイト」をタップ
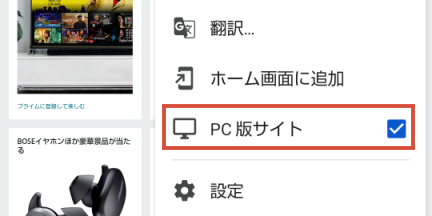
4. モバイル用のサイト画面に表示が切り替わる
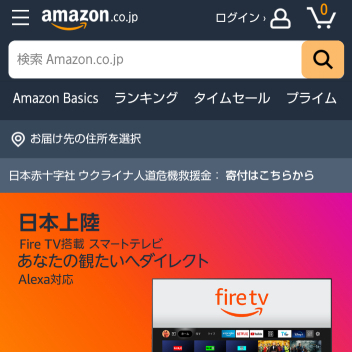
Safariブラウザでモバイル端末用のサイト画面に戻す手順は以下の通りです。
1. Amazon公式サイトを表示する(この時点ではパソコン用のサイト画面が表示される)
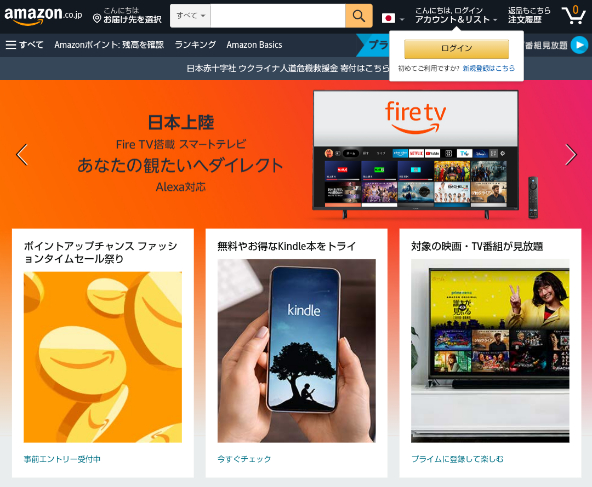
2. 画面上部のURLが表示されているバーの左端にある「AA」マークをタップ
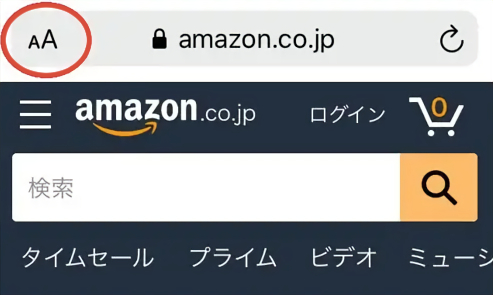
3. 表示された画面の中ほどにある「モバイル用Webサイトを表示」をタップ
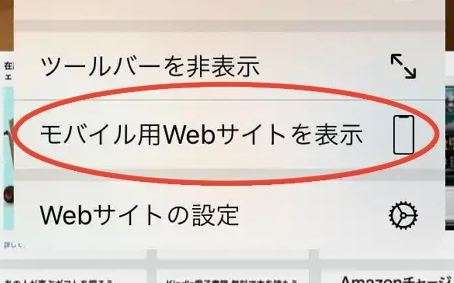
4. モバイル用のサイト画面に表示が切り替わる
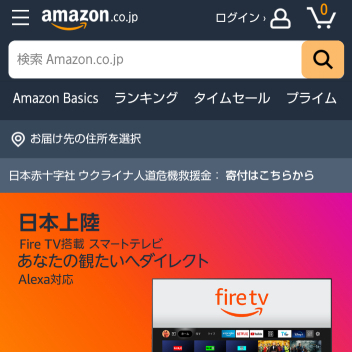
サイトの表記が英語から日本語に戻らない(直らない)場合の3つの対処方法

ここでは言語設定を変更したのに表記が日本語に戻らないときに試していただきたい3つの対処方法をご紹介します。
キャッシュを削除する
キャッシュとは、サーバーから取得したデータのうち、よく使うものを端末内に取り込んでおくことでデータの読み込み量と時間を削減する機能です。
この機能によって英語表記のサイト情報が端末内に残り続けることが原因で、表記が日本語に戻らないケースがあります。なので、言語表記が元に戻らないときは、キャッシュを削除してみてください。新たなデータが取得され、その結果日本語表記に戻ります。

アプリをインストールし直す
先にご紹介したキャッシュの削除をおこなう目的でアプリを一度アンインストールし、その後にインストールし直すのも効果が期待できます。
また、再インストール後は蓄積されたキャッシュが存在しないので、動作も軽くなることが期待できます。
時間を空けて改めてアクセスしてみる
原始的な方法なのに意外と効果があるのが、この「ちょっと待ってから再アクセス」です。
一時的な不具合などが原因の場合は、時間が経つとしれっと解消されていることがあります。ただ待つだけなので簡単ですし、待っている間は他のことをしていれば時間を無駄にすることもありません。
非表示にしたAmazonの注文履歴を確認・再表示する方法

Amazonでお買い物をしたときに記録される注文履歴。必要ないと履歴を非表示にしている人も多いのではないでしょうか。 継続的に購入するものであればどのショップで購入したか覚えていますし、一度購入すればしばらく必要のないものであれば覚えておかなくても大丈夫、ということなら非表示にしていても問題ありませんからね。
ところが、急に、いつ何をAmazonで買ったかを確認する必要が生じたときはどうしますか? 例えば一人暮らしをはじめて自分で家計を管理しなければならなくなったといった場合が挙げられます。
必要ないと思っていたものが急に必要になると焦りますよね。「備えあれば憂いなし」ということで、方法だけでも確認しておきましょう。 「今確認しても忘れちゃう」という人は、この記事をブックマークしておいてください。後で「ブックマークしておいてよかった」と思っていただけるよう、丁寧に解説します。
アカウントの不正利用や身に覚えのない請求に早く気付くために、定期的に「非表示にした注文」の確認を
「今月の請求額高いな…何に使ったっけ?」
こんなときあなたはどうやって内容を確認しますか? 以前なら送られてくる請求書に購入内容が記載されていたのでなかば強制的に見たものでしたが、最近は請求書もWebで処理されることが多くなったせいで注文履歴を確認する機会がなくなりつつあります。
注文履歴は、普段見る必要があまりないので非表示にしている人も多いでしょうが、月に1回程度、最低でも請求額に違和感を覚えたら確認するようにしましょう。 この習慣がないと自分のアカウントが不正に利用されていることに気づかない、払わなくてよい請求に知らぬ間に応じてしまうといったことにもなりかねません。
非表示にした注文履歴はパソコン用のサイト画面で確認&再表示が可能
非表示にした注文履歴を確認するには、パソコン用のサイトにアクセスする必要があります。 スマホで確認したい場合は、先程ご紹介した方法で、まずパソコン用のAmazon公式サイトにアクセスしましょう。
非表示にした注文をスマホで確認する方法
非表示にした注文履歴をスマホで確認したいときは、まず先程ご紹介した「スマホにパソコン用のAmazon公式サイト画面を表示させる方法」でパソコン用のサイト画面にアクセスします。
ここからの操作はChrome、Safari共通です。
1. 画面右上の「アカウント&リスト」→ポップアップ画面右側の「アカウントサービス」→左下のお買い物設定内の「非表示にした注文の表示」の順にタップ。
2. 非表示にした注文の一覧が表示されます。
商品の右上にある「注文内容を表示」をタップすると購入情報の詳細が見れます。また、左下の「注文を表示する」をタップすると注文履歴一覧に再表示されます。
サイトが突然英語表記になってしまう原因とは?

Amazonの公式サイトでは言語設定を変えていないのに表記が英語に変わってしまう現象が何度か確認されています。 原因は特定されておらず、Amazonも公式な見解は示していません。
いつもの感覚でアクセスしてオール英語表示だったら、「端末壊れた!?」とビックリしちゃうかもしれませんが、故障の可能性はゼロに近いです。
普通、端末が故障したときの症状は「画面が映らない」「操作できない」などが一般的です。 公式サイトの発表ではないので真偽は定かではありませんが、サイトのアップデート時に一時的に英語表記に戻ってしまうこともあるようです。複数回起きている現象ということもあり、故障の可能性よりは信頼性が高いと言えます。
いずれにせよ、慌てず、時間を置いてアクセスし直して様子を見るのが良いでしょう。それでも改善されない場合は、端末操作を試みましょう。
自分で直せないときはチャット問い合わせの活用も視野に入れよう
「時間を置いたり自分で設定を見直したりしても改善されない…」そんな場合は無理せず問い合わせサービスを利用しましょう。悩んでいても時間を浪費するだけです。
Amazonの問い合わせサービスは、電話・チャット共に24時間365日対応してくれます。コロナ禍のオペレーター不足により、土日祝日を除く平日の9時~17時などが一般的になりつつある昨今において、この対応はとても助かりますね。
Amazonアカウントを保護するために確認・導入しておきたいノウハウ
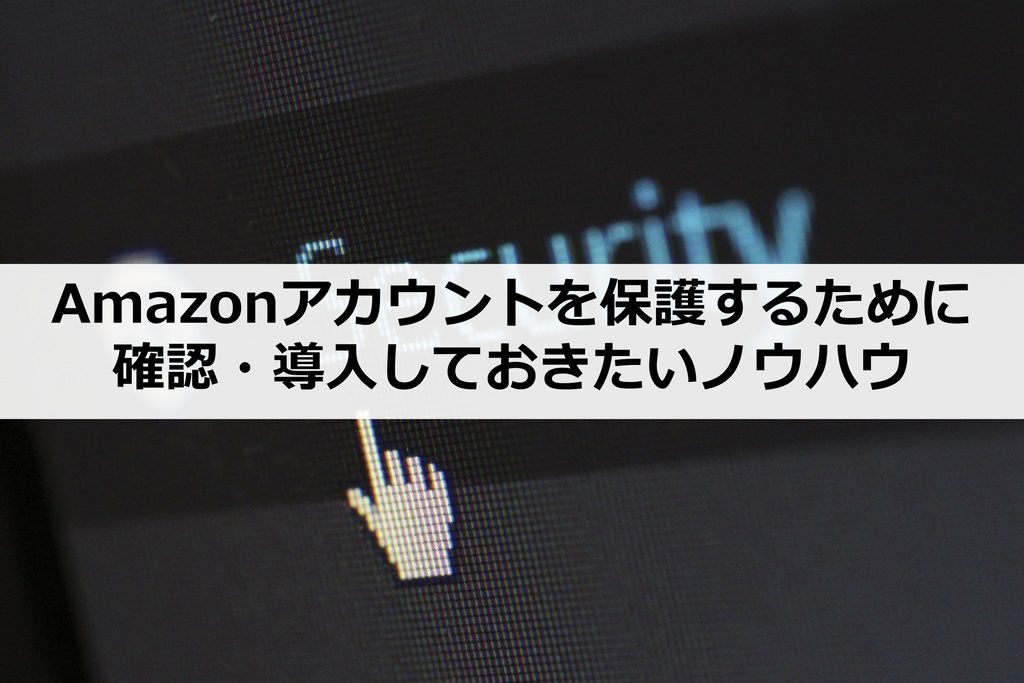
ここからは、ガラッと話を変えて、アカウントの乗っ取り被害に遭わないための防御策を4つご紹介します。 まだ取り入れていないという人は取り入れられそうなものからひとつでも多く導入することをおすすめします。
2段階認証の導入
最初にご紹介するのは2段階認証です。これは近年アカウントを取得、利用するサービスでは軒並み強く推奨されています。
イメージ的には「マンションの住人」といったところでしょうか。まず、エントランスでキーや暗証番号などによる認証を受けないと中に入れない1段階目。そして、自宅に入る前に解錠する2段階目。ふたつの認証をパスしないと中に入れない=ログインできないことでセキュリティを高めています。
ログインするのにふたつのパスワードが必要になるので面倒に感じるかもしれませんが、ふたつのロックを抜けて入るのは難易度が急激に上がるため、安全性はかなり高まります。 運営会社もユーザーが面倒に感じているのは把握しており、第2のパスワードは指紋や顔認証を導入するなどの負担軽減に努めてくれていますので、ぜひ導入することをおすすめします。
ログアウトする
あるアプリを利用するために、Amazonアカウントを利用してログイン(サインイン)したことはありませんか?心当たりのある方は注意してください。
他にも、以下のような場合は一度あらゆるサイトからログアウトすることをおすすめします。これによって、自分のアカウントを不正利用される可能性を抑える効果が見込めます。
- 長い期間ログインしっぱなし
- 購入履歴や閲覧履歴に見覚えのないものが表示されている
Amazonの表示履歴を無効化する
サイト内に表示される「おすすめ」は、ユーザーごとの注文・閲覧履歴を元に「この人はコレに関心がありそう」と推測した内容を表示します。ですので、履歴を確認できないように表示履歴を削除しましょう。
1. パソコン用のサイト画面右上の「アカウント&リスト」→アカウントサービスの「おすすめ商品」→最下部にある閲覧履歴の「閲覧履歴を表示して編集する」の順にクリック
2. 「閲覧した商品」が表示されるので、右上の歯車アイコン→「閲覧履歴を削除する」の順にタップ
以上の方法で「おすすめ」を作成するための情報にアクセスできなくなります。
この設定はデバイス単位となっているので、複数の端末でログインしている場合は、それぞれで同様の操作をする必要があります。
アレクサの音声履歴を削除する
アレクサのプライバシーページから音声やスマートホームデバイスの履歴を確認することができます。
例えば、音声コマンドやスマートホーム端末が検出した音と使用履歴など、かなり詳細な履歴を確認できます。
この履歴を削除することでアカウントに関する情報が減り、セキュリティを向上させることが可能です。
さらにヘルプ内のアレクサのセクションから「音声録音の使用」を無効にできます。これによって機能向上を目的とした場合であっても音声データが利用できなくなるので安心です。
スマホの画面表示設定の変更と戻せないときの対処方法まとめ

この記事の重要なところを改めてまとめておきます。
- Amazonには、パソコン用のサイト画面からでないと操作できない項目があるので、スマホでパソコン用のサイト画面を出せるようにする。
- Amazonのサイトは、閉じたときの状態を保存し、次にアクセスがきたときは閉じる前の状態を保存する性質がある。これを知らないと、自分でサイト画面を元に戻していないだけなのに「故障だ!」と騒ぎ出すことになりかねない。
- アカウントの不正利用、身に覚えのない請求に気付くために、普段はほぼ見ない「非表示にした注文履歴」も定期的に確認する。
- サイトの表記が急に変わっても慌てない。単に不具合の可能性もあるのでまずは様子見。時間を置いてもダメなのを確認してから行動を起こす。
- アカウントの保護対策はできそうなものから積極的に取り入れればOK。
こちらの記事の内容を覚えておけば、「Amazonの表記がいつもと違う!」となったときでも安心です。ぜひ、表記の変更方法に関する知識を身につけてAmazonをより快適に利用できるようになっておきましょう。








