「Amazonカートに商品を入れたけど、注文をやめたい」そのようなときの対処法をお伝えします。カートに入れただけでは注文が確定していないので、注文キャンセルをする必要はありません。カート内の商品を削除することによって、ワンクリックでショッピングカート内から商品を消してカートを空にすることができます。
この記事では、Amazonショッピングカート内の商品を削除してカートを空にする方法をお伝えします。うまく削除されないときの対処法についても解説しますので、ぜひ参考にしてください。
Amazonカートのシステム

Amazonのカートとは、買いたいものをとりあえず入れておく事ができる機能です。一度カートに入れておけば、次回ログインした時にもカートに入ったままの状態で表示されるので、買い物を途中で中断するときや、お給料が入ったら買おうと思っているときに便利です。カートに入れただけでは、支払い方法や配送方法の指定をしていないので、注文確定にはなりません。注文確定になるのは、「注文を確定する」ボタンを押したときです。
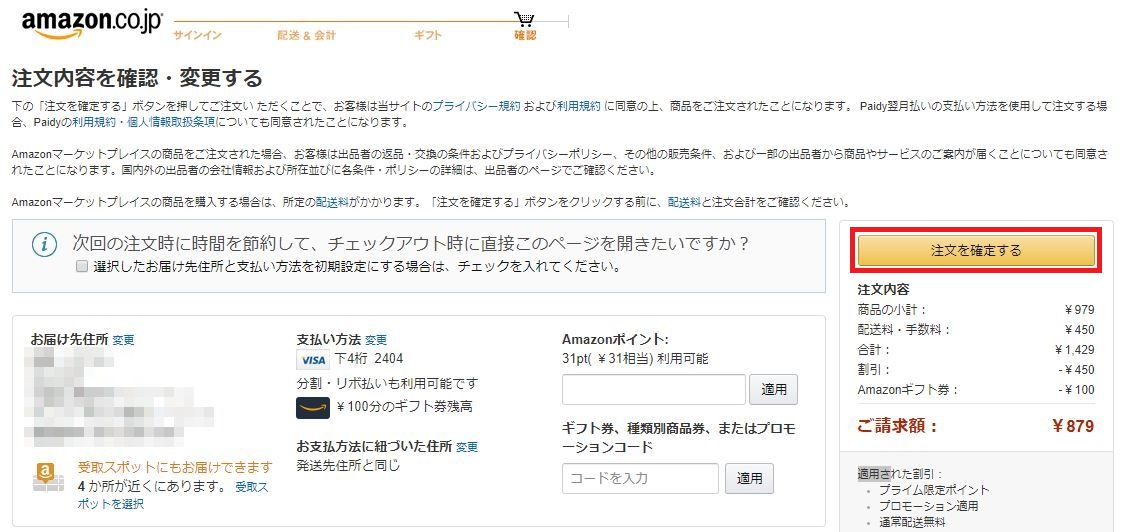
ここでは、Amazonカートの仕組みについて解説します。
Amazonカートを上手に利用しよう
Amazonカートに商品を入れると、それぞれの商品の小計と、すべての商品を購入した場合の合計金額が表示されます。カート内の情報は保存されているので、Amazonページを離れたりアカウントからログアウトしたりしても、アカウントログインすればそのままの状態で買い物を再開できます。
カートに入れている間に商品の値段が変わった場合、最新の価格で表示されるので、「高いタイミングでカートに入れてしまったから損した」ということにはなりません。カート内でも商品の状態は常に変動し、最新の販売状況が反映されているのです。
注意点は、カートに入れたからといって在庫を確保したわけではないということです。カートに入れたのは自分のほうが早くても、他の人が先に注文確定すれば、商品は売り切れてしまいます。在庫数が少ないとき・どうしても欲しい商品を注文するときはカートに入れたらすぐに注文確定に進むようにしましょう。
Amazonのカートを空にする方法|商品を削除したい時はどうする?

Amazonカートに入れたものの、「やっぱり買うのをやめたい」となった時はどうすれば良いのでしょうか。ここでは、Amazonカート内の商品を削除してカートを空にする方法を解説します。
他の商品と一緒に間違って注文確定してしまう恐れ
Amazonカートは便利な機能ですが、カートに商品を入れたことを忘れてしまうと危険です。他の商品を購入する際に、カートの中身を確認しないままレジに進み、誤って一緒に決済してしまったというトラブルはよくあります。
注文後すぐに気がつけばキャンセルも可能ですが、気づかずに発送作業まで進んでしまった場合、返品不可もしくは返送代金自腹という結果になってしまいます。こうした失敗を考えると、不用意に商品をカートに入れっぱなしにするのは避けカートを空にするほうがいいでしょう。
削除手順1:ショッピングカートの中身を見る
カートの中身を削除したいときは、カートマークをクリックして、ショッピングカートの中身を見ます。トップページの段階で、カート内に入っている商品の個数もわかるので便利です。

削除手順2:削除ボタンをクリック
ショッピングカートを開いて商品が一覧表示されたら、該当商品のところにある「削除」ボタンをクリックします。
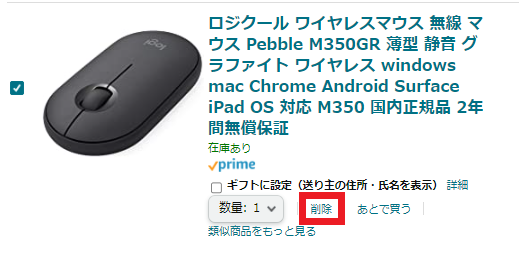
削除手順3:カートの中身が減っていればOK
「〇〇(商品名)はショッピングカートから削除されました。」という文章が表示され、カートの中身が減っていたら、削除成功です。画面右側に表示されている金額も変わっています。

「削除」と「あとで買う」
ショッピングカートの中から商品を「削除」してしまうと、もう一度その商品を買いたいと思ったときに検索する手間がかかります。ほしい物リストにすら入れていない商品だった場合、商品名がわからずに該当商品までたどり着けないこともあり得ます。
- カートの中に入れっばなしだと他の商品が注文できないから、一時的に消したい
- ほしい物に変わりはないから、近々買う予定
などの場合には、「あとで買う」機能を利用しましょう。
ショッピングカートの中身を見て、削除ボタンの隣にある「あとで買う」をクリックします。
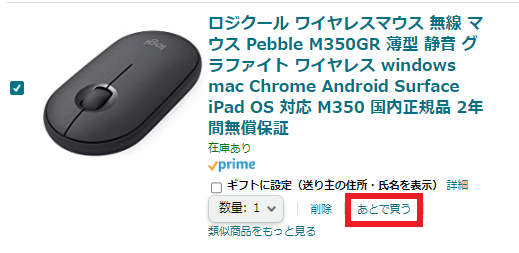
すると、保存した商品としてカートの下に表示されます。買いたいときは、「カートに戻す」をクリックすれば、すぐにカート内に戻りますので、注文までが非常にスムーズです。
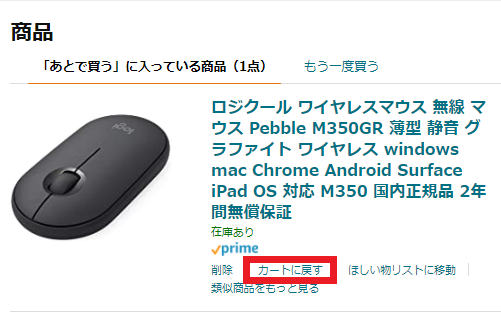
カート内に入っているのと同じく在庫の確保ではありません。在庫がなくなってしまうこともありますので、その点においては注意してください。
一括削除はできない
Amazonのカートには、追加した商品を一括で削除・一括であとで買うに移す方法というのが存在しません。手間がかかりますが、ひとつひとつ「削除」「あとで買う」「カートに戻す」の選択をしていきましょう。
「とりあえず買うかもしれないから入れておく」という使い方もできるのですが、商品数が増えると管理が面倒になる上、本当に欲しい商品を探すのにも手間取ります。Amazonには、ほしい物リストというお気に入り登録機能も備わっているので、上手に併用すると良いでしょう。ちょっといいな程度ならほしい物リストに入れておく、お給料が入ったらすぐ買うような商品をショッピングカートに入れておくなど、臨機応変に対応してください。
「Amazonのカートを空にすることができない!」商品が削除できないときの対処法

まれに、カートの中から削除を選択しても削除が反映されないことがあります。ここでは、カート内から商品を削除できなくなってしまった場合の対処法を3つお伝えします。
Cookieを削除する
Cookieとは、Webサイトの閲覧・操作履歴をスマホやパソコンに保存してくれる機能のことです。Cookieが有効になっているおかげで、ショッピングカートの内容が保存されたままになっていたり、ログインにおけるパスワード入力が省略されたりします。
便利な機能ですが、時々エラーが起きて、変更がサイトに反映されないなどのトラブルに発展します。その時に有効なのがCookieの削除です。
Android・パソコンの場合※ブラウザはChrome
- Chromeを開く
- 画面右上のメニューバーから「履歴」「閲覧データを削除」を選択
- 期間を選択
- 「Cookie とサイトデータ」と「キャッシュされた画像とファイル」のチェックボックスをオンにする
- 「データを削除」
iOSの場合
- 設定を開く
- 下の方にスクロールし、「Safari」を選択
- 「履歴とWebサイトデータを消去」を選択
- 「履歴とデータを消去」
アプリを最新版にアップデートする
Amazonのショッピングアプリを使って買い物をしている場合、アプリが最新版でないために反映に不具合が生じている可能性が考えられます。AppleStoreやGooglePlayStoreを開いて、アップデートしてみましょう。アップデートが完了したら、再度ショッピングカートの商品を削除します。
別のブラウザで試してみる
Amazonでは、Apple Safari・Google Chrome・Mozilla Firefox・Operaのいずれかのブラウザで利用することを推奨しています。現在使用しているブラウザが別のものならば、推奨ブラウザでアカウントログインして削除をしてみましょう。
また、ブラウザが最新版であることも重要です。パソコンならば最新版をダウンロード、スマホアプリならアップデートをして、常に最新の状態にしておきましょう。
Kindle本の1-Click注文-キャンセルと設定変更はどうすればいい?

通常商品を買うときには、一度カートを経由してからまとめて注文確定をおこなう流れになります。しかし、Amazonには1-Click注文という、商品ページでボタンをクリックするだけで注文・支払い処理を確定できる機能があります。特に、Kindle本の注文は、カートという概念が存在せず、1-Click注文のみの表示になっているため、初めて買う人は購入システムの違いに戸惑うものです。
ここでは、Kindle本の1-Click注文とはなにか・間違えて注文してしまった場合のキャンセル方法について解説します。
Kindle本の1-Click注文とは
Kindle本の商品画面には、通常商品と違って「カートに入れる」ボタンが存在しません。「1-Clickで今すぐ買う」を押すと、登録されたクレジットカード・保有しているAmazonポイントから即座に引き落としが行われるシステムです。
Kindle本以外の通常の買い物にも設定可能で、1-Click注文をオンにしていると、商品ページの「カートに入れる」の下に「1-Clickで今すぐ買う」が表示されるようになります。1-Click設定で規定の設定になっている支払い方法・お届け先住所が適用されます。
間違って1-Click注文したときのキャンセル方法
Kindle本を間違って注文してしまった場合ですが、注文後すぐならワンクリックで注文キャンセルが可能です。1-Click注文をすると、「購入ありがとうございます」というメッセージ画面に移行するのですが、メッセージに一番下に「誤って注文してしまいましたか?注文をキャンセル」という表示がされています。
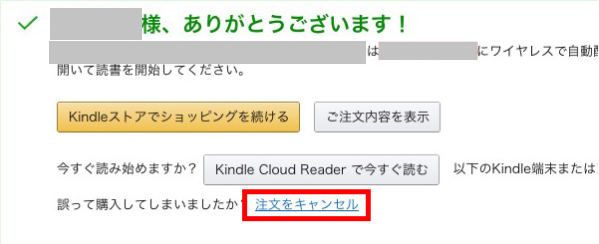
「注文をキャンセル」という青文字をクリックすると、「この注文をキャンセルしてもよろしいですか?」というポップアップが表示されるので、「はい、注文をキャンセルします」を押しましょう。
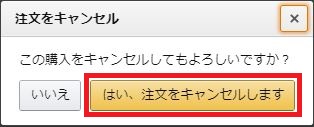
このページを閉じてしまった場合は、少々面倒ですがAmazonカスタマーサービスに連絡を入れてキャンセル処理してもらうしかありません。なぜなら、Kindleの注文管理には「注文のキャンセル」というボタン表示がないからです。
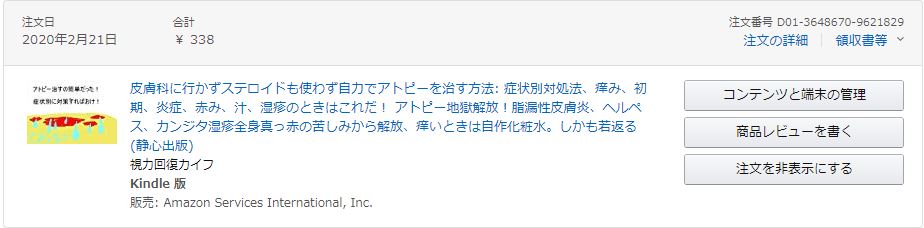
Amazon利用規約には、「誤って注文したKindle本は注文日から7日以内であれば、Amazonの裁量にて返金できる場合があります。返金希望はカスタマーサービスにご連絡ください」という旨が書かれています。注文ミスに気づいたのが7日以内であれば、すぐにカスタマーサービスに連絡しましょう。
Amazonカスタマーサービスに注文キャンセル依頼を出す
(1)Amazonアカウントにログインし、左上のメニューバーの中から「ヘルプ」→「問題が解決しない場合は」→「カスタマーサービスに連絡」を選択
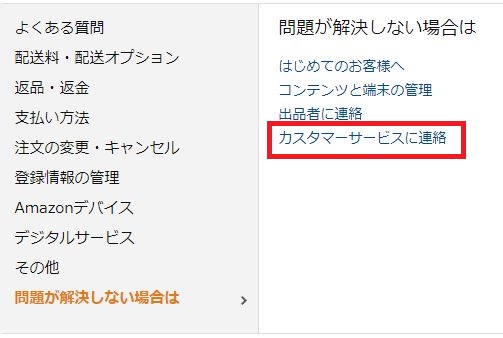
(2)「今すぐチャットを始める」を選択
(3)お問い合わせ内容を「プライム・ビデオ、ミュージック、Kindle本など」にする
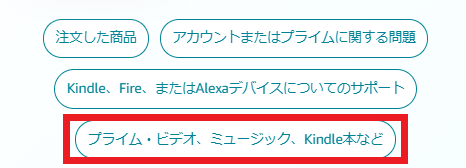
(4)「その他」をクリック
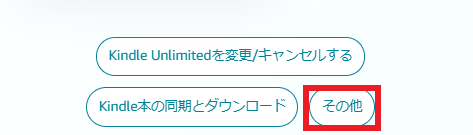
(5)「わかりました」を選択
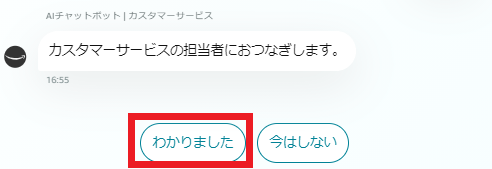
(6)チャット、電話のうち好きな方法で問い合わせる
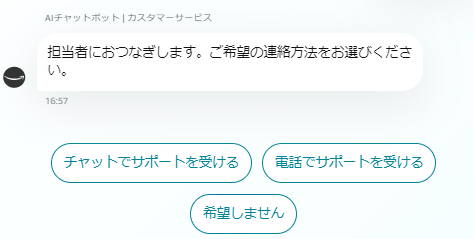
《問い合わせの際に必要な情報》
- 注文番号
- コンテンツの返品理由
上記2点を伝える必要がありますので、アカウントサービスの注文番号を確認してから、問い合わせをするようにしましょう。返品理由は、「誤ってクリックしてしまった」という簡潔な内容で大丈夫です。
Kindle本を誤った注文した際に気をつけるべきこと
Kindle本は注文と同時に、アカウントに紐付けられたKindleに自動ダウンロードされます。商品を受け取って、かつ読める状況での返品になるので、特殊な例です。返金に関してはAmazonの裁量で行われるので、誤って注文したことを疑われないような行動を心がけましょう。
- 購入した本は読まない、ページをめくらない
- 自主的にダウンロードしない
- 注文ミスに気づいたらすぐに連絡する
などの対応が大切です。
Kindle本の1-Click注文は無効にできない
Kindle本の1-Click設定を無効にできれば間違って購入してしまうこともないのですが、Kindle本の1-Click設定は無効にできない仕様になっています。カートに入れる感覚でボタンを押さない・画面フリックの際に1-Click購入ボタンを押さないように注意しましょう。
ちなみに、Kindle本以外の注文の1-Click設定は、自由に有効・無効が選べます。設定方法をお伝えするので、お好きな方で表示させてください。
1-Click設定方法
(1)Amazonアカウントにログインし、左上のメニューバーから「アカウントサービス」を選択
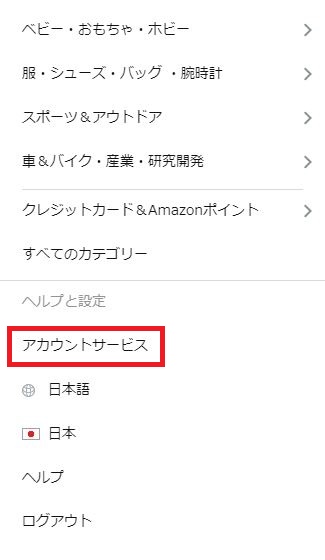
(2)その他の支払い方法の中の「1-Click設定」を選択
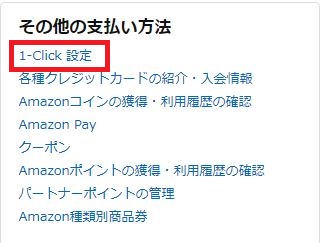
(3)「このブラウザでの1-Click設定が無効(有効)になりました」のタブをクリックして、無効・有効を切り替える
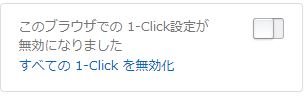
「すべての1-Clickを無効化」をクリックすると、すべてのブラウザ・端末で1-Click設定を無効にできるので、間違い注文のリスクが回避できます。
身に覚えのない注文はカートからの誤注文?不正アクセス?

カートに商品を入れっぱなしにしておいても、勝手に商品が注文されてしまうことはありません。あるとすれば、他の商品を注文するときに誤って一緒に決済してしまうなどのケースです。
しかし、中には「カートに入れていた商品が勝手に注文されていた」「他の商品は注文していないし、注文日時も自分がアクセスするはずのない時間帯」など、見に覚えのない注文履歴が送られてくることがあります。その場合は、不正アクセスを疑いましょう。ここでは、身に覚えのない注文を見つけた時の対応について解説します。
注文履歴をよく確認して
- Amazonのカートに入れておいた商品が、いつの間にか注文済みになっていた
- Amazonからの注文完了メールで注文されたことに気づいた
という場合ですが、まずは注文履歴を確認しましょう。
Amazon側のシステムで勝手にカート内商品が決済されることはないので、最初に伺うべきは自分が誤クリックしていないかです。注文履歴を見て、自分がアクセスしていない時間帯に注文が完了していないか・自分が普段しない決済が選ばれていないか・カートに入っていなかった商品も購入されていないかをチェックしましょう。
- 仕事中や寝ていた時間に注文されている
- 規定の支払い方法はクレジットカードなのに、コンビニ決済になっている
- Amazonギフト券などカートに入れた覚えがない商品まで注文されている
という場合には、不正アクセスを疑いましょう。
不正アクセスが疑われるときにはすぐに対応を
Amazonでコンビニ払いを指定した場合、支払期日までに振り込みがなければ注文は自動的にキャンセルされます。しかし、だからといって放置してはいけません。不正アクセスが疑われたらすぐにAmazonカスタマーサービスに連絡しましょう。
とるべき対処法
- 身に覚えのない注文があったことを伝え、注文をキャンセルしてもらう
- 担当者に指示に従い、アカウントの一時的ロックやパスワード変更をおこなう
一度不正アクセスできたということは、パスワード等の個人情報が漏れている可能性が極めて高いです。よって、今はまだ被害がなかったとしても、今後不正アクセスされたりクレジットカードを勝手に使われたりしないよう対処することが大切です。
カートに商品を入れっぱなしにしておくクセがあると、「間違ってクリックしてしまったんだろう」と早合点して不正アクセスに気づきにくいので、カート内を削除してカートを空にすることでゼロに保つようにしましょう。あとで買うに入れておけば、探す手間もなく誤クリックも防げるのでオススメです。
まとめ|Amazonのカートを空にする習慣をつけよう

Amazonカート内に入れた商品は、在庫確保にはつながりません。欲しい商品を入れたらなるべく早めに決済に進むことをオススメします。
Amazonショッピングカートの中身を削除するのは、ワンクリックで簡単に行なえます。注文がいつになるのかわからないのに、ずっとカート内に商品を入れておくことは、誤クリック注文や不正アクセスへの対処の遅れにつながり危険です。ほしい物リストやあとで買う機能も上手に利用して、カートを空にすることでできるだけゼロの状態にしておくようにしましょう。








