Amazon.com(アメリカ版Amazon)で販売されている商品を日本にいながらにして購入する方法があるのをご存じですか?
今回はAmazon.comの商品を日本で購入するための手順や配送方法、手数料についてまとめてみました。
Amazon.comへの切り替え
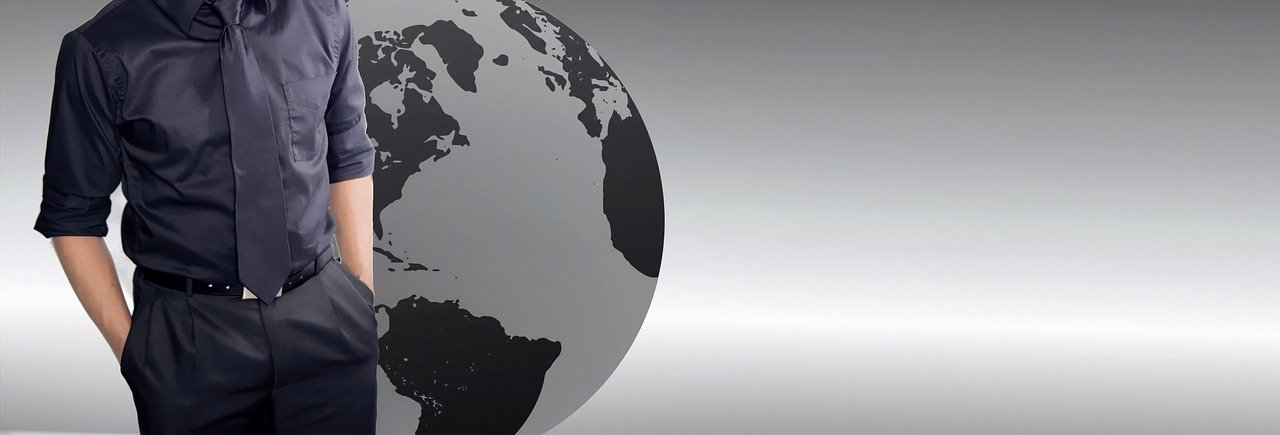
Amazon.comで販売されている商品は、Amazon.co.jp(日本版Amazon)から切り替えて購入できます。Amazon.comの商品が日本円で決済できます。
ここでは、アプリを使ってAmazon.comの商品を購入するための設定方法を解説していきます。
【1】設定を表示
Amazonのアプリを起動したら、右下にある①の部分をタップし、②の「設定」を選びます。
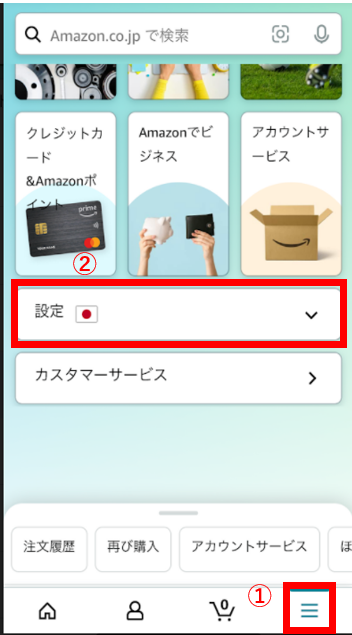
【2】国と言語を設定
次に「国と言語」を選択します。
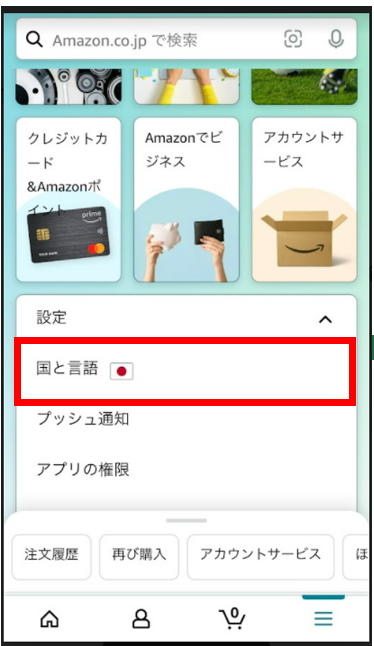
【3】アメリカ合衆国を選ぶ
ここで「アメリカ合衆国」を選択すると、日本のAmazon.co.jpからアメリカのAmazon.comに切り替えることができます。
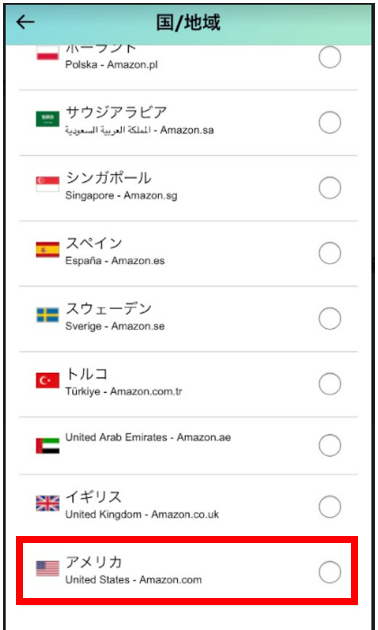
【4】言語の設定
言語を選択しましょう。ここでは「English」を選択します。これで、以降の表示は全て英語になります。
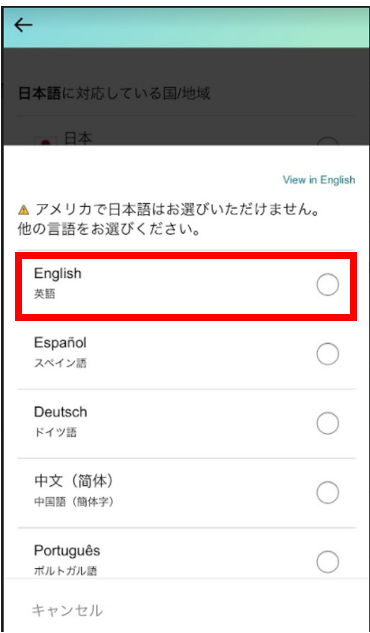
【5】設定完了
「United States」と「English」が選択されていることを確認したら、最後に「Done」をタップしてください。
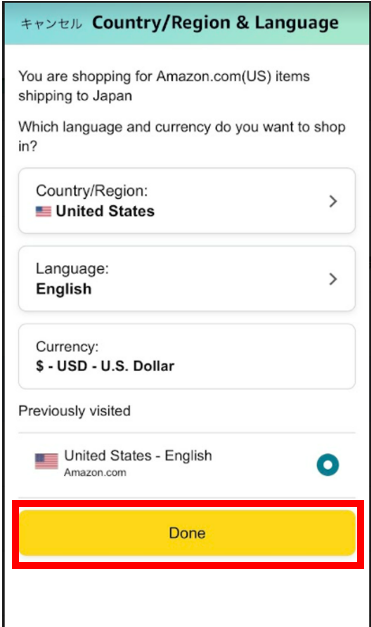
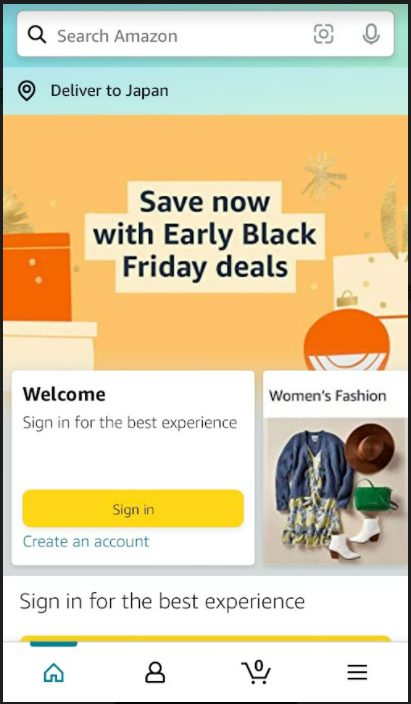
これでAmazon.com切り替えの設定は完了です。
Amazon.comでアカウントを作る
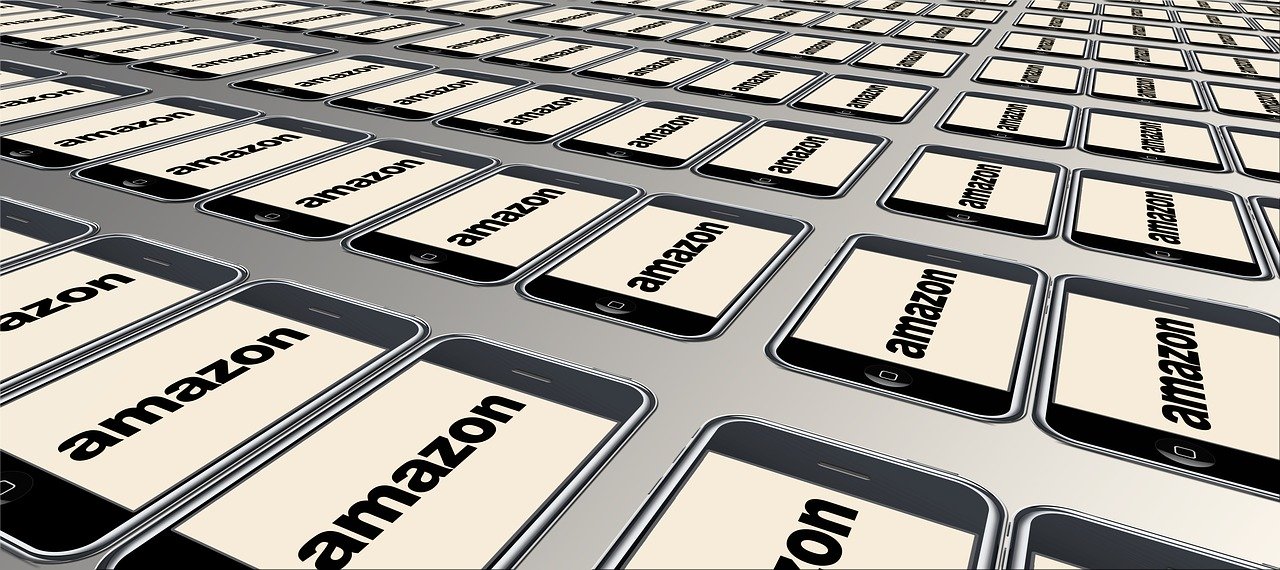
アメリカのAmazonは「Amazon.com」、日本のAmazonは「Amazon.co.jp」です。それぞれ別のサイトになりますので、Amazon.co.jpのアカウントを持っていてもAmazon.comを利用するには、別途Amazon.com用のアカウントを作成する必要があります。
次項よりAmazon.comのアカウント作成方法を解説していきます(なお、既にAmazon.comのアカウントをお持ちの方は、飛ばしていただいて構いません)。
【1】アカウントの新規作成
まずは「Create your Amazon account(Amazonアカウントを作成する)」をクリックしましょう。ここからAmazon.comのアカウントの作成が開始します。
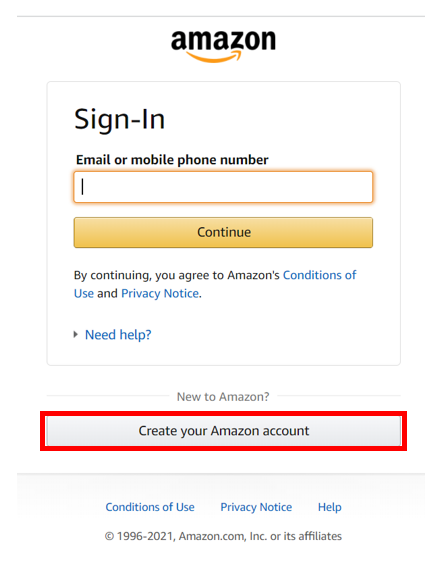
【2】ユーザー名を決める
次に、以下の必要事項を入力していきます。
・Your name(あなたの氏名をローマ字で入力)
・Mobile number or email(電話番号かメールアドレスを入力)
・Password(パスワードを入力)
・Re-enter password(パスワードを再入力)
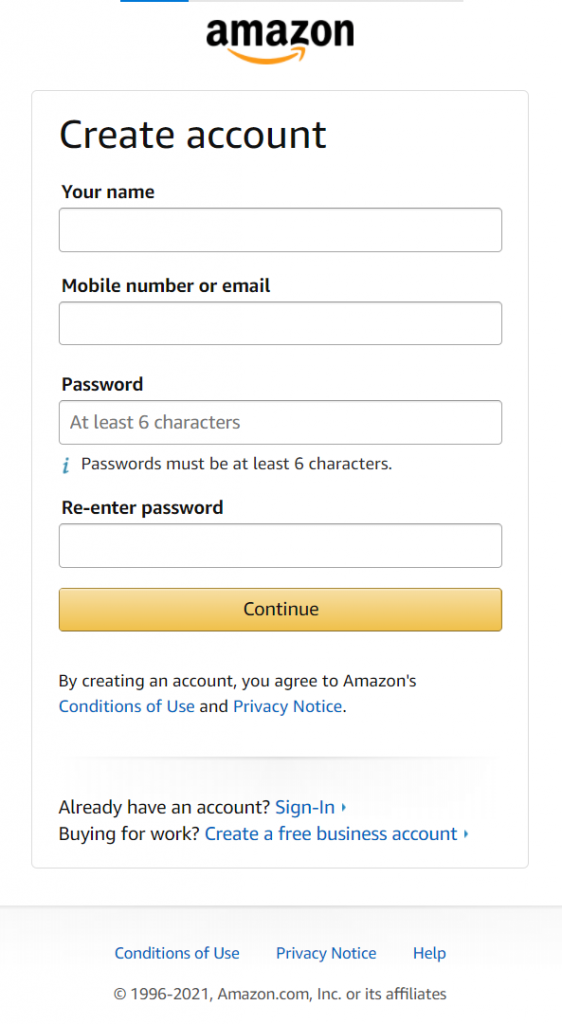
全て半角で入力しないと登録できません。入力する内容は日本のAmazonに登録する時と同じ要領ですので、英語でも焦らずに行いましょう。入力できたら「Verify email」をクリックしていきます。
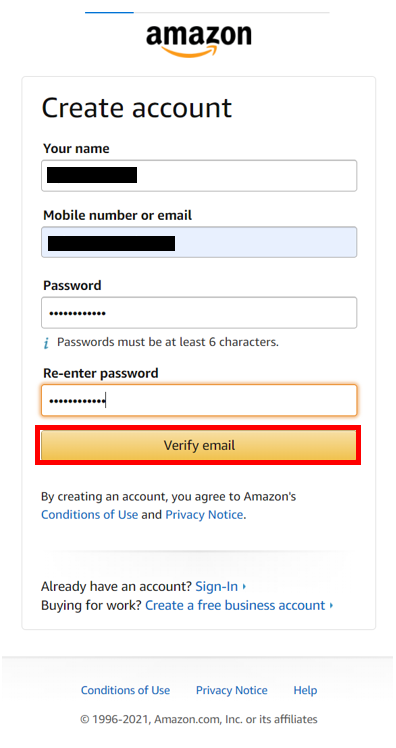
【3】登録完了
登録したメールアドレスにメールが届くので、メールに書かれている6桁の数字を入力しましょう。
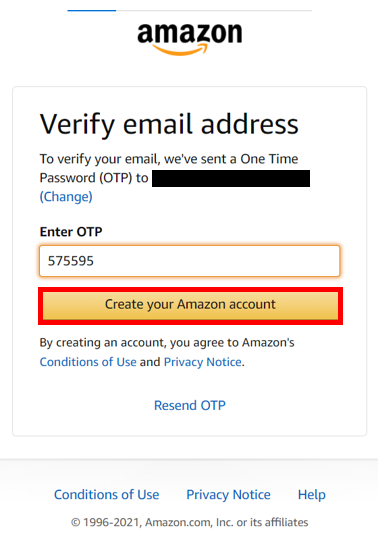
入力できたら「Create your Amazon account」をクリックしていきます。これであなたのAmazon.comアカウントが作成できました。
配送先と配送方法を決める

ここからは荷物を届ける配送先と配送方法を決めていきます。
【1】配送先の登録
まず、配送先の情報を登録していきます。情報は全て英文で入力してください。
・Full name(あなたの氏名をローマ字で入力)
・Address Line1(番地)
・Address Line2(建物や部屋名)
・City(市区町村)
・State・Province・Regio(都道府県)
・ZIP(郵便番号)
・Country(国:Japanを選択します)
・Phone Number(あなたの電話番号)
以上の情報を入力していきます。日本で記入する住所と記載の順序が異なるので難しく感じますが、「郵便番号」「番地」「建物名・部屋名」が正しく入力されていれば、読むのは日本の配達員なので問題なく届きます。
マンション名の英語の綴りが分からなければローマ字記載で大丈夫です。
ちなみに、住所の英文変換ができるサイトがありますので、ご自身の住所の英語表記がわからないという方は利用してみてください。
参考:JuDress
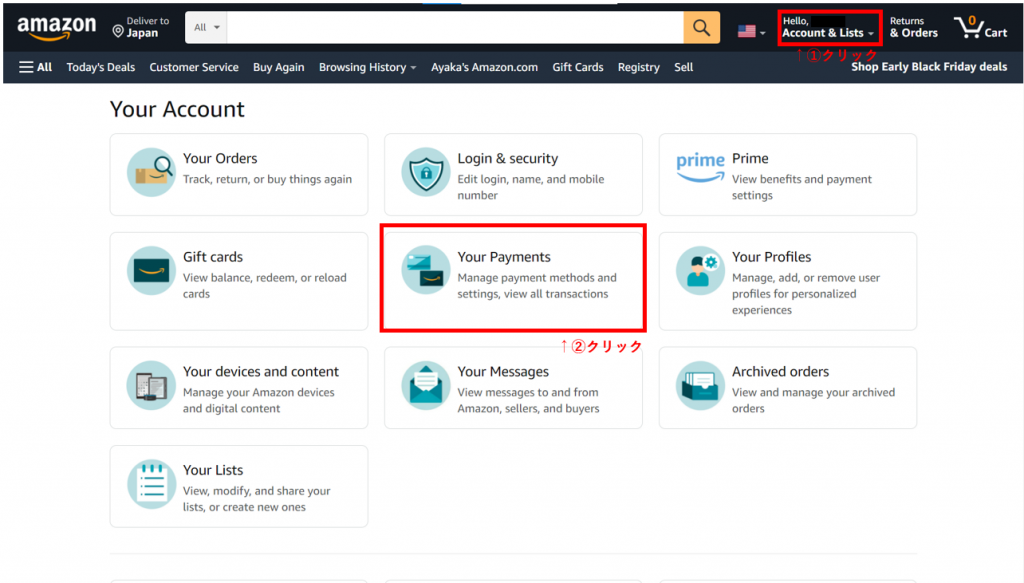
配送先登録の手順としては、まず「Account & Lists」をクリックしてYour Account画面を開きます。
次に、「Your Payments」をクリックします。
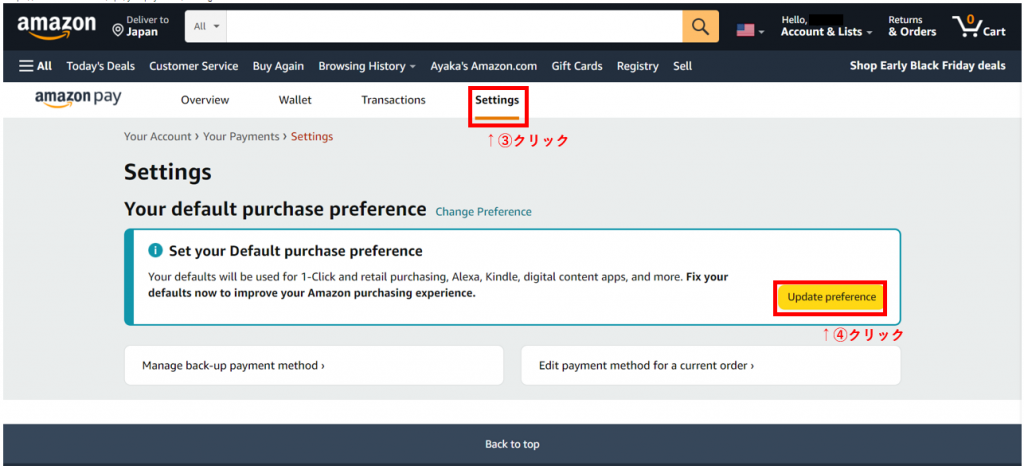
続いて「Setting」タブをクリックして開いたSetting画面から、Set your Default purchase preferenceにある「Update preference」ボタンをクリックします。
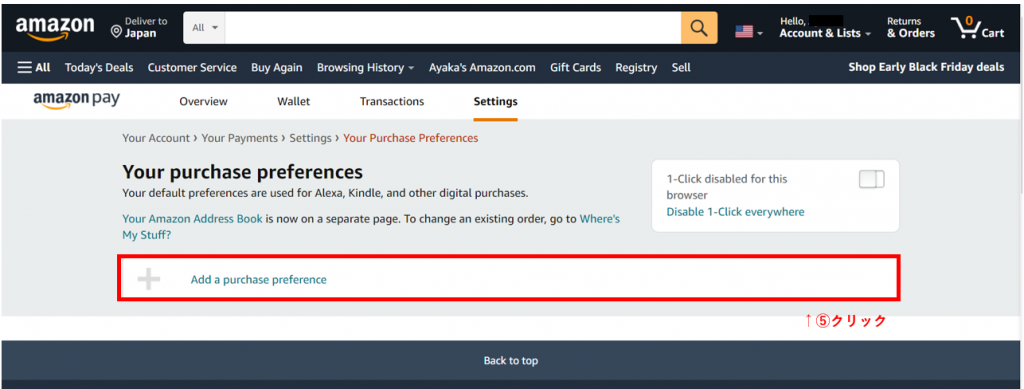
Your purchase preferences画面が表示されるので、「Add a purchase preference」をクリックします。
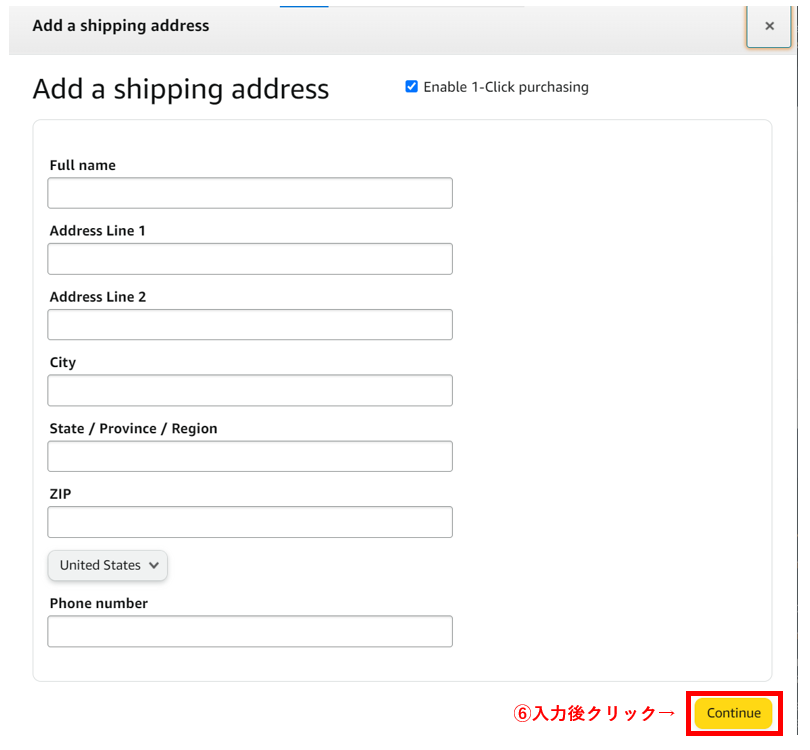
Add a shipping address画面に移るので、必要な配送先の情報を入力します。
必要な情報を入力したら「Continue」をクリックしましょう。
【2】配送方法を決める
Amazon.comでの配送方法には、主に以下の3種類があります。どれでも好きな配送方法を選んでください(各配送方法の違いは、以下の章で解説します。)。
・AmazonGlobal Standard Shipping(9〜14日で配送)
・AmazonGlobal Expedited Shipping(6〜10日で配送)
・AmazonGlobal Priority Shipping(2〜4日で配送)
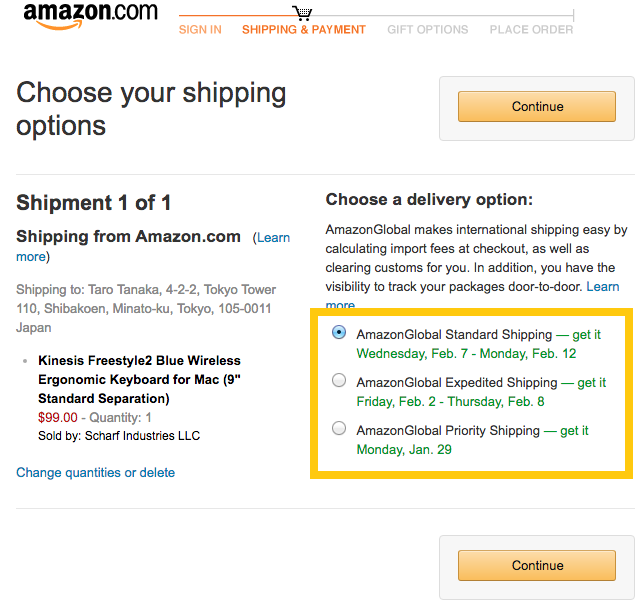
購入時の状況に合わせてお好みの配送方法を選択し、「Continue」をクリックしましょう。
Amazon.comからの海外配送の種類

実はAmazon.comから海外へ商品を配送する際は、上記の3種類の配送方法の他に、「Amazon Global shipping」というものもあります。
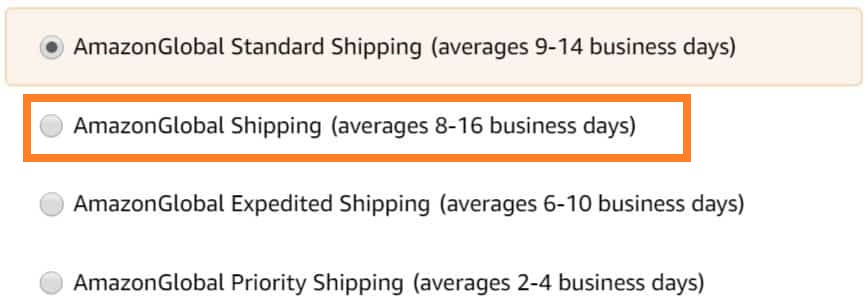
実際の購入では3種類の配送方法が表示されることが多い
Amazon.comからの海外配送方法には4種類ありますが、実際に商品を購入する場合「AmazonGlobal shipping」は表示されないので、「AmazonGlobal Standard Shipping」「AmazonGlobal Expedited Shipping」「AmazonGlobal Priority Shipping」の3つの中から選択することがほとんどです。
では、それぞれの配送方法についてご説明します。
AmazonGlobal Standard Shipping
スタンダードショッピング、つまり通常配送のことです。目安の配達日数は9~14日間です。選択できる3種類の中では配送料金が最も安くなっています。
「AmazonGlobal Standard Shipping」での配送業務は、アメリカ国内ではi-Parcelが、日本国内ではSGHグローバル・ジャパンという佐川急便の関連会社が担いますので、荷物の追跡も可能です。
ただし、発送時のi-Parcelでの追跡番号しか把握する方法がないので、SGHグローバル・ジャパンに引き継がれた後は、i-Parcelに問い合わせて国内の追跡番号を教えてもらう必要があります。
AmazonGlobal Shipping
こちらは実際に商品を購入する際には表示されない配送方法ですので割愛します。
ちなみに8~16日で商品は到着予定です。
AmazonGlobal Expedited Shipping
こちらは優先配送です。日本版Amazonでの「お急ぎ便」をイメージしていただければ分かりやすいでしょう。到着までの目安は6~10日です。
アメリカのUPS(United Parcel Service)という配送業者が日本までの配送を担当し、日本国内に入るとヤマト運輸に荷物が引継がれます。
「AmazonGlobal Expedited Shipping」を利用した場合の配送スケジュール例を挙げると以下のようになります。
10/31 注文 → 11/1 出荷 → 11/2 通関 → 11/3 商品到着
出荷時点の案内では到着予定は5日後の11/6の予定となっていました。
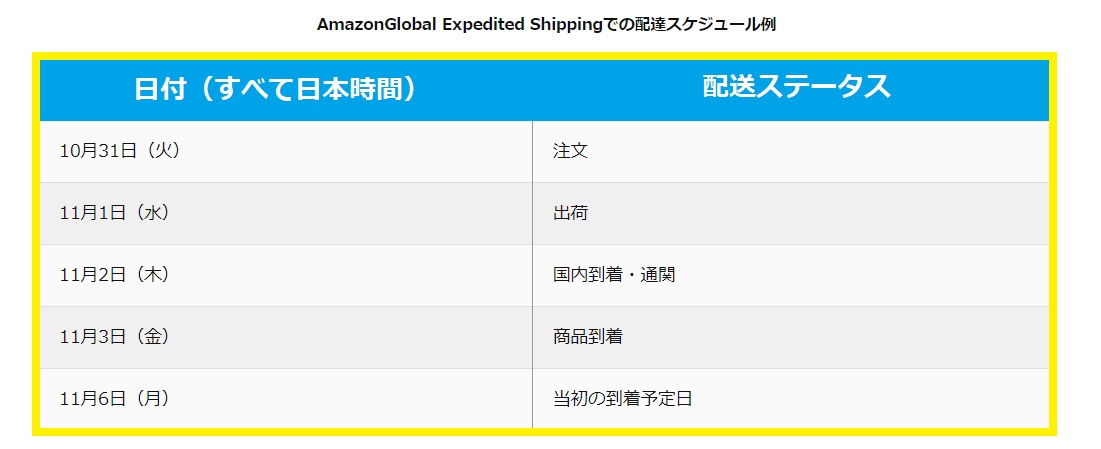
特に遅延も無く、早い到着となっています。以下がUPSの追跡画像です。
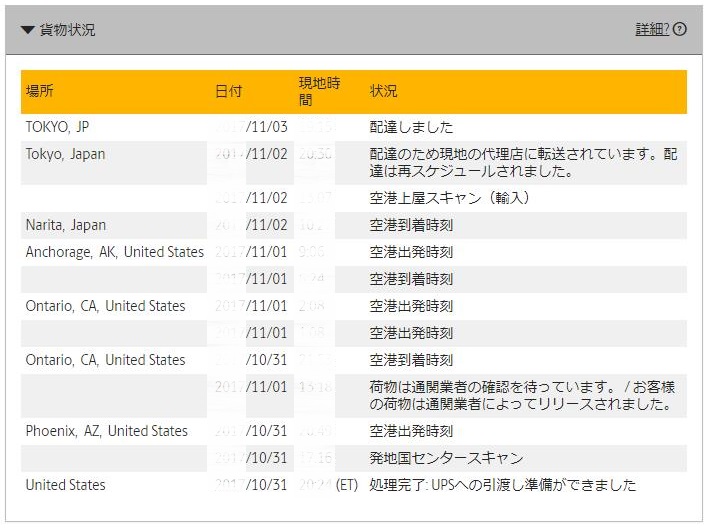
そして下がヤマトの追跡画像です。
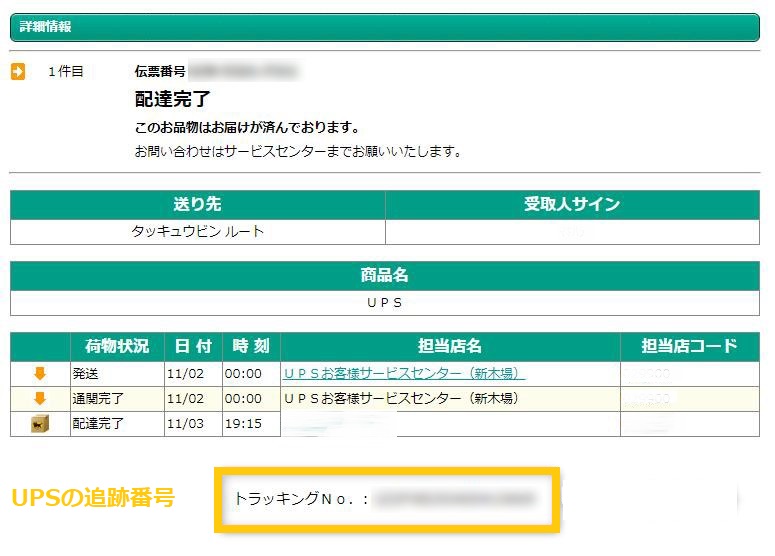
こちらも追跡番号はUPSのものしか手に入らないので、ヤマト運輸に問い合わせる際に必要な追跡番号はUPSに問い合わせてください。
AmazonGlobal Priority Shipping
この配送方法を選んでおけば、最も速く商品を受け取ることができます。配送に掛かる日数の目安は2~4日です。速達ですので配送料も一番高くなります。
「AmazonGlobal Priority Shipping」でもUPSからヤマト運輸への引継ぎで荷物が配送されます。では、実際のスケジュール例を見てみましょう。
11/20 注文 → 11/21 出荷 → 11/22 通関 → 11/23 商品到着
出荷時の予定では以下の画像の通り、到着が11/27の予定でした。
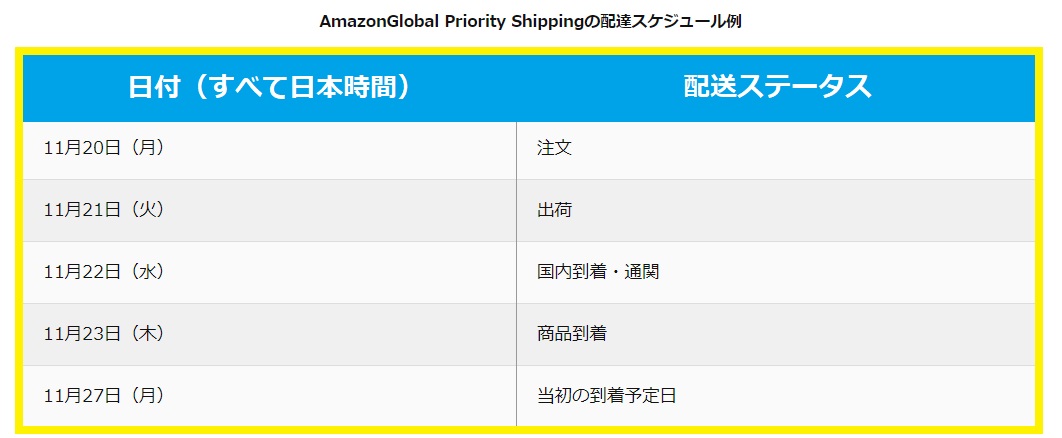
UPSの追跡画像は以下の通りです。
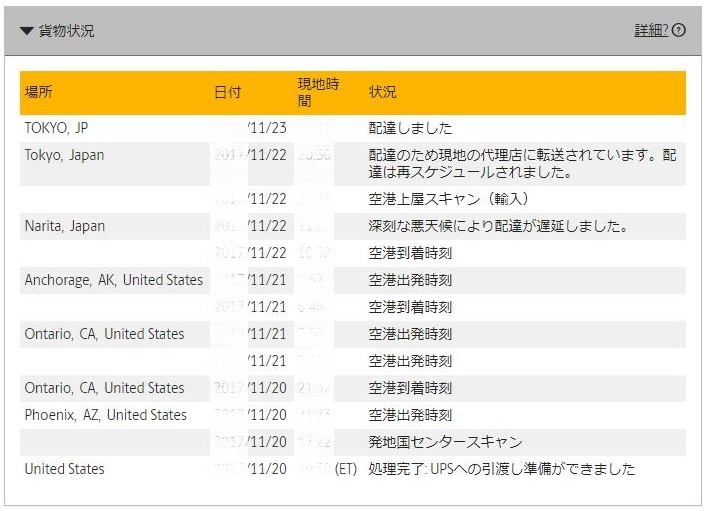
そしてヤマト運輸の追跡画像です。
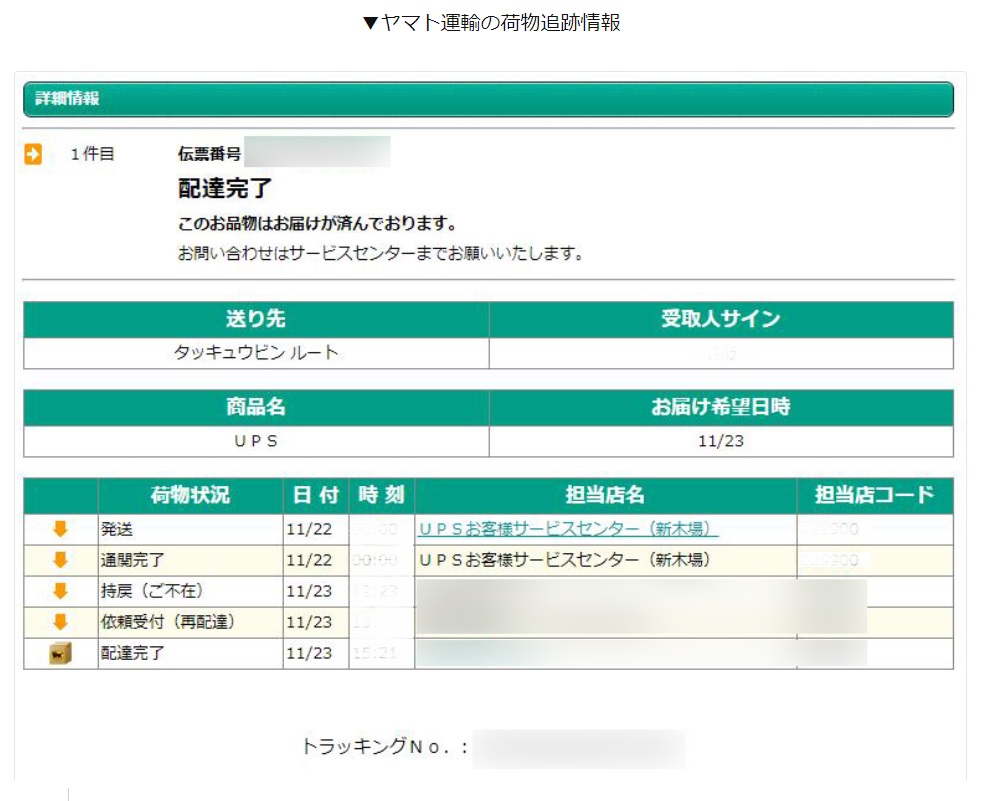
こちらも特に遅延は無く、予定より早い到着となっています。
1~2種類の配送方法しか表示されないこともある
お伝えしたように、商品購入の際は以下の3種類の配送方法が表示されることが多いです。
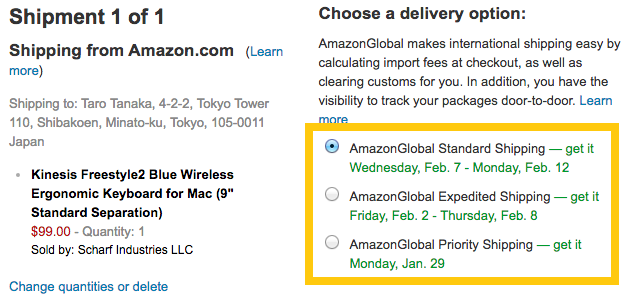
上の画像を見ていただくと分かる通り「AmazonGlobal Shipping」は表示されていません。
さらに、商品カテゴリーやセラー(出品者)によっては、1種類もしくは2種類の配送方法しか選べないこともあります。

一つ注意が必要なのが、AmazonマーケットプレイスでAmazon以外の出品者から商品を購入した場合です。マーケットプレイス出品者は海外配送に対応していないこもあるので、商品購入の際は誰が出品しているのかもよく確認しておきましょう。
海外発送できないセラーの商品をカートに入れるとどうなる?
海外発送ができない商品をカートに入れると、チェックアウト時に以下のメッセージが出ます。
「Sorry, this item can’t be shipped to your selected address. (このアイテムは、選択した住所に発送出来ません)」
「You may either change the shipping address or delete the item from your order.(配送先住所を変更するか、商品をカートから削除してください)」
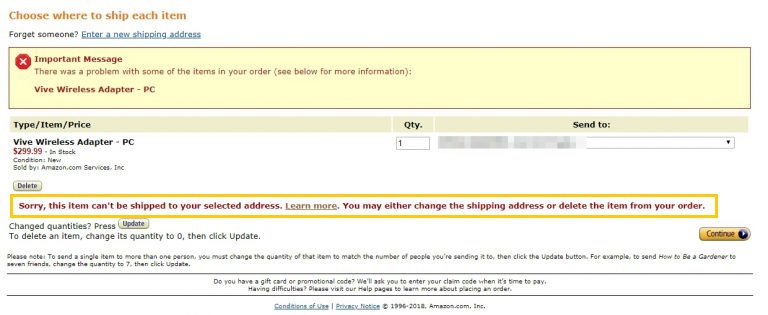
ちなみに、マーケットプレイス出品者の中には、日本までの発送を無料にしているセラーもいるので探してみてください。以下の画像をご覧ください。「shipping & handling(発送及び手数料)」が「0」になっているのが確認できると思います。
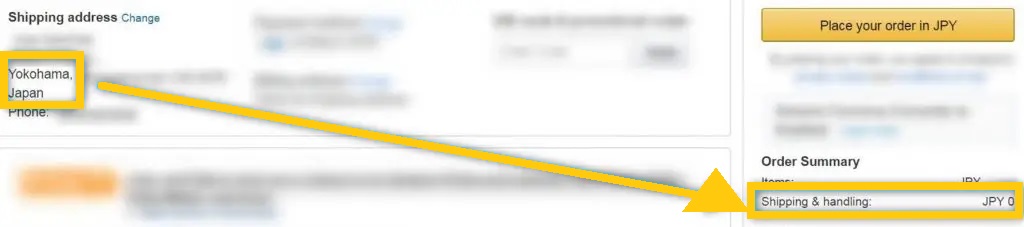
Import Fees Depositって何?

Amazon.comで商品を購入する場合、商品代金と送料以外に「Import Fees Deposit」という料金を支払わなくてはなりません。
この「Import Fees Deposit」とは、「輸入税等前払金」のことです。
輸入税前払金とは?
「Import Fees Deposit(輸入税前払金)」とは、通関でかかる輸入税や関税、その他の手数料等を見積った合計金額のことです。Amazon.comでは、これらを前払いしなければなりません。
そもそも輸入税とは?
Amazon.comで商品を購入するということは、海外のAmazonから商品を取り寄せていることになるので、れっきとした輸入になります。
つまり、輸入の際に掛かる関税や消費税を支払う必要があるということです。
消費税は国内の買い物と違って計算方法が独特ですし、関税も一律ではありません。特に革製品には高い関税が発生します。自分自身で輸入税を計算するのは難しく、面倒なことですが、これを事前にAmazonが計算してくれて前払いできる制度が「Import Fees Deposit」です。
Import Fees Depositの仕組み
通常の輸入の場合、関税や消費税は配送業者の手数料と併せて商品到着時に支払うことになります。つまり、商品代金自体はクレジットカード決済や海外送金で前払いしておき、掛かった税は後払いするということです。
Amazon.comでは、この後払いする税を先に購入者に請求しておき、その後の料金の支払いを無くしているのです。このシステムのおかげで購入者は余分な手間がかからないので、より気軽にAmazon.comを利用できるというわけです。
Import Fees Depositのメリット
「Import Fees Deposit」のメリットは、事前に輸入に必要な費用がわかるだけでなく、Import Fees Depositを払ってしまえばそれ以上の費用が発生しない点にあります。
通常の海外輸入だと、税額を計算したり、到着時に支払う金額を準備しておく必要がありますが、Amazon.comではその必要がないので、購入した後は商品を受け取るだけになります。
事前の見積もりと実際に掛かった輸入税が違ったら?
「Import Fees Deposit」は事前に掛かる輸入税を見積もって徴収しておくシステムです。では、実際に掛かった輸入税の額と事前に支払った額が違っていた場合はどうなるのでしょうか?
もし、実際に掛かった輸入税の方が安ければ、Amazonから差額の返金があります。逆に、見積よりも実際の輸入税の方が高かった場合は超過額をAmazonが負担しますので、追加で支払う必要もありません。安心してください。
Amazon.comの支払い方法の決め方

配送方法の選択までが終わったら、支払方法を決めます。
Amazon.comでもクレジットカード決済が可能です。利用できるのは主に以下のカードです。
・Visa
・Master
・Discover
・JCB
・Diners
・American Express
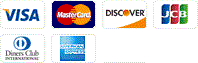
【1】クレジットカードの登録
まずは、支払いに使用するクレジットカード情報を登録していきましょう。
・Name on card (クレジットカードに記載されている氏名をローマ字で入力)
・Card number (クレジットカードの番号を入力)
・Expiration date (カードの有効期限を月/年で入力)
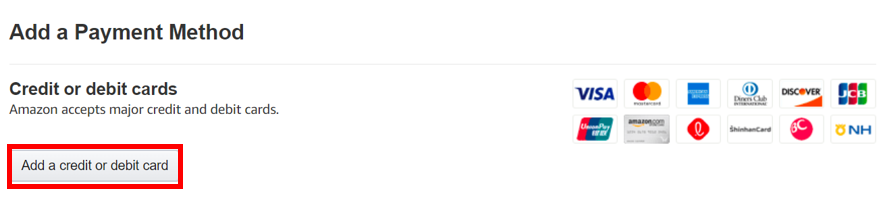
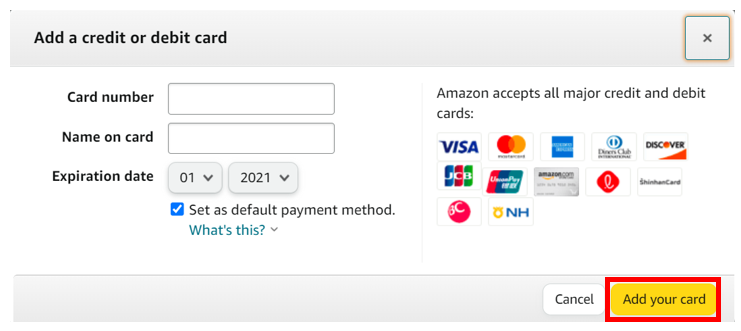
以上の情報を入力した後、「Add your card(カードを追加する)」をクリックすれば、クレジットカードの登録は完了します。
【2】支払い通貨の設定
支払いは日本円以外にもUSドルやその他の通貨でも可能です。手数料が最も安いのはUSドルです。USドルを選択しても引き落としは日本円で行われます。両替手数料は通常約2~3%です。

支払い通貨を選んだら「Continue」で次のステップへ進みましょう。
【3】請求先を確認する
最後に代金の請求先の住所を確認します。
「Choose a billing address(請求先住所を選択してください)」という欄に先程入力した配送先の住所が記載されているはずです。
ほとんどの場合が配送先住所と請求先の住所は同じだと思いますので、「Use this address(この住所を使う)」を選択すれば問題ありません。
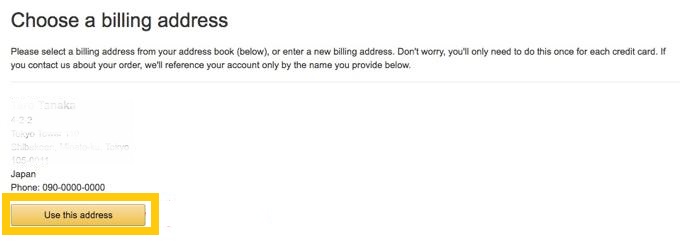
最後に最終確認画面が出ます。ここで注文内容に間違いがないかよく確認しましょう。問題がなければ「Place your order(注文)」をクリックします。これでAmazon.comでの商品購入手続きは終了です。
Amazon.comでお得に買い物をしよう
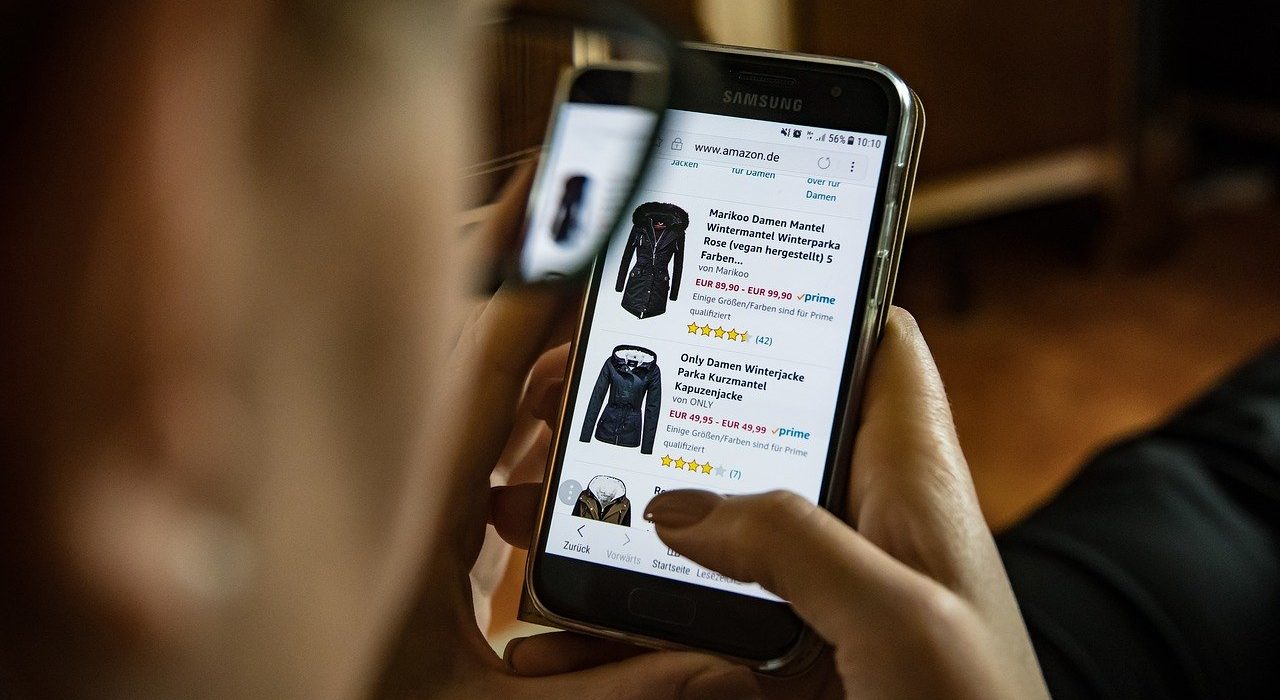
いかがだったでしょうか?今回はAmazon.comから商品を購入する方法をご紹介しました。
海外からの輸入と聞くと難しく感じますが、Amazonなら税を計算する必要はありません。税額はAmazon.comが計算してくれますし、納付も購入時に一括してできるので、初めて海外から商品を購入するという方でも、Amazon.comを利用すれば簡単に輸入できます。
同じ商品でもAmazon.comで購入した方が安く購入できることがあります。また、海外でしか取り扱っていない商品を日本にいながら簡単に購入することもできます。登録方法は簡単ですので、ぜひAmazon.comのアカウントを作成してショッピングを楽しんでください。








