Amazonでお買い物をしていると、右側のほうに「おすすめ商品」が表示されることがあります。「お!こんなの探してた!」と思う商品もあれば、「なんでこんなものを…?」とチョイスを疑うようなもの、中には「これをここに表示しないで!」と思ってしまうような商品もあるかもしれません。
個人のPCやスマホを使っていた場合でも人に見られる可能性はありますし、家族共有のPCだったりすると余計に心配ですよね。
でも、安心してください。Amazonのおすすめ機能は、表示する物やしないものを設定したり、自分でもっと精度を上げたりすることもできます。
今回は、そんなAmazonのおすすめ機能の使いこなし方についてお話していきます。
そもそも、Amazonおすすめ機能って何?
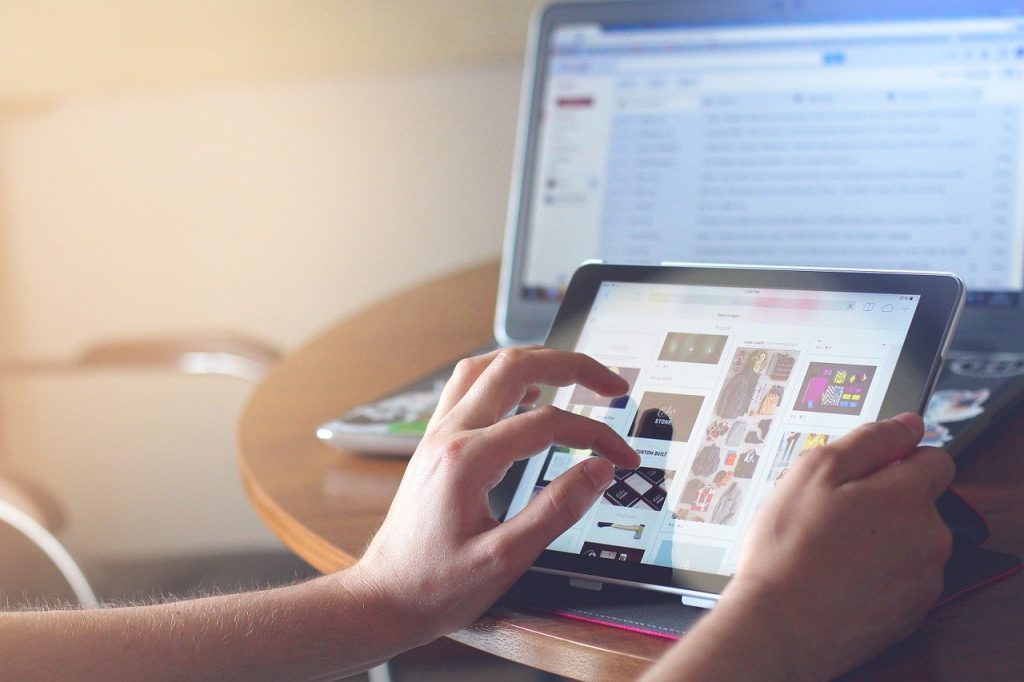
まずは、Amazonおすすめ機能自体の仕組みや仕様についてご紹介します。
どうやって、Amazonはユーザーの好みを知り、他に好きそうなものを選んでくるのでしょうか。
Amazonの買い物データで持っている商品を分析している
基本的には、誰でも「買ったもの=好きなもの」であるはずです。
もちろん、プレゼント用として自分の好みでないものを買うこともあるかもしれませんが、さすがに自分の大っ嫌いなものを人に買ってプレゼントする、なんてことはそうそうないでしょう。
Amazonは、こういったあなたの買い物データで持っている商品を保管・分析し、「あなたがどういうものを好む人なのか」を判断しているのです。
好みの近そうなユーザーの情報をまとめる
あなたの買い物データから、あなたがどんなものを好む人なのかはだいたい把握されます。次は、あなたと同じようなものを買っている、「好みの近そうなユーザー」のデータをまとめ、グループ化します。
Amazonを利用している人は膨大な数に上るので、Amazonは実に多くの人の買い物データを持っています。あなたと同じような傾向で買い物をする人は他にも大勢おり、例えば「車用品を好んで買うグループ」「台所用品を好んで買うグループ」などとまとめることができます。
さらに、「ナチュラルな台所用品を好んで買うグループ」や「カラフルな台所用品を好んで買うグループ」などに細分化することで、より好みの近いもの同士をまとめることもできます。
そして、Amazonは、このグループ化されたデータをもとに、「あなたへのおすすめ」を選んでいるのです。
おすすめ商品の選び方
同じ好みを持つグループの中でも、今まで買ったものが寸分たがわず同じ人なんていません。そこで、Amazonはその差異を利用しておすすめ商品を選んでいます。
例えば、今までAmazonで10個の商品を買ったAさんとBさんがいたとします。10個のうち7個は買ったものが同じ。残りの3個のうち2個は、Aさんは買っているけれどBさんは閲覧しただけ。ところが、最後の1個は、Aさんは買っているけどBさんは見てもいない。このような状況下において、最後の1個の商品がBさんへのおすすめ商品になります。
好みが近いはずなのに、一方のユーザーは既に買っているのに他方(あなた)はまだ買っていない。そんな商品こそ、今後あなたが買う可能性がとても高い商品だとAmazonは考えているのです。

「おすすめ商品」の精度を上げよう

Amazonからおすすめされる商品の選抜方法はわかりましたね。次は、そんなAmazonのおすすめ機能を自分好みにカスタマイズしちゃいましょう。
自分の購入したものを参考におすすめ商品を選んできますので、「この買い物は参考にして」「この買い物は参考にしないで」といった指示を出すことができます。
こうすることで、「他人用のプレゼントだったので自分の好みに合っていない物」や「自分の好みではあるけれど、類似品をおすすめされるのは少し恥ずかしい物」などを除外することができます。
見られたくない注文履歴は非表示にしよう
買った物の中には「買ったことを他人に知られたくないもの」ってありますよね。ネットショップですから、むしろ、「人目のある実店舗では買えないものを購入する時にAmazonを使う」という人もいるかもしれませんね。
そこで、見られたくない注文履歴は人にばれないように非表示にしてしまいましょう。
この操作は、スマホのブラウザやAmazonアプリではできませんので、PC版のAmazonを開いてください。
参考:Amazon.co.jp
それでは、注文履歴を非表示にしていきましょう。
1、Amazon公式サイトのトップから「注文履歴」をひらく。
右上にリンクがあります(「返品もこちら 注文履歴」と記載されている箇所です)。もちろん、左のハンバーガーメニューから飛ぶことも可能です。

2、注文した商品の一覧画面が表示されるので、該当商品の「注文内容を表示」をクリックし、注文の詳細から「注文を非表示にする」をクリック
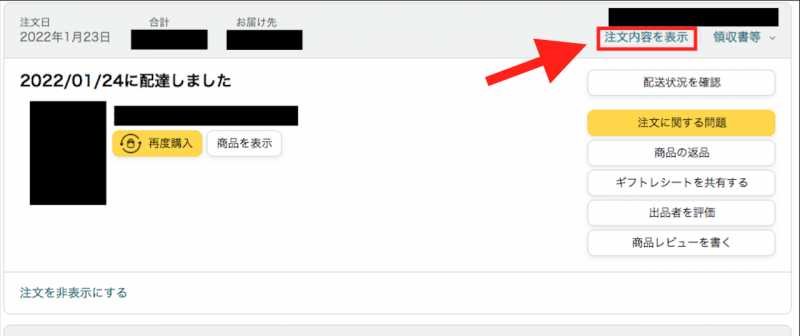
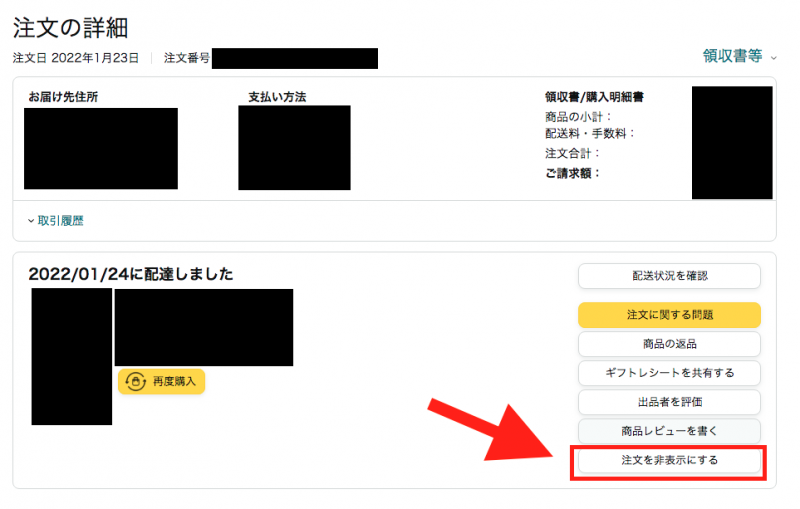
3、すると、以下のようなポップアップが出てきます。非表示件数の上限は500件で、非表示にした履歴もアカウントから確認できることがわかりますね。
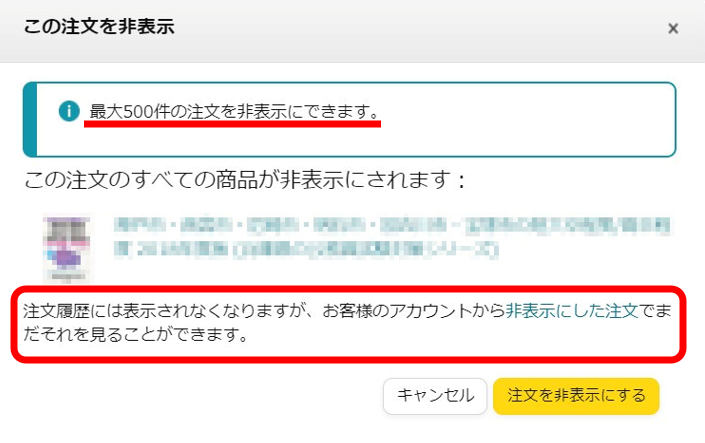
なぜ「非表示」にしかできないの?
「見られたくない注文履歴なんだから、いっそのこと完全に消してしまいたい…」そう思うのも当然です。しかし、それはできません。完全に消してしまうと、後々、購入者とAmazonの間で「買った、買ってない」の問題が生じる可能性があるからです。
他のネットショッピングサイトでは非表示にすらできないこともあるようですので、Amazonはまだ気の利いた対応をしているほうだと思って完全消去は諦めましょう。
Amazonの「最近閲覧した商品とおすすめ商品」の閲覧履歴を非表示・表示されないようにしよう

Amazonのおすすめ機能の中には、「閲覧履歴」や「チェックしたもの」という項目も存在します。おすすめ商品はトップページに大きく表示されることもあり、内容によっては気まずい思いをした方や、「これはちょっと人に見せられない…」というトップページになってしまっている方もいらっしゃるかもしれません。
そこで、見られたくない閲覧履歴やおすすめ商品を非表示にしてしまいましょう。
「最近閲覧した商品とおすすめ商品」の閲覧履歴を非表示にするには
まずは、Amazon公式サイトのトップページに表示されている「前に見た商品とおすすめ」という箇所を探してください。
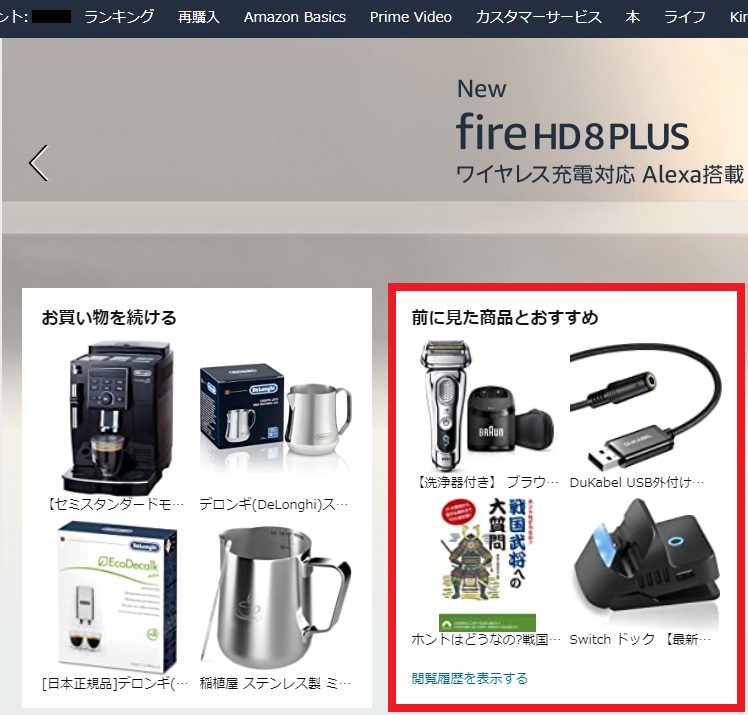
該当箇所が見つかったら、左下にある「閲覧履歴を表示する」をクリックしましょう。
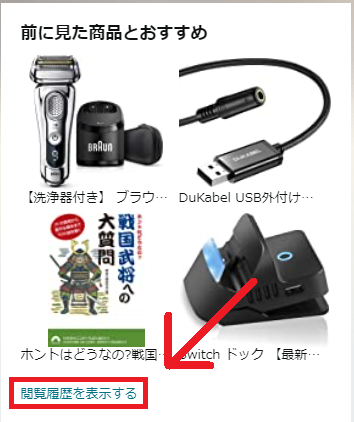
または、トップページの下の方にある帯状の「閲覧履歴」の横にある「閲覧履歴を表示して編集する」からでも飛んでも大丈夫です。
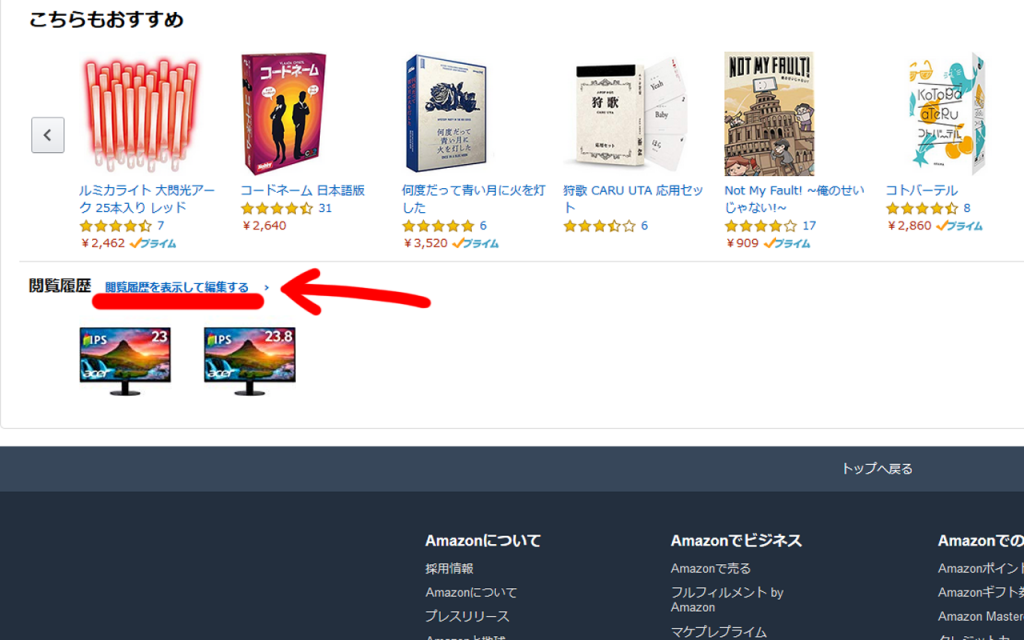
すると、閲覧した商品が一覧で表示されます。
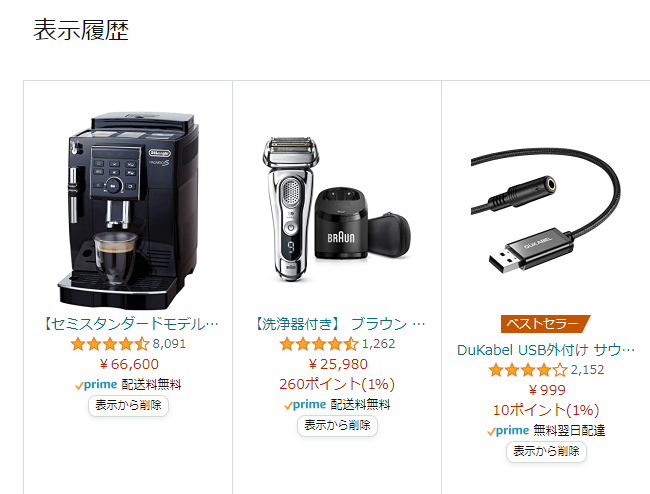
各商品の下に「表示から削除」というボタンがありますので、消したい閲覧履歴はこのボタンで削除しましょう。
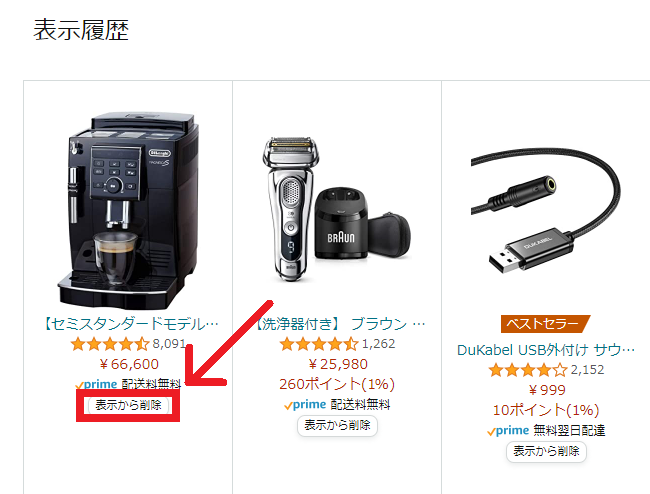
右上の「履歴を管理」をクリックするとメニューが出てきます。その中に「表示からすべての商品を削除する」というボタンもありますので、一気に消したい場合は活用しましょう。
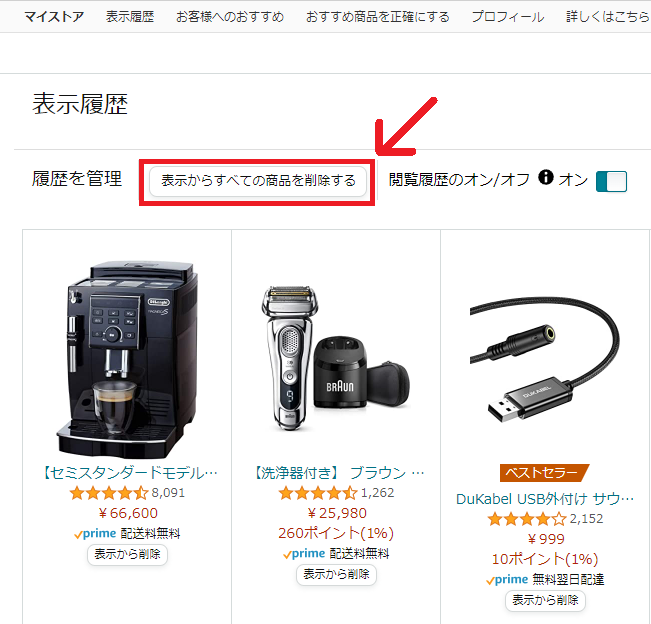
これで、「最近閲覧した商品とおすすめ商品」の閲覧履歴が削除されます。
「パーソナライズド広告」も消せる
Amazonのおすすめは、Web閲覧中に広告バナーとして表示されることもあります。これを「パーソナライズド広告」といい、この広告も表示しないように設定することができます。
まずは、Amazonのトップページにあるハンバーガーメニューを開き、下部の「アカウントサービス」をクリックしましょう。
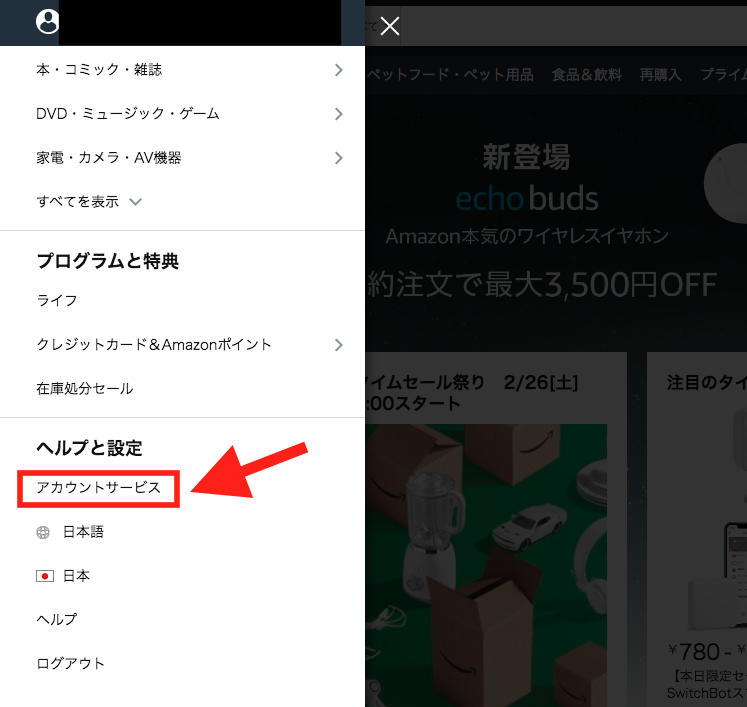
「Eメールとメッセージ」の項目の中に「広告表示の設定」がありますので、クリックしてください。
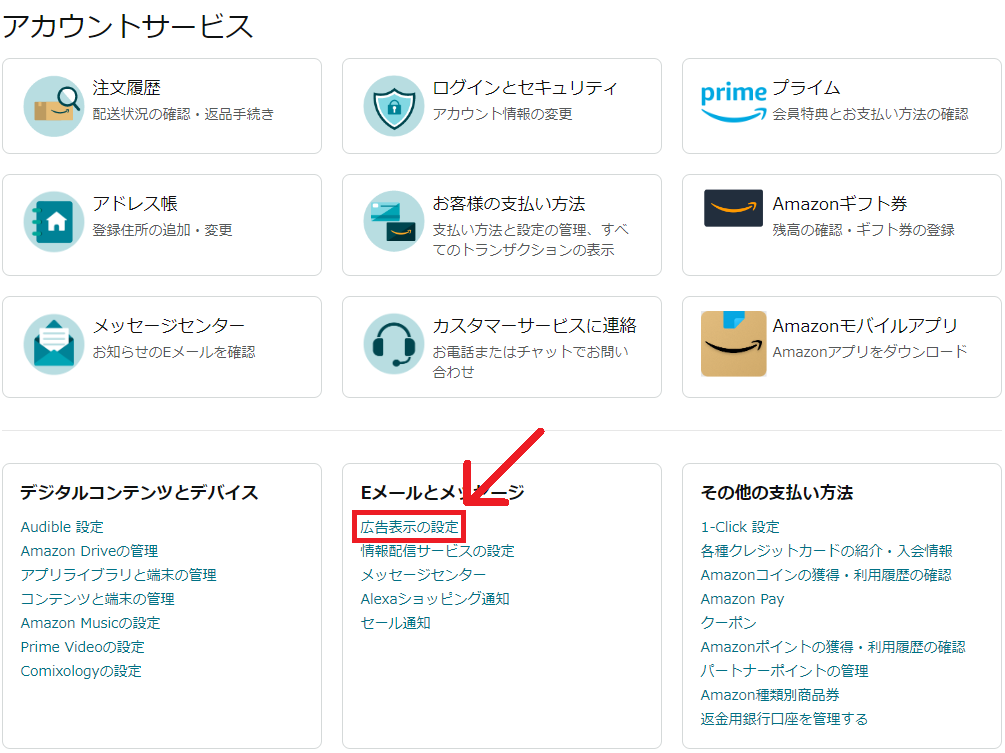
後は、「このブラウザではパーソナライズド広告を表示しない」にチェックをし、送信すれば完了です。
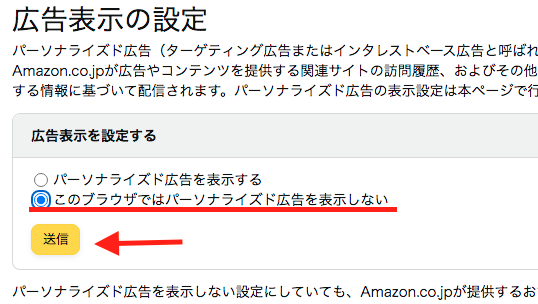
Amazon Kindleのおすすめも管理しよう

電子書籍を楽しめるAmazon Kindleにも、おすすめ機能は存在します。
万が一人に見られても困らないように、Kindleのおすすめ機能もクリーンにしておきましょう。
Amazon Kindleのトップ画面は「おすすめ」だらけ
Kindleのトップには「あなたにイチオシ」「出版社おすすめ セール&キャンペーン」「Kindle月替わりセール」のように、Amazonからのおすすめだらけです。
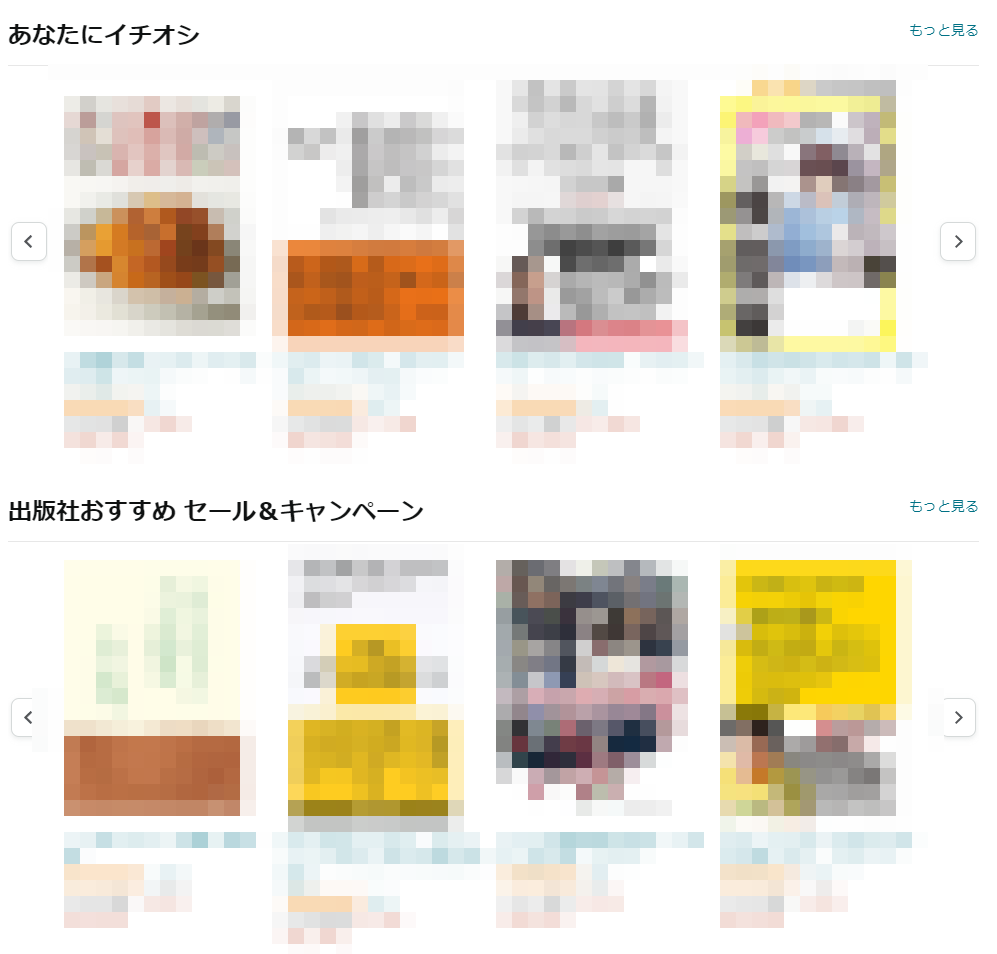
もしもこの一覧画面が恥ずかしい本や過激な本の表紙で埋め尽くされていると恥ずかしいですよね。
これをきれいにするには、Amazon本体のおすすめ商品から操作を加えていく必要があります。
Amazonのおすすめ商品を正確にしよう
Amazonのトップ画面上部に「アカウント&リスト」というボタンがあるのでカーソルを合わせてください。
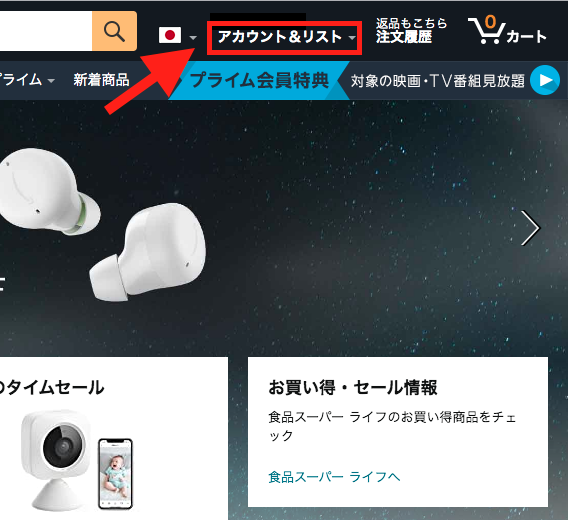
「おすすめ商品」という項目がありますので、クリックしましょう。
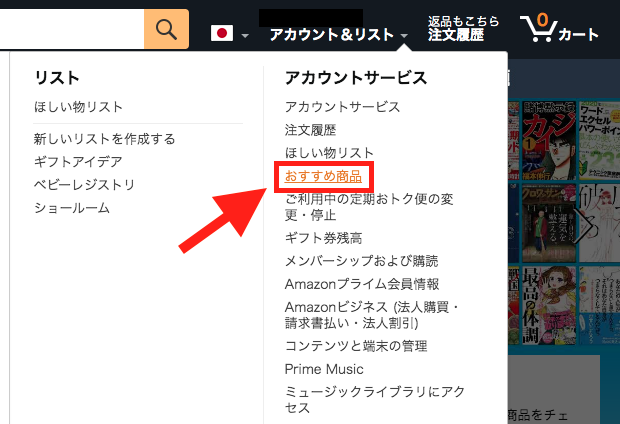
すると、あなたへのおすすめがずらりと表示されます。このページの上に「おすすめ商品を正確にする」という黒字のメニューがありますので、選択してください。
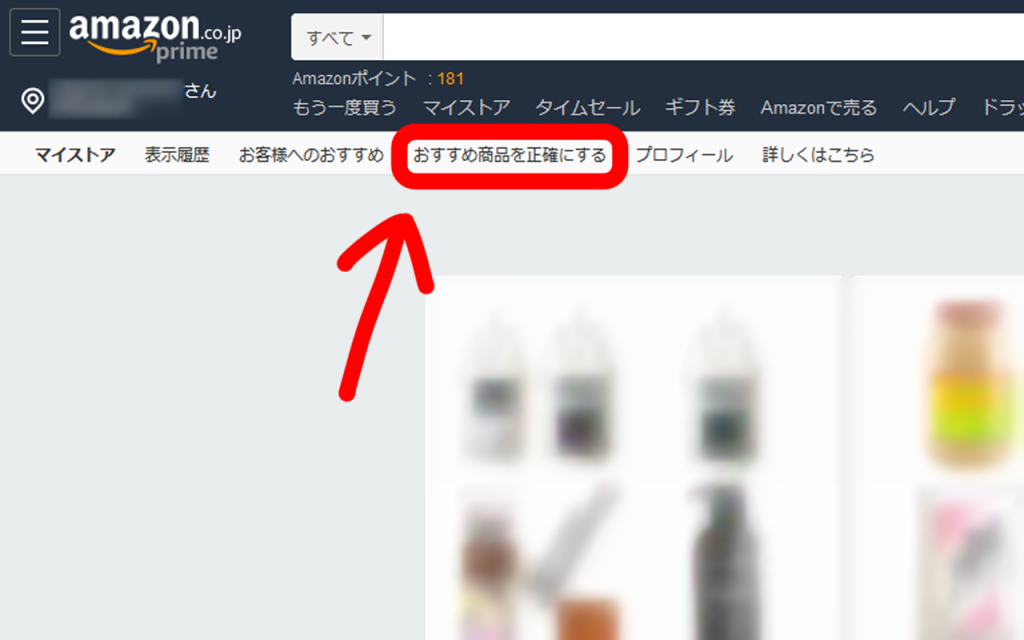
すると、「過去の購入品」や「視聴済みのビデオ」などの一覧が出てきます。
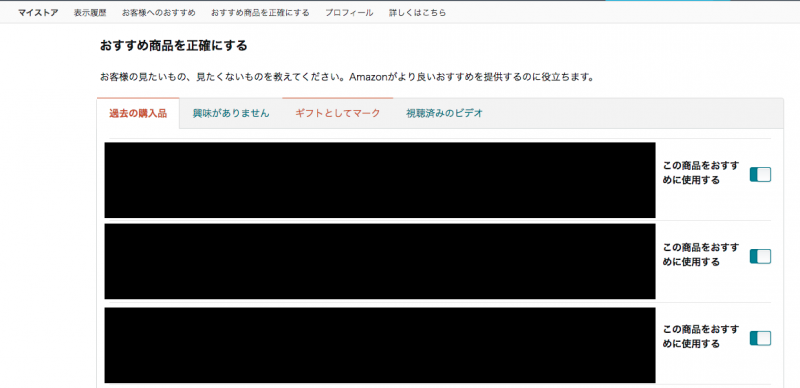
それぞれの商品の右側に「この商品をおすすめに使用する」というチェックボックスがあります。気に入っており、おすすめの参考にしてほしい商品には「この商品をおすすめに使用する」にチェックを入れておきましょう。
これで、購入したものや自分の持っている商品の中から、おすすめの参考にする商品を最適化することができました。
次は、チェックした商品の削除をしていきます。ページ上部の「表示履歴」という黒字のメニューを選びます。
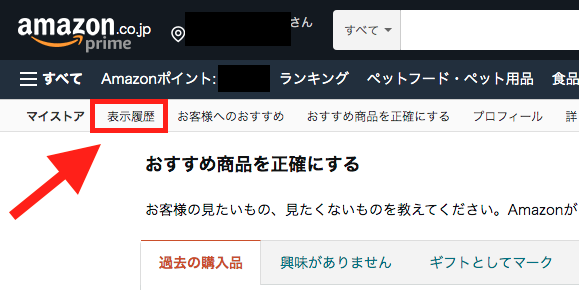
閲覧した商品、一度でも表示した商品が並んでいますので、ここでもおすすめの参考にされたくない商品は「表示から削除」をクリックしましょう。
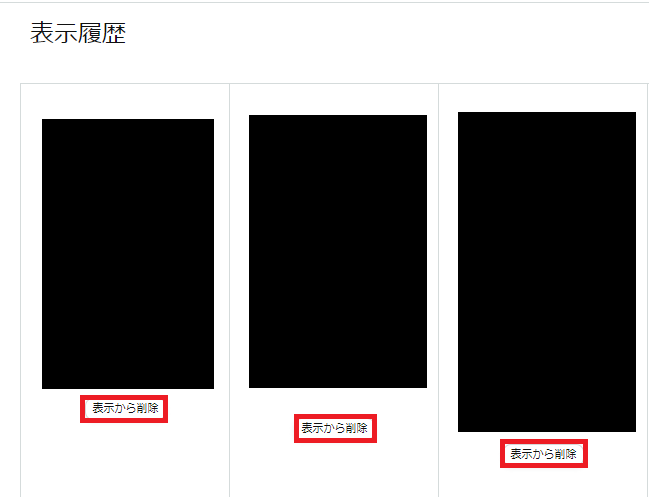
これらの作業を繰り返し、何度もふるいにかけ続けることでより正確な「おすすめ」にすることができます。
Kindle Fire(キンドルファイア)を使っている方は
Amazonでおすすめを最適化しても、Kindle Fireでは表示されてしまうことがあります。
Kindle Fireを使っている方は、Kindle Fire側で表示してほしくない本を削除しましょう。
方法は、該当する本を長押しすると出てくる「興味がありません」をタップするだけです。
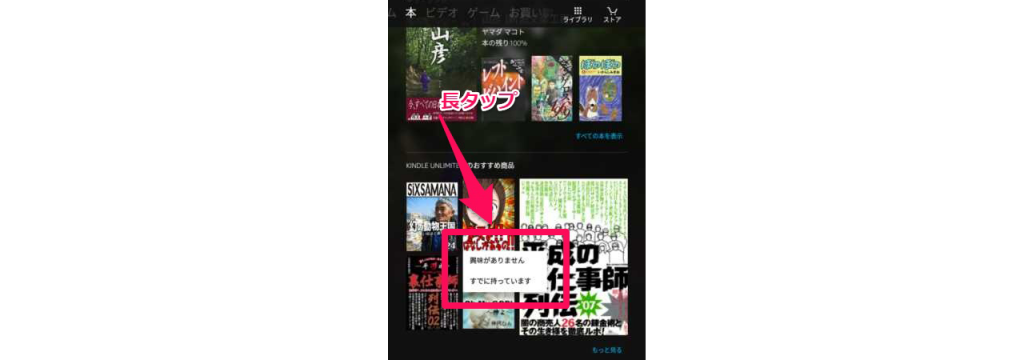
Kindleのおすすめが消えない…なんで?
実は、Amazonでおすすめの精度を上げてもKindleにその情報が反映されるまでには時間がかかります。しかし、「その間は、人に見られないよう気を使っていなければならないのか…」というわけではありません。
反映までの間は、思いきってホーム画面の表示を切ってしまいましょう。
まずは「すべての設定」から「端末オプション」に飛びます。
そして、「Kindleのカスタマイズ」の中にある「詳細設定」から「ホーム画面の表示」をオフにすればOKです。
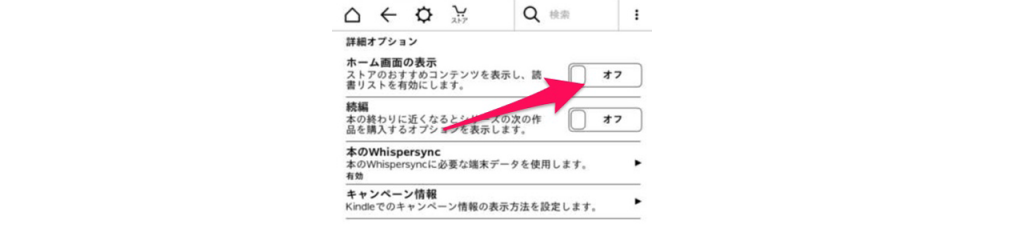
Androidは要注意
実は、Android版のKindleアプリは非表示対応ができません。
ホームにある「Kindle無料マンガ雑誌」などに反映されてしまうので、人に見られないように自衛するしかありません。
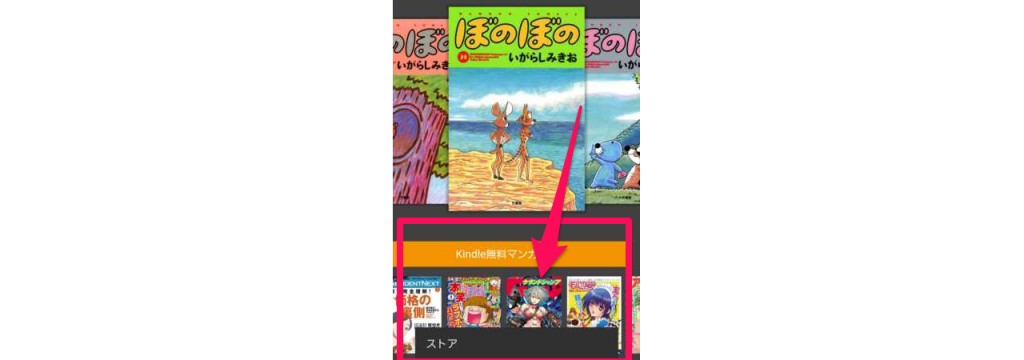
ちなみに、iPhone版はそもそもKindleストアとおすすめが連動しないので問題ありません。
Amazon PrimeVideo(プライムビデオ)の閲覧履歴もキレイにできる

Amazonには、買い物だけでなく映像コンテンツを楽しめる「Prime Video」もあります。買い物履歴ではなく、このプライムビデオの閲覧履歴を消したいという人もいるのではないでしょうか。
「Fire TV」や「Fire タブレット」の場合
Fire TVやFire タブレットを使ってプライムビデオを見ている人は、ホーム画面に「次に観る」や「閲覧履歴に基づくおすすめ」などが表示されます。これらは視聴履歴をもとに選考されているので、人に知られたくないビデオをもとに選ばれたおすすめだと、少し気まずい場合があるかもしれません。
このおすすめを削除するには、削除したい動画を一つ一つ「(1)長押し→(2)リストから削除」していきます。

これで、すでに表示されたおすすめは削除できます。次は閲覧履歴もクリーンにしておきましょう。
ホームから「設定」を選択し、「端末」をタップします。
「アプリとゲーム」から「すべてのアプリケーションを表示」を選び、「ビデオ」に飛びます。
「ビデオの閲覧履歴を消去する」という項目がありますので、これをタップすれば完了です。
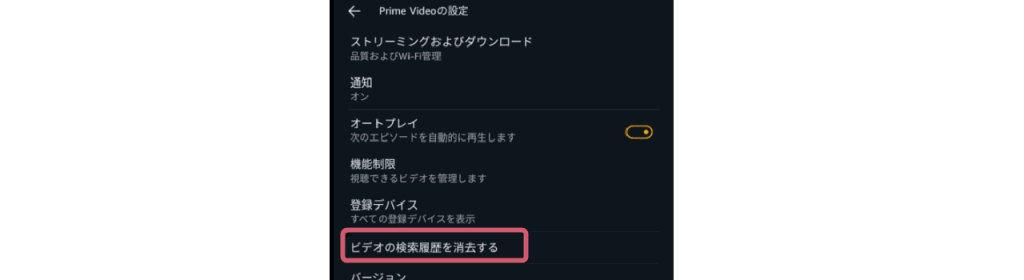
PCの場合
PCでAmazonプライムビデオを見ている場合は、通常の商品と同じようにおすすめを正確にすることができます。
「おすすめ商品を正確にする」ページで、「視聴済みのビデオ」を選択し、「Prime Videoの視聴履歴に移動する」をクリックします。
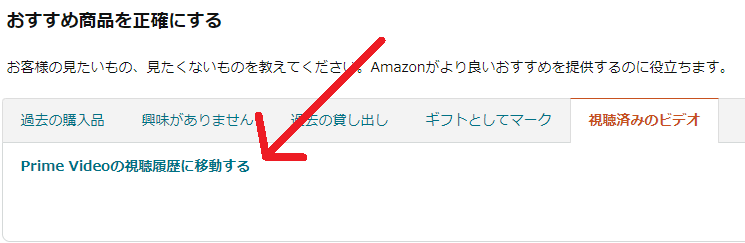
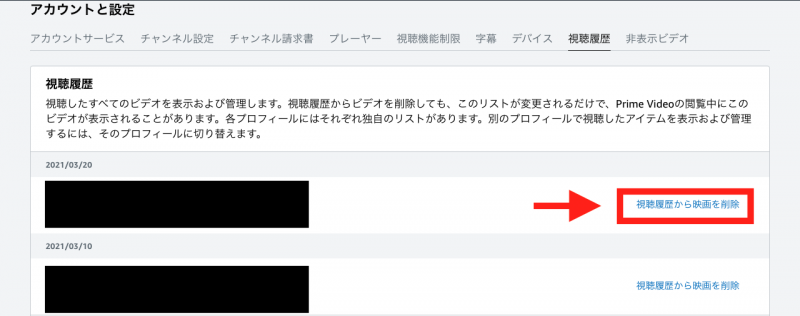
ビデオの右にある「視聴履歴から映画を削除する」をクリックし、視聴履歴を削除します。さらに、プライムビデオのホーム画面に表示されるおすすめタイトルを非表示にします。
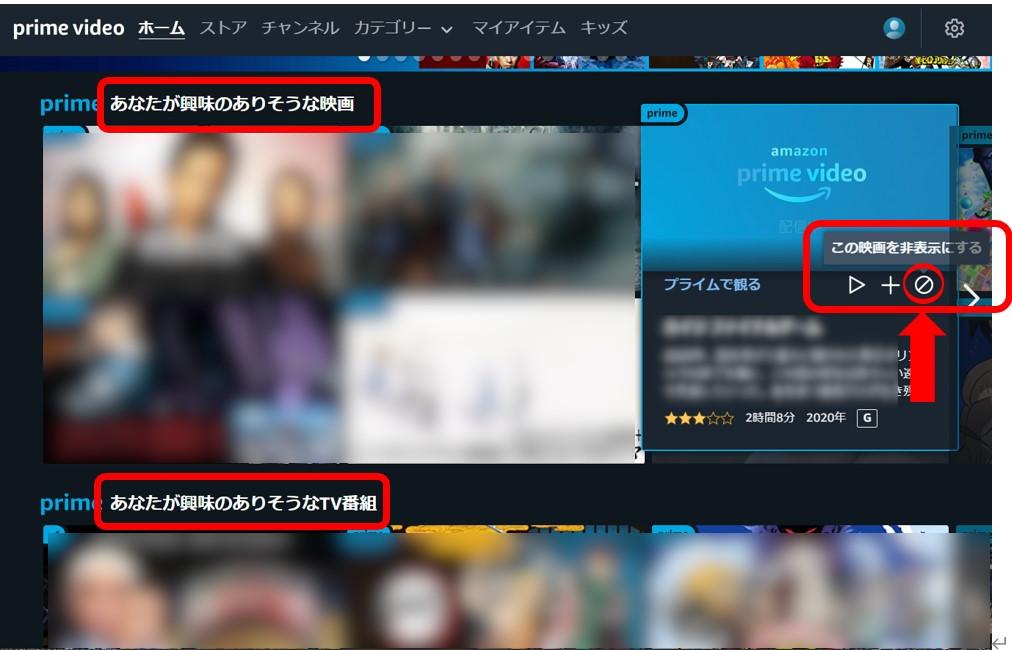
プライムビデオ ホームに表示されているタイトルで、非表示にしたいものにカーソルを合わせ、この映画を非表示にするをクリックします。
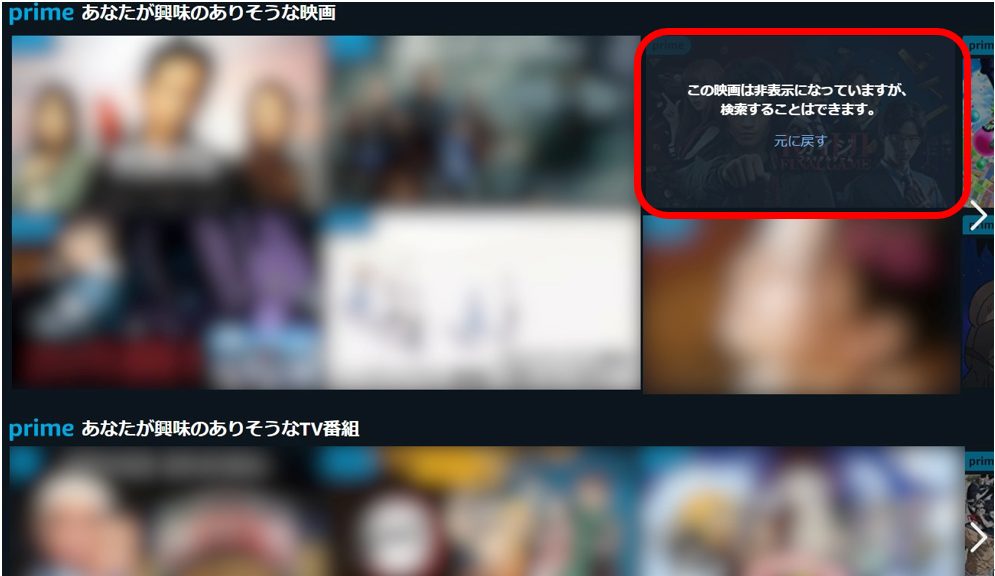
すると、そのタイトルは非表示になります。
履歴を完全に消去したい…

前述した通り、Amazonの注文履歴は非表示にできても完全に消去することはできません。そこで、どうしても人に知られたくない買い物をする場合には、いっそのこと別のアカウントを作ってしまうことをおすすめします。
Kindleならできる。でも、履歴削除は要注意!
通常の購入品とは違って、Kindleの購入履歴なら「完全削除」することが可能です。ただし、文字通り「完全削除」であるため、元に戻すことはできず、購入した本の再ダウンロードもできなくなることには注意してください。
方法は、「アカウントサービス」から「コンテンツと端末の管理」を選択します。
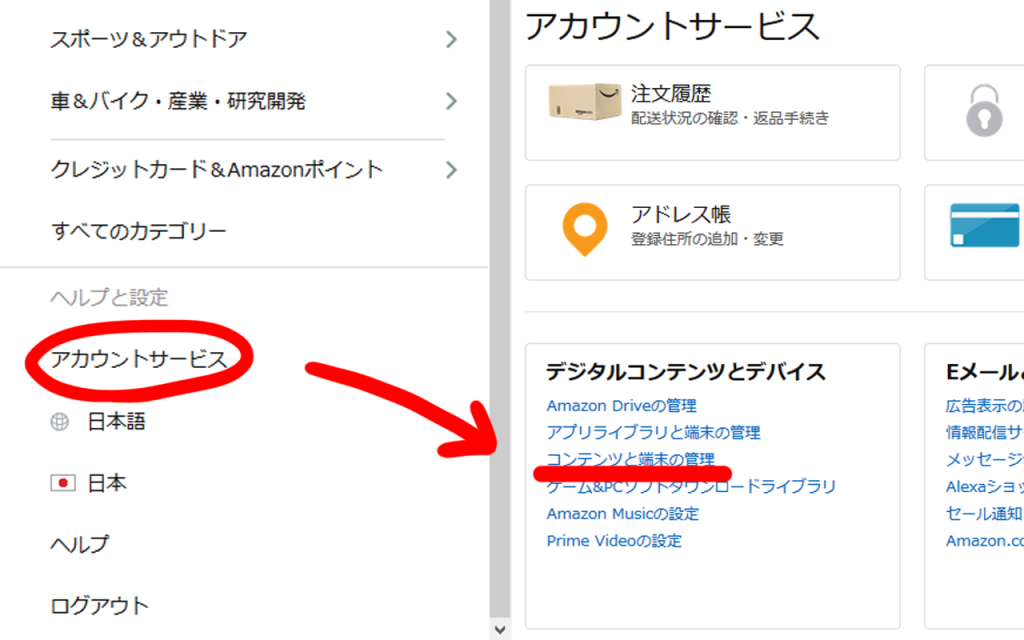
コンテンツが表示されるため「本」を選択します。
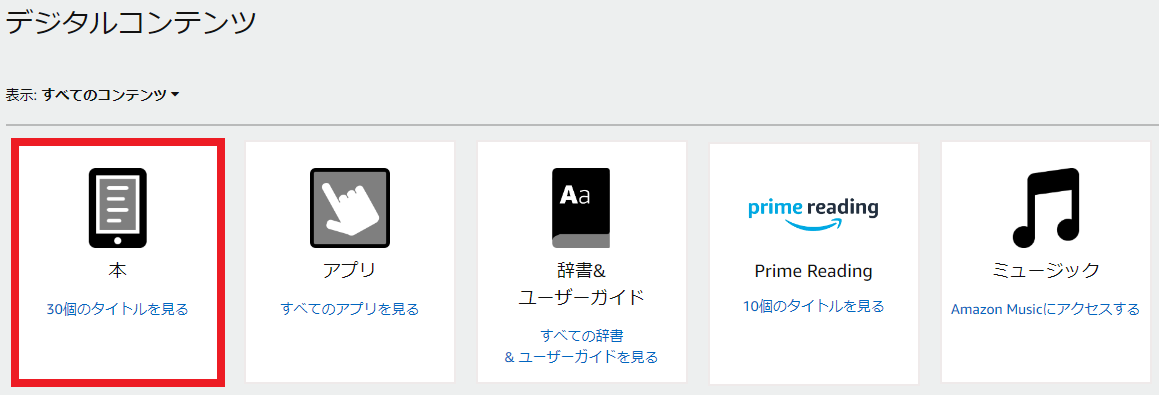
購入した本の一覧が表示されますので、チェックして「削除」を選びましょう。
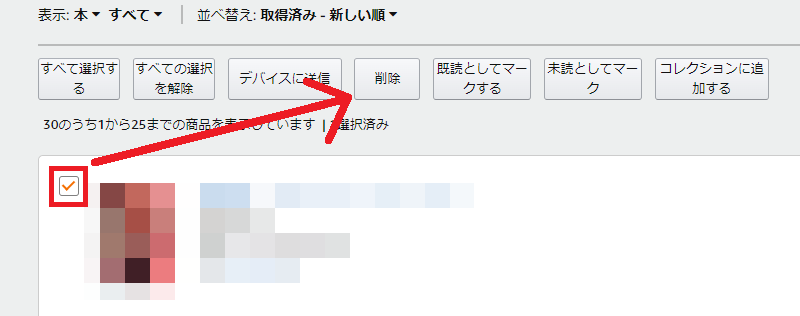
サインアウトを忘れないように!
家族とPCを共用している場合は、せっかく自分だけのアカウントを作ってもサインアウトを忘れてしまっては意味がありません。
Amazonの利用後には、きちんとサインアウトして他の人にあなたの閲覧履歴等が見えないようにしておきましょう。
Amazonのおすすめ機能をフル活用したい

Amazonユーザーの中には、Amazonがおすすめしてくる商品を楽しみにしている方もいらっしゃるでしょう。自分では知り得なかった自分好みの商品を知ることができるのは、Amazonならではです。
そこで、隠したり削除したりするだけではなく、Amazonのおすすめ機能をより自分好みに近づけるべくカスタムしてみましょう。
買った商品の評価を細かくつけよう
「注文履歴」から該当する商品を選び、「商品レビューを書く」を選択し、5つ星で評価がつけられます。
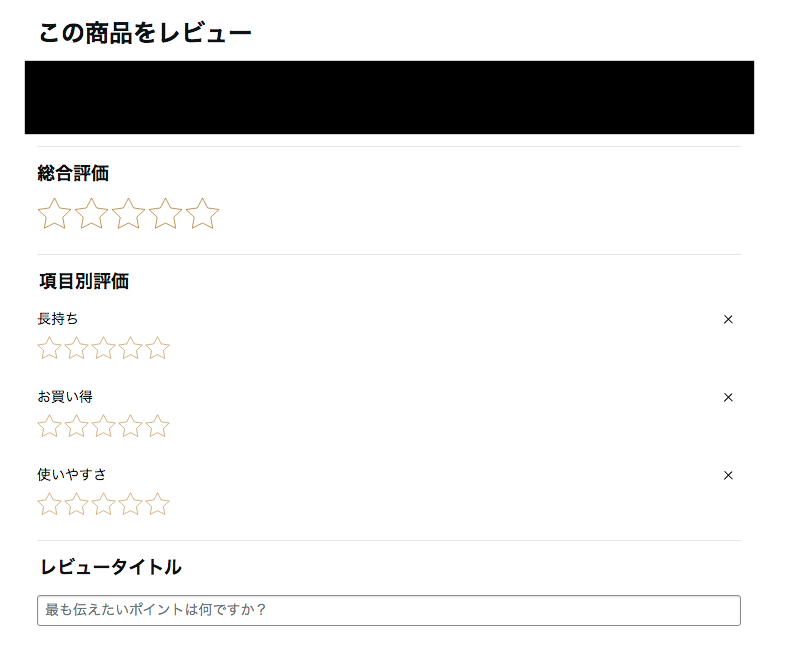
購入した商品を、気に入ったのか気に入らなかったのか星一つから星五つで評価することで、ただ「この商品を購入した」というデータだけでなく「この商品を購入し、気に入った」「この商品を購入したが、気に入らなかった」ということまでAmazonに知らせることができます。
「どのようなものに興味を持つのか?」「どのような商品を気に入る傾向にあるか?」というあなたの情報をAmazonが把握すればするほど、「あなたへのおすすめ」は正確になっていきます。ぜひ、購入した商品は必ず評価し、Amazonのおすすめ機能を成長させてみましょう。

Amazonのおすすめをうまく使いこなそう!

Amazonのおすすめ機能は、何も手を入れずにいると、人に見られたくない気まずい物をおすすめしてくることがあります。
しかし、閲覧履歴の表示を管理したり、購入商品の評価をしたり、おすすめ機能を正確にしたりすれば問題ありません。
おすすめ機能は、きっとあなたのAmazonショッピングをサポートしてくれるツールになってくれるはずです。その仕様をきちんと把握し、うまく付き合っていきましょう!








