eBayに興味はあるけど、全てが英語で説明されているから、使い方・購入方法・出品方法など、わからないことだらけ。という方でも大丈夫です。
今回は、eBayの使い方について、英語が苦手な方でも取り組めるように解説します。
インターネットオークションで世界最多の利用者を誇るeBayを楽しみましょう!
eBayで商品購入する時の賢い使い方
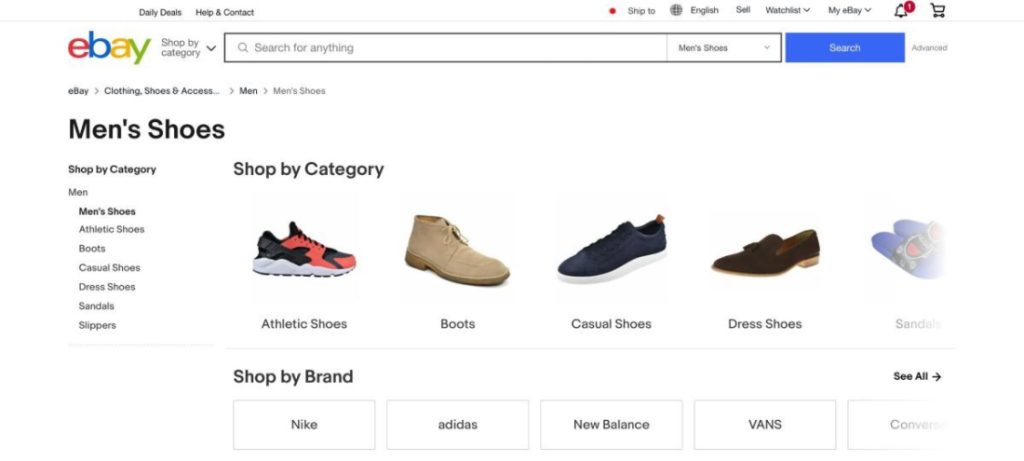
eBayの利用者は1.6億人、セラーは2,500万人にも及びます。eBayの魅力は、世界中から集まった商品を購入できることです。物によっては、日本で買うよりも安く購入できる商品もあります。
eBayでは、どのように商品を探して購入するのか?
実際にeBayで商品を購入する方法を解説していきます。
【eBayの使い方1】欲しい商品を検索する方法
eBayのトップページから欲しい商品を検索してみます。
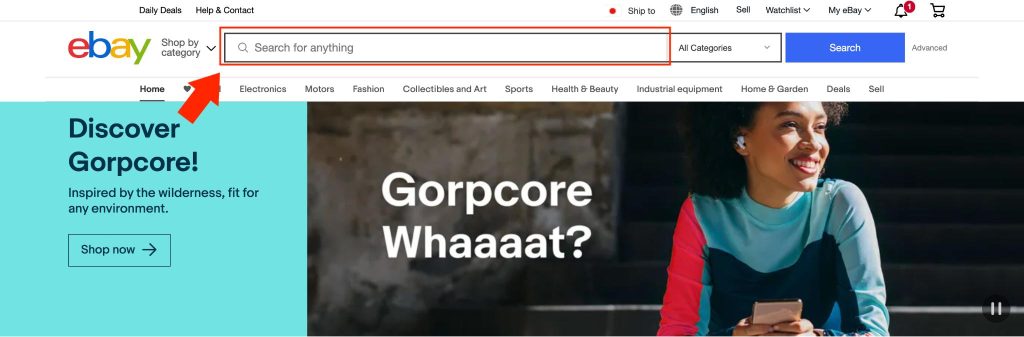
ページの一番上にある [Search for anything ]の箇所に、商品名を英語で入力してください。
今回は、1例として スマートフォンのケースを探してみます。
[Search for anything ]の箇所に Phone case と入力します。商品名を入力できたら、右横にある青いバナー【Search】をクリックしてください。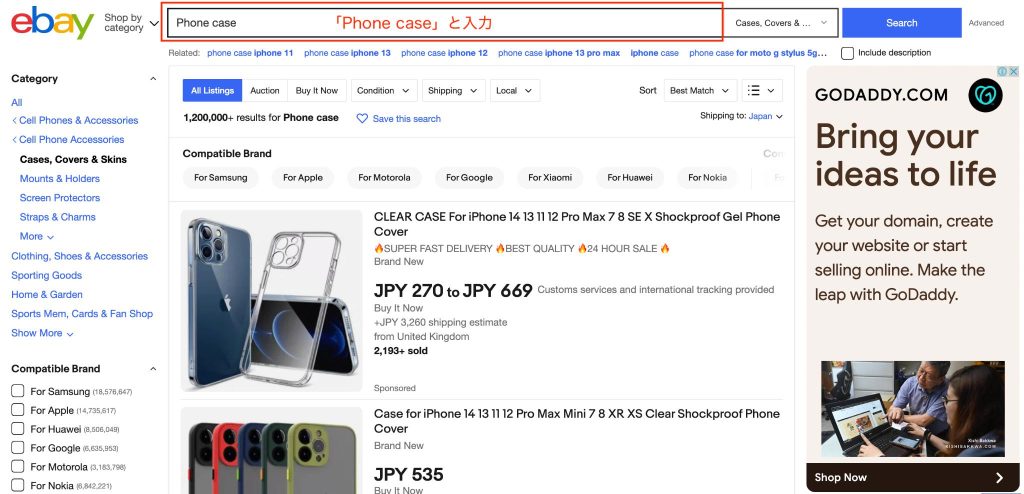
スマートフォンのケースである「Phone case」 の検索結果が表示されました。
【eBayの使い方2】商品の最安値を調べる方法
先ほどの青いバナー【Search】の下あたりを見てください。「Best Match」と書かれたソートオプション欄があります。eBayでの検索結果は、検索窓に入れたキーワードに一番マッチした順に表示されています。日本国内のショッピングモールなどでもよく見る機能です。
eBayで購入する時は、送料も気になりますし、少しでも安く購入できたほうがお得です。そんな時は、「Best Match」を「Price + Shipping: lowest first」に変更してください。
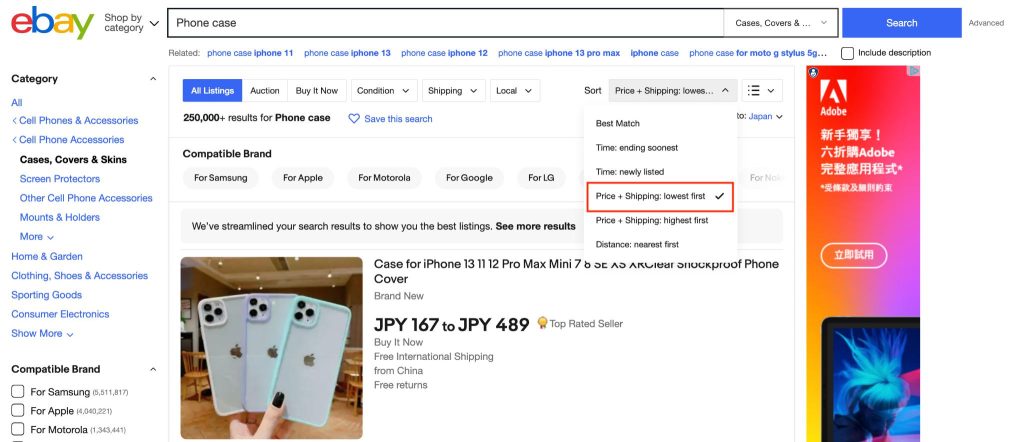
価格+送料を合わせた金額で、最安値順に表示されます。
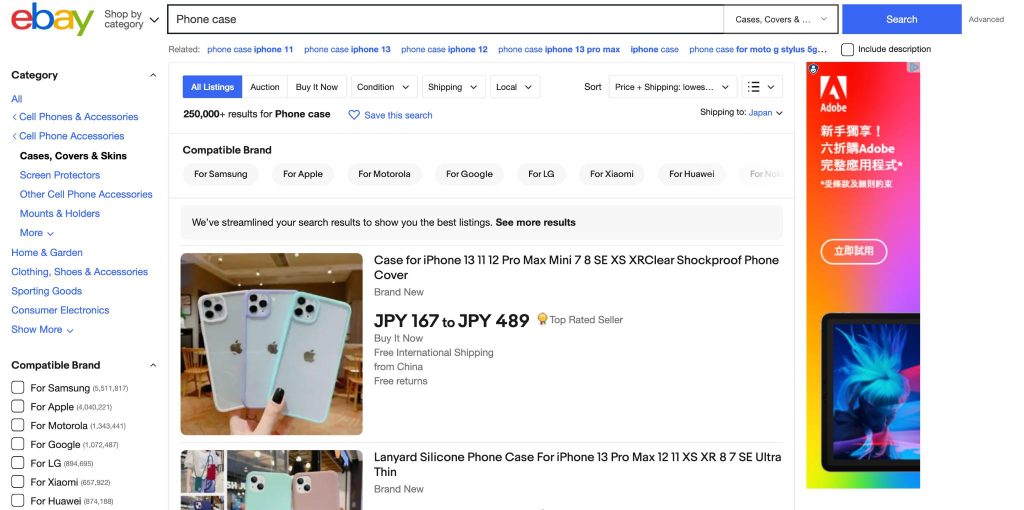
さらに、今すぐに購入したい時は、検索結果の左側にある、「All Listings| Auction | Buy It Now」の一番右にある「Buy It Now」をクリックしてください。送料を含めた金額で安い順に商品が並びます。
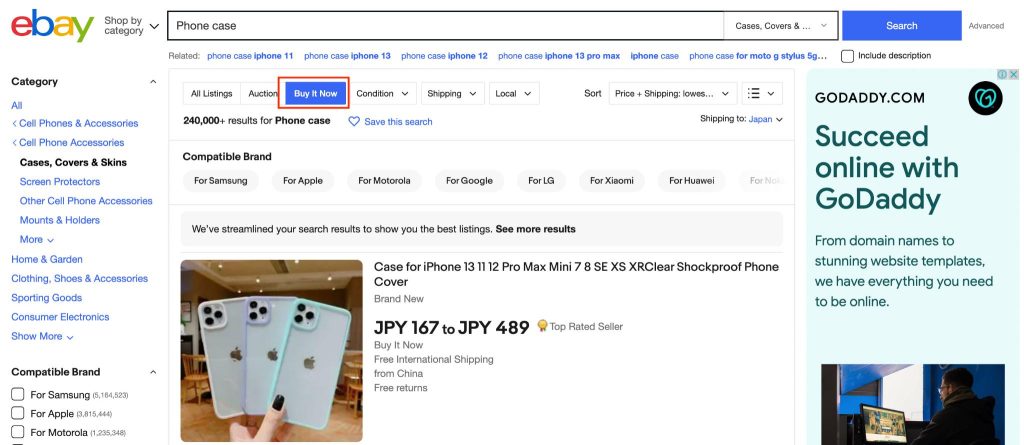
すぐに買える商品が無い場合は、スポンサーの広告などが掲載されます。
【eBayの使い方3】商品の絞り込みをする方法
商品を探している時に、「もう少し絞り込んで商品を選びたい」ということは、よくあります。そういう時は、検索結果ページの左サイドメニューにある項目を利用しましょう。
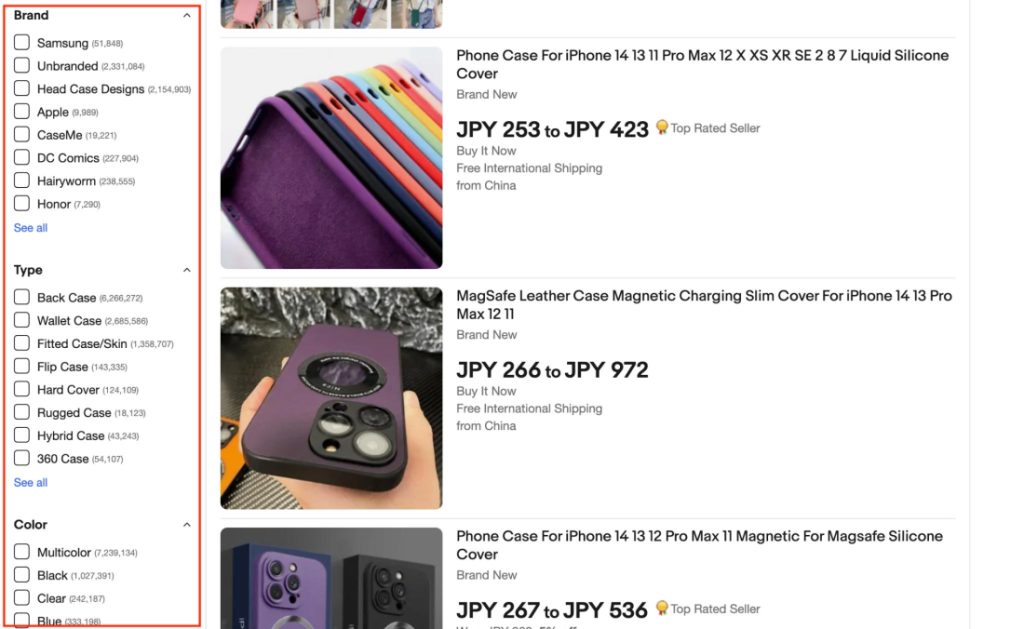
今回の検索結果では、「Compatible Model」「Type」「Color」「Brand」などから選択できます。
例えば、iPhone11のケースを探しているのであれば、「Compatible Model」で「For Apple iPhone11 」にチェックを入れれば大丈夫です。iPhone11に対応しているケースが表示されます。
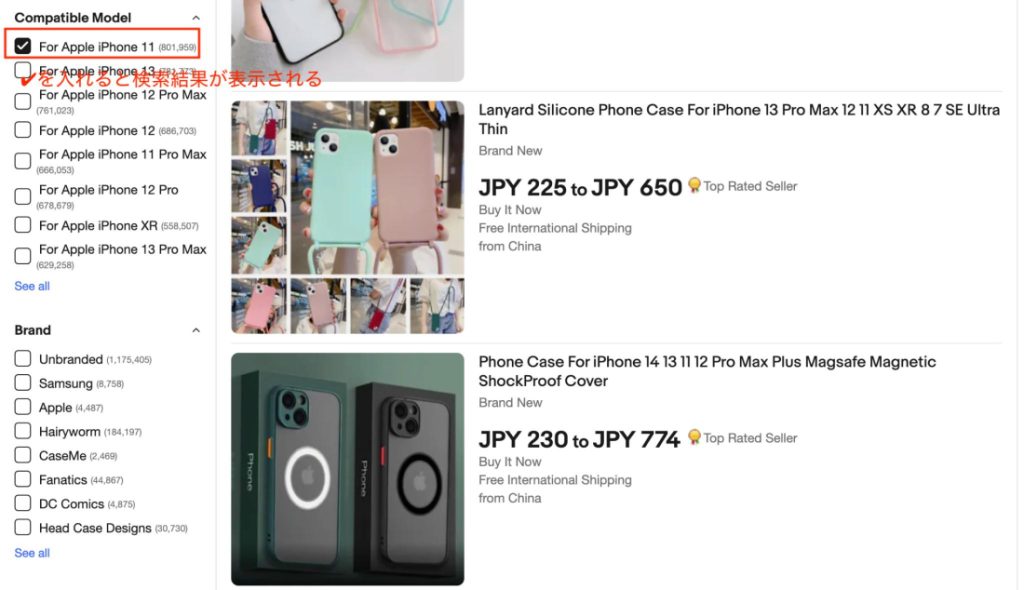
さらに、商品の価格帯や状態(新品・中古)でも絞り込むことができます。
価格帯は、アカウント登録で日本の住所を設定していれば、JPY(日本円)で入力できるようになっています。左サイドメニューの下のほうにある Price で絞り込みをしてください。
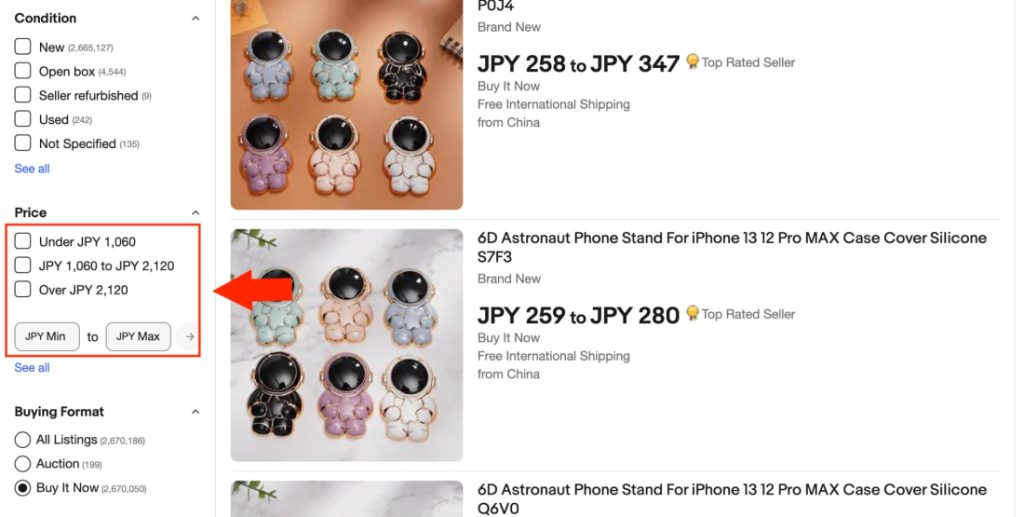
新品(New)か中古(Used)かは、Priceの上にある Condition で絞り込みを設定してください。
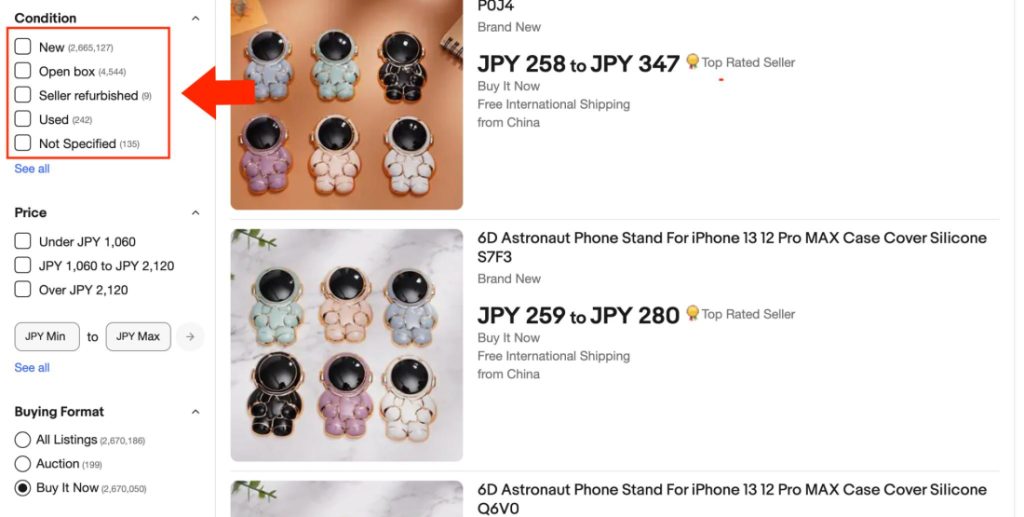
eBayでおすすめの支払い方法は「PayPal」
検索結果のページに表示されている商品の中から、購入したい商品を選んでクリックしてください。商品ページが開きます。商品画像の横にある【Buy It Now】をクリックすると、決済画面になります。
支払い方法にPayPalを登録していれば、PayPalにチェックをいれて決済を進めてください。PayPalを登録していない場合は、「Credit or debit card」を選んで決済を進めましょう。
PayPalの決済では配送途中で紛失したなどの事故が発生しても補償を受けることができますので、PayPalのご利用をおすすめします。
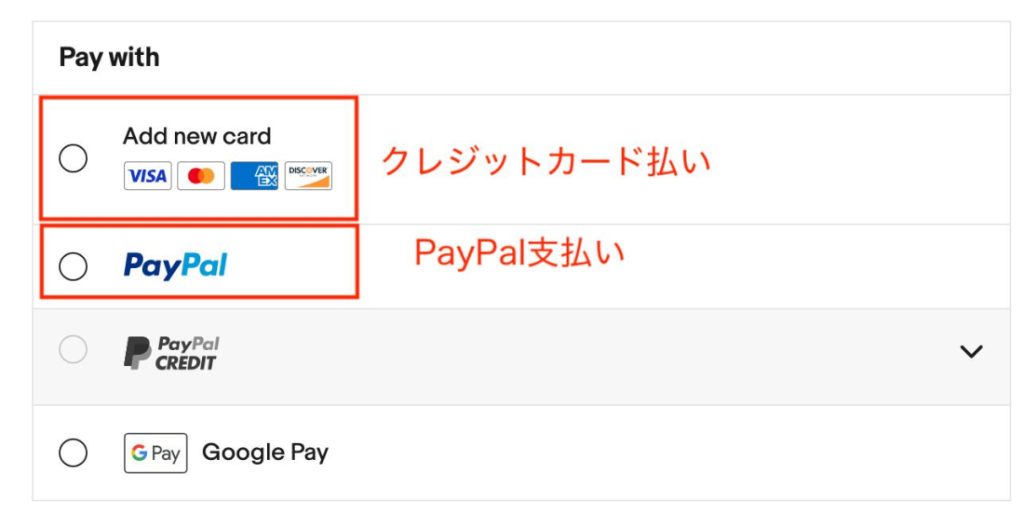
eBayで重要なセラーの評価の方法
eBayでお買い物をしたら、セラーの評価をしましょう。評価はeBayで販売をしているセラーにとって、とても重要です。良い評価をすることをお勧めします。
評価方法は次の通りです。購入後に評価をしていない商品は、My eBayをクリックすると確認できます。
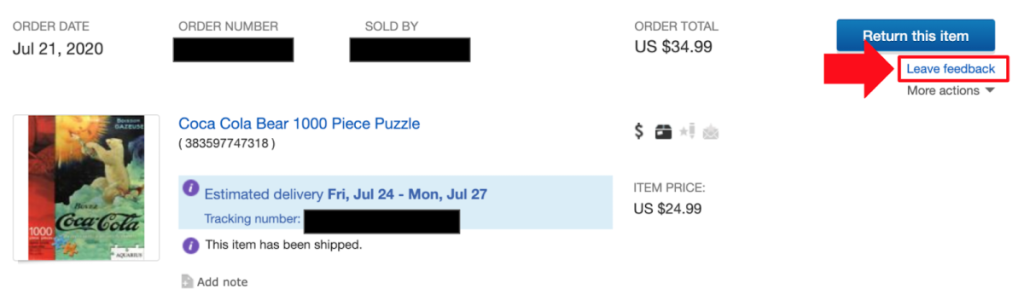
まだ評価をしていない商品の右上にある【Leave feedback】をクリックして、評価を開始してください。良い評価をする選択は次の通りです。
Did this item arrive on time?
[YES]を選択してあげてください。
How was your experience?
[Positie]を選択してあげてください。
Tell us more.
Good seller!! と入れてあげてください。
Rate the details.
★は満点の5つをつけてあげてください。
以下のように、とても良い評価をしてあげるとといいですね。
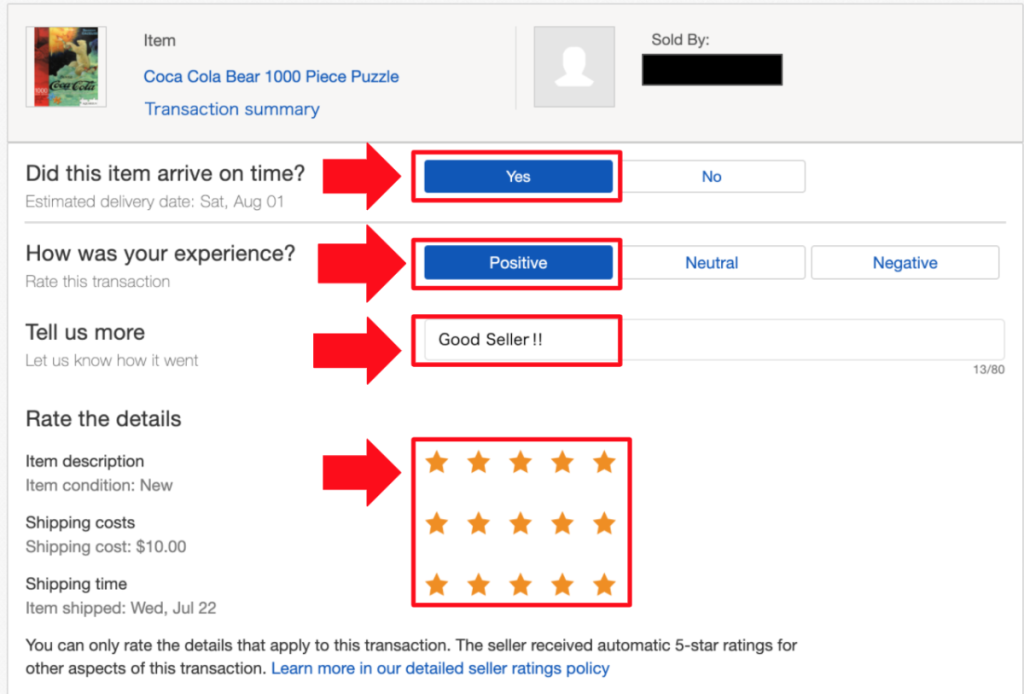
評価のチェックができたら、【Leave feedback】をクリックして完了です。
eBayに出品する商品タイトルの決め方
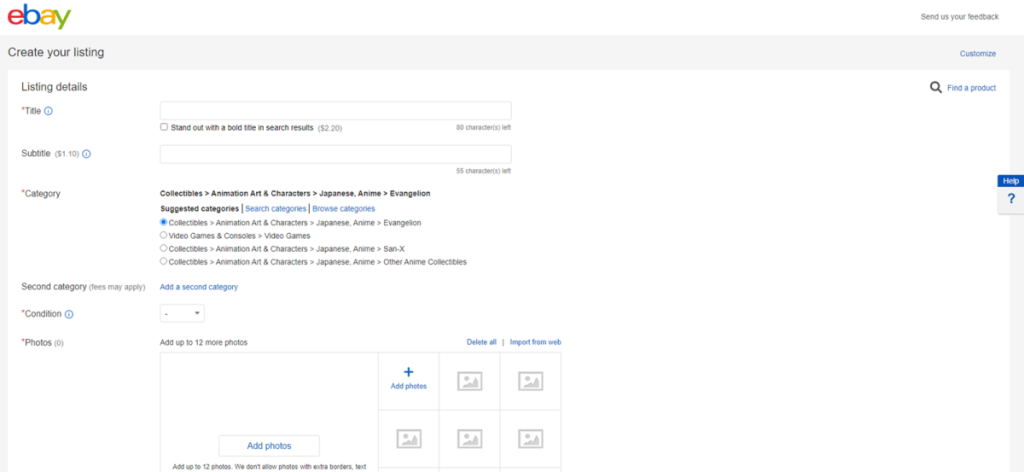
eBayでの購入方法を確認したら、次は出品してみましょう。
一例として、出品商品をドラゴンボールのフィギュアに仮定して解説します。
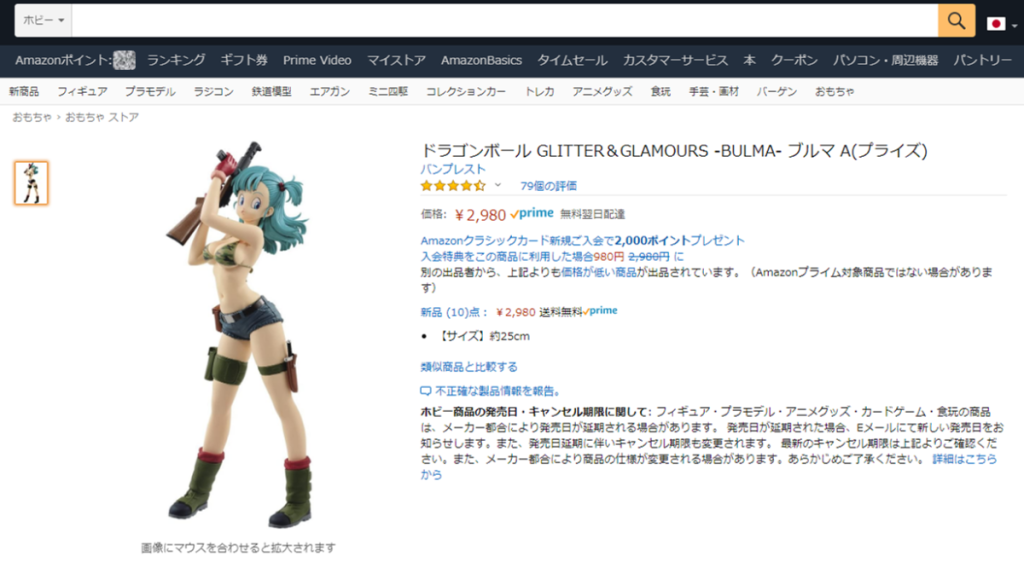
eBayに出品する商品が決まったら、タイトルを考えます。
タイトルを決める時のポイントは、
1)メーカー
2)シリーズ
3)商品名
4)型番
5)関連単語(SEO単語)
6)80文字以内にする
の6つです。
購入者がeBayでどのように商品を検索して購入するのかを考えて、タイトルを考えることが重要です。
eBay出品ポイント1)メーカー名をタイトルに入れる
今回出品するドラゴンボールのメーカーはバンプレストなので、「BANPRESTO」をタイトルの先頭に入れます。
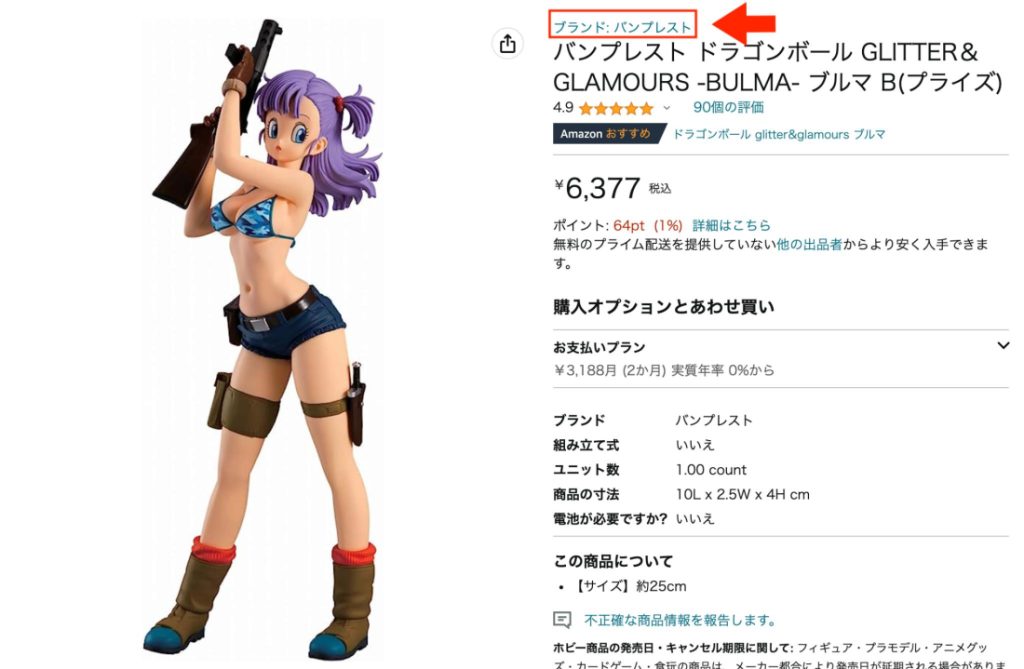
eBay出品ポイント2)タイトルにシリーズを入れる
今回出品するフィギュアはドラゴンボール内のシリーズ表記がないものなので、「DRAGONBALL」をメーカーの後ろに入れます。
BANPRESTO DRAGONBALL、となります。
「ドラゴンボールZ」などのシリーズ表記のある商品の場合は「BANPRESTO DRAGONBALL Z」のようになります。
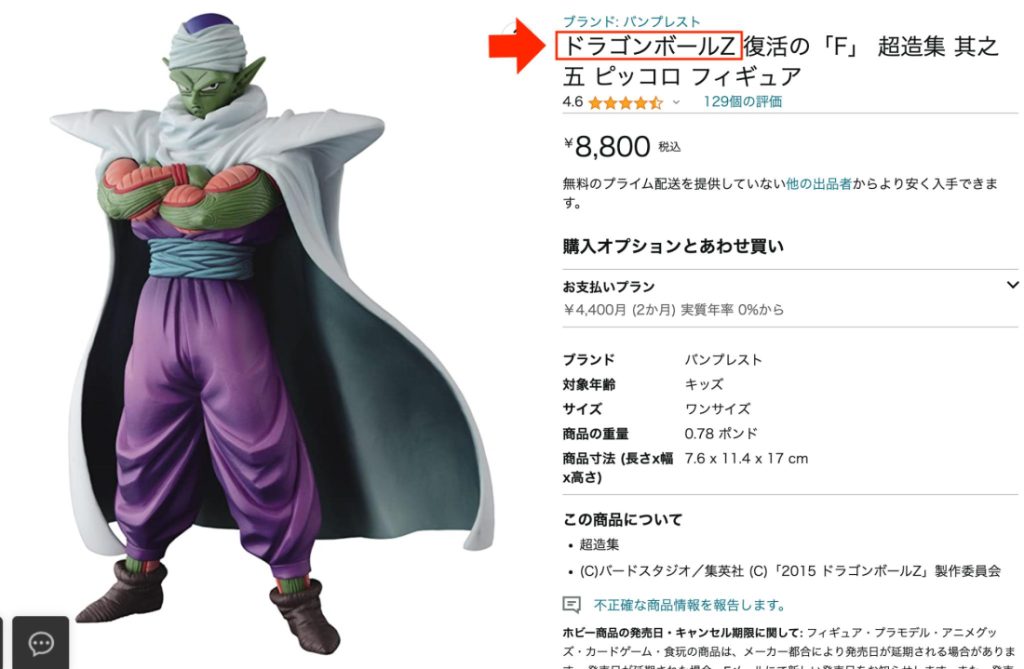
eBay出品ポイント3)タイトルに商品名を入れる
商品名は「GLITTER&GLAMOURS -BULMA- ブルマ A(プライズ) 」です。英語表記で「Buruma BULMA VERSION A GLITTER & GLAMOURS」と入力します。

BANPRESTO DRAGONBALL Buruma BULMA VERSION A GLITTER & GLAMOURSとなりました。
キャラクター名などの英語表記が不安な時は、eBayでリサーチしてみると参考になります。この段階で出てきた表記で検索されることが多いため、採用すると商品のview数を上げられます。
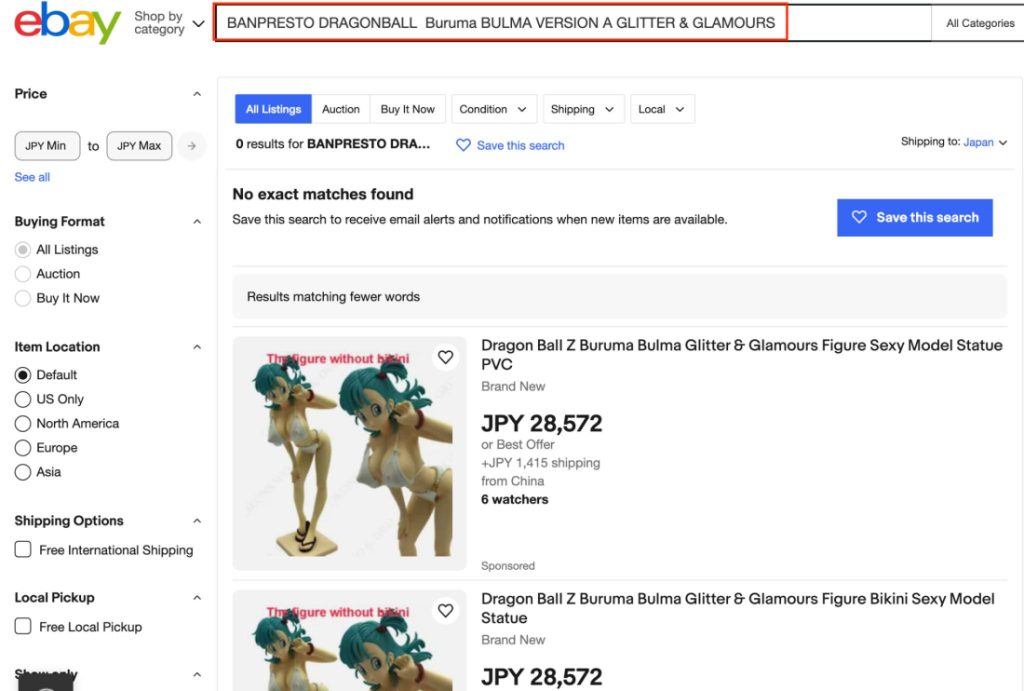
もしくは、google検索で「キャラクター名 英語」で調べてみるのも一つの方法です。
eBay出品ポイント4)タイトルに型番を入れる
今回のフィギュアには型番がありませんので、タイトルに型番を入れる必要はありません。
型番がある家電や時計などの商品の場合は、タイトルに型番を入れてください。型番を入れることで検索結果に表示され、商品のview数を上げることができます。
下記の画像は型番が「HS210」のドローンです。この場合は、「HS210」をタイトルに入れてください。

eBay出品ポイント5)関連単語(SEO単語)をタイトルに入れる
今回の出品例で取り上げた商品はフィギュアなので、「Figure」または「Figure Toy」を入れておきましょう。日本からの出品なので、「Japan」も末尾に加えることをおすすめします。
eBayで商品を探している購入者がどのようにしてリサーチしているかを予測してタイトルを決めることがSEO対策になります。出品した商品のview数アップも可能です。
タイトルが決まったら、最終チェックをしましょう。文字数です。
今回の例で決めたタイトルは、「BANPRESTO DRAGONBALL Buruma BULMA VERSION A GLITTER & GLAMOURS Figure Toy Japan」になりましたが、文字数を「文字数カウント」で数えてみると、79文字でした。80文字に収まっているのでこれに決定します。
文字数がオーバーしてしまう場合には「Toy」や二重表記にしたキャラクター名を削るなどして調整しましょう。
eBayで出品から発送までの5つの作業
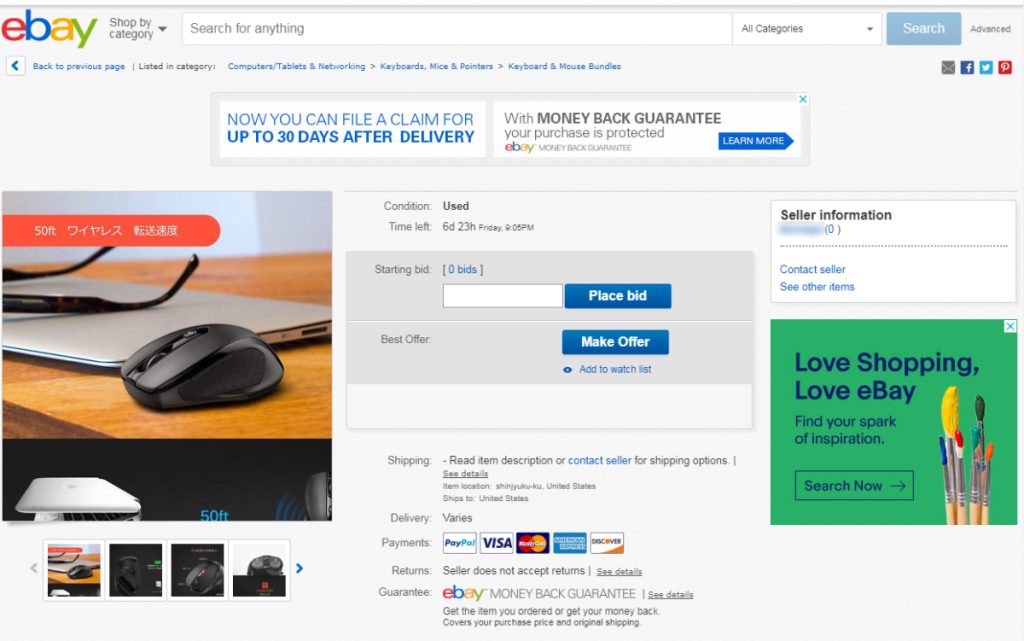
eBayに出品をした場合、発送までに必要な作業は以下の5つです。
1)eBayに出品
2)購入者によって落札
3)商品を発送するための梱包
4)商品の発送方法の決定
5)商品の発送後にフィードバック
eBay初出品!出品制限をクリアする使い方
eBayで初めて出品をする場合は、出品制限があります。
1)出品できる商品数は、1ヶ月10個
2)商品10個の金額は、トータルで$500まで
この2項目が、eBayで初めて出品する場合のルールです。
1つが$500になる商品の出品は避けてください。eBayで実績が無い状態でオークション出品をして商品の落札金額が$500を超えるのは問題ないのですが、1つが$500の商品を出品するとeBayから警告がきたりアカウント停止になることもあるので注意してください。
eBayに初めて出品する人にとって不利な条件となるのは、実績が無いことです。実績が無いのでフィードバックも0。新規の出品で落札される可能性は非常に低いと言えます。
では、どうするか?まずは、ポジティブフィードバックをもらえるようにしましょう。eBayに出品する前に、安い商品をあなた自身が落札してポジティブフィードバックをもらいます。最低でも、10以上のポジティブフィードバックがある状態にしておくことをおすすめします。
eBayで落札した商品をヤフオクなどで販売すれば、次の運営資金にもなります。
eBayでの2通りの出品方法
eBayでの出品方法は2通りあります。
1)オークション形式
2)即決(Buy It Now)
即決は魅力的ですが、出品者(セラー)としてフィードバックが0以上、出品している商品の価格が$0.99以上である必要があります。
目安として、まずはオークション形式から出品を始めて、プロファイルに黄色の星として表示されるようになるフィードバックスコアを10以上もらえるようにしましょう。
最初は落札されやすくするため、安い商品を出品していきますが、eBayでの出品は手数料がかなり高いので注意してください。しっかり手数料を把握し少しでも利益が出るよう計算したうえで出品するのがポイントです。
早速、出品作業を開始しましょう。
eBayトップページ、メニューバーにある【Sell】をクリックしてください。
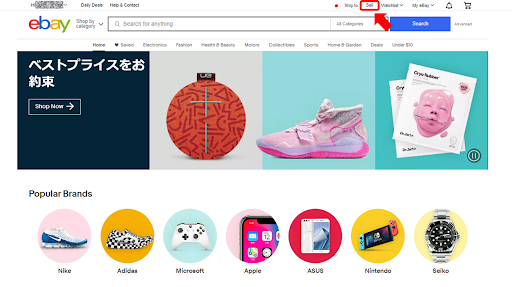
次に「Create listing」から「Single listing」を選択します。
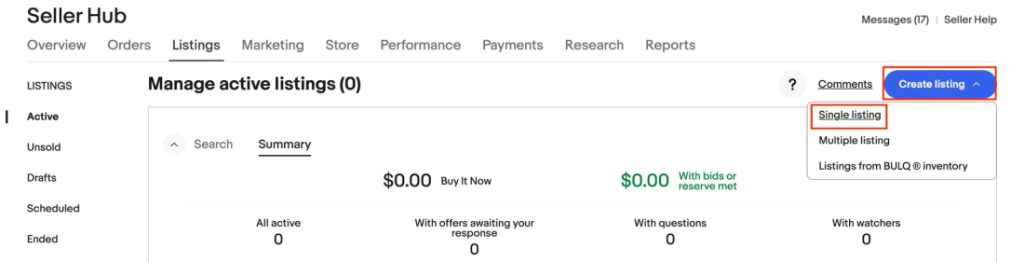
そして、出品する商品を選びます。【Tell us what you’re selling】と書かれた空白欄に、出品する商品の商品名を簡単に入力してください。商品のタイトルを決めるわけではありませんので、単語で大丈夫です。
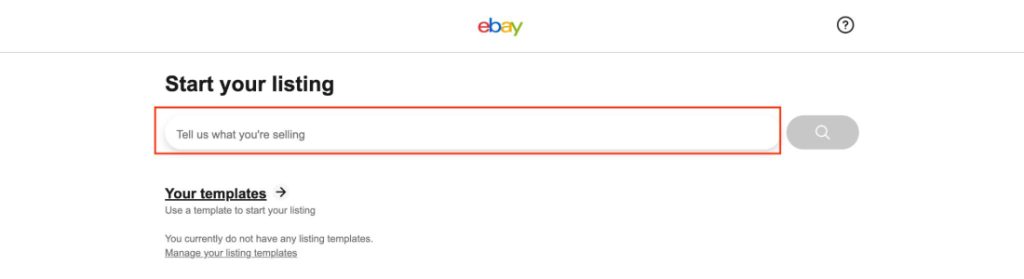
例) ドラゴンボールのフィギュアを出品する場合
Dragonball Figure
入力ができたら、虫眼鏡マークをクリックしてください。商品の候補が表示されます。
色々商品が出てくるので、出品する商品と同じ物をクリックします。
※出品する商品がない場合、【Continue without match】をクリック
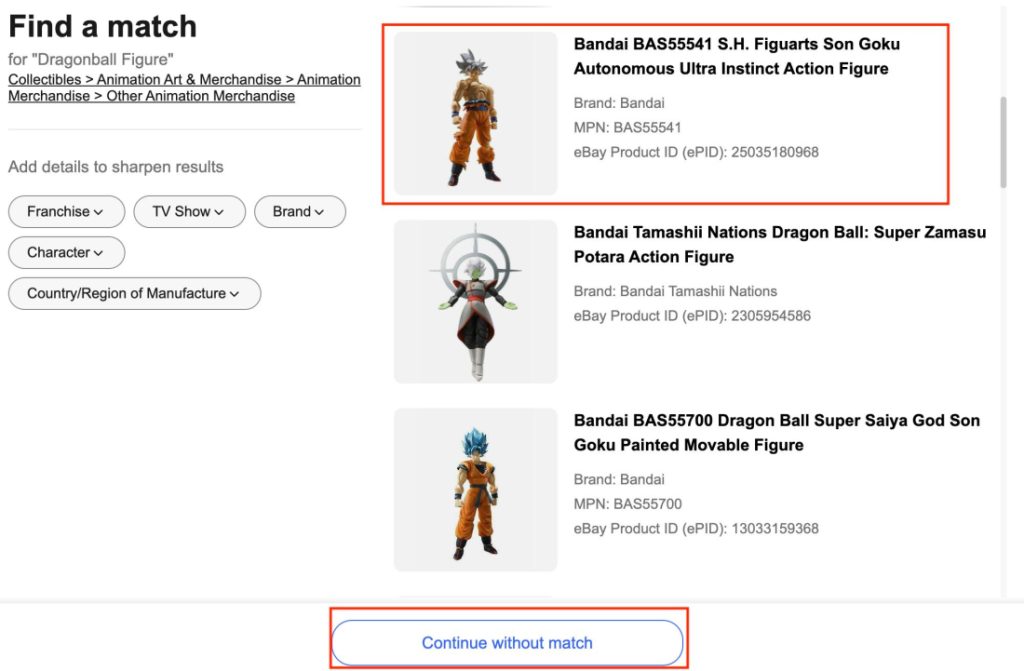
「New」もしくは「Used」を選んで、「Continue to listing」をクリック。
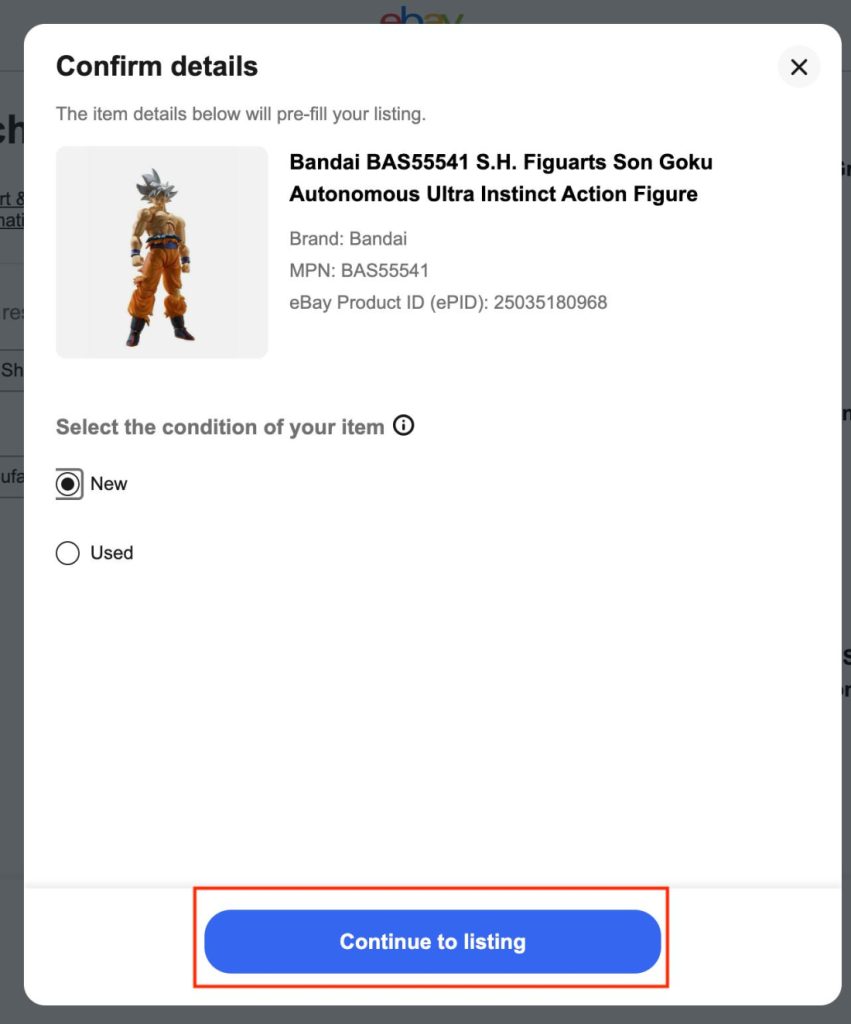
次に、商品詳細を入力する画面が表示されます。
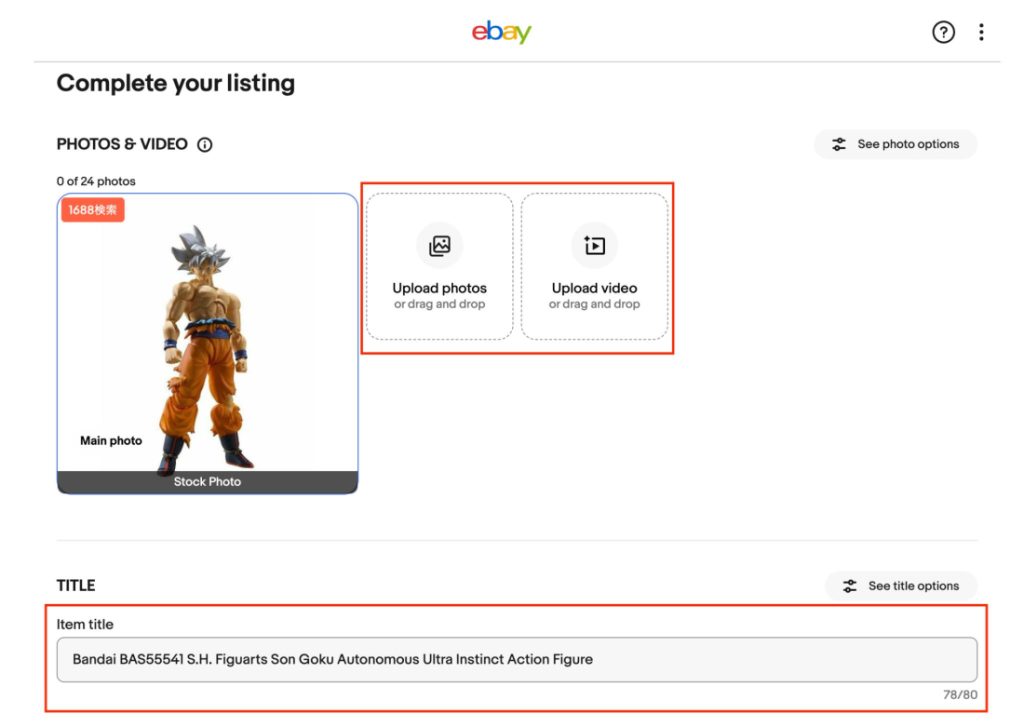
[*PHOTOS&VIDEO]
出品する商品の写真や動画をアップロードする箇所です。ご自身で撮影した写真をアップロードするのが一番良いのですが、Amazonなどから転載する場合は、パソコンに一度保存してからアップロードしてください。中古品を出品する場合は、汚れや破損など状態を確認できる写真を撮影してアップロードしてください。
[*TITLE]
出品する商品のタイトルを入力してください。商品のタイトルは、メーカー・シリーズ・商品名・型番・関連単語(SEO単語)を含めて80文字以内にするのがポイントです。
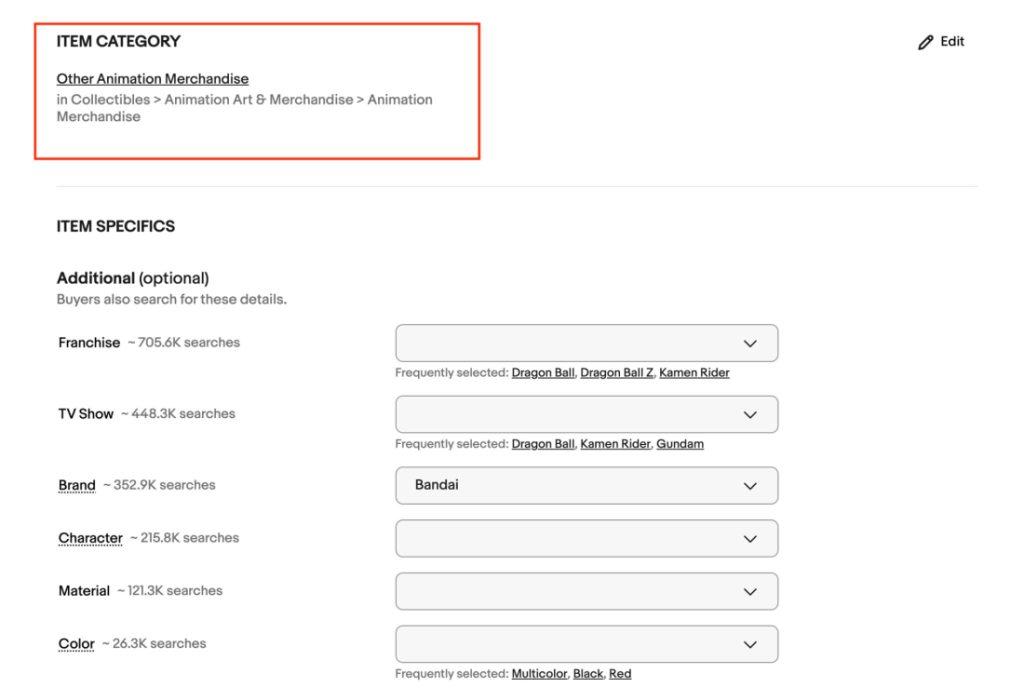
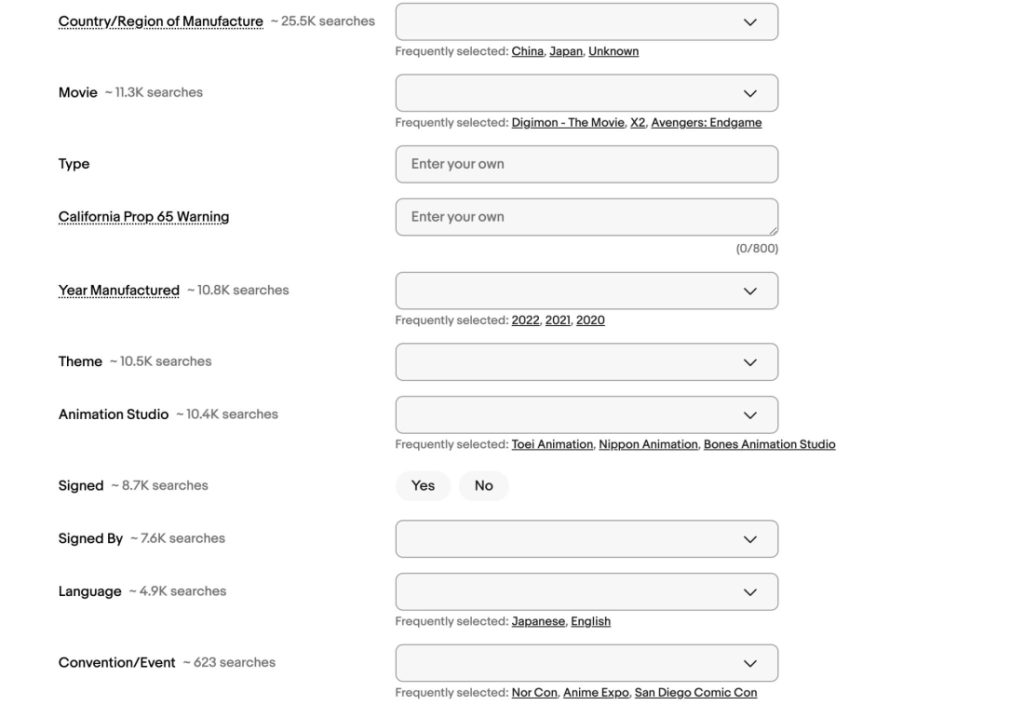
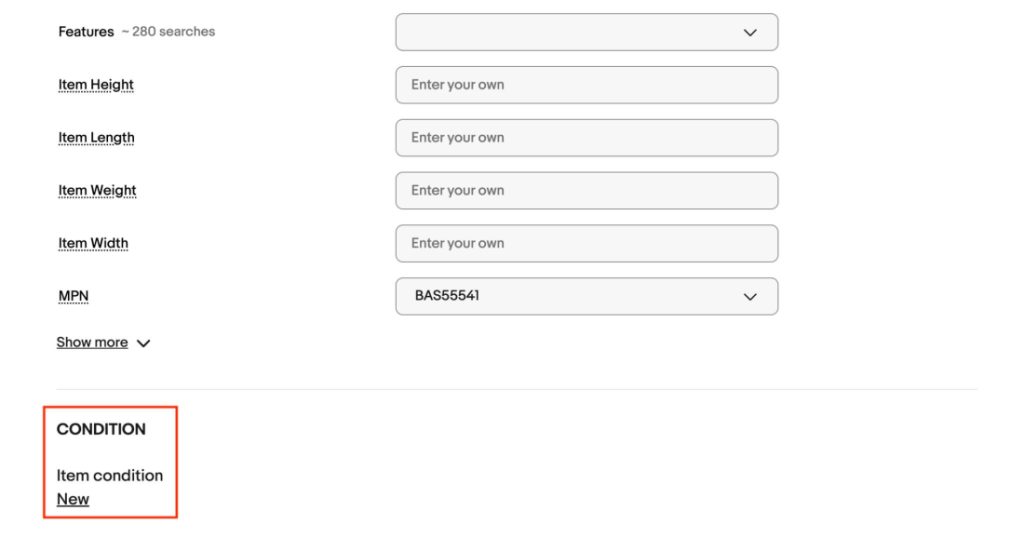
[**ITEM CATEGORY]
出品先のカテゴリーを選択します。初期に表示されているおすすめの中に該当するカテゴリーが無い場合は下にある「Other Animation Merchandise(カテゴリーによって表記は異なります)」か右側の「Edit」をクリックして該当するカテゴリーを検索してください。
[*CONDITION]
出品する商品の状態を選択します。Used(中古)かNEW(新品)かを選択してください。
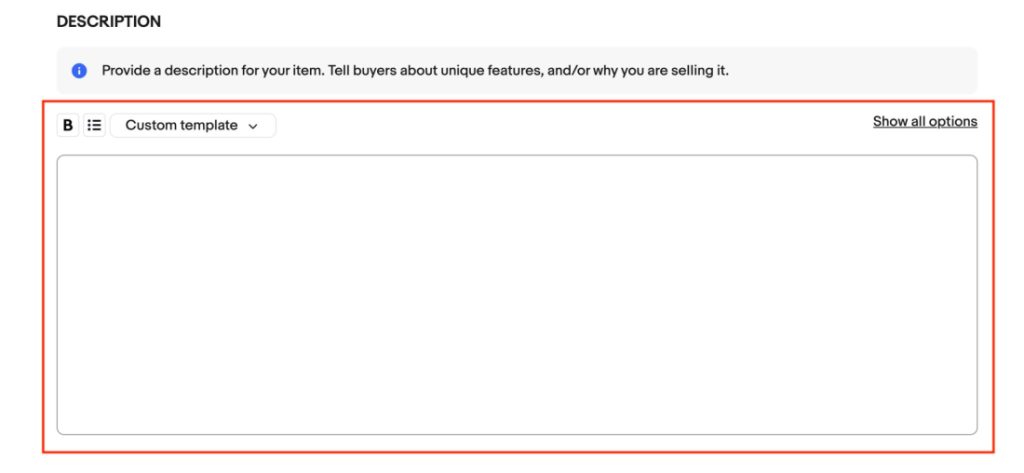
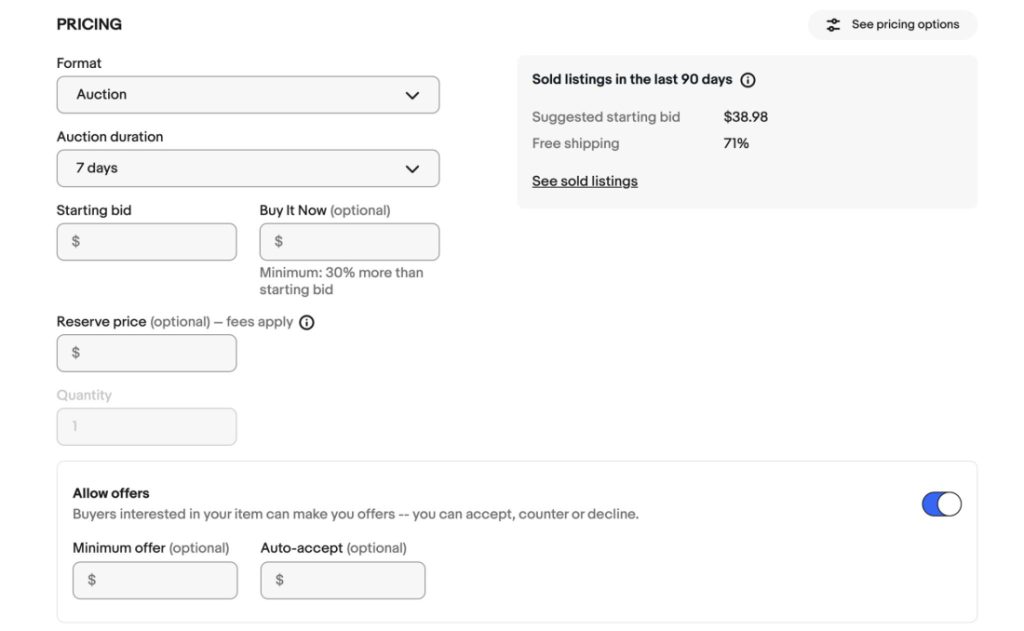
商品説明を入力する箇所です。長い文章は見た瞬間に読む気を失ってしまいます。商品の情報を簡潔に記載するようにしましょう。購入者が質問しそうな内容を重点的に記載してください。中古品の場合は、汚れなどの情報も記載することでトラブル防止にもなります。
例)
商品は新品なのか中古品なのか
商品の送料
商品の発送方法・追跡の有無
商品到着までのおおよその期間
商品の決済方法(PayPalのみ、入金は7日以内など)
関税はバイヤーの責任
など
次に、送料を入力しましょう。
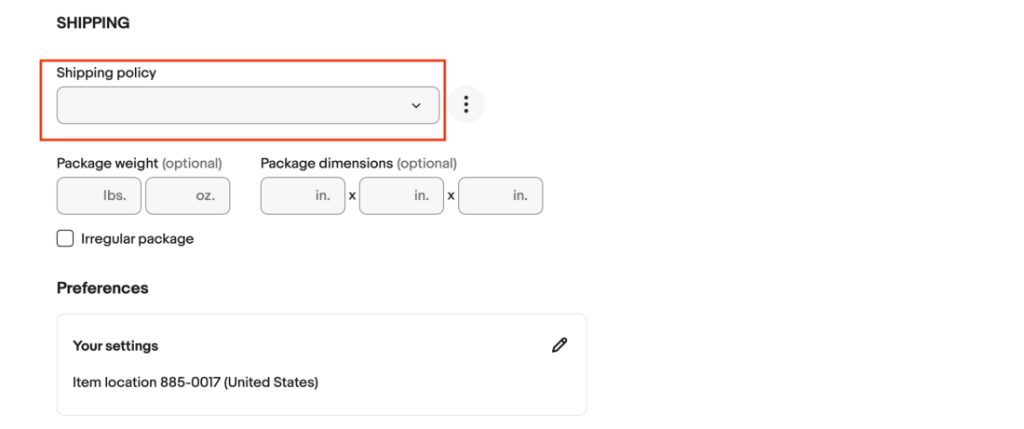
「Shipping policy」で自身の設定したポリシーを選びます。eBayに送料無料で商品を出品する場合は、商品の価格に送料を含んだ金額を設定するようにしてください。
eBayは世界各国から購入者が集まります。発送方法や発送先の国や地域によって、送料がかなり違ってくることに注意してください。
送料無料ではなく、地域別に送料を設定するとなると、かなり細かい設定が必要になります。各国・各地域の送料をしっかり調べて設定してください。
基本的に、eBayで出品する際は送料一律または送料無料にすることをおすすめしますが、検討を重ねた上で、ご自身のお好きな方法を選んでください。
送料も決定したら、【List it】をクリックしてください。
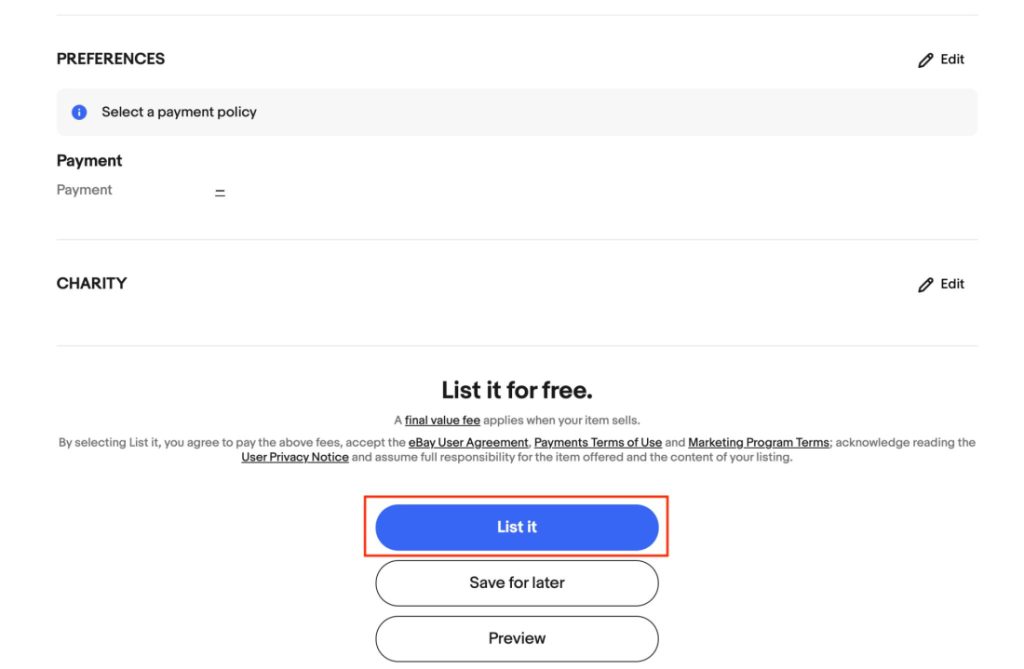
初めての出品の時だけ、この段階でパスワード認証が必要になります。落ち着いて対応しましょう。
eBay出品でパスワード認証が必要な場合
eBayで初めて出品する時は、パスワード認証が必要になります。英語で自動音声のメッセージが流されますが、聞きとるポイントをお伝えしますので、落ち着いて対応しましょう。
まずは【sign in】をクリックしてください。続いて【PayPal】を選択したら、【Continue】をクリックします。PINコードの入力画面とeBayに登録した電話番号が表示されるとともに【Call me now(今すぐ電話)】と【Text me now(テキストで送る)】の2つの選択肢が提示されます。
ここでは【Call me now(今すぐ電話)】を選択することにしますが、クリックをするとすぐに電話がかかってきます。なので、メモ用紙と心の準備ができてから【Call me now】をクリックしてください。もちろん、内容は英語ですが、最後に伝えられる数字だけを聞き取ってください。1〜9のどれか一つの数字です。
「If you———-Please press 8」
今回の例では、8です。電話の「8」を押してください。もし、聞き取れなかった場合は、「再度流して欲しい場合は0を押してください」と英語でアナウンスが流れますので、0を押して再度チャレンジしてください。
次は4桁の数字を伝えられます。「your PIN Number is 2(トゥ) 8(エイト) 2(トゥ) 3(スリー)」というふうに、何回か繰り返して伝えてくれますので、落ち着いて数字を聞き取り、メモをして電話を切ってください。
eBayのPINコード入力画面に4桁の数字を入力したら、出品が完了します。
2回目以降の出品では、電話での対応は必要ありません。スムーズに出品作業ができます。
eBayの有効な使い方1「イタズラ入札の防衛策」
たまに、フィードバック「0」の落札者からいつまでたっても支払いが無いということがあります。イタズラ入札の可能性があります。こういったイタズラ入札を防ぐため、事前に設定をしておきましょう。
eBayのhomeから、ページの下にある[Help&Contact]をクリックしてください。Customer Serviceのページが開きます。[Browse Help Articles]から[Selling]をクリックして開いてください。
1. eBayのhomeから「Help&Contact」→「Selling」をクリック。
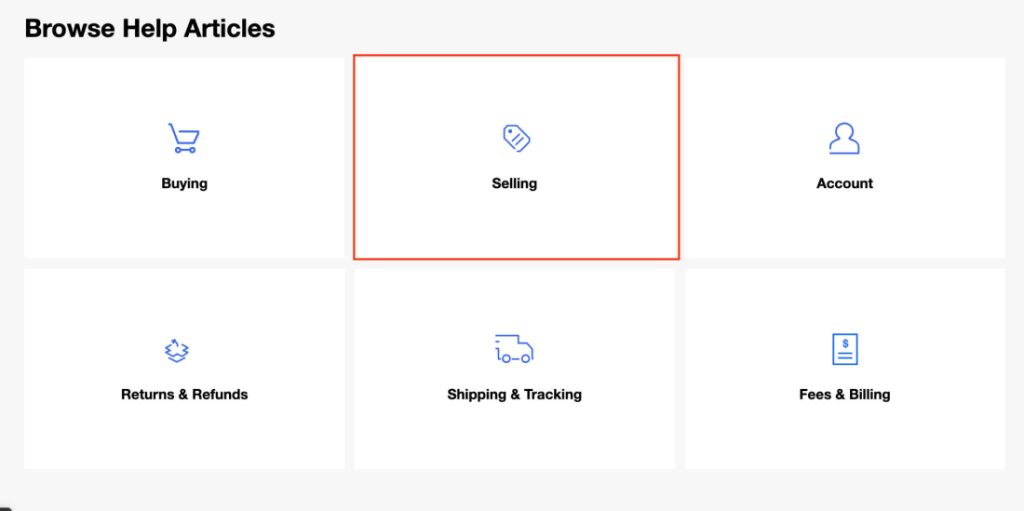
2. 次に、[Listing your item]をクリックしてください。
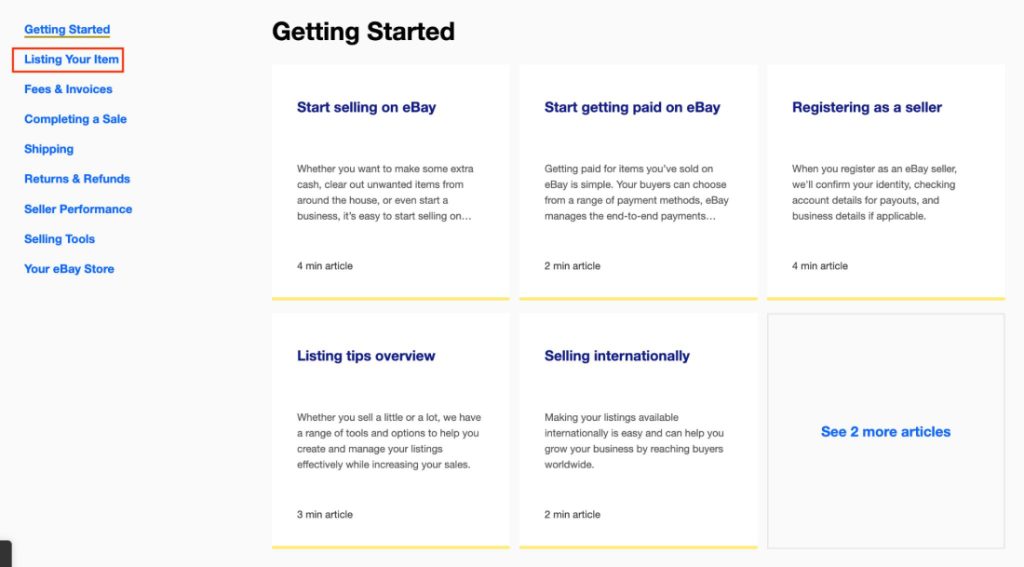
3.右下の「See more」を選択し、「Setting buyer requirements」をクリック。
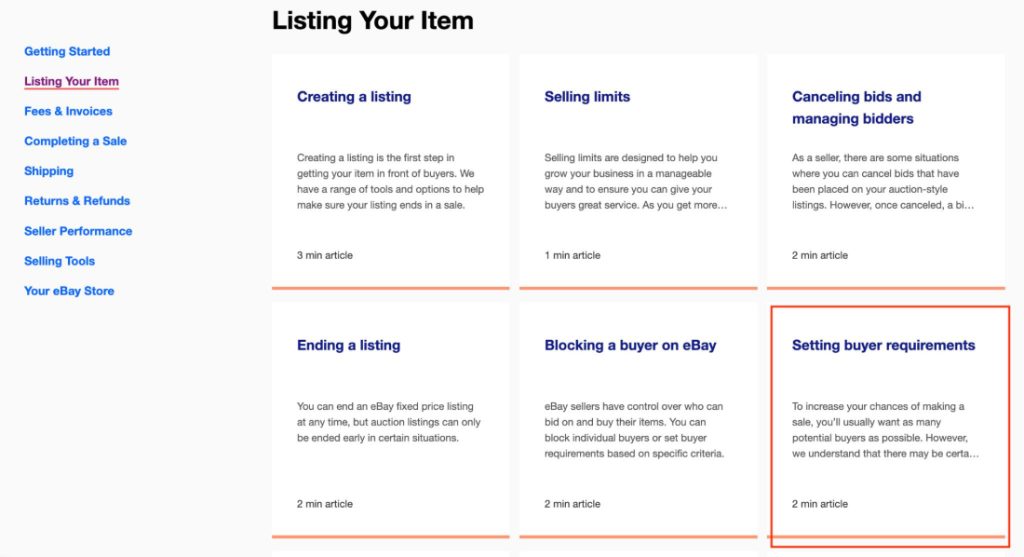
4. Setting buyer requirementsのページにある「Buyer Management」を選択
Buyer requirementsが開きます。ここでは、入札して欲しくないタイプの購入者を最初から対象外にすることができます。入札を拒否したい項目にチェックを入れていきましょう。
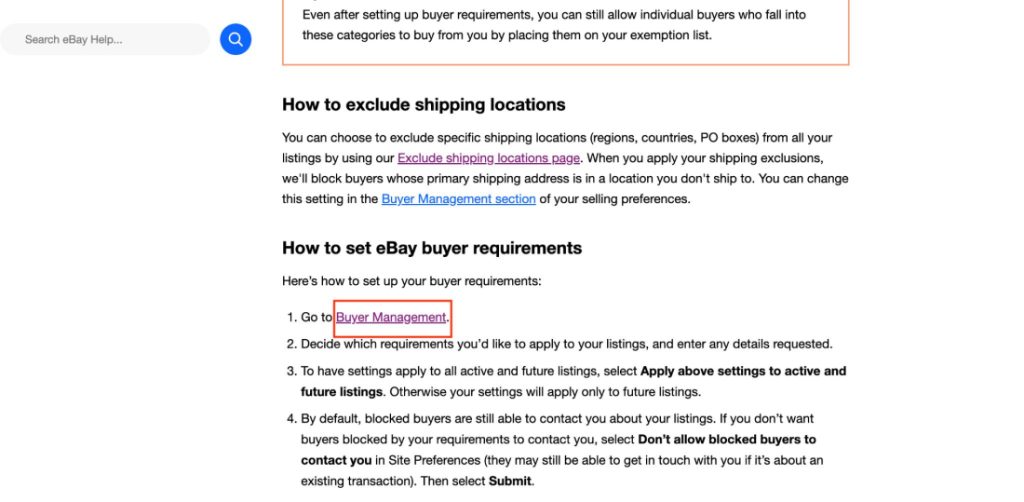
5.入札を拒否したい項目にチェックを入れる
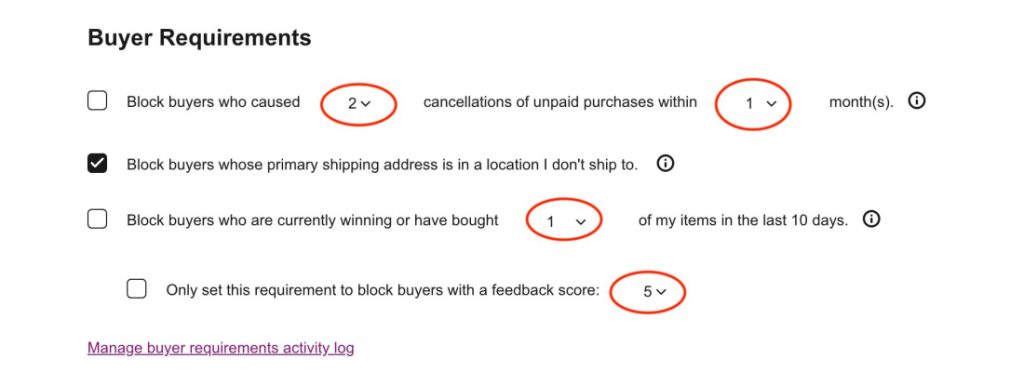
[Block buyers who caused 2 cancellations of unpaid purchases within 1 month(s)]
‥未払いがあるバイヤーをブロックする項目です。数字の部分はご自身で設定可能です。★チェックをおすすめします。
[Block buyers whose primary shipping address is in a location I don’t ship to.]
‥セラーが発送する地域に当てはまらない住所で登録されているバイヤーをブロックする設定です。
[Block buyers who are currently winning or have bought 1 of my items in the last 10 days]
‥自分の商品に対して、すでにいくつか入札しているのに10日以内に支払いがないバイヤーをブロックする設定です。商品の数は設定が可能です。★チェックをおすすめします。
[Only set this requirement to block buyers with a feedback score:5]
‥ネガティブフィードバックがあるバイヤーをブロックする項目です(セラーがネガティブフィードバックをバイヤーにつけることはありません)。スコアは自身で設定できます。
eBayの有効な使い方2「Handling time(ハンドリングタイム)の設定」
eBayで出品商品が入札され、入金があってから商品を発送(追跡をアップロード)するまでの期間を、ハンドリングタイムと言います。ハンドリングタイムは、早ければ早いほど、好感度がアップします。「3 business days」「5 business days」に設定している出品者が多いのですが、無在庫出品をしている方には厳しいですね。
先ずは、自分のハンドリングタイムを確認しましょう。
商品画面にある[Shipping, returns & payments]をクリックすると、[Shipping and handling]の確認ページが開きます。ページの下のほうにある、[Handling time]の箇所に、ハンドリングタイムの現在の設定が表示されます。
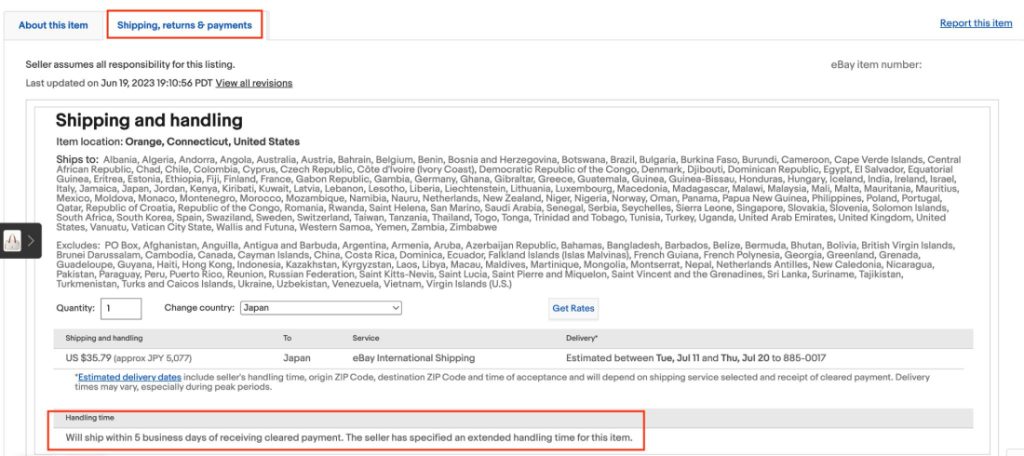
eBayでトップセラーを目指す方は、このハンドリングタイムを90%以上守ることが必要になります。無在庫出品をしている方や、慣れない出品に不安のある方は、少し長めにハンドリングタイムを設定しておきましょう。
ハンドリングタイムの変更方法は、次のようになります。
出品商品編集画面の[SHIPPING]にある[Shipping policy]の右横のマークをクリックし、「Create shipping policy」を選択します。
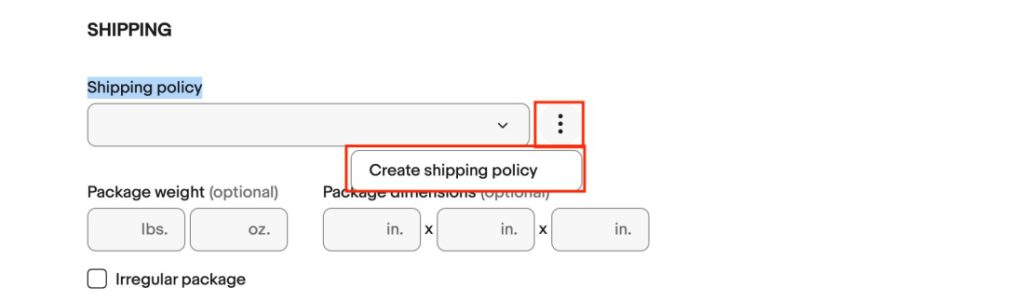
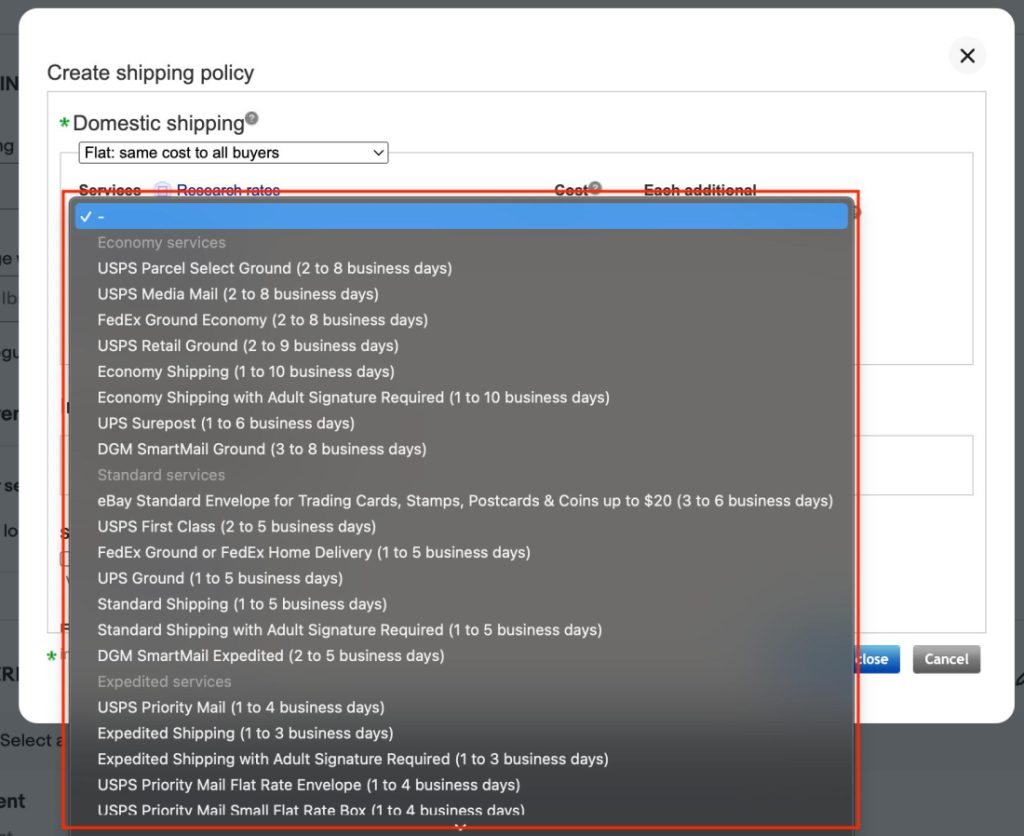
「Domestic shipping」のServicesの空欄をプルダウンすると、ハンドリングタイムを選ぶことができます。
ハンドリングタイムは、大きく分けて4通りです。
Economy services
Standard services
Expedited services
One-day services
それぞれ、ハンドリングタイムが違います。一番長いハンドリングタイムは、「Economy Shipping(1 to 10 business days)」ですね。
選択方法は、ハンドリングタイム期間内に追跡番号をアップロードできるように選んでください。例えば、「Economy Shipping(1 to 10 business days)」を選んでおいて、発送はSAL&eパケットを使う。出品者によって、ハンドリングタイムと発送方法の組み合わせが違いますので、自分の発送するペースに一番合う項目を選んでください。
項目を選んだら【Save and close】をクリックしてください。
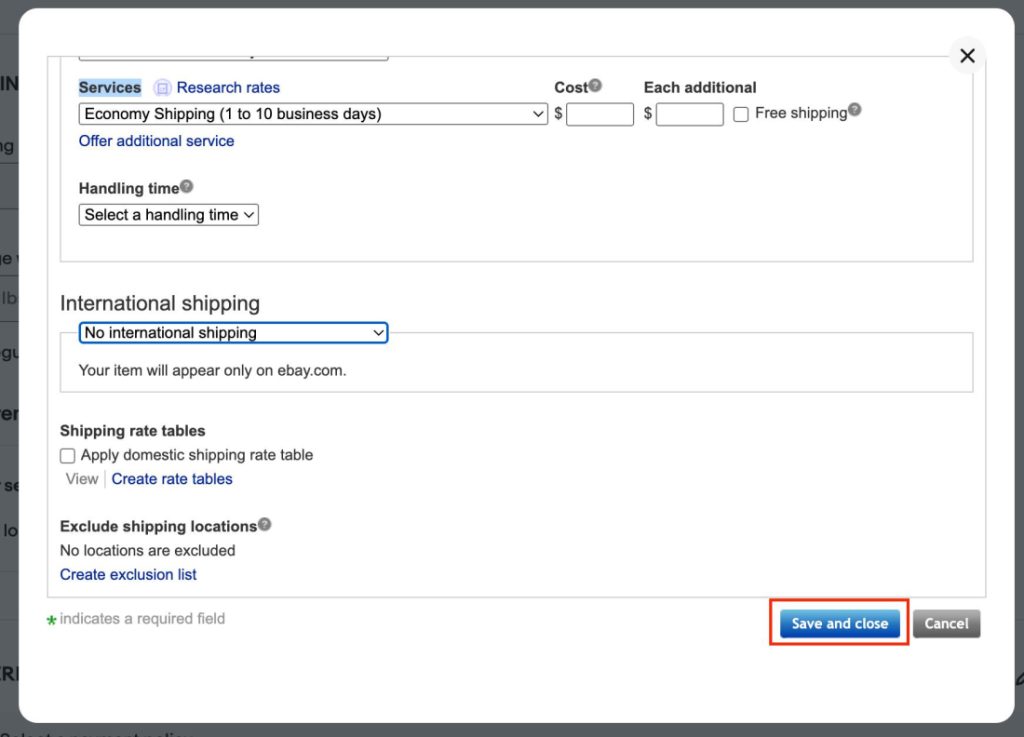
ハンドリングタイムの変更が完了しました。
eBayの有効な使い方3「フィードバックのPrivate設定」
eBayで他の出品者の方のフィードバックを見てみると、(#123456789)のような商品番号がリンクになっている箇所があります。クリックすると、出品者がフィードバックしてもらった商品を見ることができます。
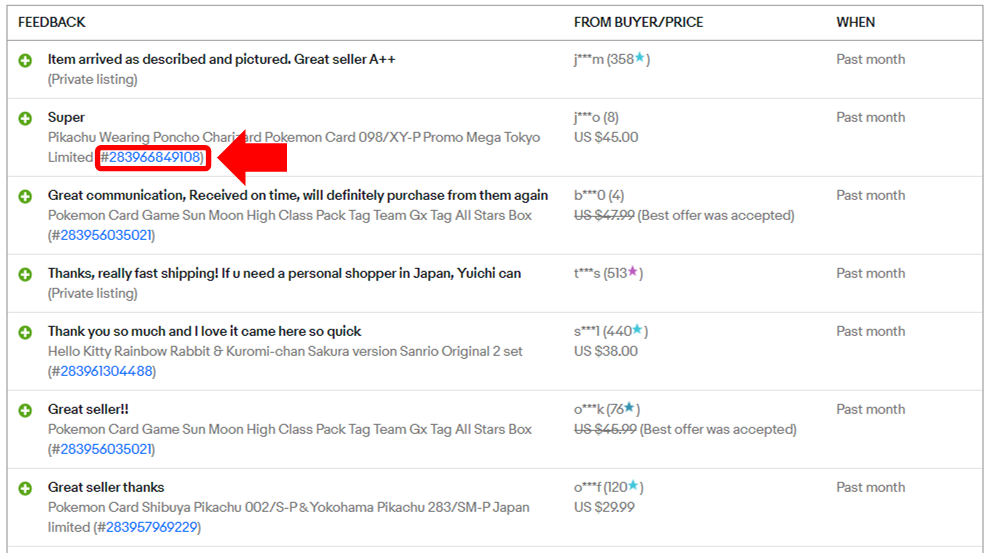
中には、商品詳細のところが[Private listing ]と表示されていて、商品を確認できないようにしているものもあります。
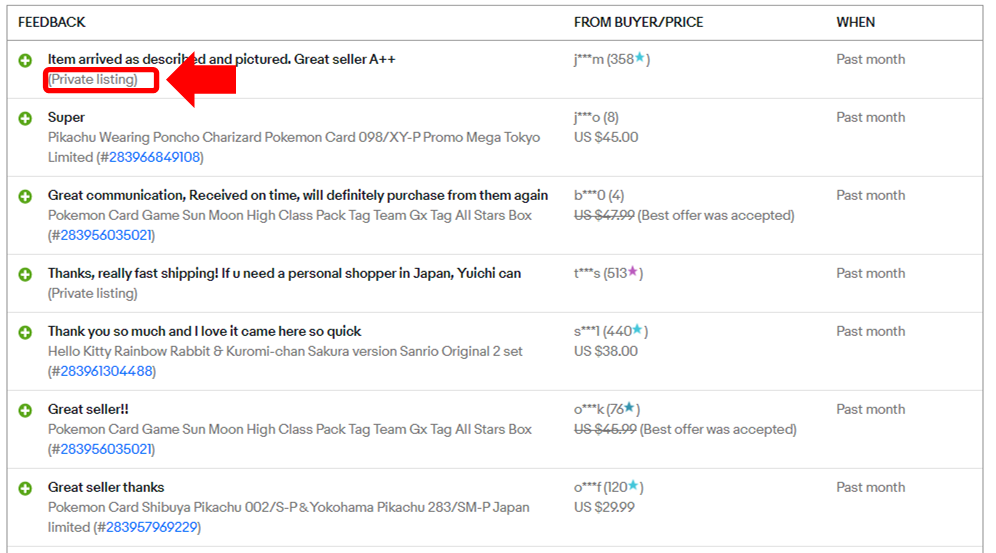
この[Private]表示は、転売目的でeBayを利用している人に見せないようにすることができますので、おすすめです。
出品商品時、[PRICING]にある[Private listing]にチェックした状態で登録を行うことで設定できます。
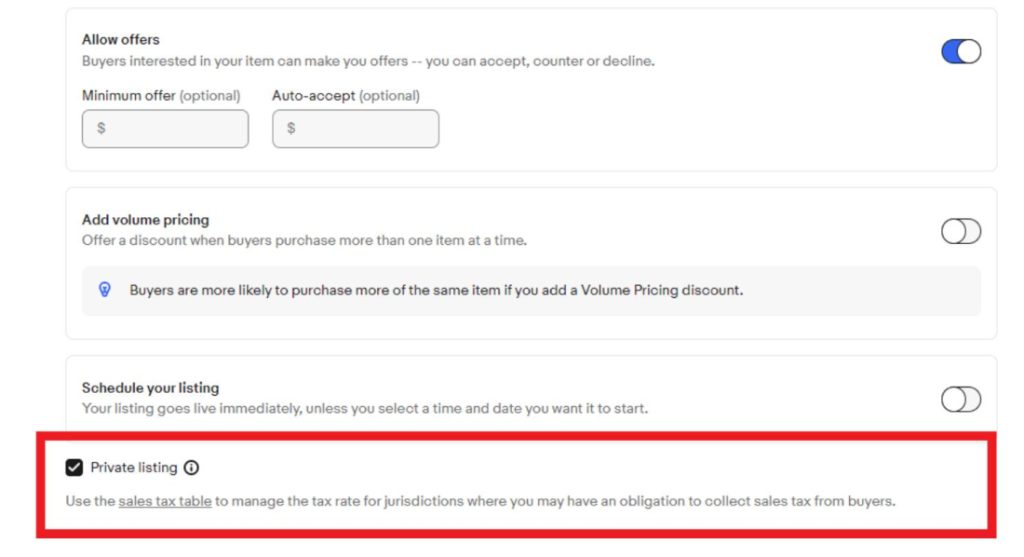
eBayのオークション終了のゴールデンタイム
eBayでは、ヤフオクのように、終了時間の設定ができません。オークションに出品した時間から、設定した出品期間が経過したときが終了時間となります。時差を考えると、eBayでは出品時間=終了時間です。eBayで良いタイミングでオークションを終了するには、eBayのゴールデンタイムに合わせたいですね。
しかし、eBayは世界規模で展開されているため、時差があります。どの国に合わせたら良いのか迷いますが、アメリカに基準を合わせることをおすすめします。ゴールデンタイムの時間帯は、アメリカ西部なら20:00、アメリカ東部なら23:00です。日本時間にするとお昼の11:00〜13:00ぐらいを狙うことになります。ですが、平日の11:00〜13:00ぐらいの時間帯は仕事をしている方にとっては、eBayで出品するのが難しいところです。
そこで活用したいのがスケジュール出品(予約出品)機能です。出品画面の[PRICING]内の[Schedule your listing]で即時出品かスケジュール出品かを選択できます。eBayの時間表記は太平洋時間なので時差の計算は必要になりますが、こちらを活用することで狙った時間に出品することが可能になります。

eBayの有効な使い方4「価格交渉の設定」
「価格交渉ができる」というオプションを設定しておくと、バイヤーの反応も良くなります。加えて、海外では価格交渉が当たり前のように行われていますので、価格交渉に応じる内容を事前に設定しておきましょう。
出品ページの[PRICING]の下にある、「Allow offers」にチェックを入れてください。
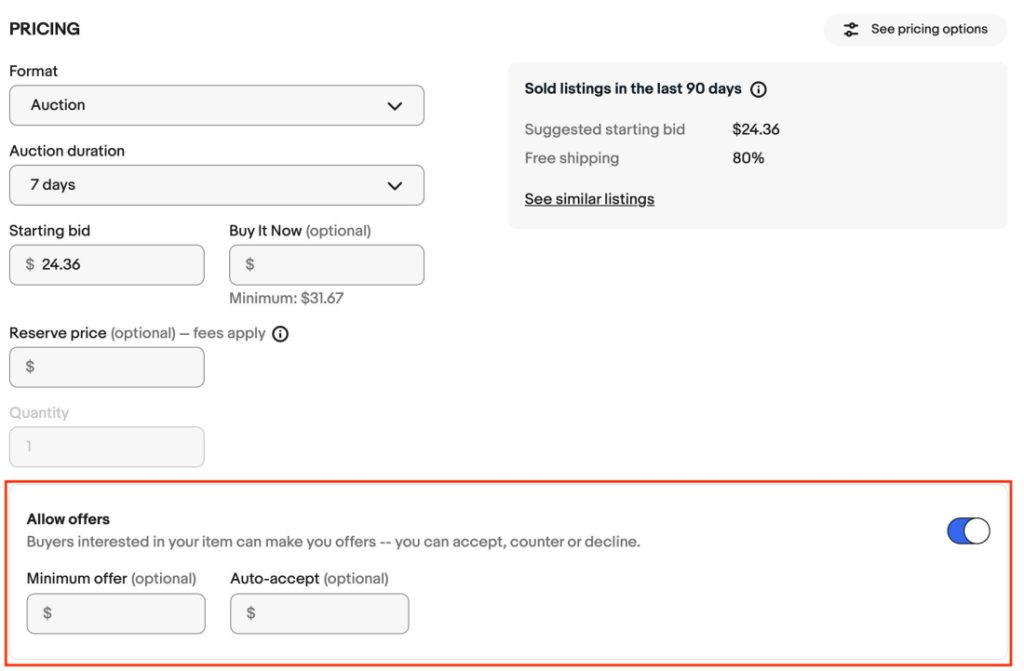
「Minimum offer」の空欄に金額を入れると、入力金額(最低金額)のオファーは自動で受け付ける設定になります。
「Auto-accept」の空欄に金額を入れると、入力した金額以上は自動的に受け付ける設定になります。
eBayで落札後の手順1「インボイスを送る」
eBayで出品商品が落札されたら、インボイス(請求書)を送る手続きをしましょう。My eBayページにある、商品の右側に[Send invoice]が表示されますのでクリックしてください。
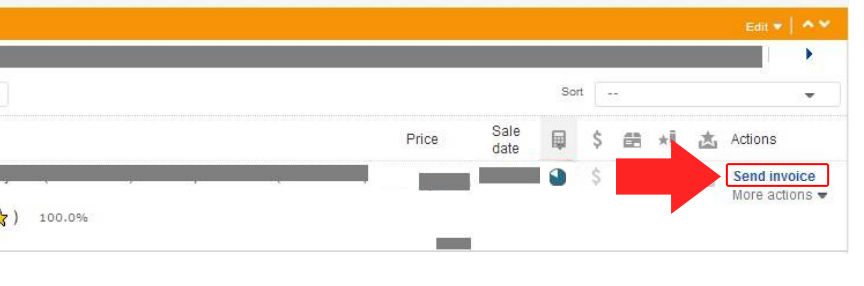
インボイスの請求金額を確認したら、左下にある【Send invoice】をクリックして完了です(インボイスを送らなくても、先に支払ってくれるバイヤーもいます)。
PayPalでバイヤーからの入金が確認できたら、商品を発送してください。
eBayで落札後の手順2「発送後の追跡番号とフィードバックの送信」
商品を発送したら、次のステップに進みましょう。
*商品の発送が「追跡なし」の場合、商品の右側にある[print shippi lsbel]から、[Mark shipped]をクリックしてください。箱のマークが濃くなっていたら、フィードバックをしましょう。
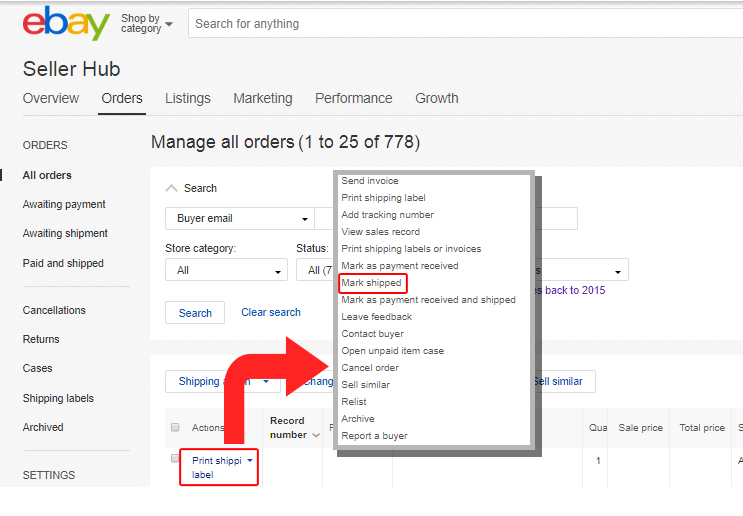
*商品の発送が「追跡あり」の場合
商品の右側にある[print shippi lsbel]から、[Add tracking number]をクリックしてください。追跡番号を入力する画面が表示されます。
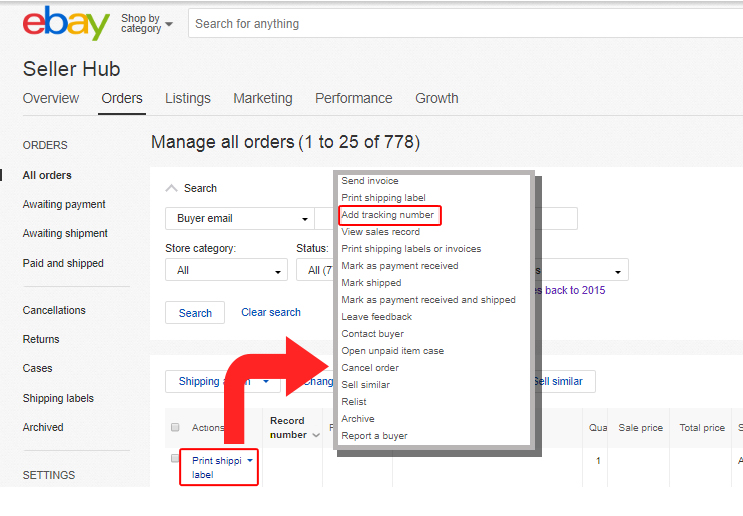
左側の空欄に追跡番号を入力してください。追跡番号を入力できたら、右側の空欄をクリックしてください。自動で[Japan Post]と入力されます。自動入力されたままでも大丈夫なのですが、より丁寧にするには、[Japan Post EMS]、[Japan Post e-packet]など、詳しく入力すると購入者にわかりやすくなります。
入力が完了したら、【Save】をクリックしてください。
そのままでもOKですが、「Japan Post EMS」や「Japan Post e-packet」と入力すると丁寧ですね。
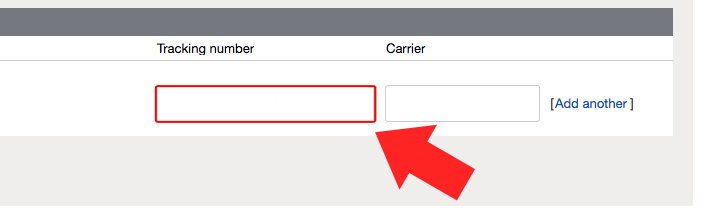
【Save】をした後は、フィードバックをしましょう。
eBay出品でおすすめの時短できる使い方
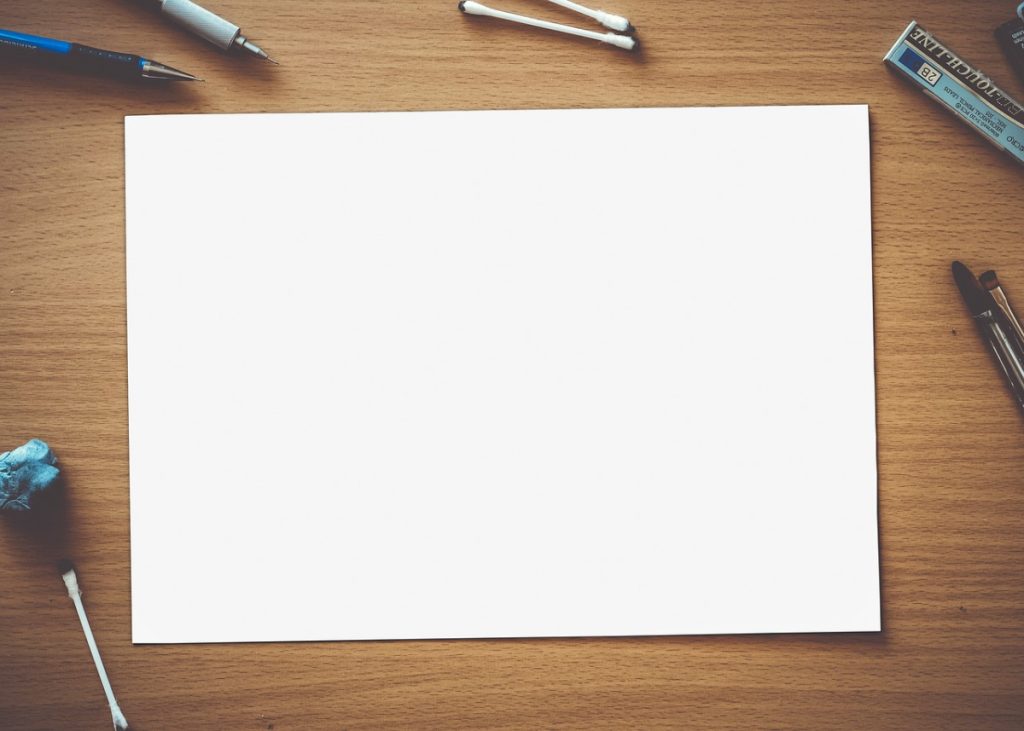
eBayでの出品作業は意外と時間がかかりますが、出品テンプレートを使うと簡単にできるようになります。
通常は、一つ一つ作らなければいけなかった
・商品説明
・支払い方法
・発送方法
・注意事項
などが、eBayの出品テンプレートを使うと簡単になります。
固定部分以外の編集のみで出品できるようになるからです。ぜひ利用されることをおすすめします。
商品のイメージカラーとテンプレートカラーの使い分け
商品にはそれぞれのイメージカラーがあります。eBayで出品する商品のイメージカラーと、テンプレートの色(カラー)を合わせましょう。色に統一感があると、センスがよくキレイに見えるからです。
例えば、可愛らしいキティちゃんの人形を出品するとします。キティちゃん人形の商品ページの色を黒ベースにしてしまうと、イメージとかけ離れてしまい、可愛らしさが無くなってしまいます。

商品テンプレートは、商品から連想されるイメージカラーに合わせて色を上手に使い分けていきましょう。
商品テンプレートの編集では、HTMLを使用します。HTMLにはカラーコード(#と英数字6桁の組み合わせ)がありますので、カラーコードの部分を変更するとテンプレートで使用されている色も変わります。
↓カラーコードはこちらのページを参照してください。
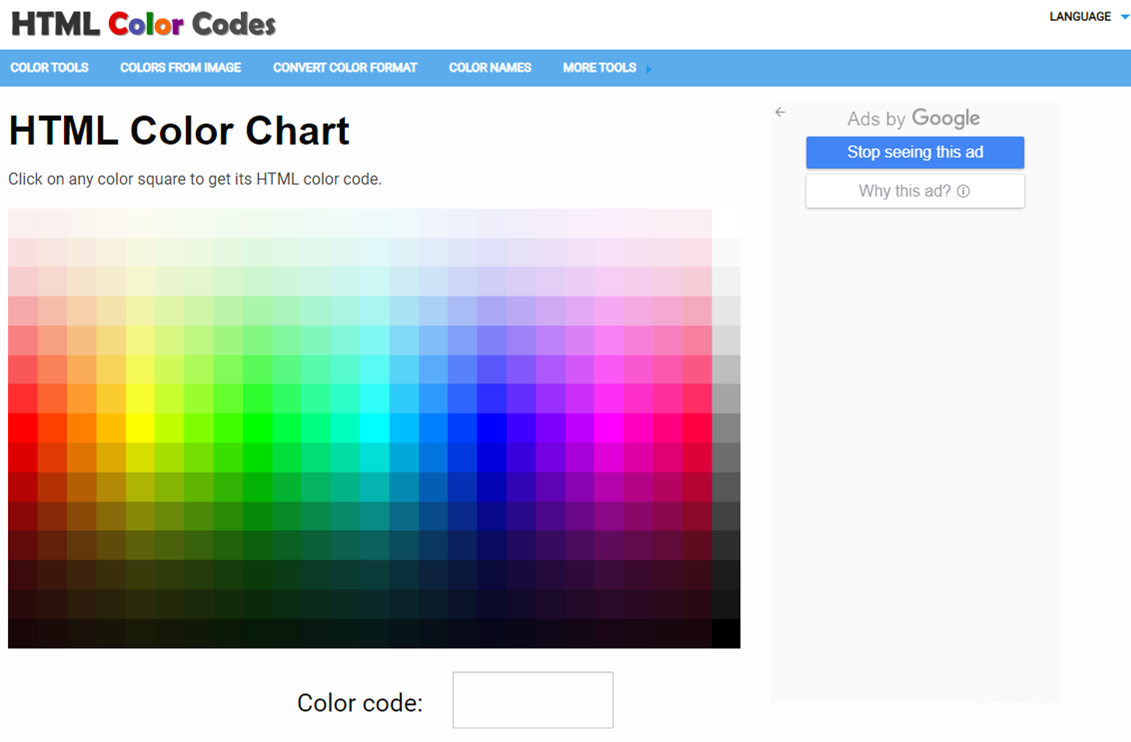
eBayで簡単に設定できるカラーコードの変更方法
今回使用したテンプレートの背景色の初期状態はオレンジ色です。出品商品に合わせて色を変更してみましょう。
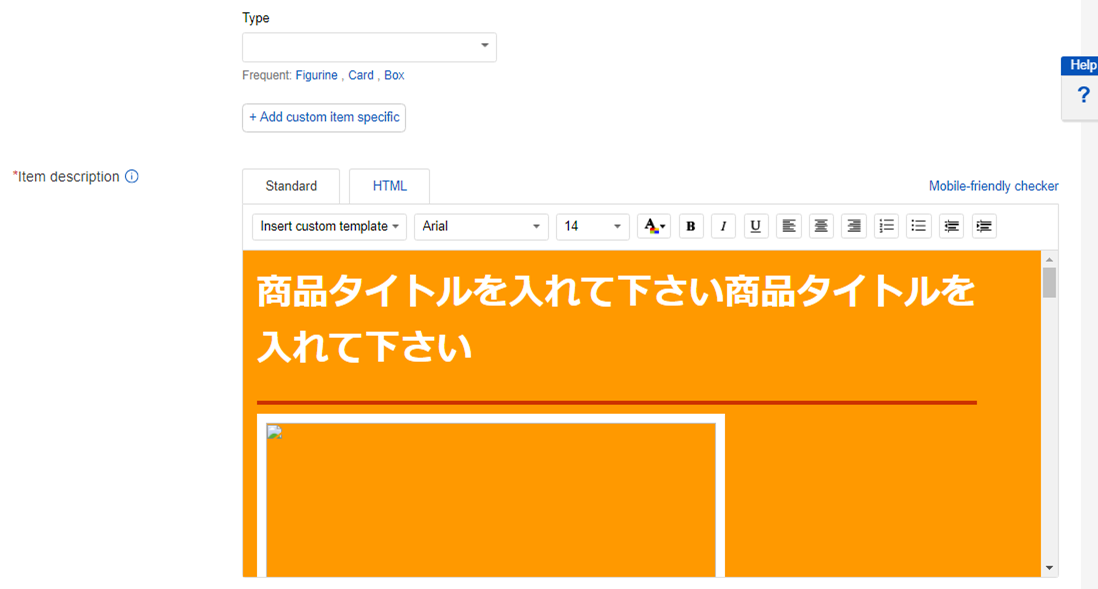
先ほどの、カラーコード一覧表から変更したい色を選びます。変更したい色を選ぶと、Color code:の欄にコードが表示されますので、コピーして利用してください。
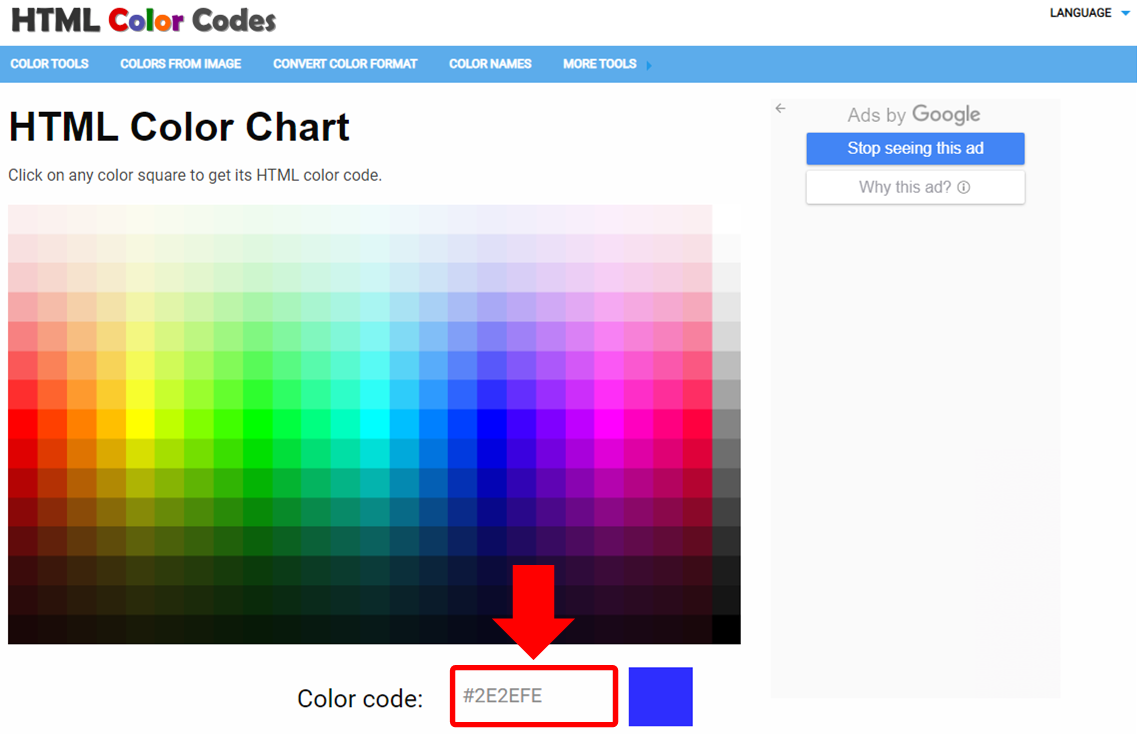
今回は、1例として青色に変更してみます。カラーコードは、#2E2EFEです。
テンプレートの[HTML]をクリックしてください。HTMLの編集画面になります。背景色の変更は、background-color:#FF9900;を編集します。
カラーコードの部分、#FF9900を変更したいカラーコード#2E2EFEに書き換えてください。

背景色が変わります。
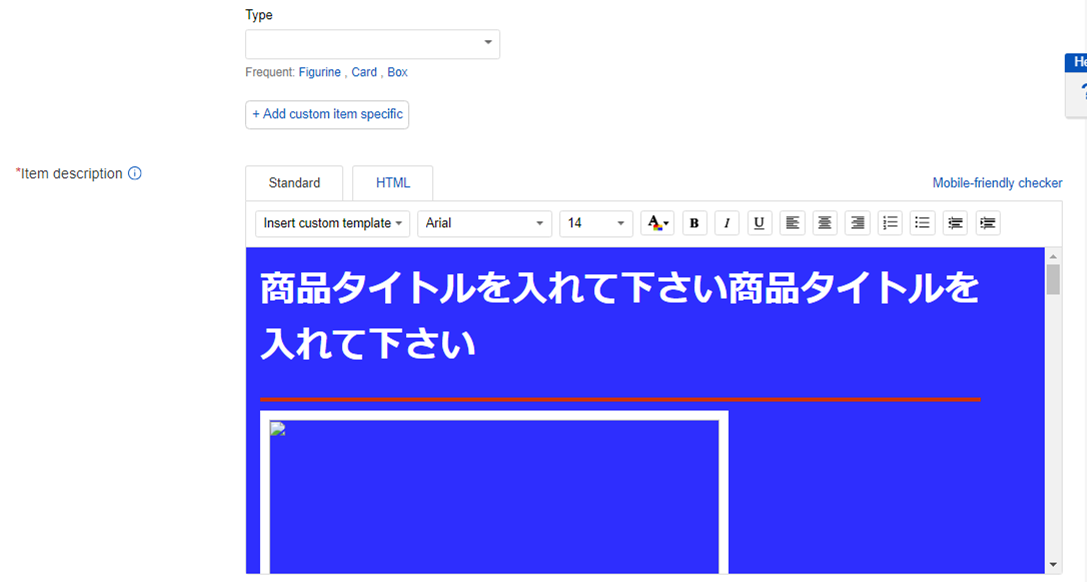
eBayの便利な使い方「送料のテンプレートの利用」
送料を地域別に記載する場合、地域と数字を並べるだけでは見難くなってしまいます。
下記のようなテンプレートも、出品テンプレートを利用するとかなり見やすくなります。
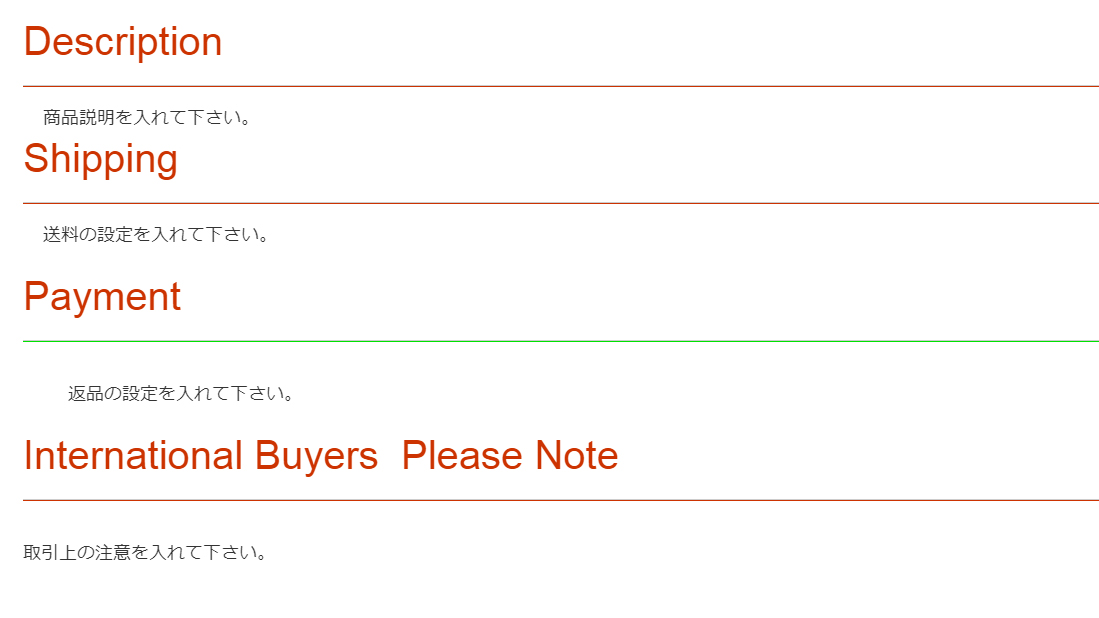
おすすめの出品テンプレートは、eBay出品用のテンプレートがある9-4.jpです。
9-4.jpにある【パーツ・部品】を利用しましょう。
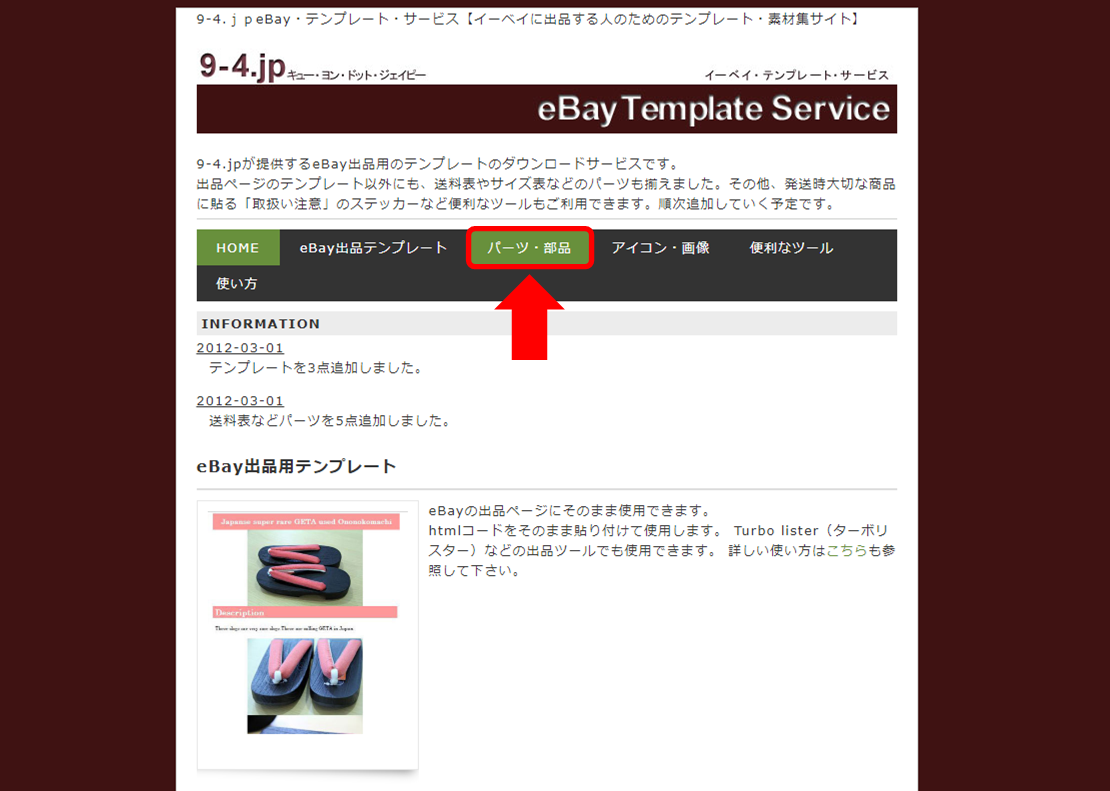
9-4.jpの【パーツ・部品】のページにある、「送料表」のHTMLをコピーしてください。
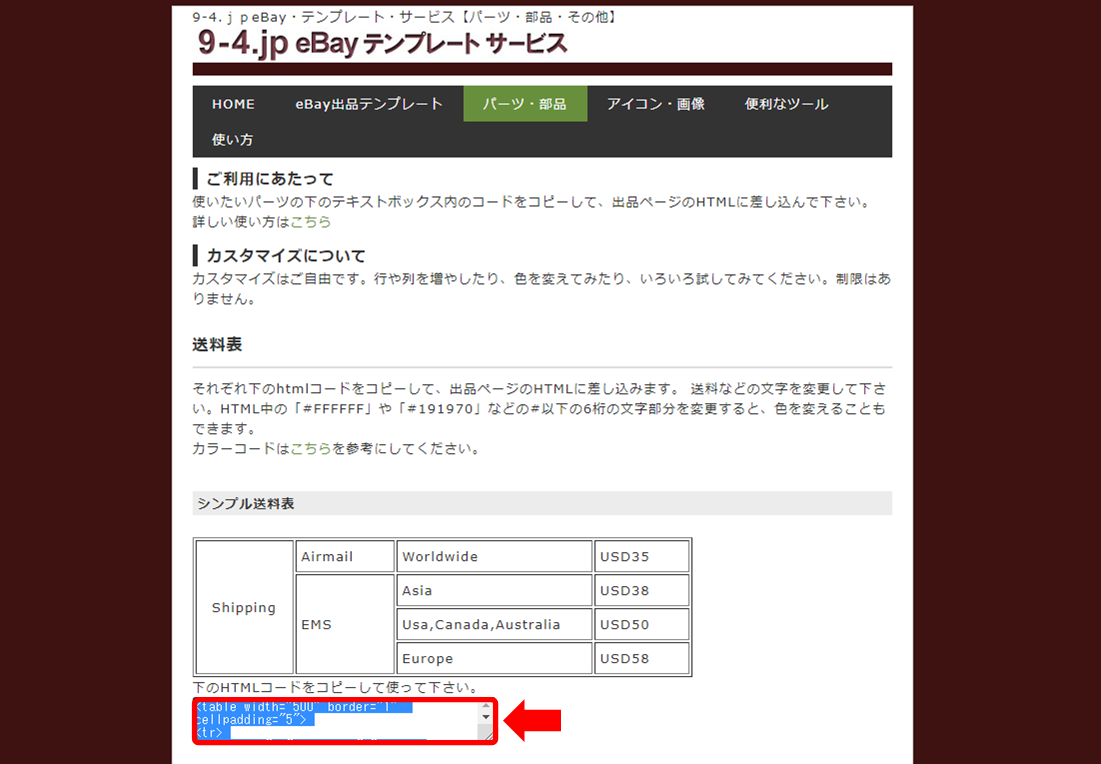
送料について記載するページに、
~
を貼り付けると見やすい表が出来上がります。
貼り付けるだけで完了です。
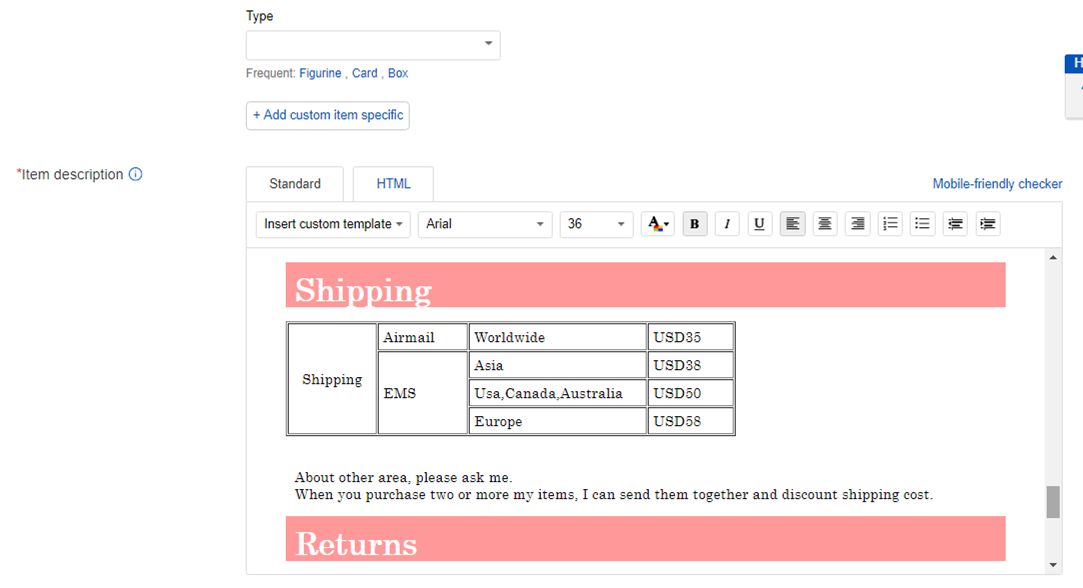
eBay出品取引の使い方のまとめ
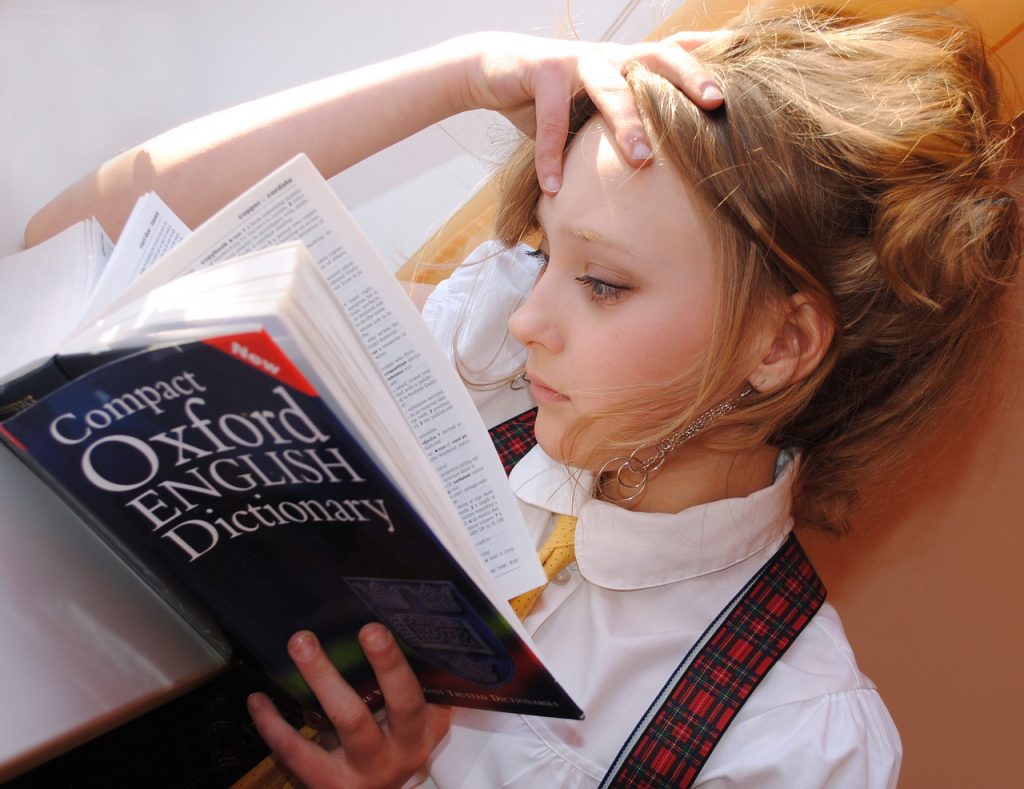
eBayで出品をする時は、英語での取引になります。
英語が得意な方は、しっかりとした英語で商品の状態や梱包内容などを詳しく記載してください。英語が苦手な方は、安易に翻訳ソフトに頼るよりも、写真で詳しく説明できるようにすることをおすすめします。
eBayでの取引相手は日本人以外なので、日本国内では常識となっていることが通用しないことも多々あります。商品の状態や同梱される商品など、写真やテキストを上手に組み合わせて、なるべく詳しく伝えられるように努力するのは大事なことです。
eBayの取引でトラブルが起きないよう注意しながら、稼いでいきましょう。








