Amazonでせどりを行っているユーザーに人気のアプリ「Keepa」。簡易的な無料バージョンの他に、更に便利な機能が使える有料版があります。この記事では、有料版を使うとどのようなメリットがあるのかについて詳しく解説していきますので、無料版のKeepaをお使いの方や、導入を検討している方は是非参考にしてください。
Keepaの特徴

様々なデータをチェックできる、セラー用のサポートツールです。仕入れの際のリサーチなどに使えば、売れやすい商品を簡単に見分けることができるようになります。無料版でも十分活用できますが、より詳しい情報を確認したければ、有料版をおすすめします。
無料版の大まかな特徴
商品の値段の推移をグラフで確認することができ、希望の金額を設定しておくと、その価格に達っした際に教えてくれる機能などもあります。また、欲しいものリストを読み込み、リストの中の品物の値段を追うこともできます。そのため、お得な値段で商品を仕入れるためには欠かせないものなのです。
しかし、無料版では見ることのできない情報も存在します。より正確な分析のためには、有料版でのみ確認できる詳細なデータが必要となってくるでしょう。
有料版の大まかな特徴
売れている商品のランキングや、出品しているセラーの数、更には誰がどれほどの在庫を持っているのかなど、より具体的な情報を得ることができます。これらの機能を利用する為に支払う金額は、ひと月あたり19ユーロ、または年間189ユーロです。
無料版に比べて、より具体的なデータを確認することができるようになるため、仕入れる品物を判断するのにとても役立ちます。もちろん、そのデータが利用料に見合うと感じるかどうかは人それぞれ違います。ですが、多くのユーザーが好んで利用していることからも、その情報には値段相応の価値があると言えます。
どんな人に有料版がおすすめ?
仕入れに便利な機能が多い無料版に比べて、有料版は競合となるセラーや品物の動向をチェックできるものとなっています。そのため、今よりもさらに売り上げを伸ばしたいと思っているユーザーに最適です。
自分に向いていないと思ったらいつでも止めることができるので、少しでも興味を持ったのであれば、試しに使ってみるのも良いでしょう。仮に自分の求めているものと違ったとしても、ひと月だけの利用であれば、そこまでの損害にはなりません。まずは経験してみるということが大切なのです。

無料版Keepaの使い方

有料版を使う前に、まずは無料版を試してみましょう。ツールを実際に使ってみて、自分に合うと判断できたら、有料版に切り替えるという方法がおすすめです。
では、無料版のKeepaを使うためには、どのような手順を踏めばよいのでしょうか?ここからは、その方法について順を追って説明していきます。
Google Chromeストアからダウンロードする
Keepaは、様々なブラウザのアドオンとして導入することができるものです。今回は、Google Chromeを例に挙げて、インストールまでの手順を解説します。まずは、Keepaの公式サイトにアクセスしましょう。
次に、トップページのアイコンから、Google Chromeを選択し、リンクへ飛びます。
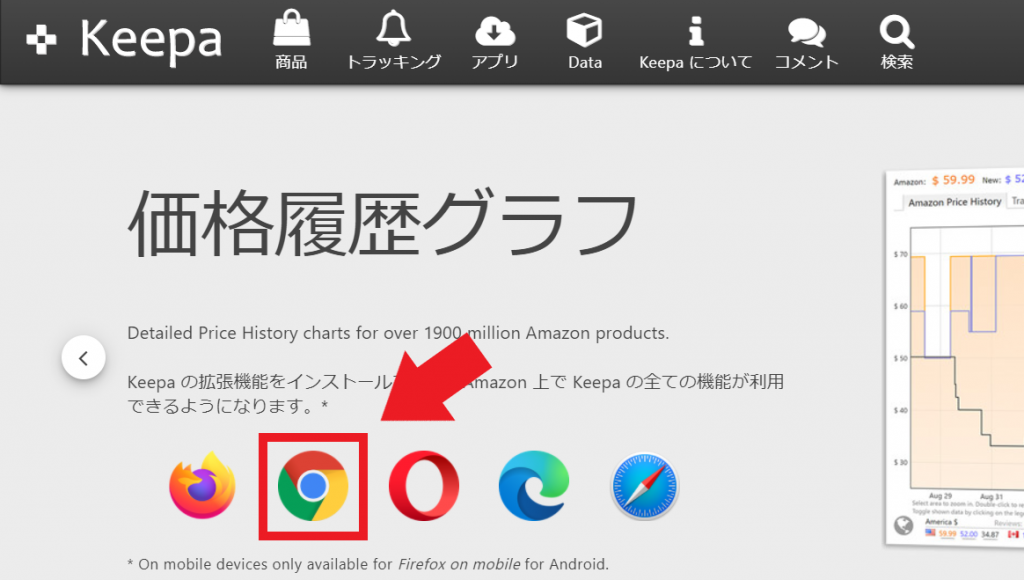
移動したページにある「Chromeに追加」のボタンをクリックすると、確認のメッセージが表示されるので「拡張機能を追加」をクリックしてください。
以上がダウンロードの手順となります。続いては、無料版のKeepaの機能の詳細について解説していきます。
参考:Keepa公式サイト
無料版の機能の詳細
専用のアカウントを作成する必要がなく、日本語にも対応しています。色々な設定を自分好みにカスタマイズすることができるため、目的に合わせて最適な環境を整えることができます。その他利用可能な機能は以下の通りです。
・欲しいものリストの読み込み
・セールの通知
・メールやSNSでのアラート送信
・トラッキング(アカウントが必要)
・商品の値段推移のグラフ表示
ユーザー登録をする方法
無料で使える機能の中には、アカウントを作成しないと使えないものもあります。すべての機能を使えるようにするために、ユーザー登録をしましょう。登録をするにはKeepa公式サイトへアクセスし、トップページ右上の「ログイン/アカウントの登録」をクリックしてください。
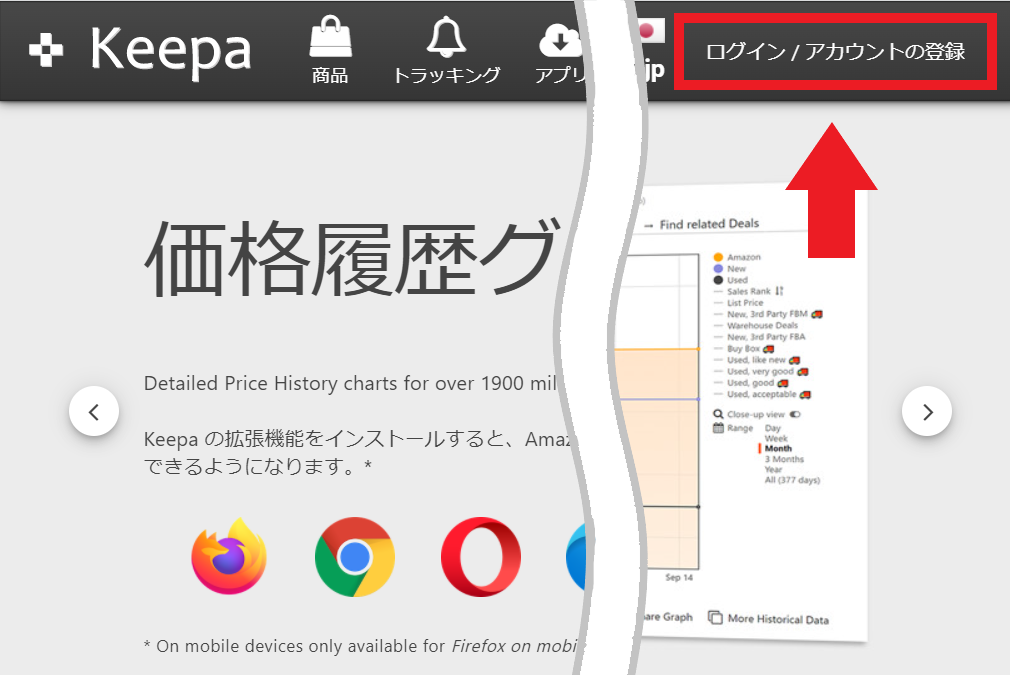
次に、設定したいユーザーの名前・パスワード・メールアドレスを入力し、アカウント登録をしましょう。すると、新たに「私はロボットではありません」という項目が出てくるのでチェックしてください。しばらくすると、設定したアドレス宛にメールが届くので、そこに記載されているURLにアクセスすれば登録完了です。
言語を設定するには?
初期状態では言語が英語になっているため、日本語で利用したい場合は自分で設定する必要があります。
トップページ右上の部分には、現在指定されている国と言語が表示されています。デフォルトのままなら「Amazon.com」、「language:イギリス」となっているはずです。
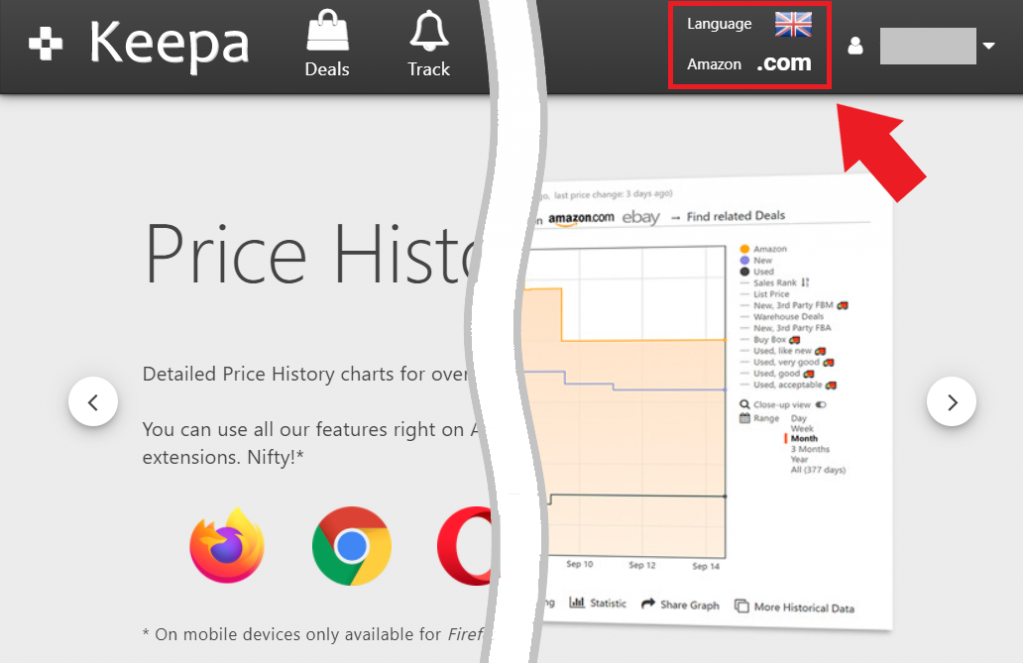
次に、国と言語が表示されているエリアをクリックしましょう。するとプルダウンメニューが表示されるので、「日本の国旗」と「.jp」を選択すれば設定が完了します。
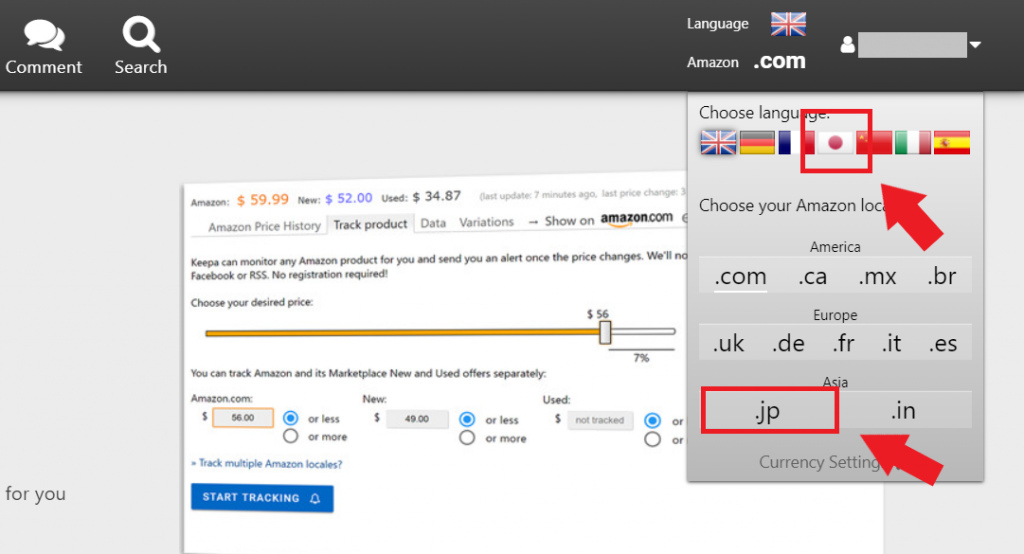
有料版に登録するには?

続いては、有料版へ登録する方法について解説していきます。手順はシンプルで、難しいことは一切ないのでご安心ください。登録は、Keepaの公式サイトから行います。アカウントの設定などはホームページにアクセスして行うことが多いので、普段はブラウザアドオンの機能しか使わないという方でも、公式サイトのページはブックマークしておいた方が便利です。
有料版への登録手順
まずはKeepaのトップページにアクセスしましょう。次に、ページ右上に表示されている自分のユーザー名をクリックします。するとプルダウンメニューが現れるので、その中から「サブスクリプション」という項目を選びましょう。
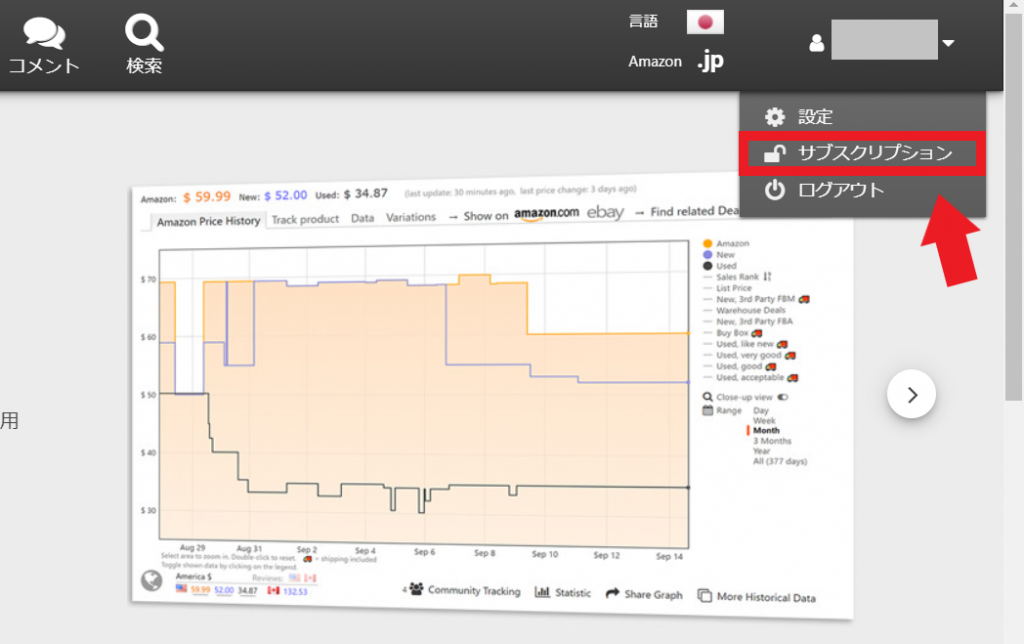
移動したページの真ん中あたり、「SUBSCRIBE」という項目をクリックして、必要な情報を入力してください。
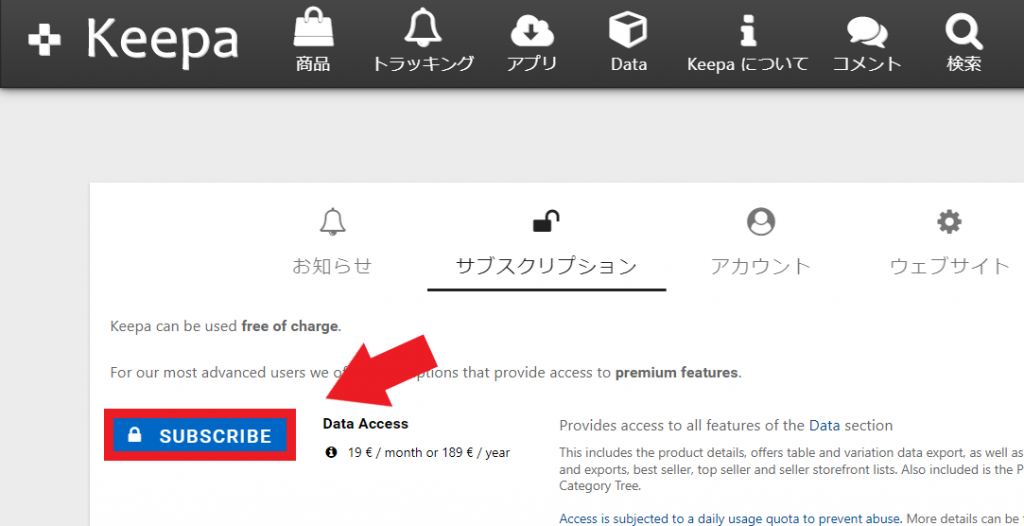
申し込み用のページが出たら、名前や住所などの情報を入力してください。ここでは月額か年額かの2つの料金が提示されていますが、どちらかお好みの方を選んでください。月額は19ユーロ、年額は189ユーロとなっています。
1年分の利用料をまとめて支払うほうがお得ですが、1年間利用する確証がない場合は、月額料金を支払う設定にしておいた方が安心です。次に、利用規約をよく読み同意をしましょう。そして「SUBSCRIBE NOW」ボタンを押すと確定されます。
有料版の機能を使うには?

ここからは、有料版の機能のさらに詳しい情報や導入の仕方、使い方の詳細などを説明していきます。アドオンを使うのが初めてだという方にも分かりやすいよう、基本的なことから解説するので是非参考にしてください。
有料版の機能の詳細
有料版で新たにできるようになる機能の全ては以下の通りです。
・売れている商品のランキング推移グラフ表示
・リスティング
・品物を販売しているセラーの数表示
・それぞれのセラーが有する在庫の数表示
・商品の値段が上がった時の通知
このように、有料版で使える機能では、無料版に比べて、さらに仕入れの参考になるデータを確認することができます。買い手として、より安い値段で商品を買いたいという目的で利用するには、無料版の機能だけで十分です。しかし、ビジネスとして、利益の出やすい品物をより安く仕入れるためには、有料版の導入が最適なのです。
無料版との見え方の違い
Google Chromeに無料版のアドオンを追加すると、以下のようなグラフが表示されるようになります。
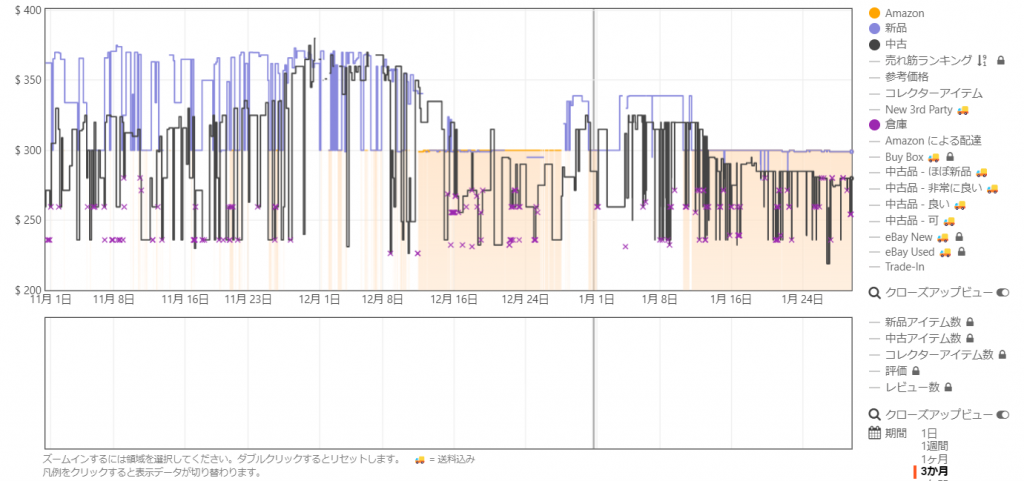
これを有料版にアップグレードすると、更にグラフが増え以下のような画面になります。
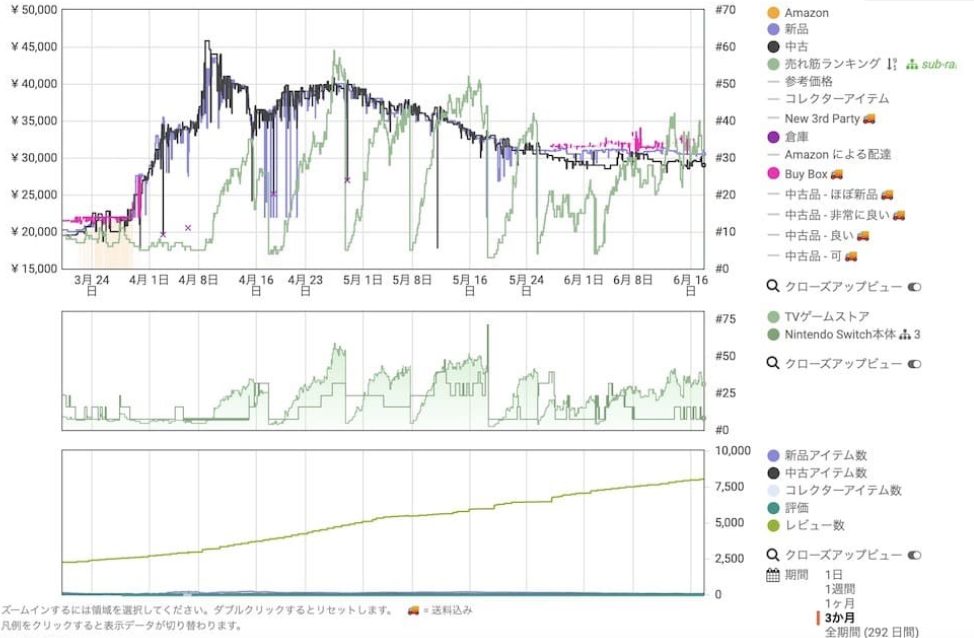
このような様々な情報を比較し、仕入れや値段の設定を行うことで、販売に適した商品や適切な価格を割り出すことができます。その結果、より多くの利益を上げるきっかけになります。
Keepaを使ったリサーチのコツ
リサーチをする上で特に気にすべき点は、「商品のカテゴリーごとのランキング」と「すべての品物の売り上げランキング」の2つです。これらのデータと併せて、「商品を販売しているセラーの数」をチェックし比較することで、どの商品を仕入れるべきなのかが分かる、という仕組みになっています。
具体的には、ランキング上位の品物の中でも、出品数が少ないものなどが狙い目です。それでは、実際にKeepaを使って、どのようにリサーチするのかをシミュレーションしていきましょう。
まずは具体的な数字を確認していきます。ブラウザに表示されている各グラフには、オンマウスで詳細な数字が表示される機能があります。
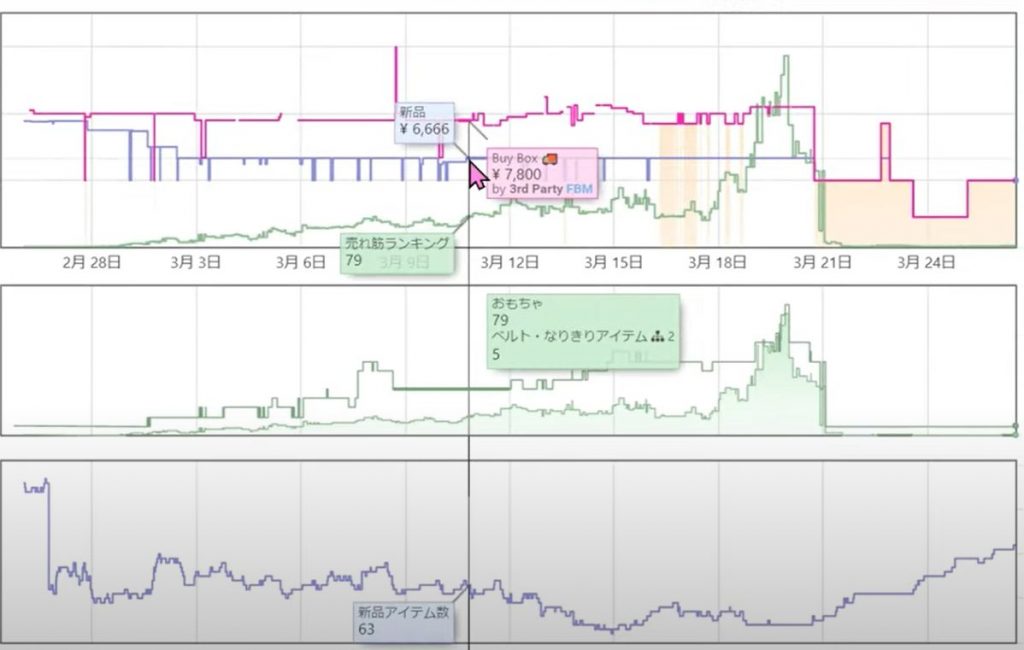
表示された様々な数字を見比べて、ランキングがそれなりに高く、かつ出品しているセラーが少ない商品を見つけ出します。良い品物が見つかったら、次にその商品の最安値をチェックします。同時に、最も安い値段で販売しているセラーが何人いるのかも確認してください。
プライム出品で最安値を付けているセラーが十数人程度であれば、その商品を仕入れるべきでしょう。
各データをチェックする方法

ここからは、商品のページに表示されているグラフの見方について解説していきます。色々な情報がどのように表示されるのかを理解して、正しく分析することが大切です。
また、情報が表示される画面では、それぞれのグラフ表示のON/OFFを切り替えることもできます。有料版に登録しているにもかかわらず、これから紹介するグラフが表示されていない場合は、右側の項目を確認してみましょう。該当のグラフの表示がOFFになっている場合は、ONに切り替えることで表示されるようになるはずです。
最低価格のグラフ
品物に付けられている最も低い値段の推移を確認できるグラフには、青色と黒色の2種類があります。青色のグラフは「新品の最安値」、黒色のグラフは「中古の最安値」を表しているのです。
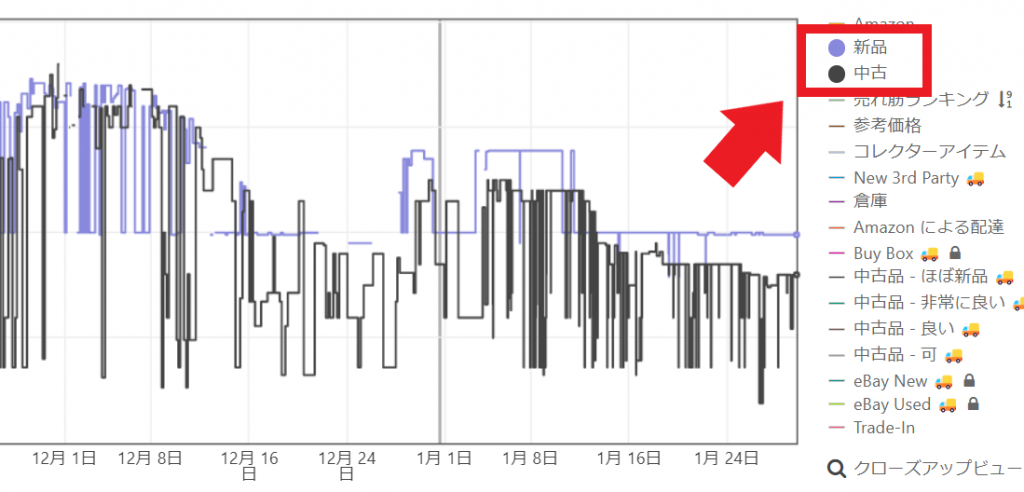
具体的な値段が知りたい場合、グラフにカーソルを合わせることで価格を表示させることができます。
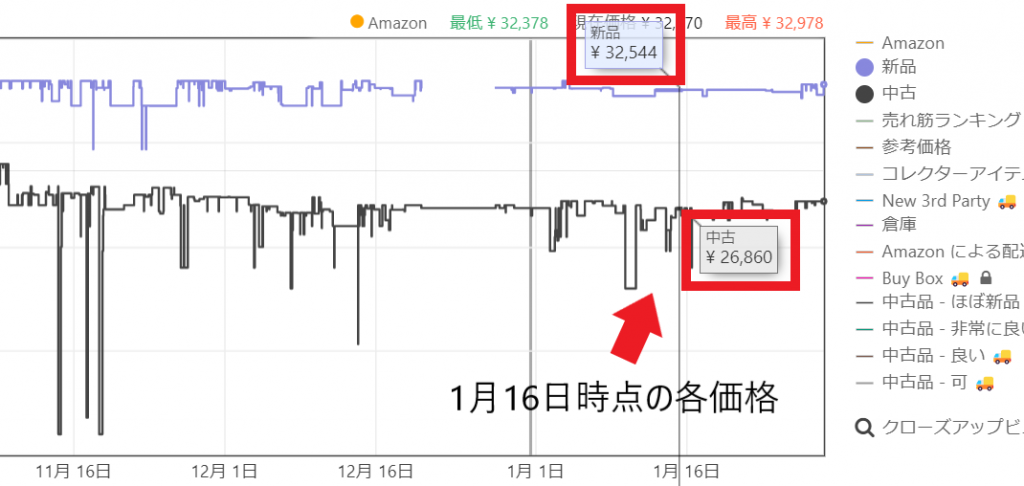
また、2種類のグラフに加えて更にオレンジ色のグラフが表示されているケースもあります。これは、Amazonからの出品を表すものです。このグラフが表示されている品物は、カートを獲得するのが非常に難しいという問題があります。このような商品は、なるべく仕入れない方が無難です。
売れ筋商品のランキング
緑色のグラフは、売れ筋を表すものになっています。ここで見るべきところは、グラフの波です。この波が多いということは、すなわち継続的な需要があるということになります。
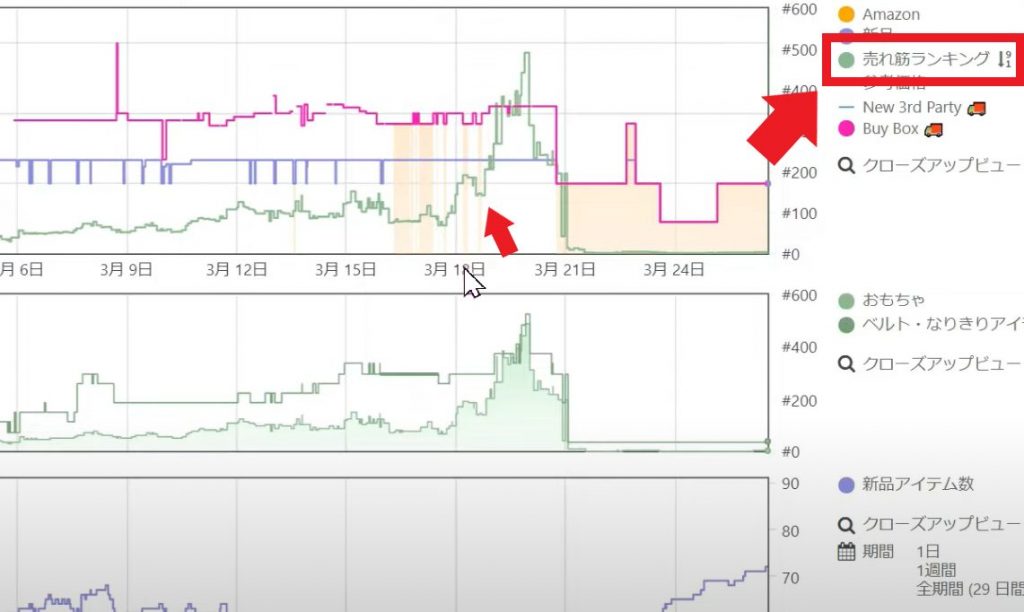
このような特徴がある商品を仕入れることで、在庫を長く抱えるリスクを回避することができるのです。
アイテム数のグラフ
グラフの一覧、上から数えて三番目のものがアイテム数のグラフです。青色のグラフは新品、黒色のグラフは中古の商品を出品しているセラーの数を表しています。
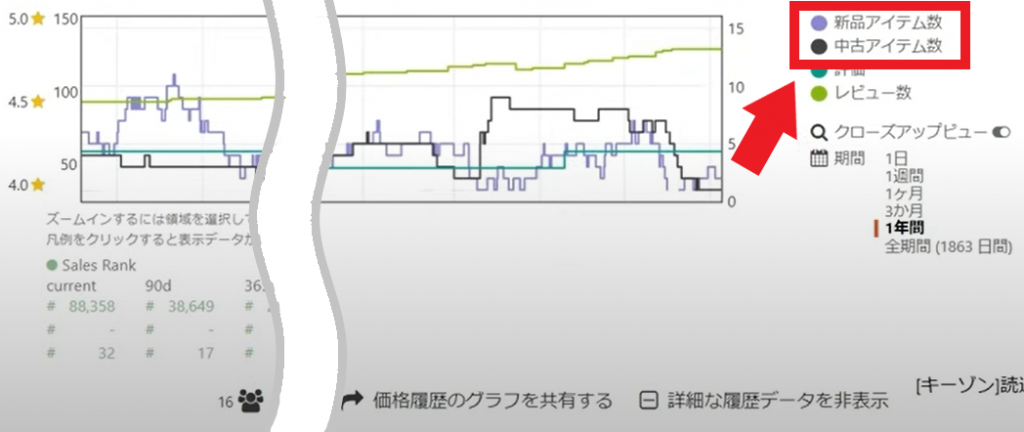
競合の少ないものを見つけるためには、目当ての品物を出品しているセラーの数を確認することが重要です。
各グラフの期間を設定する方法
何も設定していない状態では、3か月間のデータの推移を表示するようになっています。ですが、それ以外にも1日、1週間、1か月、1年、全期間のグラフを確認することができるのです。期間を変更するには、グラフの右側にある項目から希望のものを選択してください。
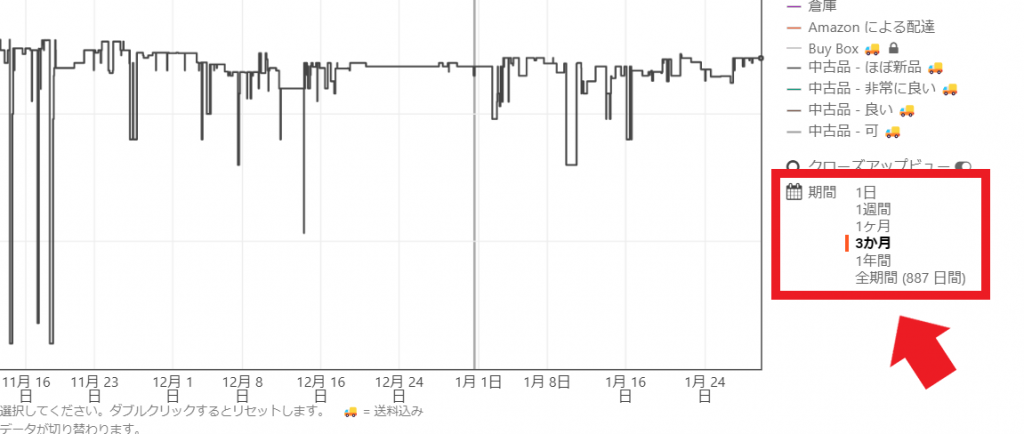
Keepaの機能を最大限活用しましょう

今回紹介した方法でリサーチを行うことで、どのような商品を仕入れるべきかが明らかになります。そうして目星をつけた品物を販売することで、今よりもさらに売り上げを伸ばすことができるのです。
初めてせどりを行う方や、どのようにリサーチを行えばいいのか分からない方、Keepaを使ったことがない方などは、是非今回の記事を参考に、情報を収集してみてください。








