この記事では、Yahoo! ショッピングで個人ショップを出店する流れやポイント(申請の方法や経費・出店にかかる時間など)を解説します。
Yahoo! ショッピングは個人でも出店しやすいのが利点です。ネットショップを開設したい人は、ぜひYahoo! ショッピングでも出店してみましょう。
Yahoo! ショッピング出店の基本
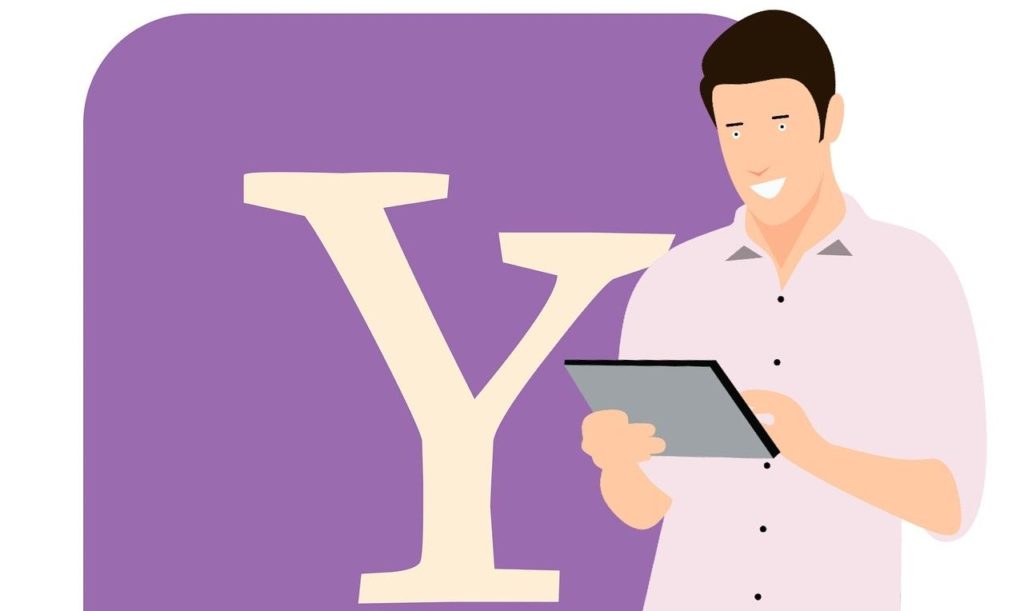
Yahoo! ショッピングに出店するには、Yahoo! の審査を通過しなければなりません。
まずは、審査を通過するためにYahoo! ショッピングの出店の際の基本情報について見ていきましょう。
個人が副業で出店するために必要なこと
個人が出店するには、開業届をして個人事業主になっている必要があります。
また、Yahoo! JAPANのビジネスIDに登録をしなければなりません。
ショップ概要には「会社概要」の記載が必須となっており、会社の住所・氏名・電話番号・メールアドレスが公開されます。
出店に必要な個人情報
出店には多くの個人情報を入力します。必要な情報は以下のとおりです。
- 代表者氏名
- 会社の住所
- 銀行口座
- クレジットカード情報
- Yahoo! JAPAN ID
- (個人事業主の場合)開業届の写し
- (個人事業主の場合)納税証明書の写し
- ショップの商品情報
Yahoo! ショッピングでは、何でも売れるというわけではありません。事前に販売を予定している商品の情報を提示しなければなりません。
申請の前に、販売したい商品が禁止されていないかを確認しておいてください。

商材別に必要な資格・免許
商品を販売するには、安全かつ適切な管理が必要なものがありますので、ジャンルによっては資格や免許が必要なものがあるので注意しましょう。
代表的な資格・免許は以下の通りです。
- 中古品
- ブランド品
- 医療品
- アルコール類
- コンタクトレンズ
- レンタル商品
- サービスを提供するもの
中古品や医薬品・アルコール類は知っている人も多いかもしれませんが、レンタル商品やコンタクトレンズ・技術などのサービスを提供する場合も無資格・無免許ではできません。
出店の費用
Yahoo! ショッピングの出店にかかる費用は、基本的に無料です。ただし、売上時にクレジットカードの手数料が発生することがあります。
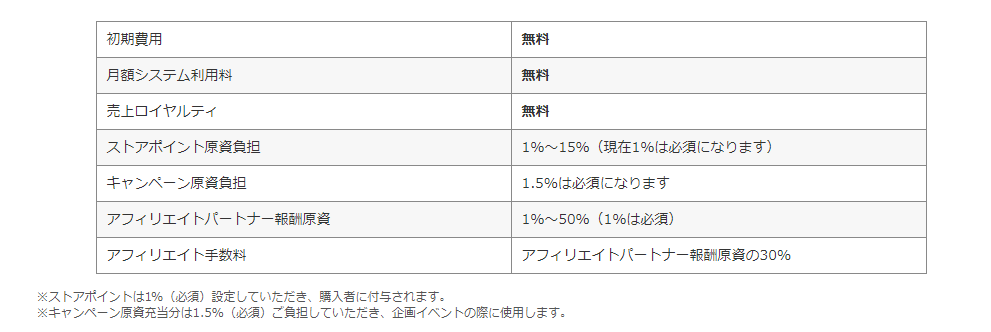
開店作業で分からなくなったときの対処法は?

ここからは、Yahoo! ショッピングの出店作業につまずいたときの対処法をご紹介します。
審査までは比較的かんたんに作業ができますが、開店後のショップ構築や各種設定に苦戦することが多い様です。
Yahoo! ショッピングの出店マニュアルも少し分かりにくいため、初めて出店する人は慎重に作業しましょう。
まずは、ステップ1とステップ2の設定方法から見ていきましょう。
ステップ3~7は必要な情報を入力するだけなので比較的簡単です。それでは一つずつ見ていきましょう。
ストアクリエイターProのログイン方法
無事に出店審査を通過すると、Yahoo!ショッピングから審査が完了した旨のメールが届きます。
このメールに記載されたストア構築マニュアルのリンクを開くと「ストアクリエイターPro」というWeb上でストアを構築するツールへアクセスできます。
ストアクリエイターProへアクセスするとログイン画面が表示されますので、登録していたYahoo!JAPANのビジネスIDを使ってログインしてください。
新規でログインすると、最初に以下のような画面が表示されます。
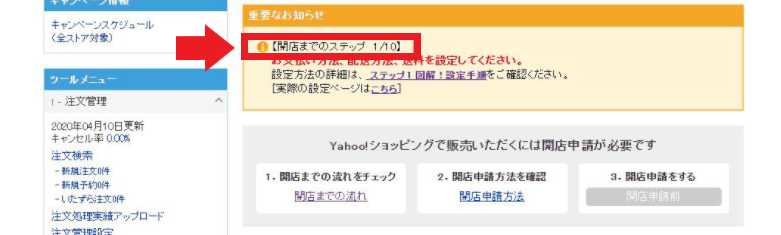
開店までのステップが10段階に分かれていて、初期段階では1/10と表示されています。10個のステップが完了すると、出店が完了します。
支払い方法を設定する
実際に情報を入力していきます。まずは支払い方法や送料の設定になります。ストア構築→カート設定→お支払い方法設定、と進んでください。

クレジットカードの編集はカード審査が通ってからになります。「クレジットカードの入力ができない」と焦る必要はありません。
審査は4日程度で完了するので、審査が通ると編集できるようになります。
審査が通るまでは、PayPay残高払いなどの支払い方法も表示されていませんが、クレジットカードの決済サービスが利用できるようになると表示されます。
「カートでの手数料表示設定」は「一律0円で表示」にしておきましょう。これは、手数料を設定できる決済方法が少ないからです。
なお銀行振込は手数料が設定できますが、ややこしいので最初は決済方法から外しておくか、手数料を0円にしておくと簡単です。
支払い方法の詳細を設定する
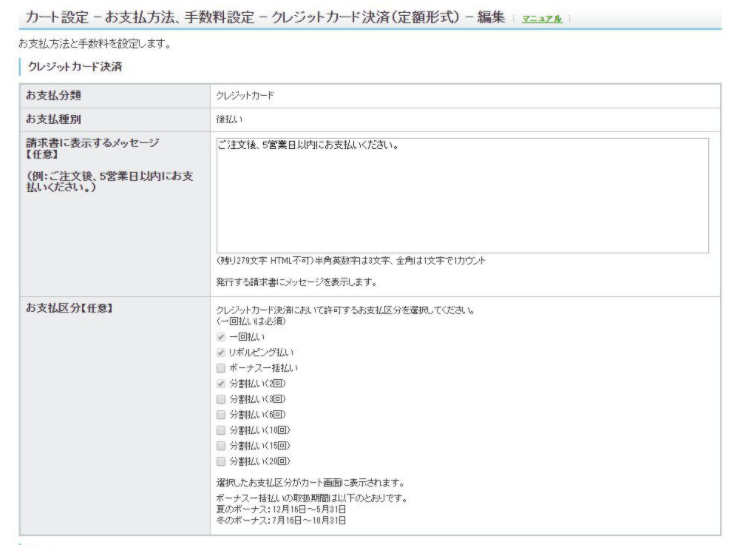
上の画像のクレジットカード決済の編集ページは、とくに記入する必要はありませんが、お支払区分で、ボーナス払いや6回払いなどを選択したい場合にのみチェックを入れてください。なおデフォルト設定では「一括払い」と「リボ払い」「2回払い」となっています。
また指定不可とする場合は、決済方法ごとにチェックをしなければならないので、それぞれの編集ページで行ってください。
利用可能な支払い方法の設定
利用可能な支払い方法は、以下の通りです。
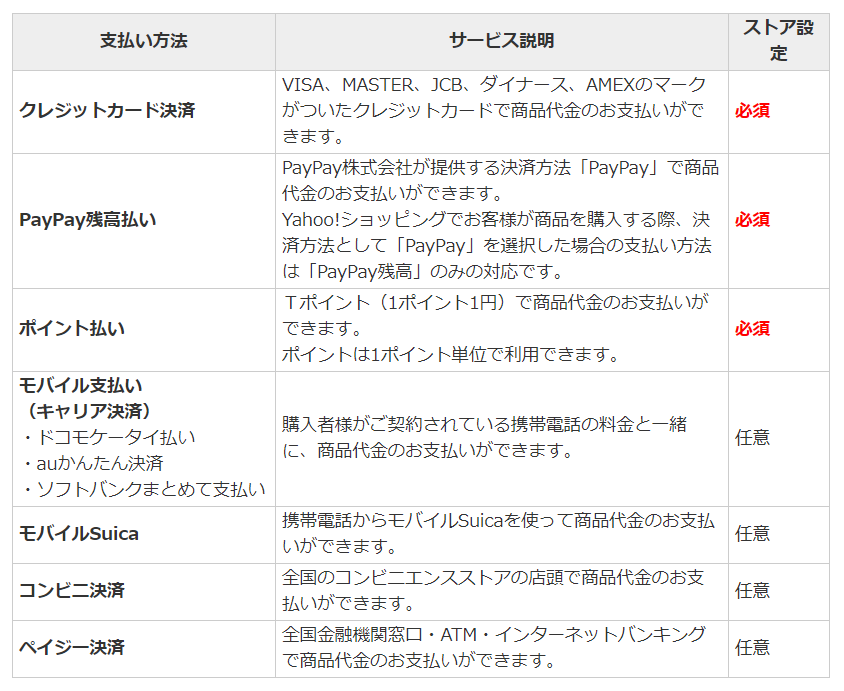
クレジットカードとPayPay残高支払い、ポイント払いは必須となっています。
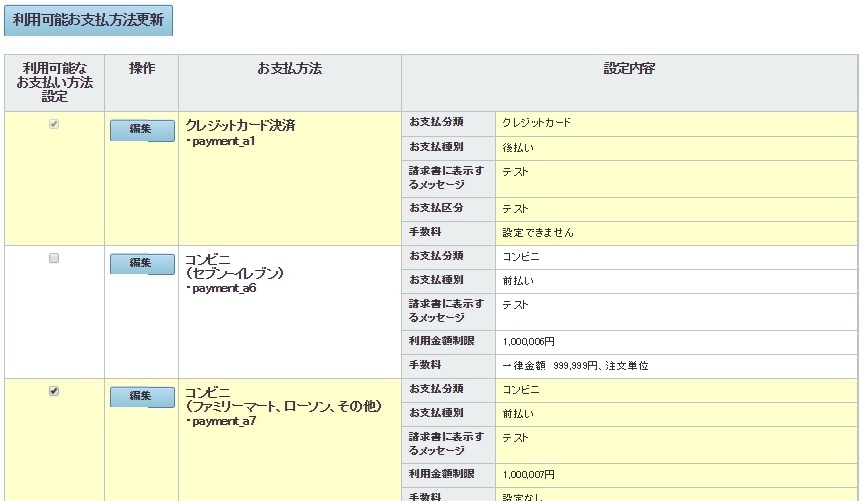
その他、自身が必要な決済方法別に一つずつ編集していきましょう。
さらにオススメの支払い方法は、ソフトバンクまとめて支払いやドコモケータイ払い・auかんたん決済などのキャリア決済です。またモバイルSuikaも利用が多いです。
顧客が多くの支払い方法から選択できるのは良いことですが、開店してすぐは慣れないため、面倒なコンビニ決済や銀行振込・代金引換・ゆうちょの支払いは控えておくのがオススメです。
すべて入力したら、「利用可能お支払方法更新」を必ず押してください。
配達方法を設定する
ストア構築→カート設定→配送方法・送料設定で進んでいきます。
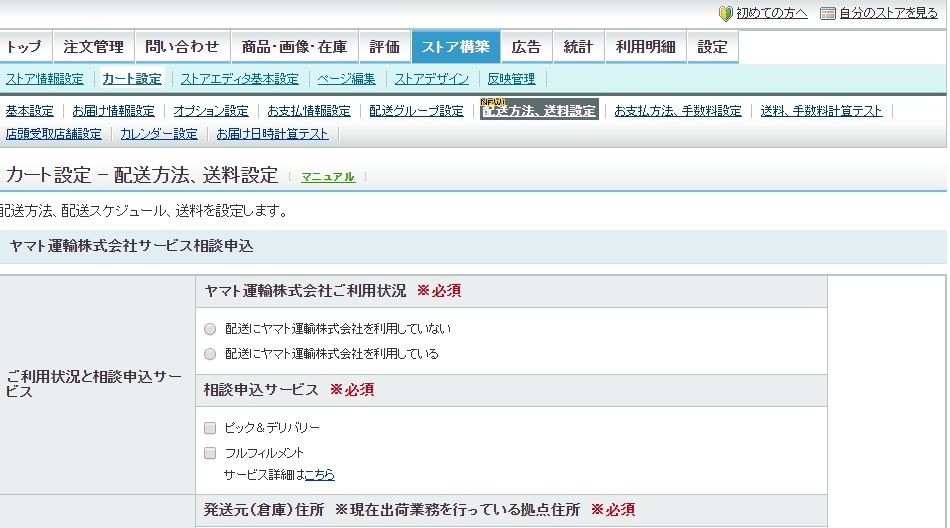
「ヤマト運輸株式会社相談申込」が表示されます。これは、ヤマト運輸が発送業務の一部を請け負ってくれたり、在庫の管理をしてくれるサービスです。もちろん利用しない場合は入力する必要はありません。
これまでと同じ配送方法を利用する場合は、下にスクロールした以下の画面の入力をしていきましょう。

送料を無料にするなら「一律0円で表示」、有料の場合は「送料を計算して表示」を選び更新ボタンを押します。
そして「配送方法、配送スケジュール、送料」を「通常設定モード」で登録します。配送方法を設定するために、設定ボタンを押して入力してください。
すると詳細の設定ができるようになるので、配送会社を選んで配送方法を入れます。
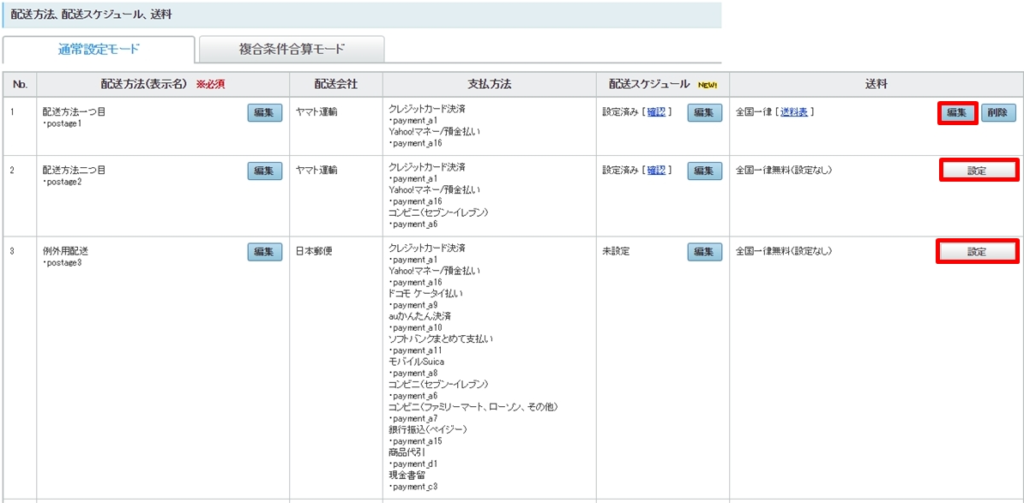
配送会社が商品ごとに変わる場合には、共通して分かるような書き方でも構いません。メール便の場合は「メール便」と記載します。さらに一覧から条件に合った方法を選択して、「設定」を押してください。
配送スケジュールの設定
「配送スケジュールの編集」をクリックすると、以下の画像のようなページが表示されます。
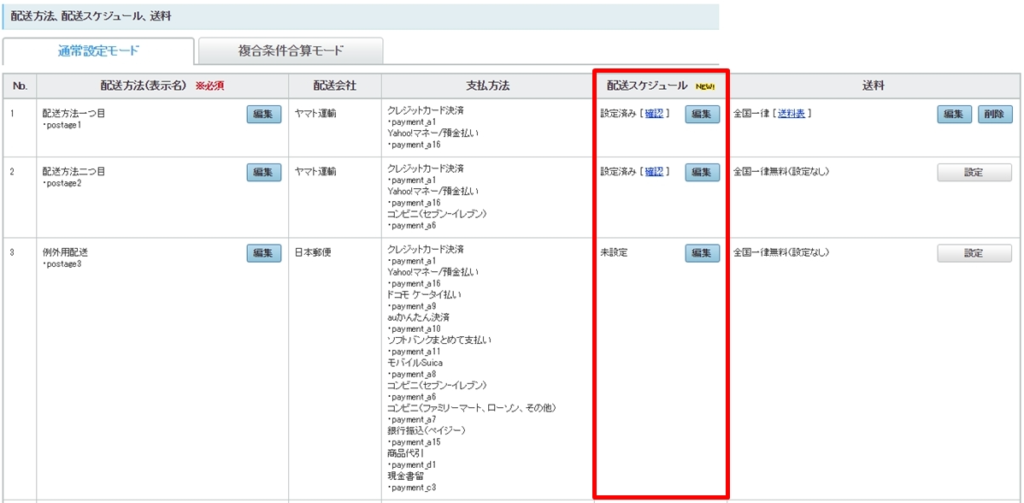
配送スケジュールの編集ボタンをクリックすると、次のページが表示されます。
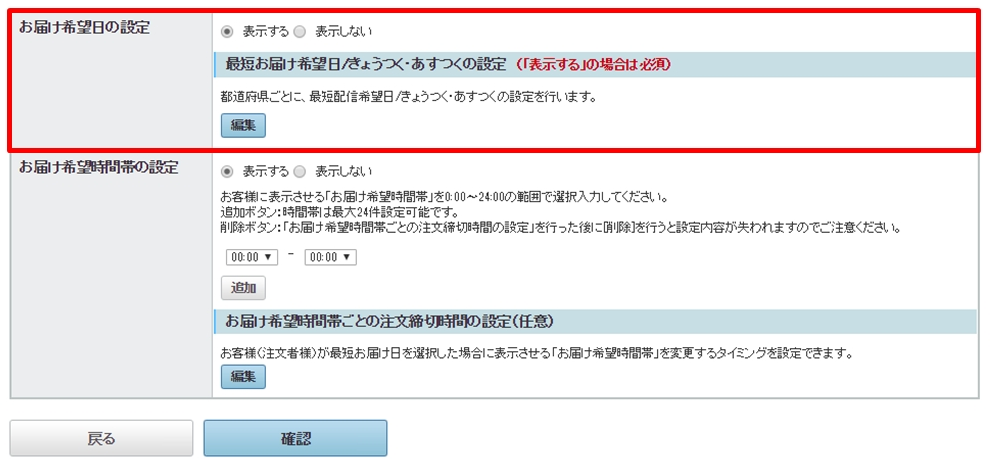
お届け希望の日時を選択するためには、「表示する」にチェックを付けて「編集」ボタンを押します。
都道府県ごとに入力して行きますが、一つずつ入力するのではなく、条件をコピーしてすべての都道府県に反映させると簡単に作業ができます。
お届け希望日を選択しない場合は、「表示しない」にチェックを付けます。また、購入者に選択してもらう場合は「表示する」にチェックを付けてください。
入力ができたら「確認」を押して、次ページで「設定」を押しましょう。
送料の設定
画面右側の送料の項目から「編集」をクリックします。
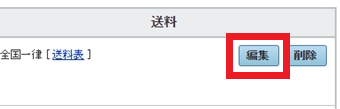
すると以下の画面が表示されます。
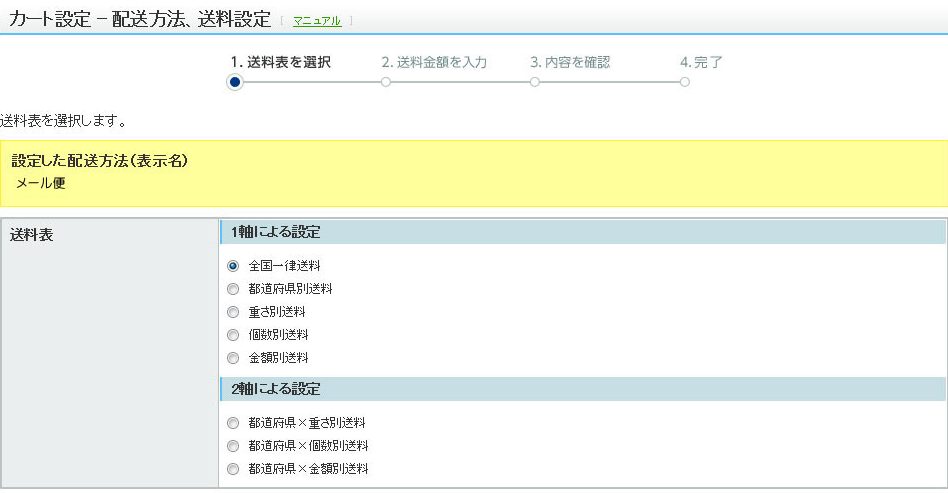
送料が1軸で決まる場合は「1軸による設定」から編集しましょう。基本的に都道府県別の設定になります。
2軸は、個数や重量などでも送料が変わる場合です。 対象の設定から選択して、送料入力→都道府県別の送料を入力していきます。
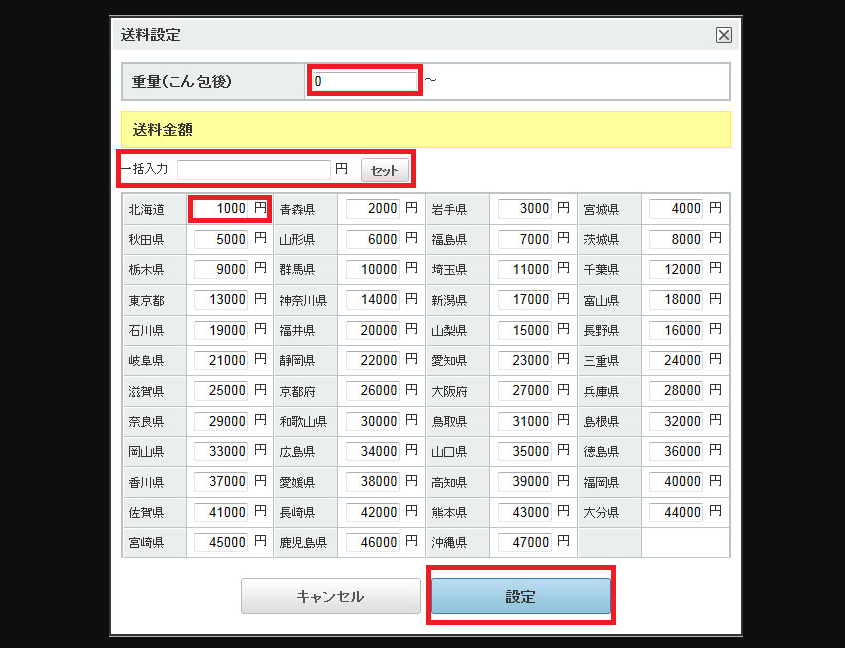
重さ別で入力する場合は、「送料設定を追加」から重さと送料を入力してください。さらに重さが分かれる場合は、同じ作業を繰り返していきましょう。最後に「設定」を押します。
配送グループを設定する
配送グループとは、商品ごとに顧客が使える配送方法をグループ分けすることです。
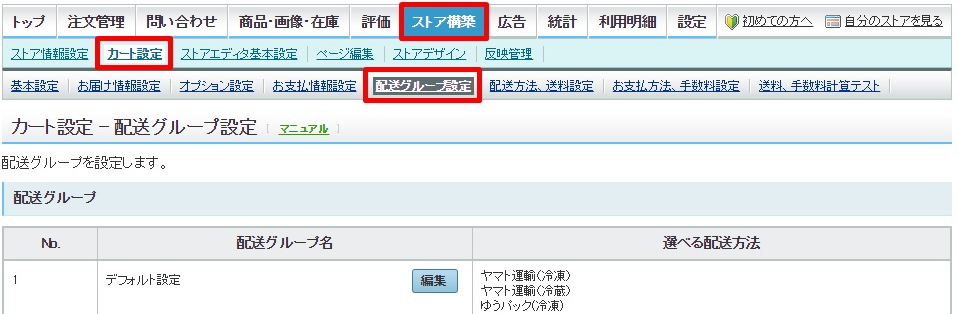
商品によっては宅配便を利用する場合と、メール便を使う場合では支払い方法が異なります。
これは、メール便ではポストに直接投函されるため代金引換が使えない、大きな商品ではメール便が使えないことが理由です。
まずは「デフォルト設定」→「編集」に移動すると選択画面になり、先ほど登録した配送方法が表示されるので、デフォルト設定にしたい配送方法を選んで追加を押します。
設定の下の方にある「配送方法が共通しない場合の配送グループ」も編集して設定を押してください。また配送グループを分けない場合でも設定はしなければなりません。

お届け情報を設定する
ストア構築→カート設定→お届け情報設定に移動します。お届け情報とは、商品詳細のページでお届け日数を表示させるためのものです。
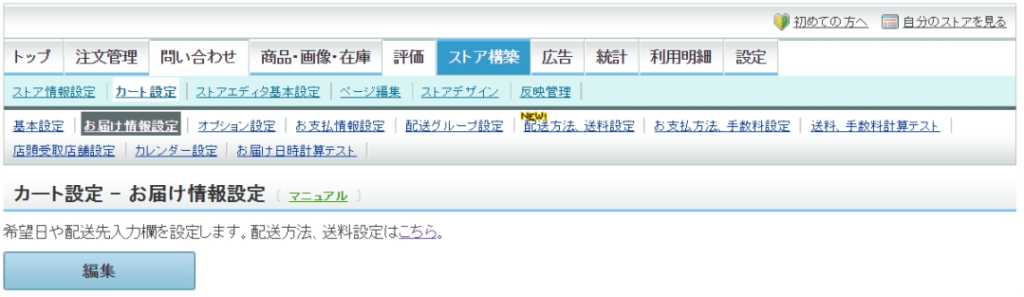
商品を登録する際に紐づけることで、表示が可能になります。追加ボタンから日数を入力します。
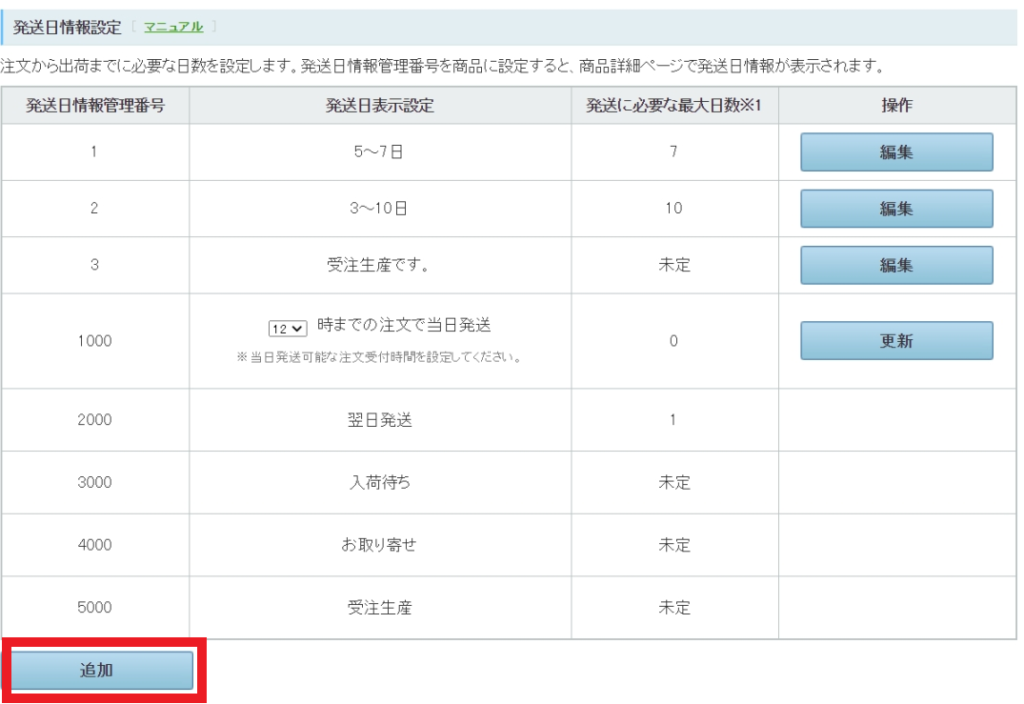
商品ごとにお届け予定が異なる場合は、日数をあらかじめ設定しておくと便利です。
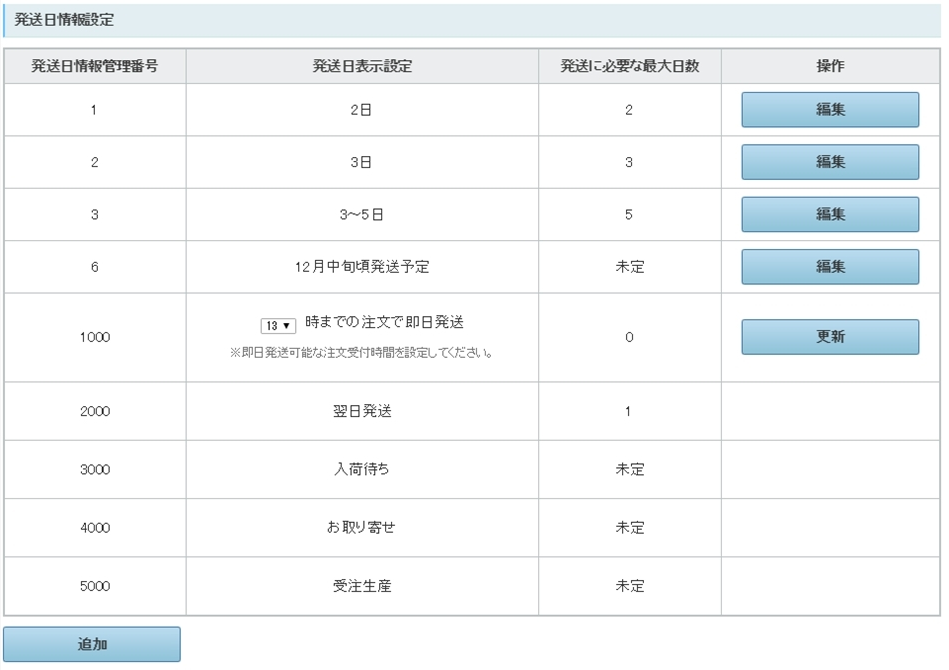
これでステップ1と2が完了しました。
ステップ3以降は難しくありませんので、読みながら確認していってください。
Yahoo! ショッピングのトラブル対処法とは?

通販サイトは実際に商品を見て購入ができません。便利ですが逆に不安要素でもあります。またお金のやり取りのトラブルや、返品・返金を要求されるなどのトラブルもあります。
トラブルの対処法はYahoo! ショッピングのルールに基づいておこないましょう。これを守らない場合はショップが退店させられることもあるので、気を付けてください。
それでは、よくあるトラブルの対処法を見ていきましょう。
金銭関係のトラブル対処法
顧客が銀行口座に入金しない・コンビニ払いをしてくれないなどの未入金トラブルが起こる可能性があります。もし未入金トラブルがあった場合は、自力で解決しなければなりません。
トラブルを防ぐ方法としては、入金前に商品を発送しないことです。入金が確認されるまでは「取り置き」という形で様子を見てください。
しばらく待っても入金されない場合は、催促をしてみて、支払いをする意思がない様でしたらキャンセル手続きをしましょう。
クレームの対処法
クレームの防止策として、注意事項や製造上仕方なくできる傷や汚れはしっかりと記載しましょう。商品の欠点を記載するのは良くないと思われがちですが、細かいことでも記載することで納得して購入してもらえます。
注意事項を見て納得して購入してもらえれば良しですし、納得できず離れていく顧客もいるでしょう。大変なのは、注意事項をしっかりと読まずにクレームをつけてくる顧客です。一度クレームを受けたら、記載方法を見直してみましょう。
商品ページの注意事項が顧客から見て分かりにくくなっていないかを確認し、さらに見やすく表示させます。また、商品の梱包には注意書きを同封しておくのも一つの方法です。
おしゃれなデザインのサイトも大切ですが、顧客が見やすい・分かりやすい表示を心がけましょう。
ペナルティのリスク
Yahoo! ショッピングにはガイドラインが設けてあります。このガイドラインを守っていないと、ペナルティが課せられるので注意しましょう。
具体的なペナルティの内容は、ショップが表示されない・検索結果に表示されない・ランキングに表示されないなどです。
またガイドラインは改変されることもあるので、こまめに確認して把握しておきましょう。
まとめ

Yahoo! ショッピングの開店手続きは、難しい部分や面倒な部分があります。細かいですが、今後のショップ運営に関わる大切な作業なので面倒でも一つずつ解決していきましょう。
もちろん開店後もクレームやトラブルのリスクが常にありますが、まずは出店の流れを知って、ぜひ今後の参考にしてください。








