Amazonでは、セキュリティ対策のために2段階認証を行ったり、いつもと違う別の端末からログインしたりする際に確認コードが送られてきます。このコードを入力しなければAmazonにログイン(サインイン)できないのですが、何らかの理由で届かないケースがあります。するとログインが進まないためショッピングができません。
こうした事態を回避するためにも、今回はAmazonで確認コードを入力する方法や届かない場合の対処法を紹介します。その他にも、Amazonにログインできないケースやその解決法について解説するので、参考にしてください。
確認コードとは

まずAmazonの確認コードの基本知識、どのような時に確認コードが送られてくるかについて解説しましょう。
確認コードの意味
「確認コード」は、本人確認するためにAmazonから送られてくる、一度限りにつき有効な6桁の認証コードのことです。
万が一、悪意を持った第三者によって自分のAmazonアカウントにログインされてしまうと、勝手に買い物をされる被害に遭う恐れが生じます。実際にAmazonでアカウント乗っ取り被害が起きているので、注意する必要があります。
それ以外にも実際に、
・未納金の請求を偽装して、買ってもいない商品の代金を支払わせる
・支払い方法の更新をうたって、クレジット情報を盗み取る
・Amazonを装った偽サイトに誘導して、個人情報を入力させて盗み取る
といった詐欺行為も横行しています。
これらの事態を回避するために、Amazonではセキュリティ対策として本人確認をおこなっているのです。よって確認コードは非常に重要な意味を持ちますし、他人には絶対に知られない形で正しく利用するようにしなければなりません。
確認コードが送られてくるパターンと入力方法
Amazonから確認コードが送られてくるのは、主に以下の3パターンになります。
・2段階認証を行うとき
・電話番号を新たに追加するとき
・新しい端末からログインするとき
上記の行為にあたって必ずパスワードの入力が求められます。するとAmazonからSMSかメールを通じて6桁の確認コードが送られてくるので、これを画面上の指定されたスペースに入力、送信します。問題なければ、上記3点のうちの望んでいる手続きをすすめることができます。
例えば2段階認証を例にとって説明しましょう。希望者は設定をするとだれでも2段階認証が利用できます。
Amazonのアプリ画面のアカウントサービスをタップします。
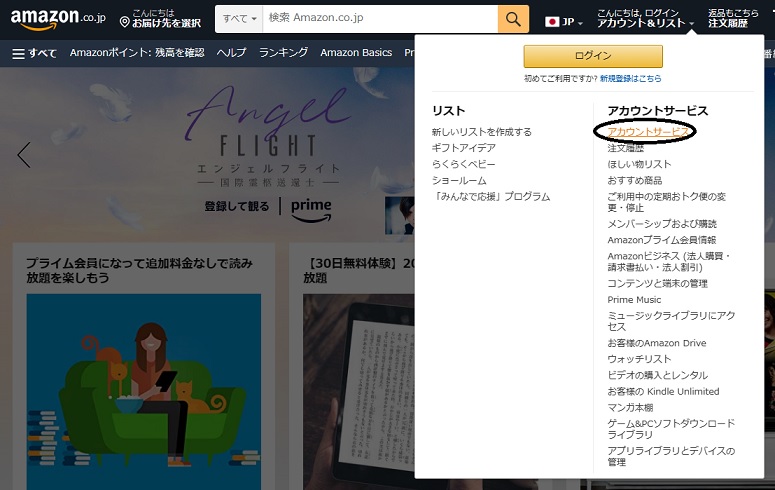
アカウント設定の「ログインとセキュリティ」をタップします。
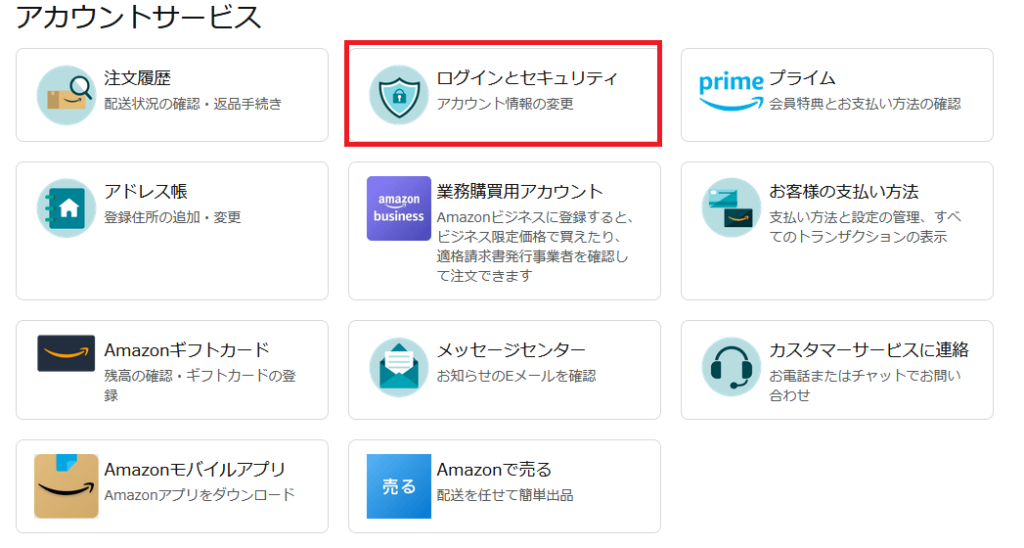
「ログイン」項目の「Eメールまたは携帯電話番号」にどちらかを入力、「次に進む」をタップします。
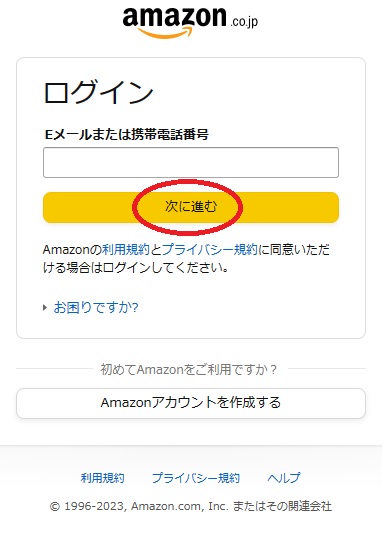
「パスワード」の欄にパスワードを入力し「ログイン」をタップすると、「確認コード」が送られてきます。
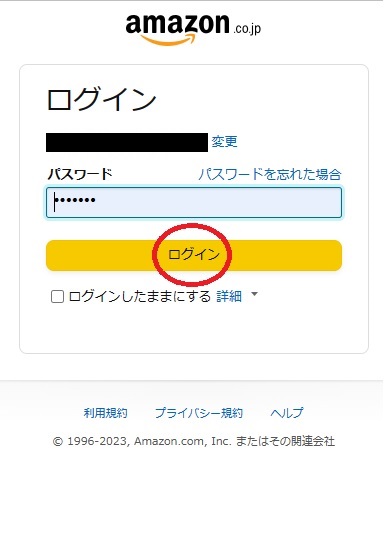
送られてきた6桁のワンタイムパスワードを指定場所に入力して「サインイン」をタップすれば、ログインが完了します。
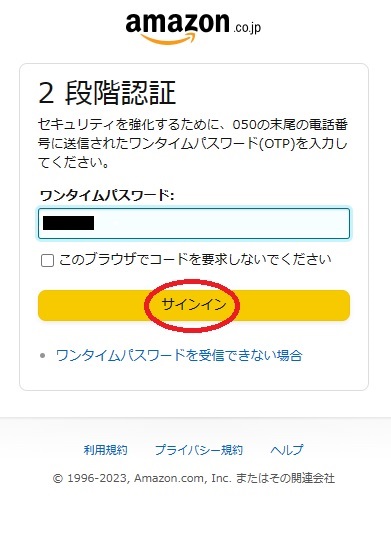
確認コードが届かない場合の対処法

上記のような方法をとった際に、Amazonから確認コードがどこにも届かないことがあります。つづいてそのパターンと対処法について解説しましょう。
SMSが電波障害で遅延している
SMSの場合、通常であればパスワードを入力してログインするとAmazonから数秒以内に確認コードが送られてきます。バナー通知設定をしておくと、画面上に確認コードが表示されるので、確認してそのまま入力を済ませばすぐにログインできるでしょう。
ところが電波障害がある場合は、確認コードが届くまで時間がかかることがあります。長ければ数分かかったり、翌日になってやっと届いたりする場合もあります。送信側の電波状態が良好でも、受信側の電波状態が悪かったり、そもそも電波が届かない場所にいたりすると、SMSが届かないことはよくあります。よってその可能性がある場合は、電波状況を改善させてから再度手続きを試みてください。
SMSが拒否設定になっている
SMSが拒否設定になっている場合も、確認コードは届きません。
SMSは電話と同じように受信拒否することが可能です。そのつもりはなくとも、何らかの理由で過去に受信拒否設定をしていたり、知らず知らずのうちに拒否設定が有効になっていたりする可能性は否定できません。よって確認コードが届かない場合は、受信拒否状態になっていないか確認してみてください。
SMSが利用できないSIMを使っている
SMSは、すべての端末に搭載されているとは限りません。とくに格安SIMを利用している場合は、そもそもSMS機能が使えないプランも存在します。よってこれに該当する場合は、プラン変更をするなどして対処する必要があるでしょう。
また端末自体が故障している可能性も考えられます。再起動して再度ログインを試みても状況が変わらない場合は、修理や端末の買い替えなどを検討する必要があるかもしれません。
電話番号が変わった
SMSは電話番号に紐づけられているため、電話番号が変わった場合は届きません。この場合は新たな電話番号をAmazonで登録し直す必要があります。
ただし、電話番号を変更する手続きのプロセスで、確認コードが送られてきます。これを入力しなければ変更はできません。よって無事に確認コードが届けば問題ありませんが、上記のような電波障害やSMS拒否設定といったケースに該当する場合は、ここでも確認コードが届かない恐れがあります。その際は、上記で説明した方法を使って対処するようにしてください。
迷惑メールに入っている
ログインの際にメールアドレスを入力すると、メールアドレス宛に確認コードが送られることもあります。その場合は、迷惑メールだと認識して迷惑メールフォルダに入ってしまっている場合があるので一度確認してみてください。
またフリーメールを複数所有している場合も、認識しているものとは異なるメールアドレスをAmazonに登録していることが考えられます。該当する場合は、他のメールフォルダをチェックしてみてください。
Amazonでコード入力の問題以外でログインができない理由

大変基本的なことにはなりますが、他にもログインできない理由が考えられるので解説しましょう。
入力情報が間違っている
Amazonにログインの際は、必ずアカウント登録の際に設定した携帯電話番号かメールアドレスの入力が必要です。Amazonにログインできないとすれば、これらの情報を入力間違いしている可能性があるので、よく確かめたうえで再度トライしてみてください。
パスワードは再設定できる
携帯電話番号かメールアドレスを入力した後は、パスワードの入力が求められます。パスワードが間違っていても手続きは前に進まないため、もし間違って覚えている場合や忘れた場合は再設定する必要があります。手続きは簡単です。以下がその方法になります。
ログイン画面で「パスワードを忘れた場合」をタップしてください。

Amazonアカウントに設定した携帯電話番号かEメールアドレスを入力して、「次に進む」をタップします。
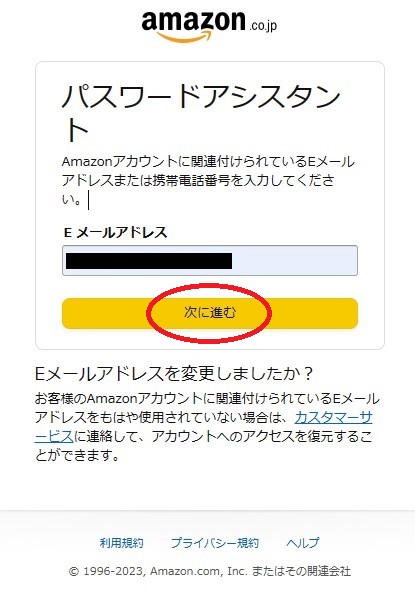
確認コードが届いたら入力して続行をタップします。
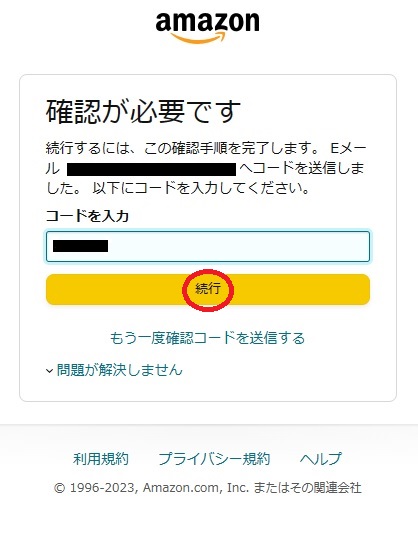
新しいパスワードを入力したら、「変更内容を保存して、ログインしてください」をタップ。これで変更手続きは終了です。
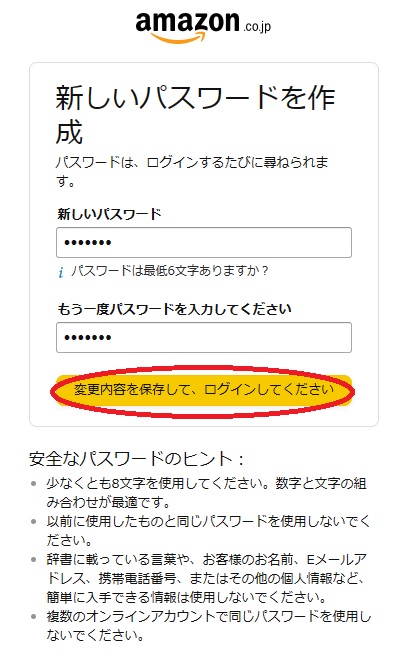
新しいパスワードでログインできるか、再度試してみてください。
通知承認メッセージが届いた場合の対処法

Amazonにログインをする際に、「通知を承認してください」というメッセージが表示されることがあります。その際の対処法について解説しましょう。
通知承認メッセージとは
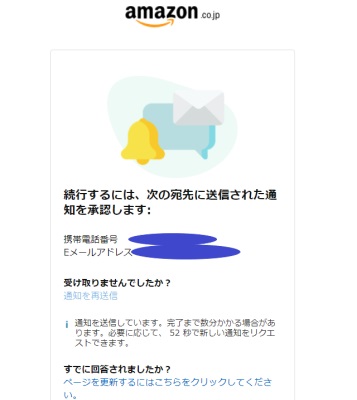
通知承認メッセージでは、「続行するには、次の宛先に送信された通知を承認します」と表示されます。
この場合は、Amazonに登録している携帯電話番号かメールアドレスに届くので、承認手続きに移行してください。
携帯電話番号宛にSMSで届く場合とメールアドレス宛に届く場合に分けて、以下で解説していきます。
SMSで届いた場合
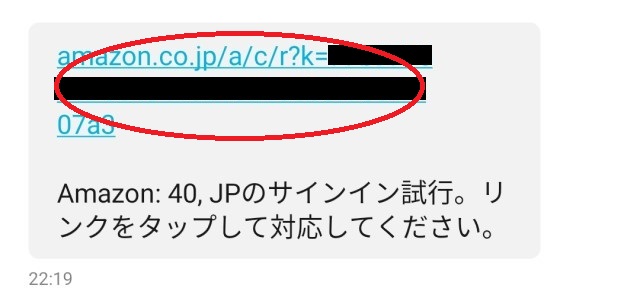
SMSで上記のように表示されるので、青字の部分をタップします。
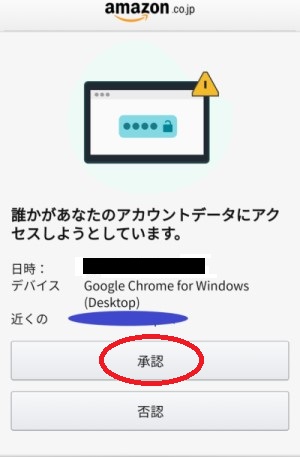
遷移した画面で「承認」をタップしてください。これでログインが可能となります。
メールで届いた場合
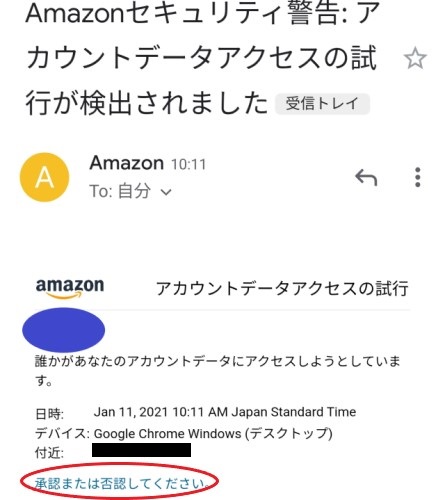
メール画面を開くと上記のように表示されるので、「承認または否認してください」をタップしてください。
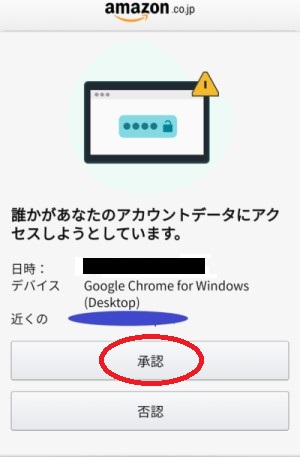
遷移した画面で「承認」をタップすればログインが可能となります。
それでもAmazonのコード入力とログインができない時の奥の手

ご紹介した方法でAmazonにログインができない場合のさらに奥の手を紹介しましょう。
他のデバイスで試す
Amazonはスマホの他に、パソコンやタブレット端末でも利用できます。もしスマホでどうしてもログインできない場合は、端末を変えてみるのもおすすめです。とくにパソコンがあればベターでしょう。スマホよりも電波状態が安定することが多いからです。もちろんパソコンに何らかの不具合が生じているためにログインできないと思われる場合は、スマホかタブレットで試してみてください。
このように端末を変えてログインできたとすれば、入力情報に誤りがなかったことの証明になります。とくにアカウント乗っ取りが危惧される場合は心配が解消されるので、一安心できるでしょう。
キャッシュとCookie(クッキー)を削除する
キャッシュとCookie(クッキー)を削除するのも有効な方法です。これらが一定以上溜まってしまうとログインを阻止されたり、SMSが届かなかったりすることがあります。どちらともWebページを閲覧した際の履歴を残す仕組みのことですが、それぞれの違いについてもう少し解説しましょう。
「キャッシュ」とは、アクセスしたWebページの情報を一時的に保存する機能です。どなたでも、一度アクセスしたページの画面表示が速くなると感じたことがあるのではないでしょうか。これはキャッシュが機能して、商品ページの画像や商品説明といったデータを一時保存することによって可能となります。しかしその場合には容量を必要とするので、空き容量が少なくなる分スマホやパソコンの動作が重くなるのです。まれにフリーズすることもあるでしょう。これがログインにも悪影響を及ぼすことがあります。
「Cookie(クッキー)」は、ユーザーの情報を一時的に保存する仕組みです。たとえば、買い物をするためにアプリを立ち上げると、そのままログイン状態を維持することができます。するといちいち携帯電話番号やメールアドレス、パスワードを入力する手間が省けるので非常に便利でしょう。さらにCookieのお陰で、お気に入りの商品をいったんカートに入れて、別のページを閲覧することも可能になります。しかしこれもキャッシュと同様に空き容量が減る原因となるのです。
カスタマーサービスに連絡する
理由は定かでなくとも、とにかくログインできない状態を放置するのはおすすめできません。とくにアカウントが乗っ取られているとすると大変です。自身でどうしても解決できない場合は、早めにカスタマーサービスに相談するようにしてください。ただしカスタマーサービスに連絡するには、そもそもログインが必要なため手詰まり状態に陥るでしょう。この場合は、あくまで問い合わせを目的とした新規アカウントの作成により対応します。
方法は、ログイン画面で「新規登録はこちら」をタップします。
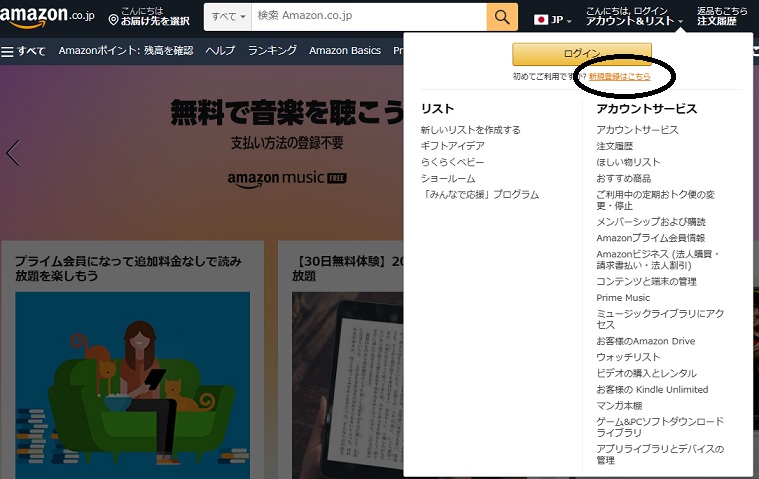
メールアドレスか携帯電話番号を使って新規アカウントを作成します。
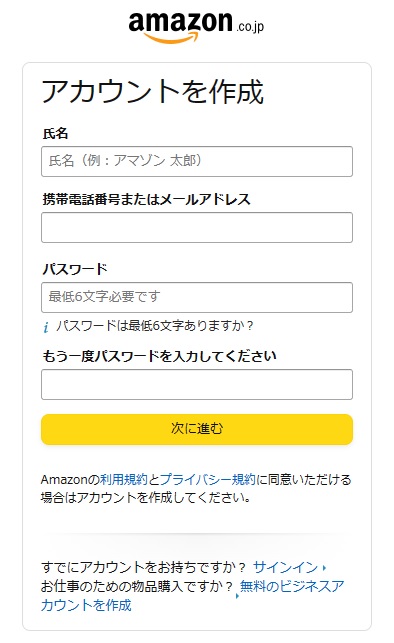
新規アカウントが作成できたら、以下の要領でそのままカスタマーサービスに連絡します。
スマホの場合はトップページ下部の「お客様サポート」をクリックします。
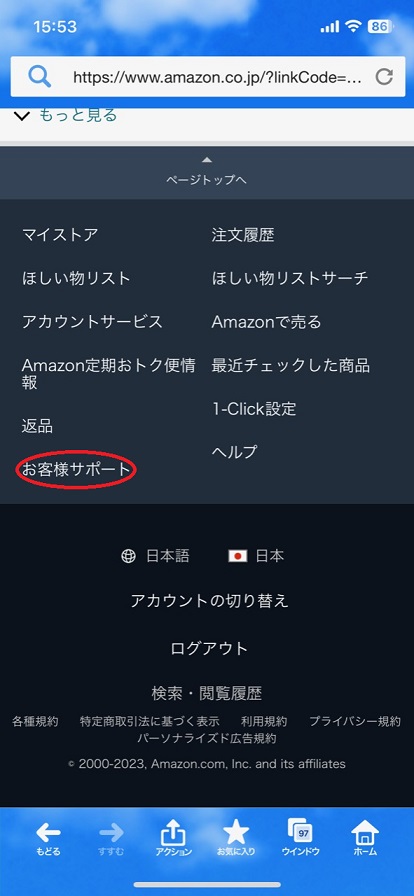
(パソコンの場合は、トップページ下部の「ヘルプ&ガイド」の最下部「お客様サポート」をクリックします。)
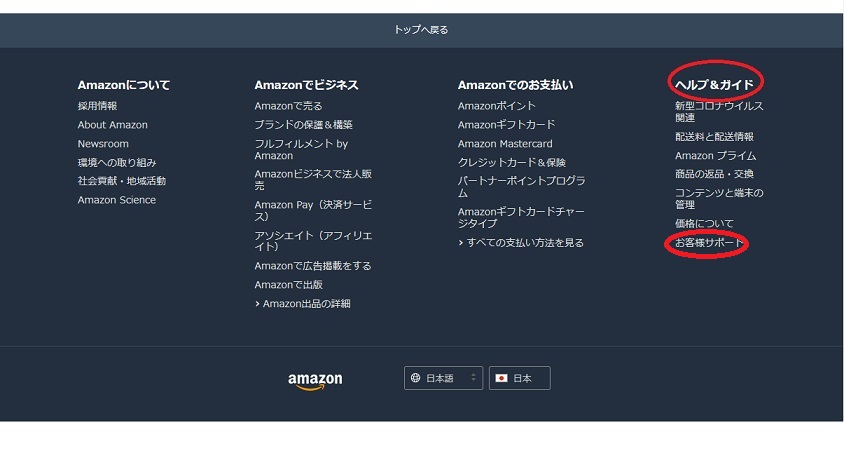
「その他のお問い合わせ」→「アカウントについて」→「パスワードについて」→「カスタマーサービスへ連絡」に進みます。
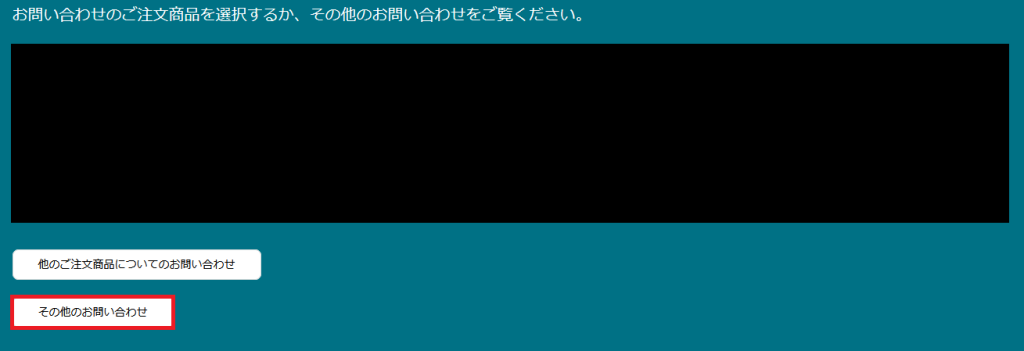
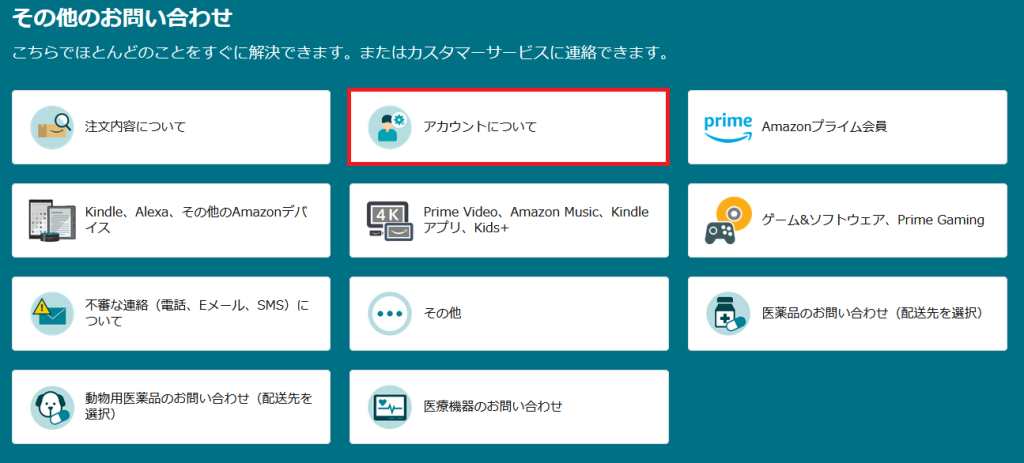
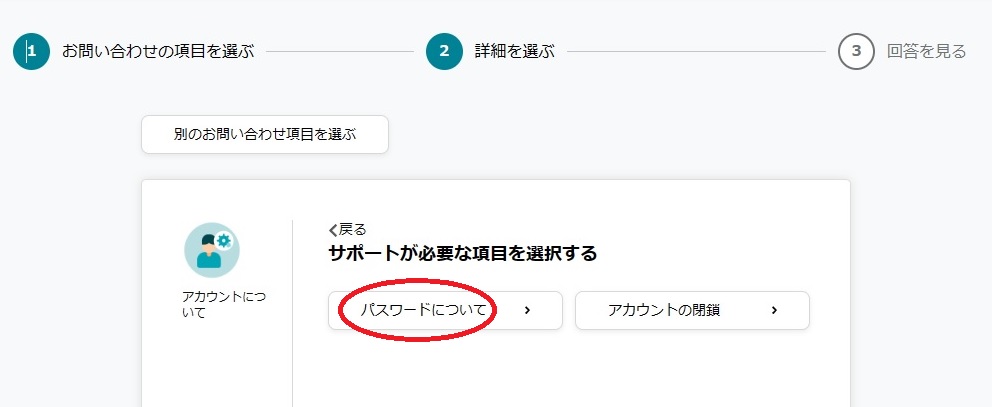
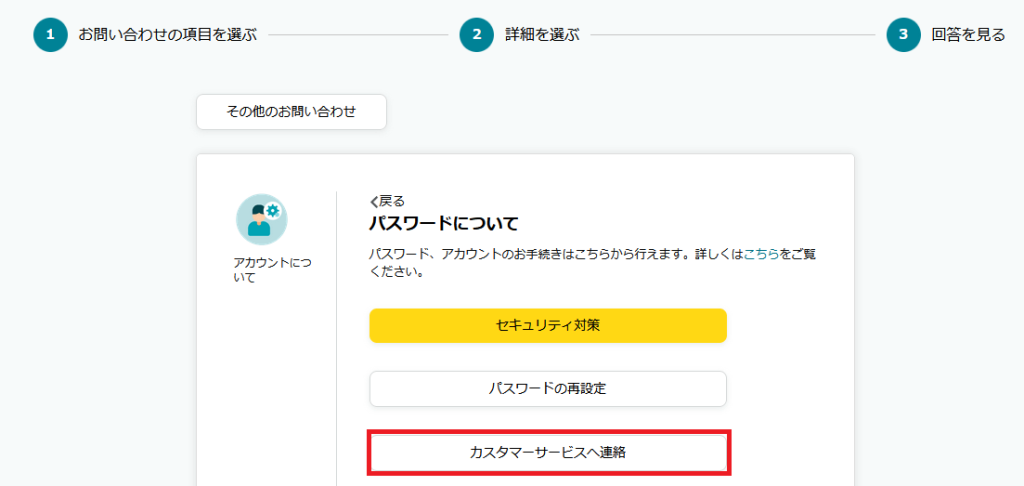
「今すぐチャットをはじめる」か「今すぐ電話をリクエストする」を選択し状況を伝えて、指示を仰いでください。
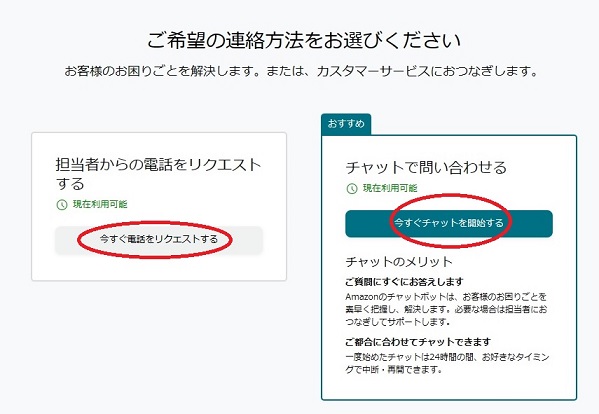
まとめ|Amazonのコード入力がどこか確認できないときの解決方法を知ろう

Amazonではログインができなければ、いっさいのサービスが利用できません。しかし、どこにも確認コードが届かないとか、何らかの不具合からログインを拒否されてしまうことがあります。その際は、記事内で紹介した方法を参考に冷静に対処してください。どうしても難しい場合は、早めにカスタマーサービスに連絡して解決するのがおすすめです。








