スマホを買い替えたり、キャリアを変更するなどしてメールアドレスが変わることがあります。その際には、Amazonに登録しているメアドも同時に変える必要があります。でなければ、Amazonからのメールが届かなくなってしまい、ログインができなくなったりショッピングができなくなったりしてしまいます。
そこで今回は、Amazonに登録済みのメアド(メールアドレス)の変更方法とパスワードの変更方法をお伝えします。
さらに、Amazonで使うアカウントネームが本名でなくてもOKな理由と、アカウントネームの変更方法についても詳しくご紹介します。ぜひ参考にしてください。
Amazonメアド変更の前に知っておくべきこと!アカウント情報とは?

まずはじめにAmazonのアカウント情報にはどのようなものがあるのか、おさらいしておきましょう。
Amazonでショッピングを楽しむためには、その前提として必ずアカウント登録が求められます。「どうせ今回限りだから」とサラッと買い物だけ済ます、というわけにはいきません。アカウント登録はAmazonを使用するうえで必須です。また、登録情報に変更があった場合、すぐに変更手続きを行う必要もあります。
【Amazonメールアドレス変更の方法】Amazonのメルアド変更する際の、アカウントに登録する事項
Amazonのサービスを利用するには、アカウント登録が必要です。その際に必要な情報は、
- 姓名
- メールアドレス
- パスワード
の3つです。
携帯電話の番号を登録してログインに使用することも可能ですが、必須ではありません。
よって、何らかの理由で姓名やメアド(メールアドレス)、さらにパスワードを変更する場合は、必ずAmazonのアカウント情報も変えなければいけません。
【Amazonメアド変更】登録済みメール(メルアド)変更方法|スマホブラウザ・アプリ・パソコンの場合

それでは早速、Amazonのメアド(メールアドレス)変更の方法をご紹介しましょう。
Amazonのメアドは、スマホブラウザとスマホアプリ、パソコンと3通りの変更方法があります。順番に説明していきましょう。
【Amazonメアド変更方法】スマホブラウザでのメールアドレス変更(メルアド・メール変更)の方法
スマホブラウザでメールアドレスを変更するやり方をご説明いたします。
基本的なことですが、Amazonのアカウント情報を変更するには、すべて「ログインとセキュリティ」を経由します。
スマホでAmazonを検索し、ページを開いたら「amazon.co.jp」という表示の右横にあるご自身の「アカウント名」をタップします。
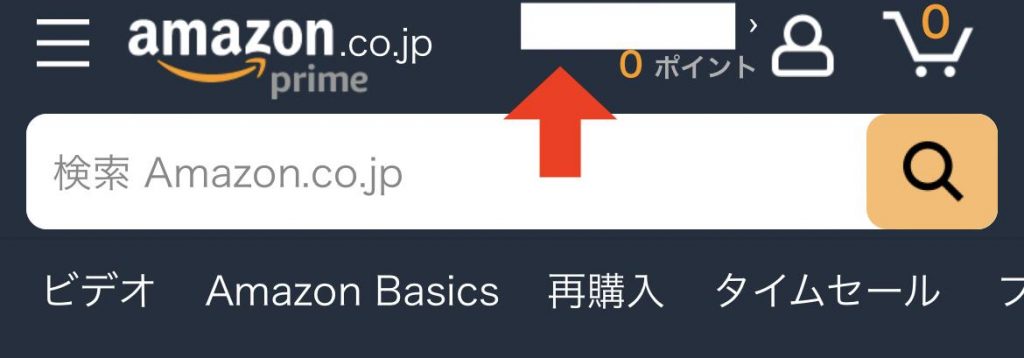
すると、「アカウントサービス」が表示されるので、アカウントサービスの右側にある「すべてを表示」をクリックしましょう。次のページが表示されたら、下へスクロールし、「アカウント設定」の「ログインとセキュリティ」をクリックします。
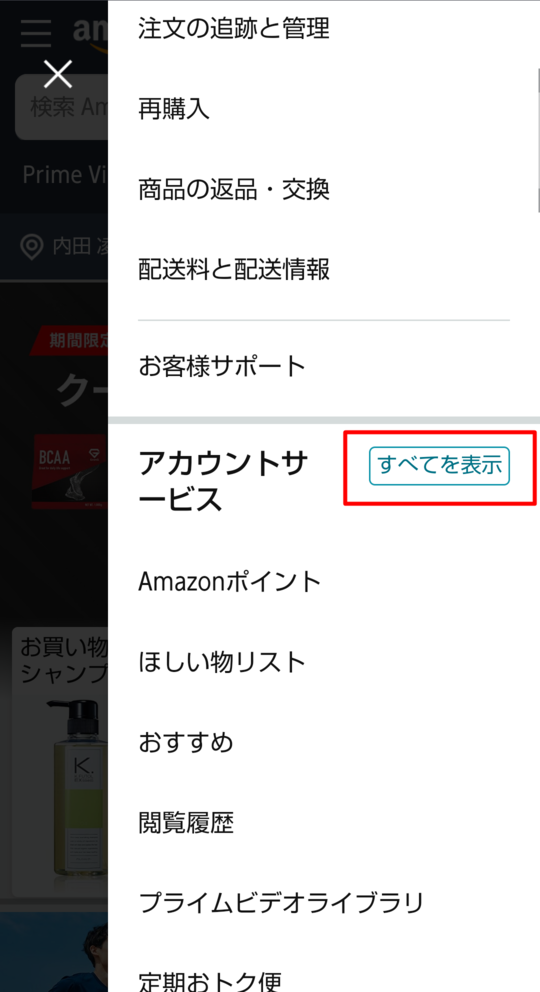
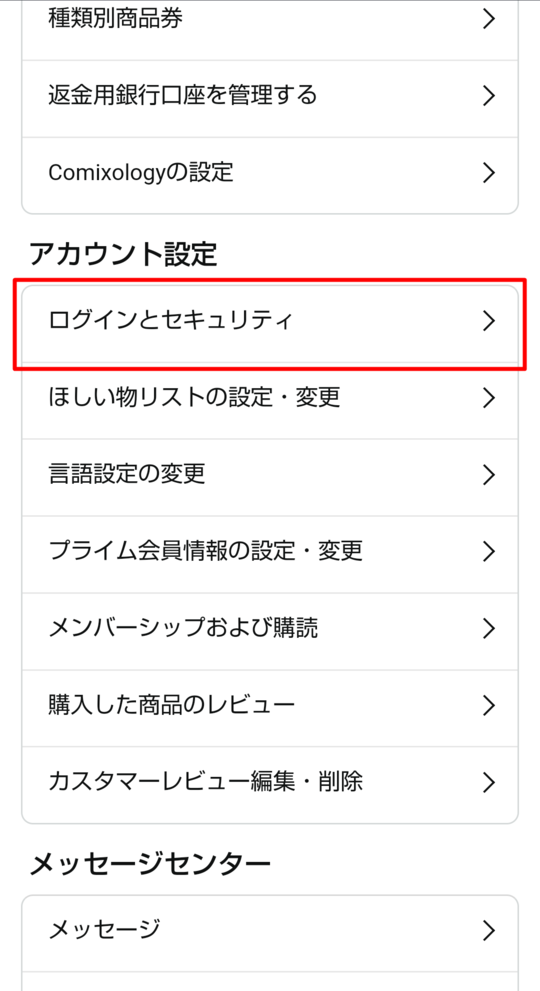
もう一度ログインパスワードを入力する画面になる場合があるので、ログインパスワードを入力しましょう。
すると「ログインとセキュリティ」画面が表示されるので、ここから「Eメール」の右横にある「編集」ボタンをタップします。
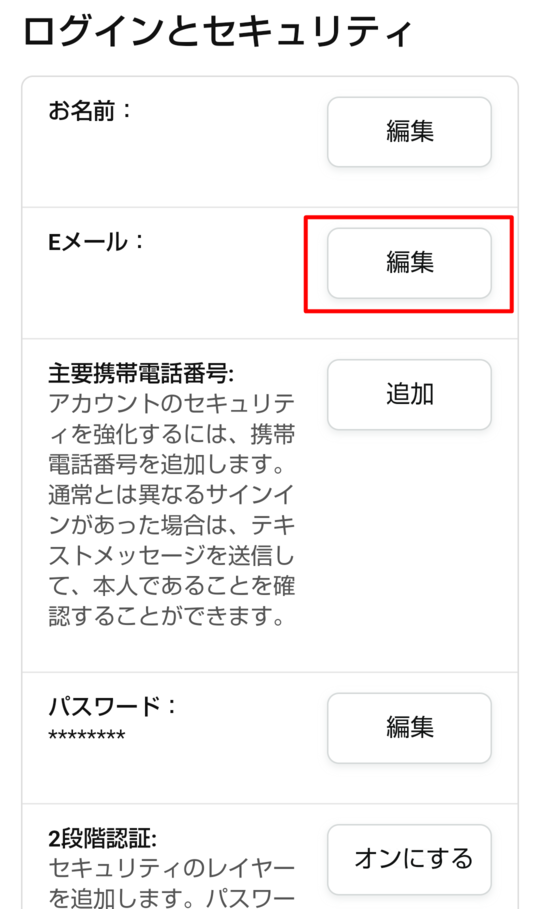
この画面で変更する新しいメアドを入力して「続行」を押すと、Amazonから新たに入力したメアドに認証コードが送られてきます。
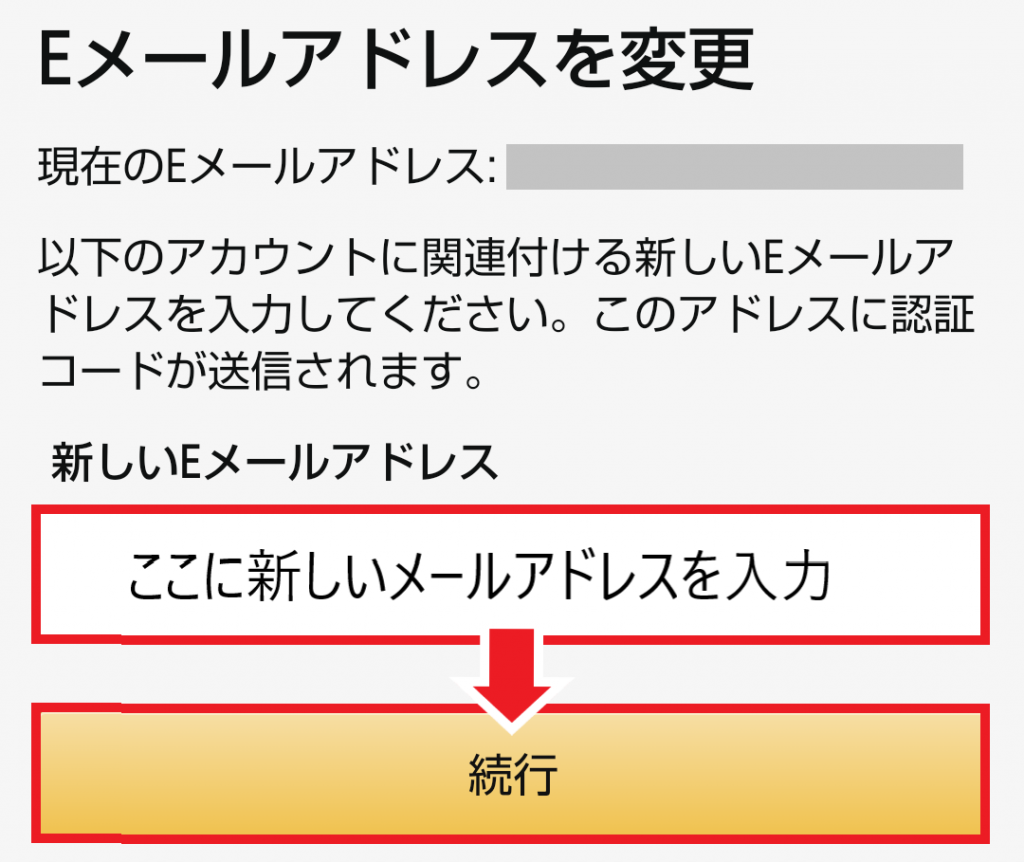
この認証コードを入力して「続行」を押せば、メアド(メールアドレス)変更の手続きは終了です。
Amazonアプリでのメールアドレス変更(メルアド変更・メール変更)の方法
続いて、Amazonアプリからメールアドレスを変更(メアド変更)するやり方を説明しましょう。
Amazonアプリを開いて、画面下にある左から2番目のアカウントマークをタップし、下へスクロールして「アカウントサービス」の「すべてを表示」を選びましょう。
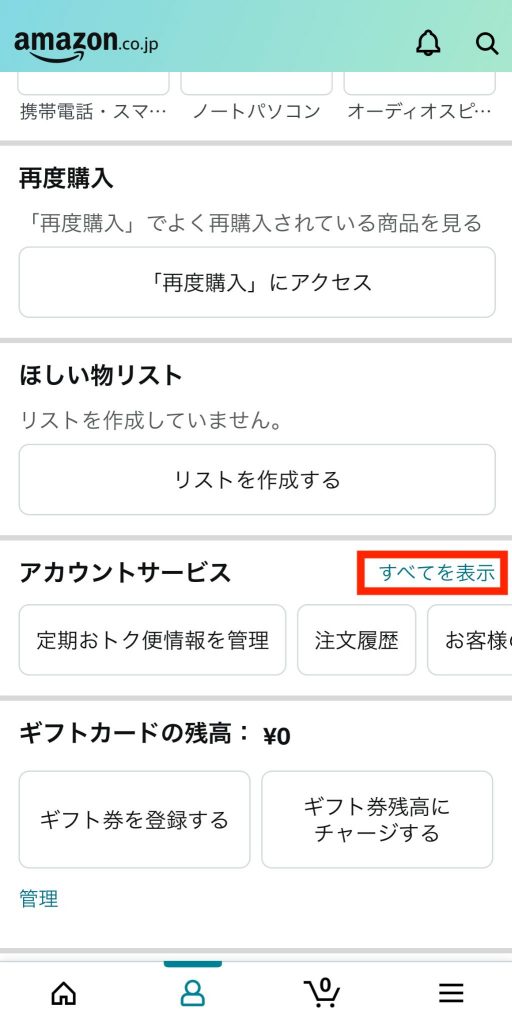
次に出てくる画面を下にスクロールすると、太字で「アカウント設定」と書かれた項目の最上部に「ログインとセキュリティ」が出てくるので選んでください。
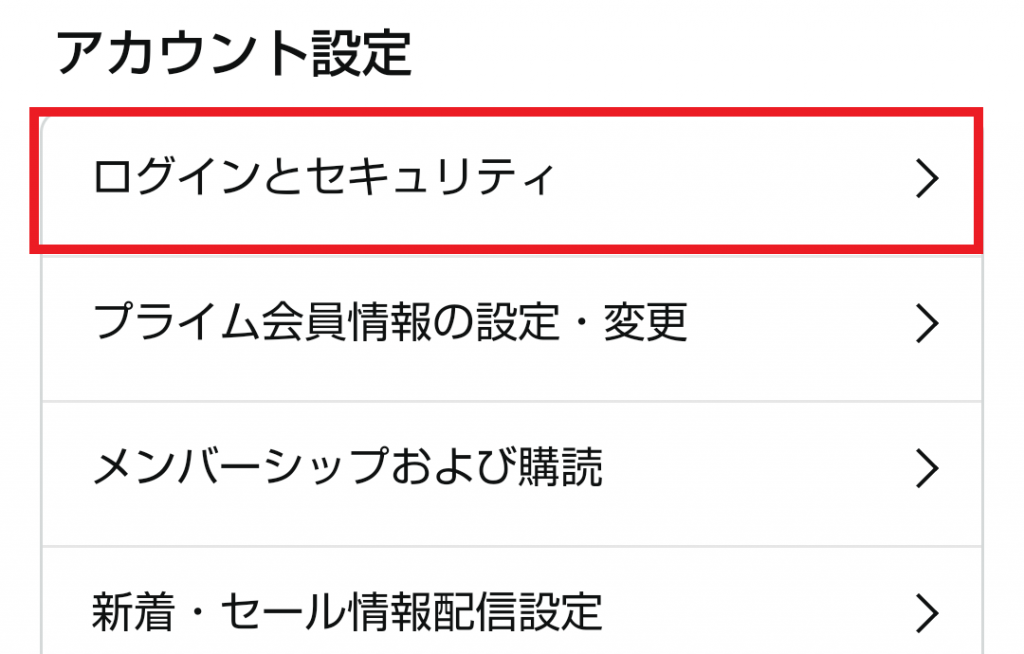
この時点で再度パスワードの入力が必要になる場合がありますので、ログインパスワードを入力するか、指紋認証や顔認証などの生体認証を使って再ログインしましょう。
すると、編集画面が開くので、メールアドレスの横の「編集」をタップし、新しいメアドを入力してください。入力し終えたら「続行」を押します。
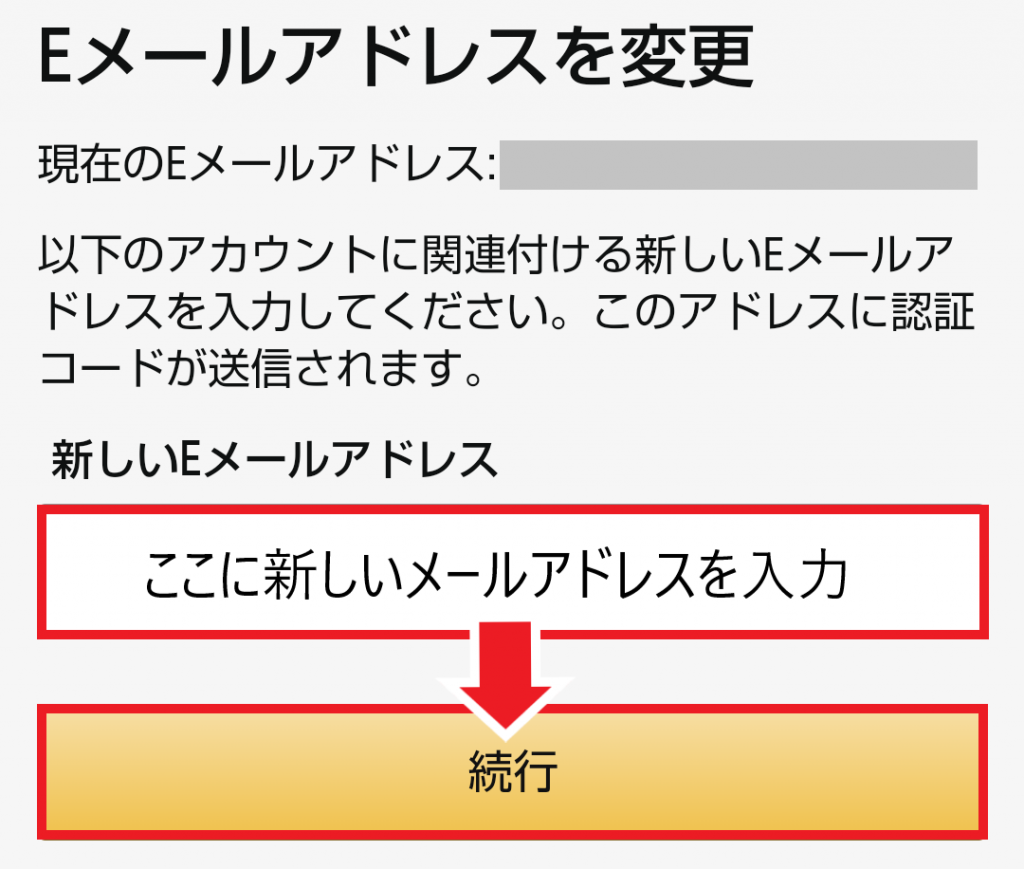
Amazonから新しいメアドに認証コードが送付されるので、入力したらメアド(メールアドレス)変更手続き終了です。
【Amazonメアド変更方法】パソコンでのメールアドレス変更(メルアド変更・メール変更)の方法
続いては、パソコンからAmazonのメールアドレスを変更(メアド変更)する方法です。
Amazonのトップページを開き、右上部の「(アカウント名)さん アカウント&リスト」にカーソルを合わせ、プルダウンの中から「アカウントサービス」を選びましょう。
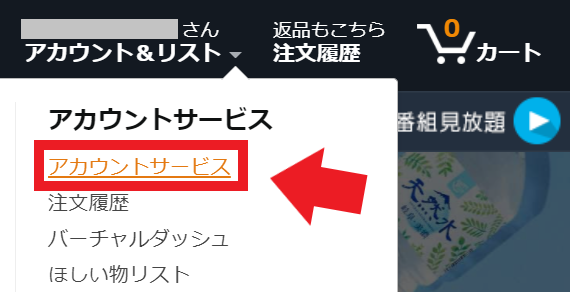
次に表示された画面から最上部の「ログインとセキュリティ」を選択します。
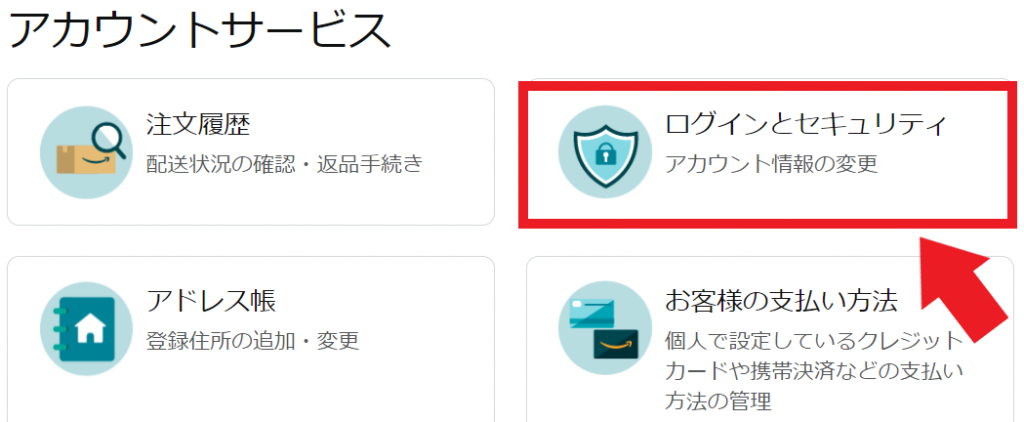
すると編集画面が開くので、メアド横の「編集」をクリックして新しいメアドを入力し、「続行」をクリックしましょう。
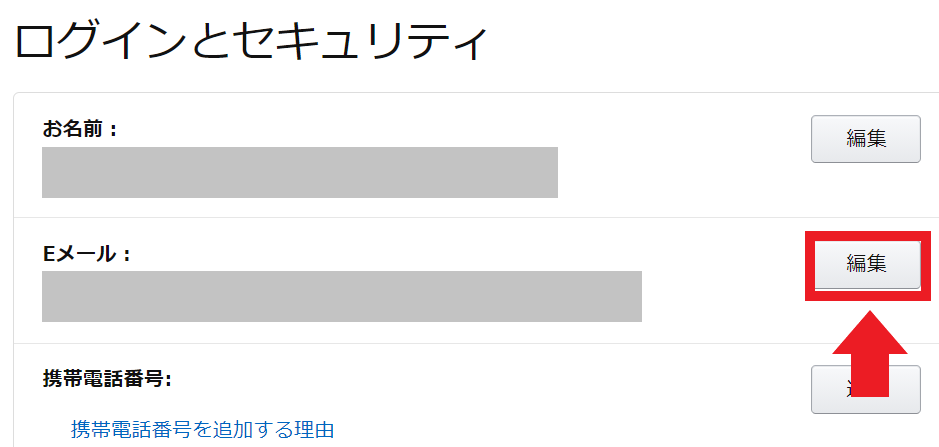
Amazonから新たなメアドに確認コードが送付されるので、入力して「続行」を押します。
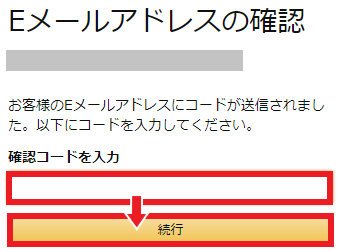
次にパスワードを入れて「変更を保存」を押したらメールアドレスの変更手続きは終わりです。
Amazonのメールアドレス変更(メルアド変更・メール変更)がスマホでできない場合は?

上記の方法でAmazonのメールアドレスが変更できない場合は、以下にご紹介するメールアドレスの変更方法をお試しください。
Amazonのメールアドレス変更(メルアド変更・メール変更)が出来ない時はパスワードが正しいか確認
正規の方法でメアドが変更できないと、ドキッとしてしまうかもしれません。しかし、このケースで考えられる典型的な理由は、パスワードが間違っているパターンです。
Amazonのパスワードは、大文字と小文字、特殊文字が区別されます。今一度、焦らずに自分のパスワードをよく確かめ、大文字にすべきところを小文字にしていないか、などをチェックして慎重に入力してみてください。
Amazonからのメールアドレス変更(メルアド変更・メール変更)完了メールの確認
AmazonでメアドをGmailなどに変更した場合、メアド変更手続きが終了するとすぐに変更完了のメールが新たなメアド宛に届きます。このメールが変更したGmailなどの受信Boxに届いていたら大丈夫です。しかし、もしこのメールが届いていない場合は、変更手続きが正しく行われていない証拠ですから、今一度最初から確認し直してください。
Amazonのメールアドレス変更(メルアド変更・メール変更)ができない時はメアドに間違いがないか確認
先ほど説明したように、新たなメアドを所定の手続きに従って入力すると、認証コードが必ず送られてきます。この認証コードを入力して初めてメアドの変更手続きが終了するので、もしメアドに間違いがあると、この最後のステップに進めません。新たなメアドは慣れていないため、入力ミスが起こりやすいです。今一度、メアドに間違いがないかよく確認してみましょう。
ちなみに、Amazonからの認証コードが新しいメールアドレス宛に届かない場合は、迷惑メールとして処理されている恐れもあります。よって、念のため迷惑メールフォルダも確認してください。
Amazonでメールアドレス変更を未登録のメルアド(Gmailなどのフリーメール)にしてみる
もしメアドを確認して間違いがなく、それでもうまくAmazonのメール変更手続きができないようであれば、メアドそのものを他のものに変更してみましょう。携帯キャリアメールだとAmazonのメールが届かない場合もありますので、GmailやYahoo!メールなどのフリーメールを使ってみるのも良いでしょう。
他のAmazonアカウントで使用されているメールアドレスにはメルアド変更(メアド変更)できない
もしメアドが重複しているため変更できないとのメッセージが表示された場合は、別のAmazonアカウントですでにそのメアドが使われている可能性があります。
複数のAmazonアカウントには、同一のメアドを登録することはできません。
もし家族でメアドを共有している方は、個人ごとのメアドでAmazonアカウントを作成するようにしましょう。GmailやYahoo!メールなどのフリーメールだと無料ですぐ作れるのでおすすめです。
また、過去に間違えてAmazonのアカウントを作成してしまっている可能性もありますので、メールアドレスが変更できない場合は過去にアカウント登録をしていないかどうか、そのメアドの受信BOX内を探してみましょう。
Amazonパスワードはメルアド・メールアドレス変更方法と同じでOK。スマホ・PCからでも大丈夫!

続いては、Amazonで登録したパスワードの変更方法についてお伝えしましょう。
Amazonメルアド変更手順と同じく「ログインとセキュリティ」を選択
スマホブラウザ、アプリ、パソコンのいずれでも結構ですので、メアド(メールアドレス)変更方法の箇所でお伝えしたとおりのやり方で「ログインとセキュリティ」を選択してください。下の画像はパソコンの場合を示しています。
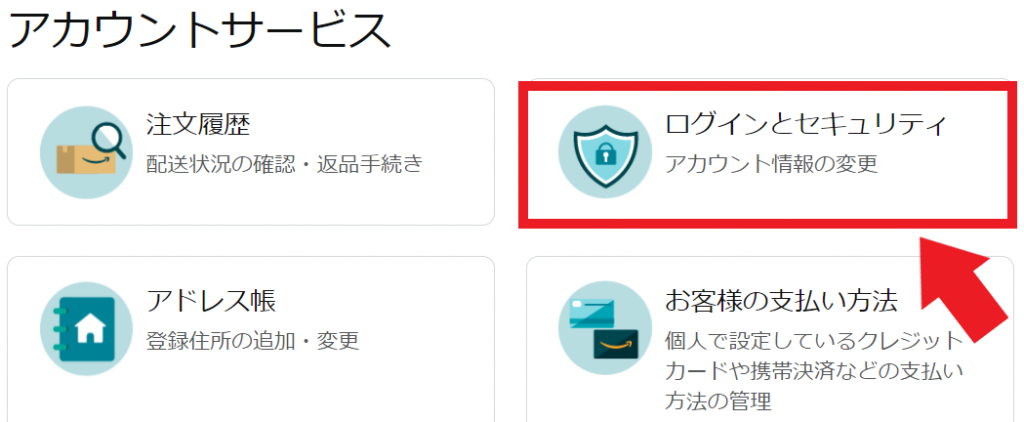
新たなパスワードを入力
「ログインとセキュリティ」を選ぶと、メールアドレスを変更した時と同じ編集画面が開きます。
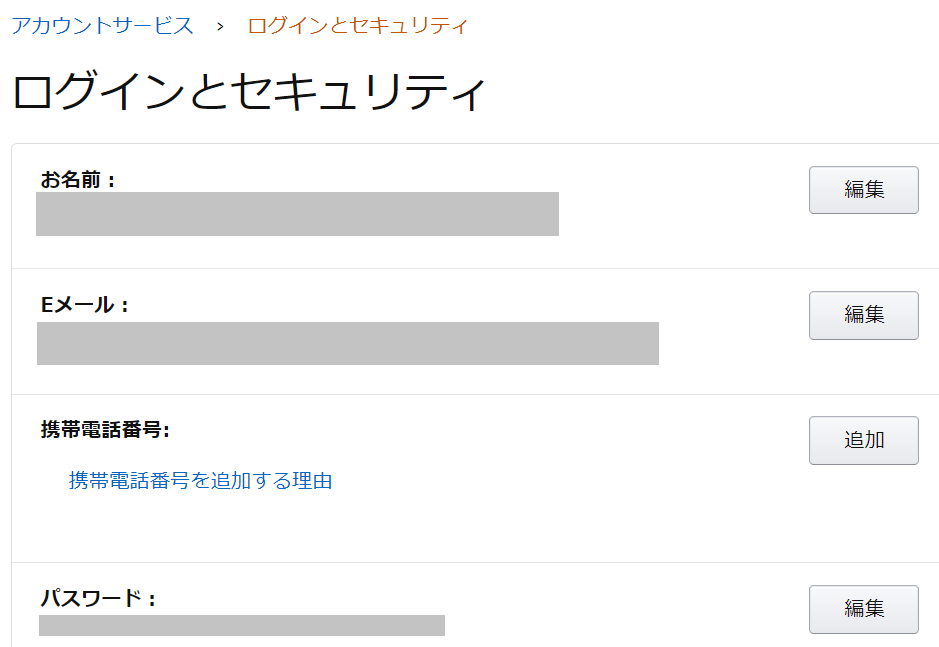
そこでパスワード欄横の「編集」を選んで新しいパスワードを入力してください。
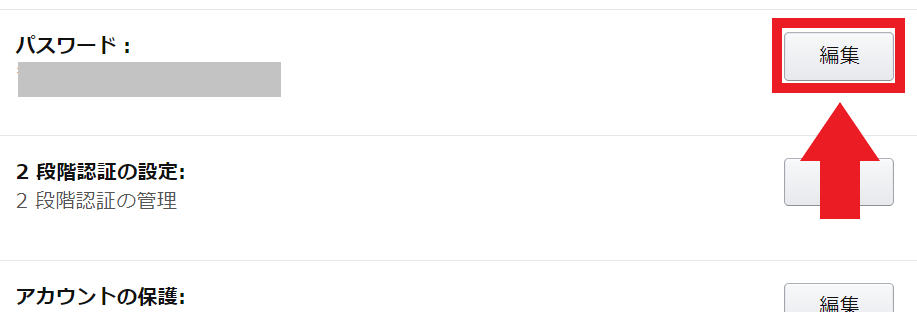
Amazonを装った詐欺まがいの行為が頻繁に横行しています。パスワードを見抜かれると危険にさらされるリスクが高まるので、面倒でもできるだけオリジナリティのある複雑なパスワードを考えましょう。
Amazonメアド変更(メルアド変更)内容の保存
編集画面で入力したら、最後に「変更を保存」を押してください。
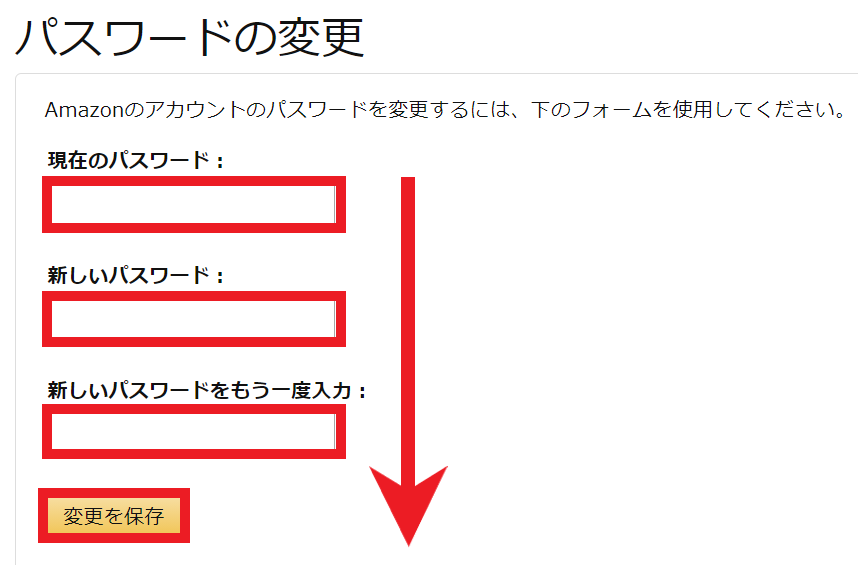
新しいパスワードを入力した時点で満足してしまい、保存するのを忘れてしまうケースは少なくありません。保存しない限りパスワードの変更手続きは終わったことにならないので注意してください。
Amazonからのメールアドレス変更(メルアド変更)完了のメールを必ずスマホやPCで確認しよう
パスワードが無事に変更できた場合は、きちんと報告メールが届きます。このメールが確認できれば心配ありませんが、メールが届かない場合はまだ正式に変更手続きが完了していない可能性がありますので、新しいパスワードでログインできるかどうか一度確かめましょう。
パスワードがしっかりと変更できているようでしたら、迷惑メールに入っているなど、メアド側の問題かもしれません。
もしパスワードが変更できていないようでしたら、再度パスワードの変更手続きをするようにしましょう。
Amazonではメアド変更と同じようにアカウントの名前もニックネームに変更できる

Amazonに登録する名前は必ずしも本名である必要はなく、実はニックネームで登録することも可能です。ここからはニックネームを登録する方法や注意点を解説していきます。
ニックネームを使ってもOKな理由
Amazonに登録する名前は、欲しい物リストや商品レビューを利用する際などに商品ページに表示されたりします。そのため本名で登録してしまうと、不特定多数の方に本名が表示されてしまう可能性があります。
しかし、Amazonではお届け先の名前をアカウントに登録する名前とは別に設定できるので、そこを本名にしておけば本名宛に商品は届きます。したがって、アカウントに登録する名前はニックネームでもまったく問題ないのです。
ニックネームを使う場合の注意事項
Amazonアカウントに登録する名前にニックネームを使う際に注意しなければならないことが一つあります。
それは商品の注文時に「受取場所」を本名にしておくことです。
自宅住所に配送するとしても、ニックネームだと配送会社が配達できない場合があります。
またコンビニなどの店舗受け取りの場合、身分証明書の提示が求められます。そのため名前がニックネームになっていると、受取人が自分であることを証明できない可能性があります。
そのため、アカウントの登録名がニックネームの方は、商品注文時に必ず本名での「受取場所」で本名を入力・選択してから注文を確定しましょう。

もし注文時に変更を忘れてしまった場合も、商品の注文後も以下のページから「受取場所」は変更できます。
アカウントの名前の変更方法
現在本名をアカウントに登録している場合でも、ニックネームへの変更はさほど難しくありません。
具体的には、スマホブラウザでもアプリでもパソコンでも、メアド変更の手順として説明した方法で「ログインとセキュリティ」画面までいきます。そして編集画面が表示されたら、トップの姓名の欄にニックネームを打ち込んで、最後に「変更を保存」を選べば手続きは終わります。
もちろんこのニックネームは何度でも変更できるので、気軽に変更してしまっても問題ありません。
参考:Amazonアカウント作成時の名前は本名じゃなくてOK!ニックネーム登録のメリットとは?
Amazon用のメールアドレスやパスワードを忘れたらメルアド変更できない?

Amazonでショッピングをするには、メールアドレスとパスワードが欠かせません。しかし、時にメアドやパスワードがわからなくなったり、忘れてしまったりすることがあるかもしれません。その際には、以下にご紹介する方法で解決を試みてください。

Amazonで使っているメールアドレス(メアド)を忘れたら…メルアド変更はできない?
メールアドレスを忘れるということは滅多にないかもしれません。しかし、もし忘れた場合でも、Amazonアプリならログイン画面に自動的にメアドが表示されるので、そこで確認可能です。
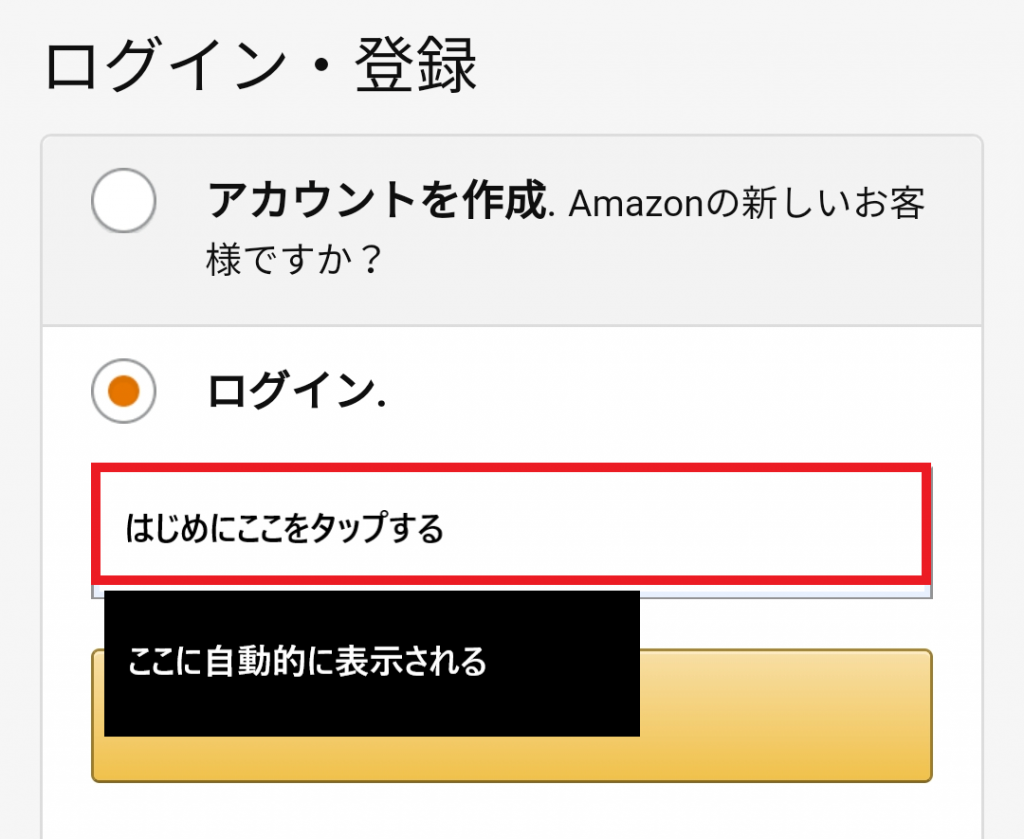
また携帯電話のナンバーを登録している場合はパソコンからでもログインできるので、「ログインとセキュリティ」まで行き、編集画面からメアドを変えてしまうという方法もあります。
Amazonのパスワードを忘れたらメアド変更できない?
Amazonのパスワードを失念してしまった場合は、パスワードアシスタント画面を使って再度設定することができます。表示画面からメアドか携帯電話のナンバーを打ち込んで進むと、認証コードが届きます。認証コードを入力して「続行」を選ぶと、次に新しいパスワードが設定できます。
Amazonメルアド変更・メアド変更・メールアドレス変更の方法|まとめ

Amazonアカウントに登録したメアドやパスワード、名前の変更方法や、これらを忘れてしまった場合の解決方法について詳しく解説しました。
Amazonでショッピングを楽しもうと思えば、必ずアカウントを登録しなければなりません。なかでもメアドとパスワードはとても重要ですから、忘れたり紛失しないように日頃からキッチリと管理するようにしましょう。万が一メールアドレスなどを忘れたり失くしたりした場合は、記事内でご紹介したメアド変更やアドレス変更方法などで対処してみてください。
またアカウントに登録している名前は、ニックネームなら欲しい物リストから本名を見られる心配もないので、安心です。








