動画作品の視聴等、様々な特典が利用できるAmazonプライムに「家族会員」という仕組みがあるのをご存知でしょうか。この仕組みを使えば、他の家族もAmazonプライム会員の特典を利用することができるようになります。
すべての特典を利用できるわけではありませんが、「配送関係の5つの特典」を利用可能になるため、他の家族も便利でお得に買い物ができます。
しかし、家族会員について「どうやって登録するの?」「購入履歴等も家族にバレるのでは?」と疑問に思う方もいらっしゃるでしょう。
そこで、今回はAmazonプライムの「家族会員」について、サービス内容や登録方法、家族にバレる履歴と削除方法について徹底解説していきます。
気になる方はぜひご覧ください。
Amazonプライムには「家族会員」というオトクな仕組みがある!

月額500円(税込)、もしくは年額4,900円(税込)で豊富な特典を利用できるAmazonプライム会員。すでに会員の方も多いと思いますが、Amazonプライムには「家族会員」というオトクな仕組みがあります。
この章では、まずは家族会員の概要について見ていきましょう。
家族会員は最大2人まで登録できる
家族会員として登録できるのは、同居している家族2人までです。1人がAmazonプライム会員であれば、2人まで一部の特典を使えるようになります。
ただし、すべての特典を利用できるわけではありません。
利用できるのは配送関係の5つの特典
家族会員が利用できるのは、ざっくり言うと、配送関係の特典のみになります。
PrimeビデオやAmazon Music Primeは、基本的には利用できません。しかし、PrimeビデオやAmazon Music Primeも利用できるようになる裏技もあります。これについては後ほど解説します。
Prime Student会員は家族会員に登録できない
Prime Studentは、月額250円(税込)、(年額2,450円税込)でAmazonプライム会員になれる学生限定のサービスです。
Amazonプライム会員のアカウントから、Prime Studentのアカウントを家族会員に登録することはできません。
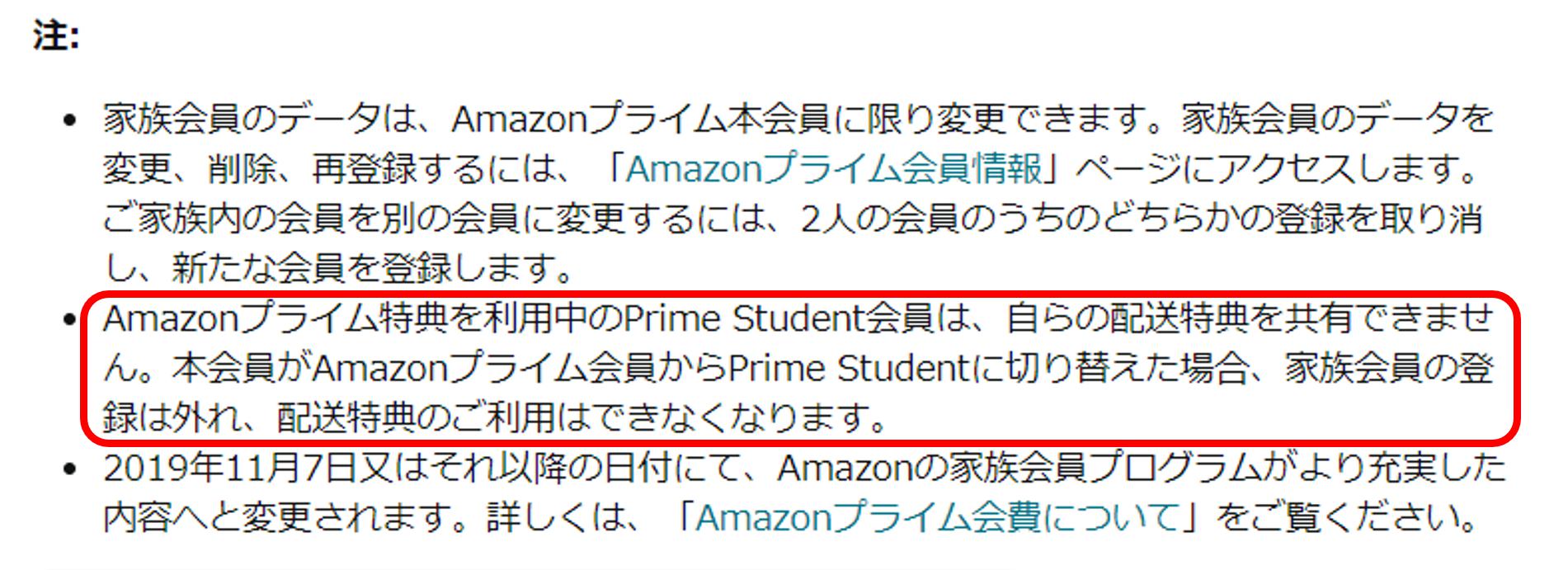
また、上記赤枠の通り、Prime Student会員のアカウントから、家族会員を登録することもできません。
すでにPrime Studentに加入している場合は、家族会員で利用できるサービスと比較して、加入・継続の判断をするのがオススメです。
Amazonプライムの「家族会員」が利用できる5つの特典を一挙紹介!

Amazonプライムの「家族会員」が利用できる5つの特典について、それぞれ説明していきます。
お急ぎ便が無料になる
非プライム会員が「お急ぎ便」を利用しようと思ったら、追加料金が必要です(510円〜)。
一方、プライム会員であれば無料で利用できます。そして、家族のメンバーを家族会員に登録すれば、その方もあなたと同じようにお急ぎ便が利用可能になります。
お届け日時指定便が無料になる
仕事などで家を空けがちな人には嬉しい「お届け日時指定便」ですが、こちらもプライム会員ではない一般会員の場合は別途料金が必要になります(510円〜)。家族会員になれば、こちらも無料で使えるようになります。
特別取扱商品の取扱手数料が無料になる
通常、Amazonでは、大きい商品や重い商品を購入すると「特別取扱商品の取扱手数料」がかかります。この手数料がかかっていることに実感がないという人も多いのではないでしょうか。こちらも、家族会員になればAmazonプライム会員同様無料になります。
Amazonのタイムセールに先に参加できる
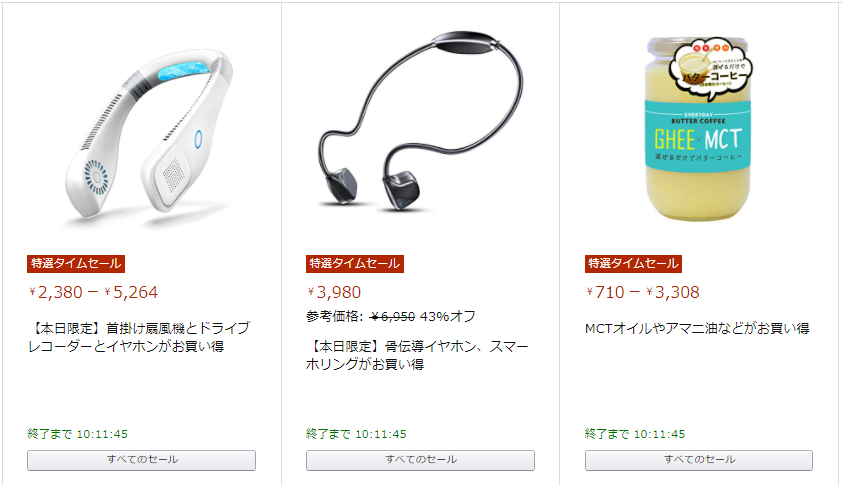
プライム会員に人気の特典といえば「先行タイムセール」ですよね。プライム会員であれば、一般会員よりも30分早くセールに参加できる特典のことです。
Amazonのタイムセールは大変人気があるため、競争が非常に激しいのが難点です。しかし、Amazonプライム会員及び家族会員であれば30分前に参加できるので有利です。
Amazonフレッシュとライフ/バロー/成城石井も利用できる
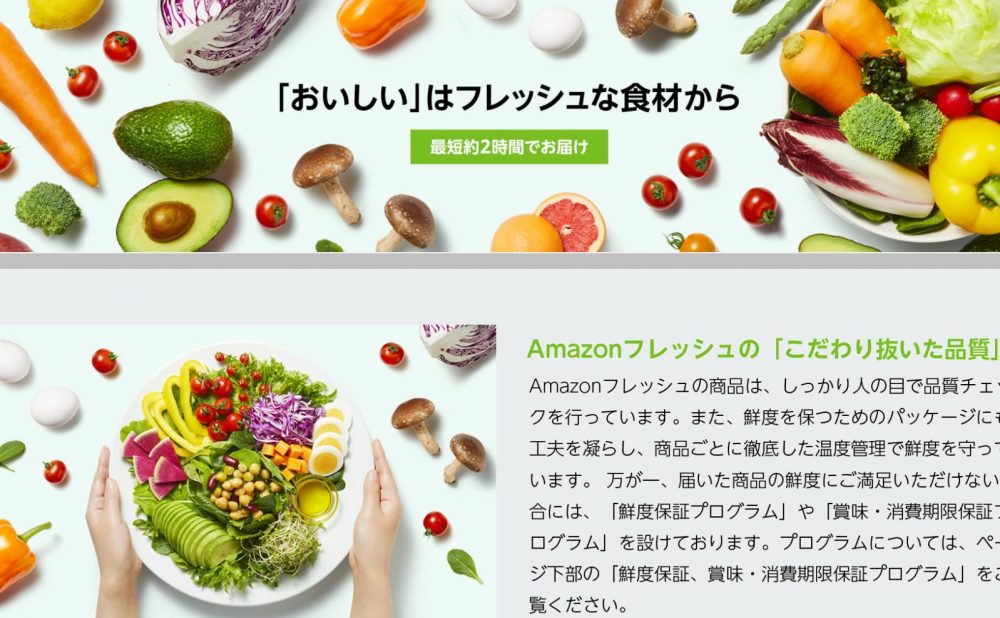
「Amazonフレッシュ」と「ライフ/バロー/成城石井」は、日用品・飲料・生鮮食品を注文できる特典サービスです。こういった生鮮食品を最短二時間で配送してくれます。
Amazonプライム会員及び家族会員であれば、追加手続きや会費は不要です。一回あたり最低注文金額は、Amazonフレッシュなら4,000円以上、ライフ/バロー/成城石井であれば2,000円以上で注文することが出来ます。配送料は390円ですが、Amazonフレッシュと成城石井は10,000円以上で送料無料、ライフ/バローは8,000円以上で送料無料となっています。
注:上記の金額はすべて税込です。
対象エリアは限定されています。
Amazonフレッシュ:東京都・神奈川県・千葉県の一部エリア
食品スーパー ライフ:東京都・神奈川県・埼玉県・千葉県・大阪府・京都府・兵庫県の一部エリア
スーパーマーケットバロー:愛知県の一部エリア
スーパーマーケット成城石井:東京都・神奈川県の一部エリア
対象エリア内にお住まいなのであれば、家族会員になった上で利用してみてください。
Amazonプライム「家族会員」の登録の仕方を解説!

それでは、具体的に「家族会員」の登録方法を説明していきます。
先に、手順をざっくりと書いてしまうと次のようになります。
- 会員本人が任意の家族へ「招待」を送信する
- 招待された家族が自分のスマホなどで登録の作業を行う
早速、詳細を見ていきましょう。
招待・登録はPCでもスマホでも操作可能
前提として、家族会員の登録には、プライム会員からの「招待」と招待された家族の「登録」が必要です。また、招待される側の家族はAmazonアカウントを持っている必要があるので、対象家族がまだアカウントを持っていない場合はすぐに作ってもらってください。
家族会員への「招待」は、Amazonアプリからではなく、ブラウザ(Webサイト)版のAmazonから行う必要があります。PCでも行えますが、今回はスマホから登録する方法を中心に解説します。
まずは、スマホのブラウザを開きAmazonにアクセスした上でログインをタップします。
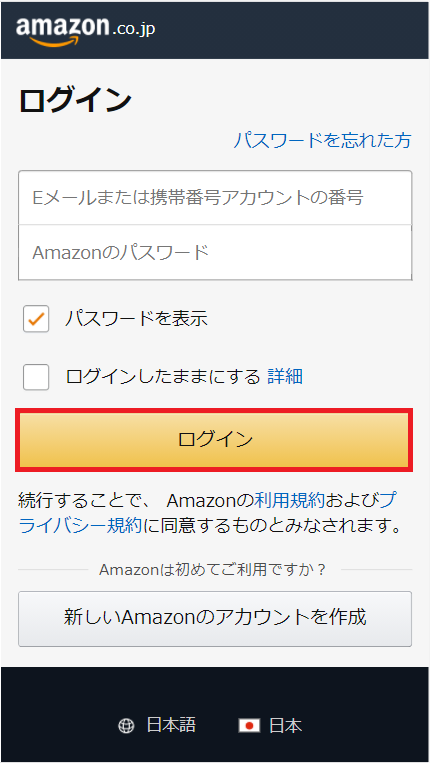
2段階認証を設定されている場合は、電話番号に送信された「ワンタイムパスワード」を入力し「サインイン」をタップします。
ログインが完了したら、一番下の画面までスクロールしてください。
「Amazon PCサイト」という表記があるので、こちらをタップします。
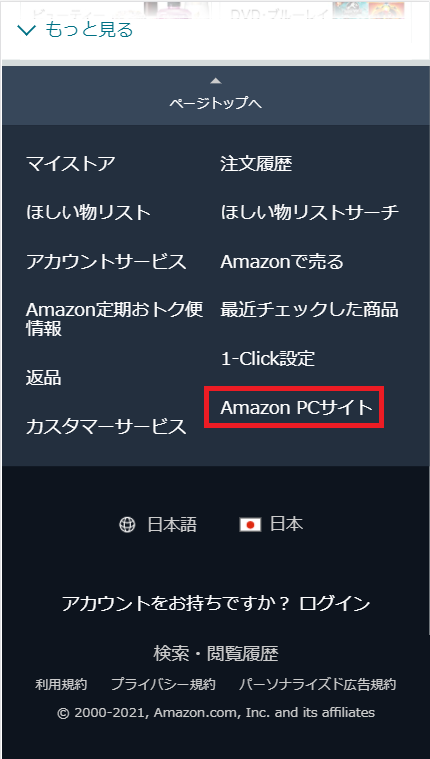
【iPhone/Safariの場合】
「Amazon PCサイト」の表示がない場合は、左上のサイドバーの「ぁあ」をタップし、表示されたメニューの「デスクトップ用Webサイトを表示」をタップすると切り替えられます。
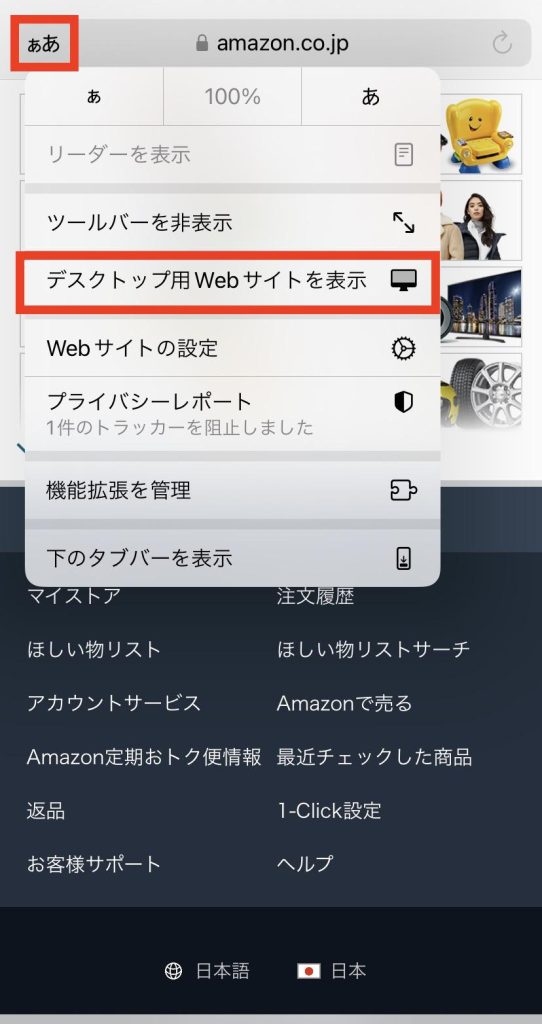
【Android/Chromeの場合】
「Amazon PCサイト」の表示がない場合はChromeのアドレスバーの右にある「三点ボタン」をタップしメニューを開きます。
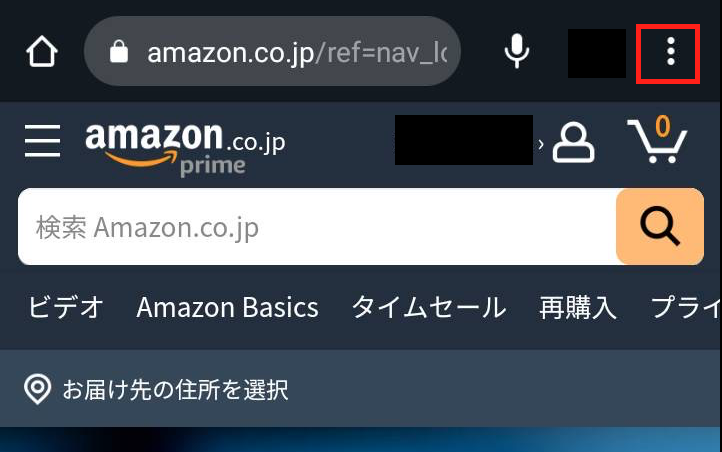
メニューが表示されたら「PC版サイト」をタップすると切り替えられます。
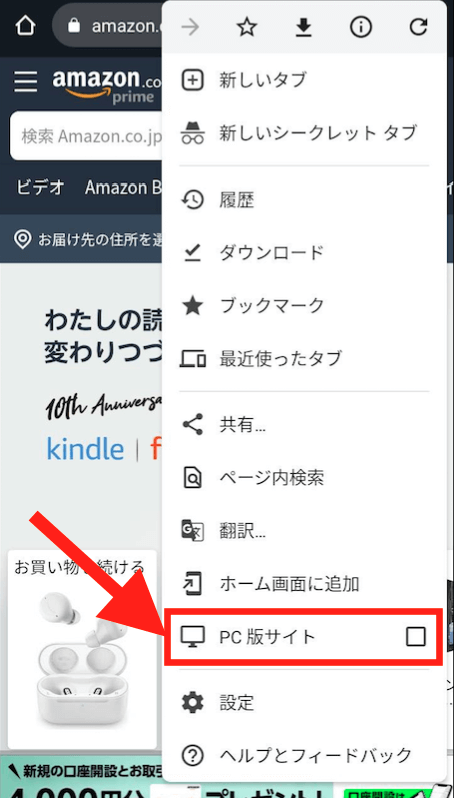
ここから、操作スタートになります。

まずはプライム会員本人が「ブラウザ」から操作して招待する
「Amazon PCサイト」に入れたら、画面右上の「◎◎さん アカウント&リスト」内の「アカウントサービス」をタップしてください。
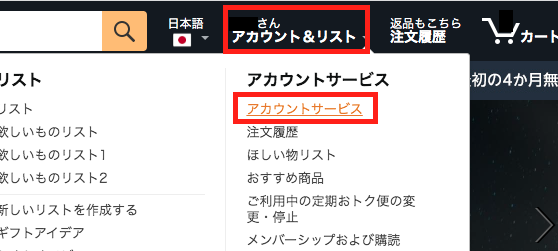
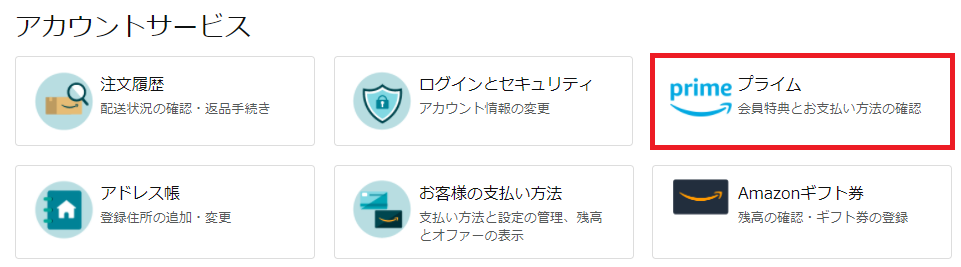
そうしたら、右側の「プライム」をタップします。
下記画像のように、会員特典の一覧が表示されます。
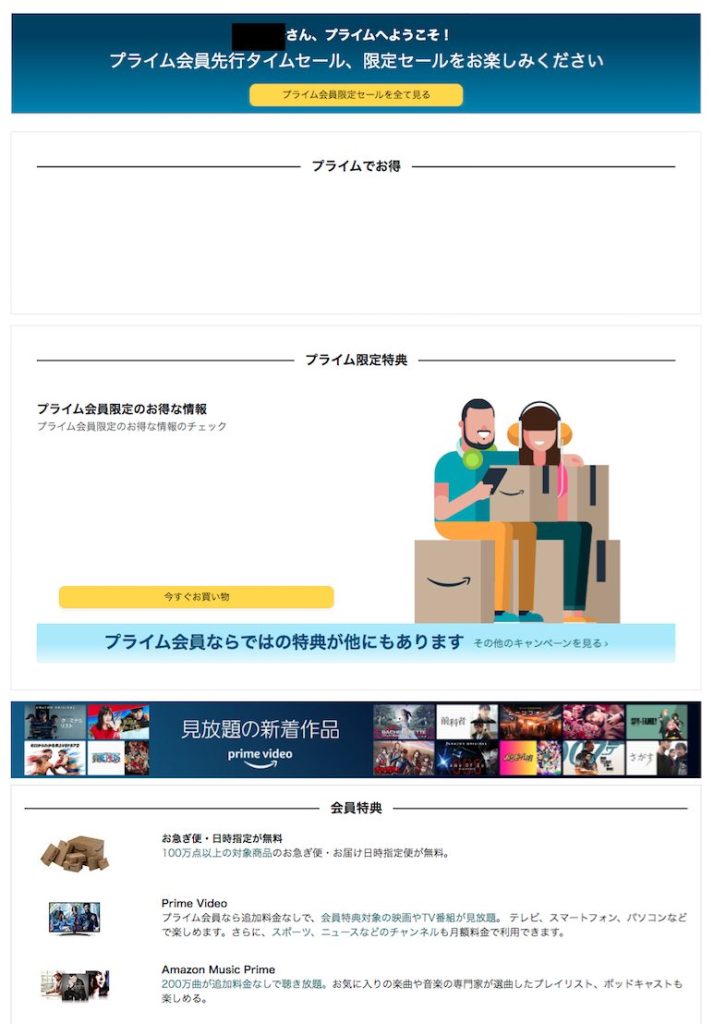
画面の一番下まで進み、オレンジ色の「プライム特典を共有する」をタップ。
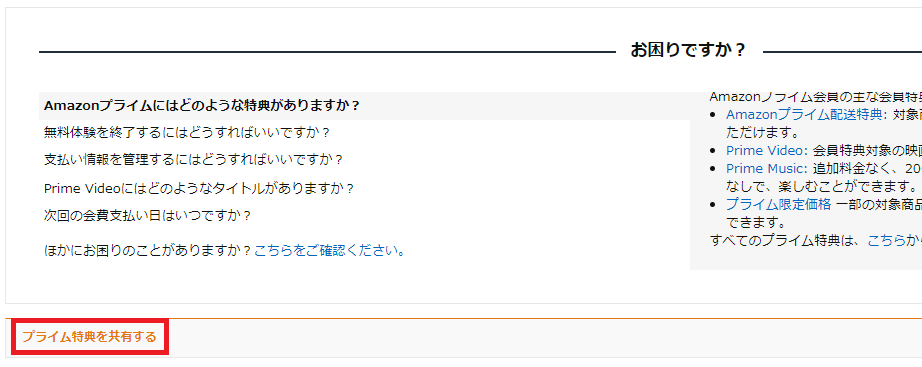
名前とEmailを入力する欄が出現します。ここに家族の名前とEmailを入力しましょう。

「登録案内を送る」をタップすれば「招待」は完了です。
招待メールが届いた家族が登録を完了させる
次に、招待メールが届いた家族側の登録方法です。
以下のようなメールが届きますので、青文字のリンクをタップしましょう。
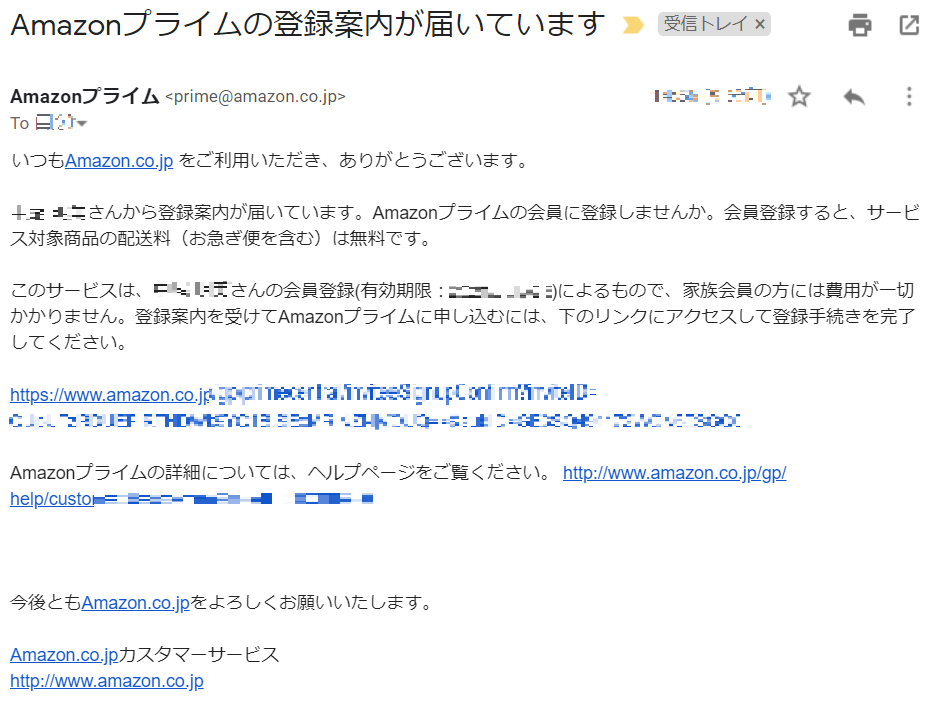
続いて「この招待を受けますか」と案内が表示されますので、「家族会員に無料で登録する」をタップします。
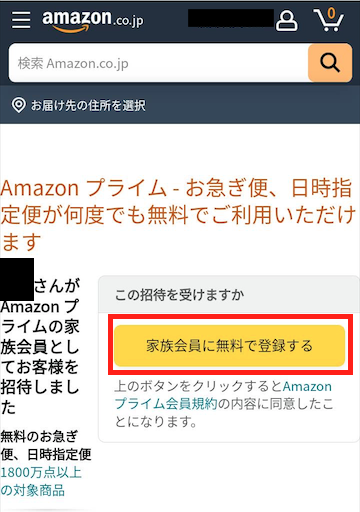
すると、ログイン画面が出現するので、【家族側の】Amazonアカウント情報(メールアドレスか電話番号)とパスワードを入力して下さい。
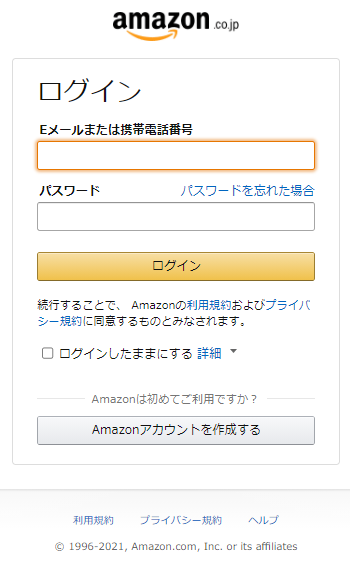
これで登録は完了です。
登録が完了しているか確認する方法
念のために、きちんと家族会員が登録されているか確認してみましょう。以下、家族側のアカウントで確認する方法です。
Amazonショッピングアプリ(スマホ版Amazonアプリ)を開き、右下に表示されている三本線アイコンをタップして、アカウントサービスの画面に移動します。
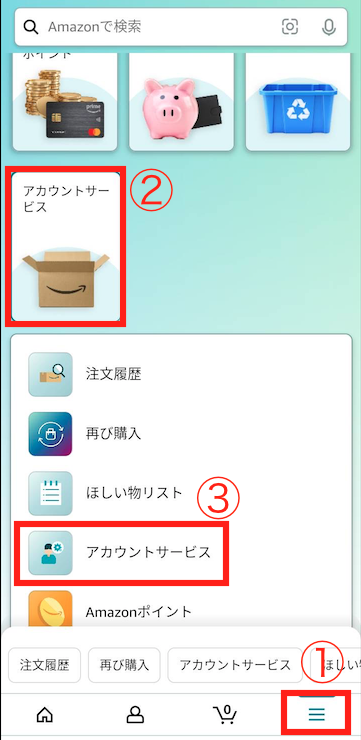
「アカウントサービス」の一覧に「プライム会員情報の設定・変更」という項目があるので、タップ。
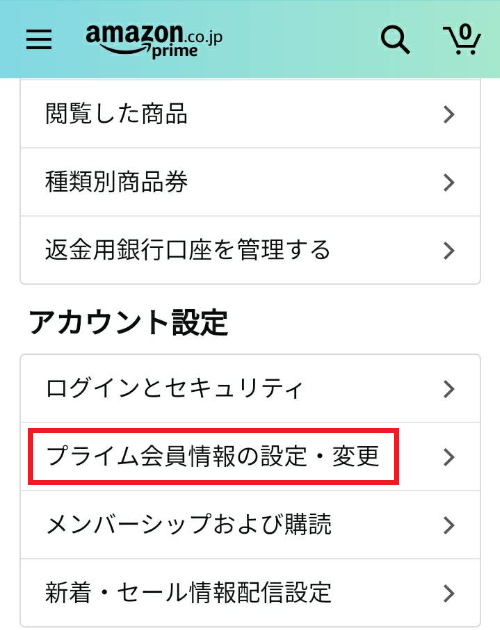
「利用可能なプライム会員特典」に、「お急ぎ便」や「先行セール」が表示されていれば登録は成功しています。
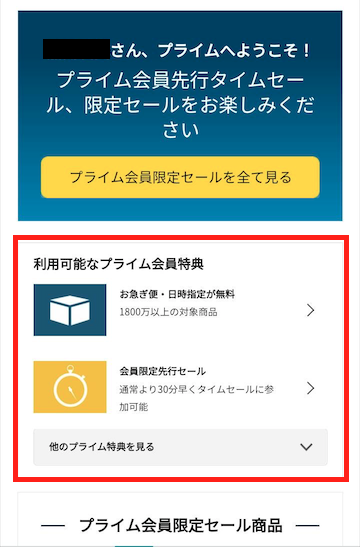
家族会員の登録ができない時の解決方法
自身の登録の仕方に原因がないか、以下の項目を確認してみましょう。
・家族会員に招待する家族が、Amazonのアカウントを持っているか。
・家族で同じパソコンを使っていないか。
家族会員に招待する家族がAmazonのアカウントを持っていない場合は、先にアカウントを作ってから家族へ招待メールを送る必要があります。
家族で同じパソコンを使っている場合は、いったんAmazonからサインアウトします。それから、招待メールで届いたURLをクリック。ログイン画面が表示されるので、招待された家族のメールアドレスとパスワードでログインしたら登録が完了です。
チャットで解決を依頼する方法
自分で原因を確認しても登録できない場合は、カスタマーサービスのチャットか電話で解決方法を問い合わせます。
上記のカスタマーサービスのリンクをクリックすると、下記の画面が開きます。「Amazonプライム会員」をクリックしましょう。
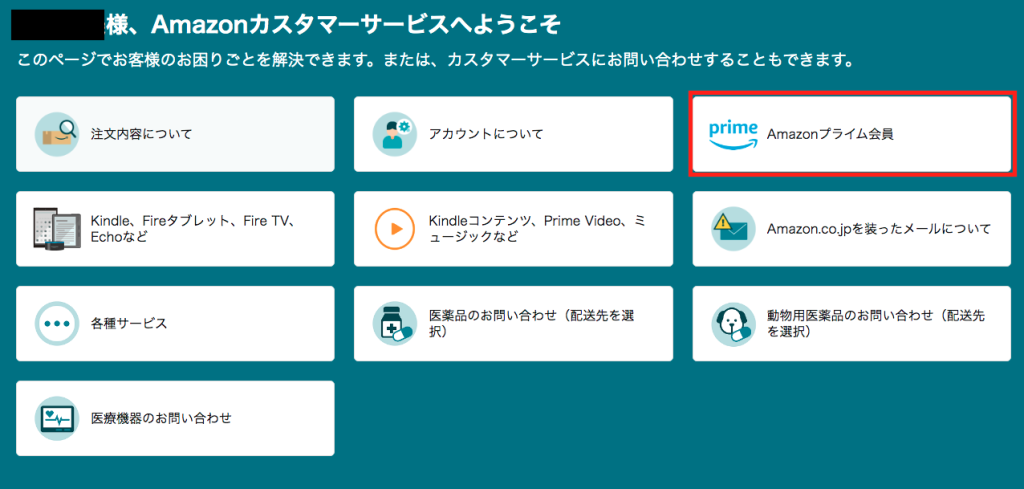
次に、「会員登録」をクリックします。
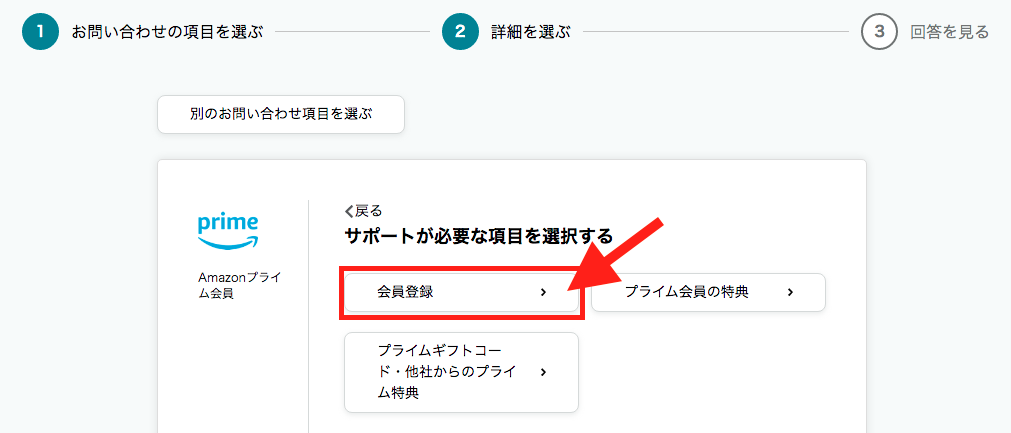
次に、「カスタマーサービスへ連絡」をクリックします。
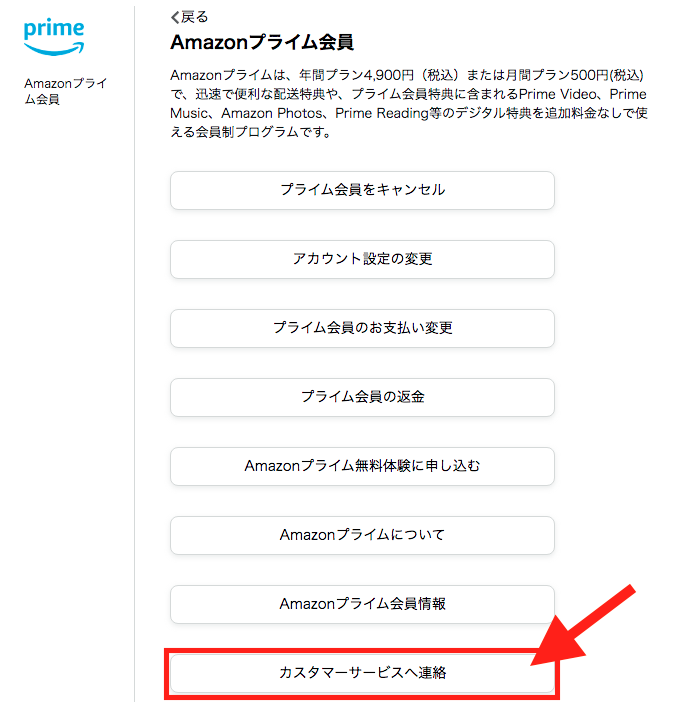
次に、「今すぐチャットを開始する」をクリックします。
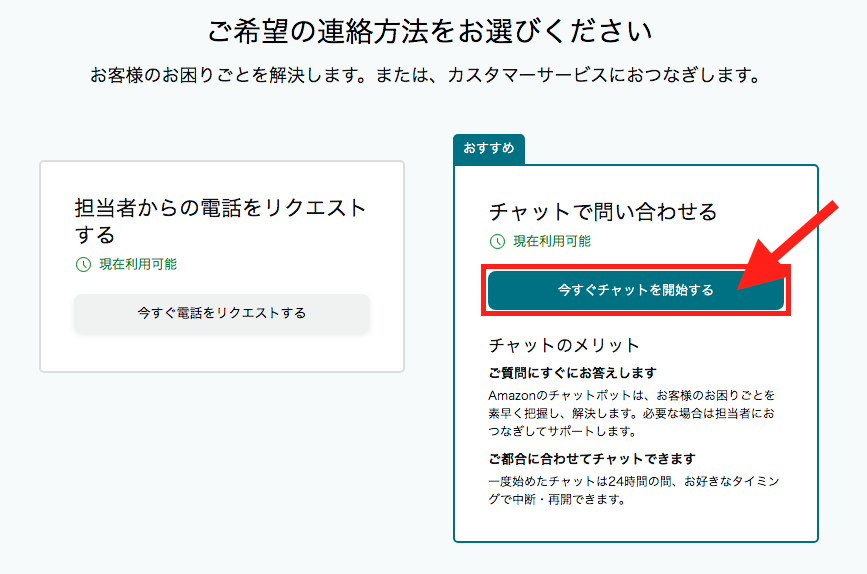
チャットボットのお問い合わせ画面が表示されるので、「家族会員に登録できないときの解決方法を知りたい」というチャットを入力し「送信」をクリックします。
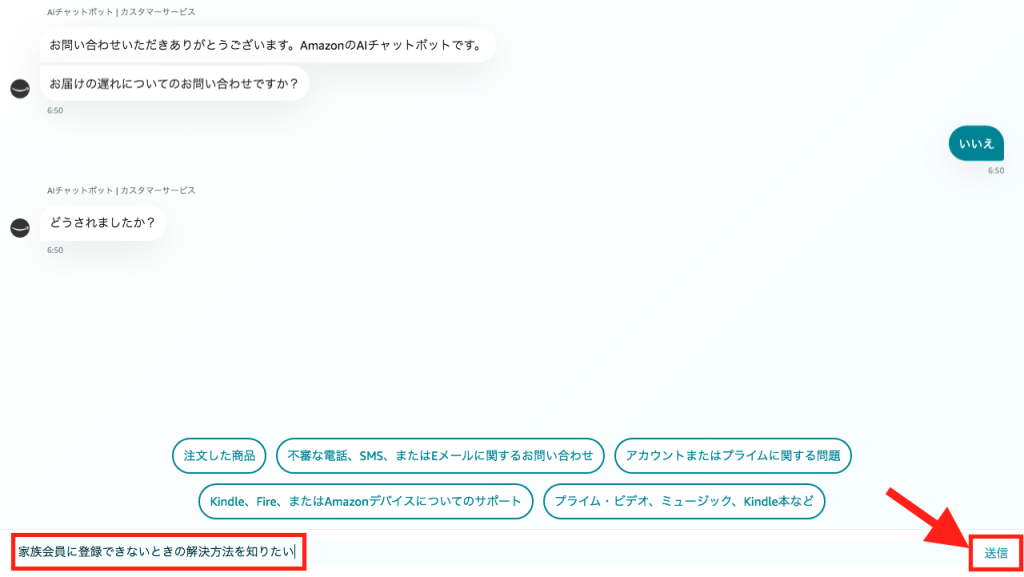
チャットボットの回答は分かりにくいケースがあるので、そのようなときは電話サポートを利用するのがおすすめです。
電話で解決を依頼する方法
電話で問い合わせる場合も途中までは、上記の手順で進めていきます。
Amazonカスタマーサービスのトップページから「Amazonプライム会員」➡︎「会員登録」➡︎「カスタマーサービスへ連絡」をクリックすると、連絡方法の選択に移りますので、「今すぐ電話をリクエストする」をクリックします。
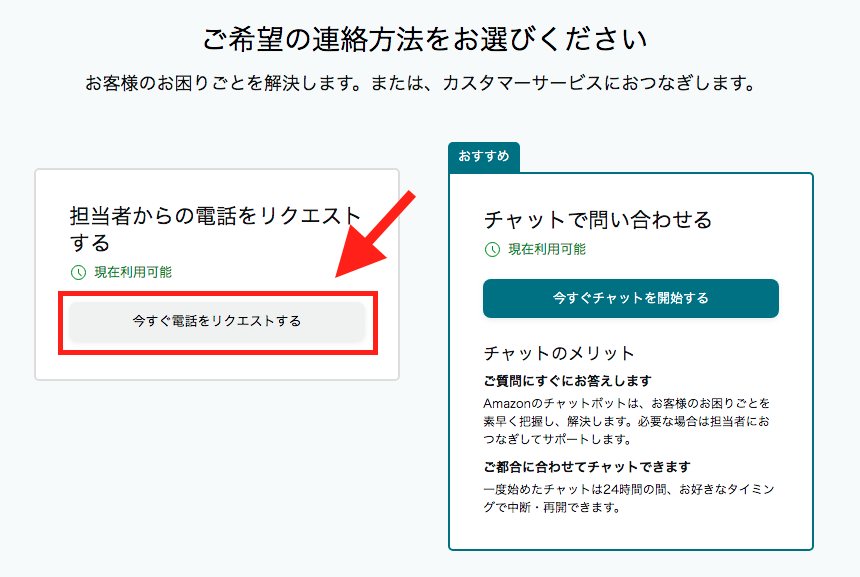
次に、電話をリクエストする画面が現れますので、電話番号を入力し、「今すぐお電話ください」をクリックします。
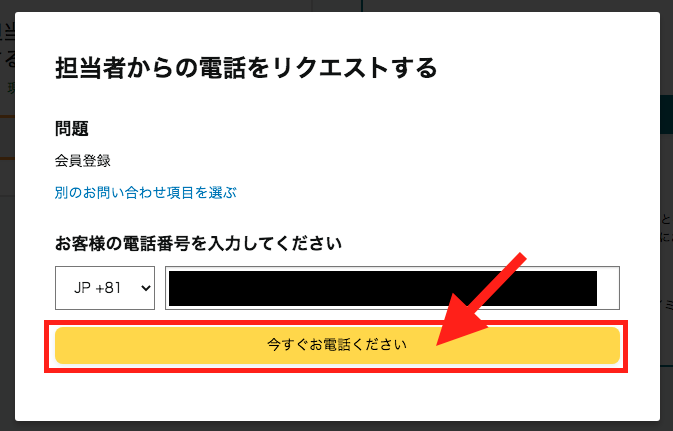
数分後にカスタマーサービスの担当者から電話がかかってくるので、家族会員の登録方法を尋ねましょう。
【裏技】実はPrimeビデオもAmazon Music Primeも共有できる!

Amazonプライムの家族会員は、原則として配送関連の特典しか利用できません。
しかし、「Primeビデオ」「Amazon Music Prime」も使えるようになる裏技も存在します。
やり方はごく簡単で、家族の端末(スマホやタブレット)に「Primeビデオ」「Amazon Music Prime」のアプリをインストールするだけです。この時、プライム会員の情報が求められますが、そこにはAmazonプライム会員本人のアカウント情報を入力しましょう。こうすることで、家族も「Primeビデオ」「Amazon Music Prime」「Amazon Photos」を利用できるようになります。
しかし、注意点もあります。
1つ目は、プライム会員本人の了承を得る必要があること。
2つ目は、履歴が共有されることです(プライム会員本人のアカウントを別端末で利用している状況にすぎないからです。)。
Primeビデオで同時に視聴できる端末は3台まで
Primeビデオは、ひとつのアカウントを家族と共有する場合、同時に視聴できる端末は3台までのため、同時に4台以上アクセスした場合は動画を見れなくなります。さらに、同じ動画を同時に視聴できるのは2台までのため、注意が必要です。
また、Amazon Music Primeは、複数の端末で同時にストリーミング再生ができないため、家族と共有する場合はそれぞれが、どの時間帯に利用するか決めておくと良いでしょう。
Primeビデオの履歴は家族にバレるので注意!
すでに触れましたが、Primeビデオを家族のスマホやタブレットで視聴する場合は、履歴も家族に見られます。というのも、家族が自分自身のPrimeビデオのアカウントを使っているわけではなく、たった一つのアカウントを別端末でも共有しているからです。
この点をきちんと把握したうえで、家族同士でPrimeビデオを共有するかどうかを決めてください。家族の誰かが、アダルト作品などの見られたくない視聴履歴を付けた場合、この履歴は他の家族に筒抜けになります。
履歴がオープンになるのが全く気にならないのであれば、家族の端末にPrimeビデオを入れても大丈夫でしょう。
ここからは、家族にPrimeビデオの視聴履歴を見られたくない方のために、視聴履歴を削除するための具体的な操作手順について解説します。
プライムビデオの視聴履歴を削除する方法
パソコンでのプライムビデオの視聴履歴を削除する方法を解説します。
1. Amazonプライムビデオにログインし、ホーム画面を開く。
2.ホーム画面右上の歯車をクリックすると表示される「設定」をクリックします。
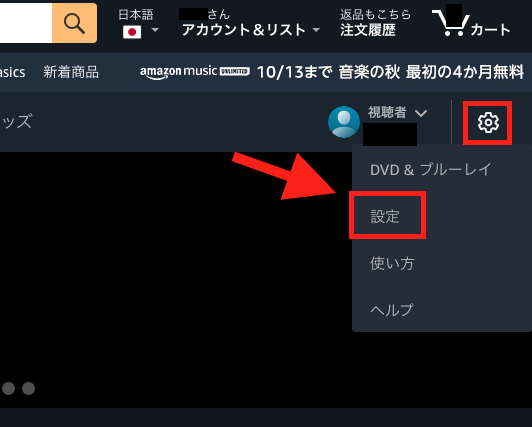
3.「視聴履歴」をクリックします。
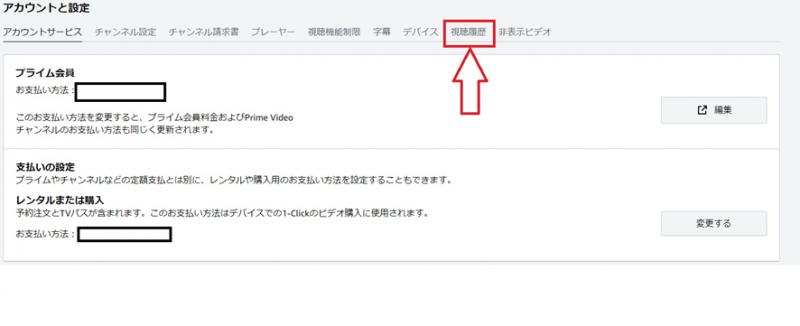
4.視聴履歴に過去に観たビデオ一覧が表示されるので、「視聴履歴から映画を削除」をクリックします。
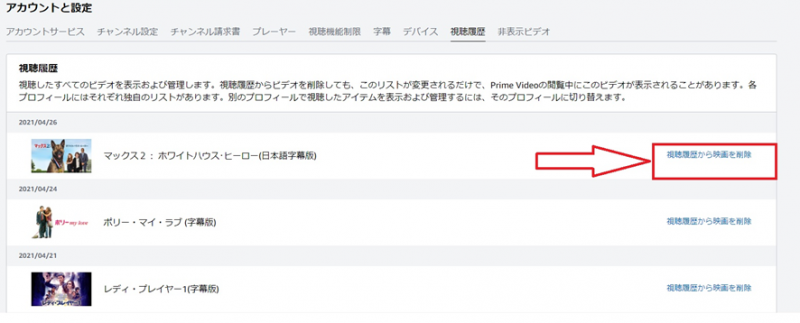
パソコンから視聴履歴を削除する作業は、以上で完了です。
スマホやタブレットで視聴履歴を削除する場合も、Amazonプライムビデオにログインしパソコンと同じ作業を行いましょう。
FireTVの視聴履歴の削除方法は、以下の手順で行ってください。
1.ホーム画面の「最近見た商品」を表示させます。
2.リモコンの「=」ボタンを押し、メニューを押します。
3.「最近のアイテムから削除」を選ぶと、完了です。
パソコンの「次に観る」をパソコンで削除するには、Amazonプライムビデオにログインし右端にある「編集」をクリックして「×」を選ぶと削除されます。
スマホやタブレットのアプリでは、「次に観る」リストにある作品を長押しするとメニューが表示されるので、「リストから削除」をクリックすれば削除が完了です。
FireTVの「次に観る」の削除方法は、視聴履歴の削除方法と同じです。メニューの「リストから削除」を選択すれば、削除されます。

プライムビデオの視聴履歴を削除する際の注意点
Amazonプライムビデオをパソコンやスマホ、タブレットなど複数の端末で利用している場合、それぞれの端末の視聴履歴を削除しなければなりません。パソコンの視聴履歴を削除しても、スマホやタブレットの視聴履歴は削除されないからです。
スマホやタブレットのアプリでAmazonプライムビデオを利用している場合は、アプリで視聴履歴を削除しても端末には残ったままなので、Amazonプライムビデオにログインしてから削除しましょう。
アプリで利用している場合は、「検索履歴」も削除する必要があります。webサイトやアプリの視聴履歴を削除しても、検索履歴は残ってしまうからです。
iphone、ipadの場合は、以下の手順で検索履歴を削除することができます。
iphoneまたはipadで、アプリを開きます。
2.画面下(中央)の検索アイコン(虫眼鏡アイコン)をタップします。
3.検索窓下に検索履歴が表示されていますので、削除したい履歴の右側にある「×」をタップすると削除できます。
アンドロイドの場合は、画面右上のアイコンをタップした後、右上に表示される「設定」(歯車)をタップし、設定一覧から「検索履歴をクリア」をタップすると削除できます。
Amazon Music Primeの履歴も家族にバレるので注意!
Amazon Music Primeも同様です。再生した音楽の履歴は家族にバレます。
もし、音楽の趣味を家族に知られたくない場合は、利用しないようにしましょう。
「家族同士だし、別に気にならない」のなら、全く問題ないでしょう。
購入履歴は家族にはバレない!
「Primeビデオ」と「Amazon Music Prime」に限っては家族バレが起こりますが、購入履歴の方は家族にはバレないので安心してください。これは、アカウントがそれぞれ独立していて、購入者の名義も異なるからです。
ただし、自分のアカウントを家族全員で共有してしまうと、購入履歴は筒抜けになるので注意しましょう。そのため、家族会員を利用するのをオススメします。
ほしいものリストも「非公開設定」で家族にはバレない!
Amazonには「ほしいものリスト」機能がありますが、これも家族にはバレません。ただ、「非公開設定」にしておかなければならない点には注意してください。
もっとも、そもそもほしいものリストを「公開」するのは止めたほうが良いでしょう。
家族にバレるバレないどうこうの前に、Amazonを利用している人たち全員にほしいものリストが公開されてしまうからです。

ほしいものリストを「非公開設定」にする方法
ほしいものリストを「非公開設定」にする手順は以下の通りです。※以下では、PCでの操作方法を紹介します。
1.Amazonで自分のページにログインし、「アカウント&リスト」をクリックします。
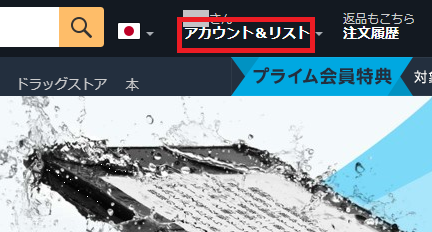
2.アカウントサービスの一覧という表記の下にある「ほしい物リスト」を選択。
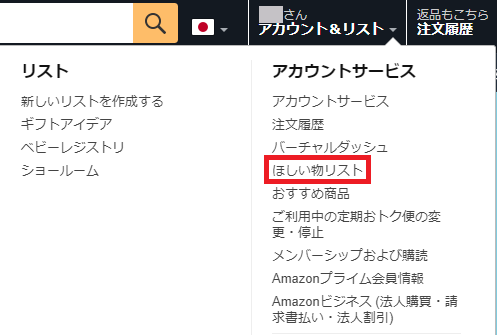
※もし、ほしいものリストの表示が「非公開」になっていれば、ここまでで操作完了です。
3.右側に「リストの共有」「その他」という箇所があるので、「その他」をクリックして「リストの設定」をクリック。
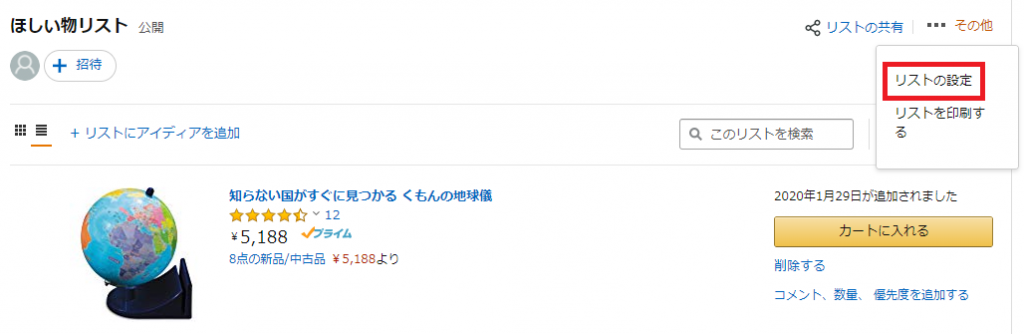
4.リスト名の下の、公開/非公開の設定を「非公開」に変更する。
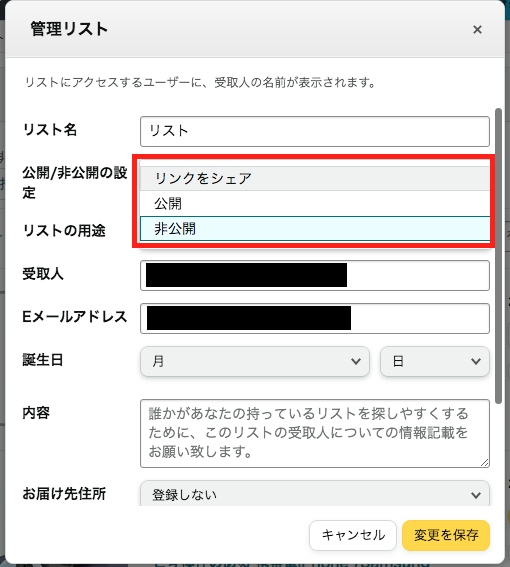
5.下の黄色ボタン、「変更を保存」をクリックして完了です。
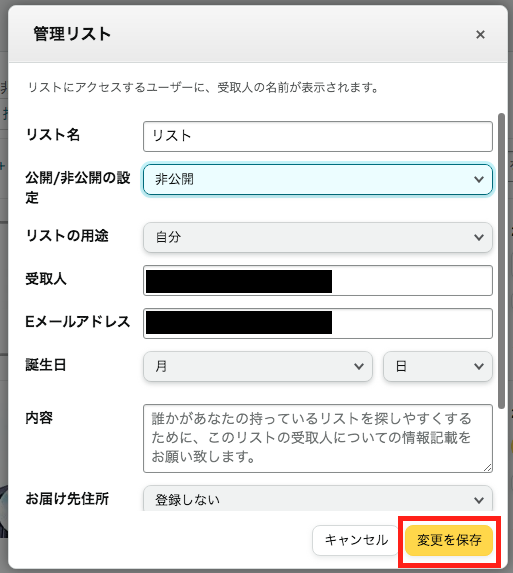
Amazonプライム家族会員の登録を削除する方法
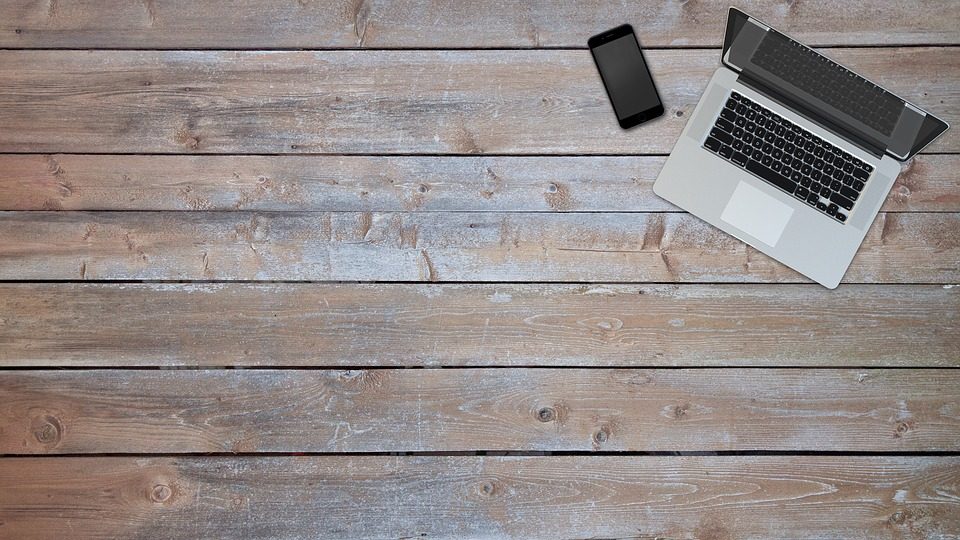
Amazonプライム家族会員の削除は、「Amazonプライム会員情報」ページにアクセスし「削除」を選択すると完了です。Amazonプライム本会員のアカウントでのみ、削除を行うことができます。
スマホ、パソコンで、家族会員の登録を削除する方法を解説します。
スマホで家族会員の登録を削除する方法
スマホのアプリでは、登録を削除することはできません。
1. Amazonプライム本会員のアカウントで、Amazonにアクセスします。
2.画面の1番下までスクロールし、「Amazon PC サイト」をタップします。また、表示がない場合は
【iPhone/Safari】
左上のサイドバーから「ぁあ」をタップし「デスクトップ用Webサイトを表示」をタップ。
【Android/Chrome】
Chromeのアドレスバーの右にある「三点ボタン」をタップしメニューを開き「PC版サイト」をタップ。
3.「アカウント&リスト」→「Amazonプライム会員情報」をタップ。
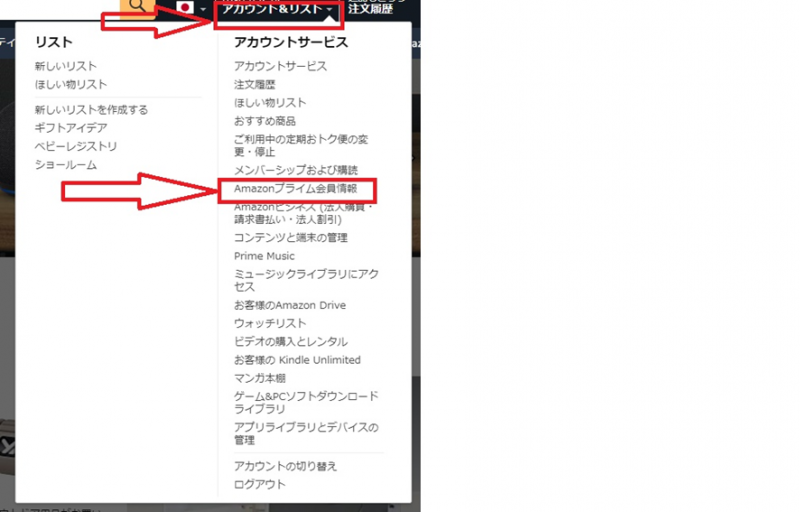
4.画面1番下の「プライム特典を共有する」をタップ。
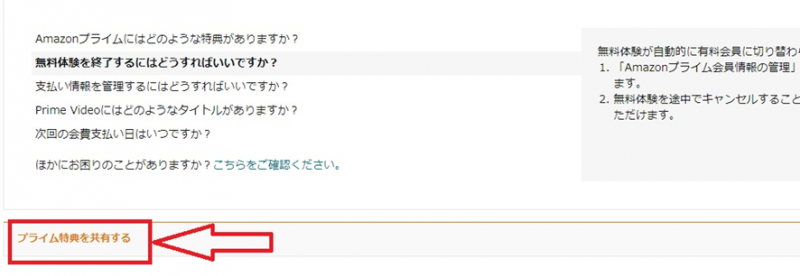
5.家族会員から削除する人を選択し、「取り消す」をタップ。
Amazonプライム本会員と削除した家族のアカウント宛に、確認メールが届いた時点で削除は完了します。
パソコンで家族会員の登録を削除する方法
1. Amazonトップページの「アカウント&リスト」→「Amazonプライム会員情報」をクリック。
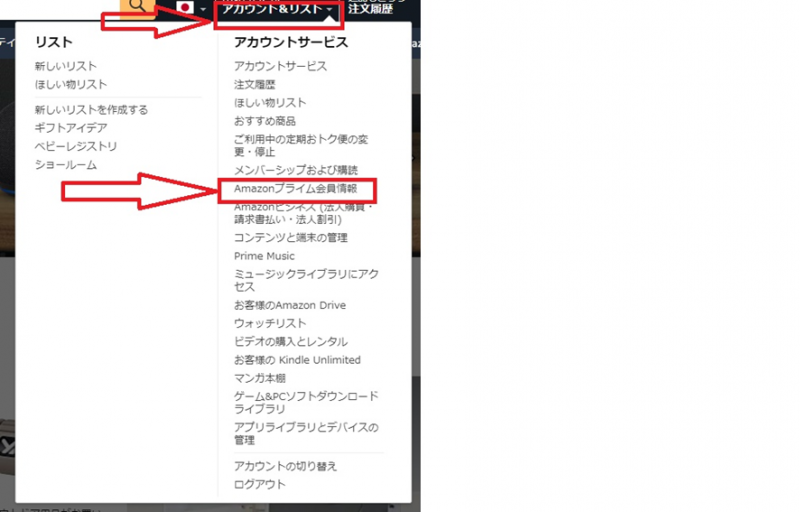
2.画面1番下の「プライム特典を共有する」をクリック。
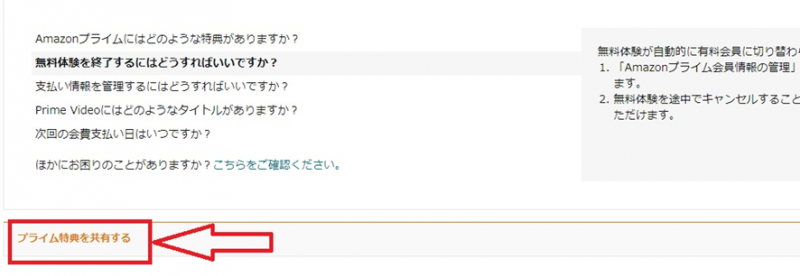
3.削除する家族をチェックし、「取り消す」をクリック。
Amazonプライム本会員と削除した家族のアカウント宛に、確認メールが届いた時点で削除は完了します。
Amazonプライム「家族会員」の購入履歴はバレないけれども、PrimeビデオやAmazon Music Primeの履歴はバレるので注意しよう!

Amazonプライムの「家族会員」に登録することで、他の家族も配送関係のサービスを無料で利用できるようになります。
また、PrimeビデオやAmazon Music Primeも、家族のスマホにアプリをインストールして共有することなら可能です。
この場合、あなたの家族も映画や音楽を無料で視聴できるようになりますが、履歴だけは隠せないので、あらかじめ家族と相談した上で共有するかどうか検討してください。








