Amazonには、出品用のアカウントと購入用のアカウントがあります。いずれも登録自体は難しくありません。ただし、中にはアカウントを複数に分けて出品したり購入したいという方もいるかもしれません。果たして実際に追加することはできるのでしょうか。
そこで今回は、Amazonでアカウントを追加できるのか、その方法や注意事項などについて詳しくまとめました。
アカウントを追加することはできる?

この項目では、Amazonにおけるアカウント追加の可否を、購入アカウントと出品アカウントに分けて解説します。
なお、基本的なことですが、Amazonでは購入の際も出品の際も自身のアカウントを作成しなければいっさいサービスを利用することはできません。よってAmazonを利用する場合は、必ずアカウントを作成する必要があります。
また、購入アカウントを追加する上で、心得ておくべき点についても併せてご説明します。
購入アカウントは追加できる
購入用のアカウントについては追加することが可能です。個人と仕事関係での買い物を分けて行いたいというニーズは、意外と多いようです。アカウントを別にできれば、仕事上の経費を集計しやすくなるので便利でしょう。
また、個人事業主や法人を経営している場合に限りますが、「Amazonビジネス」という法人向けのアカウントを追加で作成することもできます。審査がありますが、こちらに登録すると個人の場合よりも品揃えが豊富で、法人割引特典や大量購入による割引を受けることができるので経費削減にはうってつけでしょう。
クレジットカードやメールアドレスなどに注意
購入アカウントを追加する際は、すでに登録しているクレジットカードとは別のものを登録する必要があります。もし同じカードの情報を登録してしまった場合は、元のアカウントでの買い物ができなくなるので注意してください。そのため、もしクレジットカードを一枚しか持っていない場合は、追加手続きをする前に新たにもう一枚のカードを作成しなければなりません。
加えて、登録するメールアドレスや携帯電話番号は未登録のものを使用する必要があります。新たにメールアドレスを取得するなら、Gmailがおすすめです。手軽に新しいアドレスを追加できるうえ、切り替えもタップ一つで簡単に行うことができるので便利でしょう。なお、アカウント名は既存のものと同じでも問題はありません。

出品アカウントは追加できない
一方で、出品アカウントの場合はアカウントを追加することができません。別ブランドを立ち上げたいといったように、違った切り口で販売してみたいというケースがあるかもしれません。しかし、規約では基本的に同地域(日本)におけるアカウントは、一つしか保有できないことになっています。
違反した場合はどうなる?
ネット記事では、出品アカウントを追加する方法が紹介されているケースが散見されます。
しかし事務局に出品アカウントを追加したことが知られると、アカウント停止などの大変厳しいペナルティが科される可能性が大きいです。そうなると二度と出品できなくなるので、リスクを負ってまで追加することはおすすめしません。
アカウントの追加方法
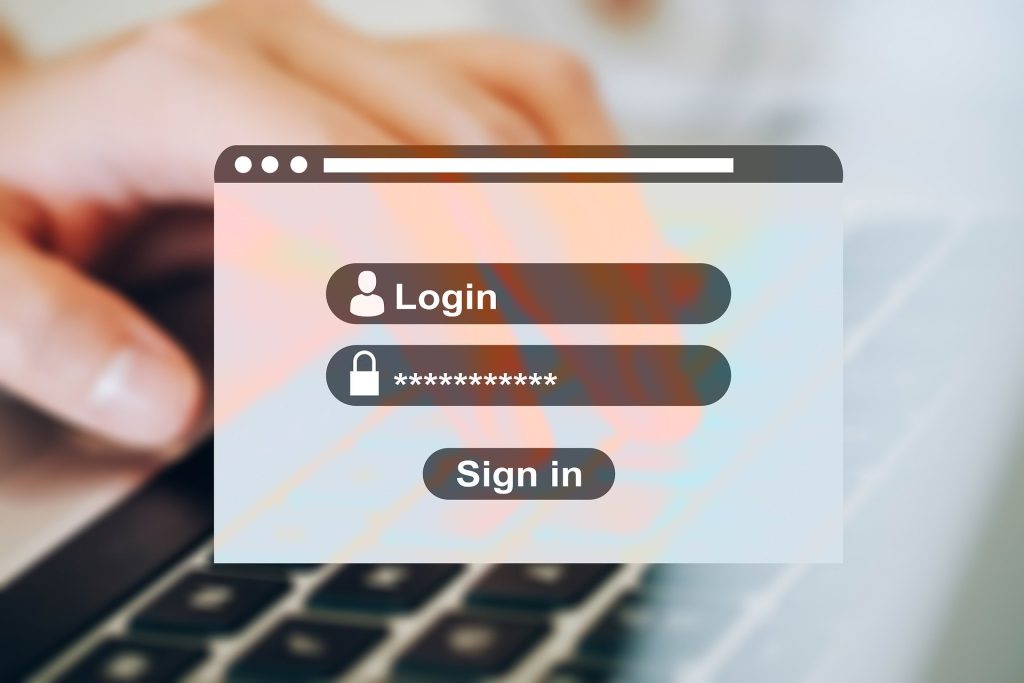
購入アカウントの追加方法について説明します。 追加する方法は、以下の二通りがありますので、それぞれについて解説していきます。
- Webサイトから追加する
- Amazonアプリから追加する
また、法人アカウントの作成方法についても併せて解説しますので、参考にしてください。
Webサイトでの追加方法
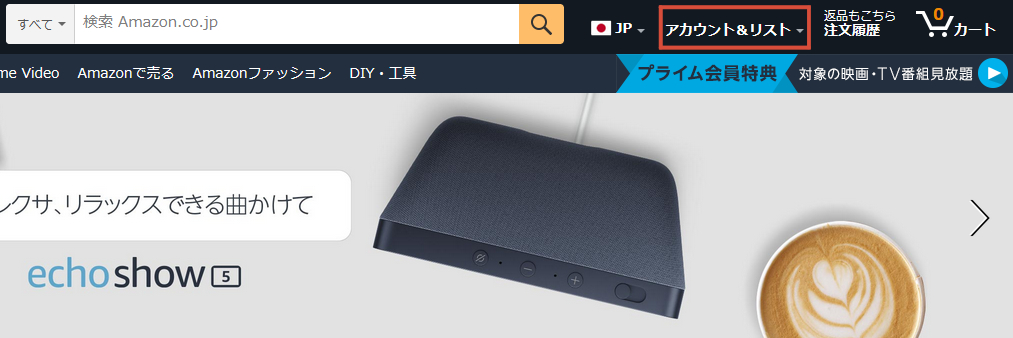
AmazonのWebサイトを開き、画面右上の「アカウント&リスト」をクリックします。
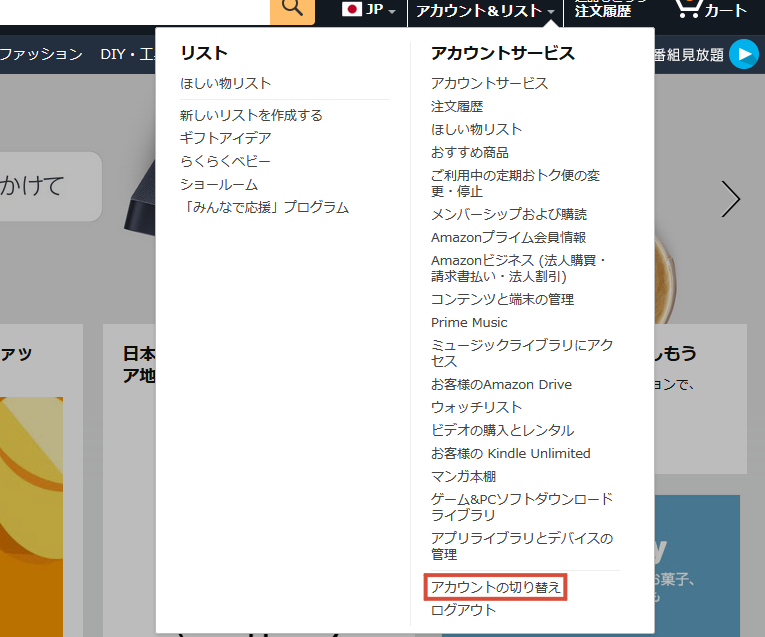
「アカウントを切り替え」を選択してください。
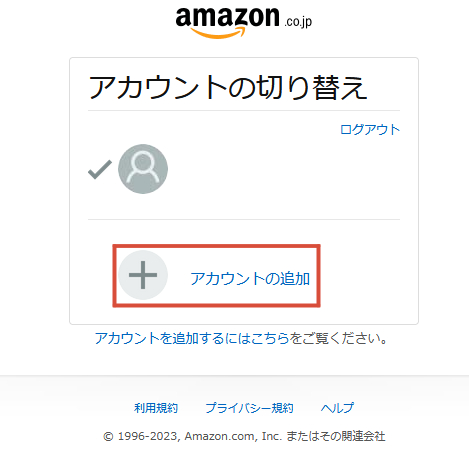
「アカウントの追加」をクリックします。
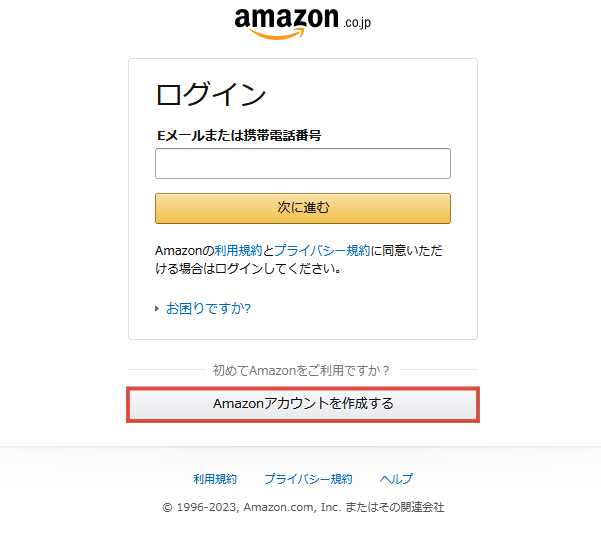
「Amazonアカウントを作成する」をクリックします。
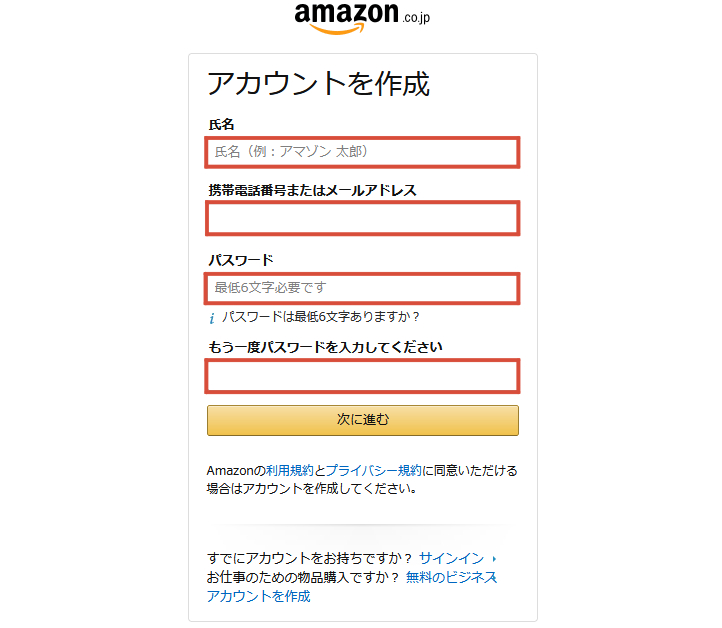
氏名、携帯電話番号またはメールアドレス、パスワードを入力します。
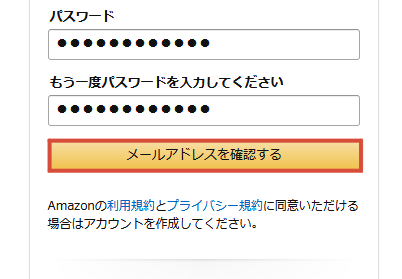
メールアドレスを入力した場合は「メールアドレスを確認する」を、携帯電話番号を入力した場合は「携帯番号を確認する」を押してください。
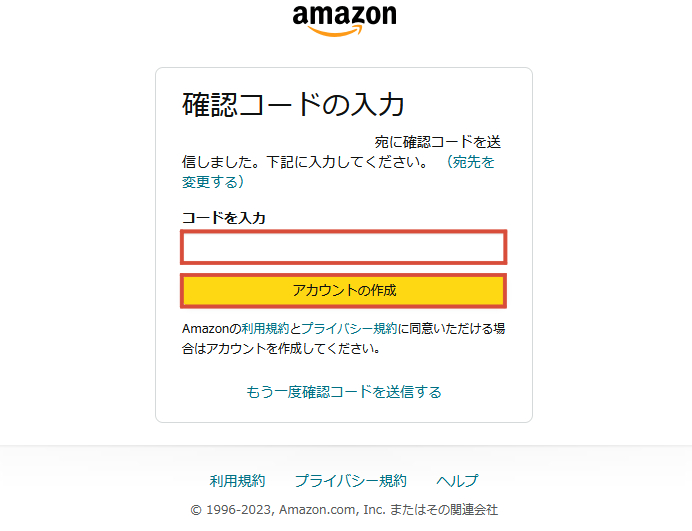
メールまたはSMSでコードが届くので、「コードを入力」の欄にコードを入力し、「アカウントの作成」を押すとアカウントの追加手続きは完了です。
参考:Amazon
アプリでの追加方法
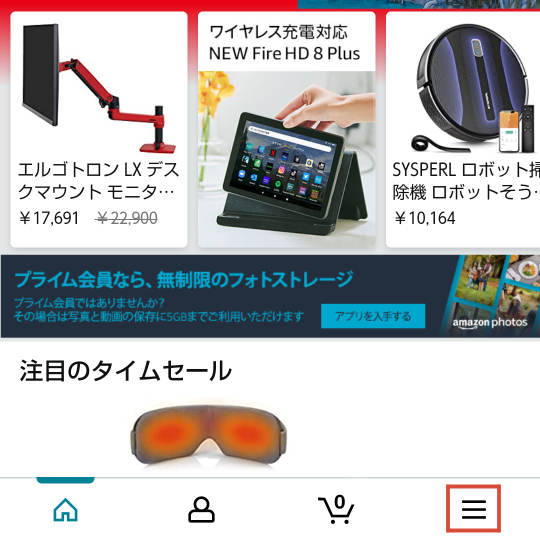
続いてアプリからのアカウント追加方法をご紹介いたします。まず、アプリを開き、画面右下のハンバーガーボタンをタップします。
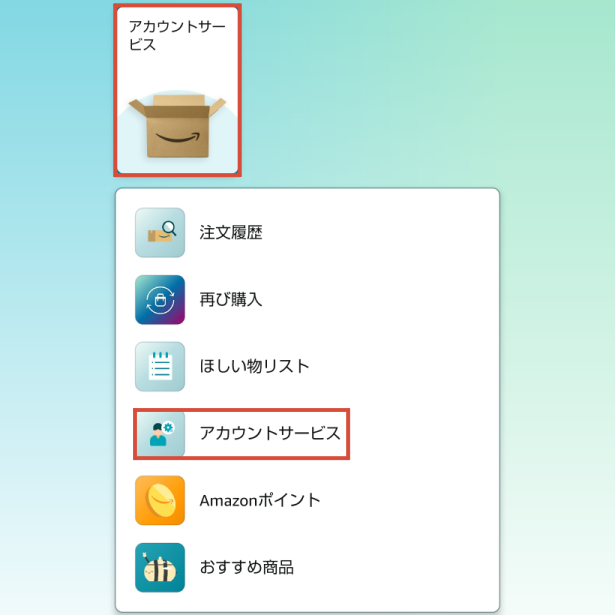
「アカウントサービス」から「アカウントサービス」を選択してください。
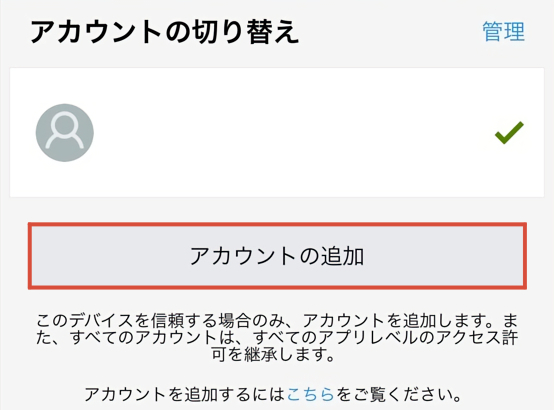
「アカウントの切り替え」を選択し、「アカウントの追加」をタップします。
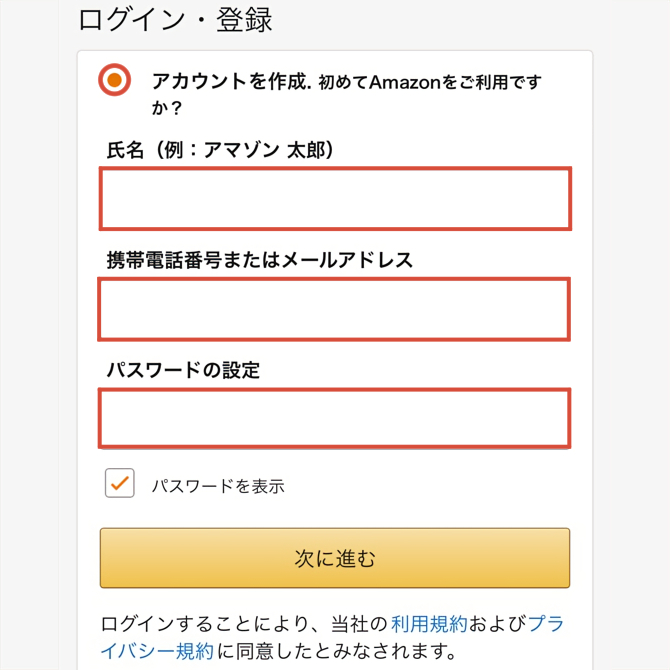
「アカウントを作成」を選んで、氏名、携帯電話番号またはメールアドレス、パスワードを入力します。
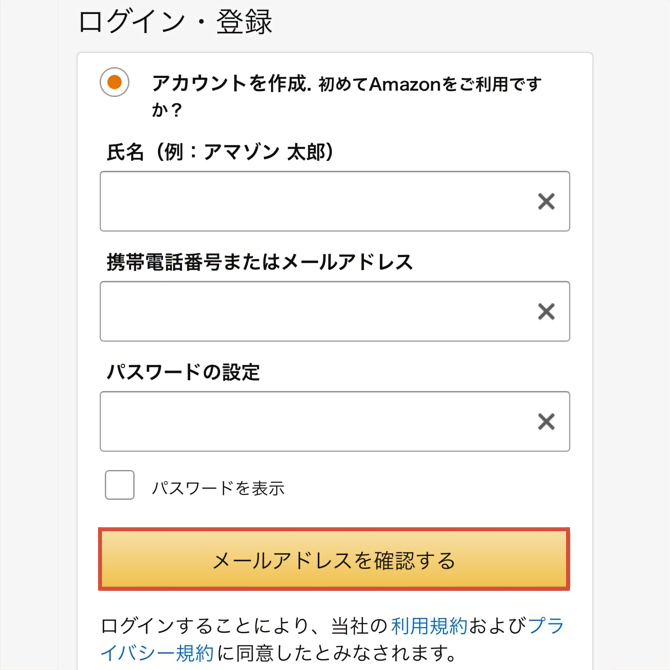
メールアドレスを入力した場合は「メールアドレスを確認する」を、携帯電話番号を入力した場合は「携帯番号を確認する」を押してください。
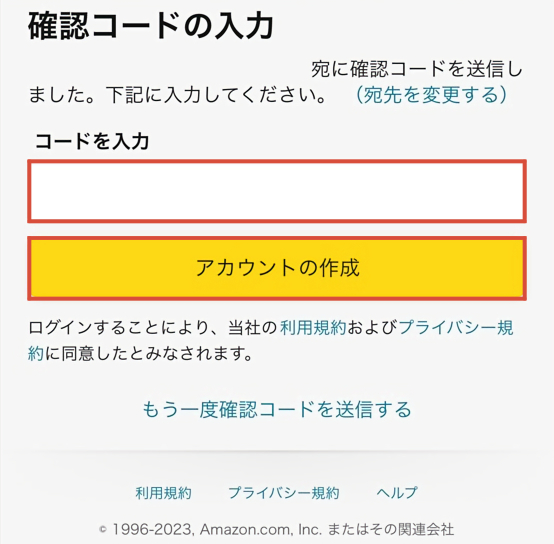
メールまたはSMSでコードが届くので、「コードを入力」に入力後「アカウントの作成」を押すとアカウントの追加手続きは完了です。
法人アカウントの作成方法
法人アカウントを作成する際には、既存の個人アカウントで使っている電話番号や、クレジットカードは流用できないので注意してください。
メールアドレスは個人アカウントと同じでも構わないのですが、購入履歴などのデータが引き継がれてしまいます。社員が他にいる場合は、過去の買い物履歴を見られる可能性もあるので、別のアドレスを用意する方がよいでしょう。
登録には、以下の情報入力が必要です。
- 店舗名
- 担当者名
- 住所
- 部署名
- 役職名
- 業界
- 従業員数
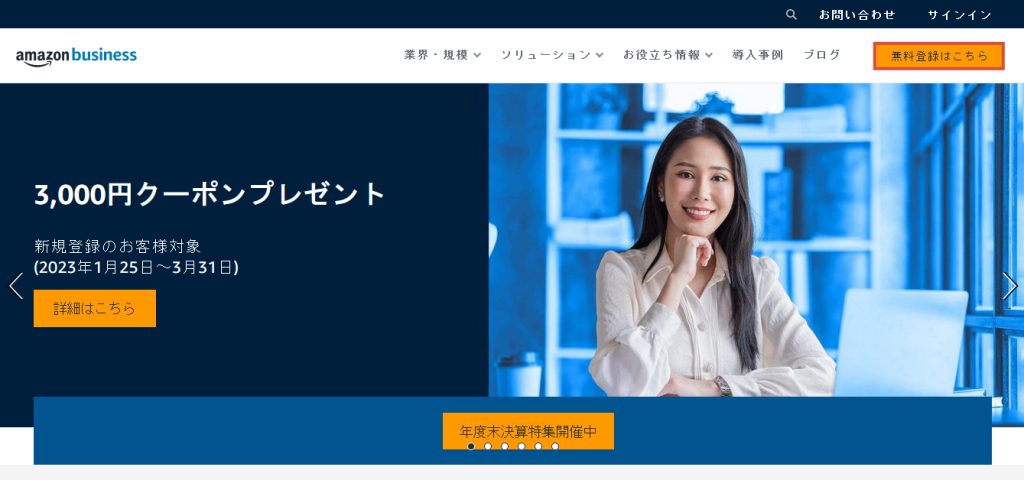
それでは、法人アカウントの作成手順を解説していきます。まず、Amazonビジネストップページの画面右上にある「無料登録はこちら」をクリックしてください。
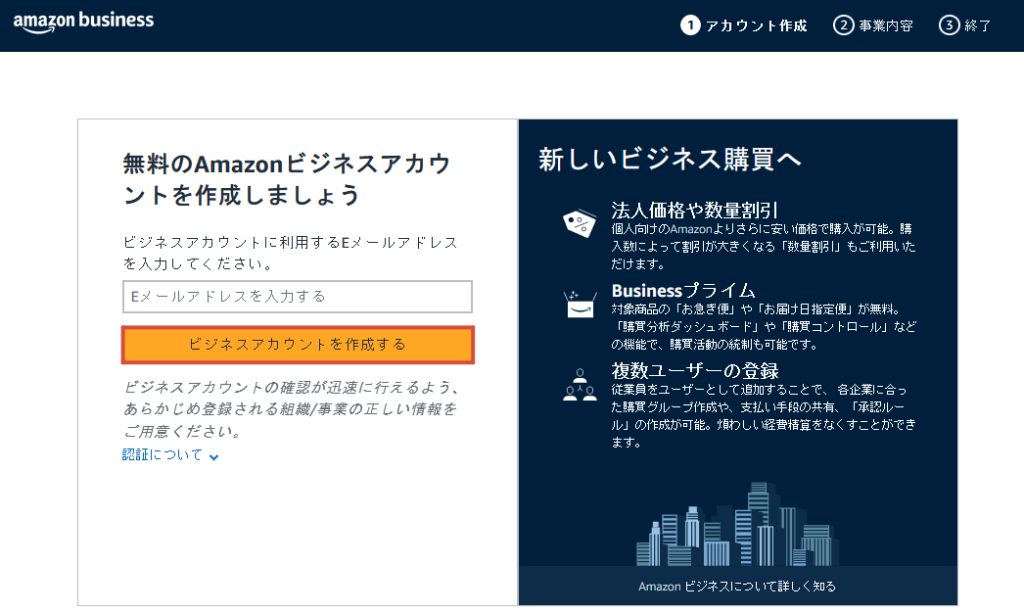
メールアドレスを入力して「ビジネスアカウントを作成する」をクリックします。
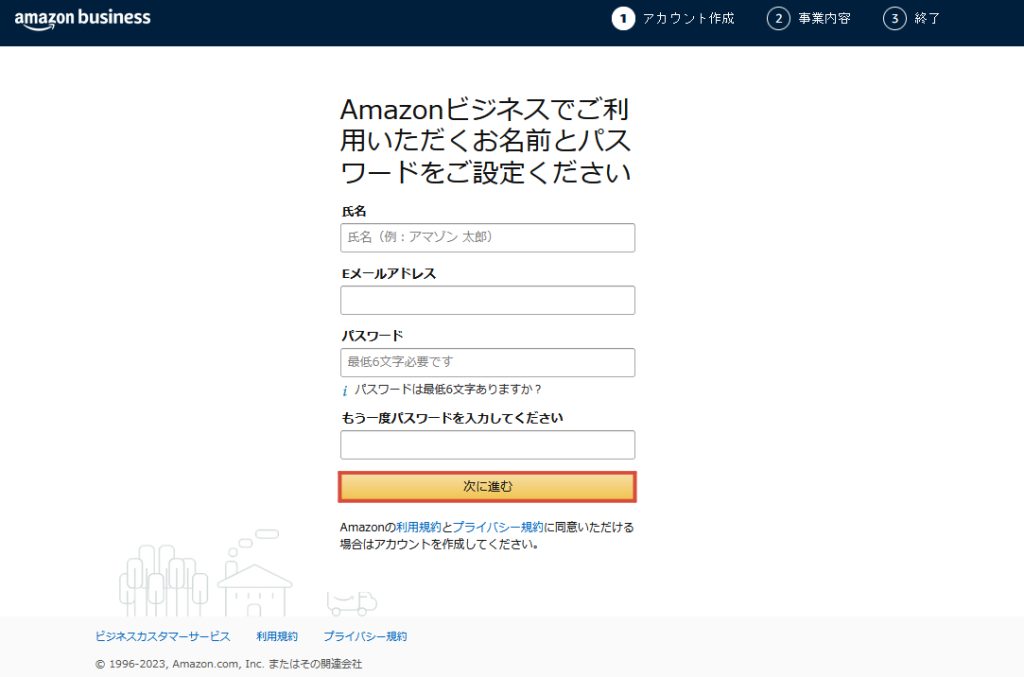
氏名とパスワードを入力し「次に進む」をクリックしてください。
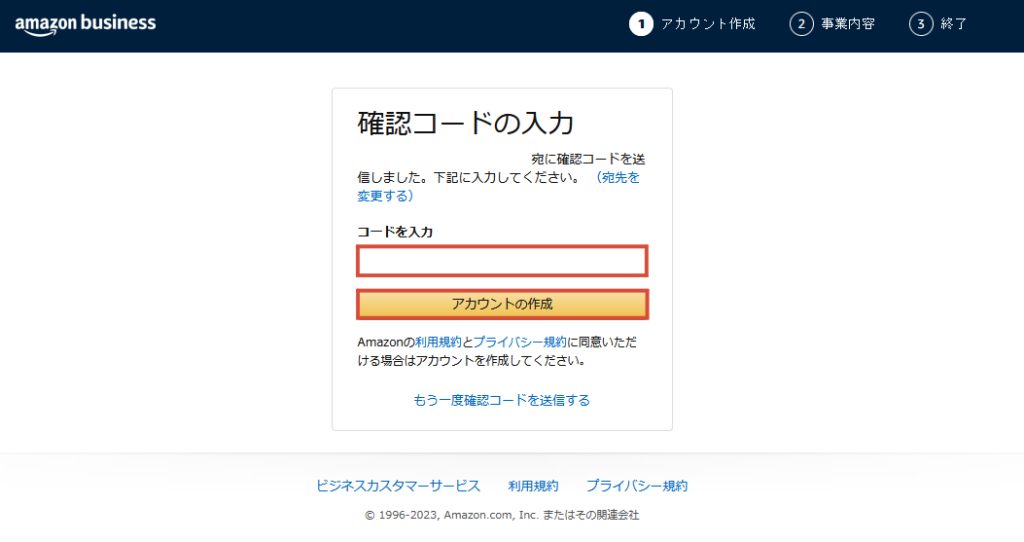
登録したメールアドレス宛に確認コードが届くので、入力欄にコードを入力し、「アカウントの作成」をクリックします。
続いて、以下の情報を入力します。
- 担当者名
- 代表電話番号(※なければ連絡のつく携帯番号でも可)
- 会社・機関名
- 事業形態
- 住所
事業形態についてですが、個人事業主は青色申告の書類を提出します。法人の場合も必要書類の提示を求められることがあるのでその際は従ってください。
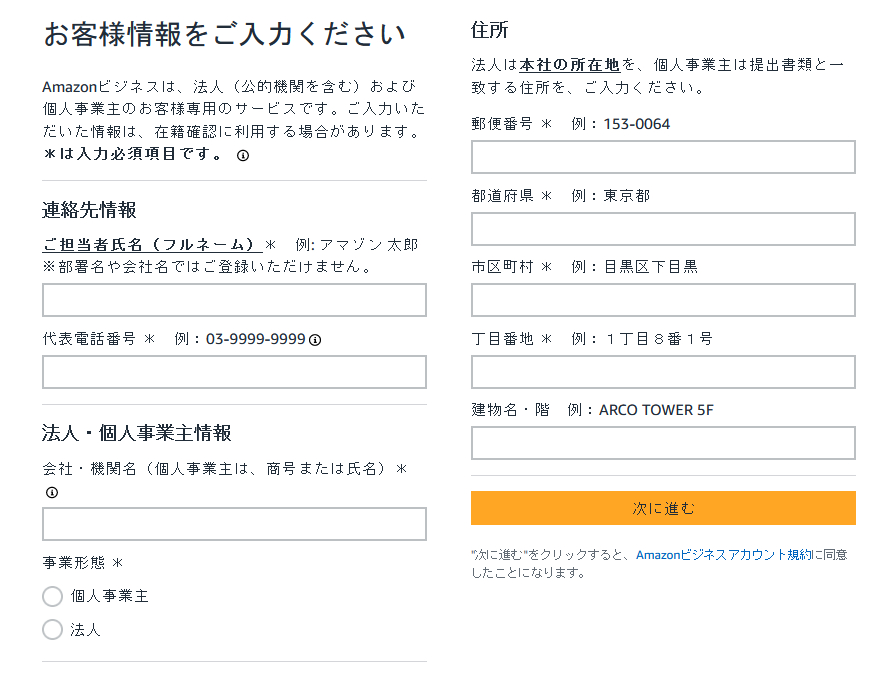
入力が終わって「次へ進む」をクリックしたら、手続きは完了です。3営業日以内に審査結果が届き、パスすればビジネスアカウントが作成されます。
参考:Amazonビジネス
アカウントの切り替え方法
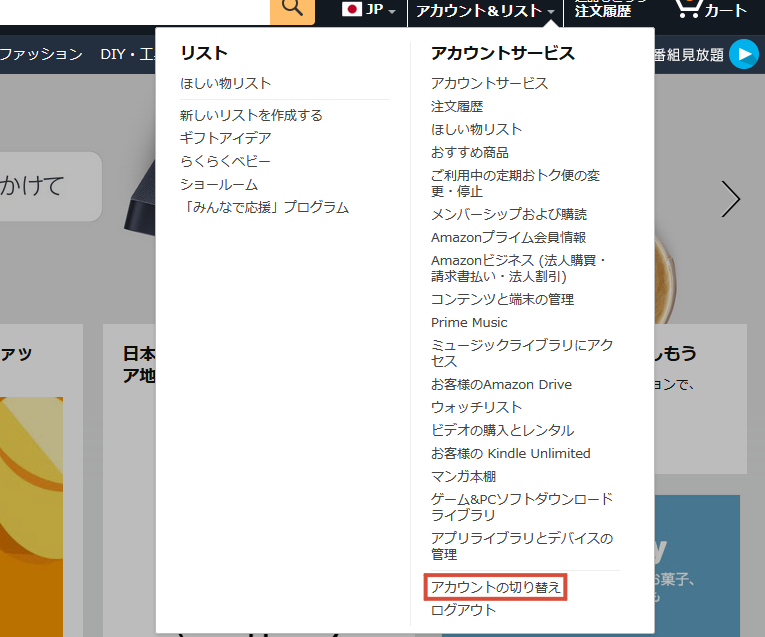
アカウントの切り替えは簡単に行うことが可能です。Amazonのトップ画面を開き、右上の「アカウント&リスト」にカーソルをかざします。表示されたメニューから「アカウントの切り替え」をクリックしてください。
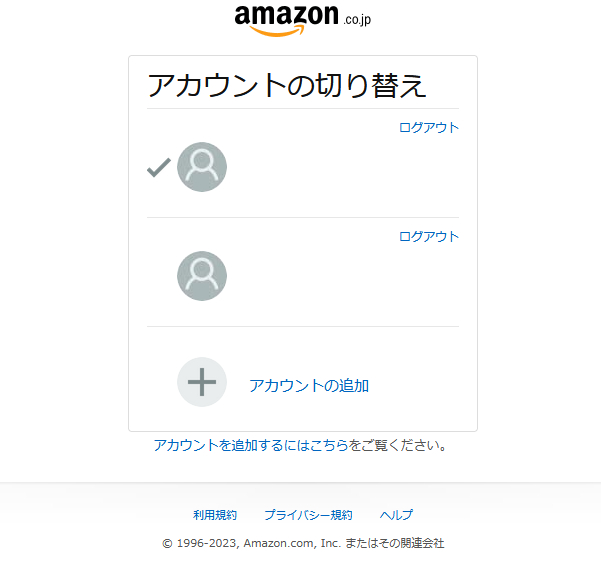
現在ログインしているアカウントの一覧が表示されるので、切り替えたいアカウントを選択すれば、アカウントが切り替わります。
2段階認証の設定がおすすめ
アカウントにログインする際には、2段階認証を設定することができます。最近は、事務局を装った詐欺行為が広く横行しています。ですので、アカウントの乗っ取りを回避するためにも、2段階認証でセキュリティを強化しておくと安心でしょう。
2段階認証を有効にすると、ログイン時に毎回セキュリティコードが送られてきます。それを入力すればアカウントが利用できるようになります。2段階認証を有効にする手順は以下のとおりです。
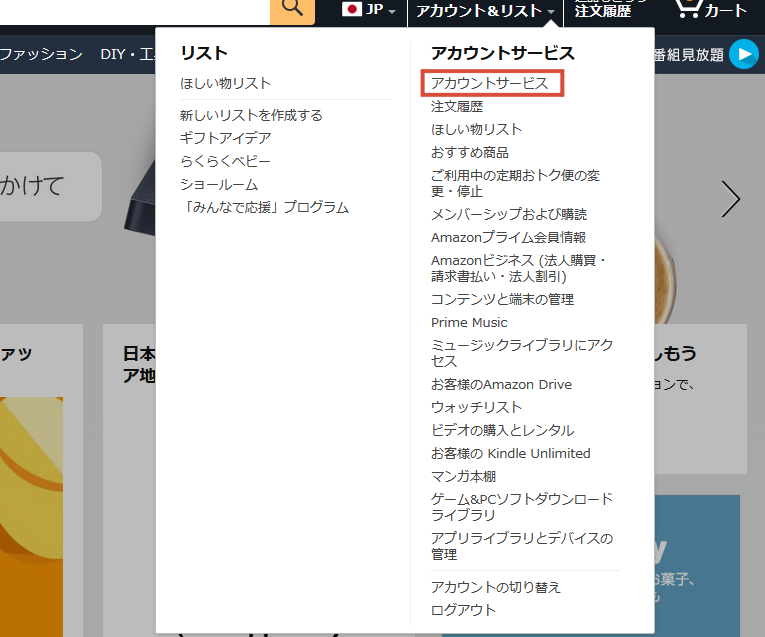
Amazonのトップ画面を開き、右上の「アカウント&リスト」にカーソルをかざします。表示されたメニューから「アカウントサービス」を選択してください。
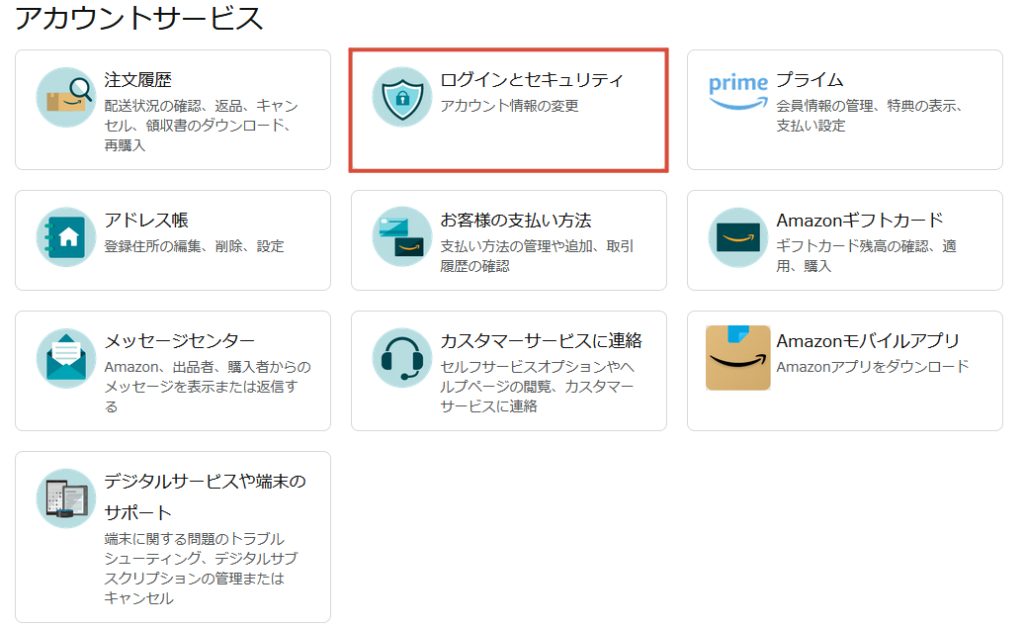
アカウントサービスの一覧から「ログインとセキュリティ」をクリックします。
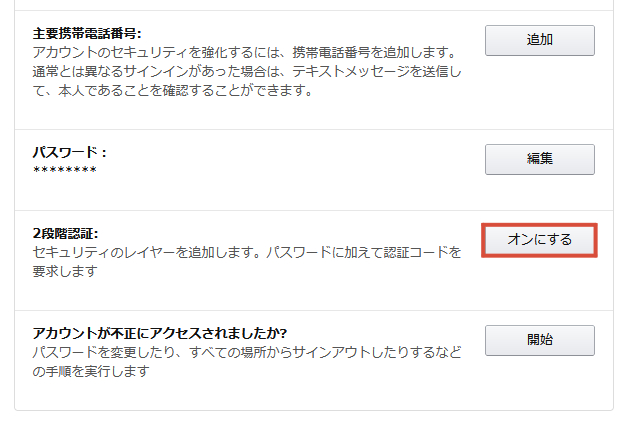
「2段階認証の設定」の「オンにする」をクリックしてください。
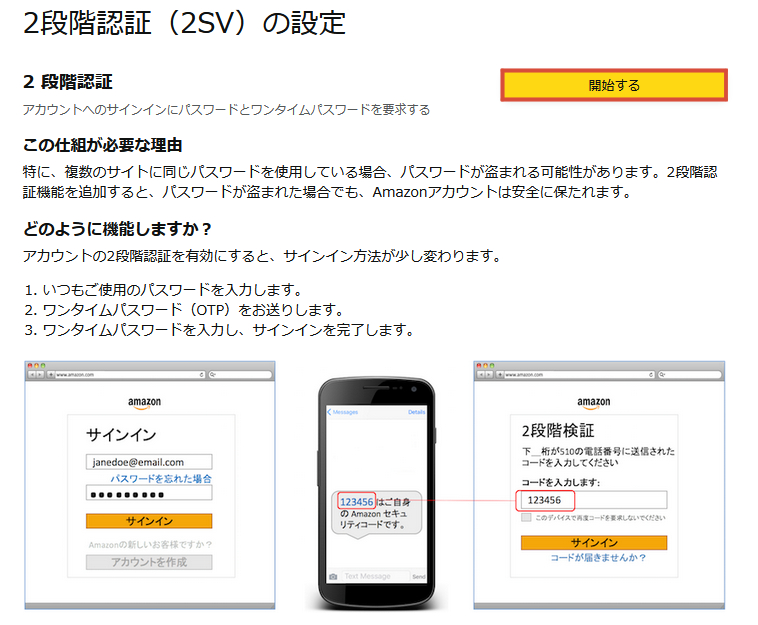
2段階認証の設定画面に変遷するので、「開始する」をクリックします。
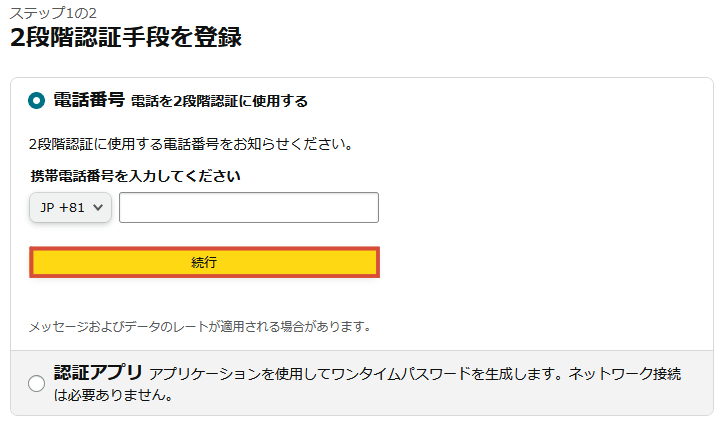
2段階認証の手段を電話番号か認証アプリの二通りから選び、「続行する」をクリックしてください。以上で2段階認証が有効となります。
アカウントを追加する上での注意事項

この項目では、アカウントの追加手続きをする上で、注意しておくべき点について解説していきます。
プライム会員特典の共有は不可
アカウントを追加した場合は、プライム会員特典は共有されません。必要な場合は、別途料金を支払ってプライム会員になる必要があります。
データの共有・統合は不可
追加したアカウントと既存アカウントのデータ共有や統合も不可です。ポイントやAmazonギフト券の残高は、すべて一つのアカウント内でしか利用できません。途中で合算することはできないので注意してください。購入履歴もその都度アカウントを切り替えて確認する必要があります。
登録するアカウント名は本名でなくてもよい

登録するアカウント名は、本名でなくてはいけないの?と疑問に思っている方も多いかもしれません。
しかし実際は、必ずしも本名でなくとも構わないのです。この項目では、その理由と宛名の変更方法について解説します。
本名でなくてもよい理由
本名で登録した場合は、商品レビューを書いた際にそのまま名前が画面上に表示されてしまいます。そうなると個人が特定される可能性があるため、Amazonの登録名はニックネームや匿名でも良いことになっているのです。
また、「ほしい物リスト」にも名前が公開されます。ほしい物リストとは、自分が購入予定の商品や気になっている商品、また知人などにプレゼントして欲しい商品をリストとして保存できる機能です。
リストは公開と非公開から選べて、「公開」を選択するとアカウント名が表示される仕組みになっており、それを自分以外のユーザーも閲覧できるので、プレゼントしてもらうことが可能になります。そのため、リストを公開していてなおかつ知人以外に個人を特定されたくない場合は、ニックネームの方が安心できるでしょう。
宛名の変更方法
登録名をニックネームにした場合、宛名にもその名が印字されることになります。すると配送ドライバーが戸惑ってしまう恐れがあります。ニックネームによっては、とても恥ずかしい思いをすることにもなりかねません。
またコンビニ受け取りにする際は、ニックネームだと本人確認が難しくなるため、最悪の場合商品を受け取れなくなる可能性もあります。そのため、宛名については本名に変更することを推奨します。宛名の変更方法は以下の通りです。
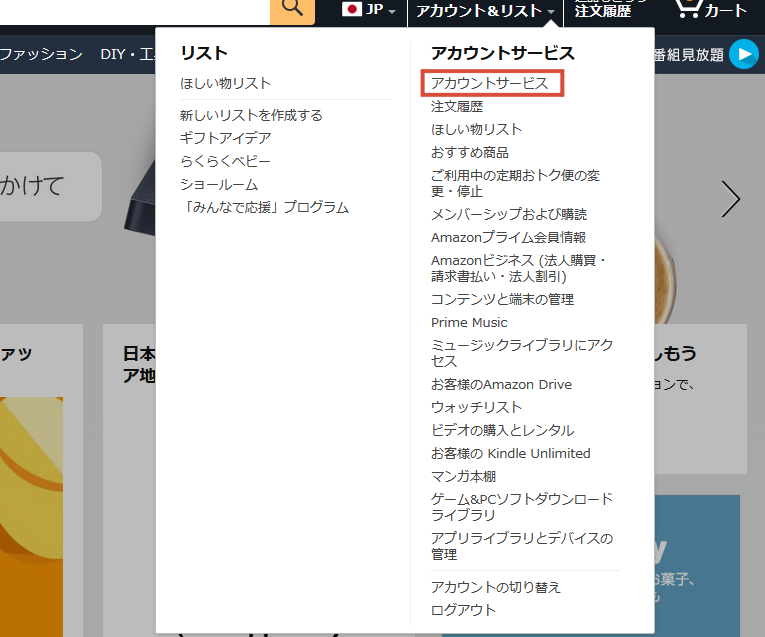
Amazonのトップ画面を開き、右上の「アカウント&リスト」にカーソルをかざします。表示されたメニューから「アカウントサービス」を選択してください。
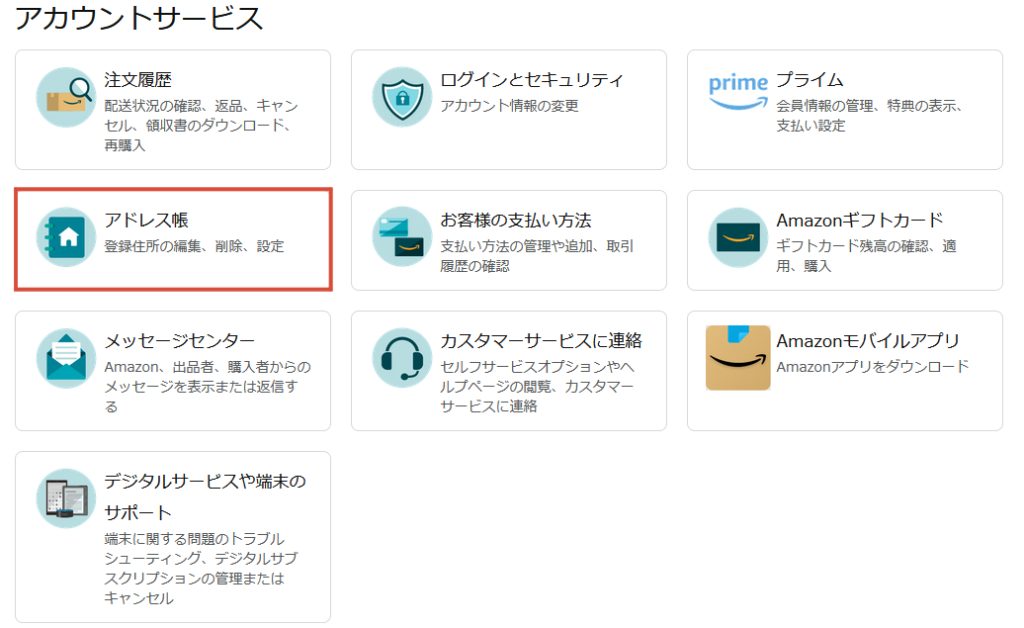
アカウントサービスの一覧から「アドレス帳」をクリックします。
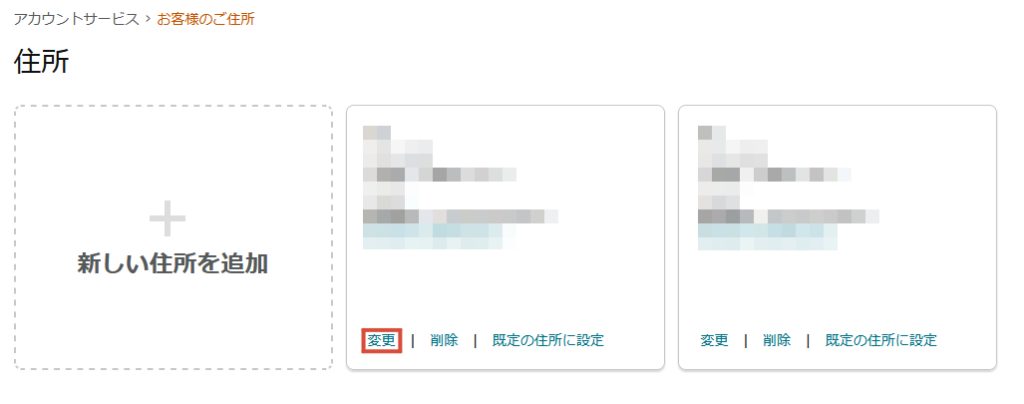
現在登録している住所の一覧が表示されるので、宛名を変更したい住所の「変更」をクリックしてください。
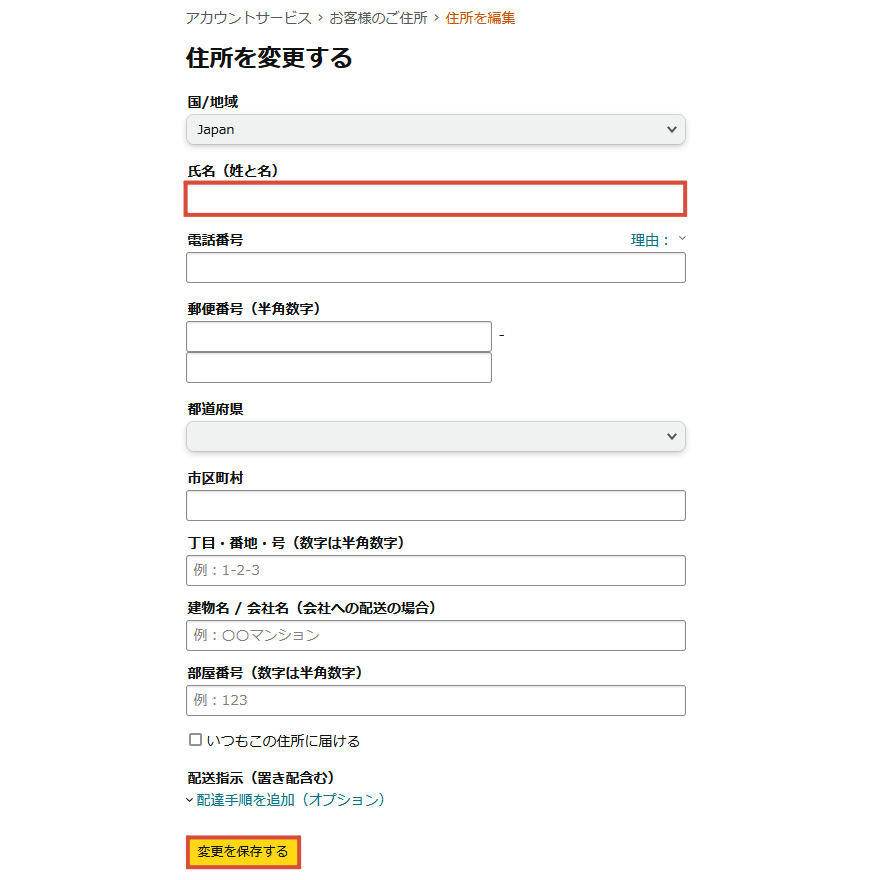
「氏名」の欄を本名に変更し、「保存を変更する」をクリックすれば変更作業は完了です。
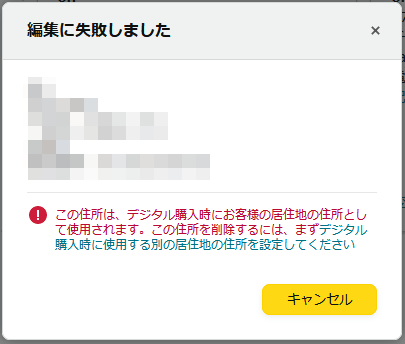
氏名を変更しようとすると、「この住所は、デジタル購入時にお客様の居住地の住所として使用されます。この住所を削除するには、まずデジタル購入時に使用する別の居住地の住所を設定してください」と表示され、変更手続きができない場合があります。しかも別の居住地を設定すると、希望する現住所に荷物が届かないので意味がありません。
この場合は、氏名を変更している画面の最上部にある「新しい住所を追加」を選択し、新たに現住所で名前を本名にして登録してください。
アカウントの削除方法
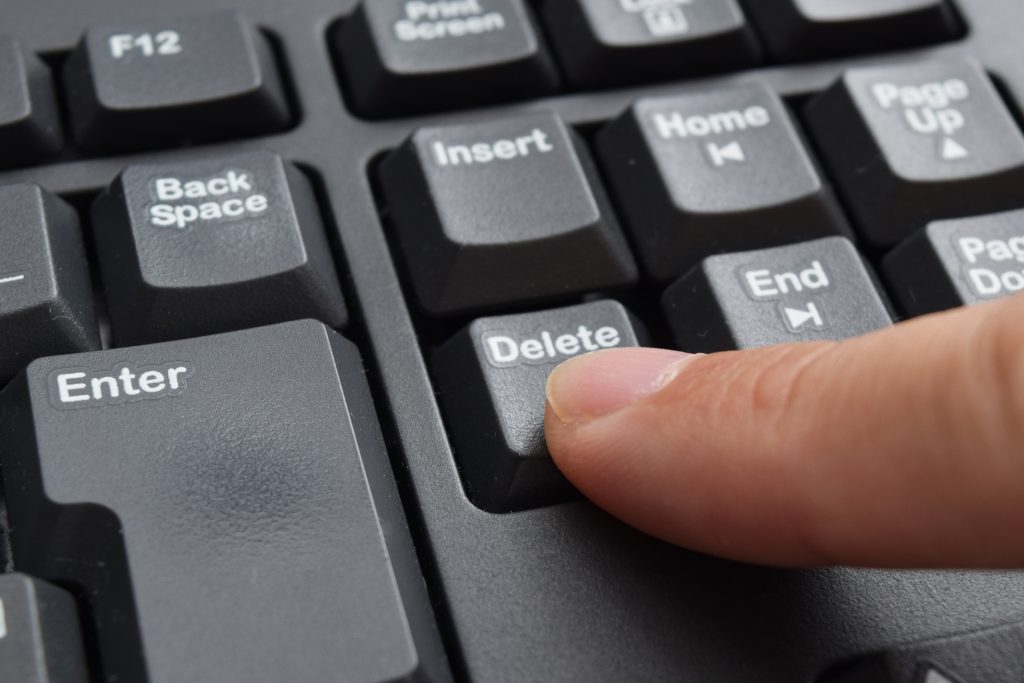
アカウントを複数作ったものの、後になって必要がなくなることもあるでしょう。この項目では、アカウントの削除方法について解説します。

削除の手順
Amazonでは、自分でアカウントを削除することができません。カスタマーサービスに連絡する必要があります。以下では、カスタマーサービスに連絡し、アカウントを削除する手順を解説します。
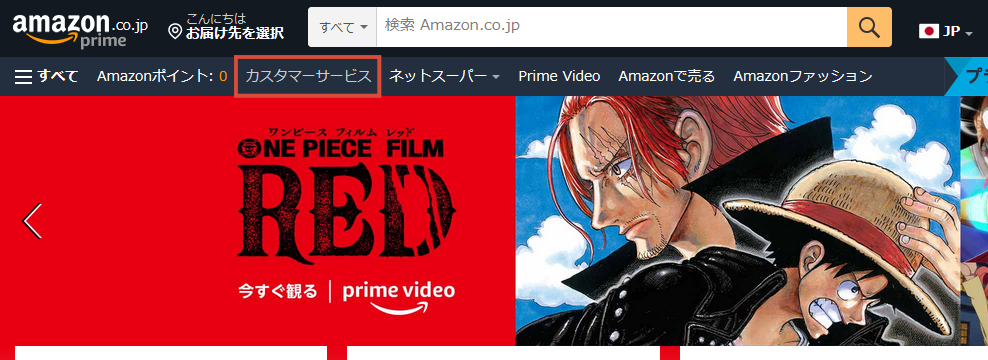
Amazonトップ画面のメニューバー、もしくはアカウントサービスの一覧から「カスタマーサービス」をクリックします。
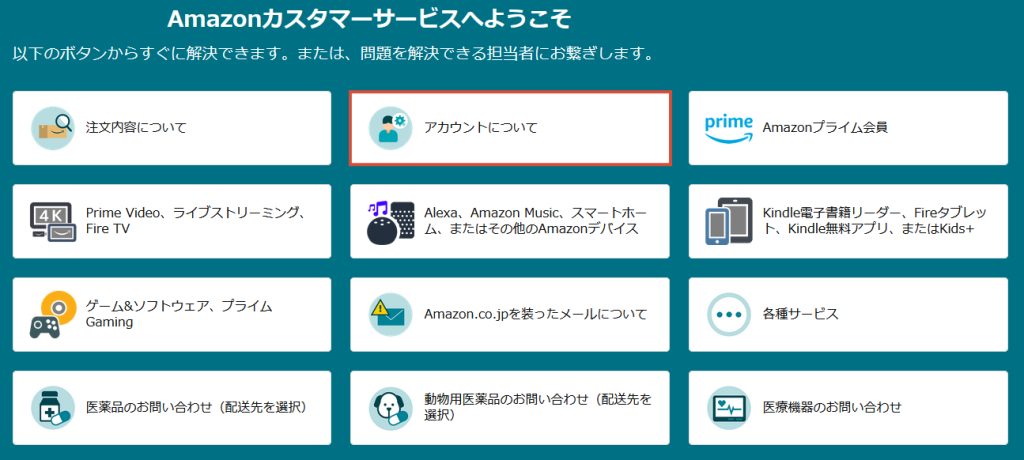
「アカウントについて」をクリックします。
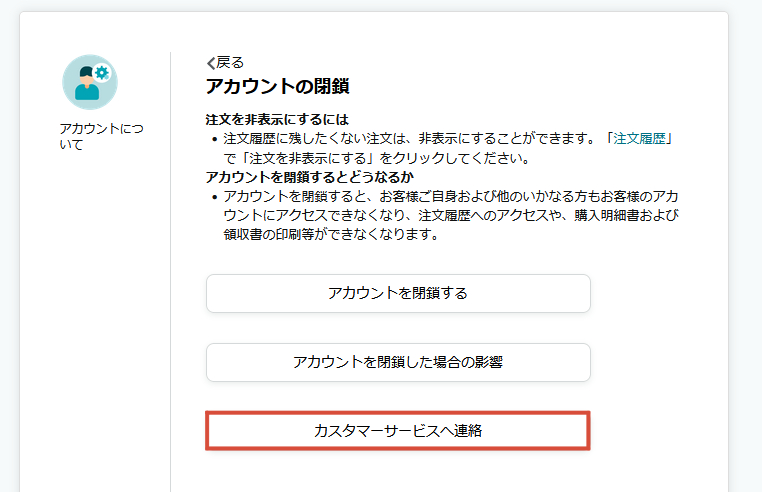
「アカウントの閉鎖」をクリックし、「カスタマーサービスへ連絡」を選択してください。
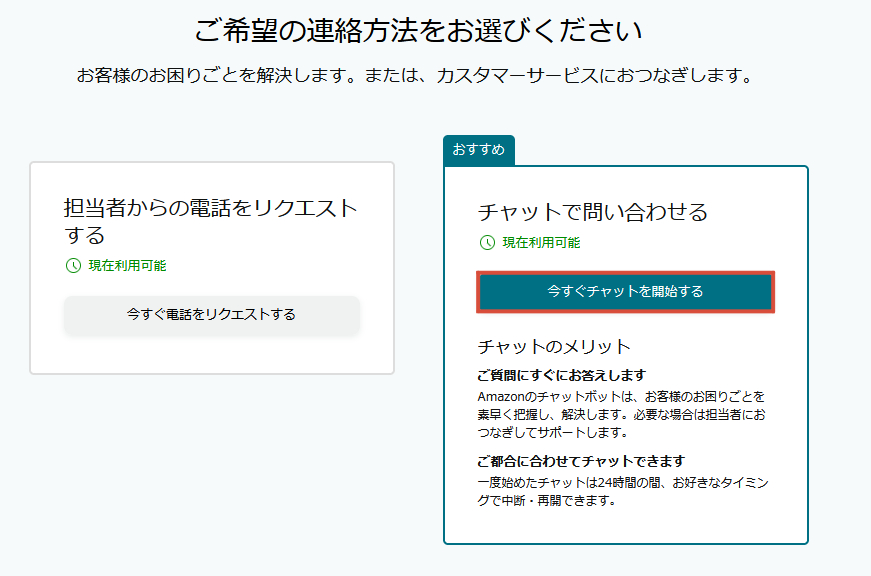
「今すぐチャットを開始する」を選択します。
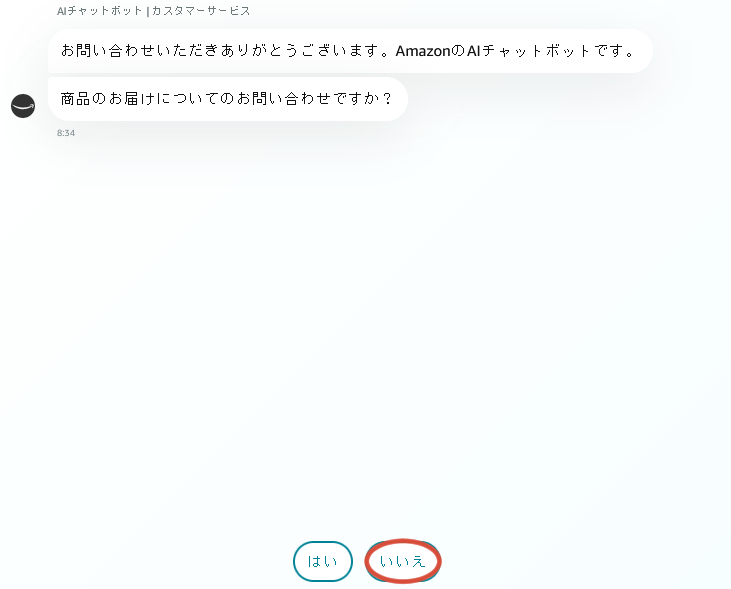
「商品のお届けについてのお問合せですか」と表示されるので「いいえ」を選択します。
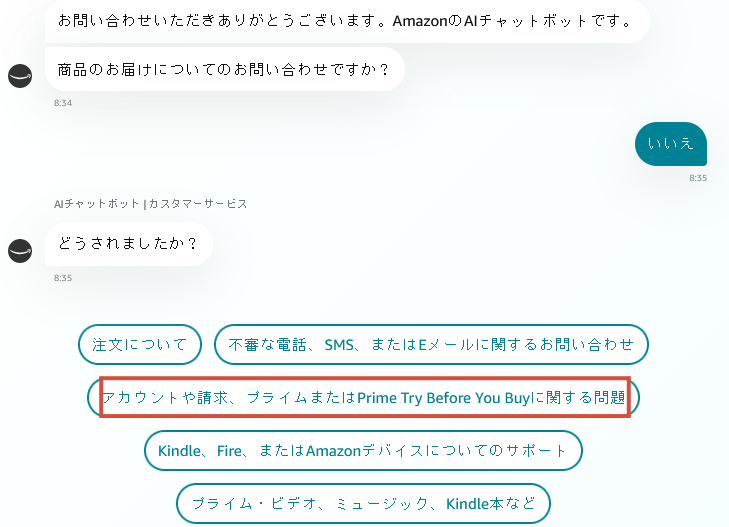
「アカウントや請求、プライムまたはPrime Try Before You Buyに関する問題」を選択します。
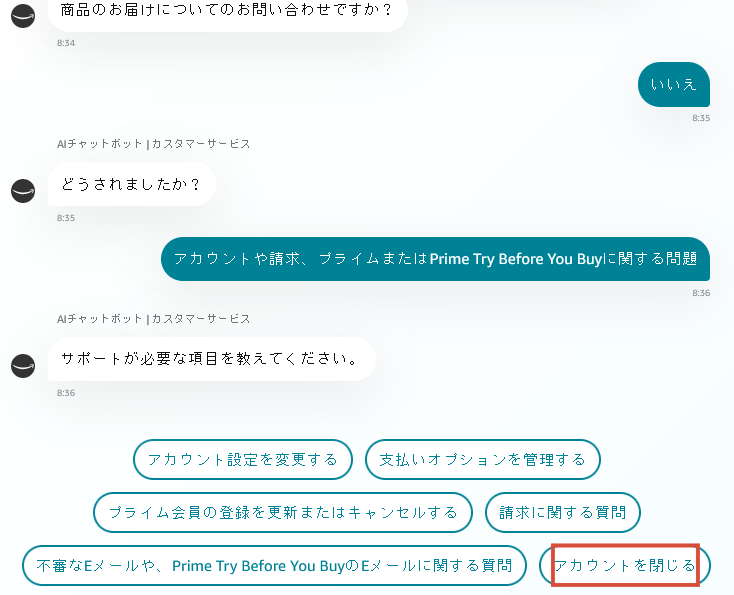
「アカウントを閉じる」を選択し、削除したいアカウントを伝えると削除されます。
まとめ

Amazonでは購入にあたってアカウントを追加することは可能です。複数持つことによって、仕事とプライベートの買い物を分けることができるので何かと便利でしょう。
ただし、出品については原則一つと固く決められています。違反するとアカウント停止など厳しいペナルティが科される恐れが高いため、くれぐれも注意してください。








