Amazonプライムで無料体験アカウントを複数持ちたいという方は多いでしょう。
しかし、無料体験で具体的に何台までプライムビデオやAmazon Musicをダウンロードできるのかご存じでしょうか。
この記事では、Amazonプライム会員の概要や無料体験の申込み方法、家族会員として追加できるアカウント数や削除方法について解説します。
Amazonプライムとは
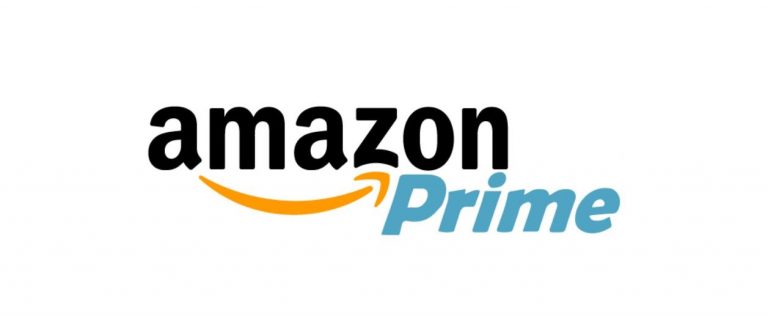
Amazonプライムとは、さまざまなサービスを定額で受けられる会員限定の特典のことです。
会員になれば対象商品のお急ぎ便や日時指定便の配送料が無料になります。
さらに、大サイズの商品や高重量の商品など一部特別取扱商品の取扱手数料も無料になります。
この他にも便利なサービスがいろいろあるので、以下でご紹介します。
Amazonプライムビデオ
Amazonプライムビデオは、Amazon内の映画・アニメなどが見放題になるビデオオンデマンドサービスです。
バラエティ企画や映画、海外ドラマ、子供向けのアニメなど、地上波だけでは見られないようなユニークなコンテンツが用意されています。
Amazon Music
Amazon Musicは、1億曲の楽曲が聴き放題の音楽配信サービスです。
すべてのアーティストを網羅してるわけではありませんが、月額料金の低さで考えれば、コストパフォーマンスは決して悪くはありません。
Amazonファミリー
Amazonファミリーは、小さなお子さんがいる家庭向けのネット通販サービスです。
子育てに役立つアイテムを、お子さんの年齢と性別に応じて提供してくれます。
定期便を利用すれば、オムツやおしりふきなどを15%OFFで購入可能です。
Amazonプライム会員先行タイムセール
プライム会員になれば非会員より30分早くAmazonのタイムセールに参加できるようになります。
激安商品が目白押しですが、数量限定のためプライム会員であっても購入できない場合もあります。
また、マーケットプレイスに出品されている商品は含まれません。
Amazon Photos
家族や知人との思い出の写真や動画をフォトストレージ上に保存できるサービスです。
プライム会員であれば無制限のフォトストレージを利用して、最大5人まで家族や友人と写真を共有できます。
スマートフォンを紛失しても、フォトストレージからすべての写真や動画を復元可能です。
Prime Try Before You Buy
これはファッションに関する対象商品を購入する前に試着できるサービスです。
レディース、メンズ、ベビー、キッズ、靴、ファッション小物に関わらず対象商品であれば利用することが出来ます。
注文後、商品が到着してから7日間の試着期間を設けてありますので、その間に購入するものと返品するものを選び、合わなかった商品は返品の手続きを行います。
返品の際は購入した際に商品が入っていた再梱包可能な専用の箱か袋と同封の前払い返品用ラベルを貼り付けるだけなので簡単です。
自宅にいながらお買い物ができ、試着した後で購入が決められるのでおすすめです。
Prime Reading
これは1,000冊以上の電子書籍の中から追加料金なしで読み放題を利用できるサービスです。
Kindle無料アプリを使用することでスマホやタブレットなど好きな端末で楽しむことが出来ます。
対象となる本は決まっていますが、ジャンル問わず読書に励みたい方にオススメです。
Amazonプライムビデオは異なる端末で同時視聴ができるのか
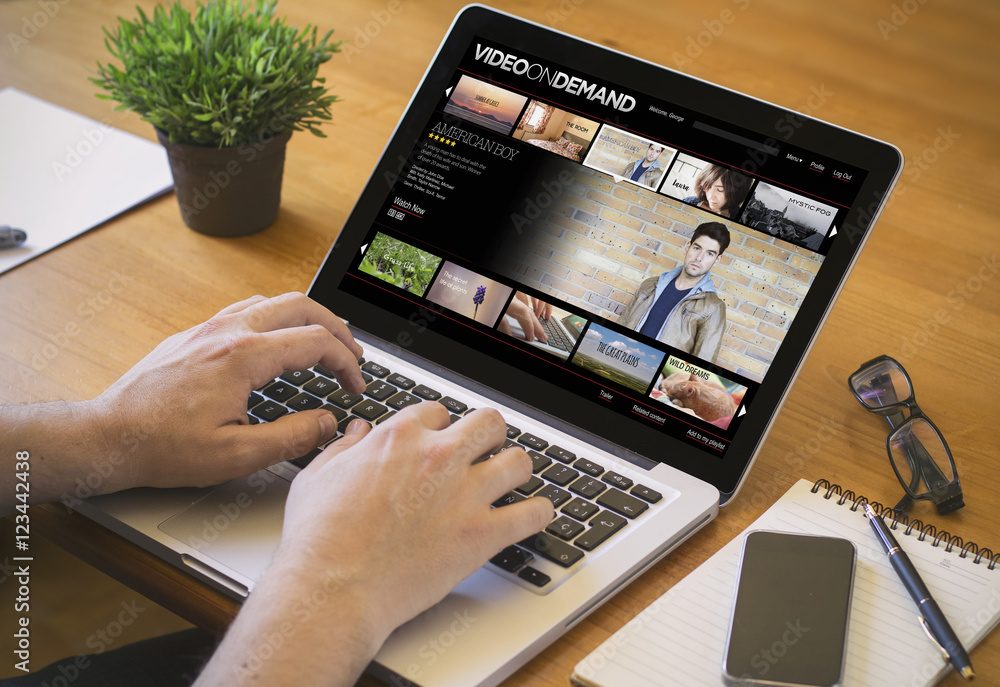
Amazonプライムビデオは複数の端末で同時に視聴ができます。
ここでは同時視聴機能について紹介します。
最大3端末まで同時視聴できる
Amazonプライムビデオの同時視聴は3端末まで可能です。
スマートフォン、PC、タブレットなどに同じアカウントでログインして視聴することができます。
なお、同じ作品を同時に見れるのは2端末までですので、注意が必要です。
Amazonプライムビデオでダウンロードすれば端末の同時視聴制限なし
Amazonプライムビデオのアプリには動画をダウンロードする機能があります。ダウンロードしてオフライン再生すれば同時視聴の制限数はありません。つまりストリーミング再生では同時に視聴できる台数に制限があり3台までしか同時視聴できませんが、オフライン再生なら何台でも同時に視聴することができます。
ただしダウンロードできる本数には制限があり、1アカウント当たり最大25本までとなっています。そして同じタイトルの作品は最大2台までしかダウンロードできません。
登録できる端末の台数は何台でもOK
同時視聴は3端末までの利用でしたが、端末の登録自体に台数の制限はありません。
スマートフォンやPCが複数台ある場合でも全て登録することはできます。
他のVODサービスでは登録台数も制限している場合があるので、どの端末でも制限を気にせずに利用できることはメリットです。
ただし、1つの端末にログインできるのは1アカウントまでです。
Amazonプライムビデオの視聴者プロフィールは最大6つまで作成可能
Amazonプライムビデオは、一つのアカウント内でプロフィールを最大6つまで作成することができます。それぞれ「視聴進捗」「ウォッチリスト」「あなたへのおすすめ」が変わりますから、見る人ごとにプロフィールを作成することでより一層Amazonプライムビデオを快適に利用することができます。そこで、
・プロフィールを作成・追加する方法
・プロフィールの切り替え方
・プロフィールの削除方法
についてここから詳しく解説していきます。
プロフィールを作成・追加する方法
Amazonプライムビデオアプリからは左側の画像右下の赤丸、「プロフィールアイコン」をタップします。開いた画像(右側)の上部赤枠内「プロフィールを切り替え」をタップします。
視聴者ページに飛びますので「新規追加」をタップし、次のページで名前を記入したら保存をタップします。ここでは仮に「太郎」とします。
ちなみにお子さんのプロフィールを作成する場合は、このページの「子供向けビデオのみを表示」の設定しておくことで、12歳以下の子供向けコンテンツのみを表示するキッズプロフィールに設定することができます。
新しいプロフィール「太郎」が追加されました。これで新しいプロフィールの追加作成が完了です。
プロフィールの切り替え方
プロフィールの切り替え方法は、途中までは追加の方法と同じで、
- プロフィールアイコンをタップ
- プロフィールの切り替えをタップして視聴者ページへ
- 切り替えたいプロフィール(ここでは「太郎」)を選択
- ページ右下のプロフィールアイコンが選択したアイコンに切り替われば完了です。
プロフィールの削除方法
プロフィールの削除方法は、先ほど同様プロフィールアイコンから視聴者ページへ進みます。
視聴者ページの下にある「プロフィールを編集」をタップして、削除したいプロフィール(ここでは「太郎」)を選択します。
赤線の四角い枠の中の名前が削除したいプロフィールであることを確認したら、右側のゴミ箱のアイコンをタップして右下の「はい」を選択します。
視聴者ページの下部に「プロフィールが正常に削除されました」と表示されれば、プロフィールアイコン(ここでは「太郎」)が消えて削除完了です。
ただし、この方法で削除してもAmazonアカウントから完全に削除されるわけではありません。
完全削除がしたい場合は、AmazonプライムビデオのWEBページから視聴者画面へ進み「プロフィールを編集」をクリックします。
そして「プロフィールを削除」から「プロフィールの管理」をクリックします。
「プロフィールの管理」画面にアクセスしたら、画面下部の「このプロフィールを削除します」をクリックして、次のページの「プロフィールを削除」をクリックすれば完了です。
友達や家族とのアカウント共有

Amazonプライムビデオでは、友達や家族とのアカウントの共有がサポートされています。
ただし、アカウント共有機能があって別のサブアカウントが作られるようなものではなく、同じアカウントを使いまわす方法となります。
ここでは注意する点について紹介します。
視聴履歴などが共有されてしまう
利用する人ごとにプロフィール設定をすることはできますが、ログインするアカウントの種類に違いはないため、どの端末でも同じように権限を持っています。
そのため、視聴履歴や購入したものの履歴も複数人に共有されてしまいます。
有料の作品を勝手に購入されてしまう可能性がある
同じアカウントを共有することになるため、そのアカウントに設定されている決済方法を使えば、レンタル作品の購入や商品の購入などができてしまいます。
ただし、ビデオ作品についてはPrime Video PINという機能を使えば勝手に購入されることを防げます。
Prime Video PINを使うとレンタル作品を購入しようとした際に、事前に設定した数字4桁を求められ、PINを知っていないと購入できません。
デメリットとしては自分が購入するときも求められるため、手続きがわずらわしくなってしまいます。
Amazonプライムの無料体験に登録する方法

Amazonプライムは無料で試すことができます。
無料体験期間中であっても全ての機能を利用できるため、ぜひお試しください。
Amazonプライムの無料体験を申し込む
Amazonアカウントを作成して、ログインします。
ログインしたら、アカウント&リストから「Amazonプライム会員情報」をクリックします。
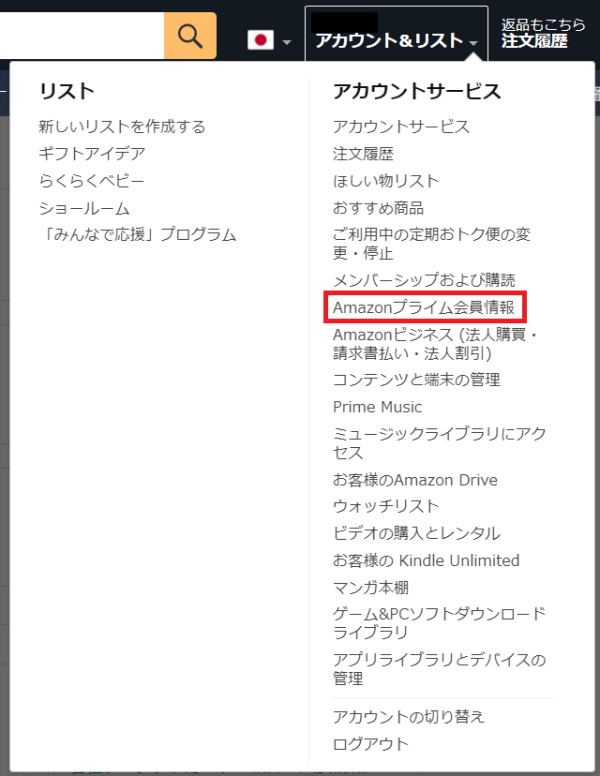
現在の加入状況が表示されます。
ここから登録ページに進むことができます。
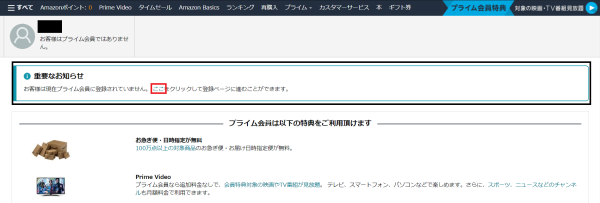
移動した先のページにある「30日間の無料体験を試す」を選択し、画面の指示に沿って手続きを行えば完了です。
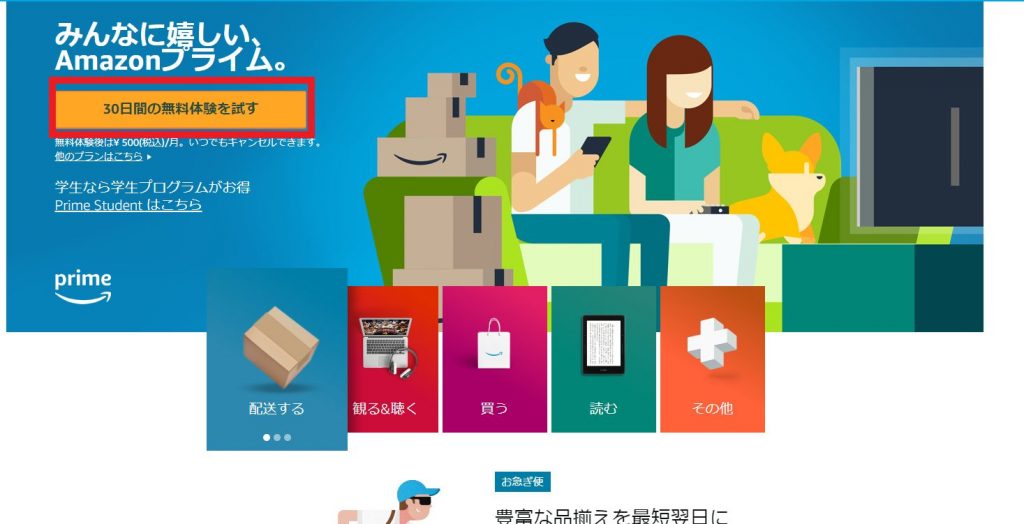
学生は6か月間の無料体験が楽しめる
学生なら、6か月間の無料体験ができる「Prime Student」がおすすめです。
無料体験終了後は、月会費250円(税込)または年会費2,450円(税込)で、プライム特典を利用可能できます。無料体験期間中であっても、映画やテレビなどは見放題、お得なクーポンなども配布されています。
学生の方は是非利用しましょう。
Amazonプライム会員を無料体験期間中に解約する方法
Amazonプライムサービスを無料期間中に解約するには、以下の手順を実行してください。
解約手続きを踏まなければ、無料期間終了後自動的に有料会員に移行します。
- Amazonプライム会員情報にアクセス
- 「会員資格を終了し、プライムをキャンセルする」をクリック
- 「プライム会員資格を終了し、特典の利用を止める」をクリック
- 画面の指示に従う
無料期間終了前にメールで通知を受け取りたい場合は、「更新前にお知らせを受け取る」にチェックを入れましょう。終了3日前にメールが届きます。
Amazonプライム家族会員について

Amazonプライム家族会員とは、本人と同居している家族もプライム特典が受けられるようになるサービスです。
ただし、通常のプライム会員と比べて利用できるサービスが制限されています。
家族会員が利用できるのは以下の6つです。
- お急ぎ便が使い放題
- お届け日時指定便が使い放題
- 特別取り扱い商品の取扱手数料が無料で利用できる
- プライム会員限定先行タイムセールに参加
- 食品スーパー (ライフ・バロー・成城石井)
- amazonフレッシュの利用
Amazonプライム家族会員は2人まで
Amazonプライム家族会員は、本人とは別に2人まで登録できます。
別のユーザーの登録も、既存ユーザーとの入れ替えという形なら可能です。
Amazonプライム家族会員の登録方法
Amazonプライム家族会員の登録方法は以下の通りです。
「プライム会員特典とお支払い方法の確認」をクリック。
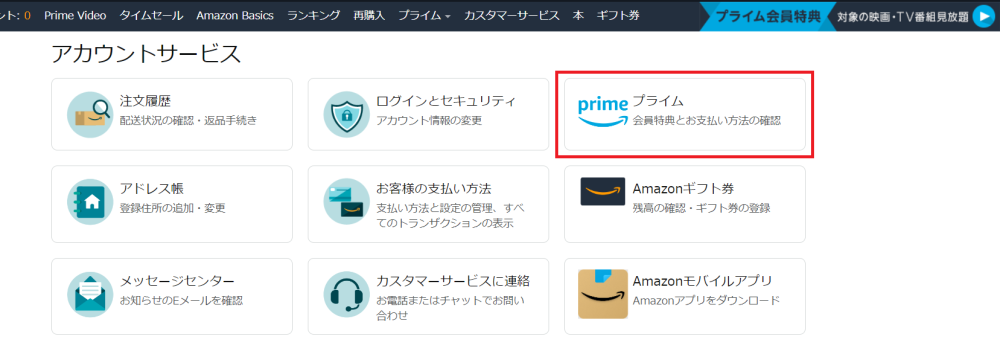
「プライム特典を共有する」をクリック。
続いて、家族の名前、Eメールアドレスを入力し、「登録案内を送る」をクリック。

登録案内のEメール内に記載されているURLをクリック。
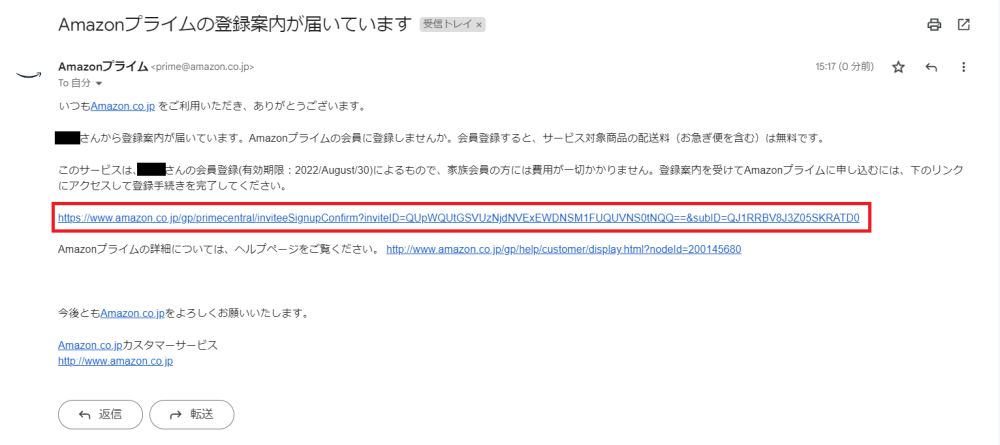
これで、家族会員の登録は完了です。
Amazonプライム家族会員を追加するには
Amazonプライム会員だけが家族会員を追加・変更できる仕様になっているため、家族会員が自分で会員情報を修正・変更等することはできません。
Amazonプライム会員ならプライムビデオを同時に視聴できる
Amazonプライム家族会員には、プライムビデオを視聴する権利はありません。
しかし、プライム会員が購入したビデオならダウンロード機能に限り同時視聴が可能です。ストリーミング再生では同時視聴は2人まで、異なる動画は3台までです。
期間も無制限なので、いつでも視聴できます。
レンタルビデオの場合は1台までしかダウンロードできないので、同時視聴はできません。ただし、ダウンロードした端末で視聴を開始し、その続きを別の対応端末でストリーミング再生することは可能です。
レンタルビデオの視聴期間48時間以内であれば、別の端末でも視聴することが出来るので時間を分けて楽しむことも出来ます。
参考:Amazon Prime Video 利用規約
Amazon Musicは使いづらい?同時ストリーミングは1台のみ
Amazon Musicは、複数の端末を使ったストリーミング再生はできません。
端末1台につき1ストリーミング配信が原則なので、家族ごとにストリーミング再生を試聴することは不可能です。
家族会員でAmazon Musicを利用したいなら、音楽をダウンロードしてオフライン再生で試聴してください。
Amazon Musicではプライム会員一人につき、10台までのオフライン再生に対応しています。
【オフライン再生に対応している端末】
- Android
- iOS
- Fireタブレット
Amazonプライム家族会員がKindleを使うとき
Amazonプライム家族会員がKindleを利用するときは、アカウントの切り替えが必要です。
そのため、家族会員がメインでKindleを利用している場合は、その都度別のアカウントに切り替える必要があります。
面倒くさいと感じるなら、個別でプライム会員にアップグレードするのがおすすめです。
Amazonプライム家族会員に3人目を登録することは不可

残念ながら、Amazonプライム家族会員に同時に登録できるのは2人までです。
そのため、別のメンバーを追加したい時は既存のメンバーを1人解除する必要があります。
家族会員を1人削除する
まずは家族で話し合って削除するメンバーを決めてください。
Amazonプライム家族会員の登録解除方法
削除するメンバーが決まったら、以下の手順に従ってAmazonプライム家族会員の登録を解除してください。
「プライム会員特典とお支払い方法の確認」にアクセス。
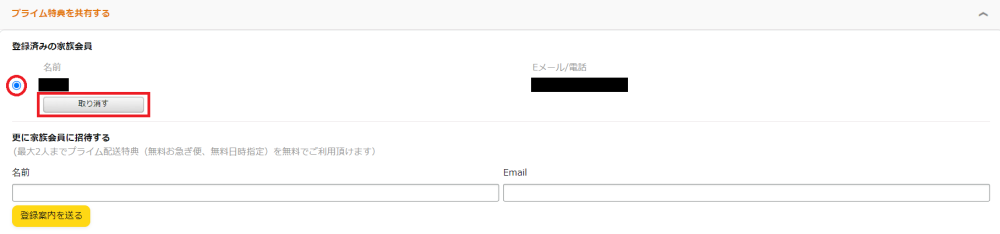
解除したい家族会員にチェックを入れて、「取り消す」ボタンをクリック。
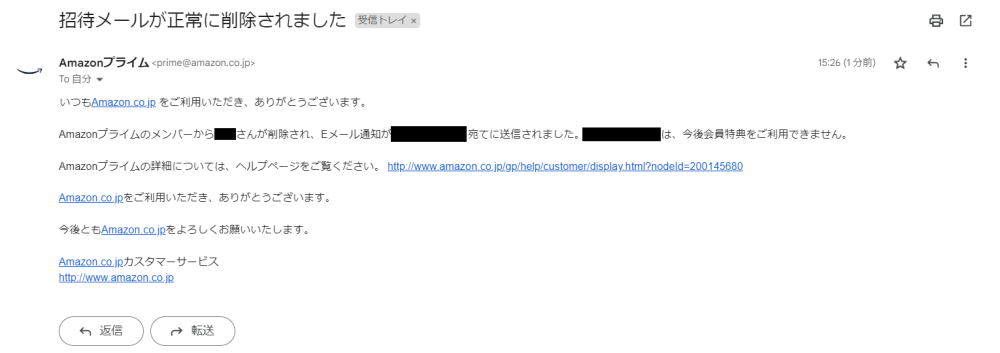
解除手続きが終わったら、新メンバーを加える手続きを別途行ってください。
Amazonプライム家族会員に3人以上登録する裏ワザ

家族が3人以上いて全員をAmazonプライム会員にしたい場合に複数のアカウントを取得する方法があります。
Amazonアカウントを2つ以上取得する方法
複数のAmazonアカウントを取得する方法は意外と簡単です。既に登録しているアカウントとは違う情報でアカウントを作成するだけです。
アカウント作成に必要な情報
- メールアドレス
- 名義
- 電話番号
- 住所
- クレジットカード情報
- 銀行口座
上記を別のものにすることで別人と認識される可能性が高くなります。
あとは同じ環境でアクセスすると同一人物と判断されてアカウント停止になることがあるので、気を付けましょう。
Amazonに2つ目のアカウントバレに注意
気を付けて2つ目のアカウントを作成してもちょっとしたことから2つのアカウントが関連付けされてしまう可能性はあります。
最悪の場合どちらのアカウントも削除されてしまいます。一度削除されてしまうと復旧することはできない上に、作成時に登録した情報も使うことができなくなります。
複数のアカウントを取得するリスクもあるということは覚えておきましょう。
Amazonプライムビデオで別アカウントへの切り替え方法
アカウントを切り替える場合、メインアカウントからサブアカウントにログインしなおすことで切り替えができます。ここでは
- スマホ
- Fire TV stick
- パソコン
それぞれの切り替え方法を紹介します。
「スマホ」でのアカウント切り替え方法
スマホの場合はAmazonプライムビデオの「アプリ」「WEB」どちらからも切り替えることが可能ですが、ここではアプリ版の切り替え方法を解説します。
- Amazonプライムビデオのアプリを開きます。
- ホーム画面の右下にあるプロフィールアイコン「マイアイテム」をタップ
- 画面右上の歯車マーク(設定)をタップ
- 「アカウント」をタップ
- 「サインアウト」をタップ
- ログイン画面に変わるので変えたいアカウントでログインする
これでアカウントの切り替えは完了です。
「Fire TV stick」でのアカウント切り替え方法
テレビのHDMI端子に「Fire TV stick」を差し込むことで、Amazonプライムビデオ等の映像配信サービスをテレビの大画面で楽しむことができます。その「Fire TV stick」の画面からもアカウントの切り替えができます。
- 画面右の「設定(歯車マーク)」から「アカウントとプロフィールの設定」をクリックします。
- アカウントとプロフィールの設定画面中央の「Amazonアカウント」をクリックし、「登録を解除」をクリックします。
- もう一度「登録を解除」をクリックして、既存のアカウントでサインインするか、アカウントを新規作成してサインインします。
- 「Fire TV stick」に表示されたコードを確認します。
- スマホかPCで「https://www.amazon.co.jp/code」にアクセスしてログインし、先ほどのコードを赤枠の中に入力します。
- 「Fire TV stick」に新たにアカウントを追加する場合は、名前や電話番号、住所等のアカウント情報を登録する必要があります。必要項目を入力して「新しい住所を追加」をクリックし、「続ける」を押すと追加したアカウントで「Fire TV stick」を使うことができます。
「パソコン」でのアカウント切り替え方法
パソコンでAmazonプライムビデオのウェブページを開きます。
右上の「アカウント&リスト」にカーソルを合わせるとウィンドウが開きます。その中の下部にある「アカウントの切り替え」または「ログアウト」を選び別アカウントでログインします。
別のアカウントでログインしたら、メニューにある「Prime Video」をクリックします。これでAmazonプライムビデオのアカウントの切り替えは完了です。
まとめ
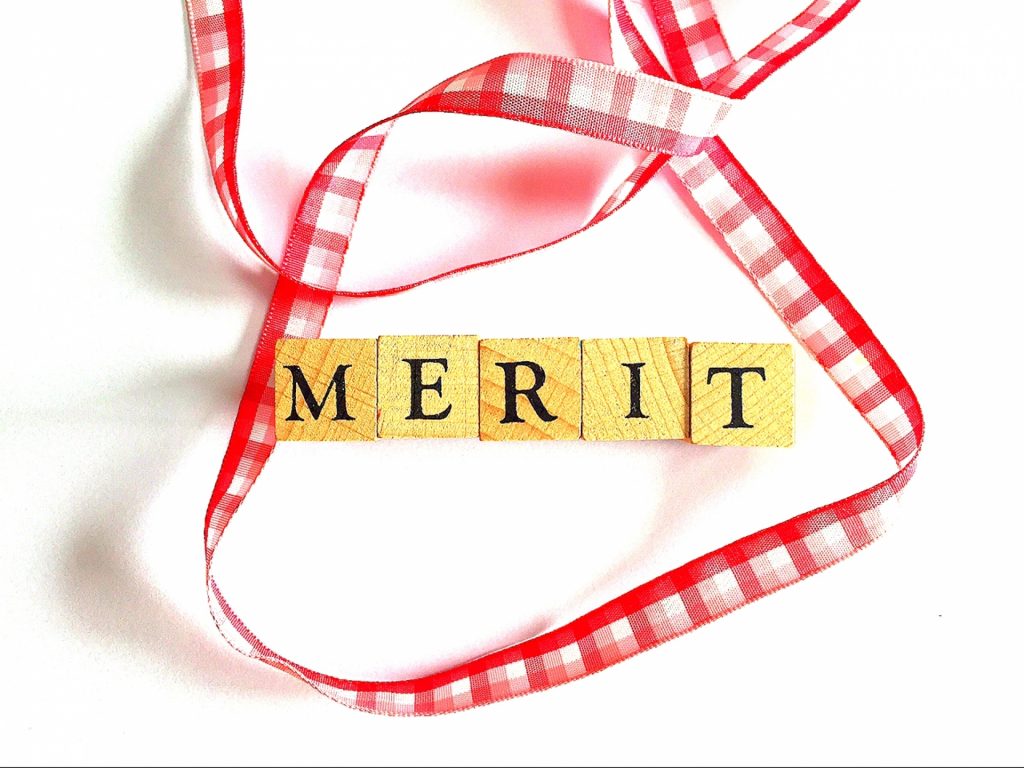
Amazonプライム会員には、送料無料のほかに、様々な特典が付与されます。
試しに利用してみたいという方は、無料体験を活用してみてください。
制限付きでも無料でプライム特典を利用したいときは、家族会員がおすすめです。
うまく活用すれば家族間でプライム特典を享受できます。








