「Amazonにログインできない」
「Amazonにログインができない理由や対応方法を知りたい」
「Amazonのメールアドレスや電話番号を変更する方法を知りたい」
そんな悩みや疑問をお持ちではないでしょうか?
Amazonでの買い物は非常に便利です。品揃えは豊富ですし、最短で翌日には荷物が届く「お急ぎ便」などの配送サービスも充実しています。
ただ、Amazonもネットショップの一つであることには変わりありませんから、ネットならではのトラブルも起こり得ます。その一つが、「ログイン(サインイン)できない」というものです。
この記事では、
・Amazonにログインできない原因
・Amazonにログインできない時の対処法
・Amazonのメールアドレスや電話番号を変更する方法
について、まとめてご紹介します。
ログインができずに困ったときは、この記事を参考にしてください。
「Amazonアプリにサインイン・ログインできない!」そのスマホの原因は?
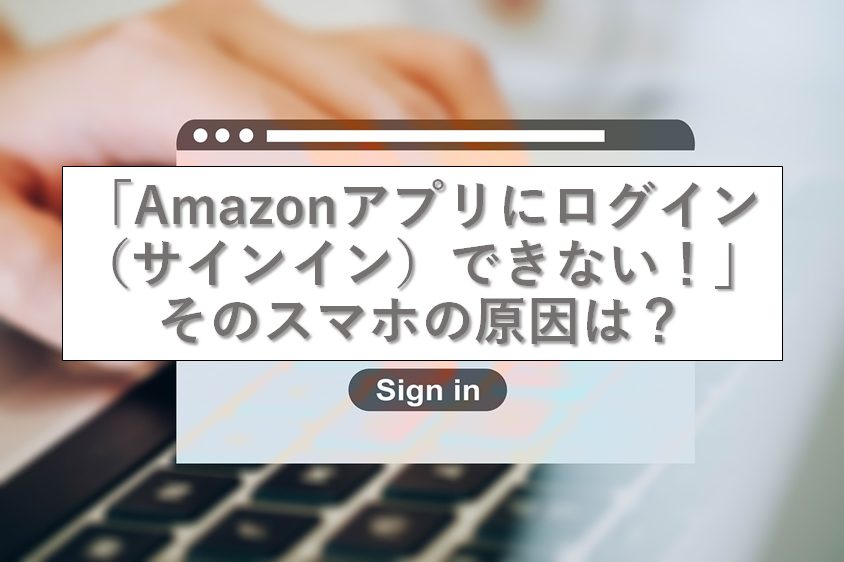
最初にAmazonにログイン(サインイン)できない原因について、ご紹介します。多くの場合は、以下のいずれかに該当するはずなので、自分がどれに当たるのか確認してください。
Amazonアプリにログイン(サインイン)できない原因はスマホにある?
Amazonのアプリにサインインできない事態が発生すると、原因は自分自身が持っているスマホにあるのではないかと考えるパターンも多いかもしれません。
確かにスマホの端末や電波状況などが原因でサインインできないケースもありますが、それ以外にもそもそもサインイン情報の入力が間違っている、パスワードがロックされている、アプリ動作に不具合があるなど「スマホ以外の理由」も考えられます。
Amazonアプリにサインインする際の入力情報の間違いでログインできない
まずは、ログインする際に入力するメールアドレスやパスワードが間違っているという場合です。単純なミスですが、ありがちなミスでもあります。
入力を間違える具体的なケースとしては、単純な打ち間違いの他、メールアドレスを変えたのにAmazonで変更手続をしていない場合に、登録済みの古いアドレスではなく新しいアドレスを入力してしまっているとか、他のサイトのパスワードと勘違いをして入力してしまっているといったことが考えられます。
Amazonにログインできない場合は、入力ミスをしていないか、まず確認しましょう。
Amazonアプリにサインインする際の画像認証が上手くいかなくてログインできない
Amazonにログインする際に画像認証を要求されることがあります。これが上手くいかないとログインできません。この場合は、他のデバイス(スマホの人はパソコンなど)を使うと解消できることがあるので試してみるといいでしょう。
Amazonログイン(サインイン)できない!アプリで確認コードを要求された場合
pcなど、新しい端末からAmazonにログインをしようとした場合などには、確認コードを入力する必要があります。ログインに本人確認が必要だと判断されて、「確認のためのコードをメールでお送りしました」という内容のメッセージが表示されます。
Amazonは、利用者本人と承認されたユーザーのみがアカウントにアクセスできるようにするため、ログイン方法が変わったときに多要素認証として追加の手順を求める仕組みになっています。それが確認コードです。
この場合に、確認コードを記載したメールを受信できなかったり、確認コードの入力を間違えたりするとログインできないことになります。確認コードをしっかりと確認し、間違いなく入力しましょう。
参考:Amazonのコード入力はどこ?ログインできない時の対処法
Amazonに使用しているブラウザが誤作動していてログインできない
Amazonにログインするために使っているブラウザ(インターネットのウェブページを閲覧するために使うソフトのこと)のエラーが原因で、ログインできない場合もあります。
この場合、ブラウザに保存されているキャッシュやCookie(クッキー)といったデータを一旦削除することでエラーや不具合を解消できる場合があります。
Amazonアカウントが第三者にアカウントが乗っ取られているためブラウザからもログインできない
いつもとログイン方法が変わったわけでもなく、メールアドレスもパスワードも間違っていないはずなのに、Amazonにログインできない場合は、第三者にアカウントを乗っ取られる被害にあっている可能性もあります。
ログインできない場合の対処法は、以下でご紹介します。それらの対処法を実行してもログインできない場合は、アカウント乗っ取りかもしれません。
乗っ取りが疑われる場合は、早急にAmazonのカスタマーサービスに連絡するなどの対処が必要になります。
Amazonアプリのバージョンが更新されていないためログインできない時はスマホアプリをアップデート!
スマホでログインする際、アプリのバージョンが更新されていないとログインできなかったり、バグが発生したりすることがあります。
こんな時はアプリをアップデートして、最新のバージョンにしましょう。
iPhoneの方はApp Store、Androidの方はGooglePlayでアップデートしましょう。
Amazonアプリ側で不具合が起きていてログイン(サインイン)ができない
いつもとログイン方法が変わったわけでもなく、メールアドレスもパスワードも間違っていなくても、Amazon側の不具合が起きている場合にはログインできないことがあります。
こんな時は「アプリに問題が発生しました」というポップアップが表示されます。
ビッグセールやAmazonプライムデーなどのイベントがある時に、このような不具合が発生することがあります。
こういった場合はAmazon側が不具合を解消するまで待ちましょう。
Amazonにサインイン出来ない理由はスマホの電波の接続状況が悪い
アンテナがたっていなかったり、Wi-Fiがちゃんと繋がっていない時もAmazonにログインすることができません。
電波の接続状況が悪ければ、Wi-Fiのルーターやスマホ、パソコンを再起動したり、機内モードがオンになっていないかを確認しましょう。
電波が良いにも関わらずログインできない場合は、キャリアやプロバイダの通信障害が起きている可能性があります。
この場合は通信障害が復旧するまで待ってから、再度ログインしてみましょう。
2段階認証がうまくいかないとAmazonアプリにログインできない
セキュリティ強化のために利用されている2段階認証ですが、失敗してしまうとアカウントにログインできなくなる可能性があります。
SMS、音声電話、認証アプリなどで2段階認証ができるのですが、電話番号が変わるなど、イレギュラーがあった場合には認証できない状態になってしまうことがあります。
2段階認証の失敗でログインできなくなってしまった場合には、2段階認証をリセットする必要があります。

2段階認証のリセットには、まずこちらからAmazonにログインします。メールアドレスとパスワードが分かれば、2段階認証は不要です。
ログインできると、身分証明書のアップロード画面に遷移しますので、以下のうちいずれかをアップロードします。
- 運転免許証
- パスポート
- 健康保険証(高齢者医療保険証、介護保険証、共済組合員証を含む)
- 年金手帳(年金証明書を含む)
- 外国人登録証明書(在留カード、特別永住者証明書を含む)
アップロードする際には、氏名、住所、発行機関(都道府県、州または国など)が入っていることを確認しておきます。住所の記載がない場合には、過去6ヶ月以内に発行された公共料金の領収書などを一緒にアップロードしてください。
なお、アップロードする際はDOC、DOCX、JPG、JPEG、PDF、JPEG、PNGから選択します。
以上の手続きを終えてから、2段階認証のリセットまでには、1~2日かかります。完了メールが届くまでは解決ではありませんので注意しましょう。
Amazonアプリにログイン(サインイン)できないスマホの原因〜アカウントの作成が完了していない〜
これは当たり前ですが、Amazonのアカウントの作成が途中で止まっており完成していない場合は、Amazonアプリにログイン(サインイン)することはできません。
アカウントの作成が完了していれば、設定したメールアドレスにAmazonからメールが届いているはずなので、確認してみましょう。
アカウントの作成が完了したと思っていてもできていない場合があるので、このAmazonからの確認メールが届いているかどうか、メールボックスをチェックしてみてください。
もしアカウントの作成が完了していなければ、アカウントの作成からやり直す必要があります。
Amazonアプリにログイン(サインイン)できない〜アカウントの削除もしくは停止〜
もしAmazonのアカウントを削除してしまっていればログインはできないので、その場合は再度Amazonのアカウントを登録しなおしましょう。
また、Amazonでは、何らかの不正行為が確認された場合には、アカウントが停止されることがあります。
アカウントが停止されるとログインできなくなるので、もしも不正行為やアカウントの停止が考えられる場合には、Amazonカスタマーサポートに連絡してみましょう。
Amazonアプリにパスワードのエラーでサインイン・ログインできなくなった場合に行うべき手段・対処法

Amazonにログイン(サインイン)できない事態が起こったら、以下に挙げる対処法を実行してみてください。
Amazonパスワードエラーでログイン出来ない:他のデバイスでログインできないか試す
先ほど、画像認証が上手くいかない場合の解決法としても簡単にご紹介しましたが、スマホやpcなど他のデバイスでログインしてみるというのは、手軽にできることもあり、最初に試して欲しい方法です。
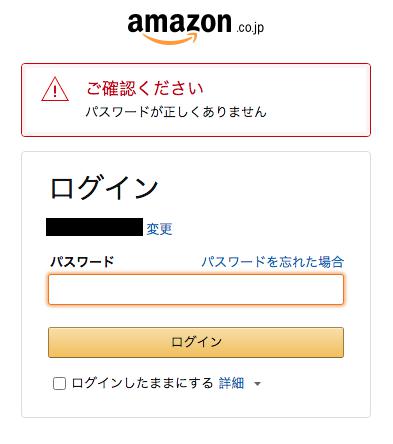
例えば、普段はスマホでAmazonを利用している人が、パソコンを使ってログインを試みるという方法です。スマホの場合、電波の都合などでログインできにくくなっている可能性もありますから、パソコンが使える環境にある人は、是非試してみてください。
スマホやpcなど他のデバイスでログインできるなら、少なくとも入力したメールアドレスやパスワードには間違いがなかったことが確認できますし、アカウント乗っ取りにあっている可能性もほぼなくなります。
参考:amazonにサインインできない時の対処法は?スマホからアクセスする方法についても詳しく解説いたします!
Amazonアプリにサインインできない原因はブラウザの誤作動?(他のスマホでログインできた場合)
他のスマホやPCなどの端末でサインインできる場合はAmazonのアカウント情報自体は問題ない可能性が高いです。自分のスマホの電波情報やアプリ、ブラウザの動作に一時的に不具合が起きている可能性もあるので、時間を置いて試してみましょう。
キャッシュの削除やパスワードの変更を行っても改善しない場合はカスタマーセンターに連絡してみるのも良いかもしれません。
Amazonパスワードエラーでログインできない:パスワードを再設定する
パスワードが間違っていると表示される場合や、パスワードを忘れてしまった場合は、パスワードを再設定すれば、Amazonへのログイン(サインイン)が可能になります。パスワードの再設定の方法については、後で詳しく解説します。
Amazonパスワードエラーでログインできない:キャッシュやクッキーを削除する
これも先ほど簡単にはご説明しましたが、ブラウザにはキャッシュやクッキーというデータが自動的に記録されています。
これらは、インターネットを快適に利用するためのものです。キャッシュの場合はウェブページが素早く表示されたり、クッキーの場合はIDやパスワードが自動入力されたりといったように便利な機能なのですが、まれに不具合の原因になることがあります。
例えば、キャッシュの場合は、古いキャッシュが残っていて最新の情報が反映されなかったり、溜まったデータによってメモリが圧迫されたりといったことが起ります。
これらの原因で、Amazonへのログインが妨げられている場合、キャッシュやクッキーを削除することでエラーを解決できます。
削除する方法は、「使っているデバイス名 キャッシュ 削除」といったワードでネット検索すると、削除方法を解説したページがヒットするので、そちらを参照してください。Google Chromeの場合は、以下のURLに説明があります。
参考:キャッシュとCookieの消去(Googleアカウント ヘルプ)
Amazonパスワードエラーでログインできない:カスタマーサービスに連絡
上に挙げたような対処法によってもAmazonにログイン(サインイン)できない場合は、アカウントの乗っ取りなどの可能性も出てきます。自分では対処できない状態になったら、早めにAmazonのカスタマーサービスに連絡をしましょう。
まずはカスタマーサポートの電話番号「0120-899-543(平日9:00 – 18:00)」に電話して、状況を伝えましょう。その際には本人確認のため、アカウント登録メールアドレスを言えるようにしておきましょう。
電話が難しい方は、カスタマーサービスへの連絡はチャットを利用します。(ただしチャットを利用するためにはログインする必要があります。問い合わせ用として新規でアカウントを作ります。)
まず新規アカウントを作成した後、画面左にあるメニュー表示ボタンを押し、その中にある「お客様サポート」をクリックします。
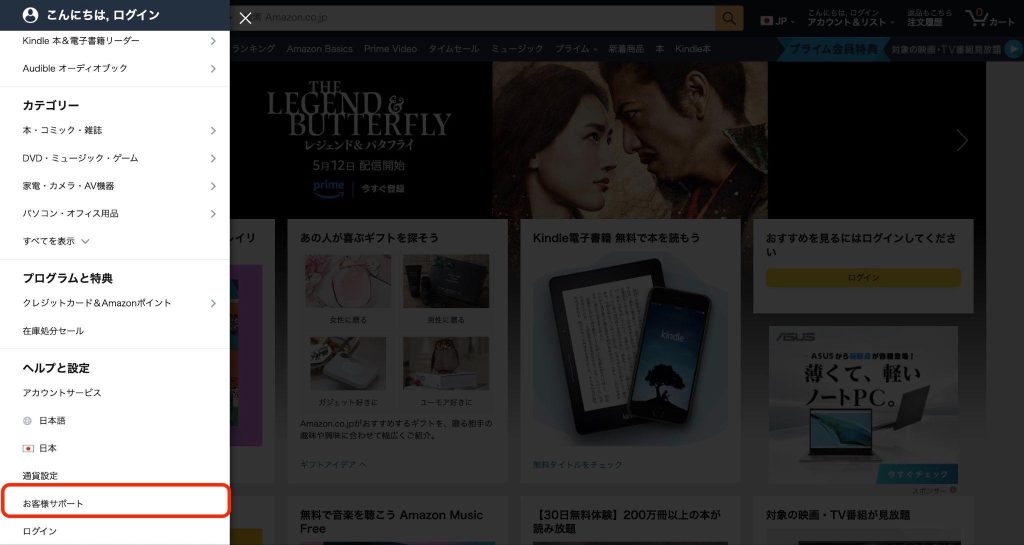
先ほど作成したアカウント情報でログインします。
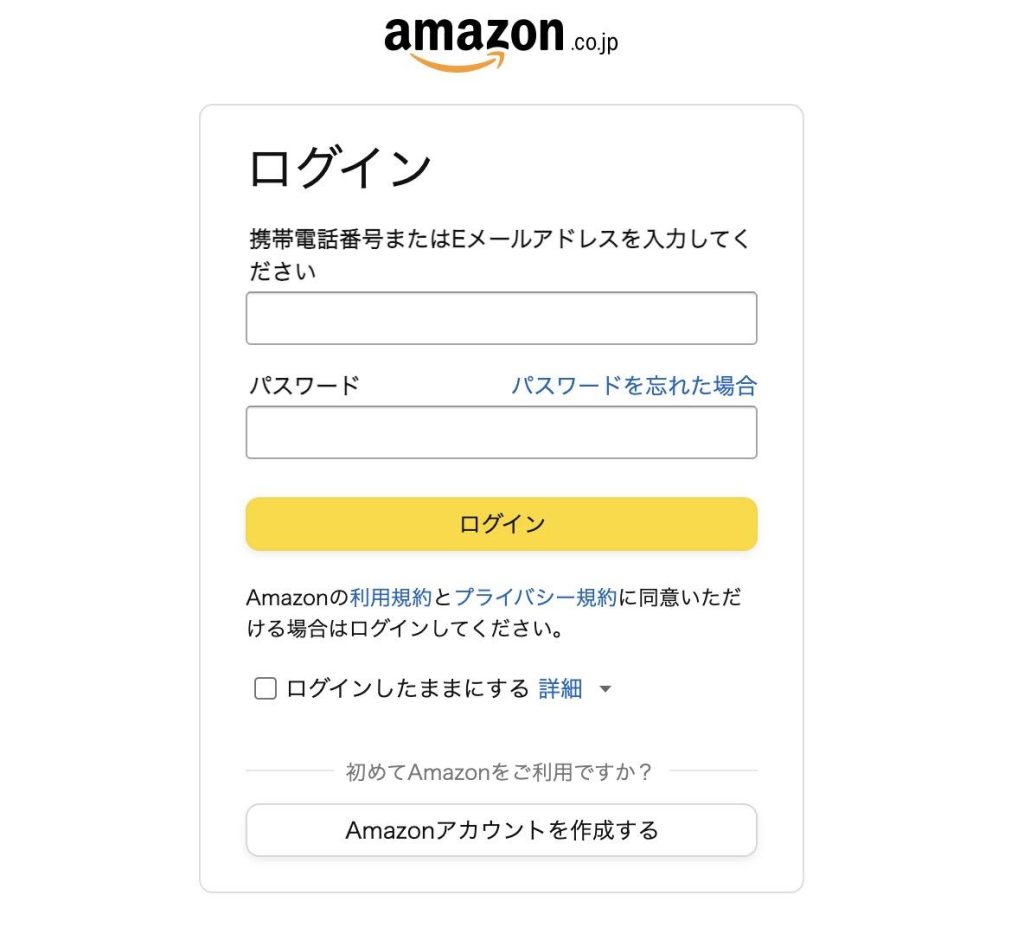
次に、「その他のお問い合わせ」をクリックします。
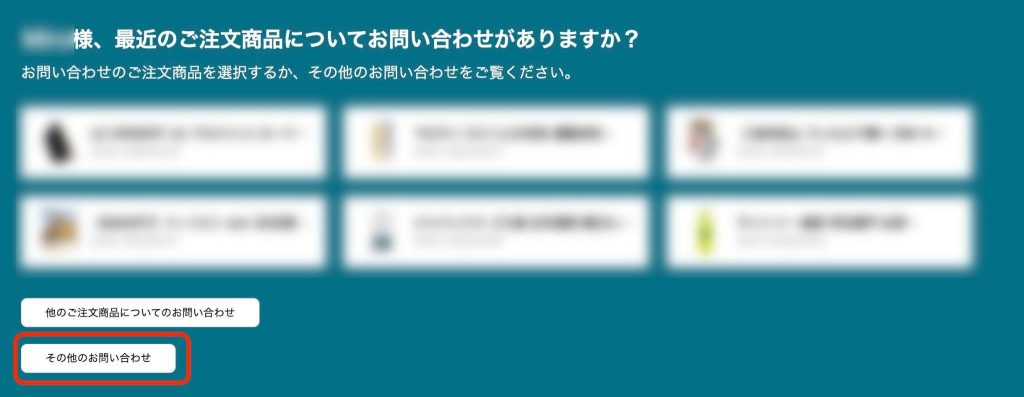
「アカウントについて」をクリックしましょう。
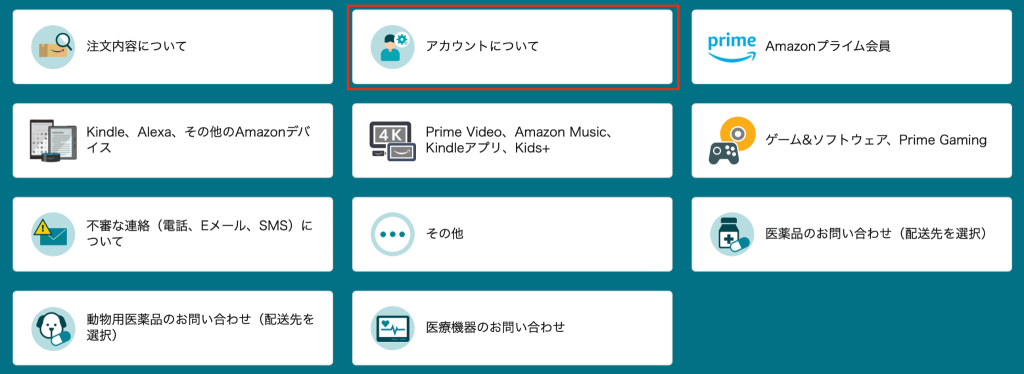
「パスワードについて」をクリックします。間違えて「アカウント閉鎖」をクリックしないようにしましょう。
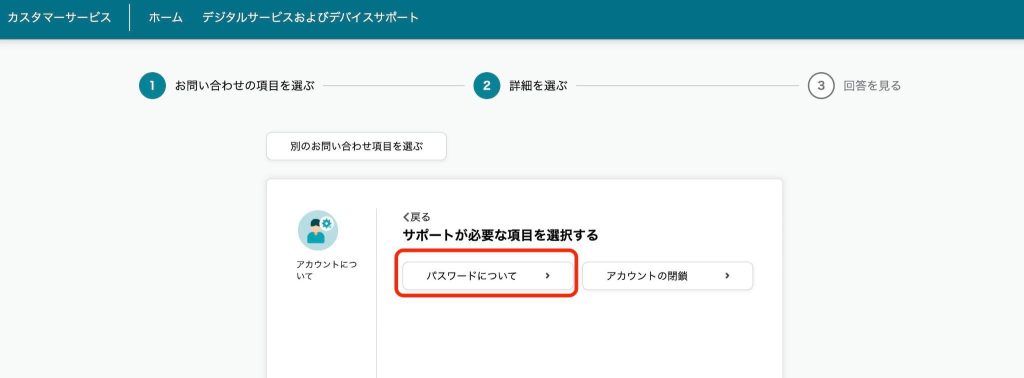
「カスタマーサポートへ連絡」をクリックします。
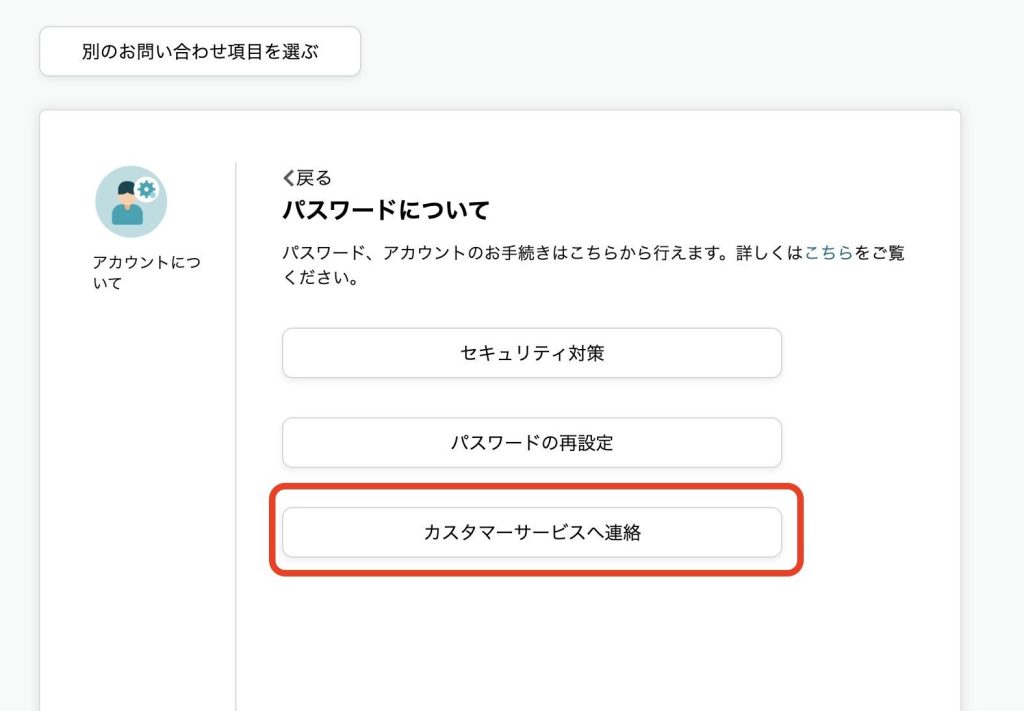
ご希望の連絡方法で「今すぐチャットを開始する」をクリックします。こちらでチャットが開始されます。
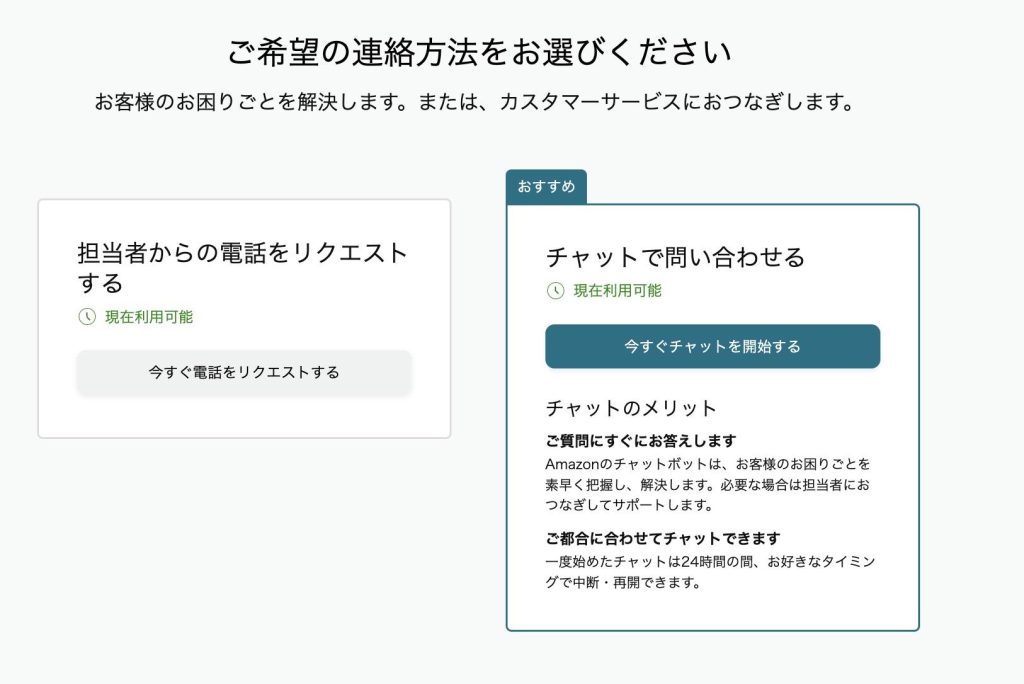
チャットが繋がったら事情を説明して必要な対処をしてもらうことになります。アカウントが不正に利用された形跡はないか、クレジットカードが不正使用されていないか、といったことも確認しておきましょう。不正利用の可能性があるようなら、その場合の補償の話も聞いておくといいでしょう。
パスワードマネージャーでパスワードを管理する
パスワードマネージャーとは、あらゆるサイトなどのパスワードをまとめて管理できる機能のことです。
GoogleやMicrosoftなど、最大手と言える企業が機能として用意していることが多く、利用することでパスワード忘れを防ぐことができます。
パスワードマネージャーでは、ランダムに生成されたパスワードの作成と保護をしてくれます。Googleであれば、パスワード入力画面に自動で表示してくれるので、思い出す手間もありません。
パスワードマネージャーには「マスターパスワード」を使ってログインします。そのため、せっかくパスワードが管理できていても、マスターパスワードを忘れると全てのパスワードが使えなくなってしまいます。
とはいえ、マスターパスワードを覚えておくことであらゆるパスワードが管理できますので、登録しておくと良いでしょう。
Amazonでログインパスワード忘れや、合ってるのにログイン(サインイン)できない場合の再設定方法
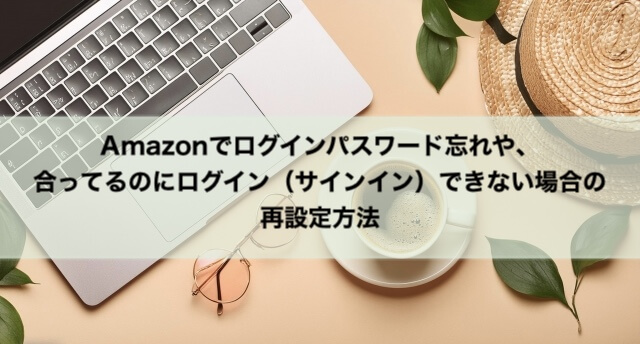
Amazonにログイン(サインイン)できない原因がパスワードを忘れてしまったことにある場合、パスワード変更でログインが可能になります。以下では、Amazonのログインパスワードを再設定する方法を説明します。
Amazonのページにブラウザからアクセスして、ログインをクリック
まずAmazonのページにアクセスしてください。ページの右上に「こんにちは、ログイン」という表示があるので、ここにマウスカーソルを重ねると「ログイン」と表示されます。
この「ログイン」をクリックします。また、画面上に「サインイン」の表示がある場合は、これをクリックしてもOKです。
「ログイン」をクリックすると、メールアドレスやパスワードを入力するログイン画面が表示されます。
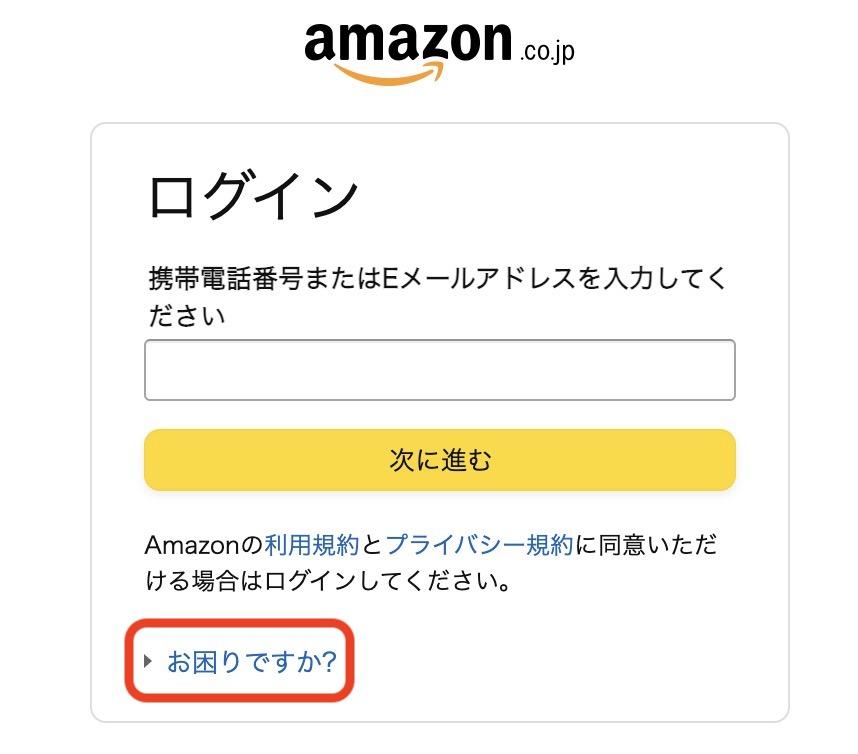
「お困りですか?」をクリック
ログイン画面にある「お困りですか?」をクリックすると、「パスワードを忘れた場合」「その他のログインに関する問題」と表示されます。
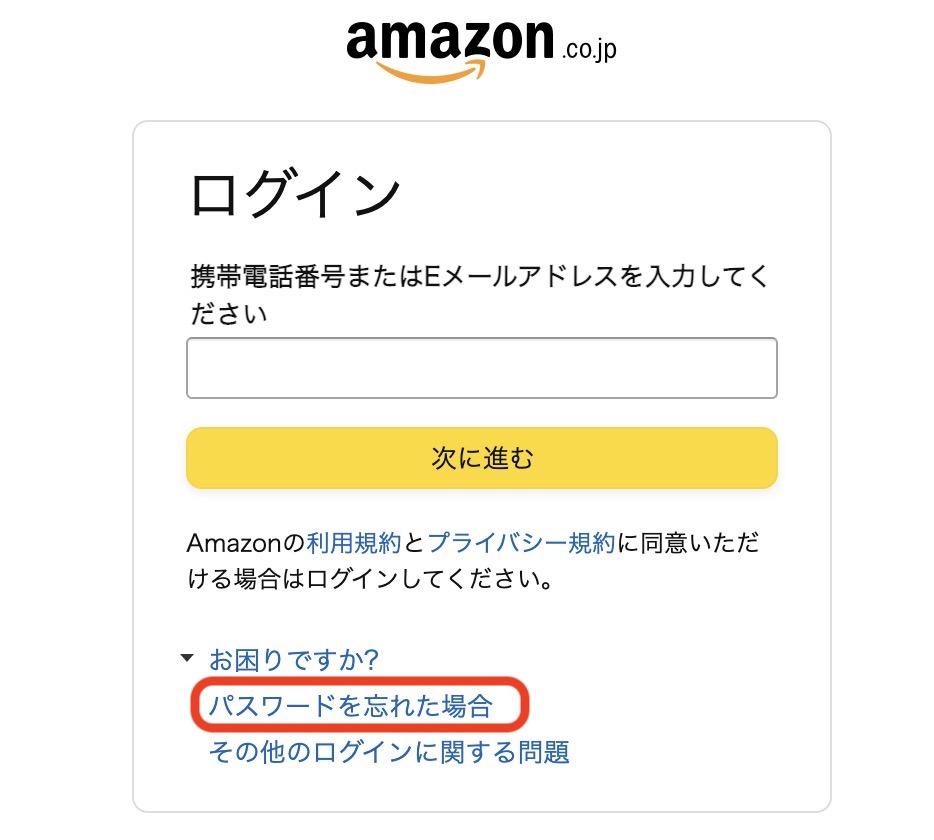
「パスワードを忘れた場合」をクリックしましょう。
なお、ログイン画面で先にメールアドレスか携帯電話番号を入力して、「次に」を押した後に表示される画面で「パスワードを忘れた場合」を選ぶこともできます。
パスワードアシスタントが表示されるので、必要事項を入力
「パスワードを忘れた場合」をクリックしたら、パスワードアシスタントという画面が表示されます。
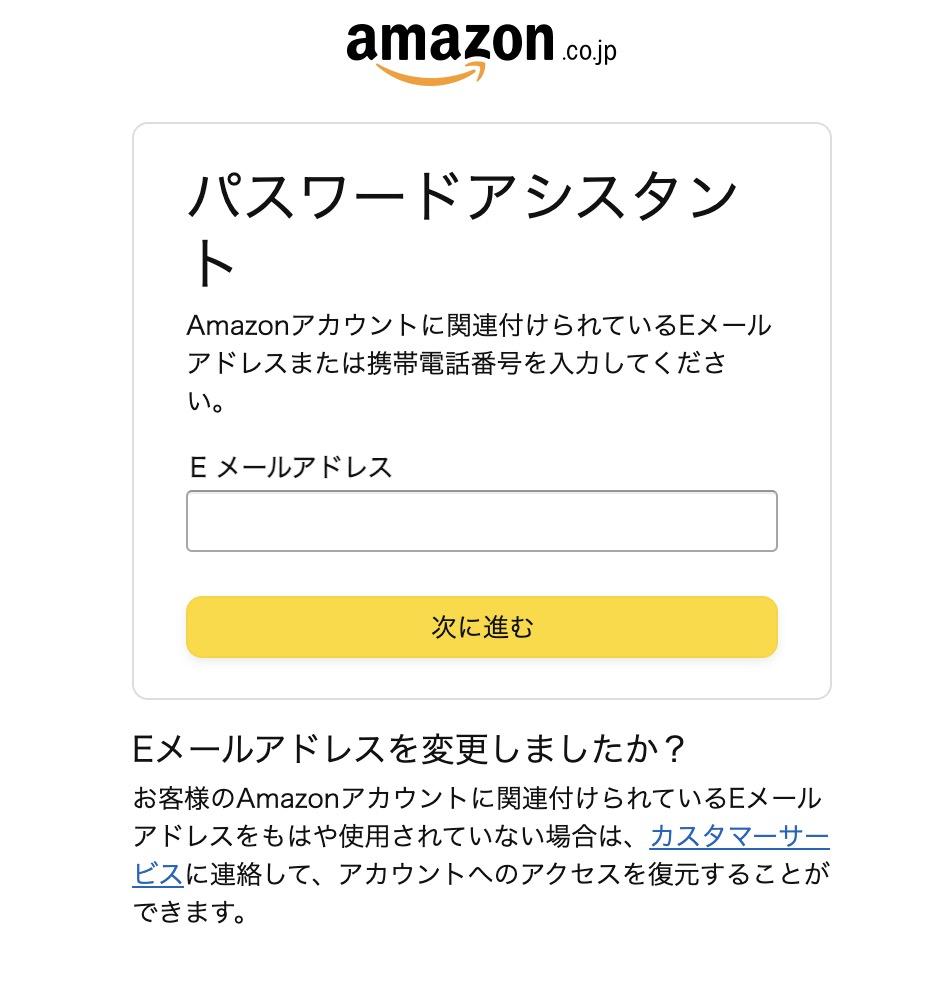
メールアドレスまたは携帯電話番号を入力しましょう。ログイン画面で既に入力済みの場合は、最初から表示されています。
「次に進む」をクリックすると、「確認が必要です」というIDを確認するため、メールを送った旨の表示が出ます。
メールで送られてきたセキュリティコードを入力
Amazonに登録しているメールアドレスに、セキュリティコードが記載されたメールが届きます。
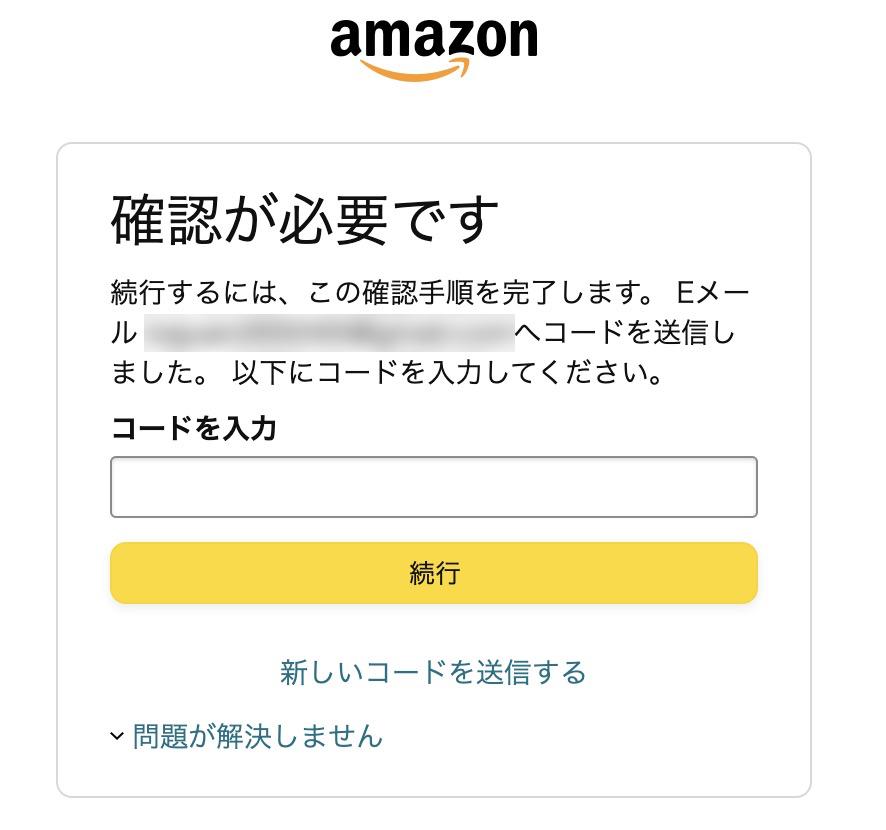
先ほどの「確認が必要です」という画面に、メールに記載されているセキュリティコードを入力しましょう。
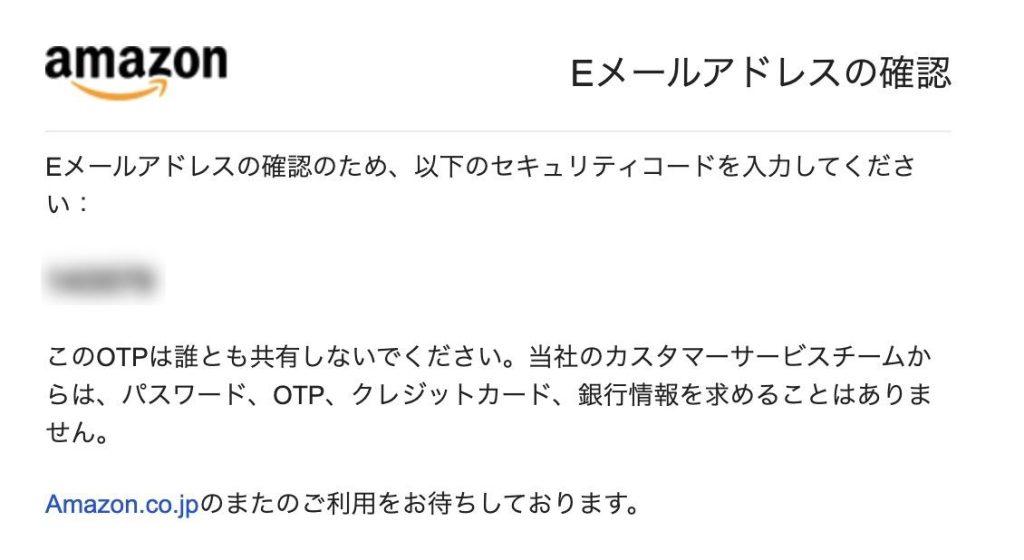
入力したら、「続行」をクリックします。
パスワード設定画面へ
「続行」を押すと新しいパスワードを設定する画面が表示されます。
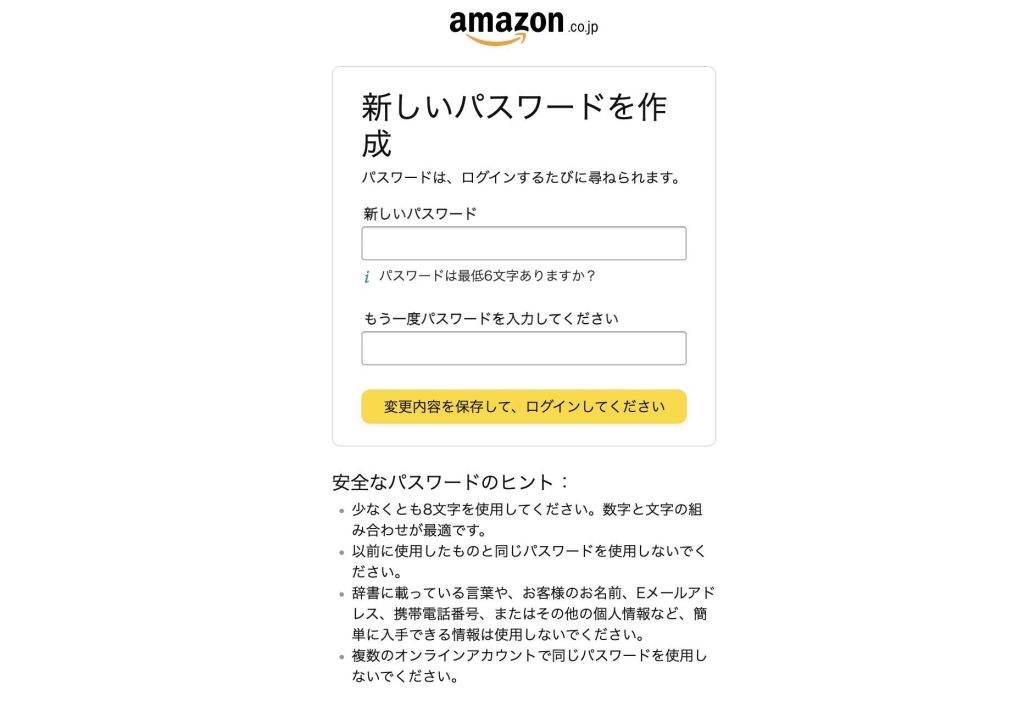
新しいパスワードを入力して、同じものを確認するためもう一度入力してください。
変更内容を保存すれば、パスワードの再設定の手続きは終了です。
Amazonでログインやパスワード変更ができない場合

- パスワード変更をしてもログイン(サインイン)できない!
- そもそもパスワード変更ができない!
こんな時は以下のことが考えられます。
Amazon.comのアカウントでログインしている
日本向けのサイトであるAmazon.co.jpとは別に、アメリカ向けのサイトであるAmazon.comというサイトがあります。
これらは別のサイトであり、過去にこのAmazon.comに登録したことがある方は、Amazon.comのアカウントで、Amazon.co.jpにログインしていないか確認してみましょう。
キーボードの入力補助機能による誤入力・誤変換
キーボードの入力補助機能により、自動で頭文字を大文字に変換されたり、自動でスペースを入力されることがあります。
入力補助機能で誤入力・誤変換がされていないか気をつけてみましょう。
確実に入力するためには、他のアプリで入力したパスワードをコピペしてから貼る、というやり方もあります。
メールアドレスを忘れてしまった場合の対処法

次は、メールアドレスを忘れてしまった場合の対処法です。
Amazonアプリでログインできない場合の問い合わせについて
現在、Amazonではログインした状態でないとカスタマーサービスに問い合わせすることができないようになっています。これは、個人情報保護の観点からは当然のことで、問い合わせができて簡単に教えてしまうようでは、むしろセキュリティ上の問題があるといえるでしょう。
この場合、Amazonにログインできないことになりますが、新しいアカウントを作ってログインすることができます。
ただし、この場合は、あくまでも別アカウントの扱いになるので、古いアカウントの購入履歴を確認したり、古いアカウントで貯まっていたポイントを使ったりといったことはできません。
このような事態になることを避けるための一つの方法は、Amazonに携帯電話の番号を登録しておくことです。こうしておけば、携帯電話の番号でもAmazonにログインすることができるので、メールアドレスを忘れてしまったりしてもログインが可能です。
また、パスワードを忘れてしまいがちな人には、パスワード管理ソフトというものもあります。無料で使えるフリーソフトもあるので、こういったものを利用するのもオススメです。
Amazonアプリでログインできないアカウントを放置しない
Amazonのアカウントには、住所・氏名・電話番号・メールアドレス・クレジットカード番号などの個人情報があるため、ログインできないからといって、放置するのは大変危険です。
アカウントの乗っ取りに備えるためにも、すぐに問題を解決しましょう。
2段階認証を設定しておく
アカウントの乗っ取りに対して有効なのが、Amazonが採用している2段階認証です。
2段階認証とは、今まで使っていたパスワードに加えて、指定されたセキュリティコードを入力することでログインできるようにするシステムです。あらかじめ設定しておけば、ログイン時にセキュリティコードが送られてきます。
設定やログイン時に多少の手間はありますが、大事な個人情報を守るために設定しておきましょう。
Amazonにログイン(サインイン)できなくなった時の対応(スマホの機種変更時)
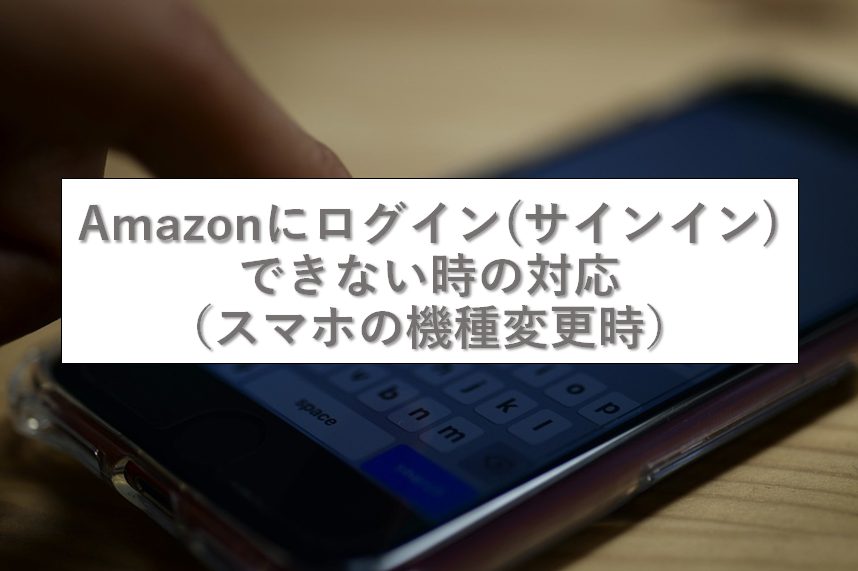
Amazonにログイン(サインイン)できない原因として、携帯電話の機種変更が考えられます。新しい別の端末からログインできない場合の対応をご説明します。
「メールアドレスと電話番号」が変わった場合には、Amazonの画面で対応が必要になりますが、いくつかのパターンが考えられますので、それぞれ見ていきたいと思います。
Amazonにログインできない時の対応(スマホの機種変更時にメールアドレスだけ変わった場合)
まず、この場合の状況を整理しましょう。
・電話番号には変更は無い
・SMSは届く
・メールアドレスは変更している
・パスワードは分かっている
・住所などの情報も把握している
このケースであれば、比較的対応は容易です。
古いメールアドレスでログインし、メールアドレスを新しいものに変更してください。(具体的な変更の手順は後述します)
なお、このケースで電話番号が入っていなかったりSMSが届かない状況だと対応は行き詰まります。もしSMSが届かない場合、携帯会社との契約範囲にSMSメールが含まれないなどの原因が考えられ、例えば利用している携帯会社に問い合わせる必要があります。
Amazonにログイン(サインイン)できない時の対応(機種変更時に電話番号だけ変わった場合)
Amazonの「アカウントサービス」の「ログインとセキュリティ」画面にアクセスしようとすると、以下の画面が出ます。
この画面のように、通知が携帯電話番号とEメールアドレスに送付されるのなら良いですが、電話番号だけ、もしくはEメールだけの場合は行き詰まる可能性が高まります。
電話番号にだけ通知が送付される場合は、カスタマーサポートに対応をお願いし、新しい電話番号を登録しなおしましょう。
もしメールアドレスに通知が送信されていたのなら、届いたメールから承認し、電話番号を変更できます。
Amazonにログイン(サインイン)できない時の対応(機種変更時にメルアドも電話番号も変わった場合)
2段階認証を有効にし、承認メールを必要としない状況に事前にしておけば回避は可能ですが、そうしていない場合、「名前は分かるけど証明できない」状態となります。
その場合は、カスタマーサポートへの連絡が必要です。
「機種変更によりログインできない」と相談しましょう。
Amazonアプリにログイン(サインイン)できない時の対応(メールアドレス変更時)
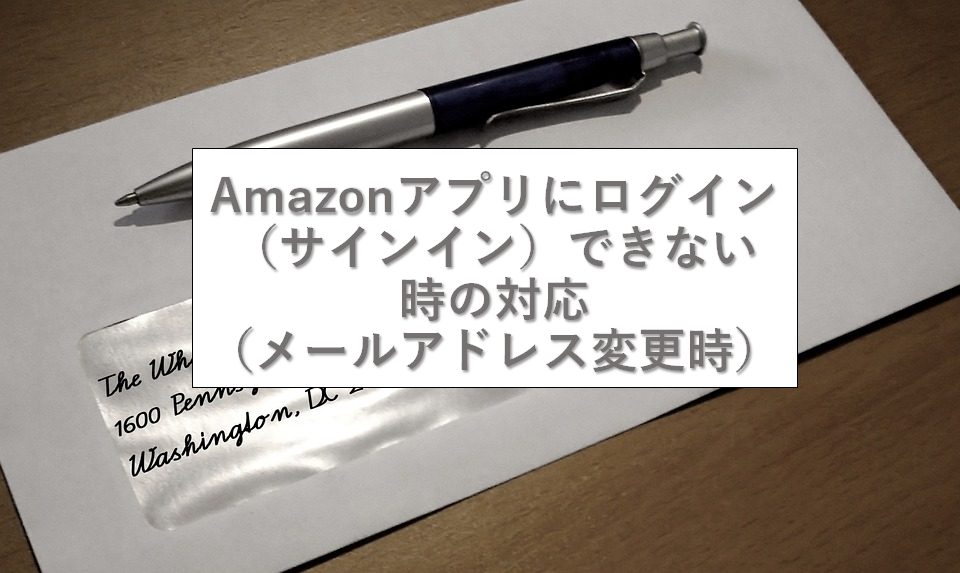
Amazonに登録されているメールアドレスには、例えば商品購入したり何か問題などが起きた時に連絡がきます。そのメールアドレスを、最初に登録したものから変更したい場合や、機種変更を行った場合があると思います。
今回は、Amazonの画面でメールアドレスを変更する方法や、ログイン(サインイン)ができない時の対応方法などをご説明します。
Amazonアプリにログイン(サインイン)できない時の対応(メルアド変更時にアプリから変更する場合)
Amazonアプリからメールアドレスを変更する方法を説明します。
1)Amazonアプリを開いて、左下のヒト型アイコンをタップします。
2)「アカウントサービス」をタップします。
3)「ログインとセキュリティ」をタップします。
4)名前、メールアドレスなどが表示されるので、「Eメール」と書かれた場所にある「編集」をタップします。
5)元々のメールアドレスを確認し、新しく変更するメールアドレスを入力します。
6)新メールアドレスに「確認コード」が送付されるので、その確認コードを入力します。
7)確認コードが認証された後、Amazonで使用しているパスワードを入力すれば変更完了です。

Amazonにログインできない時の対応(メルアド変更時にパソコンのWebブラウザから変更する場合)
Webブラウザから行う方法もご説明します。
1)Amazonのトップ画面の右上にある「アカウント&リスト」をクリックします。
2)「ログインとセキュリティ」をクリックします。

3)ログインのため、Amazonで利用しているパスワードを入力します。
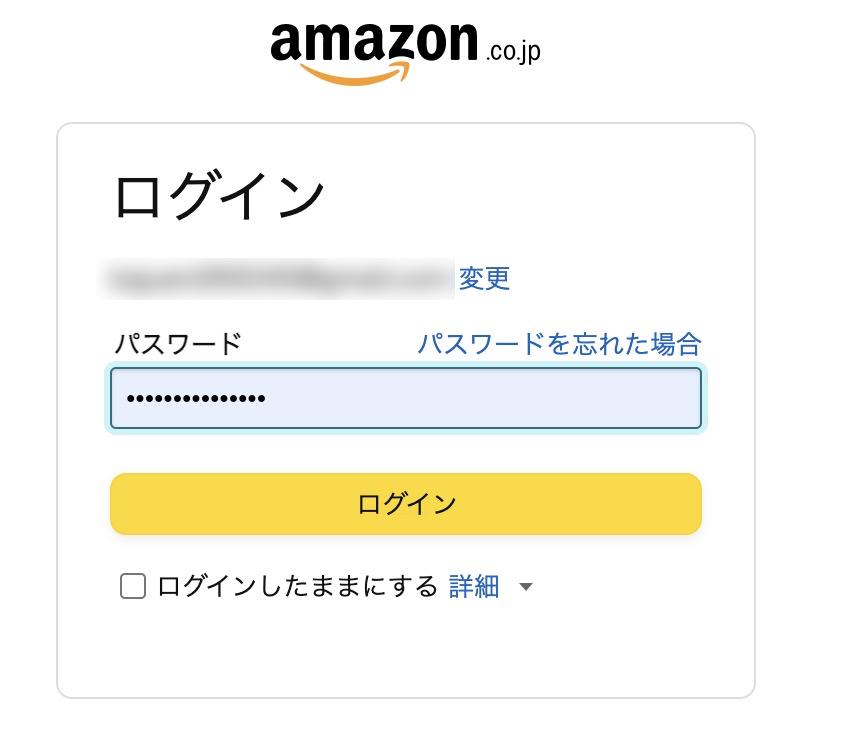
4)アプリの場合と同じく、名前やメールアドレスが表示されますので、「Eメール」と書かれた場所にある編集をクリックします。あとはアプリの手順と同じです。
Amazonにログインできない時の対応(メルアド変更時にスマホのWebブラウザから変更する場合)
1)スマホのブラウザから行う場合、Amazonのトップ画面右上にあるヒト型アイコンをタップします。
2)「アカウントサービス」の横にある「すべてを表示」をタップします。
3)「アカウント設定」の「ログインとセキュリティ」をタップします。
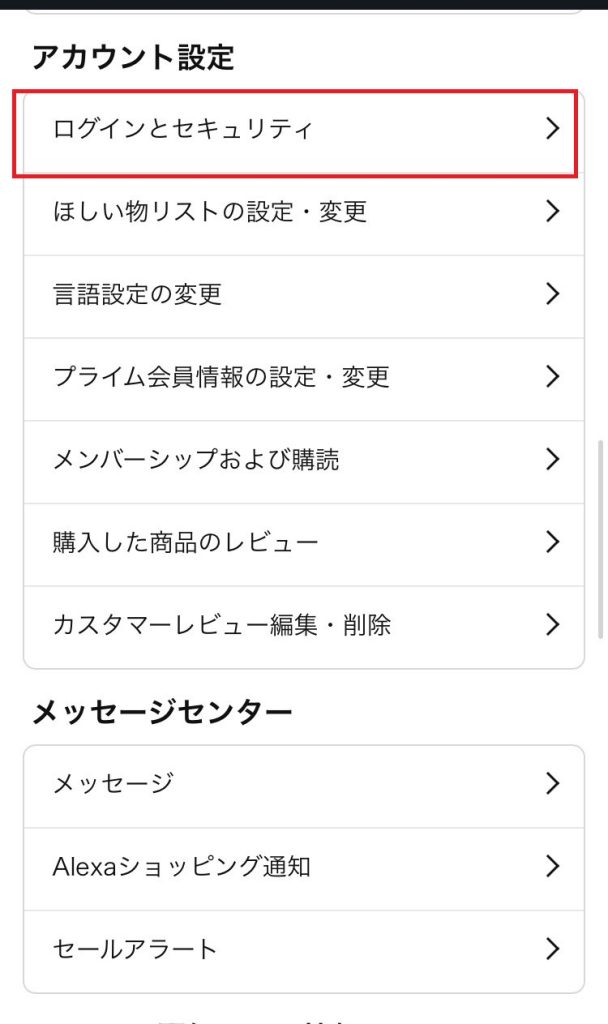
4)アプリの場合と同様、名前やメールアドレスが表示されますので、「Eメール」と書かれた場所にある「編集」をタップします。あとはアプリと同じです。
Amazonにログインできない時の対応(メールアドレス変更後にログインできない場合)
Amazonのメールアドレスを変更した後にログインができなくなった場合、スマホの認証機能が古い情報を自動入力している可能性があります。
スマホの機種によっては、メールアドレス・パスワードを自動で入力したり、指紋認証・Face IDなどの認証で自動ログインができる機能のものがあり、この情報が古い情報のままだと、ログインができません。こちらも忘れず更新しましょう。
ここでは、iPhoneで認証情報を確認する方法をご紹介します。
1)自動ログイン情報を更新するには「設定」→「パスワード」をタップします。
2)すると、今までに入力したIDとパスワードがサービスごとに表示されますので、「amazon.co.jp」をタップします。
※Amazonのアカウントが複数ある場合、複数の「amazon.co.jp」が表示されます。
3)この画面で自動認証のID・パスワードを変更・更新することができますので、パスワード変更後、どうしてもログインできない場合は、コチラの情報を最新にしましょう。
Amazonアプリにログイン(サインイン)できない時の対応(スマホの電話番号変更時)
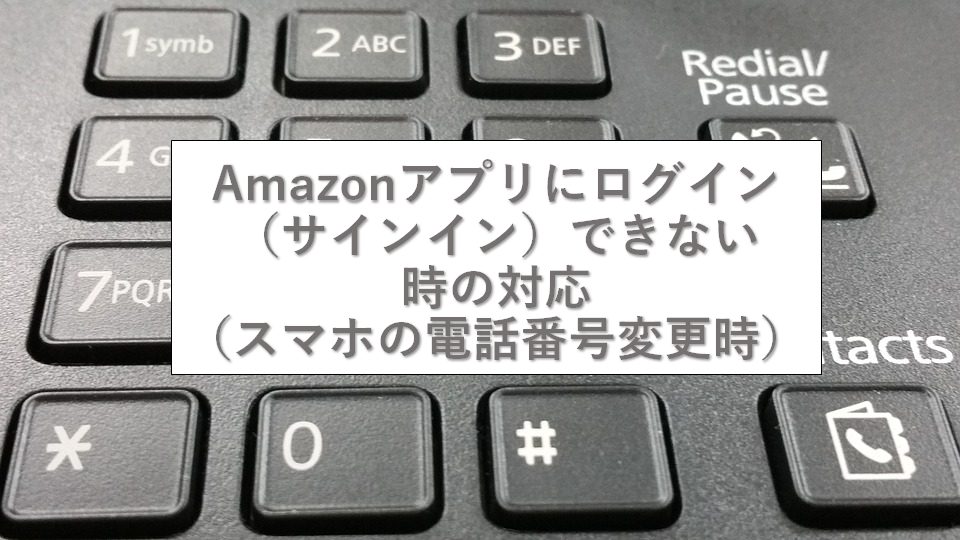
ここでは、Amazonの画面で電話番号を変更する方法をご説明します。電話番号を変更した場合、忘れずに行いましょう。
Amazonにログインできない時の対応(電話番号変更時にパソコンのWebブラウザから変更する場合)
1)Amazonのトップ画面の右上にある「アカウント&リスト」をクリックします。
2)「ログインとセキュリティ」をクリックします。
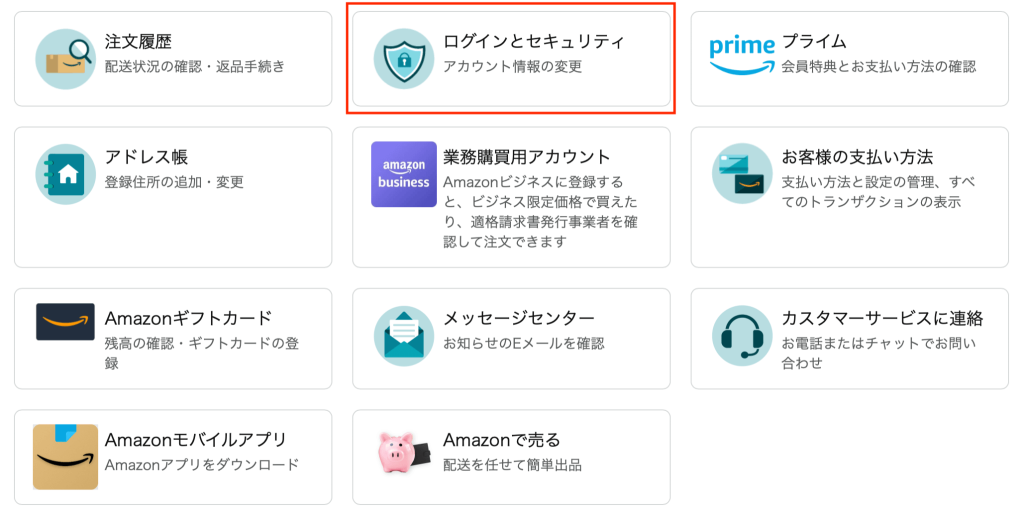
3)ログインのため、Amazonで利用しているパスワードを入力します。(2段階認証が求められる場合は、送られてきたコードを入力します)
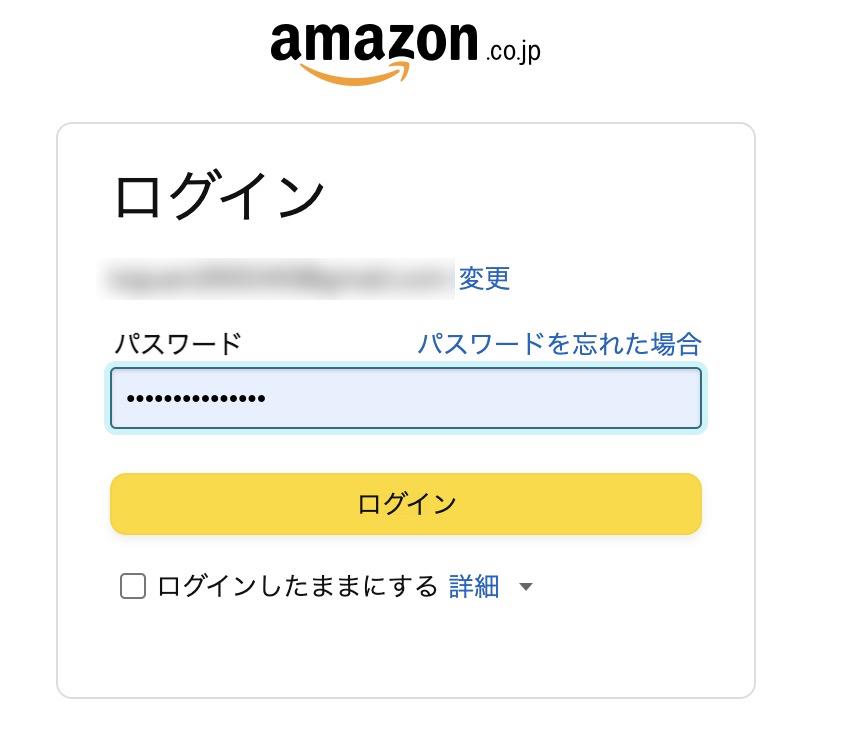
4)名前やメールアドレスが表示されますので、「電話番号」と書かれた場所にある編集をクリックします。
あとは、画面の指示に従って入力してください。
Amazonにログインできない時の対応(電話番号変更時にアプリから変更する場合)
Amazonアプリから電話番号を変更する方法を説明します。
1)Amazonアプリを開いて、左下のヒト型アイコンをタップします。
2)「アカウントサービス」をタップします。
3)「ログインとセキュリティ」をタップします。
4)名前、メールアドレスなどが表示されるので、「携帯電話番号」と書かれた場所にある「編集」をタップします。あとはWebブラウザの時と同じです。
Amazonにログインできない時の対応(電話番号変更時に2段階認証の電話番号も変更する方法)
ログインの際に、2段階認証を登録している方もいるでしょう。2段階認証の情報が古い電話番号の場合、新しい電話番号への変更も必要となります。
その方法をご説明します。
<WEBで修正する方法>
1)Amazonの画面で「アカウント&リスト」をクリックします。
2)「ログインとセキュリティ」を選びます。
3)「2段階認証の設定」の横にある「編集」をクリックします。
4)画面の指示に従って変更します。
操作は、電話番号を変更する方法と大体同じです。電話番号を変更する際に一緒に修正しておきましょう。
<アプリで修正する方法>
1)Amazonアプリ左下のヒト型アイコンをタップし「アカウントサービス」を表示します。
2)「ログインとセキュリティ」をクリックします。ログイン情報が求められる時もあります。
3)「2段階認証の設定」の横にある「編集」をクリックします。
4)画面の指示に従って変更します。
Amazonにログインできない時の対応(電話番号変更後にログインできない場合)
最後に、電話番号を変更したらログインできなくなった時の原因と対処法をご紹介します。
まず、ログインできない原因は、2段階認証ができないからです。
Amazonの2段階認証は、電話番号にSMSを送る方法です。電話番号を変更しても2段階認証の登録電話番号が古いままだと、古い番号にSMSが送られている可能性が高いです。
2段階認証をリセットし、再度登録するには、ログインをする必要があります。
ですが、ログインできないので、「別アカウントからログインし、カスタマーセンターに問い合わせる」という方法を試してみてください。
Amazonアプリにブラウザからログイン(サインイン)できない時は放置せず適切な対応が必要
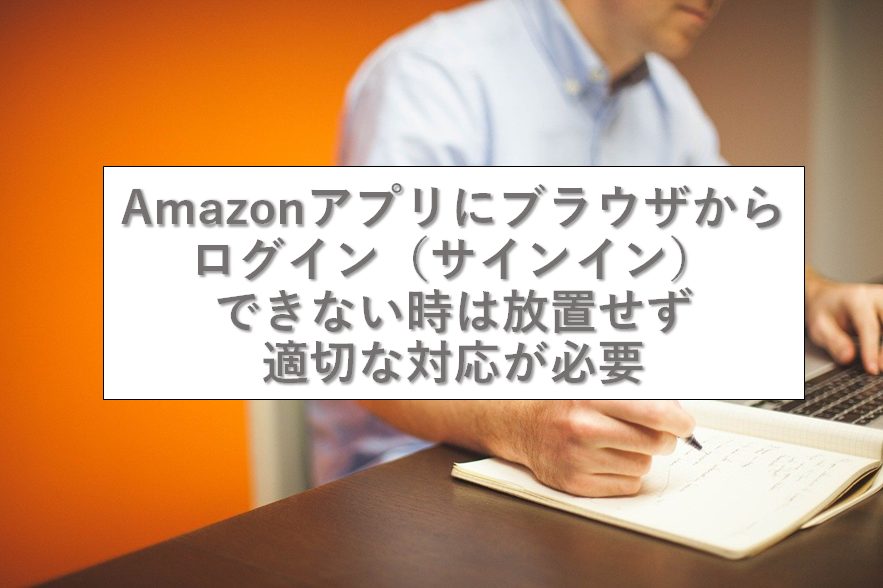
Amazonにログイン(サインイン)できない原因や、ログインができない場合の対処法などについて解説してきました。Amazonは非常に便利なネットショップですが、ログインできないと何も始まりません。万一、ログインできないという事態に陥ってしまったら、この記事を参考に解決してください。








