Amazonには「ほしい物リスト」を表示するという機能があります。使いようによっては非常に便利な機能ですが、個人情報保護の観点から注意しておくべきこともあります。
そこで今回は、その機能を便利かつ安全に使っていただけるよう、「ほしい物リスト」の表示について徹底解説していきます。
Amazonの「ほしい物リスト」の表示がおすすめ!

Amazonでお買い物をしている人は多いと思いますが、皆さんは「ほしい物リスト」は活用していますか?
ほしい物リストは、「今はまだ買わないけど、いずれ買う物」や「購入を迷っている物」などを保存しておくことができる機能です。すぐお会計しないものを入れておく予備のショッピングカートのようなものです。
すでに「ほしい物リスト」を使いこなしている方ならわかると思うのですが、この機能がなかなかに便利なものです。
それでは、詳しい使い方や表示の仕方・特徴を見ていきましょう。
Amazonのほしい物リストの表示設定「公開」「非公開」って何?
実は「ほしい物リスト」は公開と非公開を選ぶことができます。
非公開だと自分しか閲覧することはできません。反対に、公開に設定すると自分以外の人にもほしい物を見せることができます。
なぜ、このような機能が必要なのでしょうか?

Amazonでは他の人の「公開ほしい物リスト」を検索できる
公開されているほしい物リストは、知り合い同士でシェアしたり、リンクを貼ることで誰でも見れるようになります。
これによって、Amazonを買い物用としてだけでなく、一種のコミュニケーションツールとして使えるようになります。
例えば、知り合いに何かプレゼントを贈りたいと思ったときに、その人のAmazonアカウントを知っていれば、その人の「今は買えないけどほしいと思っているもの」を参考にすることができます。ネット上の有名人が自分の欲しい物リストを晒し、ファンがリスト内のものをプレゼントとして贈ることも行われています。

ほしい物リストの基本的な使い方

ほしい物リストの基本的な使い方は、「今は買わないけどほしい物」をリスト化して自身の備忘録とすることでしょう。ほしい物リストに入れておけば、「せっかくのセールの機会に欲しかったものを思い出せず買うチャンスを逃す」なんて失敗も無くなります。
それでは、Amazonのほしい物リストを実際に作成していきましょう。
Amazonの「ほしい物リスト」の作り方
まずは通常通りAmazonにログインし、ページ上部にある「アカウント&リスト」にカーソルを合わせます。
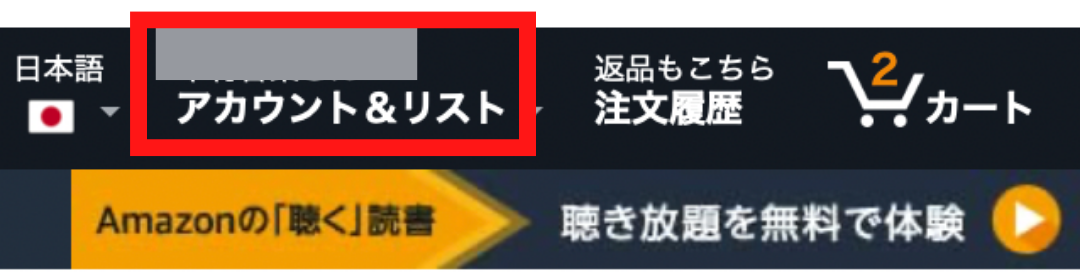
すると、各種メニューが表示されるので、「リスト」という項目内にある「新しいリストを作成する」をクリックしてください。
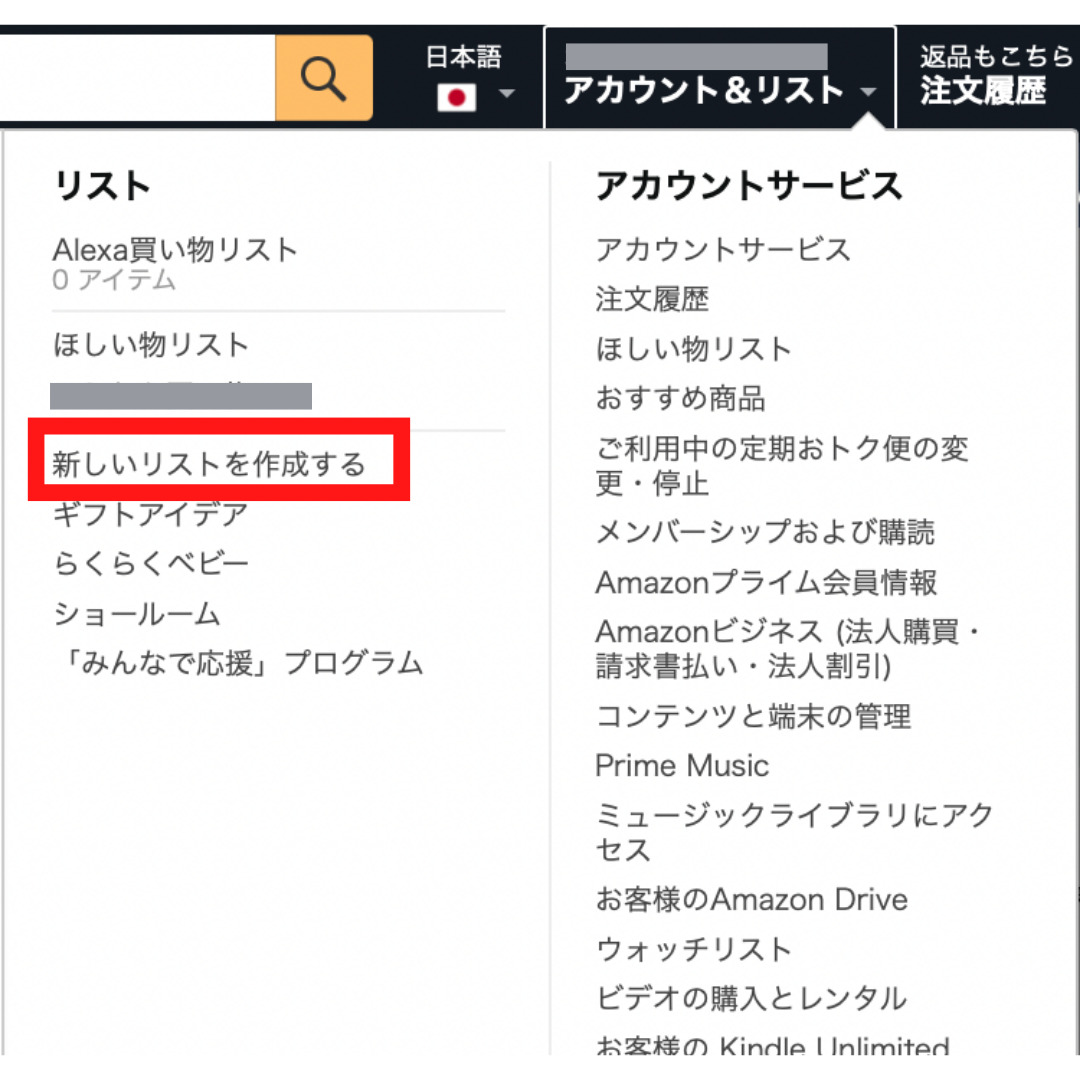
クリックすると、「リストを作成する」というポップアップが表示されます。「リストを作成」ボタンをクリックします。
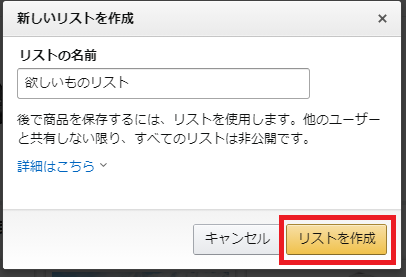
そうすると、マイリストというページに、作成したばかりのリストが表示されます。今後リストを増やしていけば、この画面に追加表示されることになります。
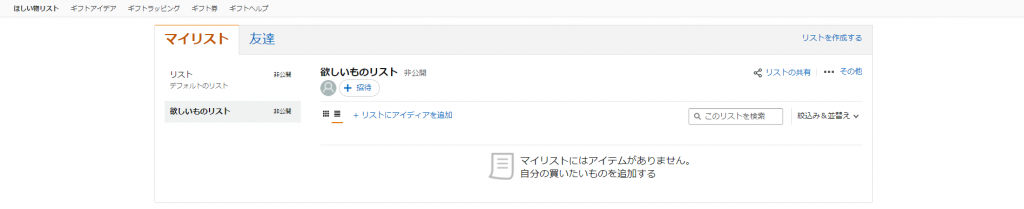
Amazonのほしい物リストに商品を検索して追加・表示してみよう
それでは、実際に商品をリストに追加してみましょう。まずは、商品検索でほしい物を探します。ここは普段のお買い物の手順と同じです。
商品ページの右側になじみ深い「カートに入れる」ボタンがあると思います。そうしたら、そのボタンの下にあるグレーの「リストに追加」ボタンをクリックしてください。
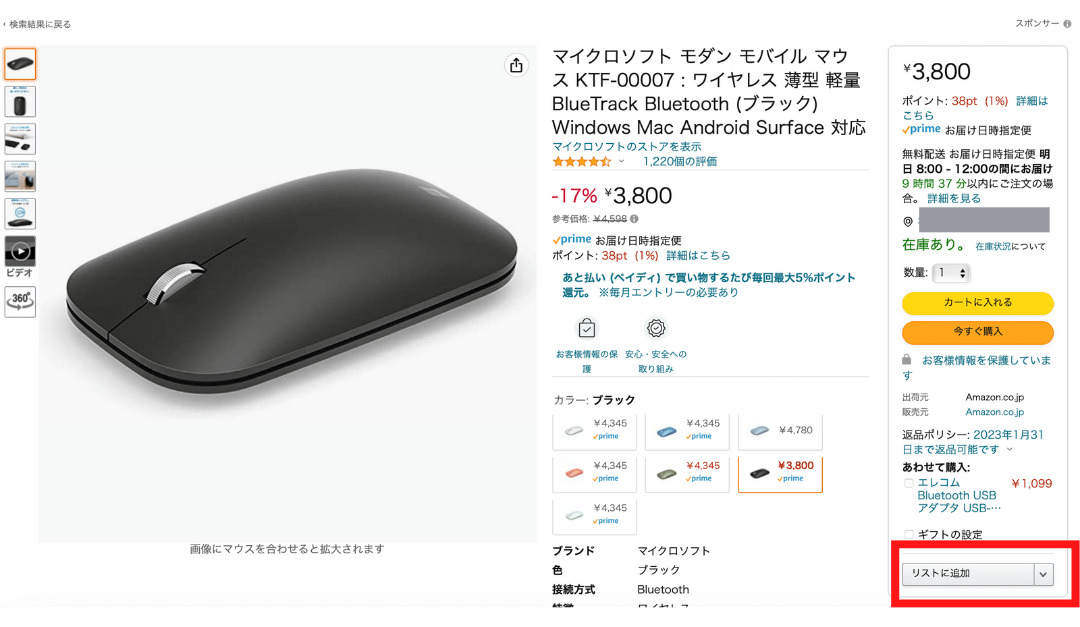
「ほしい物リスト」を複数作っている方は、ボタンではなくその横の下カーソルをクリックし、リストを選んで追加してください。ちなみに、この下カーソルから新たにリストを作ることもできます。
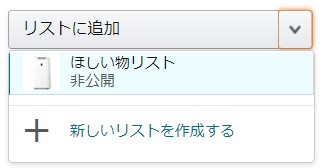
ほしい物リストの中身は、ページ上部の「アカウント&リスト」にカーソルを合わせると表示されるポップアップの「ほしい物リスト」を選択すれば閲覧することができます。きちんとアイテムが追加されたことも確認しておきましょう。
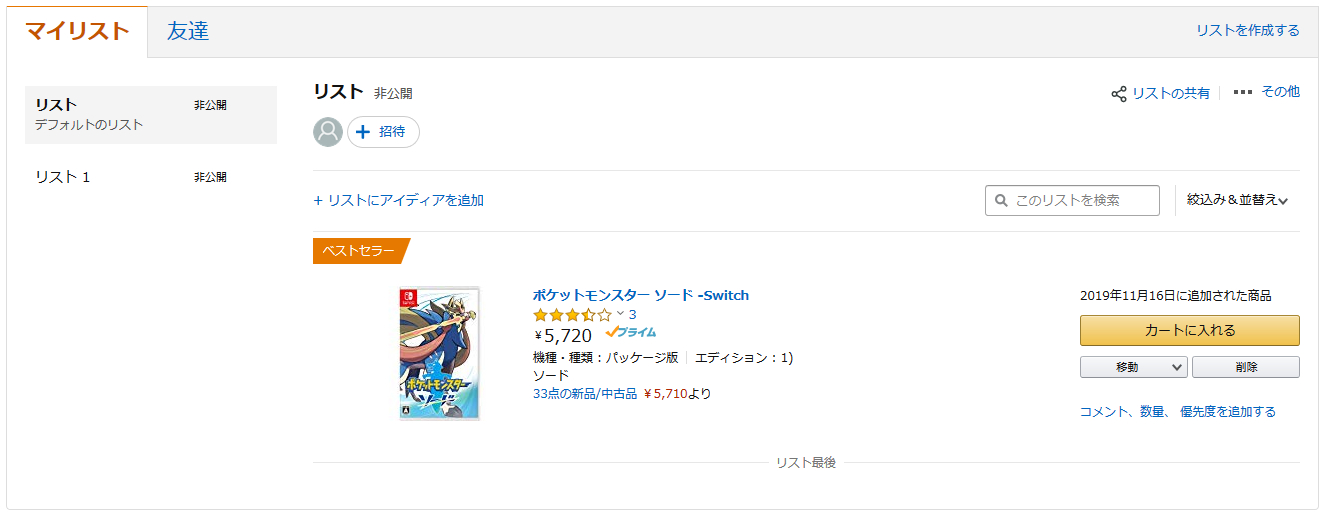
Amazon以外でも「ほしい物リスト」を使おう!
自分のほしいものを簡単に保存できる「ほしい物リスト」って便利ですよね。実は、ほしい物リストってAmazonのサイト以外でも使えるんです。スマホではなくPC上で使える機能で、かつ「Google Chrome」や「Internet Explorer」、「Mozilla Firefox」など特定のブラウザであれば使用できます。
今回は「Google Chrome」での使い方をお教えします。
Amazonアシスタントをインストールする
「ほしい物リスト」をAmazon以外でも使用するには、「Amazonアシスタント」というプログラムをブラウザにインストールする必要があります。Amazonのページ下部、「ヘルプ&ガイド」の欄に「Amazonアシスタント」があります。
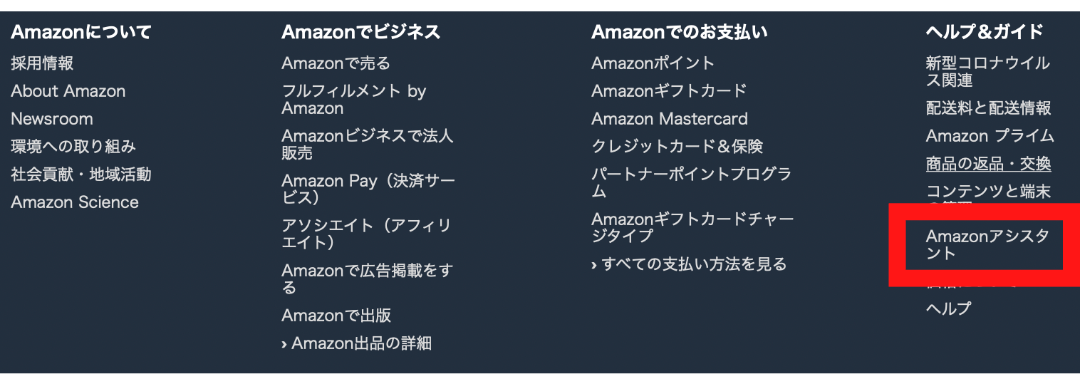
クリックすると、「amazon assistant」と書かれたページに飛びます。その下に黄色いインストールボタンがありますね。
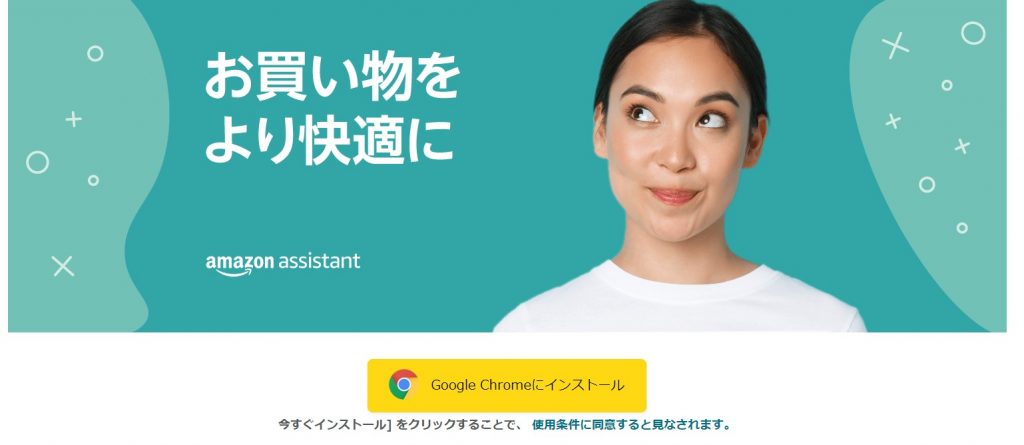
インストールボタンをクリックすると「Chromeウェブストア」に飛びます。「Chrome用のAmazon Assistant」の右に「Chromeに追加」と書かれた青いボタンがありますのでクリックしましょう。ポップアップが表示されることもありますが、「拡張機能を追加」を選択すれば大丈夫です。

インストールが完了したら、右上の拡張機能のアイコンをクリックし、画像の通り「固定」をクリックします。
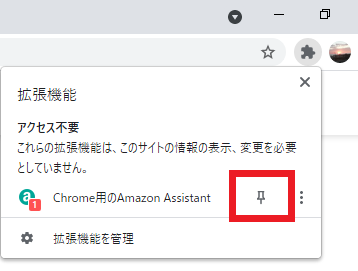
すると、ブラウザの右上に常にAmazonマークが表示されます。このロゴをクリックすると、「Amazon Assistant Homeへようこそ!」と表示され、「今すぐ始める」から簡単な機能の説明を見ることができます。
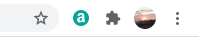
Amazonアシスタントを使ってみよう
それでは、準備ができたので実際にAmazonアシスタントを使っていきましょう。普段通り、Amazon以外の通販サイトでネットショッピングをします。ほしい物リストに入れたい商品が見つかったら、ブラウザの右上にあるAmazonアシスタントのロゴをクリックします。
その後、「ほしい物リスト」を選択します。
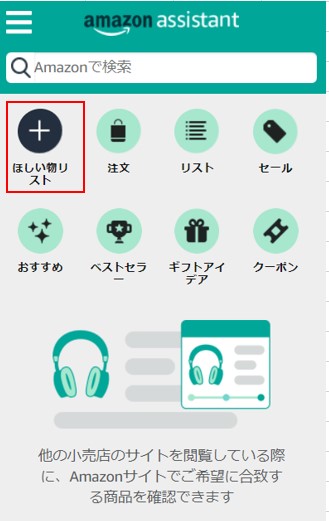
すると、画像のようなポップアップがサイト画面上に表示されます。リストを複数作成しているときは、下カーソルで追加する先のリストを選択しましょう。
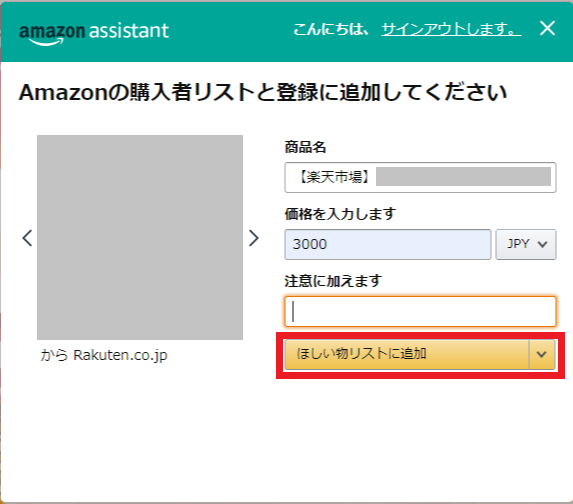
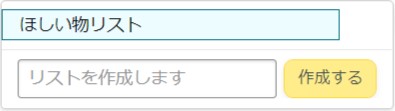
これだけで、別サイトの商品がAmazonのほしい物リストに追加されました。
様々な通販サイトで見つけたほしい物を、Amazonの「ほしい物リスト」で一覧で確認できると便利ですよね。それだけではなく、別サイトのほしい物が、Amazonでお得に買えることもあるかもしれません。価格を比べたい時にも使えますね。
ほしい物リストを編集するには?
ほしい物リストを使っていると、リストの名前を変えたくなったり、リスト自体を消去したくなったりすることもありますよね。そこで、その手順を説明しようと思います。
まずは、Amazon上部にある「アカウント&リスト」からほしい物リストの一覧を表示してください。
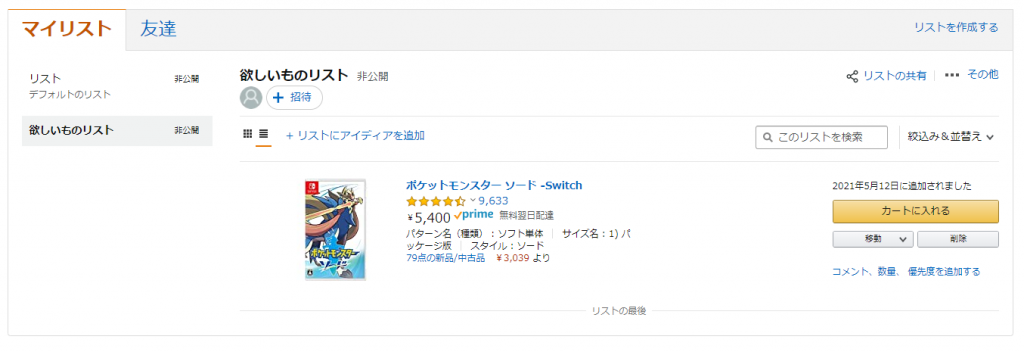
リスト一覧の右側に「その他」というリンクがありますので、そこから「リストの設定」を選択します。
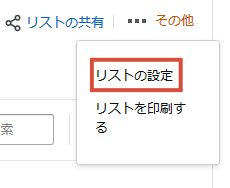
すると「管理リスト」という画面が出てきますので、リストの名前や公開or非公開などの設定を変更しましょう。画面の一番下には「リストの削除する」ボタンもあります。
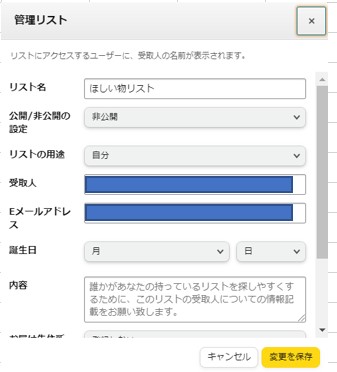
スマートフォンでも「ほしい物リスト」は使える!

Amazonには、スマートフォン用のアプリもあります。もちろん、アプリでも「ほしい物リスト」を使うことができます。
スマホでほしい物リストを作成しよう
スマホ版Amazonでほしい物リストを作成する方法をご紹介します。
まずは、アプリのトップ画面の下にあるアカウントメニュー(「人型」のマーク)をタップします。

「あなたのリスト」というメニューがありますので、タップします。
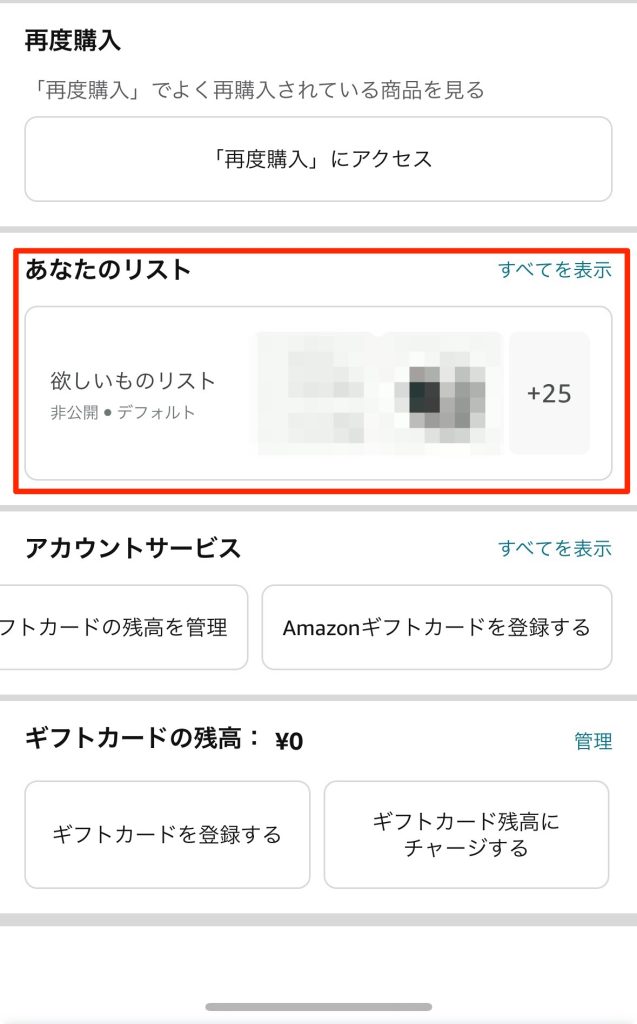
「+」をクリック、リスト名を入力して新しいリストを作成できます。
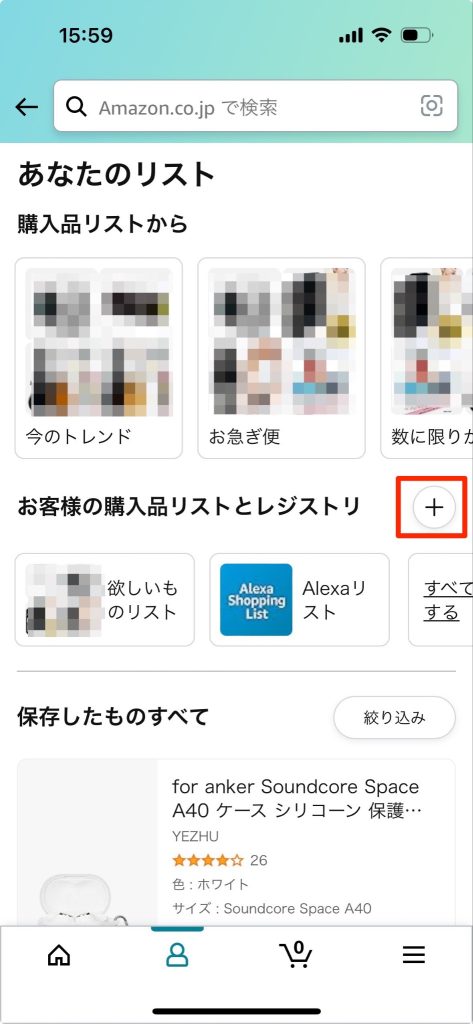
商品を欲しい物リストに追加するには、商品ページで商品の左下にある「ハートマーク」をタップする。または、画面をスクロールし、「リストに追加する」をタップするだけです。
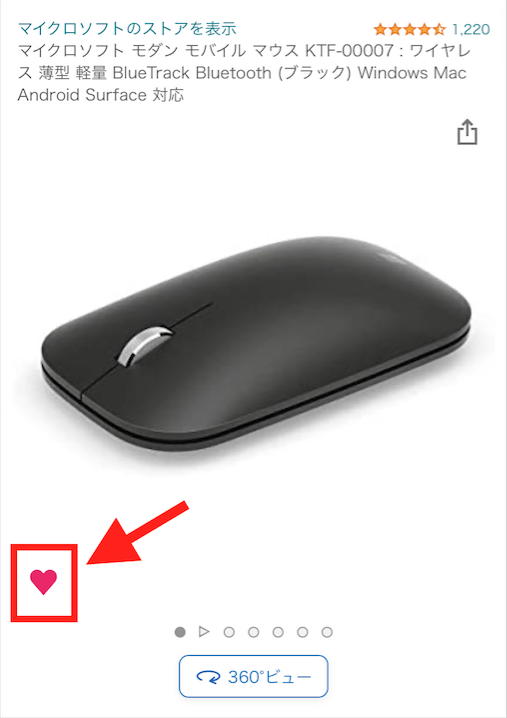
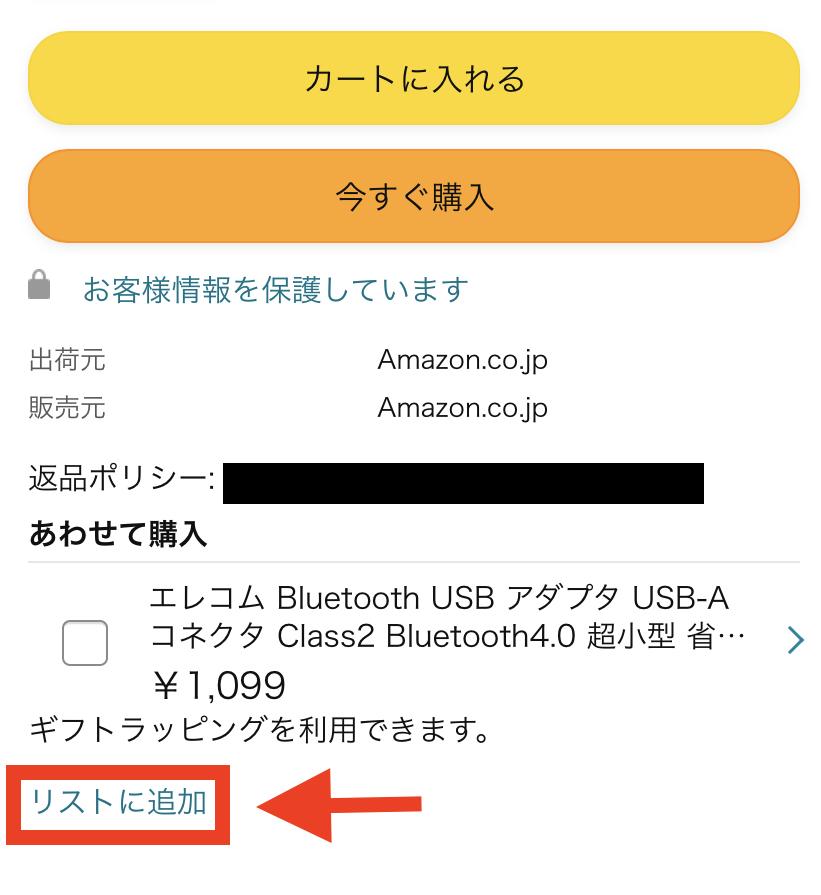
PC版とほとんど変わらないので、使いやすいですね。
ほしい物のセール通知を受け取ろう
Amazonのアプリには通知機能がありますので、ONにしておけば「ほしい物リスト」内の商品が安売りされたときにお知らせしてくれます。トップ右下のメニューから「設定」をタップしてください。
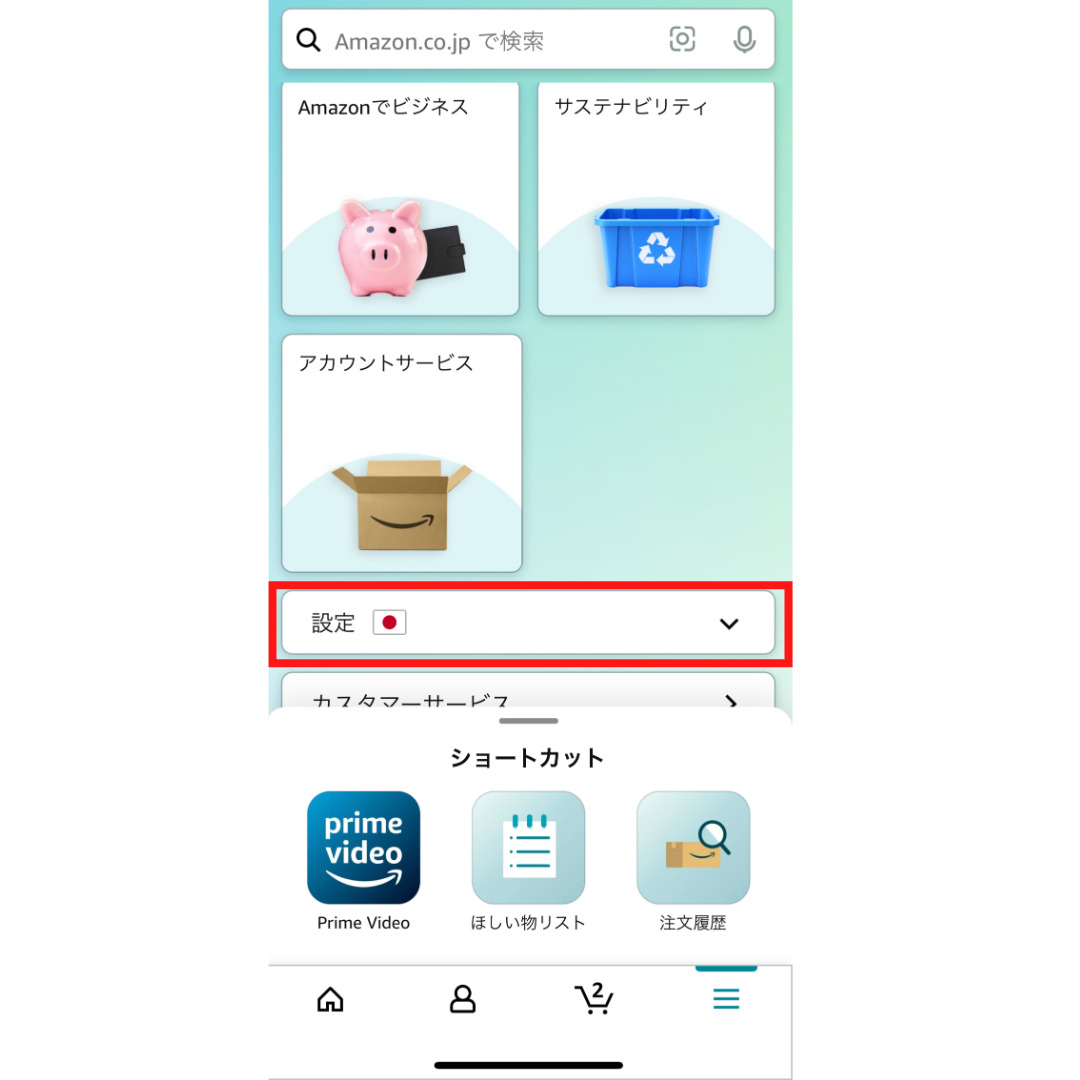
続いて「プッシュ通知」をタップします。
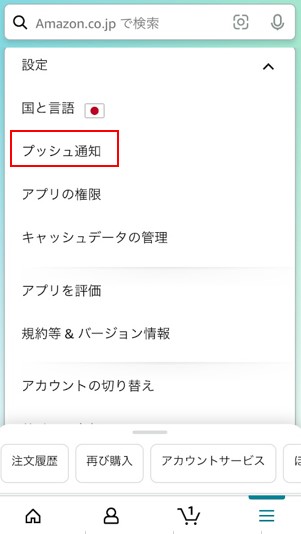
すると、設定画面に移るので、その中から「タイムセール通知」を受け取るように設定すれば完了です。
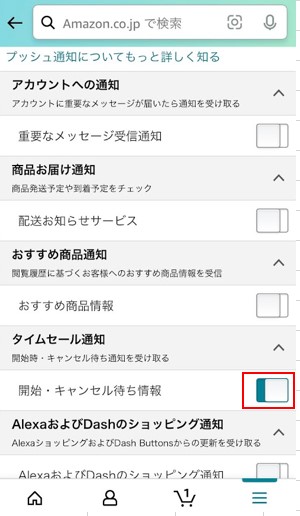
Amazonのほしい物リストの表示を公開・共有してみよう

冒頭でも少しお話ししたように、「ほしい物リスト」には「公開」設定があります。他にも「リストの共有」という設定もあり、公開や共有にすると自分以外の人にもほしい物リストを見せることができ、なおかつリスト内の商品を購入してプレゼントしてもらうこともできるようになります。
ですが、他人に買ってもらったものを送ってもらう機能である以上、氏名や住所などの個人情報が相手に知られる恐れもあります。
自己防衛しつつ公開リストの機能を活用するために、使い方や注意点を見ていきましょう。
ほしい物リストから個人情報が洩れる?
以前は、Amazonのほしい物リストのアカウント名が表示されている時期がありました。そのため、アカウント名を本名にしていた場合は、ほしい物リストを見た第三者に本名が知られる危険がありました。今ではアカウント名の表示はなくなりましたが、いつどの様な仕様変更が行われるかわかりません。自衛できるところはしていきましょう。

Amazonでほしいものリストの表示を公開したら、誰でも見られるの?
以前は、Amazon内で「ほしい物リストの検索」ができました。ですが、今ではほしい物リストの検索機能はないため、リストを公開したら誰でも閲覧できるようになる、ということではありません。
それでは、自分のリストを公開する方法を見ていきましょう。
見せたい相手を「招待」する
ほしい物リストの一覧画面を見ると、「招待」というボタンがあります。
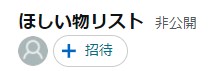
「招待」をクリックすると「リストに他のユーザーを招待」という画面が表示され、「表示のみ」か「表示して編集」を選ぶことができます。
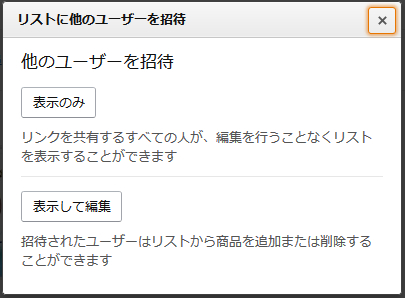
「表示のみ」は招待したユーザーにリストを見せるだけ、「表示して編集」だとリストを見るだけでなく商品の追加や削除まで許可することができます。どちらかを選び、「Eメールで招待」を選びましょう。特定の相手にリストを公開するには、Eメールなどの何らかの連絡手段が必要だということですね。
リストのリンクを公開しよう
特定の人ではなく、例えばブログの読者だとか、不特定多数の人に「ほしい物リスト」を公開することもできます。
上記の手順通りに進め、「Eメールで招待」ではなく「リンクをコピー」を選びましょう。コピーしたリンクをブログなどのSNSに貼れば、見た人全員に自分のリストを公開することができます。
他の人のリストを見せてもらうには?
他の人のリストを見たい場合は、上記と同じことを自分に対してしてもらう必要があります。ほしい物リストの一覧画面には「マイリスト」タブの横に「友達」タブがあります。
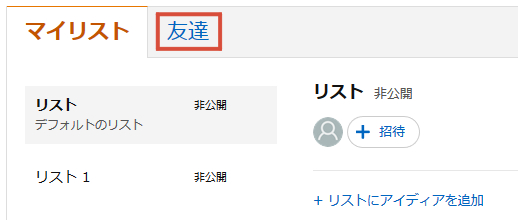
友達タブには、公開を許可してもらった人のリストが表示されます。まだ一人のリストも許可されていない時には、「共有されたリストはありません。」という表示と、リストの共有を依頼するメッセージ例が表示されます。参考にして、リストを公開してほしい人に直接メッセージを送りましょう。
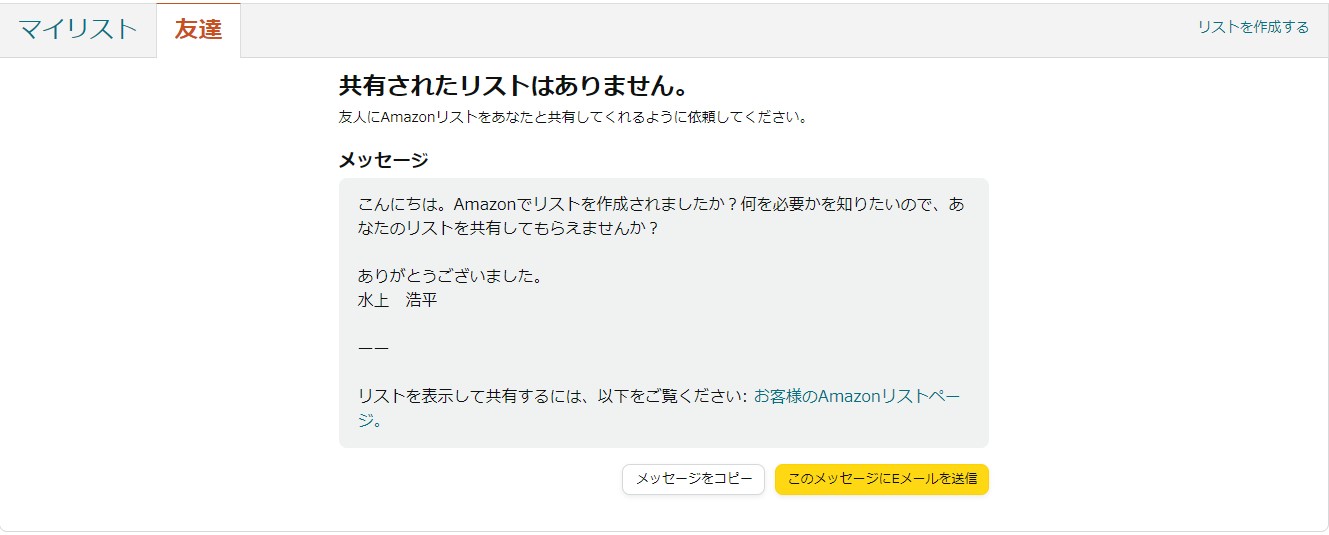
このように、現在は全くの他人のほしい物リストを見ることは難しく、連絡先を知っていてリストの共有を依頼できる相手に限られていることがわかります。または、自身のほしい物リストのリンクをネット上に公開している有名人などであれば、直接の知り合いでなくてもリストを閲覧することが可能です。
個人情報に注意したリストの作成方法
公開する相手は自分で選べるとはいえ、本名や住所などの個人情報は知られたくないという相手もいるでしょう。現状、ほしい物リストから詳細な個人情報が洩れることはないですが、設定で自衛する必要がある項目も存在します。そこで、個人情報に留意した公開リストの作り方をお教えします。
まず、ほしい物リストの公開・非公開の設定や名前を変えることのできる「管理リスト」を開きます。ほしい物リスト一覧ページの「その他」から「リストの設定」を選択してください。
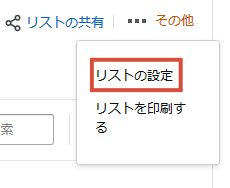
この画面の情報は、他人から自分のほしい物リスト内の商品をプレゼントされるときに使われます。人に見られる可能性もある情報ですので、記入上の注意点を覚えておきましょう。
◆「受取人」は本名にしない
「受取人」は宛名に使用されます。本名を知られたくない場合は、ニックネームにしておきましょう。
◆Eメールアドレスや誕生日は必須ではない
見られたくない場合は、記入しないで構いません。
◆コメントは見られることを意識して
リンクを使って不特定多数の人にリストを公開する場合などは、軽い挨拶文などを載せてもよいでしょう。
◆お届け先住所は新規作成する
詳しい書き方はこの後お伝えします。
◆「購入した商品をこのリストに保持する」「サプライズにする」はご自由に
サプライズにすると、誰かが自分に商品を買ってくれても届くまでリスト上は購入済みになりません。いきなり届いた時の感激やドキドキを楽しみたい方にお勧めです。
個人情報に注意した住所の作成方法
お届け先住所の「登録しない」というタブをクリックし、その中にある「新規作成する」を選ぶと、そのまま住所入力フォームが出てきます。記入時のポイントを見ていきましょう。
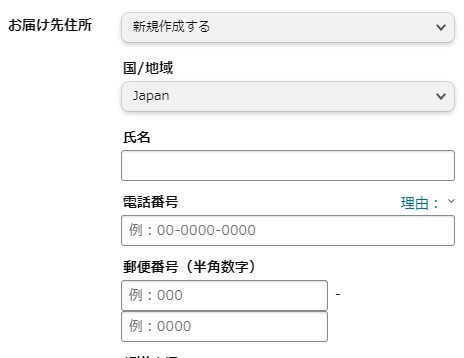
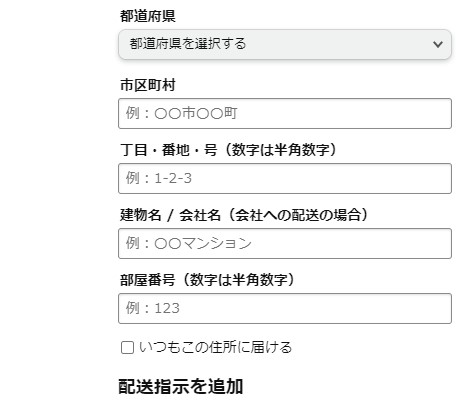
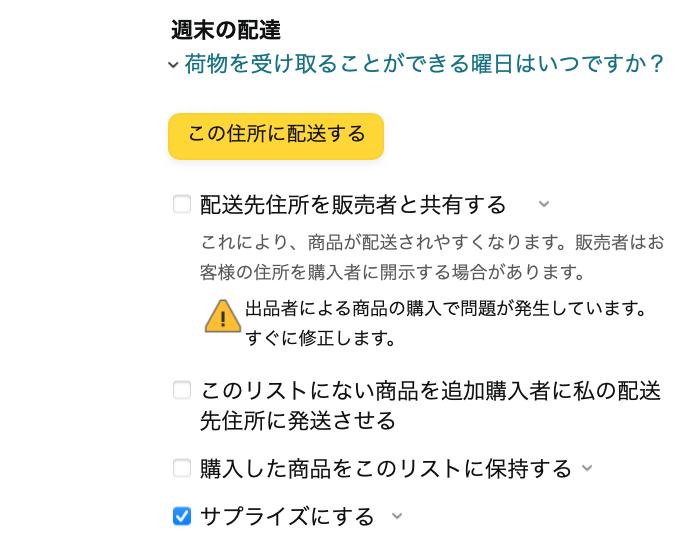
◆氏名はニックネームで記入する
「受取人名」と同様、住所の宛名となる「氏名」もニックネームにしておきます。
◆住所の最後に「様方」を付けよう
宛名がニックネームですので、住所の最後に自身の名前がわかるよう追記しておく必要があります。住所とニックネームだけでは配達員さんが困りますからね。書き方は、住所の一番最後に「(自分の本名)様方」と書きます。これで「〇〇(住所)に住んでいる××(本名)様宅の△△(ニックネーム)様宛て」という意味になります。
◆電話番号は正しく記入しておく
この情報は贈り主ではなく配達員さんが使用します。
◆「配送先住所を販売者と共有する」にチェックをしない
これは、Amazon以外の出品者が販売している商品を贈ってもらうことを許可するかどうか、ということです。Amazonが出品者であれば、購入者に贈り先の住所を漏らすことはありません。ですが、Amazon以外の第三者が出品者である場合、うっかり贈り先の情報が購入者に伝わってしまう可能性があります。例えば、購入確定時に「配送先の確認」という形で氏名や住所を表示してしまうようなケースが考えられます。
そのため、ほしい物リストを公開し「プレゼントしてくれると嬉しい」とアピールする物はAmazon出品の商品のみにしておきましょう。第三者が出品している物は、「配送先住所を販売者と共有する」にチェックを入れなければ贈ってもらうことはできません。
実際、購入者にはどこまでバレるの?
実際のところ、他人に欲しい物リスト内の商品をプレゼントされる場合、相手はどのような情報までわかるのでしょうか。結論から言うと、「最寄りの配送センター」まではバレます。
贈る側は商品購入の際の「レジ」の画面からお届け先住所の選択で、贈る相手の「ニックネームと都道府県」までわかります。
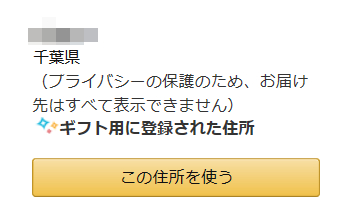
さらにそのあと、最寄りの配送センターに到着するまでは荷物の追跡が可能です。
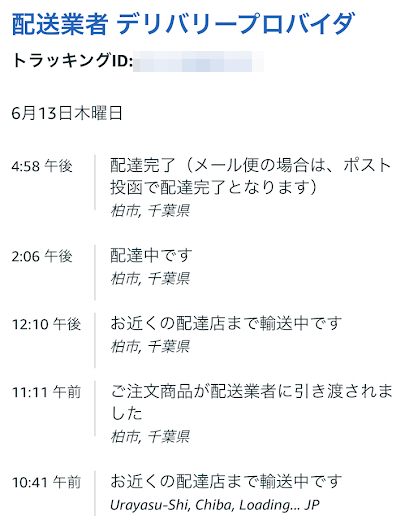
それ以上の情報はわかりませんが、県や市などの情報も知られたくないという人は「ほしい物リスト」の公開は諦めましょう。
ギフトを贈る際の注意点は?

「ほしい物リスト」を公開する側だけでなく、「リストを見て、プレゼントを贈る側」にも注意してほしいポイントがいくつかあります。
代引きは指定できない
自分で商品を購入し他人に贈るのですから、もちろん「代引き」は使えません。クレジットカード払いかAmazonギフト券で購入することになります。
クレジットカードを持っていない場合はAmazonギフト券一択になります。一度Amazonギフト券を購入してからそれを使って買い物するという手間が発生することは覚えておきましょう。
贈る相手に個人情報がばれる可能性がある
物を送る際には、送り主の名前や住所が送り状や出荷明細書に記載されます。
◆送り状

◆出荷明細書

これらに印字される情報は、購入時に指定した「請求先住所」がもとになっています。例えば、クレジットカードを登録した時に入力を求められた氏名や住所などの個人情報が使われるということです。
贈り主の個人情報を守秘するために
ギフトを贈る側が自分の個人情報をプレゼント相手に知られないようにするには、商品を購入する際にしておくべきことがあります。
まずは、ショッピングカートまで買い物を進めましょう。商品画像の横に「ギフトの設定」というチェックボックスがあります。これにチェックを入れると、プレゼントした相手に自分の情報を開示することができます。
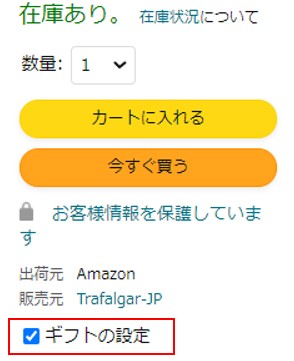
ですので、相手に自分の素性を知られたくない場合は、チェックが入っていないことをしっかり確認しましょう。

「ほしい物リスト」は便利で安全!

今回はAmazonの「ほしい物リスト」について解説しました。Amazonだけでなく、ネット上でのお買い物に幅広く活躍してくれるツールであることがおわかりいただけたでしょうか。
以前は個人情報の漏洩もあったようですが、仕様変更を繰り返し、今では公開したくない情報は守れるようになっています。使う側としても、最低限必要な設定方法をマスターして安全に使っていけるようにしましょう。








