Amazonではアカウントを作成すれば、個人でも商品を販売することができます。
サラリーマンの副業だけでなく、本業としてAmazonで物販をしている人も大勢いらっしゃいます。
そこで、今回はAmazonの商品出品方法や梱包、発送作業について紹介していきます。
Amazon出品用アカウント作成のやり方

この項では、Amazon出品用アカウントを作成する方法を紹介します。
購入者アカウントが必要!Amazon出品用アカウントを作成するやり方
Amazon出品用アカウントを作成するには以下のものが必要です。
・ メールアドレス: 注文受注時などにAmazonからメールが届きます。
・ 電話番号: 本人確認に使います。
・有効期限内の顔写真入りの身分証明書:こちらも本人確認に使います。「旅券 (パスポート)」「運転免許証」のどちらかの提出が必要です。
・ 銀行口座: 売上金の受取や本人確認に使います。
・ クレジットカード: 本人確認や売上残高が足りない場合に大口出品の月額料金、手数料の支払いに使います。
・過去180日以内に発行された各種取引明細書1部:「クレジットカードの利用明細書」「インターネットバンキング取引明細」「預金通帳の取引明細」「残高証明書」のいずれか1つの提出が義務付けられています。
・ Amazon購入用アカウント: 購入用アカウントに出品情報を登録して出品用アカウントを作成します。
メールアドレスは購入用と出品用を分けておきましょう。その方がAmazonから仕入れを行う際に管理がしやすいです。
また銀行口座は、仕事用口座と自分用口座で分けると良いです。
仕事用口座と自分用口座を分けることで、物販の収支が管理しやすくなります。
お金の使い道も混同しなくなり、物販で仕事をしているという意識が強く持てるのも良いところです。確定申告の手間も少なくなるでしょう。
物販用口座はPayPay銀行がおすすめです。
PayPay銀行のビジネスアカウントは、ネット銀行ならではの手数料の低さが魅力です。PayPay銀行宛てなら振込金額に関わらず55円、他行宛てなら振込金額に関わらず160円まで経費を抑えることができます。
一度に3,000件の振込先にまとめて振り込める便利な機能もあり、これから物販ビジネスを拡大していくうえで使いやすい銀行口座です。
Amazonの購入用アカウント作成のやり方
Amazonのトップページ右上の「アカウントサービス」から、「ログイン」ボタン下の「新規登録はこちら」をクリックしましょう。
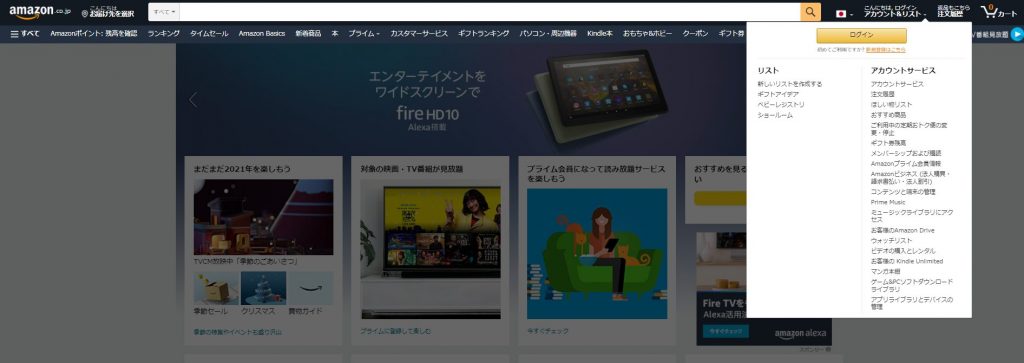
以下の事項を記入して「Amazonアカウントを作成」をクリックすると、購入用アカウントがつくられます。
・ 名前
・ フリガナ
・ Eメールアドレス
・ パスワード
・ パスワード(再入力)
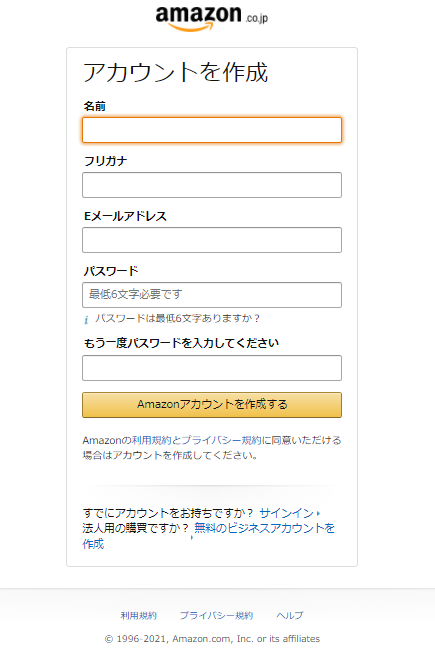
以上で、Amazon購入用アカウントの作成は完了です。
Amazonの出品用アカウント作成のやり方
Amazonトップページからアカウントサービスをクリックしましょう。
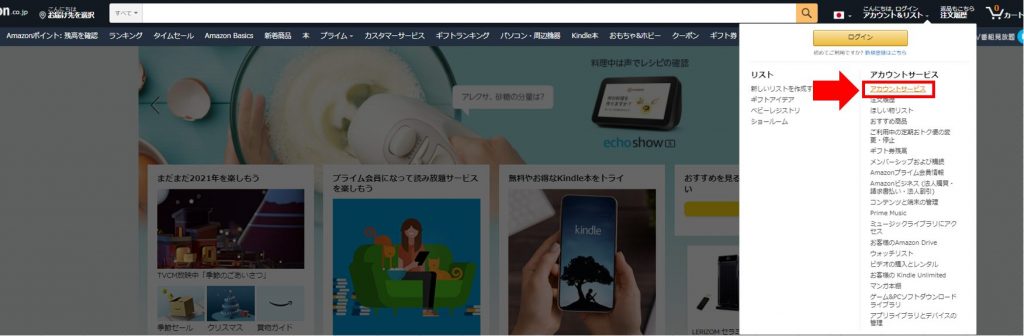
その他のアカウントの欄にある「出品アカウント/Amazonで売る」をクリックします。
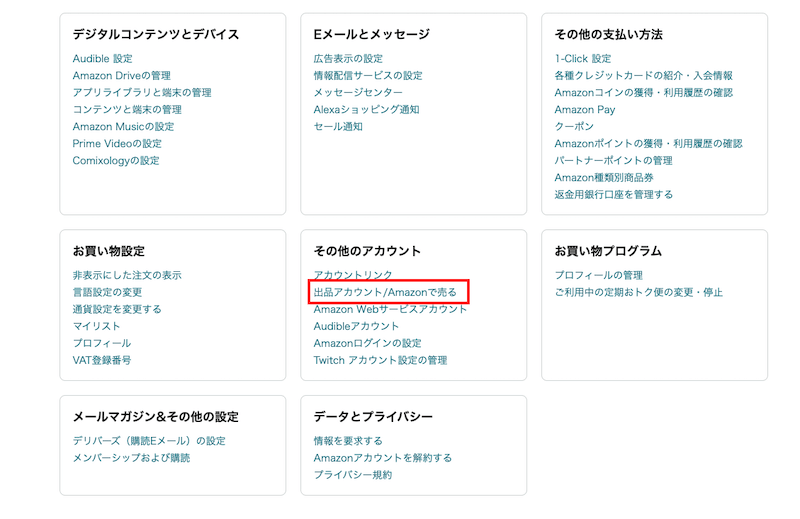
次のページ一番上の「プラン・費用」から「出品プラン」をクリックします。
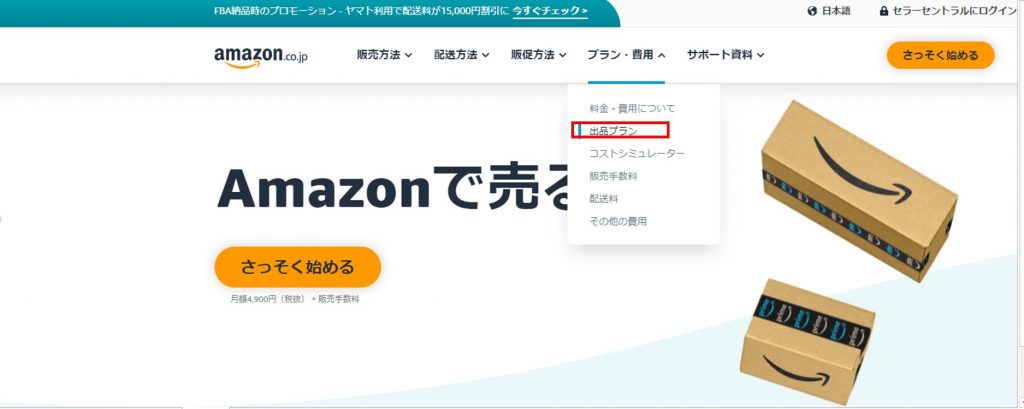
表示されたプラン詳細を確認して、自分にあっている方のアカウントを作成してください。
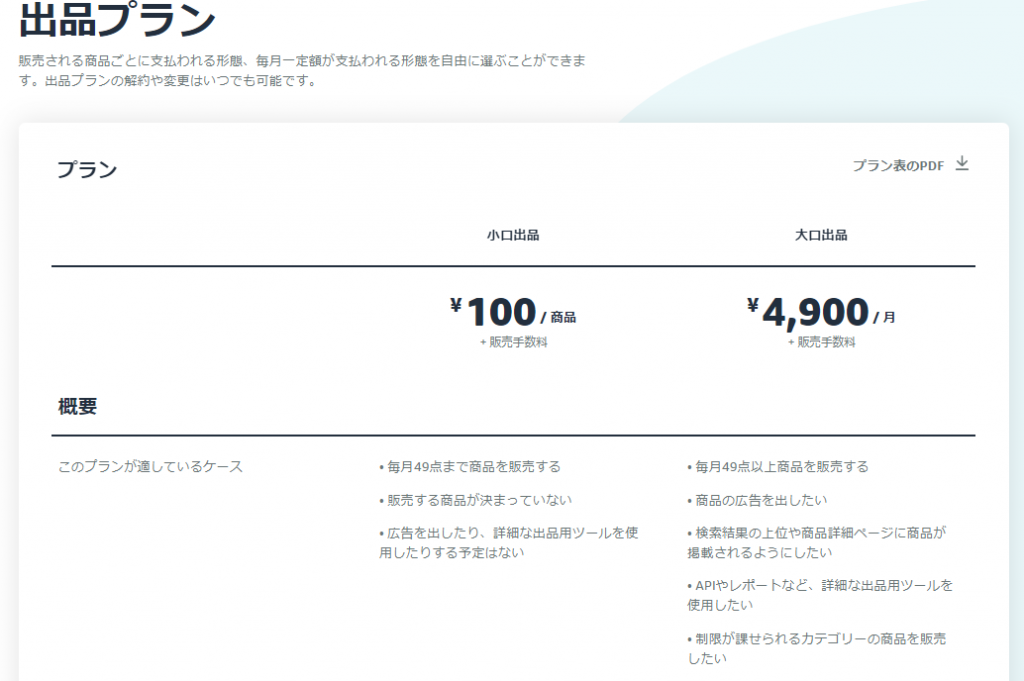
参考:Amazon 出品プラン
どちらに登録するか決めたらページ一番下の登録ボタンをクリックします。
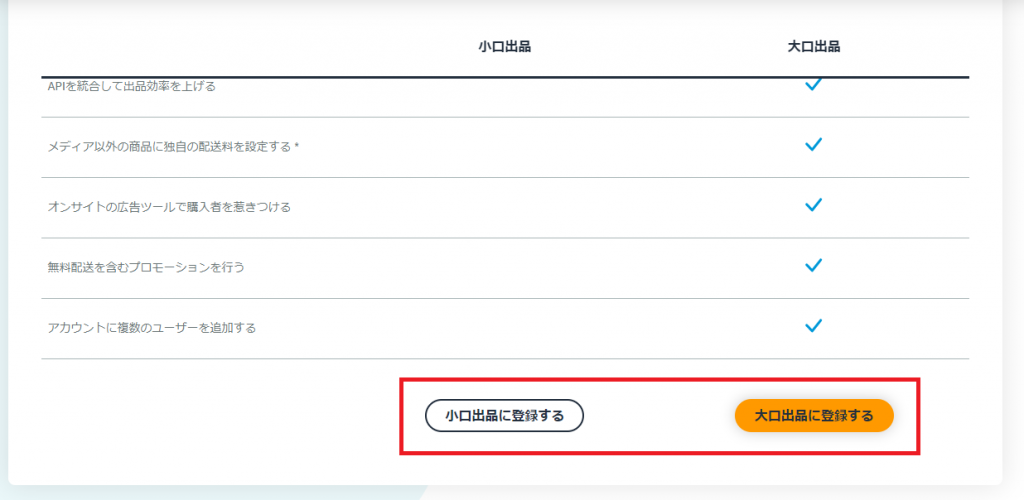
登録方法は小口出品プランも大口出品プランも大きな違いはありません。どちらを選んでも、まずは「アマゾンアカウント作成」をクリックし、アカウント作成を開いてください。その後「名前」「Eメールアドレス」「パスワード」「パスワード(確認用)」を入力してください。
「次へ」を押すと、入力したEメールアドレスにコードが送信されるので、送られてきたコードを「コードを入力に」入れて、「アカウントの作成」をクリックしてください。
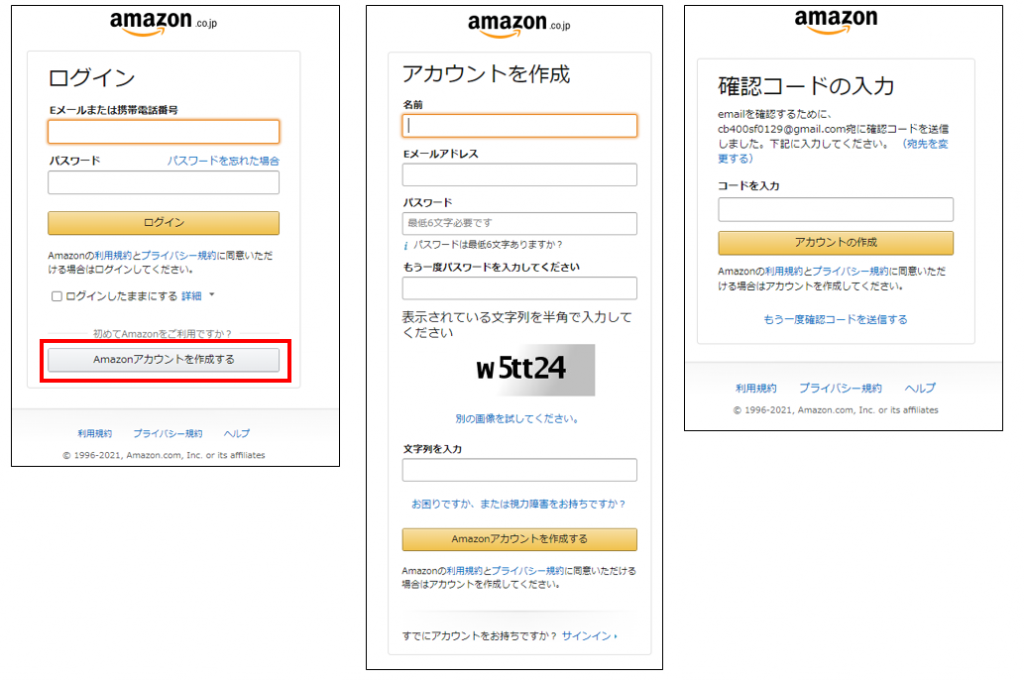
次のページで「事業所の所在地」「業種」「氏名」を入力し、「同意して続行する」をクリックしましょう。
また、この段階で
・会社の所在地および連絡先住所
・電話番号
・請求可能なクレジットカード
・個人情報の詳細
の4つの情報が手元にあることを確認しておくとスムーズです。
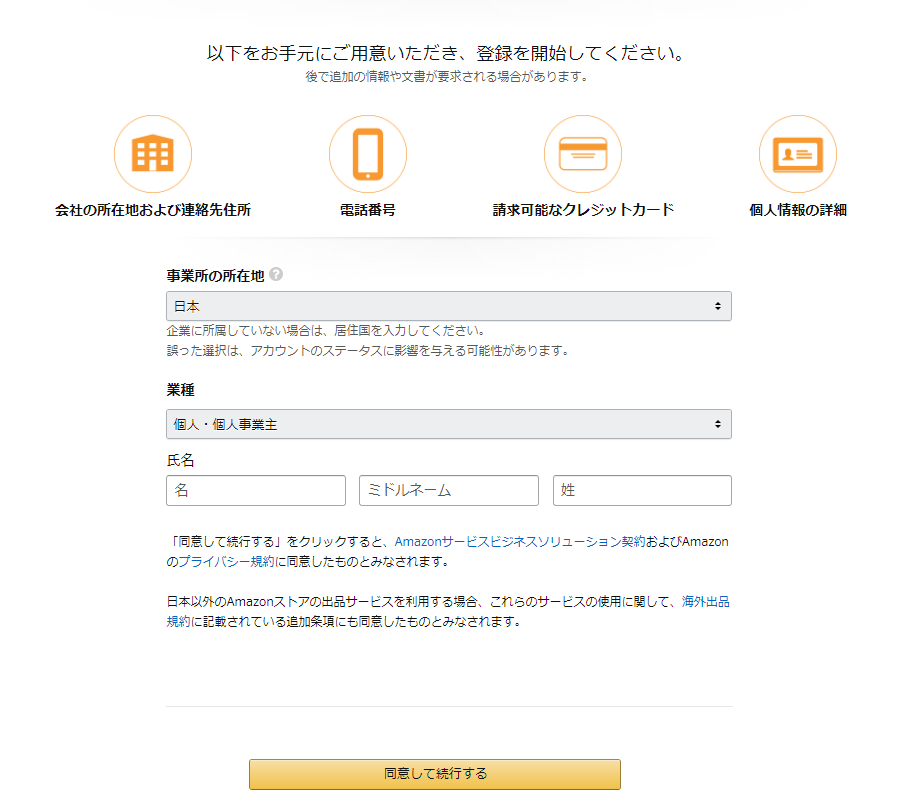
その後、以下の個人情報のページに情報を入力しましょう。「国籍」以下の項目にはパスポートか運転免許証の情報を入力してください。「会社情報」には職場の住所(個人事業主の場合は家の住所)を入れましょう。
ワンタイムパスワードではSMSか電話を選ぶことができるので、お好きな方で取得してください。
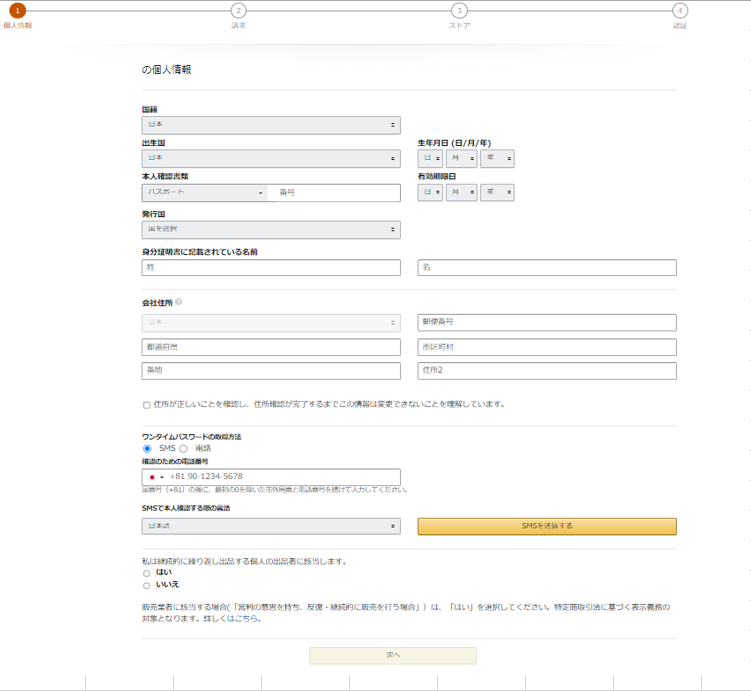
クレジットカードの情報を入力したら、「次へ」をクリックします。
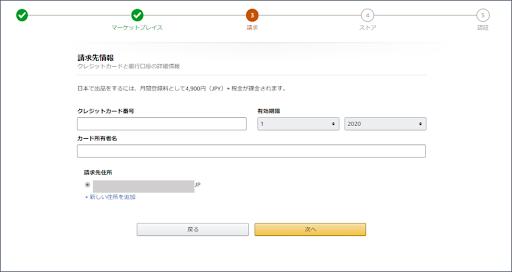
ストア情報を入力します。ストア名を入力し、選択形式の質問はご自身が該当する方にチェックを入れて、「次へ」をクリックしましょう
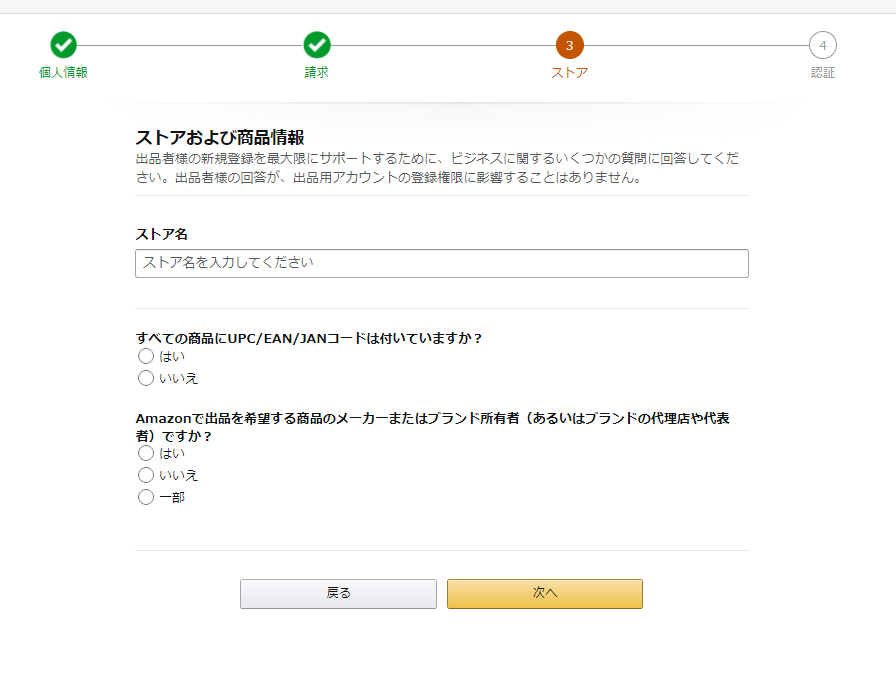
最後に本人確認書類をアップロードし、送信を押したら手続きは完了となります。 3日後くらいに審査の結果が登録したアドレスに届くので、チェックを忘れないようにしましょう。
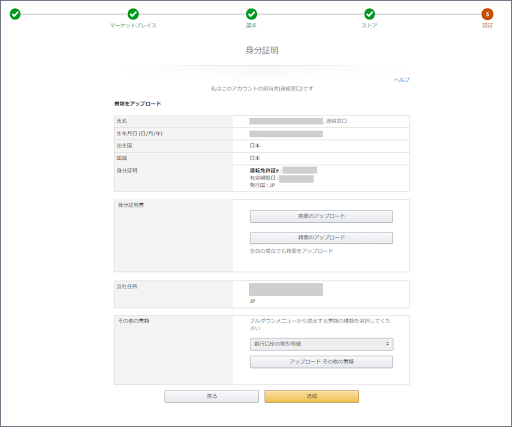
以上で、Amazon出品用アカウントの作成は完了です。
作成の注意点
注意点が一点あります。
アカウントを作成する過程で、初めに準備していた銀行口座を入力する画面は出てきません。アカウント作成後に、自分で登録が必要となっています。忘れないように注意しましょう。
Amazonの出品方法と手数料について解説

Amazonの出品方法は、大口出品サービスと小口出品サービスの2つです。
どちらかを選んだ後に、出品の量が変更になった場合でもプラン変更はできます。大口出品サービスの場合は4,900円(税抜)の手数料が発生し、小口出品サービスの場合は1点につき100円(税抜)の手数料が発生します。
選ぶポイントとしては、出品する商品が月に50点を超えるなら大口出品サービスを選択するのがおすすめです。
大口出品サービスの特徴を解説
大口出品サービスの特徴は以下の通りです。
- 月額4,900円(税抜)の販売手数料が発生
- 出品の際に在庫ファイルを利用できる
- FBA関連のレポートを獲得できる
- カートボックスを獲得できる
- 新規出品ができる
- 配送料の設定が出品した側でできる
大口出品サービスでは、FBA関連のレポートを獲得できます。注文数やアクセス数、売上など、さまざまなデータの確認が可能です。
Amazonで販売されていないオリジナル商品を出品する際も、大口出品者である必要があります。自社ブランドの商品を出品したい場合は、大口出品者で登録することをおすすめします。
小口出品サービスの特徴を解説
小口出品サービスの特徴は以下の通りです。
- 商品が一つ売れるごとに100円(税抜)の手数料がかかる
- 少数の商品の販売を目的としている
- Amazon内で販売されている商品の出品が基本となっている
月の商品出品数が50点未満の場合は、小口出品サービスをおすすめします。
小口出品で利用可能なカテゴリーには制限があります。売ることができない商品もあるのです。
アパレル、シューズ、バッグ、コスメ、ジェリー、食品、ペット用品などを販売する際には、大口出品サービスに登録しなければならないので注意しましょう。
出品する際の手数料について
Amazonで出品する際に、重要となってくるのが手数料です。手数料が高く付かないように注意しましょう。
月の出品数が50点未満の場合は小口出品サービスがおすすめで、50点を超える場合は小口出品サービスを選んでしまうと手数料は5,000円以上となってしまいます。大口出品サービスよりも割高になってしまうのです。
そのため、利益を出すためにも事前にしっかりと手数料を把握しておきましょう。
販売手数料について
販売手数料についてはカテゴリーごとに金額が変わります。大口・小口問わず同様の金額がかかります。
以下は販売手数料の一例です。
| カテゴリー | 販売手数料 | 最低販売手数料 |
|---|---|---|
| 本 | 15% | なし |
| CD・レコード | 15% | なし |
| DVD | 15% | なし |
| ビデオ | 15% | なし |
| エレクトロニクス(AV機器&携帯電話) | 8% | 30円 |
| カメラ | 8% | 30円 |
| パソコン・周辺機器 | 8% | 30円 |
| Amazonデバイス用アクセサリ | 45% | 30円 |
| 楽器 | 10% | 30円 |
| スポーツ&アウトドア | 10% | 30円 |
| カー&バイク用品 | 10% | 30円 |
| おもちゃ&ホビー | 10% | 30円 |
| PCソフト | 15% | なし |
| ホーム(家電) | 15% | 30円 |
| 大型家電 | 8% | 30円 |
| DIY・工具 | 15% | 30円 |
| 腕時計 | 15% | 30円 |
カテゴリー別成約料
本やCD、DVD、レコーダーなどを販売する場合は、販売手数料の他にカテゴリー別成約料を支払う必要があります。
| 商品カテゴリー | 販売手数料 | カテゴリー成約料 |
|---|---|---|
| 本 | 15% | 80円 |
| CD・レコード | 15% | 140円 |
| DVD | 15% | 140円 |
| ビデオ(VHS) | 15% | 140円 |
Amazonでの出品(商品登録)のやり方とは?

Amazonでは、既に商品ページが存在している商品を出品する場合と、新規に商品ページを作成して出品する場合で出品方法が変わります。
この項では、より一般的なAmazonに既に商品ページが存在している商品を出品するやり方を紹介します。
パターンに応じたAmazon出品のやり方
Amazonセラーセントラルのトップページ上部の「カタログ」から「商品登録」をクリックして下さい。
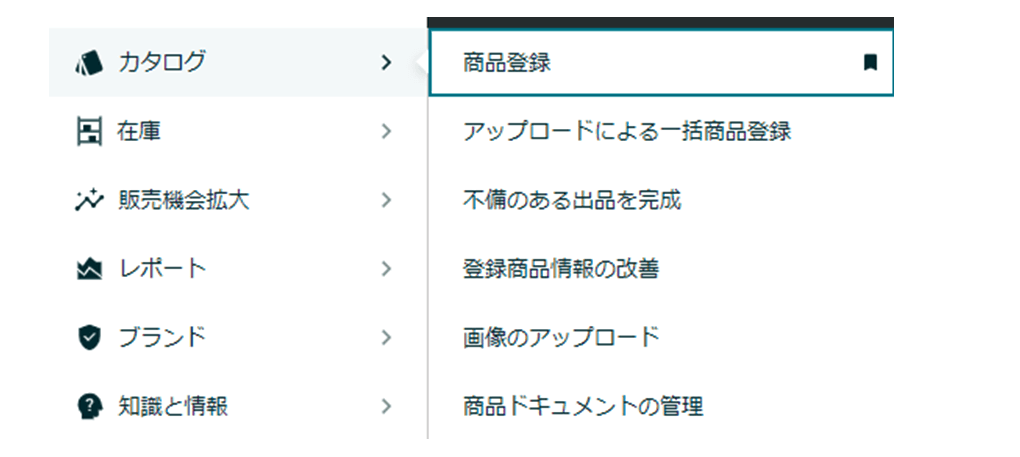
「Amazonのカタログから商品を検索する」の検索欄にJANコードや商品名、型番を入力して虫眼鏡のマークをクリックします。
すると、該当する商品の一覧が表示されます。
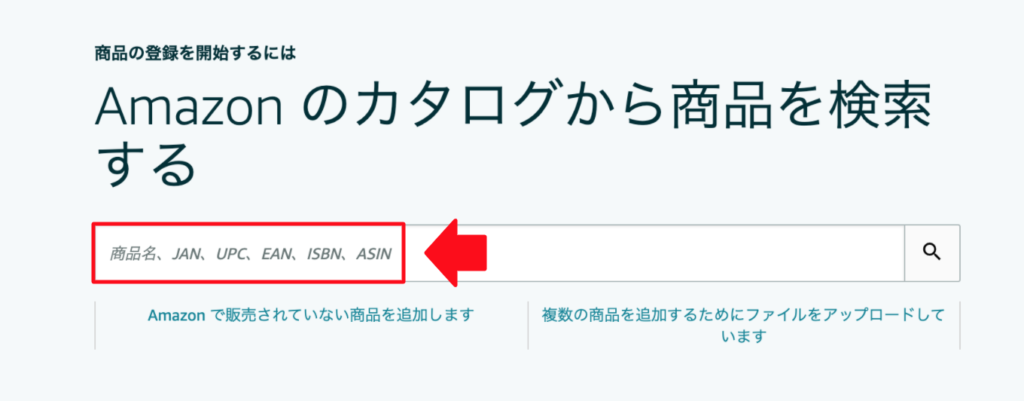
その中に、出品する予定の商品がある場合は、コンディションを選択し「この商品を出品する」をクリックすると商品登録ページに切り替わります。

もし、オリジナル商品などアマゾンに商品ページが存在しない商品を出品する(大口出品プランのみ)場合は、ページ左側にある「商品を登録する」をクリックすると新規出品の手続きを進めることができます。
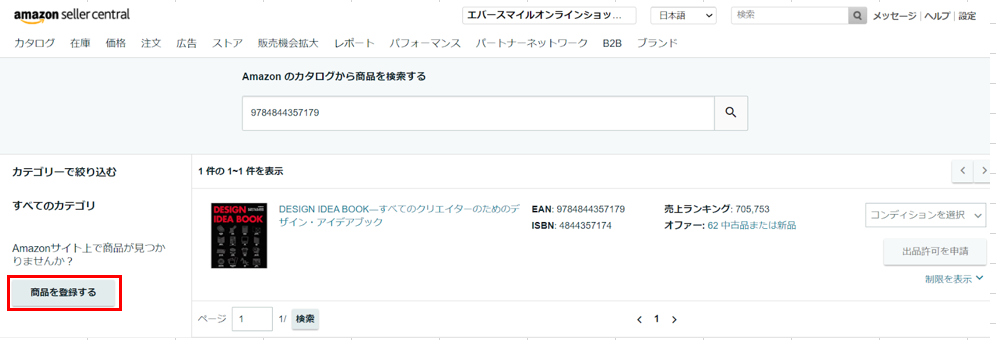
また、大口出品プランの場合は商品を一括で出品することも可能です。
また、各種コードがない場合については、下記の記事を参考にしてください。
Amazonに出品する商品の情報を登録するやり方
既に商品ページが存在しているので、入力する情報は少なめです。
商品写真を自分で撮影する必要もありません。
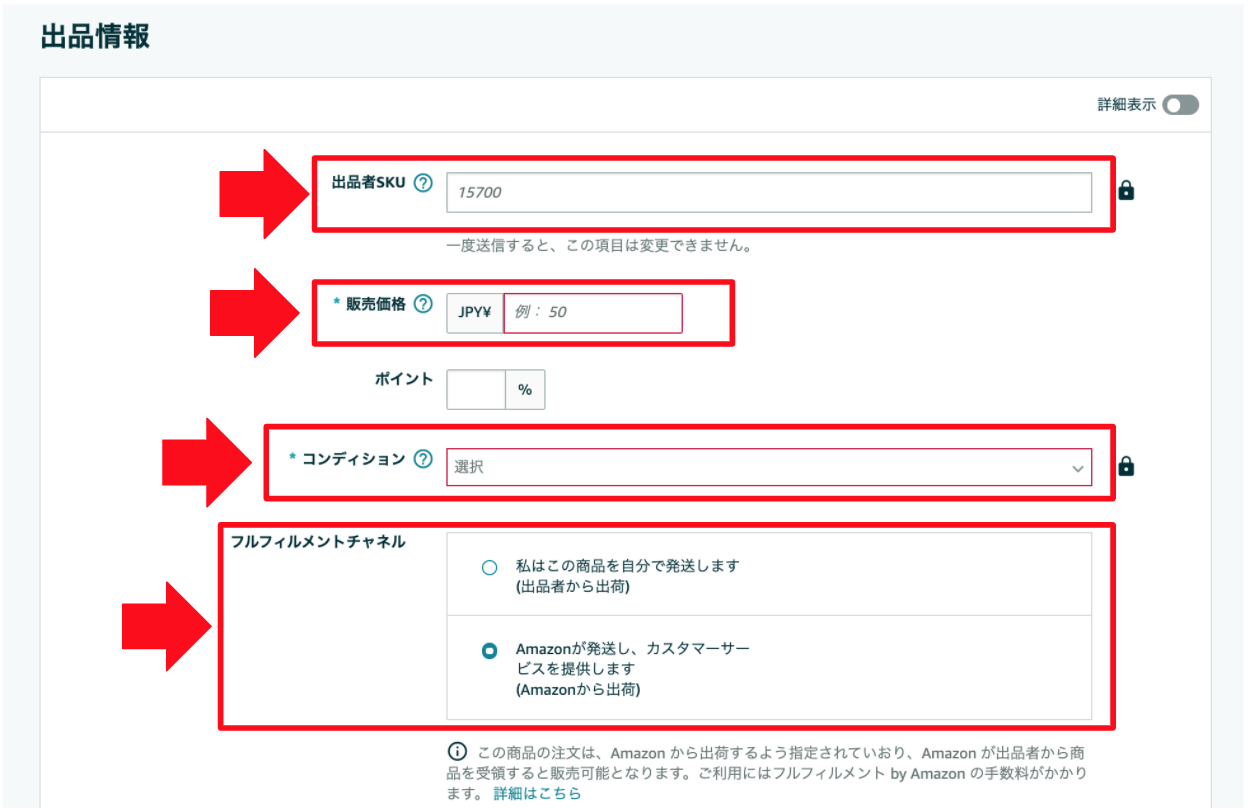
以下の情報を入力して、「保存して終了」をクリックすると商品登録が完了します。
・ SKU
SKUはご自身で任意に設定できる管理番号です。入力しないと、Amazon側でランダムに設定されます。
出品日や仕入れ日、仕入れ値などを英数字表記にして入力しておくと、管理がしやすいです。
・ コンディション
プルダウンメニューから出品する商品のコンディション(新品/ほぼ新品/非常に良い/良い/可)を選択しましょう。
コンディション説明欄には、商品のコンディションを詳細に文章で説明しましょう。
特に、新品でも未開封でない場合や、中古品の場合はキズや汚れの具合、付属品の有無も丁寧に書き込みます。
説明が不十分だとクレームに繋がり兼ねません。
・ 販売価格
最安値でも十分、利益が取れる場合は最安値にしておくと、需要がある商品であれば回転率が大きく上昇するのでオススメです。
最低限、出品者の一覧ページの上位に表示されるように販売価格を設定しましょう。
・ フルフィルメントチャンネル
商品の梱包、発送の方法を選択します。
自己発送は上段、FBAは下段にチェックを入れます。
また、商品写真や背景にはルールがありますので、オリジナル商品などを新規で出品する場合は下記の記事を参考にしてください。
参考:【Amazon出品者向け】出品用の写真を撮影するコツと画像背景に関するルール
Amazonで自己発送するのではなく、FBAを選択し、出品するやり方
商品情報の登録ページの最後でFBAを選択を選択し、「保存して終了」をクリックすると、Amazon倉庫に商品を納品するため、バーコードタイプ作成ページに切り替わります。
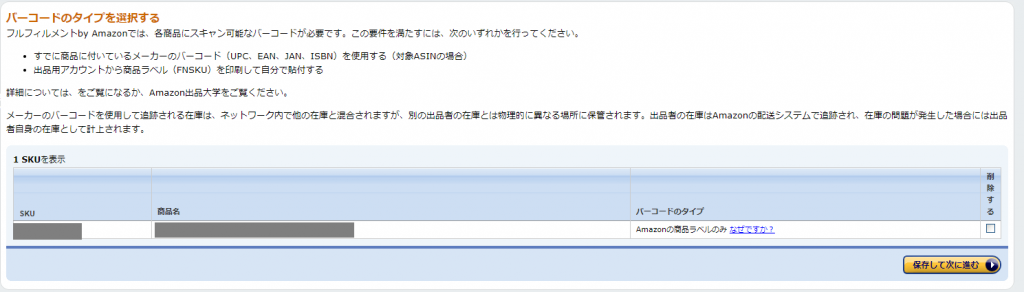
納品は複数の商品を一度に納品することがほとんどなので、まだ納品予定の商品登録が終わっていない場合は、バーコードタイプ作成ページをキャンセルして、全て登録し終わってから納品手続きを行いましょう。
新規出品の際の登録方法

新規出品とは、Amazon上に商品ページが作成されていない商品を出品することです。商品ページを自分で作る必要があります。
準備物
以下の項目が入力必須になります。出品商品ごとに入力必須項目は変わりますが、以下の項目は商品が変わっても必ず入力が必要です。
重要情報
・商品名
・製品コード
・ブランド名
・メーカー名
出品情報
・価格
・商品状態
画像
・メイン画像(検索結果で表示される画像)
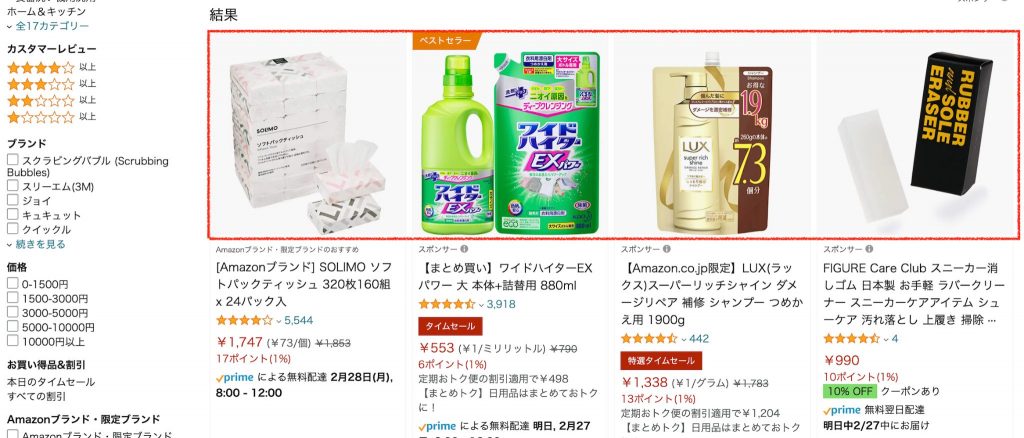
手順
まずはセラーセントラルにログインをしておきましょう。
1.「カタログ」→「商品登録」をクリックする。
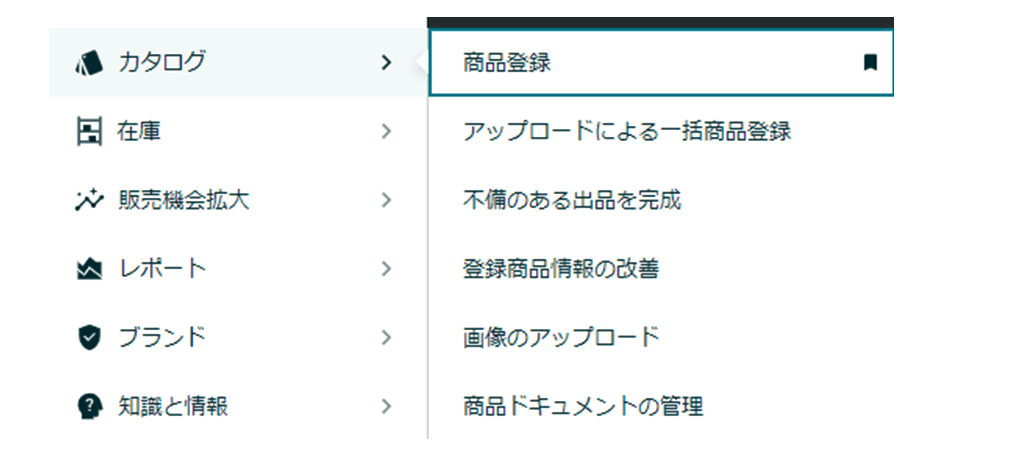
2.「Amazonで販売されていない商品を追加」をクリックする。
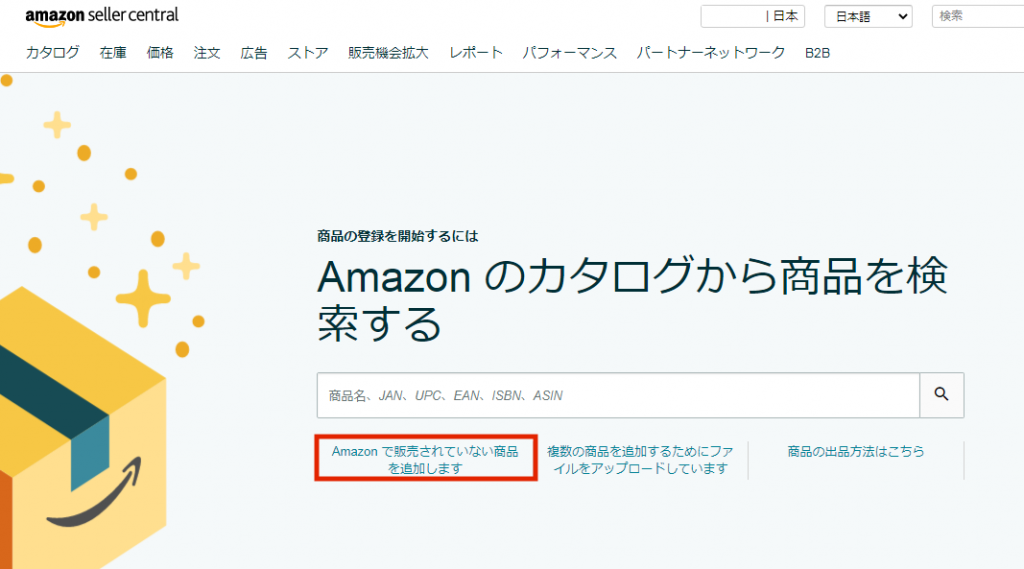
3.カテゴリーを選ぶ。

4.重要情報を入力する。
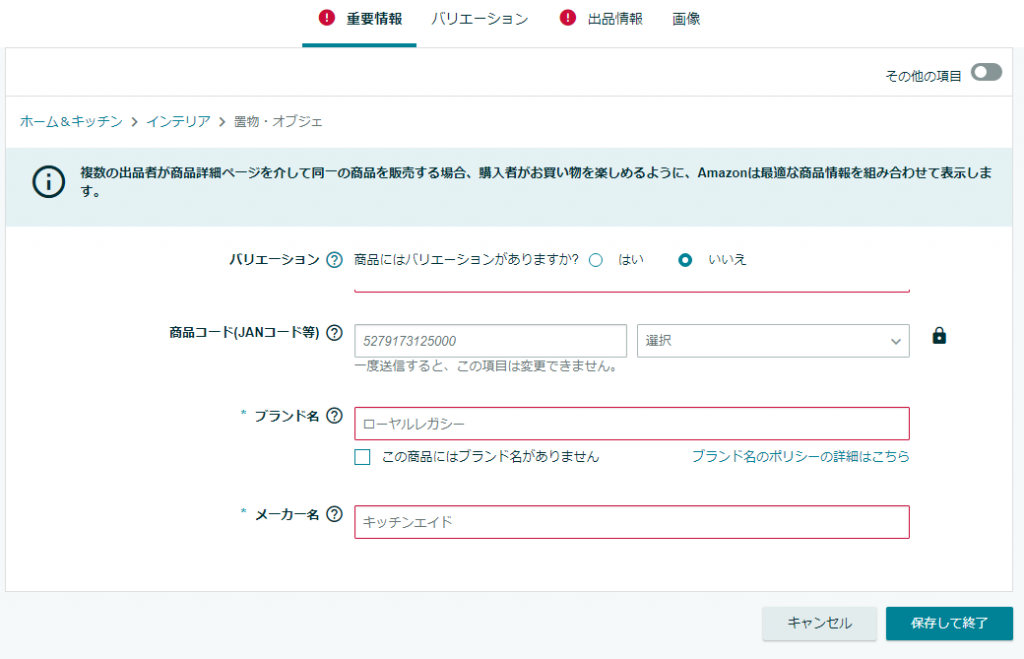
5.出品情報を入力する。
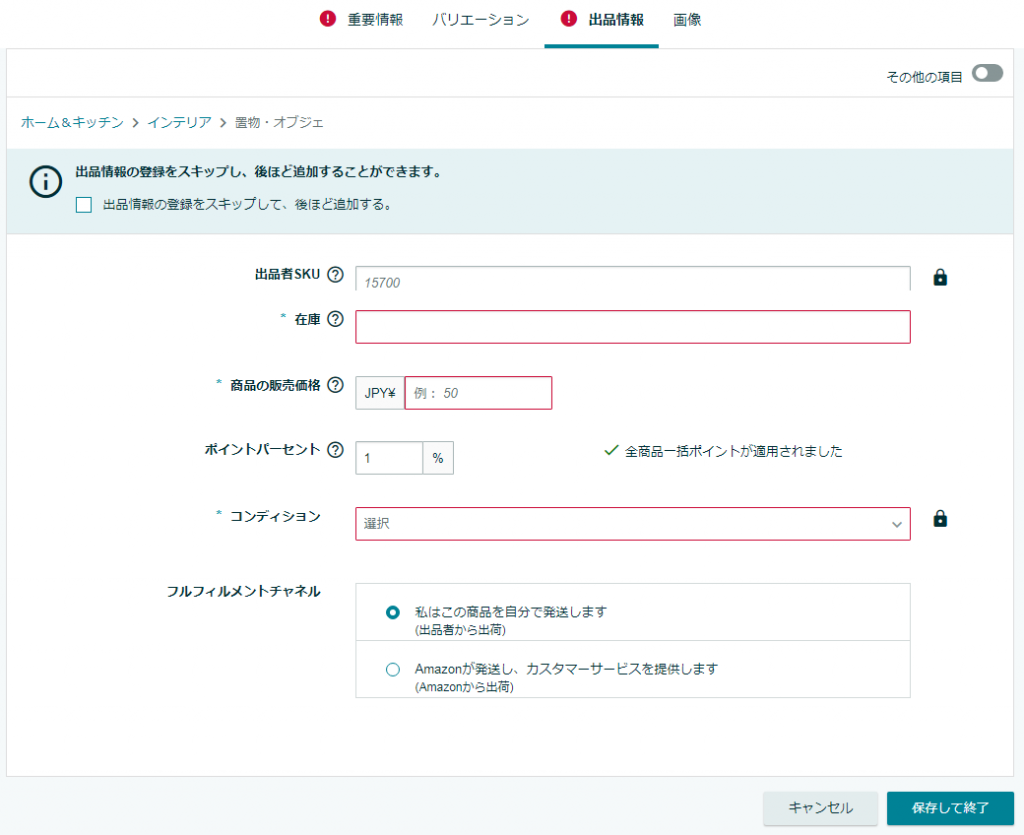
6.画像を設定して、「保存して終了」をクリックする。
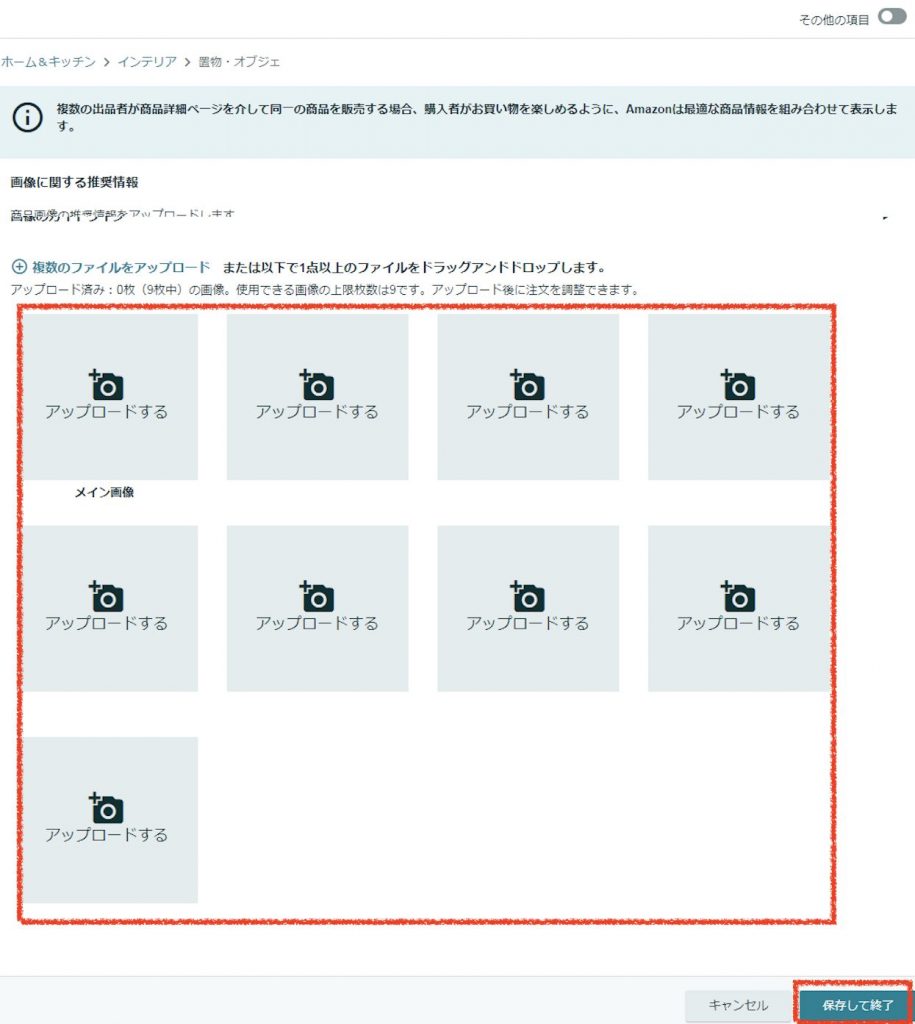
上記が商品登録の際に必要な入力項目となります。
登録後は、15分以内に反映されてAmazon上に公開されます。
ただし、商品によっては24時間ほどかかってしまうケースもあるので注意が必要です。
Amazon上に公開されたことを確認したら、商品の在庫を入れましょう。在庫が入っているのを確認して、商品登録は完了となります。
登録商品は、「在庫」→「在庫管理」をクリックすることで確認可能です。
相乗り出品で登録する方法

相乗り出品とは、Amazonで既に販売されている商品に相乗りして出品する方法です。
商品説明欄などを記入する必要がないため、効率的に出品することができます。
以下で相乗り出品をするために必要なものと登録方法を解説します。
相乗り出品をするために必要なもの
相乗り出品をするために必要なものは「商品の製品コード」のみです。
JAN、EAN、UPCなどの製品コードで検索することで、より効率的に商品を登録することができます。
相乗り出品で商品を登録する手順
相乗り出品で商品を登録する手順を解説します。
-
- 出品アカウントでセラーセントラルにログインする
- ログイン後、ページ上部にあるカタログ→商品登録を選択する
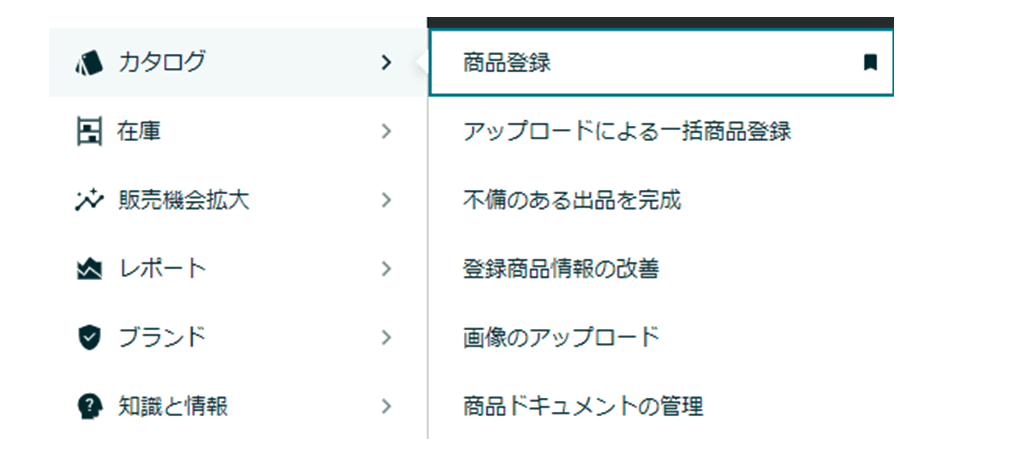
-
- 相乗り出品する商品の製品コードを記入する
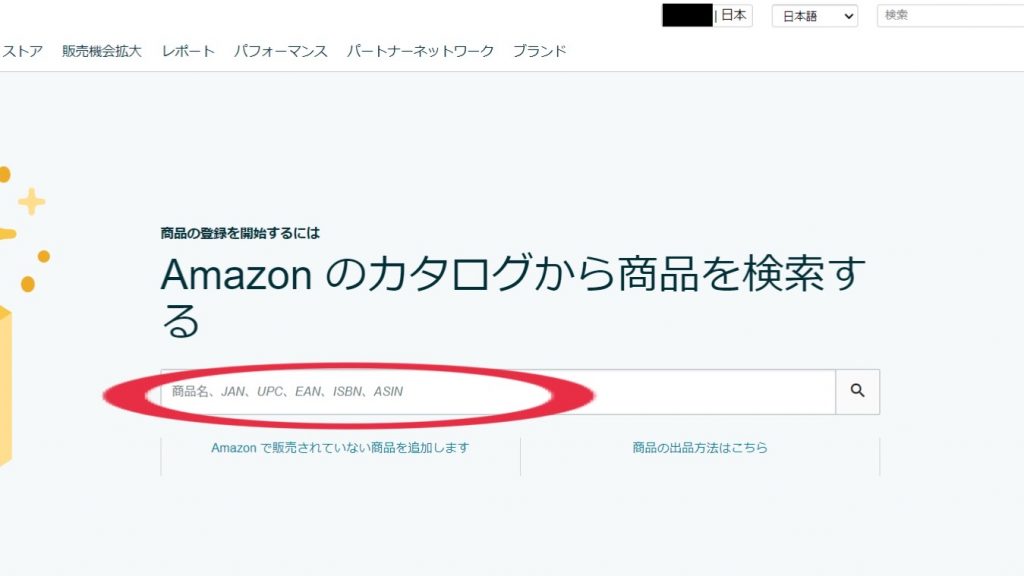
-
- 商品画像と商品情報を確認して間違っていなければ、コンディションを選択→出品許可を申請の順に選択する
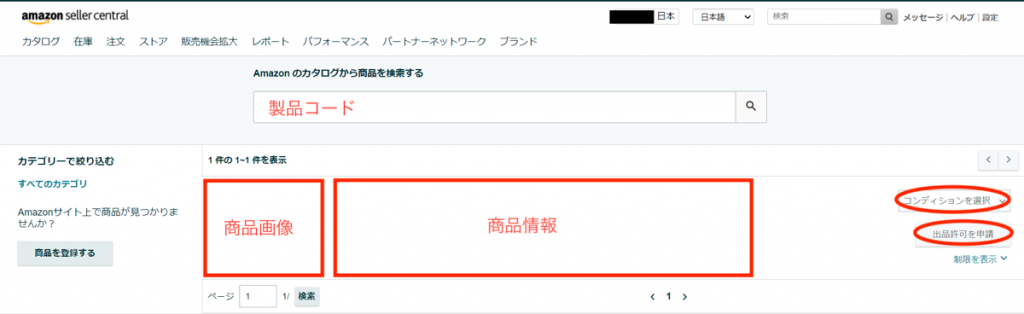
これで相乗り出品の商品登録は完了です。
Amazonに出品しFBAを利用して梱包、発送を任せるやり方

Amazonでの販売数が増加してくると、自己発送では手が回らなくなってきます。
そうなったらFBAを利用して、その他の作業に時間を割ける状態を作りましょう。
この項では、FBAを利用して梱包、発送をAmazonに任せる方法を紹介します。
Amazon出品でFBA利用時の納品プラン作成のやり方
商品登録は、自己発送の場合とほぼ同じです。
ただし、フルフィルメントチャンネルの項目は、下段の方にチェックを入れる必要があります。
FBAでAmazon倉庫に納品する商品を全て登録したら、セラーセントラルのトップページ上部の「在庫」から「在庫管理」をクリックして下さい。
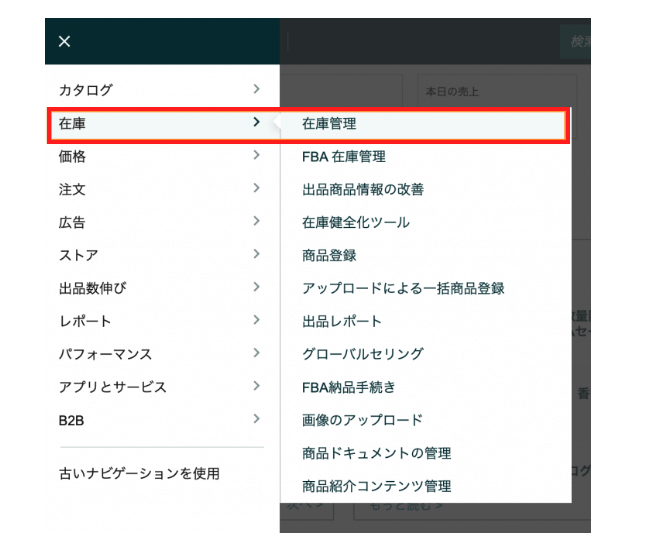
登録済み商品の一覧が表示されるので納品する商品全てにチェックを入れてから、プルダウンメニューより「在庫商品を納品/補充する」を選択します。
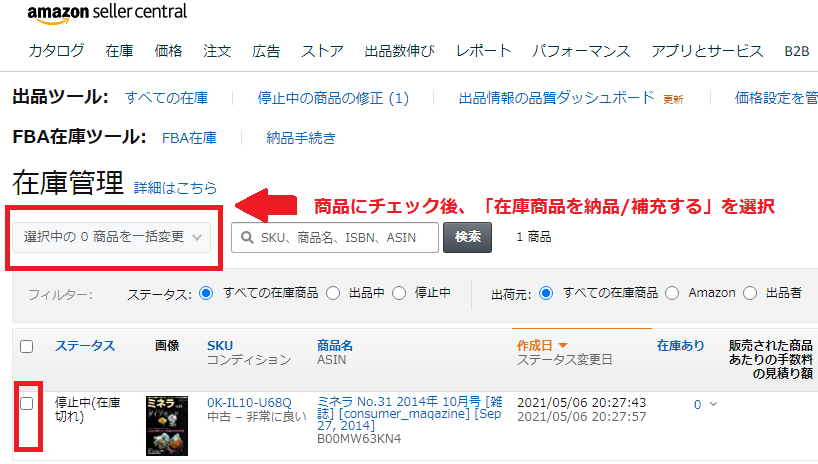
納品プランの作成に入ります。現在Amazonセラーセントラルでは新バージョンの納品手続き画面「最新フォーマット」と、「以前のバージョンの納品手続き」があり、初めての場合は以下の画面が表示されます。(現在最新フォーマットへの移行期間中です)
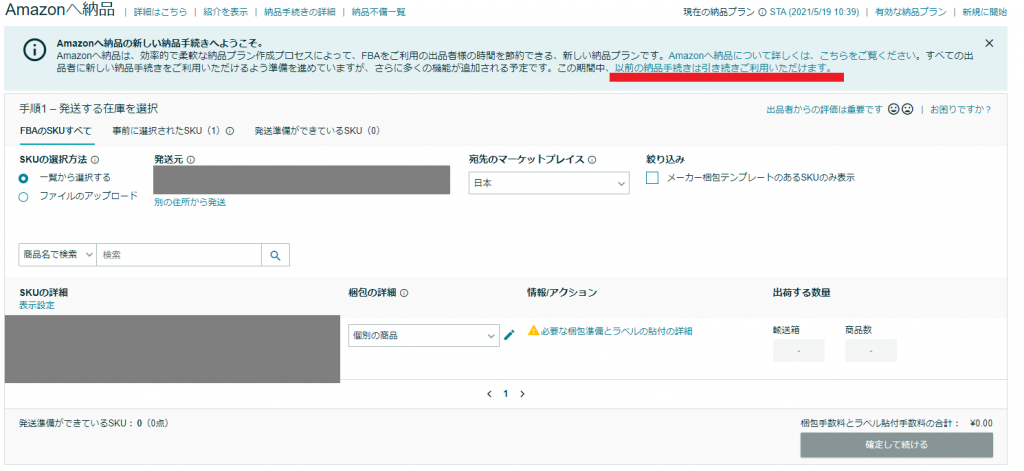
以前の納品画面を使う場合は赤線部分の「以前の納品手続きは引き続きご利用いただけます。」のリンクをクリックします。
まず、以前の納品画面に変えた場合の納品手続きを説明します。FBA納品が初めての場合は納品元(発送元)の住所を入力して、「この住所から納品」をクリックして下さい。
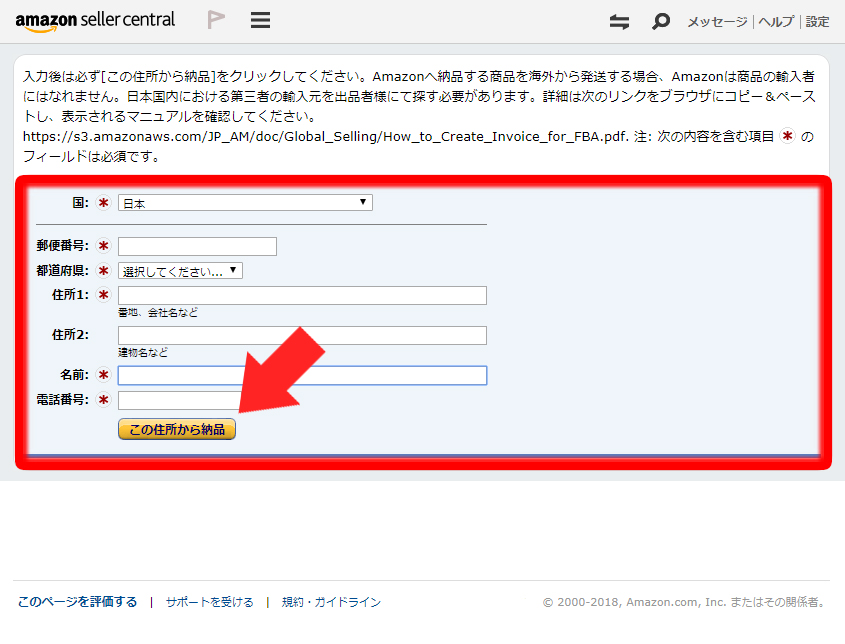
「バーコードのタイプを選択する」ではバーコードのタイプを確認して「保存して次に進む」をクリックします。
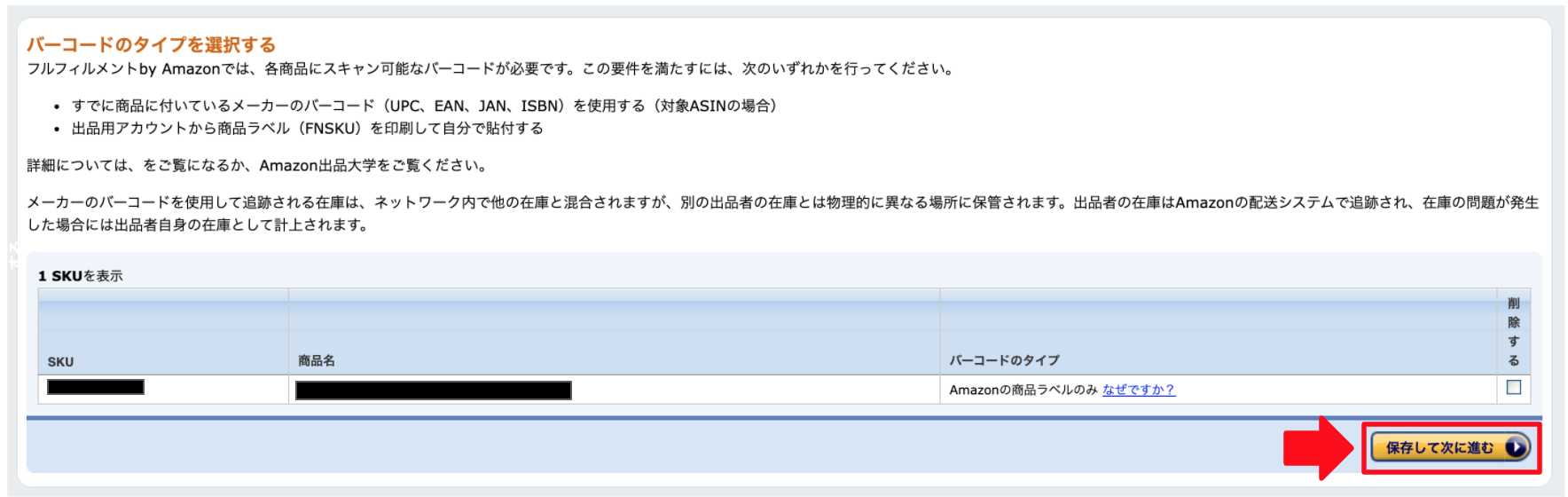
次に「危険物情報を追加」をクリックします。
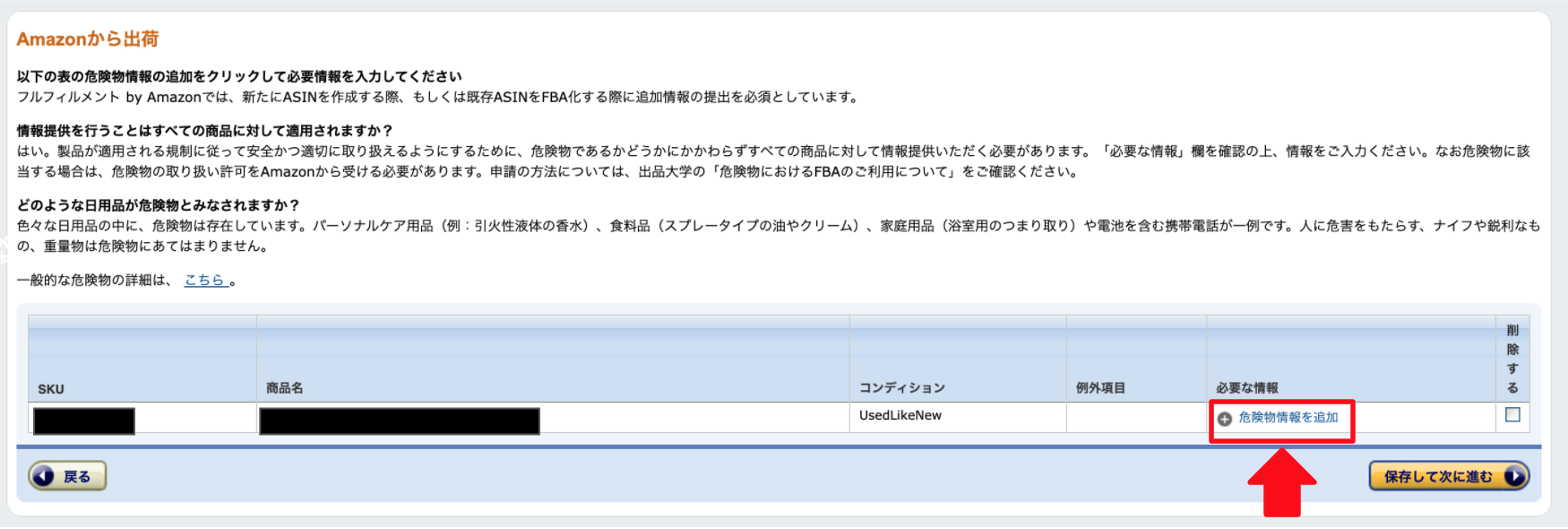
「電池情報」のところで電池の有無を選択します。「はい」を選択した場合は、とさらに電池の梱包状態を選択肢から選択します。「製品規制情報」は危険物に該当するかどうかを選択します。危険物はFBAに納品できない可能性が高いので、慣れるまでは取り扱わない方が無難です。選択したら「送信」をクリックします。
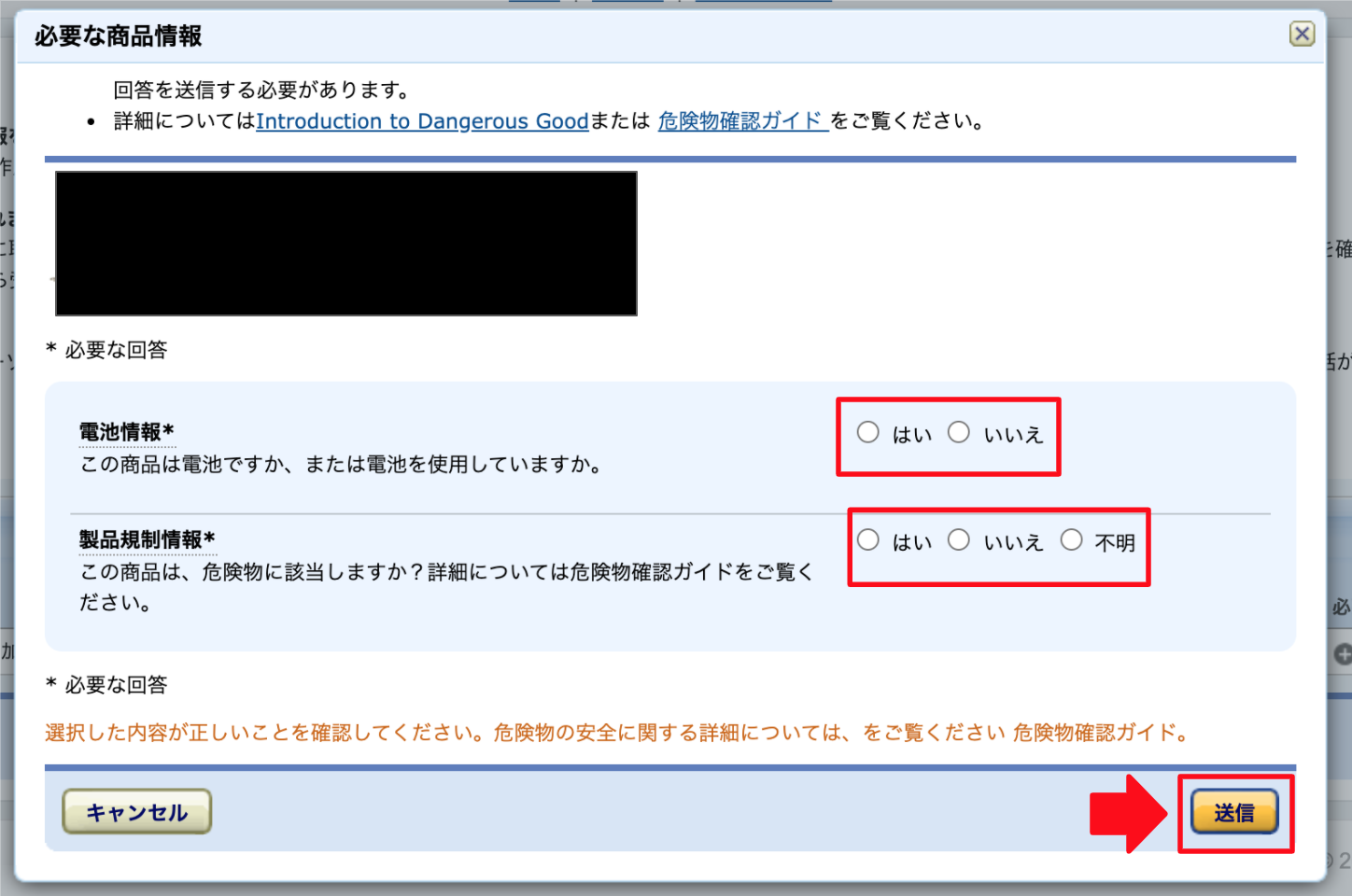
元の画面に戻るので「保存して次に進む」をクリックします。
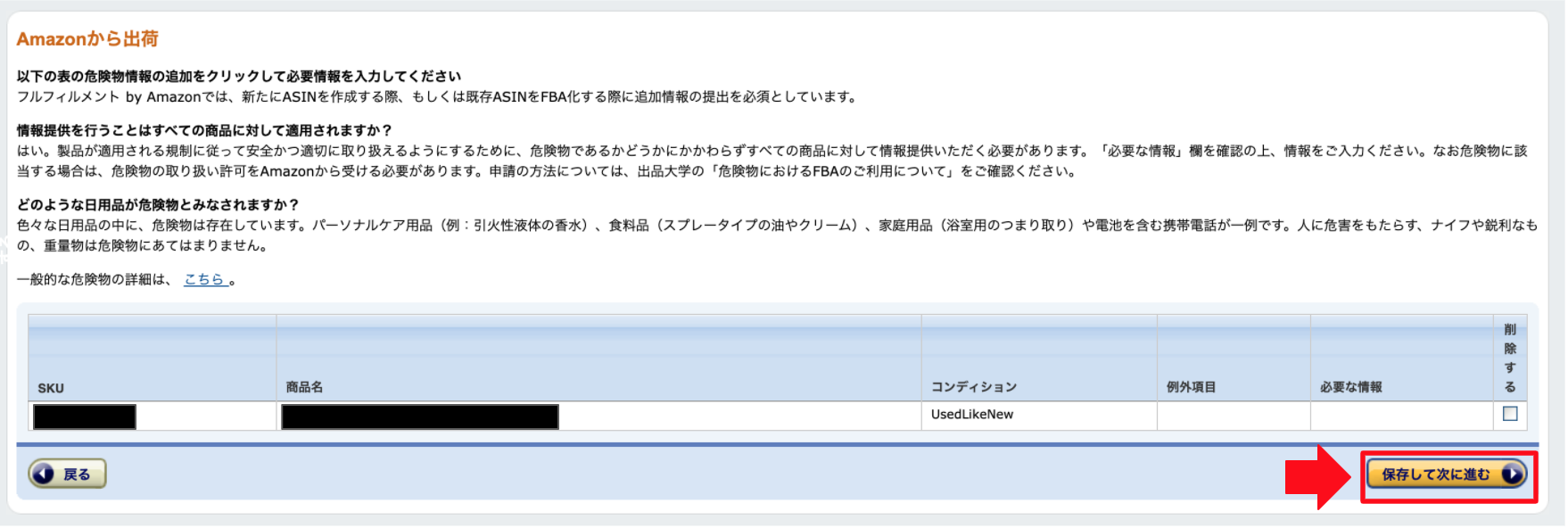
新しく納品するには「新規の納品プランを作成」を選びます。以前に同じ内容で納品したことがあるなら、既存の納品プランから選んで在庫補充を行うことができます。
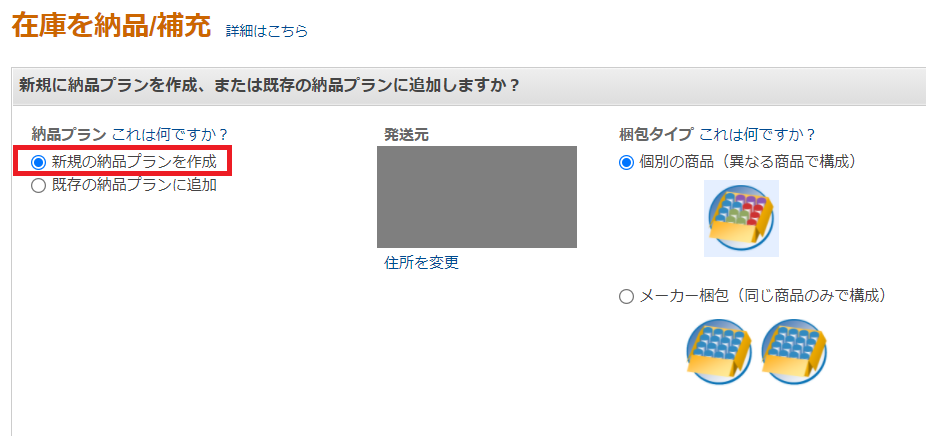
梱包タイプは「個別の商品」、「メーカー梱包」のどちらから選びます。
「個別の商品」は1つの輸送箱に詰める商品の種類がバラバラの場合に選びます。
「メーカー梱包」は1つの輸送箱に全て同一の商品を詰める場合(ロット納品)に選びます。
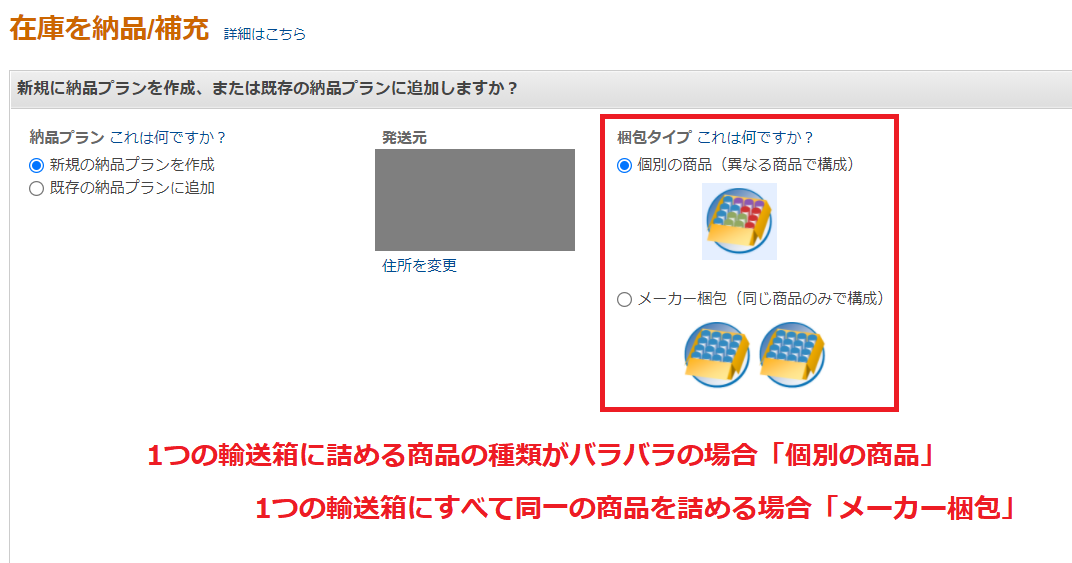
選択が終了したら「続ける」をクリックしてください。
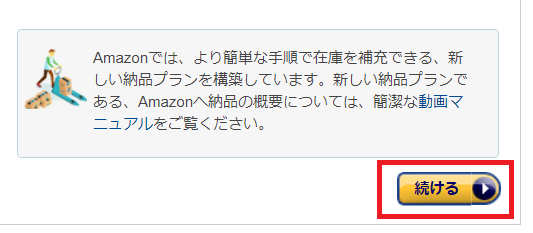
数量を入力
納品する商品の個数を入力します。入力したら「続ける」をクリックします。
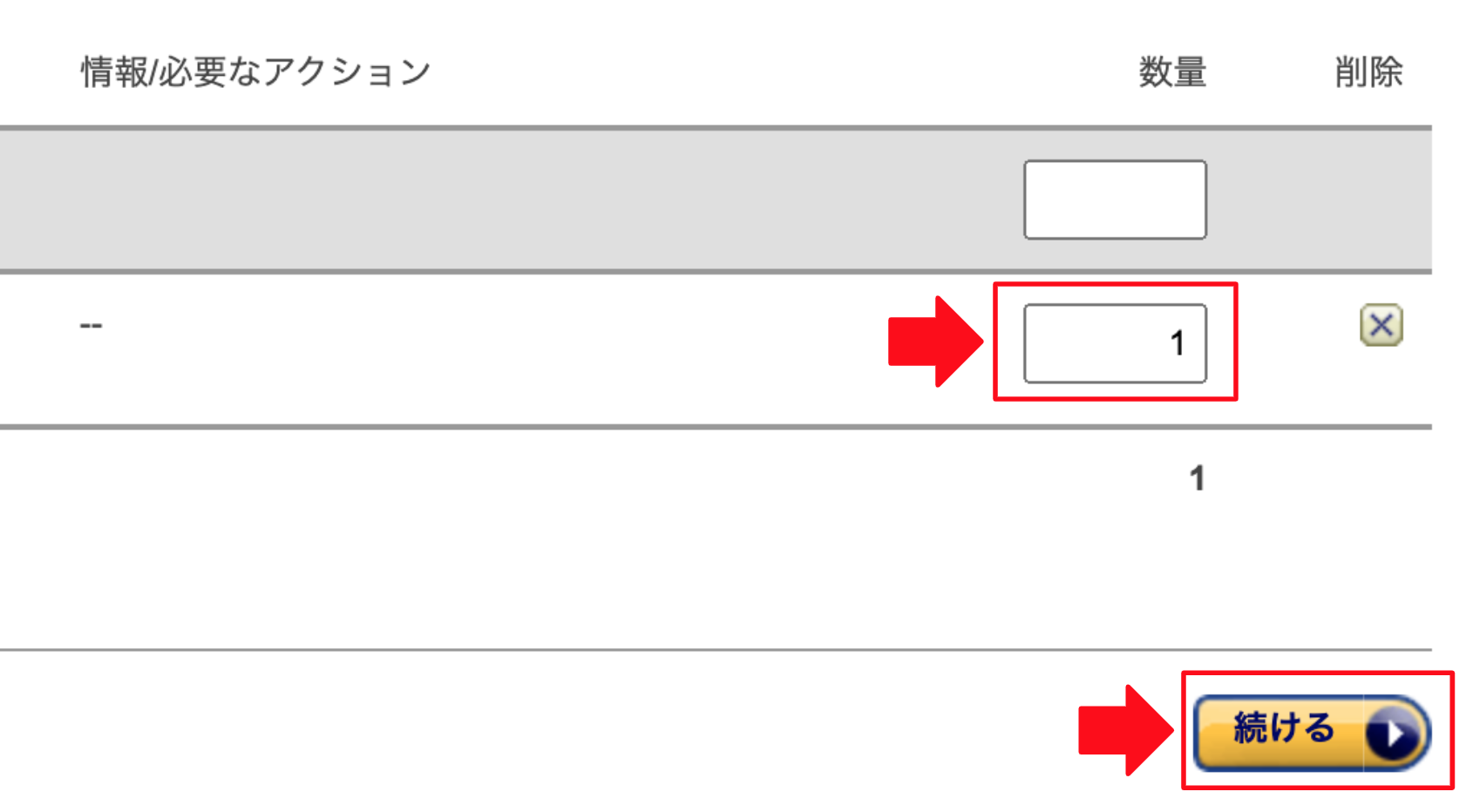
ベビー商品など特殊な梱包が必要な場合はこのページで設定します。特に必要がない場合は「続ける」クリックします。
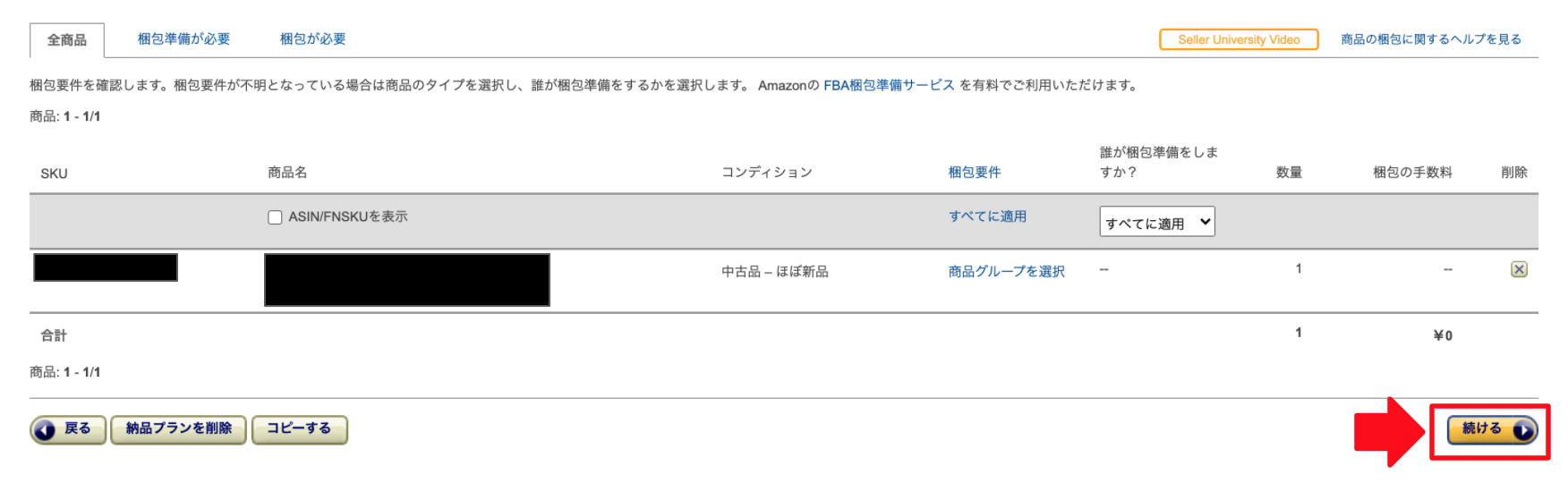
梱包準備を誰がするのか選択します。ここでは「出品者が行う」を選び、「続ける」ボタンをクリックします。
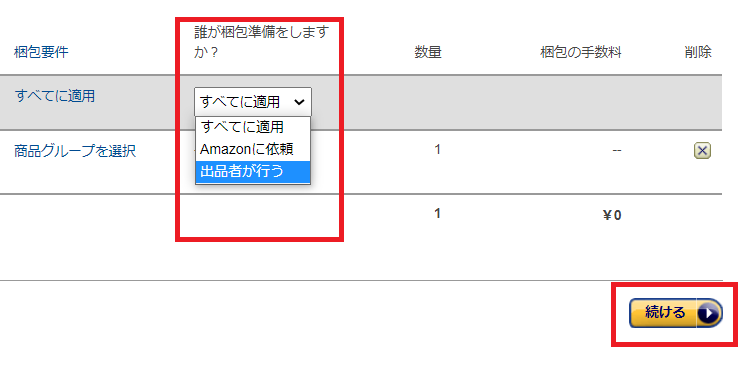
ラベル印刷、Amazon倉庫への発送(今までのやり方)
続いて①ラベルの貼付は今回は「出品者が行う」を選びます。②印刷するラベルの枚数を入力し、③ラベルサイズを選んだら「ラベルを印刷」をクリックすれば、商品ラベルのPDFファイルがダウンロードが始まります。
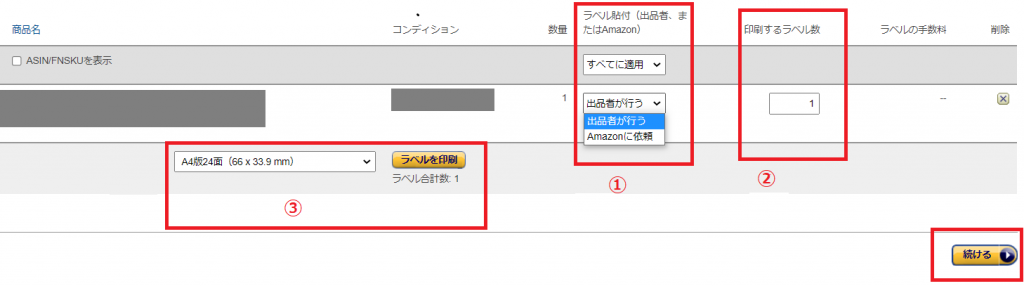
そのファイルを開いて商品ラベルを印刷します。
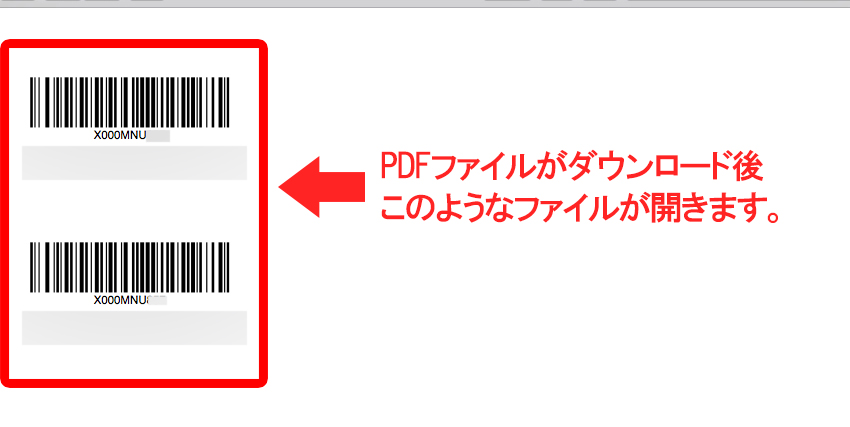
商品パッケージに印刷もしくは貼り付けられているバーコードを隠すように上から商品ラベルを貼り付けて下さい。

ラベルの印刷が終了したら「続ける」をクリックし、次の画面で「承認して次へ」をクリックすると、「納品作業を続ける」ボタンが表示されますので、クリックしてください。
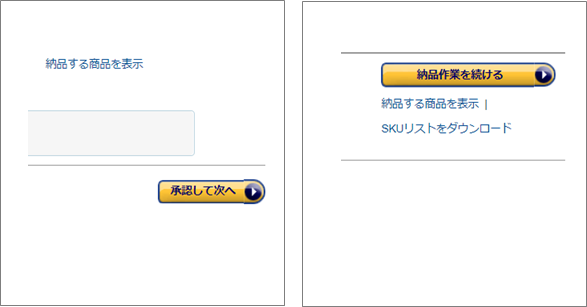
次に配送についての設定をします。
①標準配送かパレット輸送か選択する
②配送業者を選択する(ここではパートナーキャリアを選択)
③輸送個数を選択する
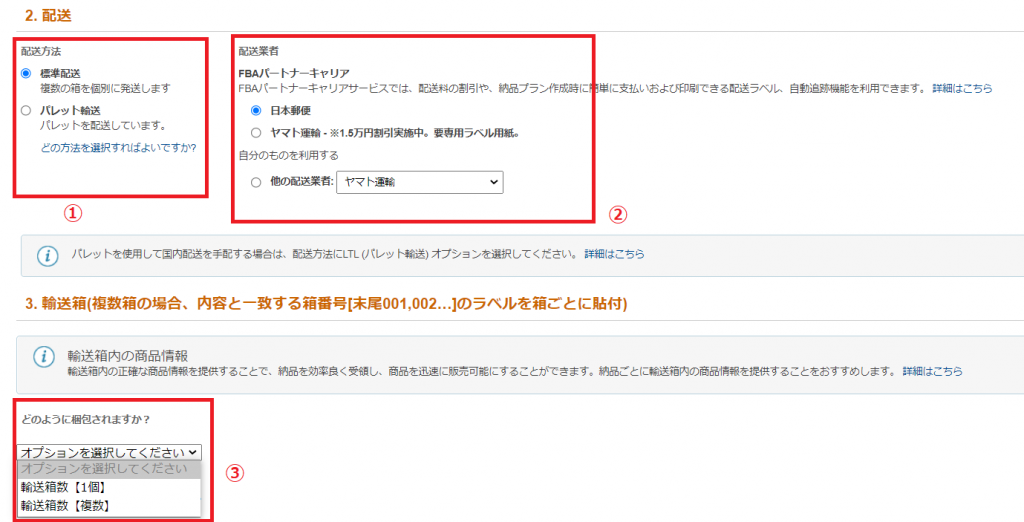
そのまま画面を下にスクロールしてください。輸送時の重量や輸送箱の寸法を入力して「確認する」ボタンをクリックします。
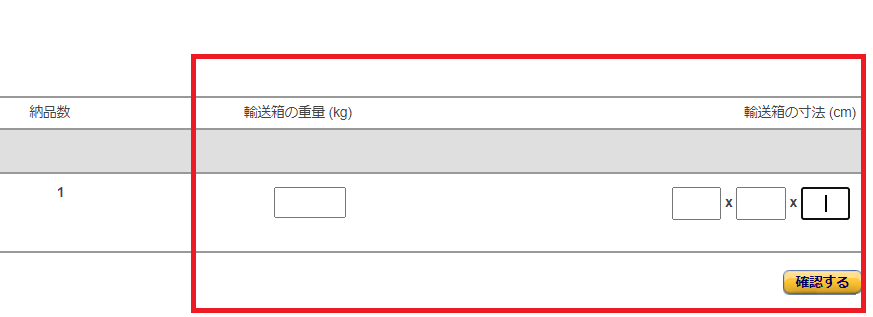
重量・寸法を入力して、下へスクロールすると配送料の計算ができます。「計算する」をクリックしてください。
画面が変わりますので、「FBAパートナーキャリア利用規約の同意します。」の左チェックボックスにチェックをして「請求額を承認」ボタンをクリックします。
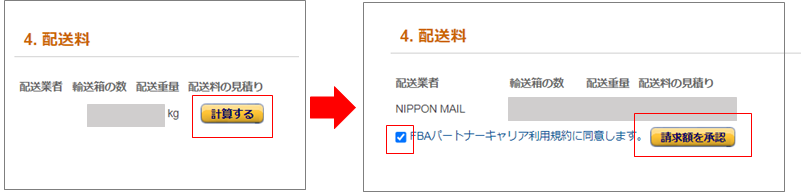
請求額を承認するとさらに下に配送ラベルの印刷画面が表示されますので、確認してから「配送ラベルを印刷」をクリックして配送ラベルを印刷します。
ラベルの印刷が終わったら画面右下「クリックすると納品を完了します」ボタンをクリックして終了します。

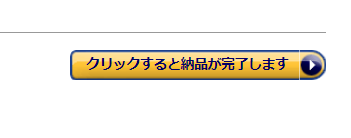
「以前の納品手続き」はこれで完了です。続いて、最新画面でのFBA納品手続きのやり方もご紹介します。
最新画面でのFBA納品手続きのやり方
2021年5月現在、最新画面でのFBA納品手続きの方法です。
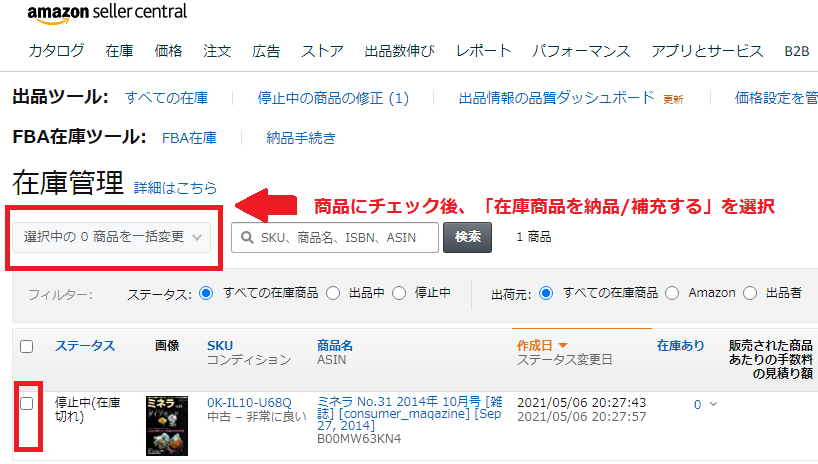
「以前の納品手続き」を使わない場合は在庫管理から「在庫商品を納品/補充する」を選択した後以下の画面の状態から赤枠の「必要な梱包準備とラベルの貼付の詳細」をクリックします。
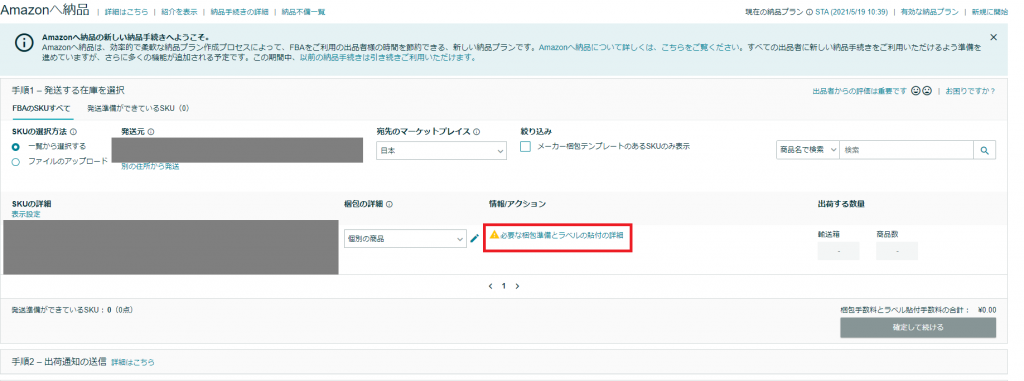
「梱包の詳細」がポップアップされるので、「各ユニットの梱包」プルダウンメニューから商品にあったカテゴリーを選択します。今回は自身で梱包して発送するので「梱包不要」を選択し、「保存」ボタンをクリックします。
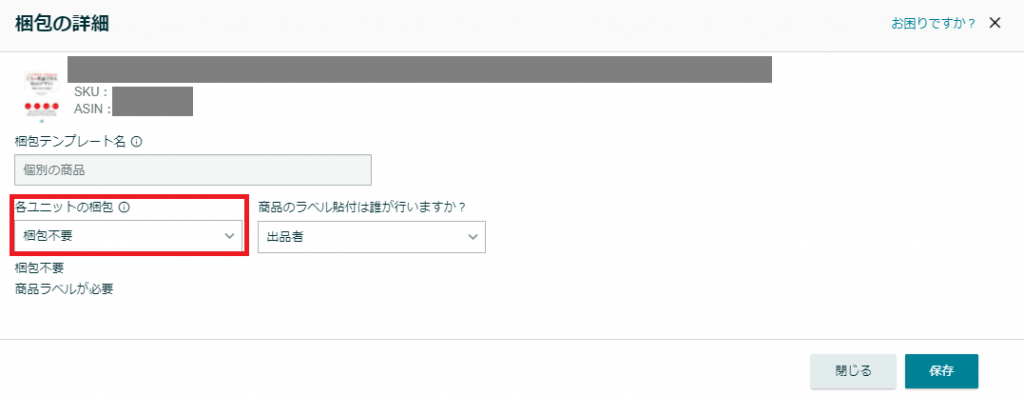
また、商品ラベルを自分で貼り付けする場合は「出品者が行う」を選択してください。
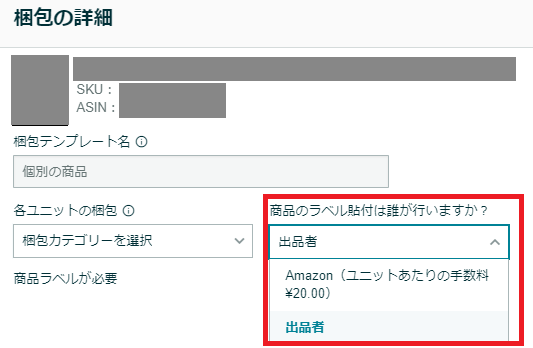
保存をクリックした後の画面で商品数を入力できますので、商品数を入力して「梱包準備完了」をクリックします。

ラベル印刷、Amazon倉庫への発送(最新画面のやり方)
JANコードがある商品は商品ラベル(商品1つ1つに貼るラベル)の貼付けをAmazonに依頼することもできます。
引き続き最新フォーマットを使い、自分で貼り付けをする方法を紹介します。
「梱包準備完了」をクリックした後に表示される「個別の商品の梱包」をクリックします。
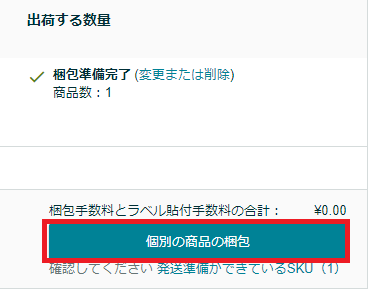
ラベル印刷をするには「内容を表示」をクリックします。
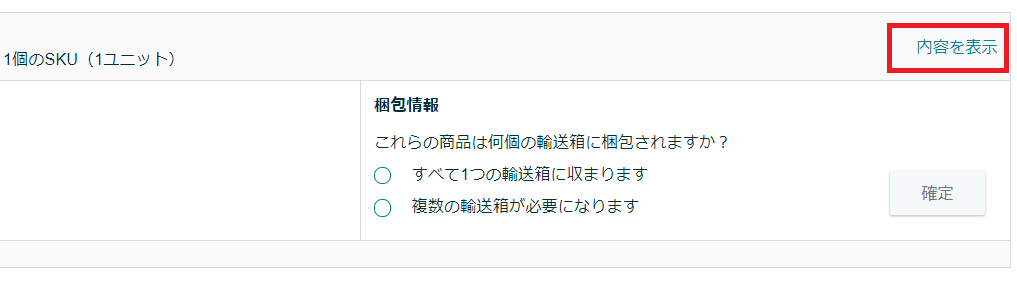
ラベルを印刷します。①ラベルサイズを選択し②印刷する枚数を入力します。
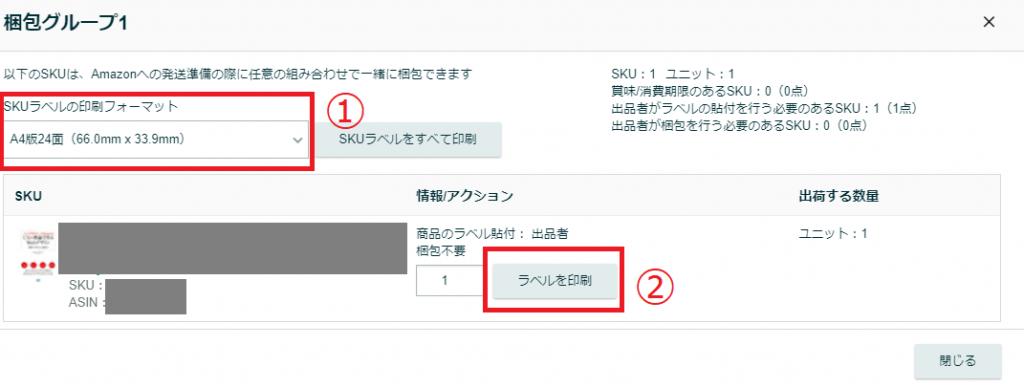
「ラベルを印刷」をクリックすれば、商品ラベルのPDFファイルがダウンロードが始まります。
そのファイルを開いて商品ラベルを印刷します。
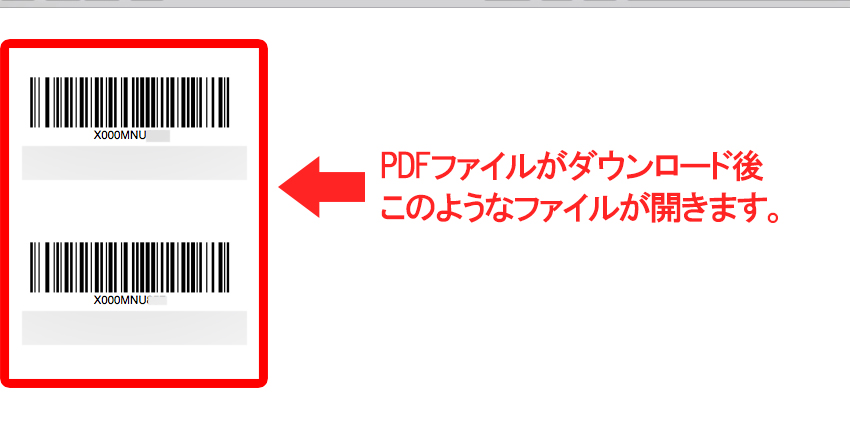
商品パッケージに印刷もしくは貼り付けられているバーコードを隠すように上から商品ラベルを貼り付けて下さい。

ラベルを貼り付けたら「閉じる」をクリックし元の画面に戻ります。
元の画面に戻ると、次に輸送箱がいくつになるのか選択します。1つに収まる場合は「すべて1つの輸送箱に収まります」にチェックして「確定」をクリックしてください。
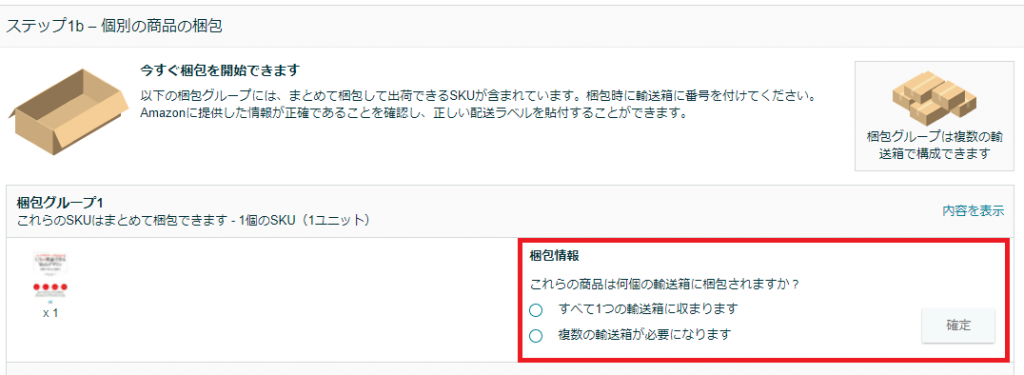
①輸送箱の梱包情報を入力し、②「梱包情報を確認」をクリックします。
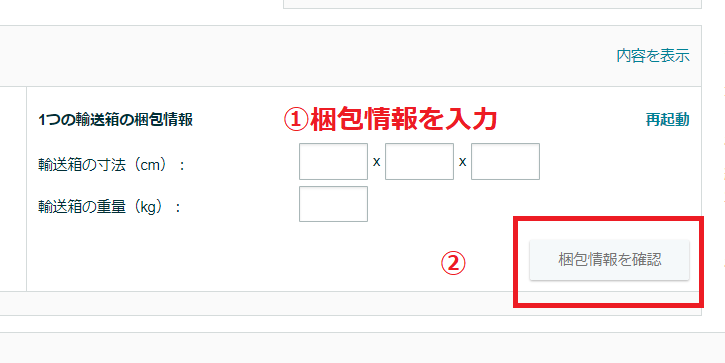
次に「確定して続ける」をクリックすると出荷配送手続き画面が表示されるので、出荷日を入力してください。
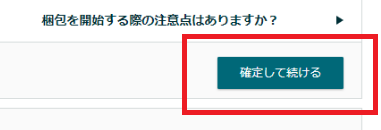
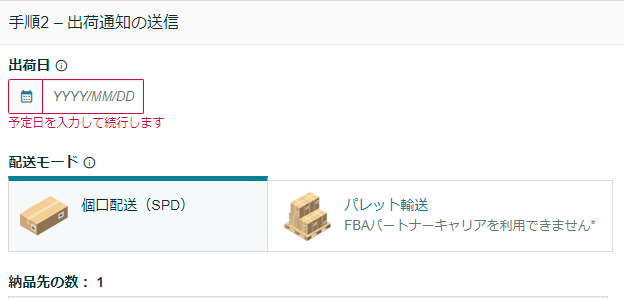
以下、出荷日を入力した後の画面です。配送モードは個口配送とパレット納品がありますので、「個口配送」を選びます。配送業者はご自身が使用される業者を選択してください。
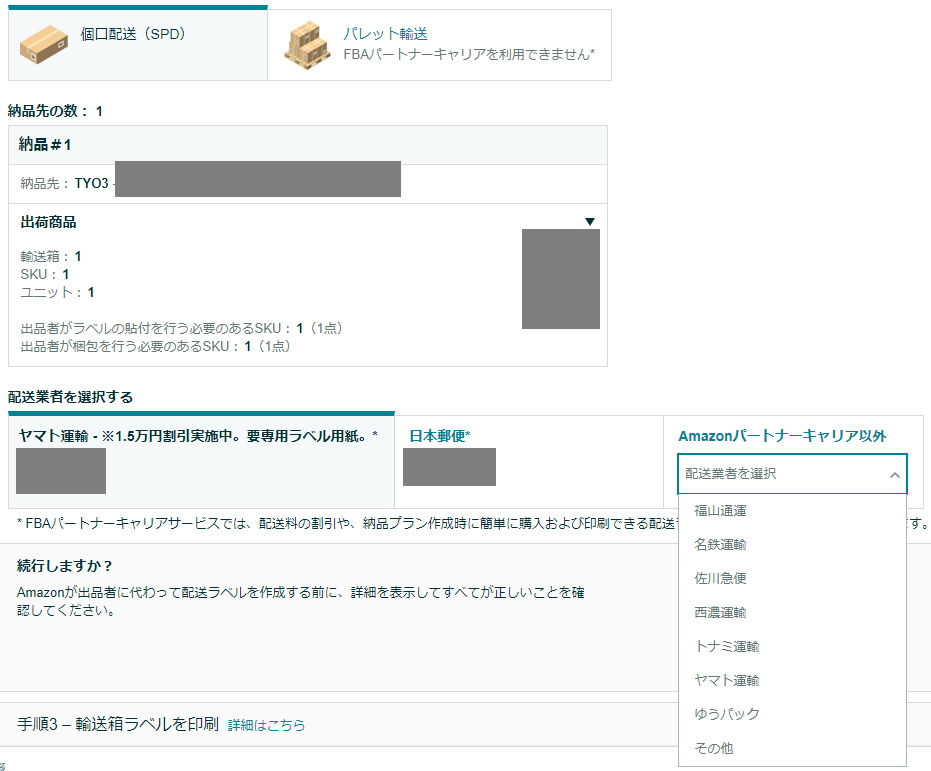
配送業者の選択を終えたら「請求額を承認して出荷通知を送信」をクリックしてください。今回はパートナーキャリアを選択した場合のやり方です。
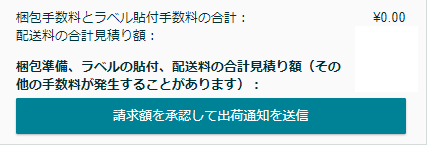
続いての画面で「印刷」をクリックすれば、配送ラベルのPDFファイルがダウンロードが始まります。印刷用紙は用紙1枚にラベルが6個まで印刷できるので「空白の長方形ラベル」がおすすめです。

そのファイルを開いて配送ラベルを印刷します。
配送ラベルは、輸送箱の表面の分かりやすいところに貼り付けましょう。今回は配送業者にパートナーキャリアを選択しているので、輸送箱を業者に渡して終了です。
これで、Amazon倉庫への納品作業は完了です。
納品時の梱包についてやり方と注意点
輸送箱に詰める前に商品1つ1つを梱包する場合は、不透明な袋などに入れるのは避けましょう。
FBA納品では中身が分からなくなる個別梱包は認められません。
そのため、商品を個別に梱包するのではなく、商品と商品の間に梱包材を詰めるなどして、ダメージを防止しましょう。
また、納品時に使う輸送箱にも規定があるので注意して下さい。
輸送箱1つのサイズは、50cm x 60cm x 50cm以内、かつ重量は30kgまでと決まっています。
制限サイズ以上に大きい商品の場合はサイズの上限は解除されますが、重量は40kgまでです。
そして、輸送箱を自ら加工して、サイズ調整するのも認められません。
FBA配送代行手数料
FBA配送代行手数料は、小型、標準、大型、特大型の四区分に分かれており、その中でも大きさや重さによって手数料が変わります。
以下は2024年4月1日以降、価格が1,000円を超える商品に適用されるFBA配送代行手数料です。
| サイズ区分 | 寸法 | 重量 | 配送代行手数料 |
|---|---|---|---|
| 小型 | 25cm× 18cm× 2cm以下 | 250g以下 | 288円 |
| 標準 | 35cm× 30cm× 3.3cm以下 | 1kg以下 | 318円 |
| 20cm以下 30cm以下 40cm以下 50cm以下 60cm以下 | 2kg以下 | 413円 434円 455円 465円 485円 |
|
| 80cm以下 | 5kg以下 | 514円 | |
| 100cm以下 | 9kg以下 | 603円 | |
| 大型 | 60cm以下 | 2kg以下 | 589円 |
| 80cm以下 | 5kg以下 | 712円 | |
| 100cm以下 | 10kg以下 | 815円 | |
| 120cm以下 | 15kg以下 | 975円 | |
| 140cm以下 | 20kg以下 | 1,020円 | |
| 160cm以下 | 25kg以下 | 1,100円 | |
| 180cm以下 | 30kg以下 | 1,532円 | |
| 200cm以下 | 40kg以下 | 1,756円 | |
| 特大型 | 200cm以下 | 50kg以下 | 2,755円 |
| 220cm以下 | 3,573円 | ||
| 240cm以下 | 4,496円 | ||
| 260cm以下 | 5,625円 |
在庫保管手数料
Amazonの倉庫に保管してもらう在庫保管手数料は、1ヶ月分の手数料が翌月7〜15日の間に計算され、次の決済時に日割りで請求されます。
【服&ファッション小物、シューズ&バッグ商品】と【その他】の商品で区別され、それぞれ1〜9月、10〜12月で手数料が変わります。
・【服&ファッション小物、シューズ&バッグ商品】の手数料
| 期間 | すべてのサイズ |
|---|---|
| 1〜9月 | 3.10円 ×【商品サイズ(c㎥)】 /(10cm×10cm×10cm) ×【保管日数(c㎥)】 /当月の日数 |
| 10〜12月 | 5.50円 ×【商品サイズ(c㎥)】 /(10cm×10cm×10cm) ×【保管日数(c㎥)】 /当月の日数 |
・【その他の商品】の在庫保管手数料
| 期間 | 小型/標準サイズ | 大型/特大型サイズ |
|---|---|---|
| 1〜9月 | 5,676円 ×【商品サイズ(c㎥)】 /(10cm×10cm×10cm) ×【保管日数(c㎥)】 /当月の日数 | 4,370円 ×【商品サイズ(c㎥)】 /(10cm×10cm×10cm) ×【保管日数(c㎥)】 /当月の日数 |
| 10〜12月 | 10,087円 ×【商品サイズ(c㎥)】 /(10cm×10cm×10cm) ×【保管日数(c㎥)】 /当月の日数 | 7,760円 ×【商品サイズ(c㎥)】 /(10cm×10cm×10cm) ×【保管日数(c㎥)】 /当月の日数 |
その他の手数料について
その他にかかる手数料については以下の通りです。
| 手数料 | 詳細 |
|---|---|
| 長期在庫保管手数料 | 保管期間が365日を超えた場合にかかる手数料 |
| FBAから在庫を返送/廃棄する手数料 | 在庫の返送や廃棄をしてもらう時にかかる手数料 |
| 購入者返品手数料 | 2023年4月1日以降、購入者返品手数料は廃止されました。 |
| 在庫保管超過手数料 | 在庫が保管制限を超えた場合にかかる手数料 |
FBA料金シミュレーターで計算する
FBAにかかる手数料は複数あって計算が大変ですが、そんな時は「FBA料金シミュレーター」を利用して計算しましょう。
Amazon出品での予約注文設定のやり方は?

Amazonでは販売前の商品でも、出荷可能な日が定まっていれば予約注文を取ることができます。
この項では、Amazonの予約注文の設定方法を紹介します。
Amazon出品における予約注文のルール
販売日が出品日から3日以上先、最大365日までの商品を発売日前に予約注文商品として出品することが可能です。
おもちゃ、ホビーのカテゴリは最大730日までの商品を予約注文できます。また、書籍の予約注文はできません。
そして、FBAを利用している場合も予約注文は不可能です。
予約注文を設定すると、発売前に予約注文の数から売上の目処が立つので資金繰りなどの面で有利になれます。
Amazonで予約商品を出品するやり方
予約注文を受ける商品を出品する場合も、既に手元にある商品を出品する場合と同じように、JANコードや商品名、型番などから、商品を検索して「出品」をクリックしましょう。
商品登録ページに切り替わったら、以下の事項も同様に入力します。
・ SKU
・ コンディション ※購入者の勘違いを防ぐため、コンディション説明文で予約商品であることを念押しましょう。
・ 販売価格
ただし、予約商品の場合は「予約商品の販売開始日」と「商品の入荷予定日」を設定する必要があります。
仕入れをネットショップで行っている場合は、配達遅延の可能性も考慮して余裕をもった日付を設定しておきましょう。
尚、規約上Amazon限定商品の予約注文は禁止となっているので、くれぐれも間違って出品しないように気をつけて下さい。
Amazonで予約商品の販売開始日を変更するやり方
商品の入荷が遅れてしまって、設定した販売開始日に間に合わないときは、早めに販売開始日を変更しましょう。
Amazonセラーセントラル上部の「在庫」から「在庫管理」をクリックします。
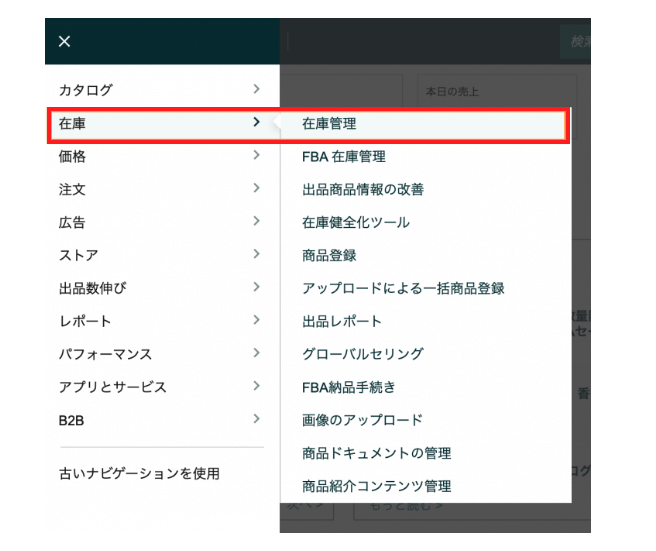
販売開始日を変更する商品の「詳細の編集」をクリックして「出品情報」タブを選択して下さい。
そこで予約商品の販売開始日を変更して保存すれば、変更後の注文分から新しい販売開始日が適用されます。
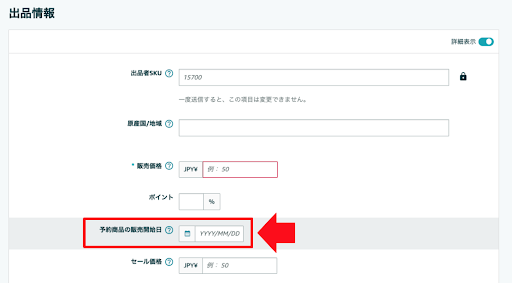
変更前に予約注文を受けている場合は、購入者に販売開始日を変更した旨を知らせなければなりません。
Amazonセラーセントラル上部の「注文」から「注文管理」をクリックします。
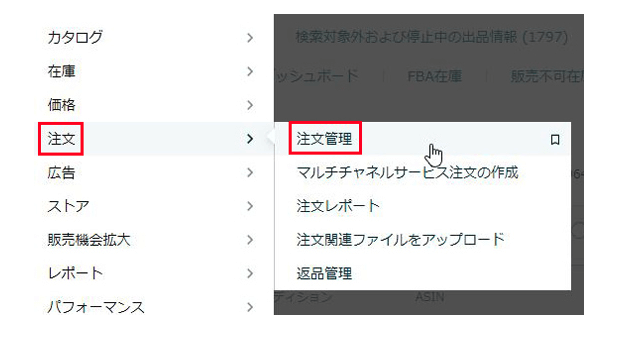
注文管理の画面に入り右上にある検索欄で予約商品のASINコードを検索すると、検索結果に予約商品の注文番号が一覧表示されます。
販売開始日を変更する前に受けた注文に全てチェックを入れて、「発売日を更新する」をクリックすると購入者にお知らせメールが送信されます。
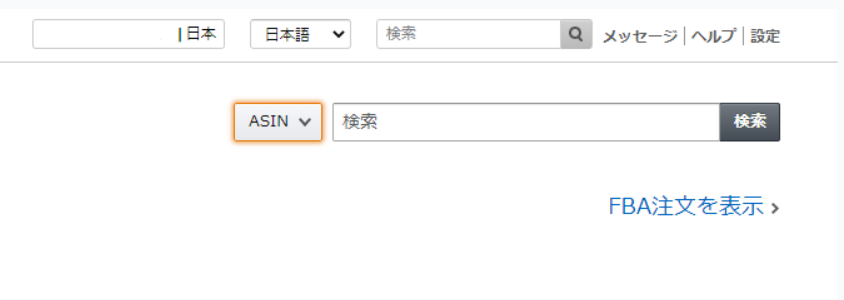
Amazonに商品を一括出品するやり方とは?

大口出品プランでAmazon物販を運営している出品者は、テンプレートをアップロードすることで、一括で商品を出品することが可能です。
出品作業は数が多くなると手間なので、この機能を有効活用して時短を図りましょう。
この項では、Amazonに商品を一括出品する方法を紹介します。
Amazon出品時にアップロードによる一括商品登録を選択する
Amazonセラーセントラル上部の「在庫」から「アップロードによる一括商品登録」クリックすると在庫ファイルテンプレートのダウンロード/アップロードページに切り替わります。
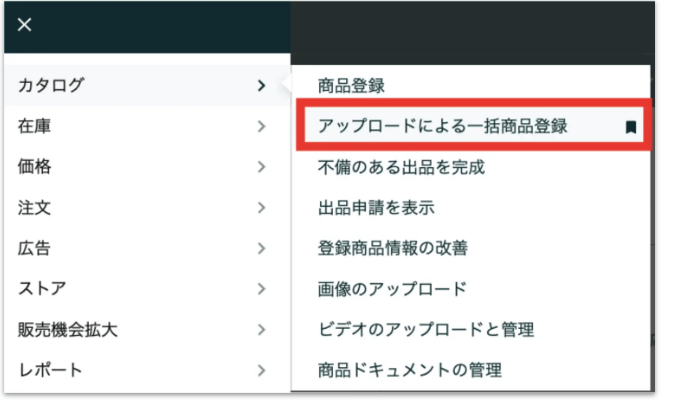
一括商品登録は在庫ファイルテンプレートに商品情報を入力してダウンロード、それをアップロードすることによって行われます。
また、在庫ファイルテンプレートはEXCELファイルなので、EXCELを使える環境で作業する必要があります。
Amazon出品テンプレートのダウンロードのやり方
在庫ファイルテンプレートをダウンロードの欄にある「テンプレートをダウンロード」をクリックすると、別ウィンドウで在庫ファイルテンプレートが表示されます。
在庫ファイルテンプレートは出品する商品のカテゴリーによって異なるので、ご自身に該当するテンプレートを選択しましょう。
在庫ファイルテンプレートは以下のように区分されています。
・ 出品ファイル (I)
本/ミュージック/ビデオ/DVD(メディア商品)カテゴリーに出品する場合は「出品ファイル (I)」をダウンロードします。
・ 出品ファイル (L)
メディア商品以外を出品する場合は「出品ファイル (L)」をダウンロードします
また、特定のカテゴリーに出品することが決まっている場合は、カテゴリーごとに専用のテンプレートも用意されています。
Amazonの出品ファイルに商品情報を入力するやり方
ダウンロードした在庫ファイルテンプレートを開いて、「出品テンプレート」タブを選択します。
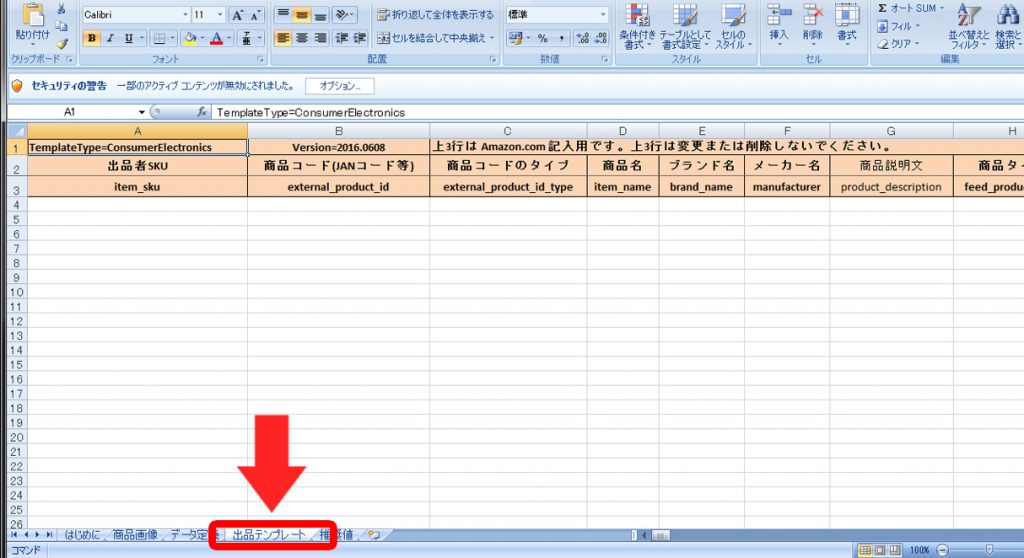
「データ定義」タブを参考にして必要な商品の情報を入力します。
在庫ファイルテンプレートを使わずに、1つずつ出品する場合と入力する情報は基本的に同じです。
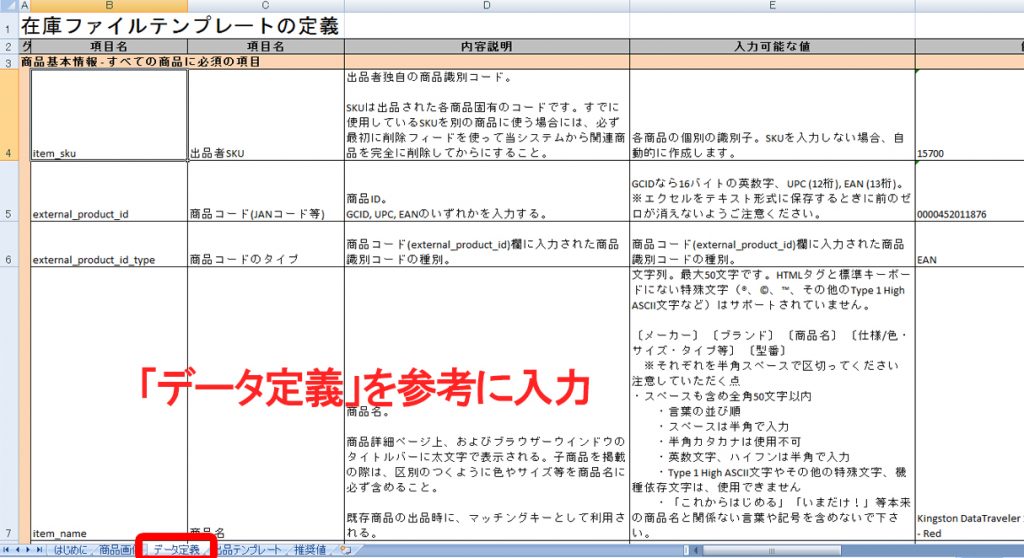
ただし、「アップデート・削除」の項目だけは注意が必要です。
アップデート・削除には以下の3つの選択肢があります。
・ Delete
・ PartialUpdate
・ Update
既に商品登録している商品の情報を書き換える場合は、PartialUpdateを選択し、初めて商品登録する場合は、Updateを選択します。
また、商品登録を削除する場合はSKUを入力して、Deleteを選択します。
入力が終わったら、EXCELファイルを別名保存します。保存の際、ファイルの種類は「テキスト(タブ区切り).txt」を選択します。またExcel形式でも一括登録可能です。
保存したら、先ほどのアップロードによる一括商品登録のページに戻ります。
在庫ファイルをアップロードの欄にあるプルダウンメニューから、アップロードする在庫ファイルテンプレートの種類を選択して下さい。

「ファイルを選択」をクリックして、保存したtxtファイルを選択しましょう。「処理レポートの形式」をテキストにして、「アップロード」をクリックするとアップロードが開始します。
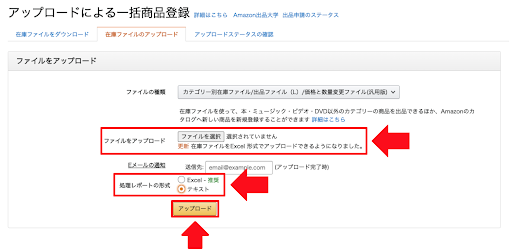
アップロードが完了して、内容が反映されたら一括出品の作業は完了です。
Amazon出品でのFBAを使わない自己発送の手順、やり方とは?

Amazon運営をFBAを利用せずに自己発送で行う場合は、商品の管理、梱包、発送を全て自分で行う必要があります。
この項では、Amazonでの自己発送の手順とやり方を紹介します。
Amazon出品時の自己発送の方法・やり方
自己発送の手順は以下の通りです。
「注文確定メール受信」→「納品書の印刷」→「商品の梱包」→「商品の発送」→「出荷通知」
注文数が増えると、これらの作業だけに一日の大半を費やすことになるので、Amazon物販が軌道に乗ってきたら、自己発送ではなくFBAの利用を検討しましょう。
Amazonからの注文確定メール受信と納品書印刷のやり方
注文が確定するとAmazonから以下の画像のようなメールで通知が来るので、早急に発送作業に移りましょう。
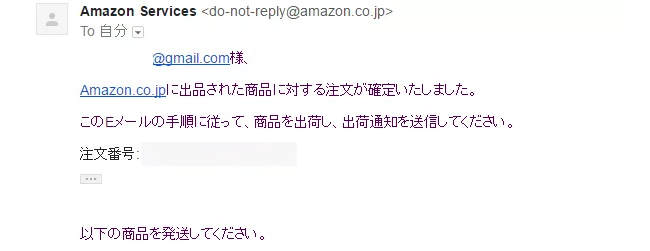
このメールは出品用アカウントに登録してあるメールアドレスに届きます。
購入用アカウントと同じメールアドレスを登録していると、注文確定メールが埋もれてしまう可能性があるので注意しましょう。
また、「Amazon Seller」というスマホアプリを利用することで、注文確定の通知をスマホのプッシュ通知で受け取ることも可能です。
Amazonで商品を発送する際には、納品書を同封する必要があります。
Amazonセラーセントラル上部の「注文」から「注文管理」をクリックして下さい。
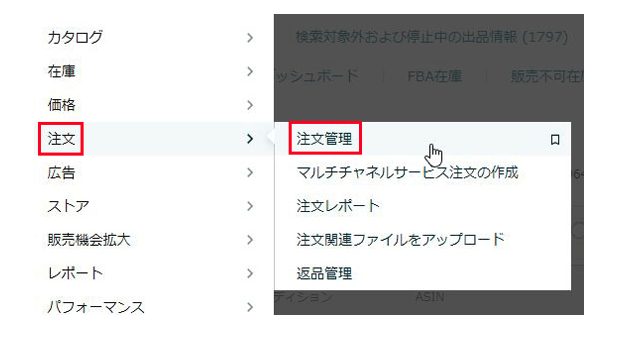
注文確定後、まだ発送していない商品が一覧表示されます。
発送する商品の欄にある「納品書の印刷」をクリックすると、納品書の印刷ページが表示されます。
印刷した納品書の点線から上は発送先のラベルになります。点線から下を納品書として、商品に同封します。
Amazonで出品後の商品の梱包、自己発送と出荷通知送信のやり方
自己発送の場合でも、FBAと同程度の梱包、発送のクオリティが求められます。
配送時に商品がダメージを受けないように緩衝材を使って、丁寧に梱包しましょう。
また、雨水へのケアも必須です。
梱包の中には納品書も忘れず同封し、表面には納品書と一緒に印刷した発送先のラベルを貼り付けます。
梱包が完了したら、郵便局やコンビニで発送しましょう。
発送後、未出荷の商品の一覧ページに戻って、発送した商品の「出荷通知を送信」をクリックして下さい。
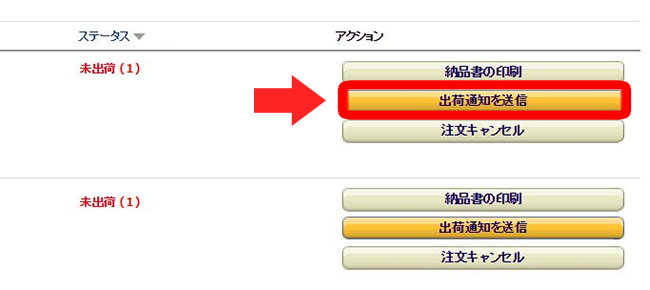
すると、購入者のメールアドレスに出荷通知メールが送信されます。
Amazonで出品後の自己発送で梱包材、配送手段はどう選ぶ?そのやり方は?

Amazonでは自己発送でも、FBAと同程度の梱包、配送のクオリティが求められます。
ですが、こだわりすぎてお金をかけ過ぎないように必要最低限のことを押さえておきましょう。
この項では、Amazonの自己発送での梱包材と配送手段の選び方を紹介します。
Amazon出品で用いるオススメの梱包材は宅配用ビニール袋かダンボール
梱包材は商品の種類やサイズによって使い分けるのがベストですが、汎用性の高い梱包材を使うとムダが削減できます。
基本的にはプチプチシートに包んで、宅配用ビニール袋に入れるという梱包がオススメです。
宅配用ビニール袋に入りさえすれば、大体の商品に対応できますし、見た目も良く購入者にプロ仕様の印象を与えることができます。
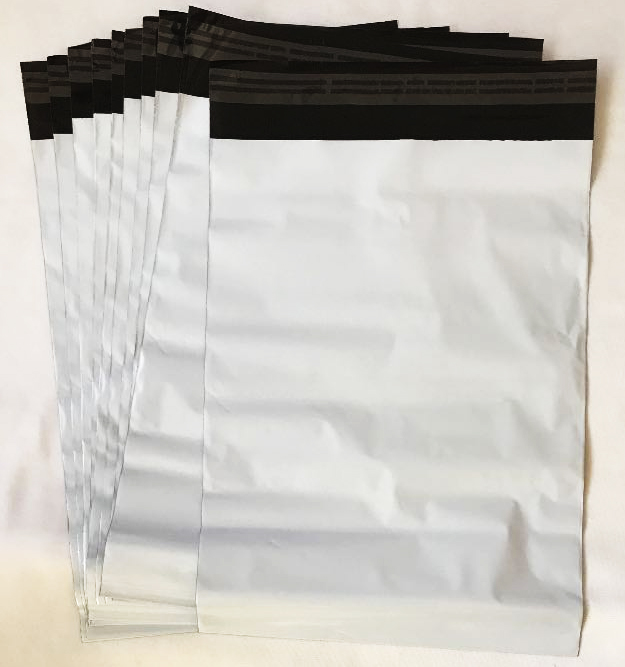
宅配用ビニール袋はA4やA3など、様々なサイズがあります。防水対策の必要性がなく、口の部分にテープが付いているので封をするのもお手軽です。
宅配用ビニール袋に入らない商品はダンボールでの発送が無難です。
商品をダンボールに入れて、余った空間には緩衝材を詰め込み、商品へのダメージを防ぎましょう。
緩衝材は、エアクッションやボール紙を丸めたものを使うのが良いでしょう。

くれぐれも、スーパーやコンビニで貰ってきたダンボール箱で梱包したり、新聞紙や広告を丸めて緩衝材にしないで下さい。
コチラが自己発送していようが、購入者はAmazonから商品を買ったという認識でいる可能性が高いです。
自己発送で見栄えの悪い梱包をして低評価されないように注意しましょう。
Amazonでメディア商品の配送はクリックポスト一択!自己発送するやり方
どの商品を発送するにしても基本的に自己発送は、郵便局が提供している配送手段を利用するのが良いでしょう。
他の宅配便業者よりも、配送料が安く済むことが多いです。
特にメディア商品の発送にはクリックポストがオススメです。
クリックポストのサイズ制限は以下の通りです。
長辺: 14〜34cm
短辺: 9〜25cm
厚さ: 3cm以内
重量: 1kg以内
配送料は全国一律185円で、ポスト投函での発送に対応しています。また追跡サービスもあるので安心です。
尚、クリックポストの配送料の支払いはクレジットカード決済(Yahoo!ウォレットもしくはAmazon Payへの登録が必須)のみになります。
クリックポストNGのAmazon商品をゆうパックで自己発送するやり方
クリックポストのサイズ制限をオーバーする商品はゆうパックで発送しましょう。
ゆうパックは3辺の合計が170cm以下で、重量が25kg以下の荷物を送ることができます。
配送料はサイズ、自己発送する発送元と配送先の住所によります。
■ 都内から都内への配送料
・ 60サイズ: 820円
・ 80サイズ: 1,130円
・ 100サイズ: 1,450円
・ 120サイズ: 1,770円
・ 140サイズ: 2,120円
・ 160サイズ: 2,450円
・ 170サイズ: 3,000円
Amazonで出品する際の注意点

ここでは、Amazonで出品する際の注意点を解説します。
出品制限に注意
Amazonでは、盗作した商品や偽物の商品の出品を防止するために、出品制限された商品があります。出品者によって、出品制限の対象となる商品は異なりますが、実績がない出品者ほど出品制限が多い傾向があります。
実績を重ねていくことで、信頼が増えて出品制限が少なくなりやすいのです。
出品禁止商品に注意
Amazonの商品の中には、出品が禁止となっているものもあります。例えば、合法ではない商品やリコール対象の商品などです。
出品禁止商品を出品すると、出品資格が永久停止となるペナルティーが課せられるので注意しましょう。
もし、出品禁止かわからない場合は法律顧問などへ相談することをお勧めします。
出品の際は、大口か小口かを慎重に判断する
月に50点以上の商品を出品する場合は、大口出品をお勧めします。大口出品は法人だけでなく個人でも可能です。また、一括で出品できるツールなどさまざまな便利機能も取り揃えています。
プラン申し込み後の変更もできますが、慎重に検討することをお勧めします。
オリジナル商品の画像に注意
大口出品を利用する際に、オリジナル商品やAmazonで販売されていない商品を新規出品する場合は画像が必要になります。
Amazonでは、メイン画像が1枚、サブ画像が8枚、合計9枚画像を設定可能です。
メイン画像は、画像全体の範囲内で85%以上を商品が占めている状態の画像でなければなりません。また、背景色も純粋な白を使うこととなっています。そのため、カラー背景などは使わないようにしましょう。サイズは、最小で500ピクセルで、ズーム機能を使う場合には1600ピクセル以上が必要となっています。「JPEG」「TIFF」「PNG」「GIF」のどれかを使いましょう。
サブ画像では、メイン画像の補足として表示させるようにします。メイン画像の「側面」や「使用方法」「詳細」などを表示させましょう。
二重の登録に注意
Amazonでは、商品の二重登録は禁止されています。商品の乱立を招き、購入する人が困ってしまうような状態になってしまう可能性があるのが理由です。
二重登録になっている場合、出品詳細画面に警告文が表示されます。そこにマッチする可能性のある商品の詳細が表示されるので、「はい、これは私の商品です」をクリックしましょう。そうすると、過去に登録した出品情報に移動できます。そのページで、細かい編集ができるので必要であれば編集を行ってください。
商品タイトルのつけ方に気をつける
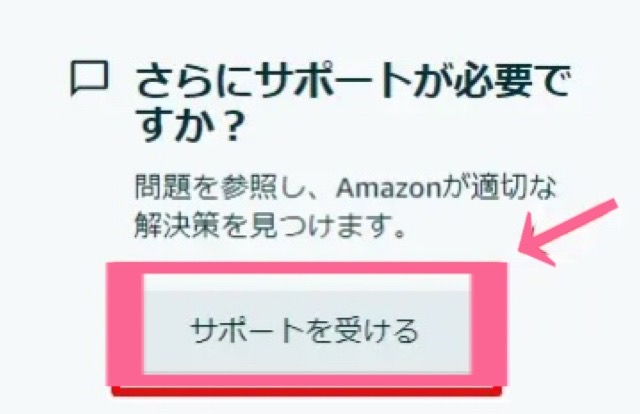
商品タイトルは後からでも変更可能ですが、Amazon側の判断で変更できない場合があります。そのため商品情報が変更になっても、使い続けられる商品タイトルを付けましょう。
例えば商品タイトルを【靴下 2サイズから選べます】にしては、新サイズが展開される時に商品タイトルを変更しなければいけません。だから【靴下 複数サイズから選べます】とすることで、新サイズが展開されても商品タイトルを変更する必要がなくなります。
どうしても商品タイトルを変更する必要がある場合は、
- セラーセントラルのヘルプページを開く
- サポートを受けるを選択
- Amazon出品サービスを選択
- 商品、出品情報、または在庫を選択
- 商品ページの修正を選択
- 修正する商品のASINを入力後、検索を選択
- 商品名タブを選択後、新しい商品タイトルを入力
- コメント欄に変更理由を記入する
- 送信を押して完了
ヘルプページから変更を依頼しても、変更できない場合がありますので、変更しなくても使い続けられる商品タイトルを付けましょう。
小口出品の際には送料に注意する
小口出品の場合、商品のカテゴリーごとに定められた固定送料が請求されます。送料は変更できません。
荷物を発送する場合は、配送する場所によって送料は異なりますが、小口出品では変更できません。そのため、どこからどこへ送る場合でも送料は同じになるのです。
また、販売した商品一つ一つに送料がかかるのも特徴です。同じ購入者が複数の商品を同時購入して、複数同時に梱包したとしても送料は個数の数だけかかってしまいます。
購入者と揉めないように、送料に関する詳細は細かく書いておくことをおすすめします。
Amazonで出品する前に知っておくこと

Amazonで出品する前に知っておかなければいけないことがいくつかあります。
Amazonで出品するためには、個人情報の開示や開業届の提出などが必要になるため、それらのことが自身にとって問題のないことなのかを考えてから出品しましょう。
個人情報を開示する必要がある
個人でも法人でも取引をする際には、特定商取引法が適用されるので、個人情報を開示する必要があります。
ヤフオク!などでは購入者に対してのみ個人情報を開示するシステムですが、Amazonで出品する場合は全ての利用者に対して個人情報を開示しなければいけません。
住所などはレンタルオフィスの住所で代用することもできますが、氏名は戸籍に登録されているものを使う必要があるため、問題がないかよく考えておきましょう。
開業届を提出する必要がある
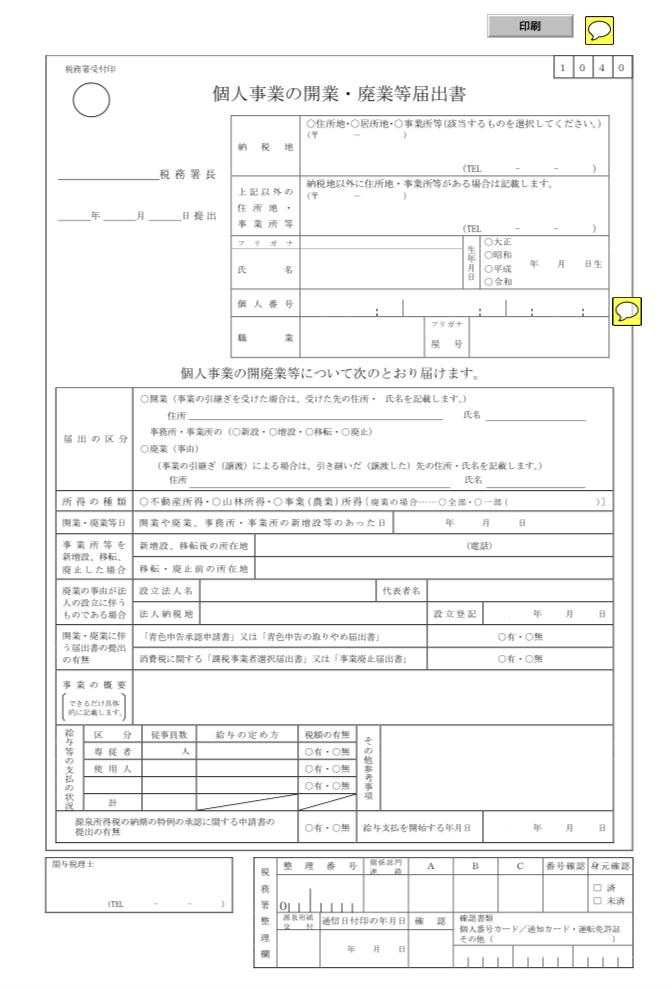
Amazonで出品する場合は基本的に事業の売上と判断されるため、開業届(個人事業の開業・廃業等届出書)を提出して税金を支払わなければいけません。
しかしビジネス規模が大きくなればなるほど、税優遇を受けられるというメリットがあります。
フリマなどの不用品などの販売以外は基本的に税金を支払う必要があるため、開業届は提出しておいた方がいいでしょう。
手数料を含めると利益が出ないこともある
安く仕入れて高く売れたとしても、利益が出ないということもあります。というのもAmazonは他と比べて手数料が高いため、それも踏まえて自己発送での利益率を計算しなければいけないからです。
自己発送ではなくFBAなどのオプションを利用した場合は、手間を大幅にカットできますが、その分手数料が上がります。
自分の販売規模を考慮して、Amazonで出品することで利益が出るか、しっかりと計算しましょう。
Amazonで成功するための方法

Amazonで販売している出品者は複数いるため、いくつかの工夫をしないと商品が売れません。
そこでAmazon出品で成功するための方法をいくつか紹介します。
ショッピングカートボックスを獲得する
Amazonでは「1商品につき1商品ページ」というルールが採用されているため、すでにAmazon内で販売されている商品を販売する場合、「相乗り出品」という形で販売しなければいけません。
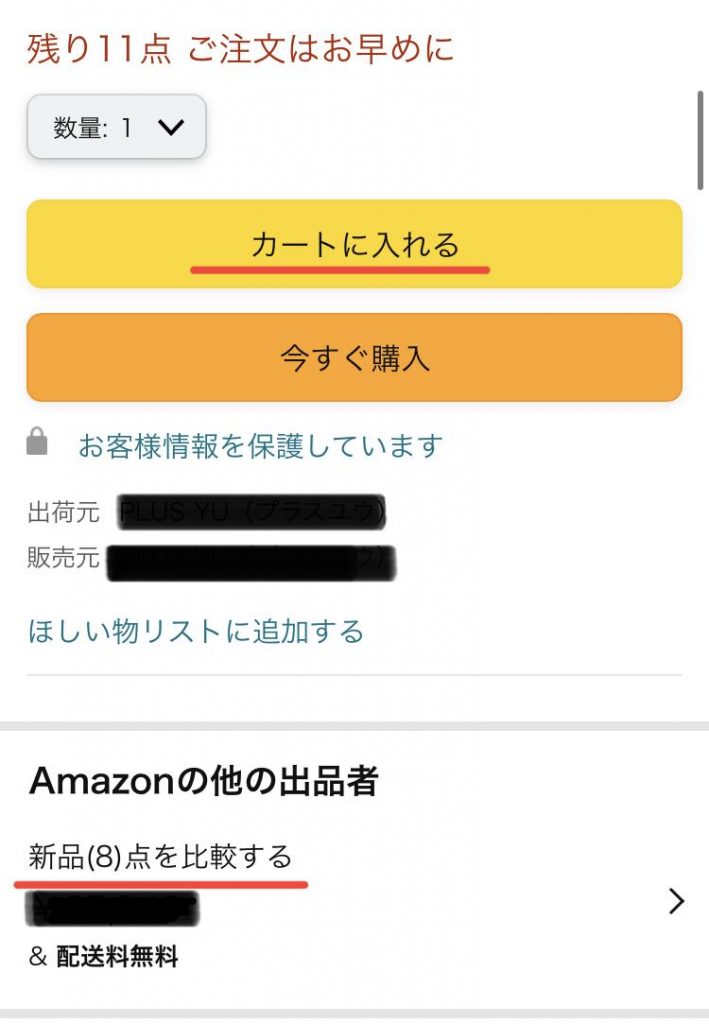
相乗りでの出品者が複数いる場合、ショッピングカートボックスを獲得するためのランク付けがされ、1位になった出品者は上記画像の「カートに入れる」から注文されます。
ランキングで1位になれなかった出品者は「新品○点を比較する」をクリックされないと注文されませんので、相乗り出品で販売するためには、ショッピングカートボックスを獲得することが重要となります。
ショッピングカートボックスを獲得するためには、以下の条件が必要です。
- 大口出品者であること
- 最安値をつけること
- 早くお届けできる配送オプションもしくは配送料無料を提供する
- アカウントの実績と健全性
- 在庫を切らさない
なお相乗りでの出品者が他にいない場合は、上記の条件を満たさなくても、ショッピングカートボックスを獲得できることがあります。
こまめに最安値を調査する
Amazonで商品を売るために必要なことは、最安値であることです。
最安値であることは、ショッピングカートボックス獲得のための条件にもなっています。時期によって最安値が変動する商品もあるため、こまめに最安値をチェックしましょう。
しかし最安値にしたせいで利益がほとんど出ない・・・ということにならないように、利益をしっかりと確保した上で価格競争に挑みましょう。
スポンサープロダクト広告の利用
検索すると多くの類似商品が表示されるAmazonで、差別化を図るためにはスポンサープロダクト広告が有効です。しかしスポンサープロダクト広告は誰でも利用できる訳ではなく、以下の条件を満たした出品者のみが利用できます。
- 大口出品者であること
- ショッピングカートボックスを獲得していること
- 新品を出品していること
- 日本全国に発送可能であること
いくつかあるAmazon広告の中でも、スポンサープロダクト広告はクリック課金性の広告であり、ローコストで運用できるためオススメの広告です。
自社オリジナル商品の販売
価格競争の激しいAmazonで生き残るためには、自社オリジナル商品を販売するのもひとつの手です。自社開発やOEMなどでオンリーワンの商品を販売できれば、価格競争に巻き込まれずに済みます。
しかし質の高い商品を開発するためには、沢山のアイデアや魅力的な商品ページの作成、レビューの確保などのコストや労力がかかります。費用面を考えると決して楽な道ではありませんが、成功すれば安定的な収入が見込めます。
Amazon出品や自己発送のやり方 まとめ

Amazonを使えば、自分で通販サイトを立ち上げることなく、誰でも物販が始められます。
Amazonのプラットフォーム上で販売できるので集客や、購入者からの信頼という面でかなり有利です。
まずは手始めに、自己発送でAmazon物販を開始してみましょう。
自己発送で軌道に乗ってからFBAに切り替えると梱包、発送がほぼ自動化されるので、より利益を加速することが可能です。
ですが、Amazonのプラットフォームを使っている以上、規約の遵守や手数料の発生は免れません。
もし、あなたが企画や開発段階から関わるようなオリジナル商品を販売する夢があるのなら、ゆくゆくは独自の通販サイトへ移行するのが良いでしょう。








